[ExpertWiFi] 如何使用QIS网络设置向导设置ExpertWiFi路由器连接上网(Web GUI)
在开始设置之前,请先确认您的外部网络连接方式(如:PPPoE…等),如果您不确定您的网络连接方式,请联系您的网络运营商(ISP)。
通过无线使用网页设置ExpertWiFi路由器,请参考这里。
通过有线使用网页设置ExpertWiFi路由器,请参考这里。
若您是要用使用手机APP无线连接的设置方式,请参考 [ExpertWiFi] 如何使用华硕ExpertWiFi App设置ExpertWiFi路由器连上网络?(QIS快速设置)
在进入网页(Web GUI)开始使用QIS网络设置向导前,请先完成以下ExpertWiFi路由器的接线安装。
注意:不同型号的WAN/LAN/电源位置会不一样,请至华硕下载中心下载产品使用手册确认规格。
- 将您的网络运营商(ISP)提供的网线从调制解调器/光猫连接到ExpertWiFi路由器的WAN接口(参考图片中蓝框处)。
- 将ExpertWiFi路由器接上电源线,DCIN 接口旁边有注明[DCIN](参考图片中绿框处)。

- 当网线与电源线都连接完成后,请按下ExpertWiFi路由器背后的电源键(参考图片中红框处),将ExpertWiFi路由器开机。

- 确定ExpertWiFi路由器正面的电源LED指示灯恒亮,表示ExpertWiFi路由器开机完成。(请参考用户手册确认ExpertWiFi路由器的LED指示灯说明)

- 请将您的无线上网设备(如:电脑)连接至ExpertWiFi路由器默认无线网络名称(SSID)。
默认无线网络名称(SSID)在ExpertWiFi路由器底部标签上。(参考图片中红框处)
注意:不同型号的标签位置会有所不同。

完成上述步骤后,点击这里跳到网页(Web GUI)设置步骤。
在进入网页设置(Web GUI)开始使用QIS网络设置向导前,请先完成以下ExpertWiFi路由器的接线安装。
- 将您的网络运营商(ISP)提供的网线从调制解调器/光猫连接到ExpertWiFi路由器的WAN接口(参考图片中蓝框处)。
- 使用另一条网线连接电脑的网口及ExpertWiFi路由器的LAN接口,上方有标记LAN1、LAN2、LAN3(参考图片中黄框处)。
- 最后将ExpertWiFi路由器DCIN 接口接上电源线,DCIN 接口旁边有注明[DCIN](参考图片中绿框处)。

- 当网线与电源线都连接完成后,请按下ExpertWiFi路由器背后的电源键(参考图片中红框处),将ExpertWiFi路由器开机。

- 确定ExpertWiFi路由器正面的电源LED指示灯恒亮,表示ExpertWiFi路由器开机完成。(请参考用户手册确认ExpertWiFi路由器的LED指示灯说明)

在进入网页(Web GUI)开始使用QIS网络设置向导前,请先确认完成ExpertWiFi路由器的安装。安装方式,请参考这里。
步骤1:打开浏览器,输入您的ExpertWiFi路由器IP地址或 http://expertwifi.net 进入ExpertWiFi登录页面(Web GUI)。

步骤2:进入ExpertWiFi路由器网络设置向导页面,选择[建立新的网络]。
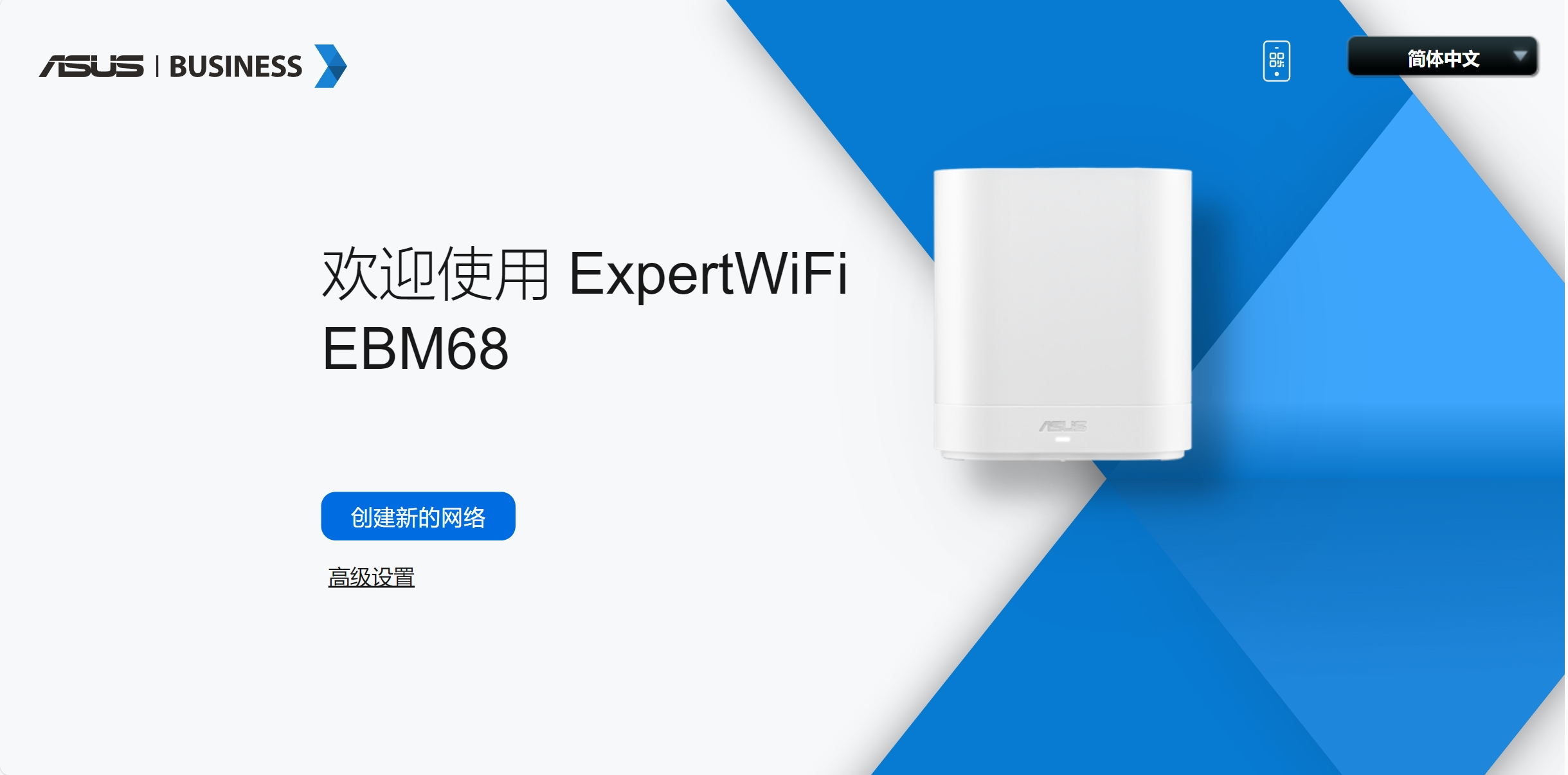
步骤3:设置您登录ExpertWiFi路由器设置页面的账号密码后,点击[下一步]。
注意:后续要进入ExpertWiFi路由器的设置页面,会需要输入这组账号密码。若您忘记您设置的账号密码,需要将ExpertWiFi路由器恢复为出厂默认状态后再重设密码。
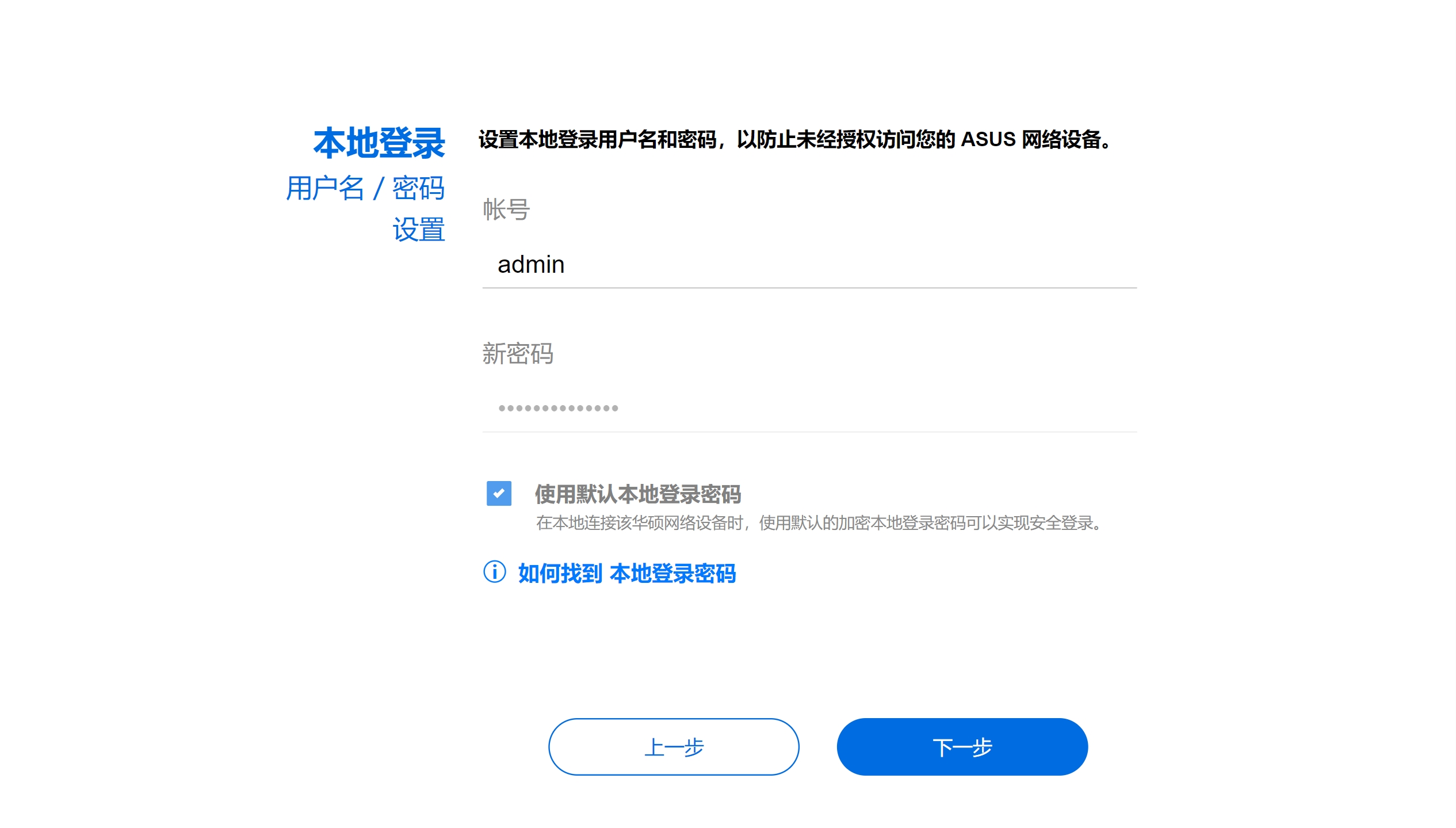
步骤4:网络设置向导QIS此时会开始自动侦测您的网络联机类型,您也可以点击[手动设置]跳过自动侦测进行操作。
联机类型有三种。
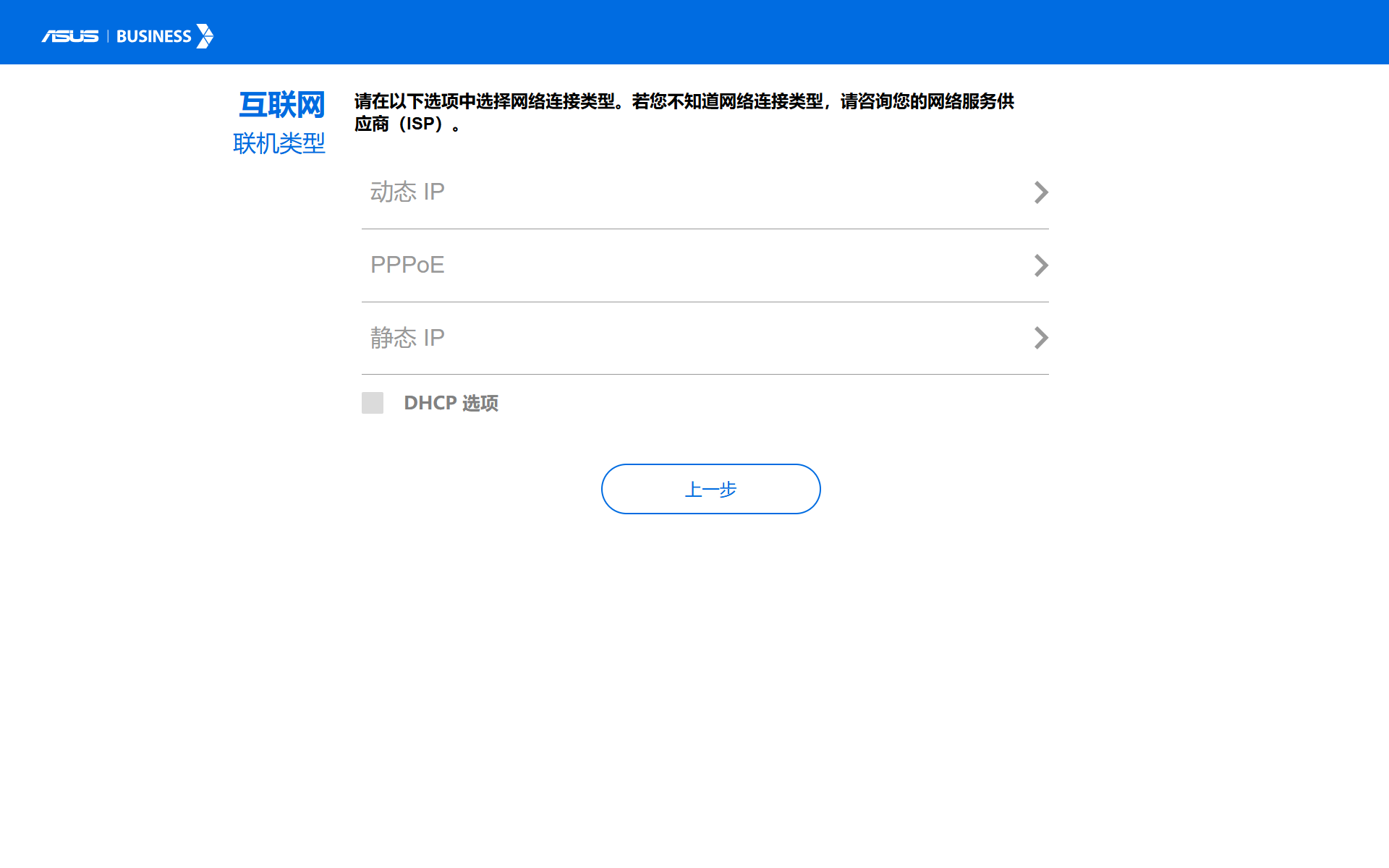
(1) 动态IP(DHCP):无须输入任何信息,画面会直接跳到步骤6。
(2) PPPoE:需要输入用户名及密码,请输入网络运营商(ISP)提供的账号密码。
注意:如果您不确定您的网络连接方式是否需要账号密码,请联系您的网络运营商(ISP)。
输入完毕后,点击[下一步]进到步骤6。
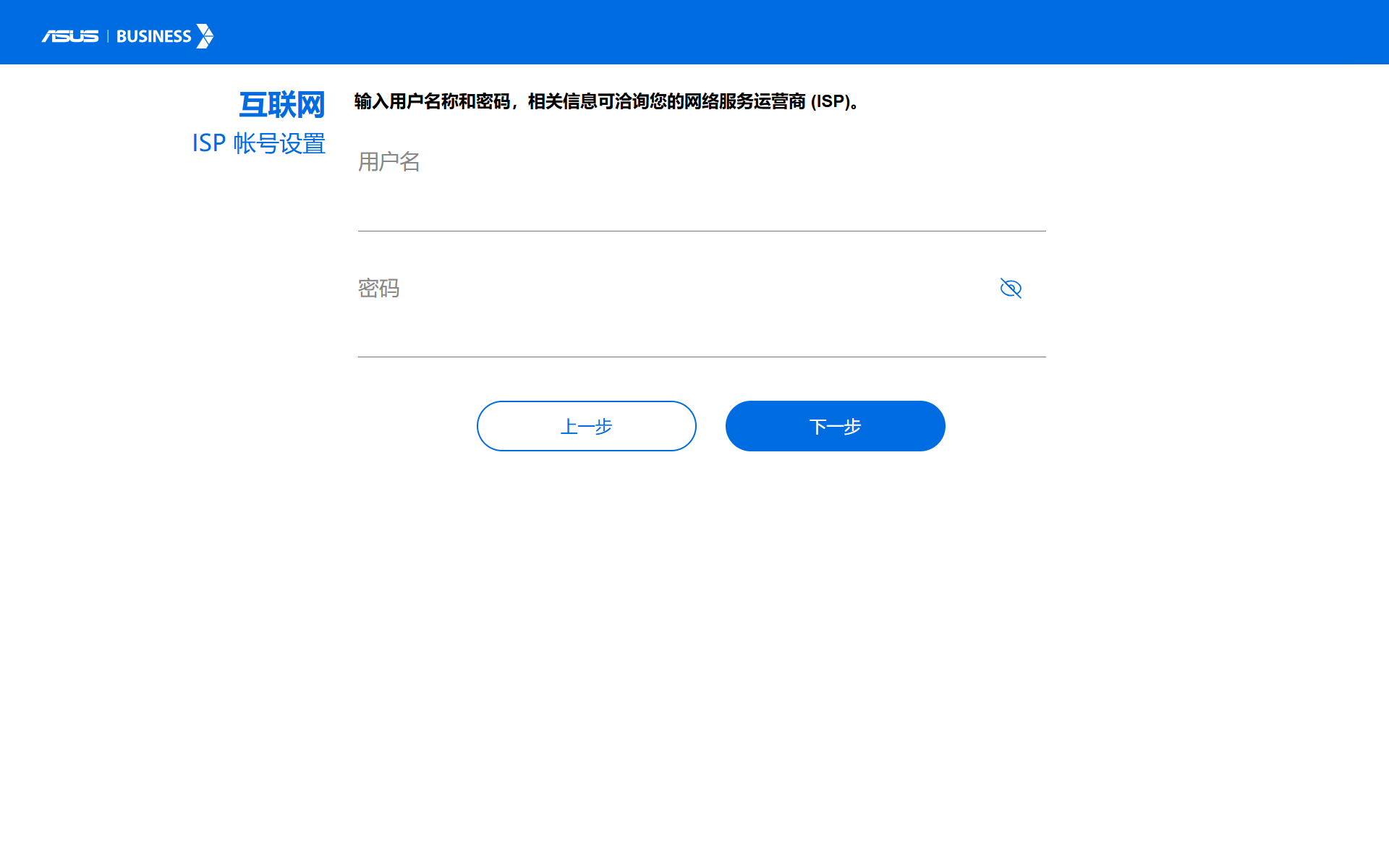
(3) 静态IP:请输入网络运营商(ISP)提供给您的以下信息。
- IP地址
- 子网掩码
- 默认网关
- DNS服务器
注意:如果不清楚相关信息请联系您的网络运营商(ISP)。
输入完毕后,点击[下一步]进到步骤6。
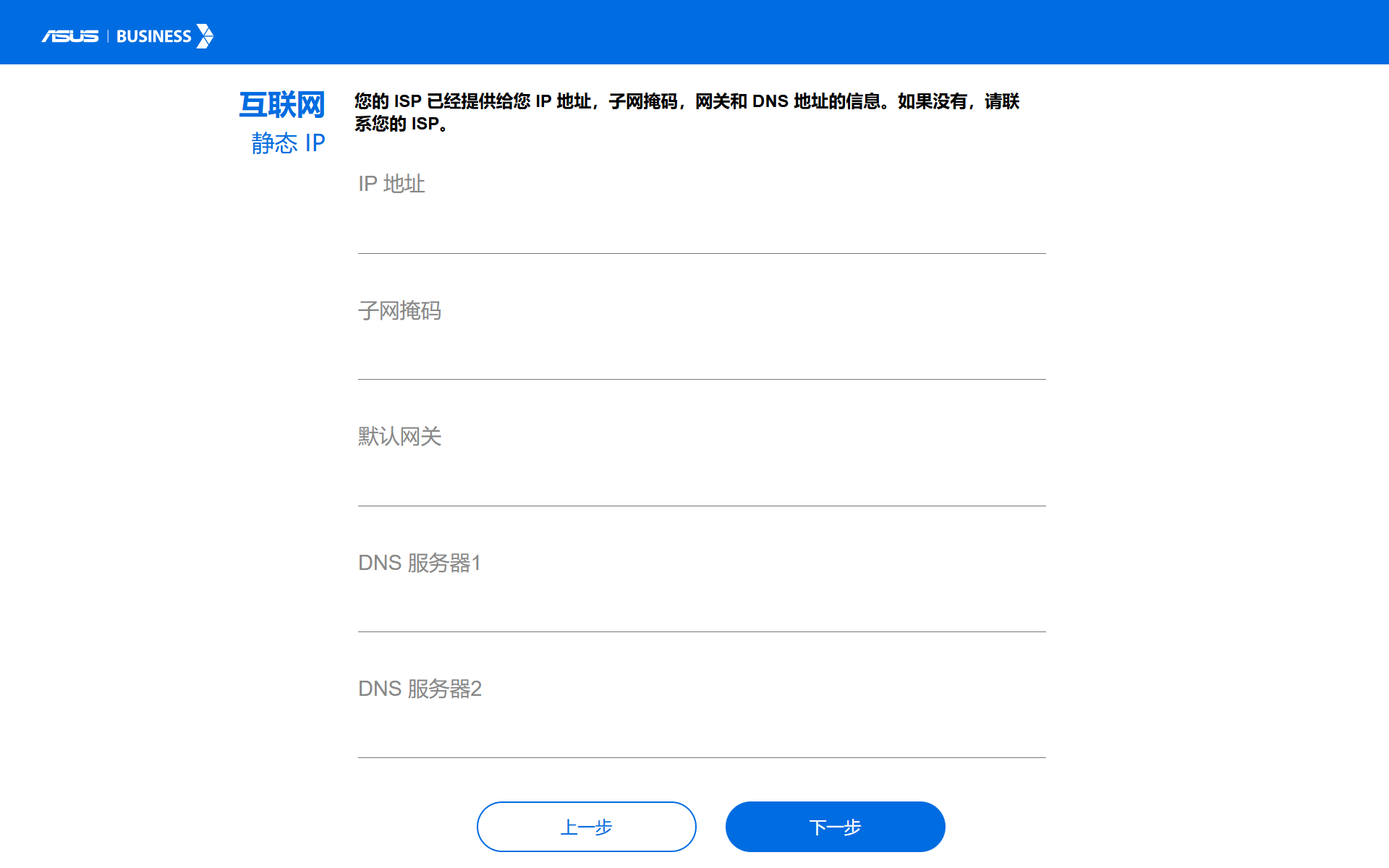
如果您想要个别设置2.4GHz与5GHz的无线网络名称及密码,请点击图中个别设定的选项。
注意:密码请至少输入八位字符,英文、数字、英数组合皆可。
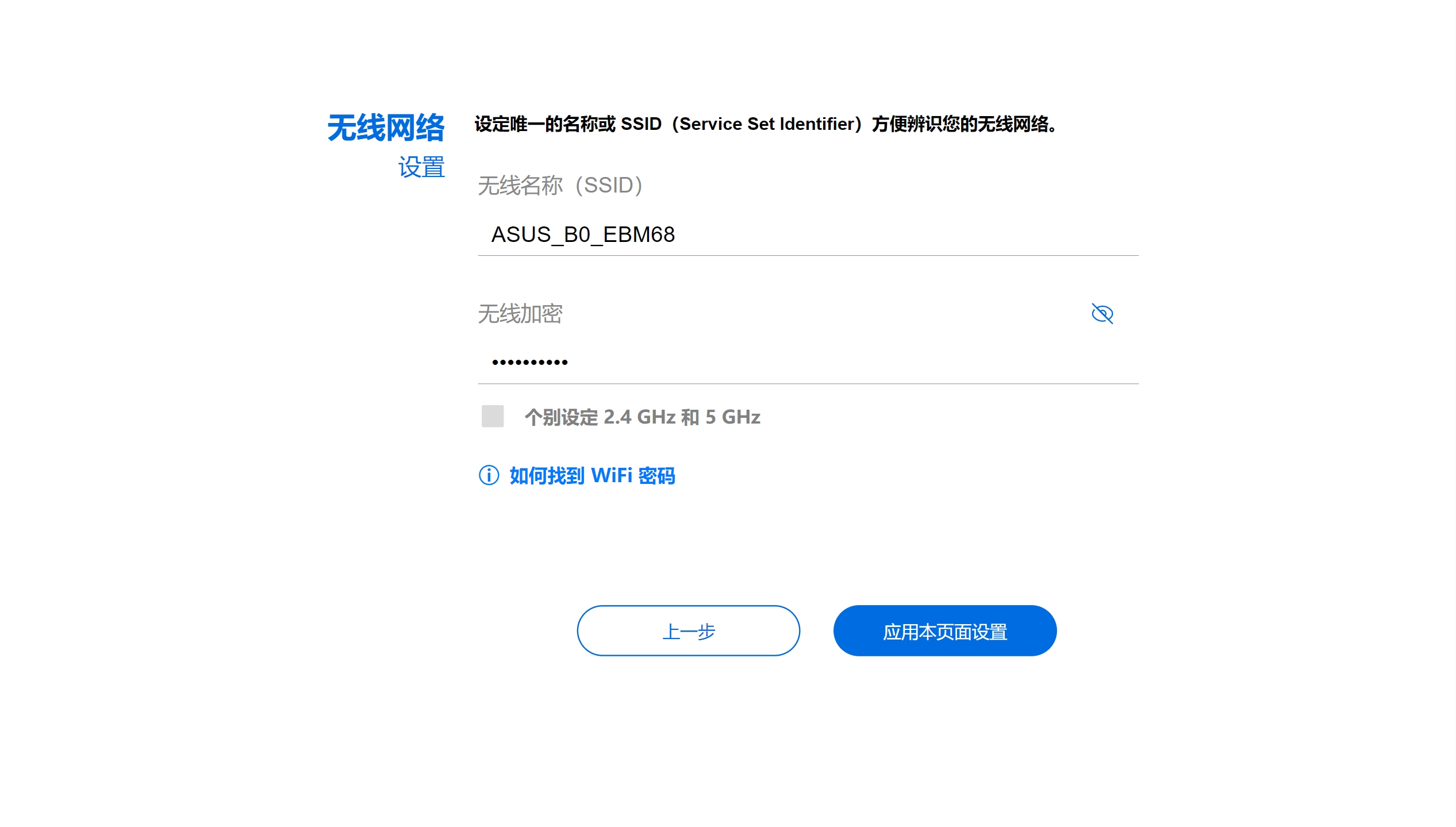
步骤7:进入ExpertWiFi路由器控制页面,即可完成ExpertWiFi路由器的基本网络设置。
从互联网连接状态中看到已联机表示您已完成上网设置。
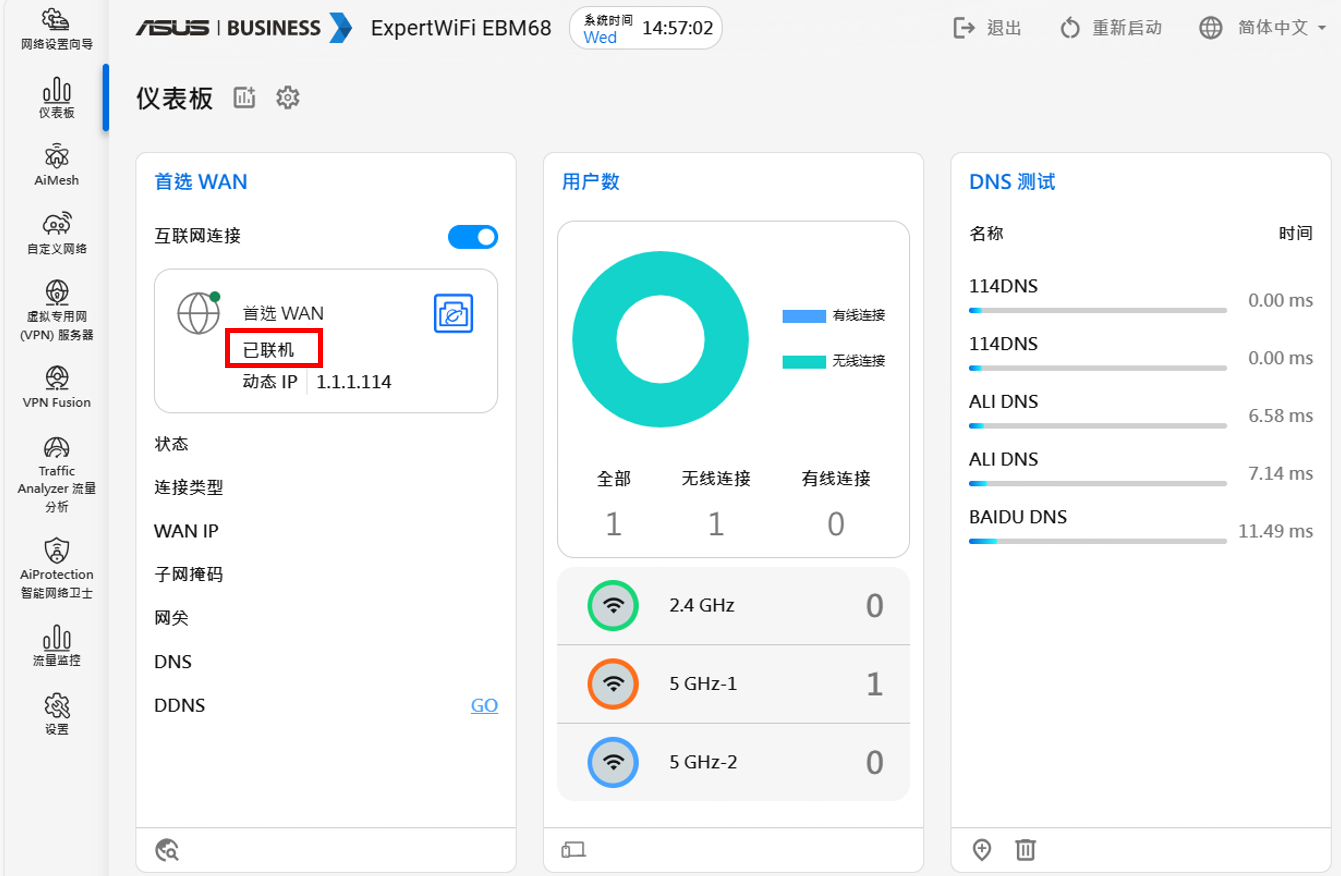
常见问题
Q1. 如果不确定联机类型(动态IP、PPPoE、静态IP),该怎么办?
A1. 建议您先联系您的网络服务运营商(ISP),确认您的上网连接类型与相关信息。
Q2. 如何在ExpertWiFi路由器控制页面找到QIS网络设置向导?
A2. 已经完成QIS网络设置向导设置后,想要再次执行QIS网络设置向导,您随时都可以通过您的ExpertWiFi路由器控制页面(Web GUI),在左上方点击QIS网络设置向导,再次进行设置。
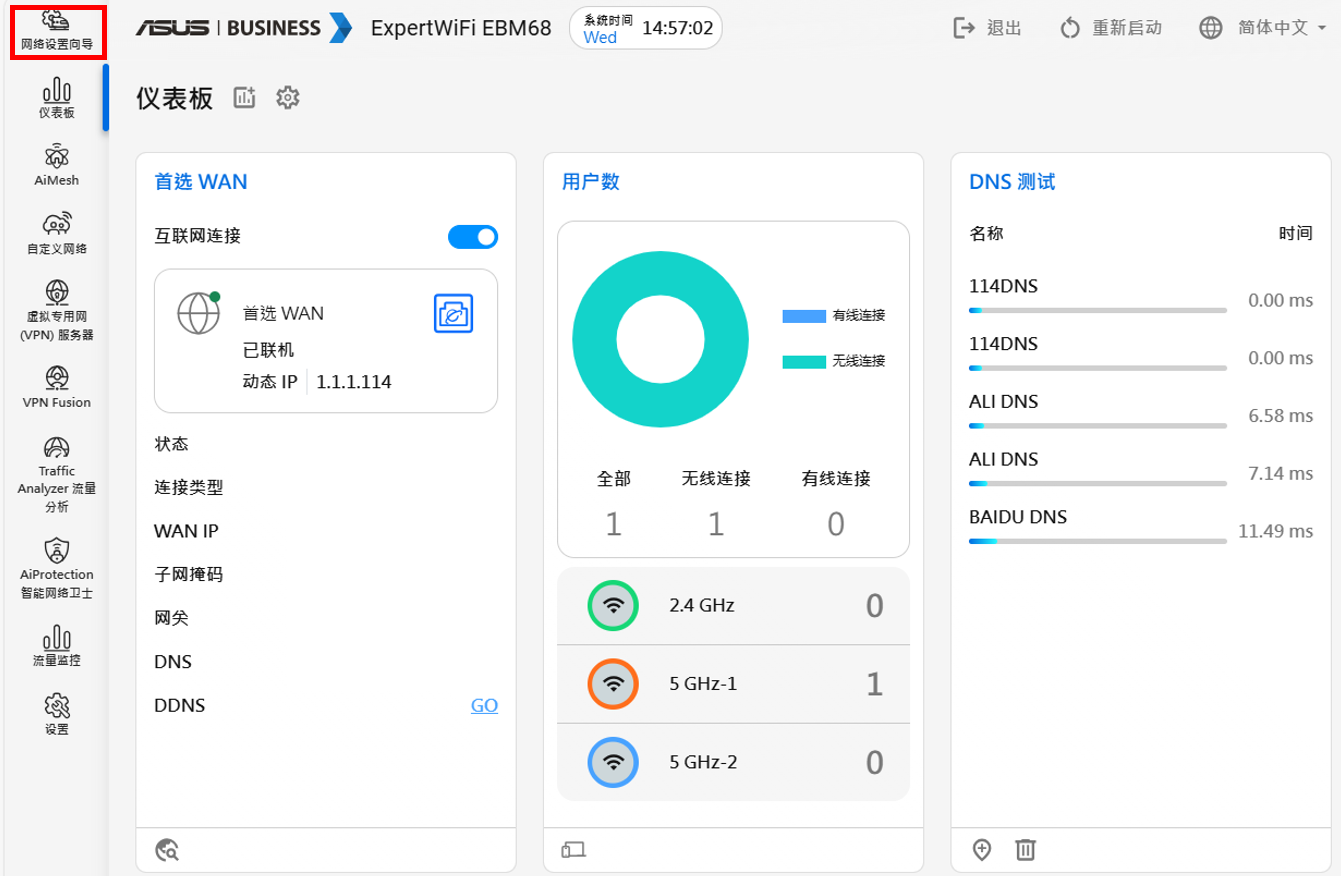
Q3. 如果忘记了ExpertWiFi路由器登录账号密码,又想要重新设置ExpertWiFi路由器,该怎么办?
A3. 您需要重置您的ExpertWiFi路由器,将ExpertWiFi路由器恢复为原厂设置,即可再次通过本文QIS网络设置向导设置您的ExpertWiFi路由器与登录账号密码。
Q4. 是否可以将2.4GHz及5GHz的无线网络名称(SSID)与密码设置为相同的?
A4. 可以。但建议您设置为不同的网络名称及密码,方便您管理与辨识来连接使用。
如何取得(Utility / Firmware)?