[系统设置] 如何使用Telnet 功能进入华硕路由器?
华硕路由器可以通过浏览器进入控制页面(Web GUI),或通过华硕路由器App(ASUS Router App)来登入与设置路由器。对于进阶使用者,也提供了Telnet方式登入路由器,并可通过指令设置管理您的路由器。
目录:
步骤1. 电脑通过有线或无线的方式连接路由器,在浏览器中输入 https://router.asus.com 。

更多内容请参考如何进入无线路由器设置页面?
步骤2. 输入您的路由器账号和密码后,登入路由器设置页面。
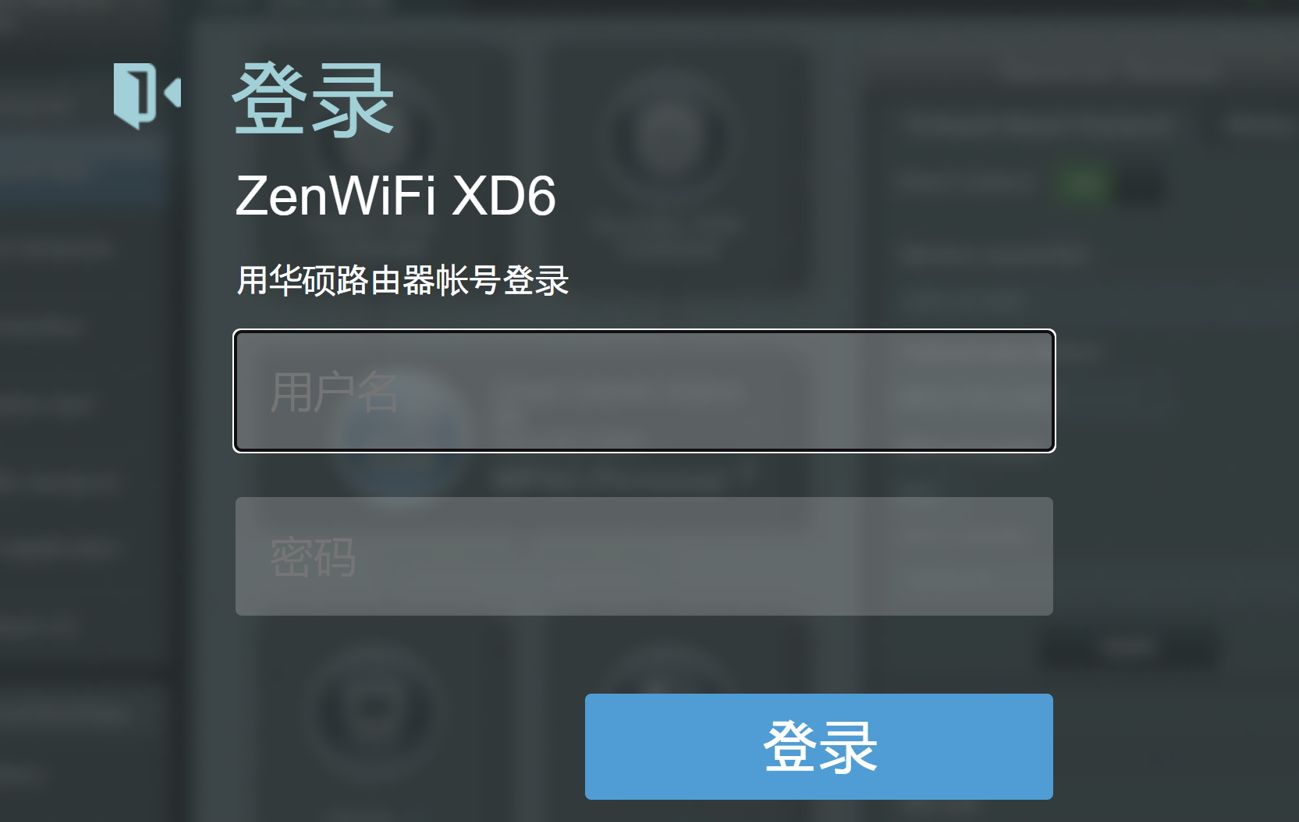
注意:若您忘记您设置的账号密码,需要将路由器恢复为出厂默认状态后再重设密码。请参考如何将华硕路由器恢复至原厂设置?
步骤3. 点击[系统管理] > [系统设置],将[启动Telnet]选择为[是] (默认选项为否),并点击[应用本页面设置],即完成路由器中启用Telnet设置。
注意: 基于安全考虑,我们建议您使用SSH来取代Telnet,SSH提供加密的网络。关于如何在华硕路由器中启用SSH,可参考下方常见问题2
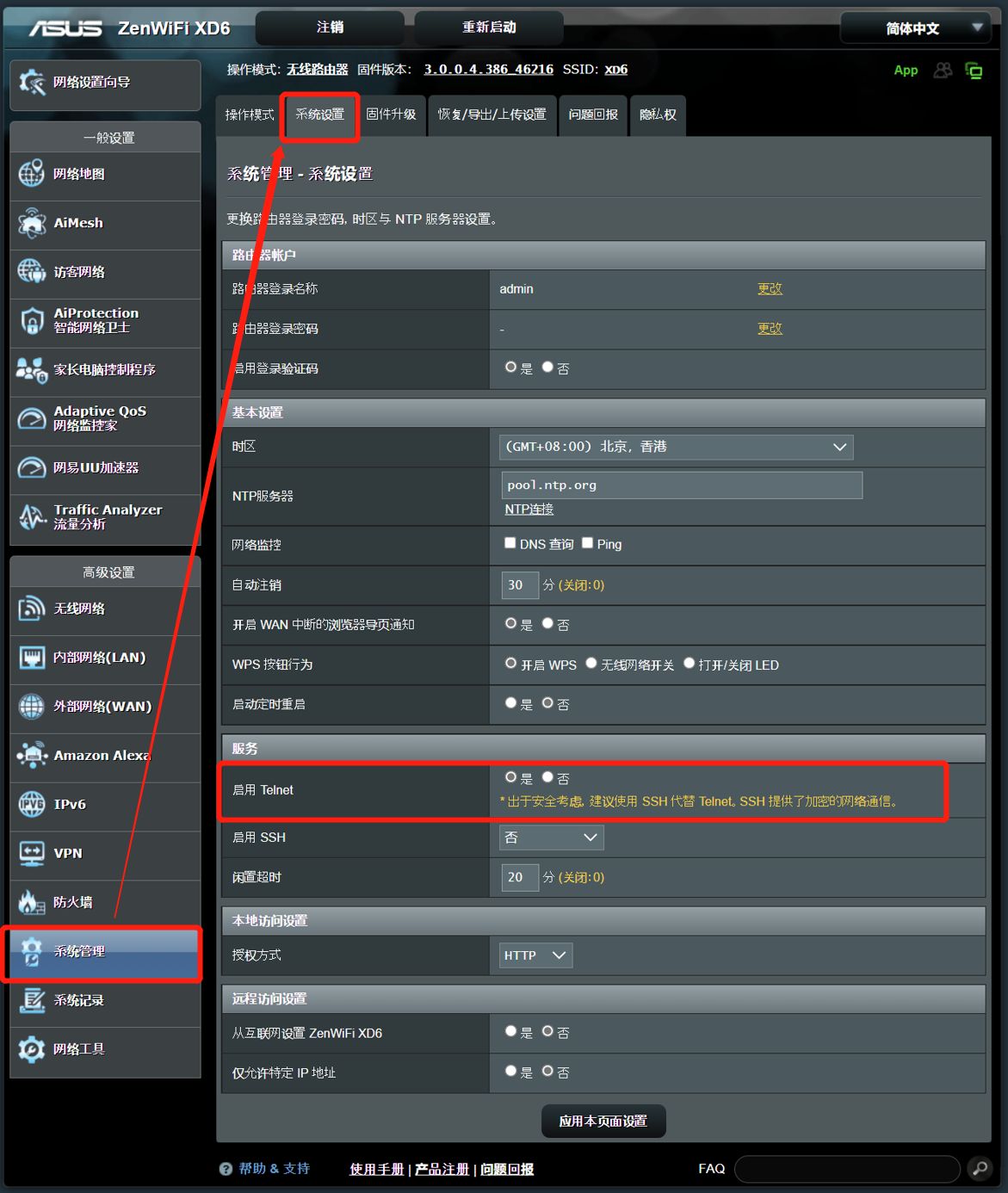
步骤1. 在路由器设置页面中,点击[内部网络(LAN)] > [内网地址设置],查看您的路由器局域网IP地址(如下图为192.168.51.1)。
请记下此IP地址,之后步骤需要通过此IP地址来Telnet进入路由器。
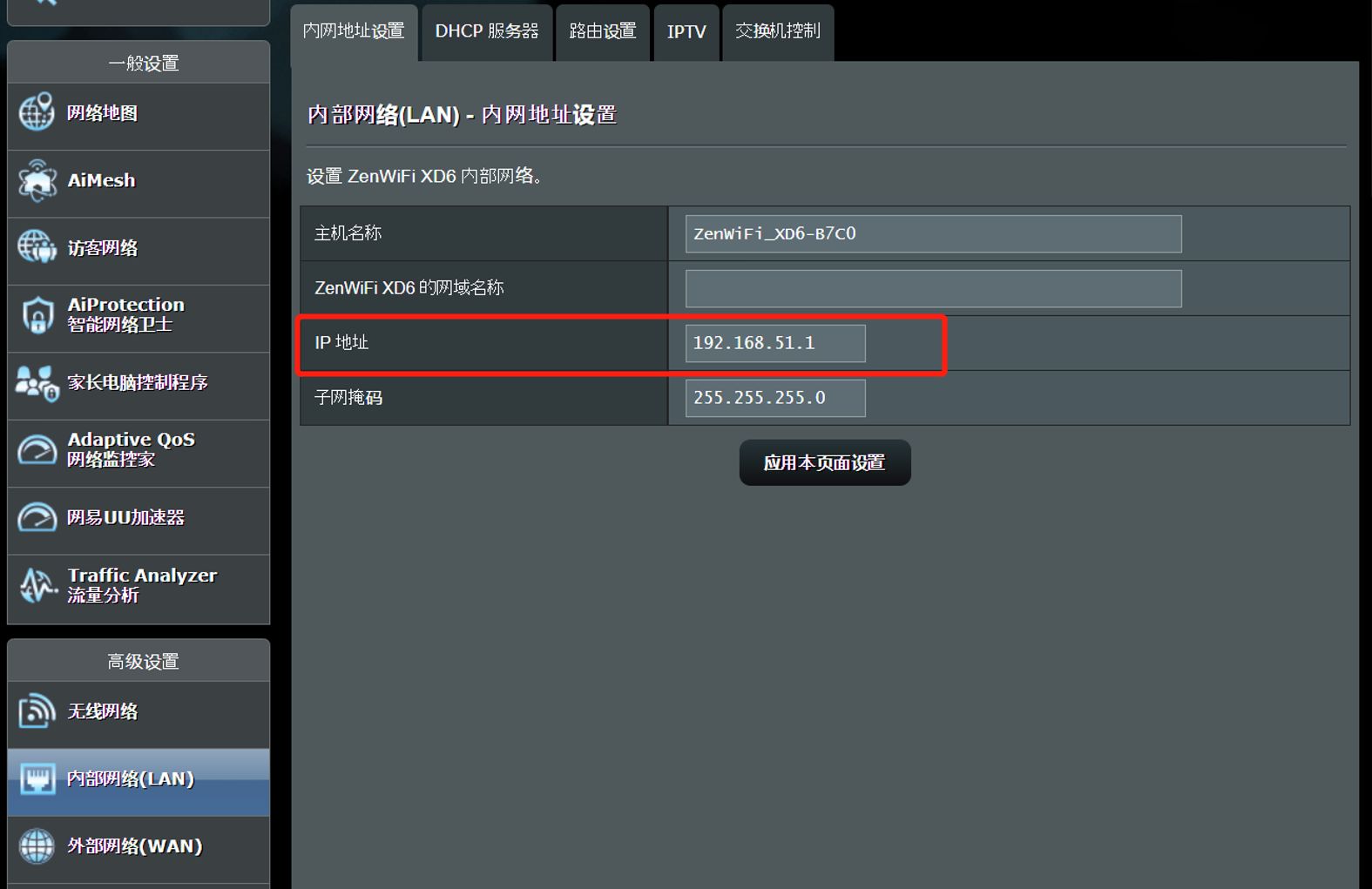
步骤2. 在电脑任务栏中点击搜索图标,搜索[控制面板]并开启。
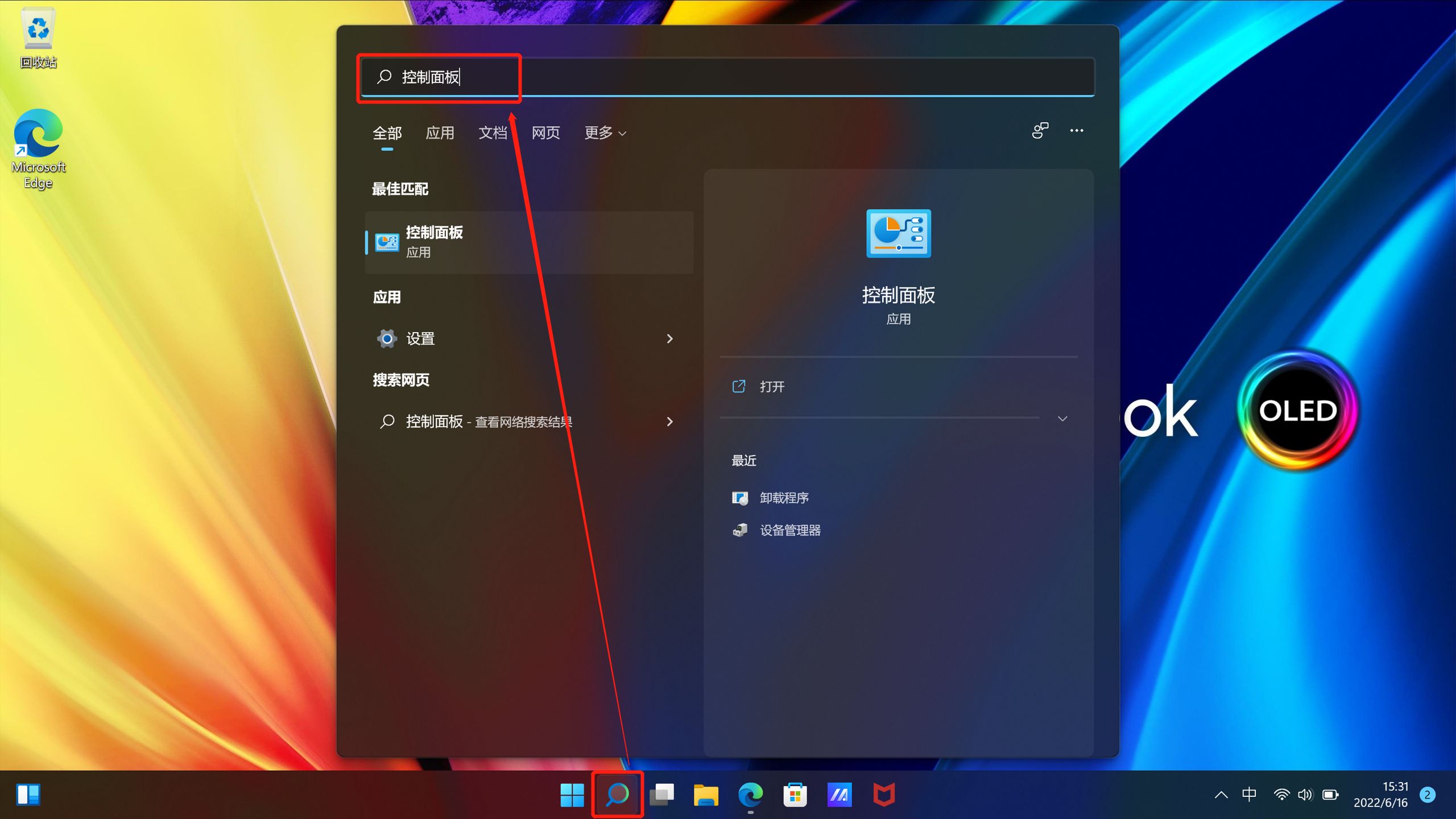
步骤3. 双击[程序],点击[启用或关闭Windows功能]。
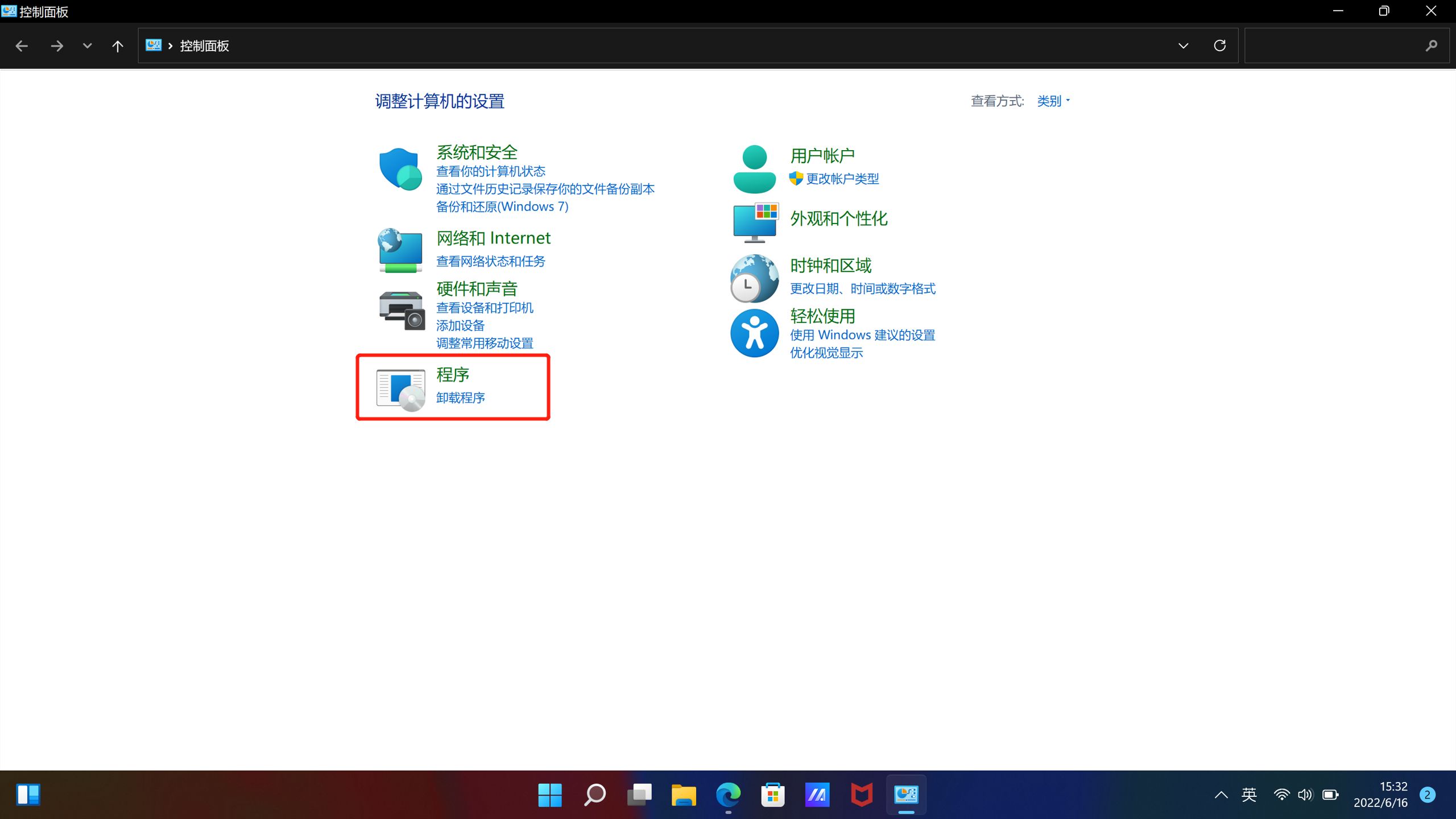
步骤4. 在Windows功能弹窗中勾选[Telnet客户端]栏位,点击[确定]。完成后会有弹窗提示操作完成,点击[关闭]。
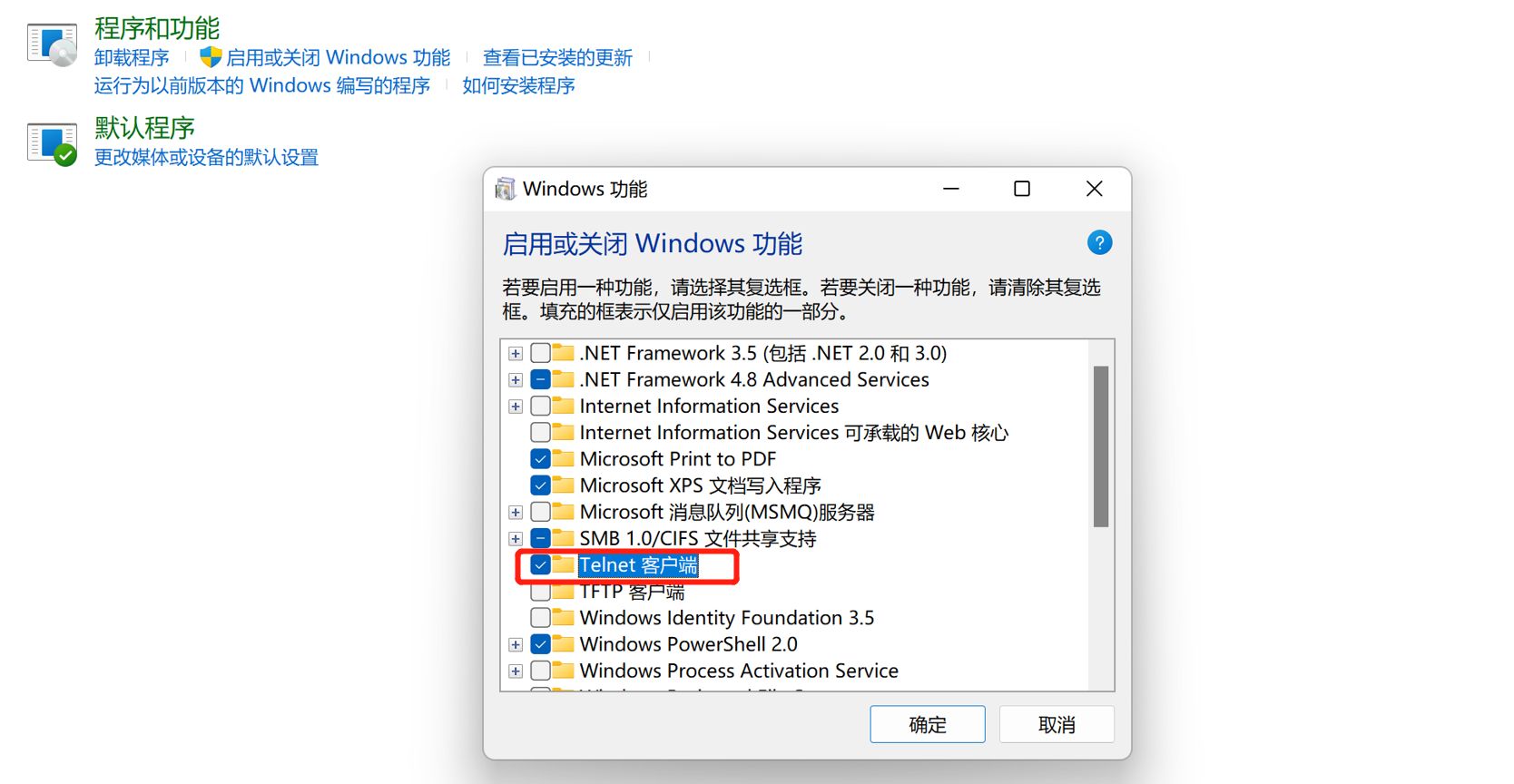
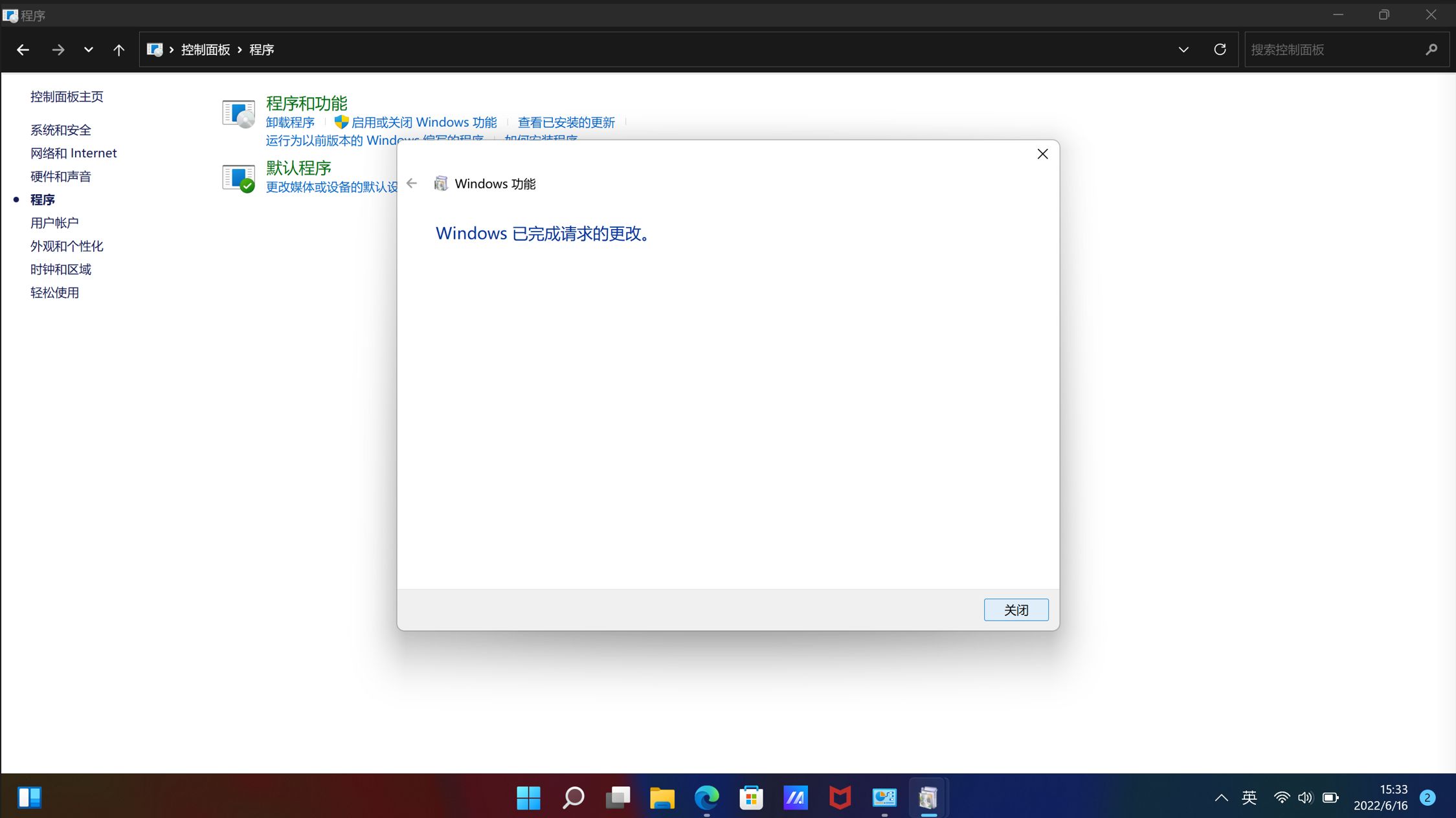
步骤5. 在电脑任务栏中点击搜索图标,搜索[CMD],打开命令提示符程序。
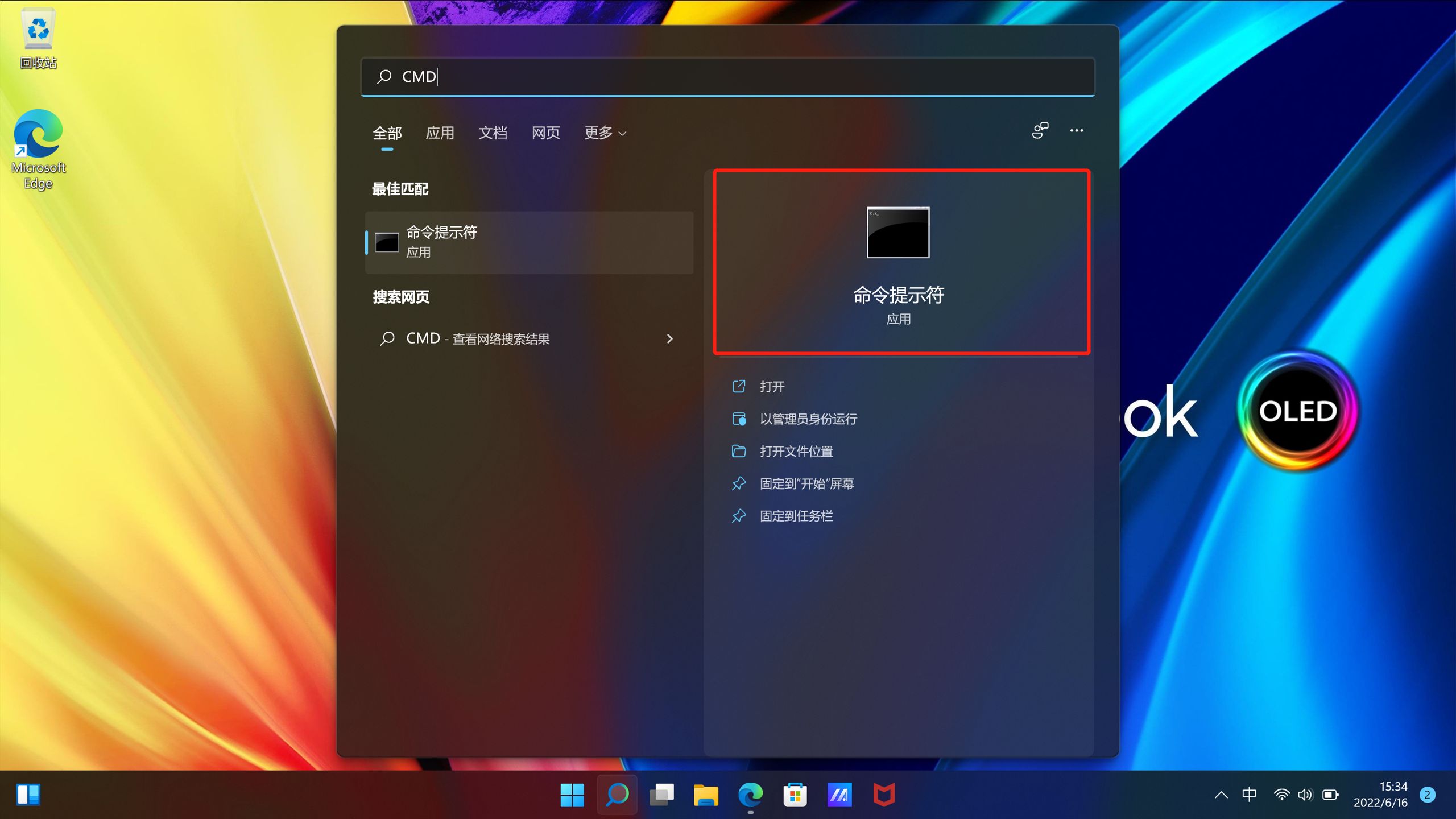
步骤6. 输入指令 telnet 192.168.51.1 ,并按ENTER键。
注意:192.168.51.1的内容请替换为步骤1中您记下的路由器局域网IP地址。
telnet与路由器局域网IP之间须有1个空格
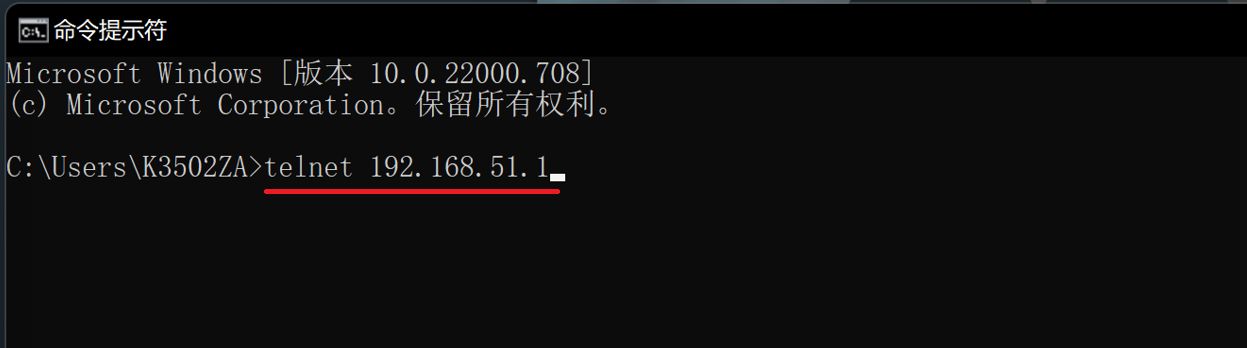
步骤7.提示login,此处输入登录路由器设置页面的账号。

下图举例账号为admin,故在[login]栏位输入admin,然后按ENTER键,会提示输入密码。

步骤8. 在[Password]栏位输入登录路由器设置页面的密码,然后按ENTER键,即完成通过Telnet功能进入路由器。
注意: 在密码栏位输入的信息将会被隐藏。
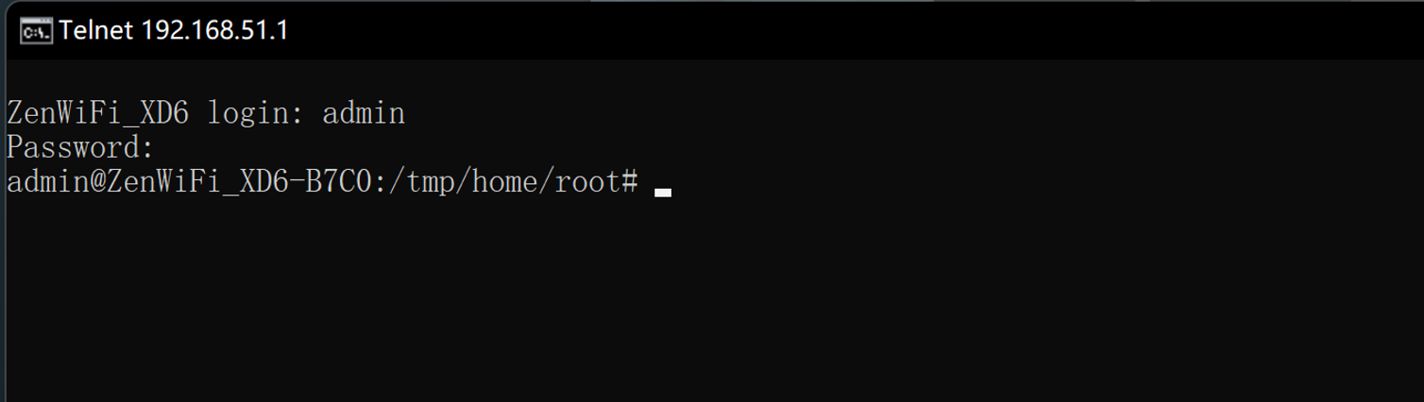
注意:若您忘记您设置的路由器账号密码,需要将路由器恢复为出厂默认状态后再重设密码。请参考如何将华硕路由器恢复至原厂设置?
常见问题
Q1.在路由器中已启用Telnet功能,仍无法使用Windows电脑登入路由器?
A1. 请按以下步骤排查:
(1) 建议您确认路由器固件已经更新至官方最新版本。
(2) 确认电脑已成功连上路由器的网络,并取得路由器配发的IP地址。
如何确认电脑是否有取得路由器配发的IP地址,可参考[无线路由器] 如何确认目前联机到我的路由器中的客户端设备信息?
(3) 请确认您在命令提示符应用中输入的路由器局域网IP 地址是否正确。
(4) 请确认您的电脑已启用Telnet客户端功能。
A2. SSH (Secure Shell) 是一种加密的网络传输协议,通过在网络中建立安全的隧道来提供传输服务,是有加密过的远程联机。
华硕路由器提供进阶使用者使用SSH来联机登入路由器,电脑连接路由器网络并登陆路由器设置页面后,点击 [系统管理] > [系统设置] > [启动SSH],点开下拉选单,选择[LAN only(仅限局域网)] 或是 [LAN & WAN (局域网与外部网络)],然后点击[应用本页面设置]即完成。
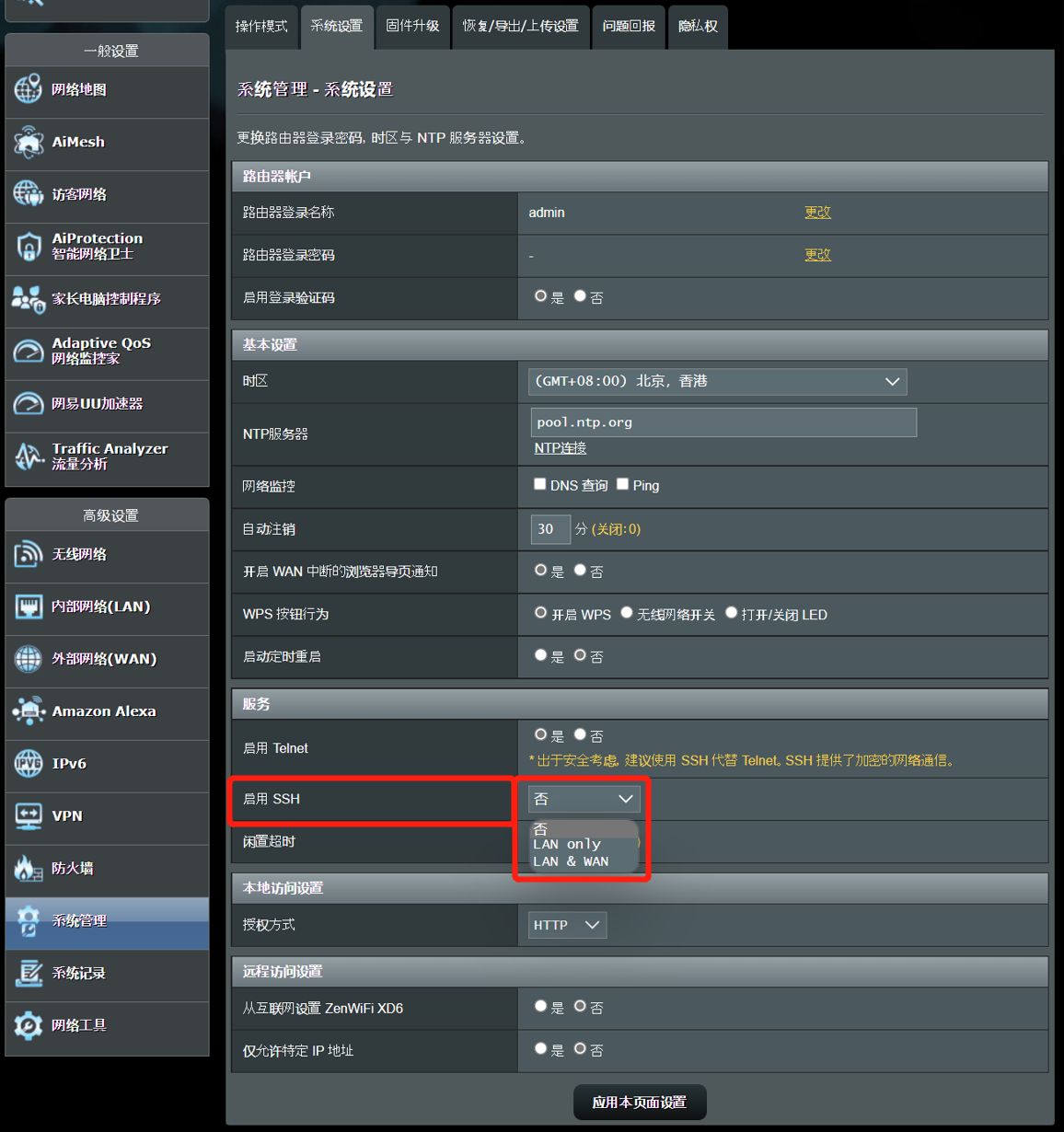
Q3. 是否可以通过Telnet从外网连接登入路由器?
A3. 可以,若您的路由器外部网络(WAN)拥有公网IP (Public IP),通过开启路由器的Telnet功能之后,您也可以通过Telnet从外网远程连回家中路由器。