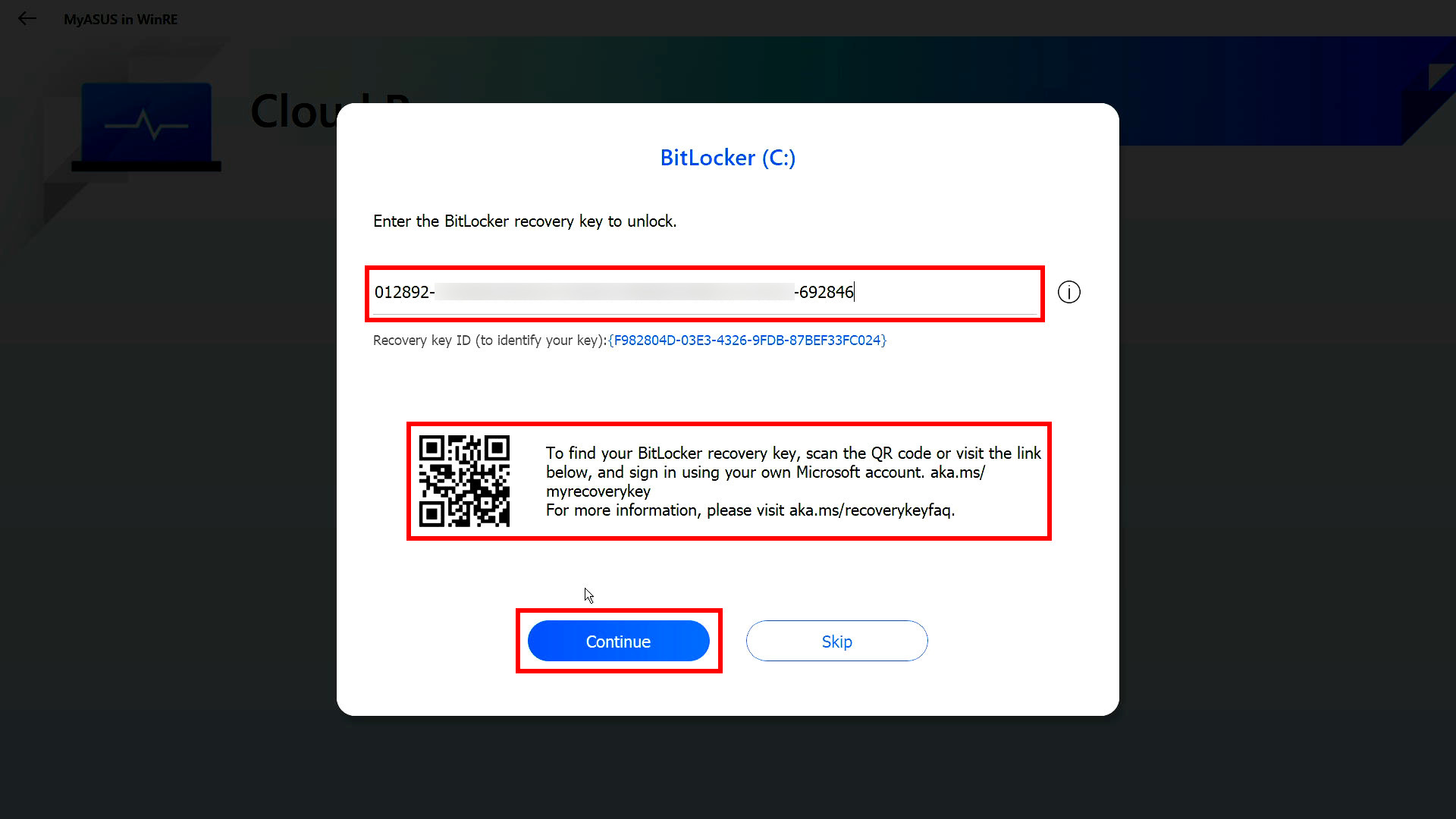[Notebook] MyASUS in WinRE 中的云端还原 - 介绍
适用产品:笔记本电脑、台式机、All-in-One PC、电竞掌机
云端还原功能,仅需简单几步,就可以恢复电脑的操作系统,且无需再安装驱动程序。
1. 系统需求
l 您可以点击 此处 了解您的华硕笔记本电脑是否支持 MyASUS in WinRE 中的云端还原
l 初始系统为Windows 11 22H2及以后(不包含Windows 11 S mode)
l 本地备份需要外部存储设备
l 云端还原需要有线网络或无线网络支持
l 需连接电源
(1) 按下电脑的电源按钮后,快速按F12几次以进入 [选择选项] 界面。点击 [疑难解答],点击 [MyASUS in WinRE]。 所需的功能键可能因机型而异。某些型号需改用F9键。
或者,在Windows桌面上,在按住Shift键的同时依次点击[开始] [电源] [重新启动],您的电脑将重新启动到MyASUS in WinRE界面。
如果在打开此界面时找不到 [MyASUS in WinRE],则计算机不支持此功能。
※ 如果您开启了Bitlocker功能,请前往本文 [常见问题-Q9] 继续阅读。
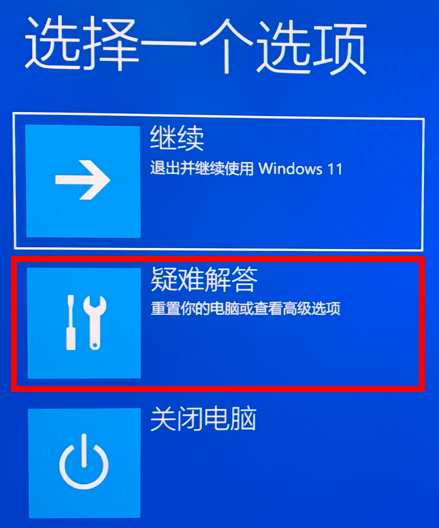
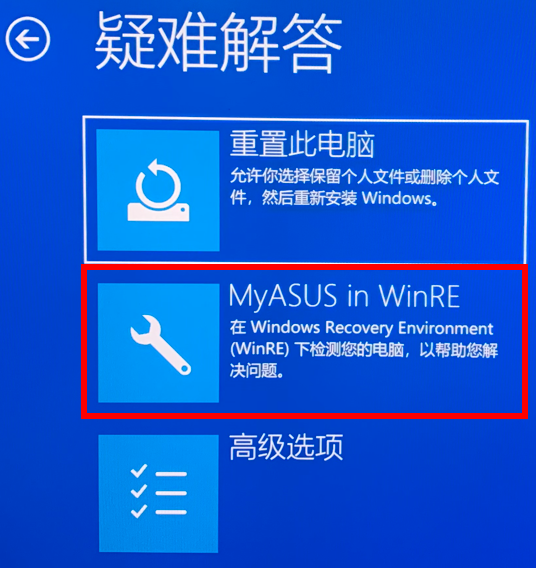
(2) 进入 MyASUS in WinRE 可能会出现隐私声明同意书,请点击 [同意]。
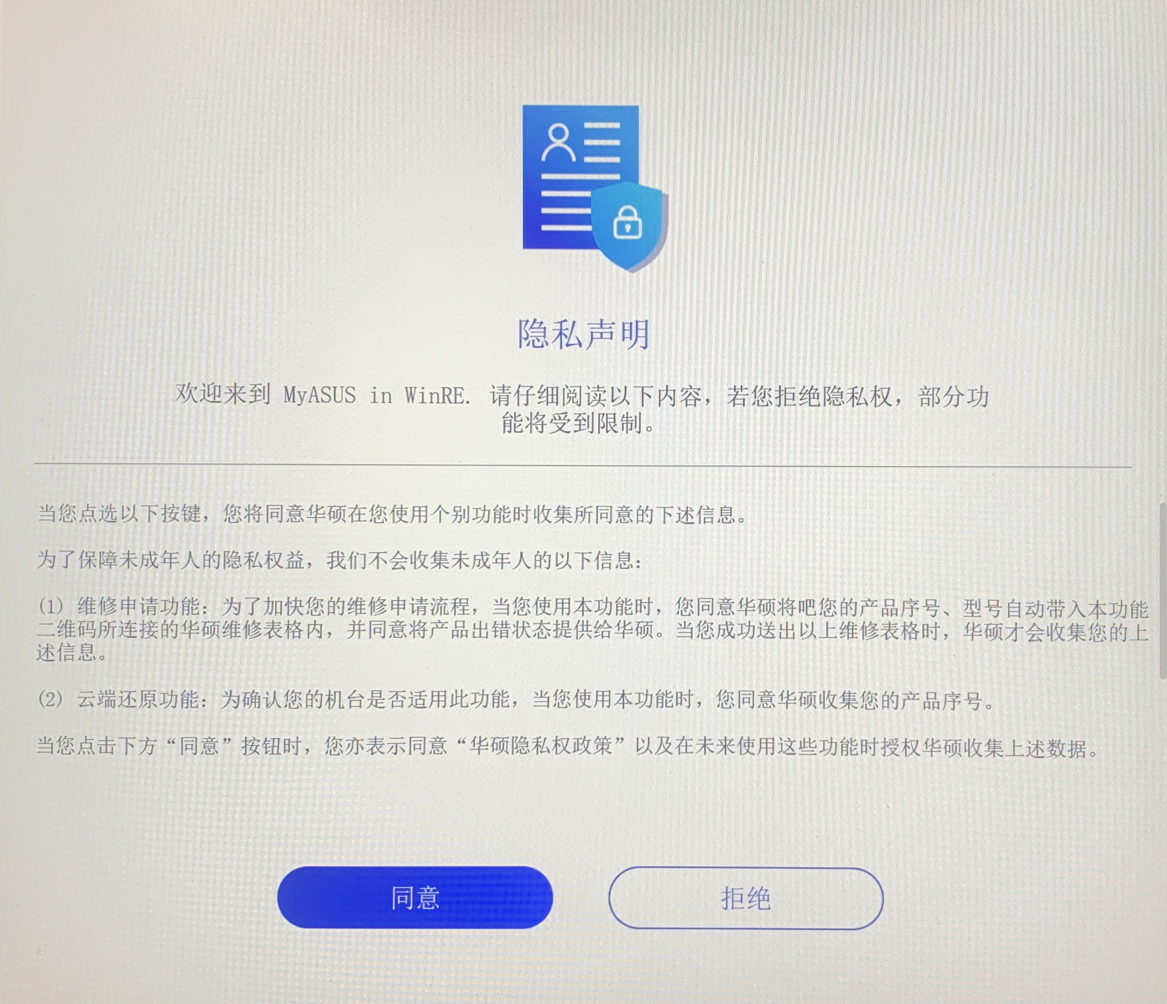
在执行云端还原之前,请仔细阅读以下说明项:
云端还原会将存储操作系统的存储设备还原到其初始状态,即存储设备上的所有数据都将被删除。
- 如果您的计算机仍然可以进入系统,请使用外部存储设备备份您的数据或参考 [Notebook] MyASUS - 转移与重置,或使用Windows内置备份工具 [Windows 11/10] 如何通过文件历史记录备份文件,或参考 [Windows 11/10] OneDrive 或 ASUS WebStorage 以获取云端备份
- 如果您的计算机无法进入Windows,并且您有尚未备份的重要数据,建议联系华硕服务中心寻求帮助。
(1) 在执行云端还原前,请先点击 [更新] 将MyASUS in WinRE更新到最新版本。然后点击 [云端还原]。
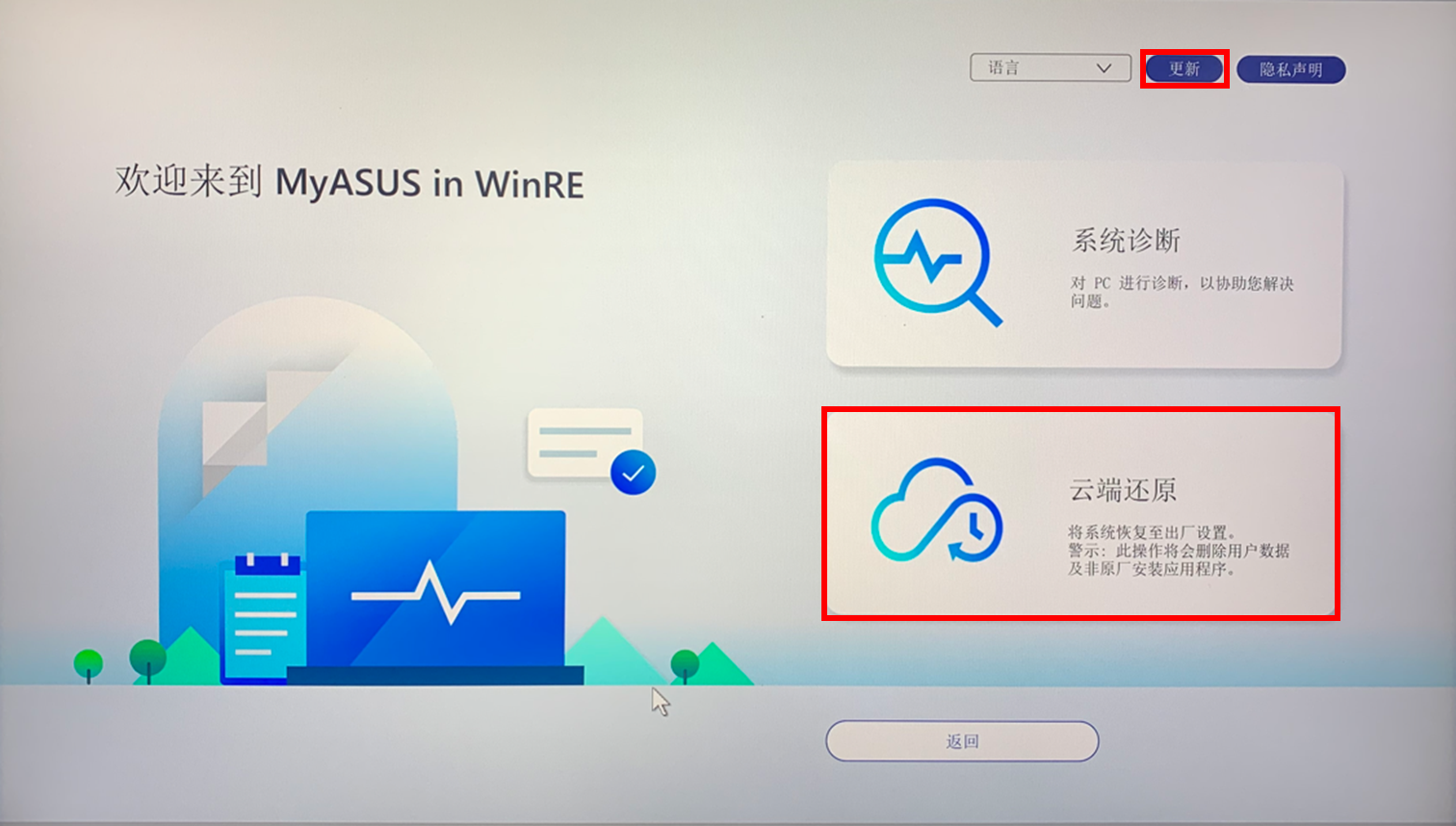
如果您点击 [云端还原] 后出现以下画面,则代表您的计算机的云端还原服务已过期。点击 [继续] 可以正常使用云端还原功能,计算机操作系统及驱动程序为出厂预设版本。
如果您想使用最新版的操作系统或驱动程序,请进入操作系统后,手动将操作系统及驱动程序更新至最新。
※ 计算机在云端还原服务期内使用云端还原功能,计算机的操作系统和驱动程序会恢复为最新版本。
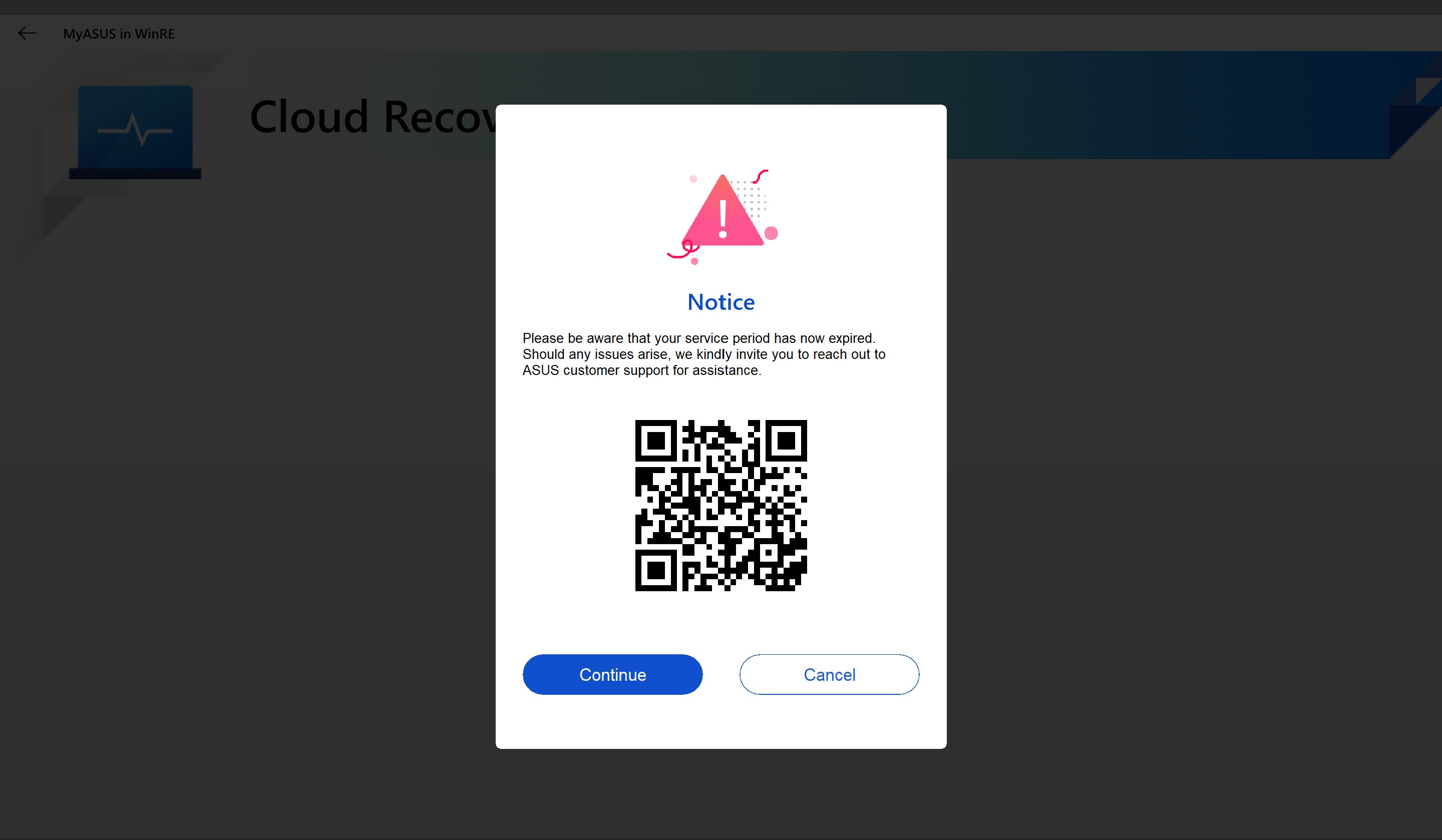
(2) 点选可用的 [无线网络],点击 [确定]。 (云端还原支持有线网络连接。如果您的计算机没有RJ45接口,则需要使用华硕的RJ45转USB转接线。目前,由于兼容性原因,可能不支持非华硕RJ45转USB的转接线)
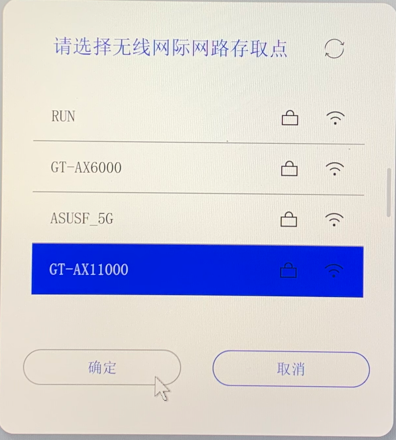
(3) 输入 [无线网络密码],点击 [连接]。
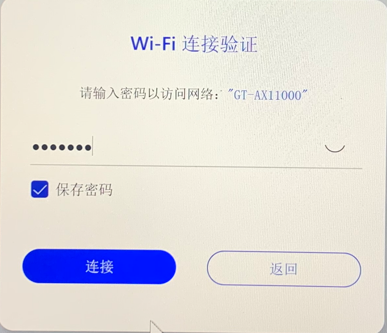
(4) 系统会询问您,是否需要先备份文件,请点击 [确定]。如果您无需备份数据,请点击[不],然后转至本文3-(8)继续阅读。
※ 如果您开启了Bitlocker功能,请前往本文 [常见问题-Q9] 继续阅读。
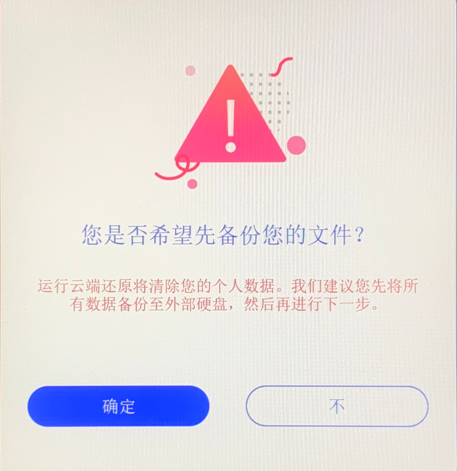
(5) 点选您的 [外接存储设备]并确定。
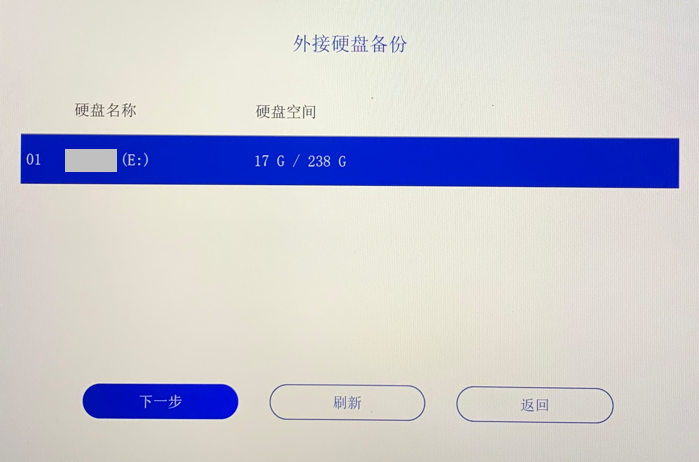
(6) 点选需要备份的 [文件] 并 [确定]。备份数据过程中,请不要移除外接存储设备或电源。
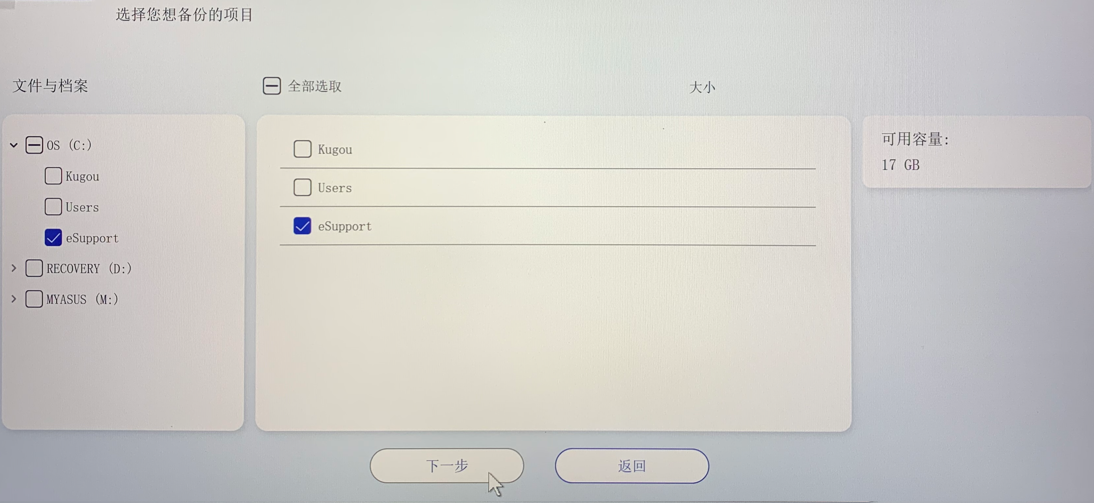
(7) 备份完成,点击 [下一步]。
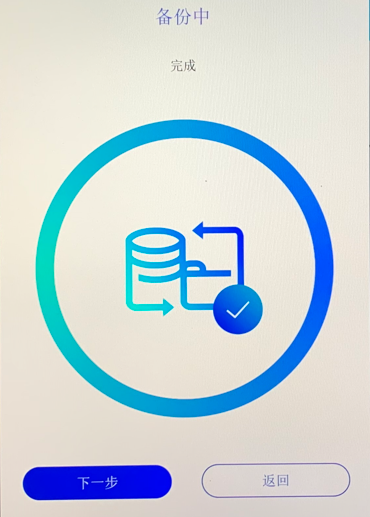
(8) 备份完成。系统会提示:您是否想将整个系统重置为默认设定? 请点击 [确定],系统将自动从云端下载该计算机需要安装的文件。
请注意:当您点击确定之后,云端恢复会将存储操作系统的储存设备恢复到其初始状态,这意味着存储设备上的所有数据都将被删除,无论您是否对存储设备进行分区。
- 如果您的计算机仍然可以访问Windows,请使用外部存储设备备份您的数据或参考 [Notebook] MyASUS - 转移与重置,或使用Windows内置备份工具 [Windows 11/10] 如何通过文件历史记录功能备份文件,或使用云存储备份您的数据或参考 [Windows 11/10] OneDrive 或转到 ASUS WebStorage 以获取云备份
- 如果您的计算机无法访问 Windows,并且您有尚未备份的重要数据,请联系华硕服务中心寻求帮助。
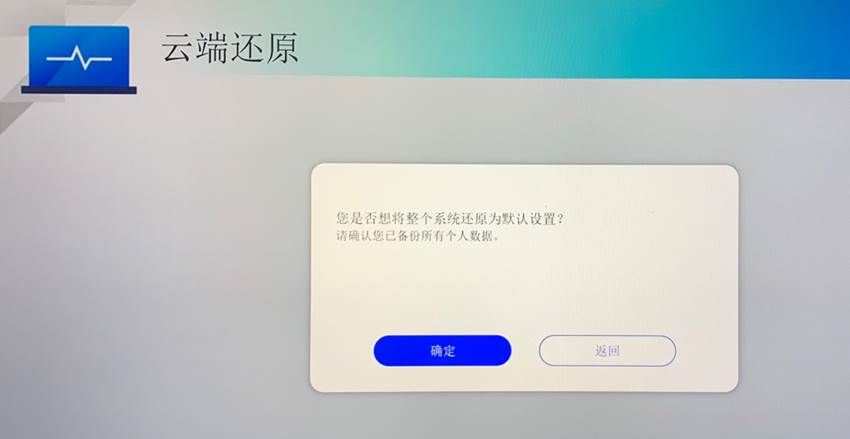
(9) 云端还原程序启动,请保持网络畅通并保持电源接入,此过程将耗费大约1-3小时,具体时间依据您的网络质量及计算机配置而定。此过程大约会消耗10-12GB流量,如果您使用计费网络,请注意流量消耗。
在此期间,计算机可能会多次重启或者黑屏,这是正常的。请不要操作计算机,耐心等待。
如果在云端还原执行期间,因为网络中断,或因为计算机电量过低关机,而导致云端还原失败,您需要重新执行云端还原程序。
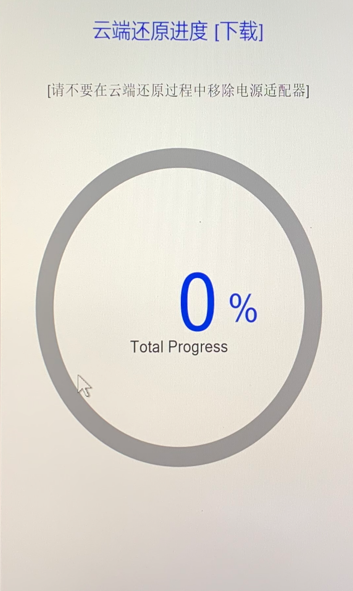
(10) 云端还原执行成功,您的计算机已经恢复至出厂状态。
如果您的计算机没有办法完成云端还原,请您向华硕服务中心寻求帮助。
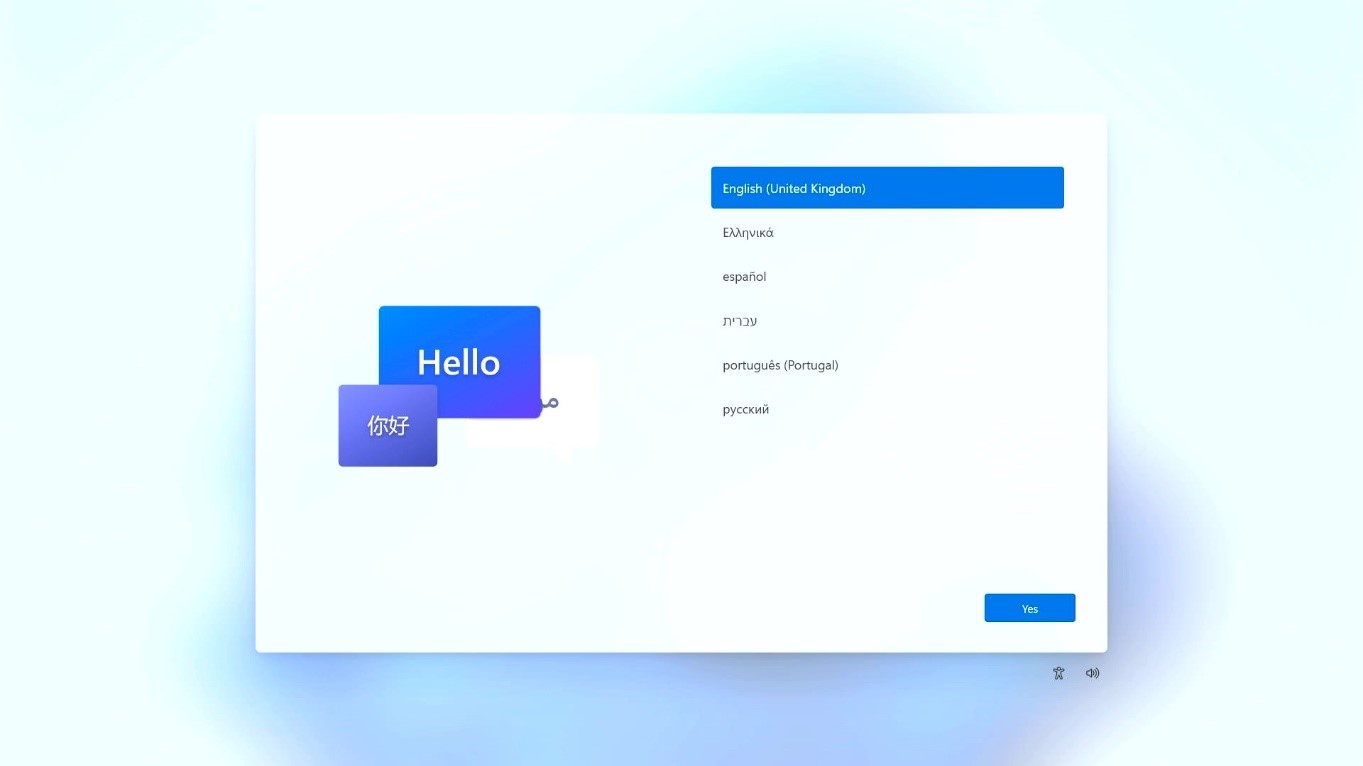
Q1:如果云端还原由于网络联机中断或不稳定而停止,或因为电量过低而造成关机,会发生什么情况?
A1:您将返回到云端还原的初始网页,您将需要重新执行云端还原。如果您的网络不稳定,并且您无法执行云端还原,请联系华硕服务中心。
Q2:云端回复过程中我需要一直在计算机旁等待程序执行完成吗?
A2:不需要,当云端还原进度开始时,您可以处理其他事情,云端还原完成后计算机会直接进入到 Windows 初始设置画面。
Q3:云端还原会更改HDD或SSD分区吗?
A3:是的,云端还原会将您的存储设备还原到其出厂初始状态,而不管存储设备是否有分区。因此,在开始云端还原之前,请先备份存储设备数据。
Q4:如果我的计算机有两个及以上的储存设备,这些储存设备中的数据会不会都被删除。
A4:如果您的计算机有两个及以上的储存设备,使用MyASUS in WinRE 中的云端还原功能,只会将储存Windows的储存设备中所有分区的数据删除。
注意:若使用UEFI BIOS中的云端还原,那么无论有多少存储设备,它们的数据均会被删除。因此,如果您的电脑有两个及以上的存储设备,请优先考虑使用 MyASUS in WinRE 中的云端还原功能。
Q5:我可以在自己购买的储存设备上使用云端还原功能安装 Windows 系统吗?(非计算机原装储存设备)
A5:因为MyASUS in WinRE 的云端还原功能是安装在储存设备中,所以您更换储存设备后,就无法使用该功能了。您可以使用 UEFI BIOS 中的云端还原功能恢复系统,点击:[Notebook] UEFI BIOS 中的云端还原 - 介绍
Q6:建议在什么情况下执行云端还原功能?
A6:您可以使用云端还原将存储设备还原到其初始状态:
- 当您无法进入Windows并且无法修复时
- 当您要将计算机完全还原为出厂预设时
Q7:如果无法使用MyASUS in WinRE。
A7:您可以使用 UEFI BIOS 中的云端还原功能,点击:[Notebook] UEFI BIOS 中的云端还原 - 介绍
Q8:如果您想了解MyASUS in WinRE 中的系统诊断功能。
A8:请点击:[Notebook] MyASUS in WinRE 中的系统诊断- 介绍
Q9:如果我开启了Bitlocker功能后,想要备份文件,该怎么做?
A9:您需要使用Bitlocker密钥解锁。
(1) 在 [疑难解答],点击 [MyASUS in WinRE],将会显示以下画面,请先点击 [跳过这个驱动器]。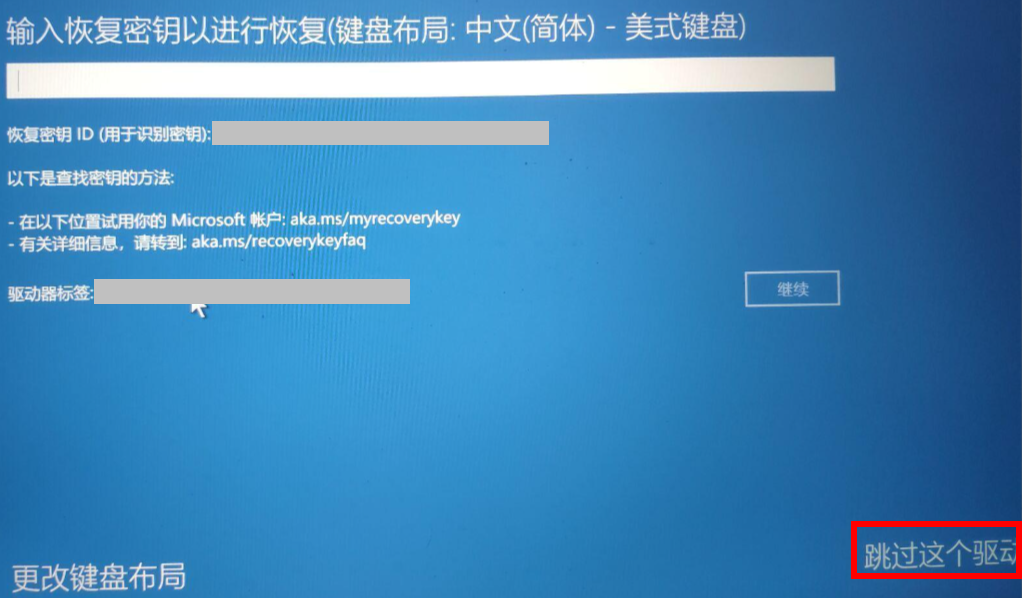
(2) 在备份文件前,会提示是否解锁 BitLocker,请点击 [是](Yes)。
※ 如果您没有需要备份的文件,可点击 [取消] (Cancel)跳过。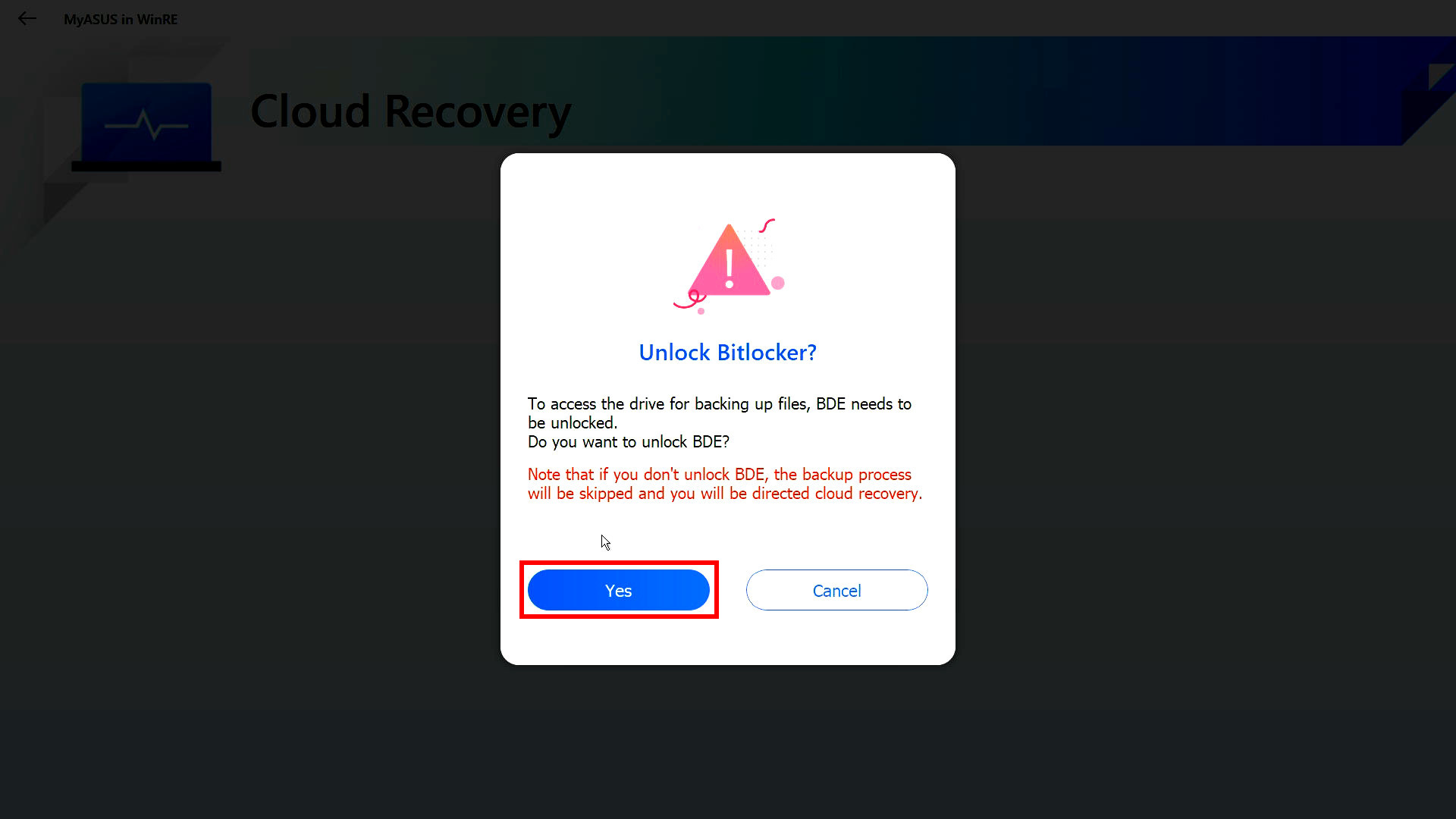
(3) 请使用设备扫描页面二维码,或点击https://aka.ms/myrecoverykey,取得Bitlocker密钥,然后 [继续] (Continue)解锁即可备份。
※ 如果您不清楚如何获取Bitlocker密钥,请参考以下内容:[Notebook/Desktop/AIO] 疑难解答 - 如何解决开机后出现BitLocker recovery画面/取得BitLocker恢复密钥