【LCD】显示器DDC_CI使用方法介绍
大家平时用电脑,会如何调节显示器的亮度?笔记本用户,可以直接按键盘上的快捷键实现。若您用的是台式机,那么就没有那么快捷,通常来说,我们需要先通过显示器的实体按钮,调出OSD 菜单,然后再从层层叠叠的菜单中找到亮度调节,并一下一下按到合适的亮度。

那么有没有更加快捷的方法呢?
接下来我们将介绍使用显示器的DDC/CI功能实现快速调节亮度的方法。
DDC是数据显示通道(digital display channel),是一条主机和显示器之间的信息通道,通过它可以将显示器的物理数据直接传输给主机。
DDC/CI协议是Display Data Channel Command Interface的简称,基于DDC/CI协议,用户可以通过鼠标和人性化的软件界面来完成显示器的各项设置和色彩调节,而不必使用传统的OSD菜单。
要实现这个快捷功能需要如下条件:
1. 首先需要支持 DDC/CI 功能的显示器(华硕2019年以后出货的显示器基本都带有这个选项)。
2. 电脑上要安装调亮度的软件。
比如 Monitorian软件、Twinkle Tray 软件,或者其他可以调亮度的软件均可。
接下来我们将以Twinkle Tray 软件来介绍,显示器以PA32UCG为例:
首先,先通过显示器的菜单键,进入到OSD界面,位置如下:
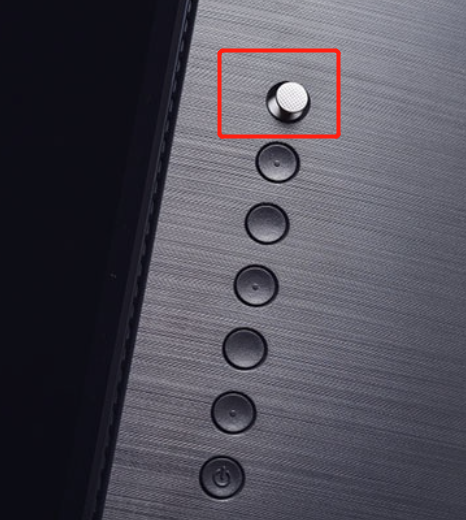
进入OSD菜单以后,进入到设置栏位,然后进入菜单设置,如下图所示:
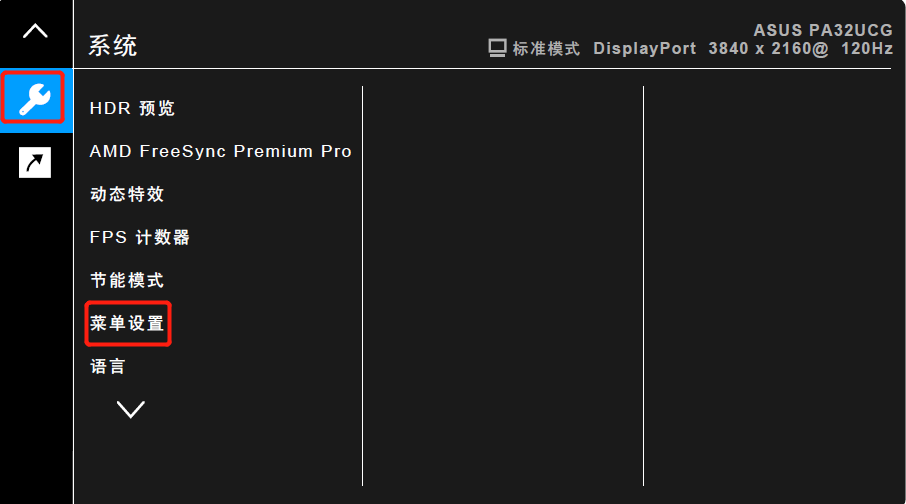
进入以后,将里面的DDC/CI启用,如下图所示:
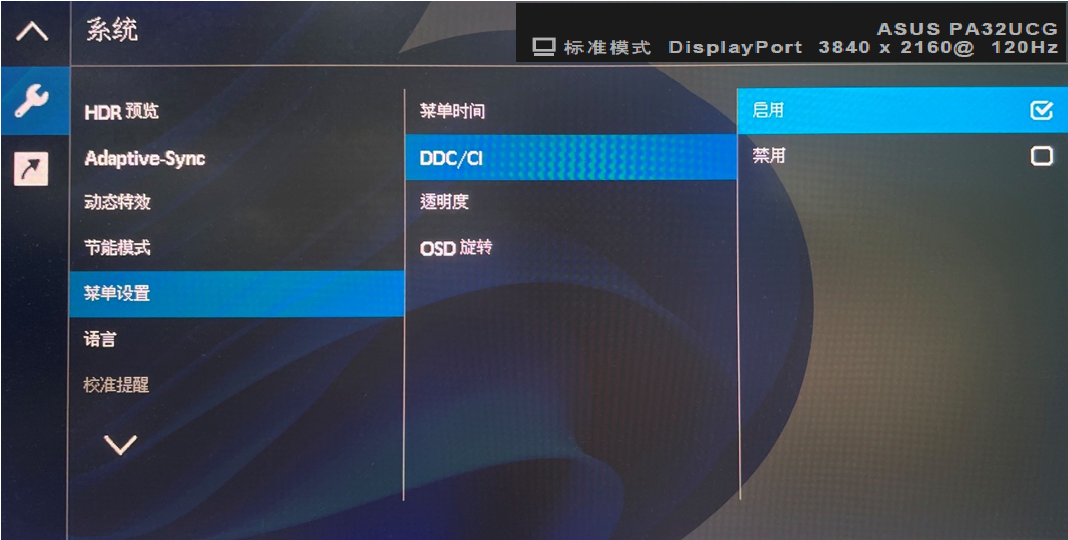
下载Twinkle Tray软件并安装:
这是一款来自 Windows系统小工具,进入开始,然后直接进入到Microsoft Store,如下图所示:
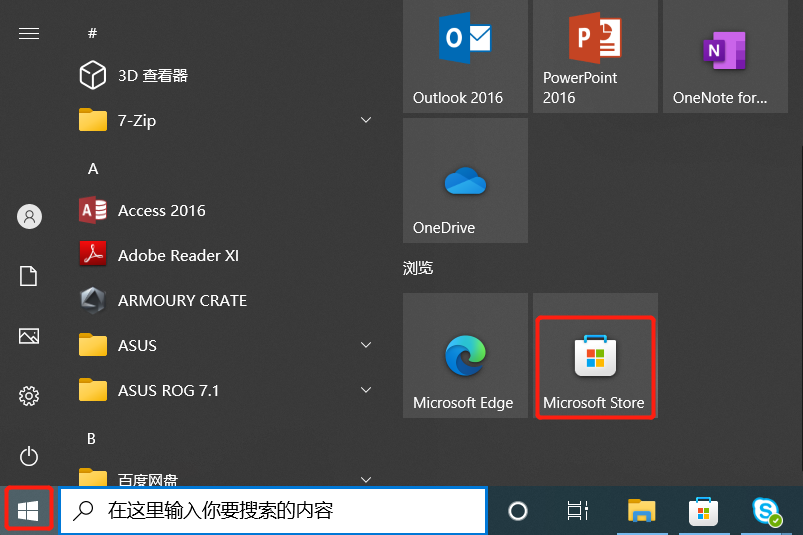
直接搜索Twinkle Tray软件,点击下载,如下图所示:
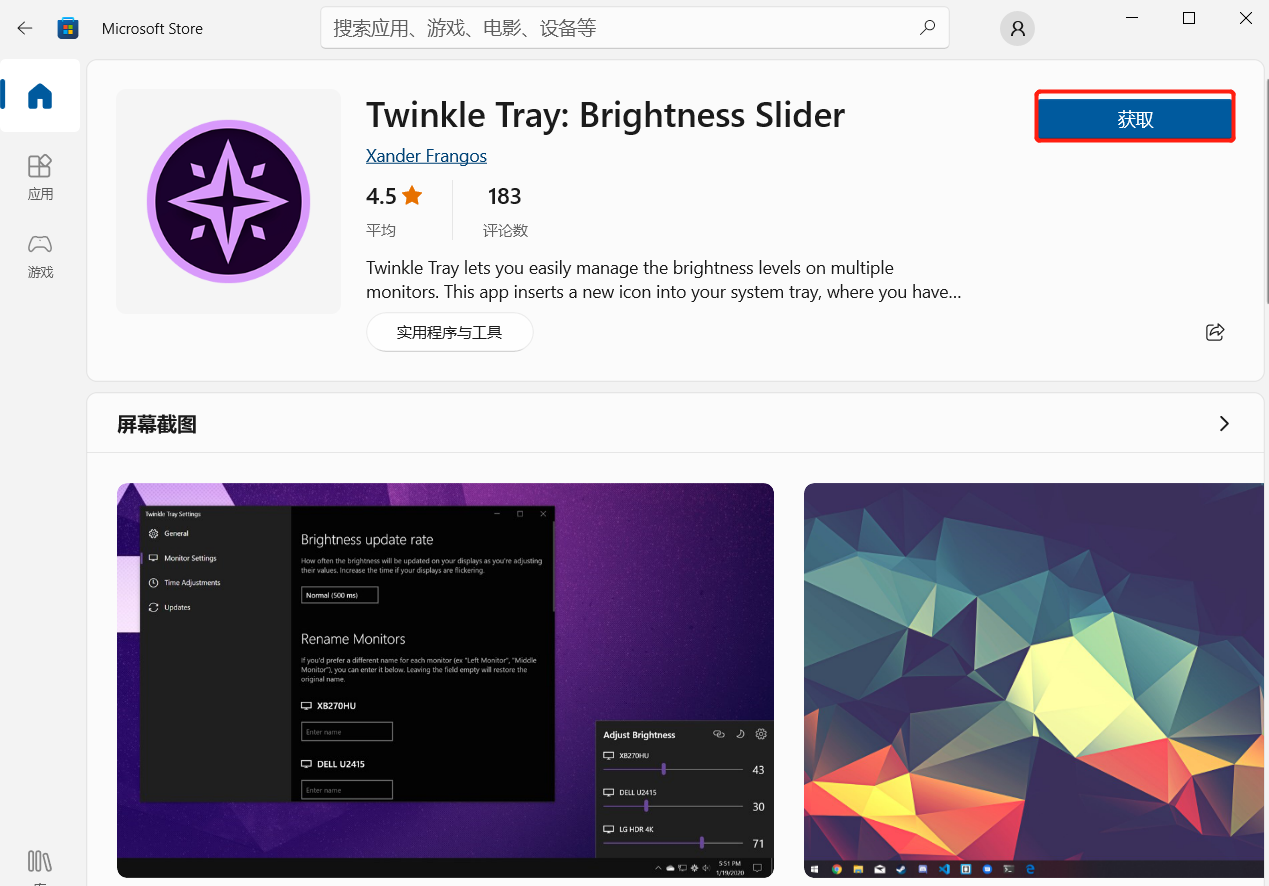
安装后即可使用,Twinkle Tray 会在任务栏中生成一个系统托盘,点击即可调节显示器的亮度。
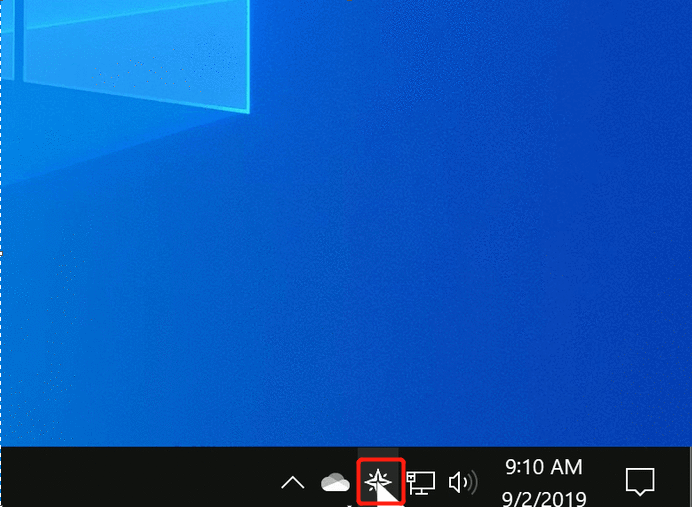
Twinkle Tray 可以直接调节显示器亮度。
用右键点击 Twinkle Tray 的托盘图标,即可弹出设置菜单。Twinkle Tray 是支持中文语言的,可以通过手动选择需要的语言。
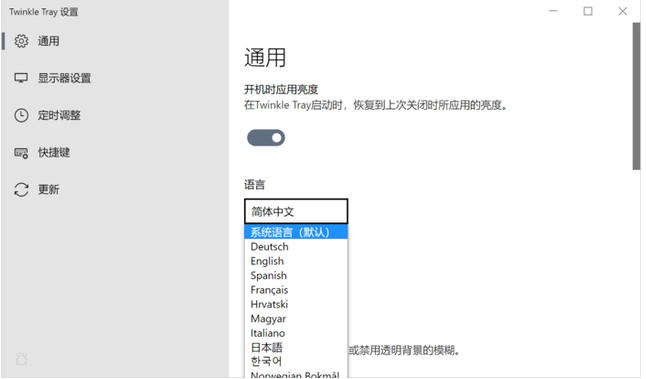
可以更改托盘图标形状,如下图所示:
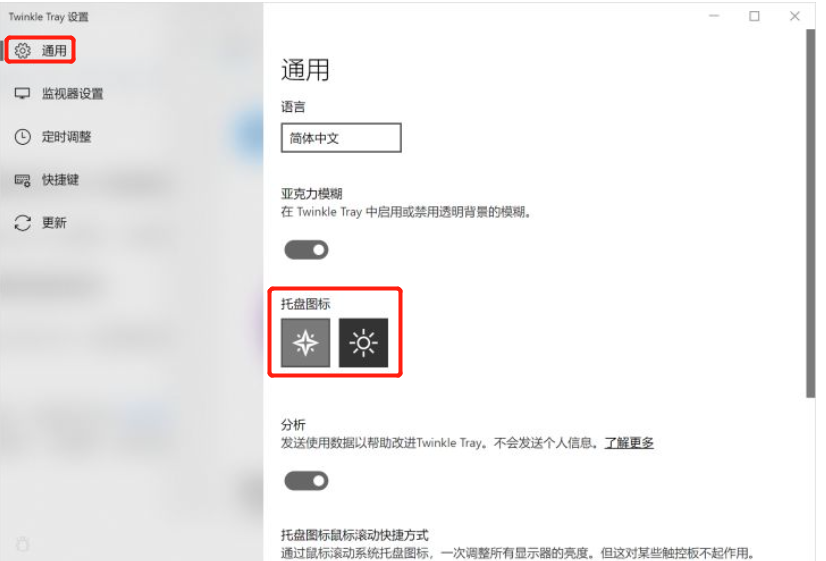
Twinkle Tray 有很多功能亮点,和 Win10 自带的亮度调节相比,它的很多方面都可圈可点。
调节亮度更加方便快捷。这是显而易见的,原先调亮度要么通过显示器的实体按键,要么需要先调出OSD菜单,现在直接在托盘调出滑杆即可;
并且也可以管理多个显示器的亮度。如果你连接了多个显示器,通过 Twinkle Tray 可以重命名这些显示器的名称,并在同一个主机界面中,单独调节这些显示器的亮度,非常方便快捷;
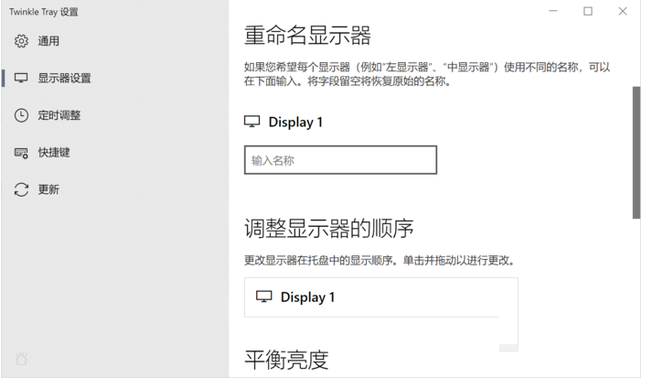
如果您同时连接2个支持DDC/CI的显示器,或者多个显示器的话,都可以通过这个快捷方式,同时调整多个显示器的亮度值,可以直接点击托盘上的图标,就可以直接进行调节,如下图所示:
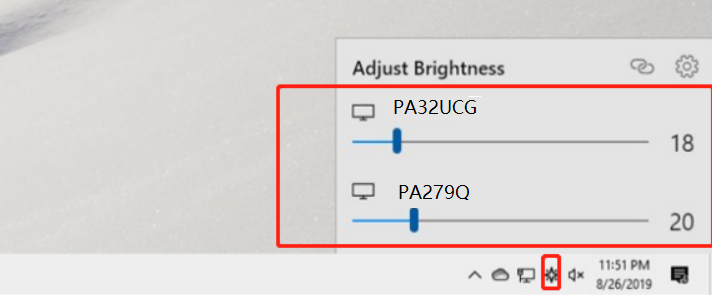
可以定时自动调节显示器亮度。通常来说,人们调节显示器亮度是为了适配不同亮度的环境光,通过 Twinkle Tray 可以设定显示器亮度在白天、夜间定时调节,省去了手动调亮度的功夫;
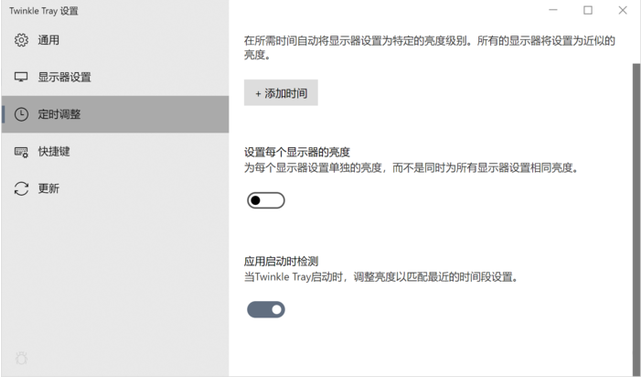
定时调整屏幕亮度的功能设置,比如晚上工作环境光比较暗,就定时将显示器亮度也调暗,如下图所示:
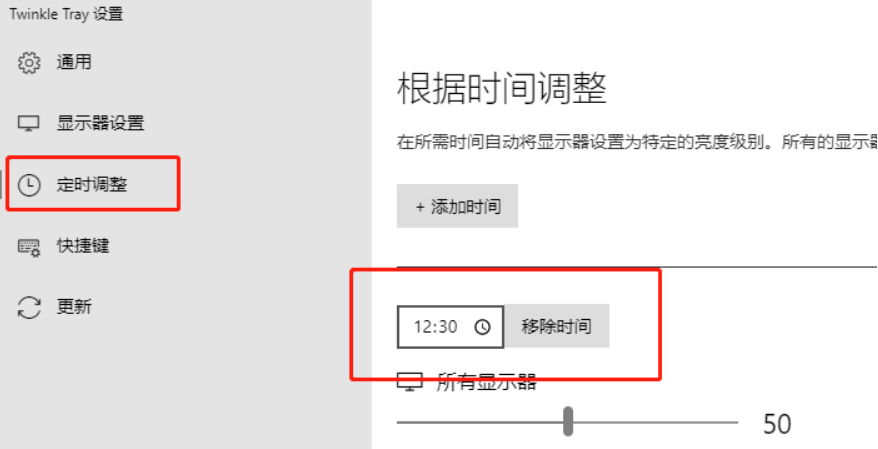
支持快捷键。台式机调亮度缺乏快捷键的话,可以使用 Twinkle Tray 自定义相应快捷键,用键盘即可直接调节显示器亮度。
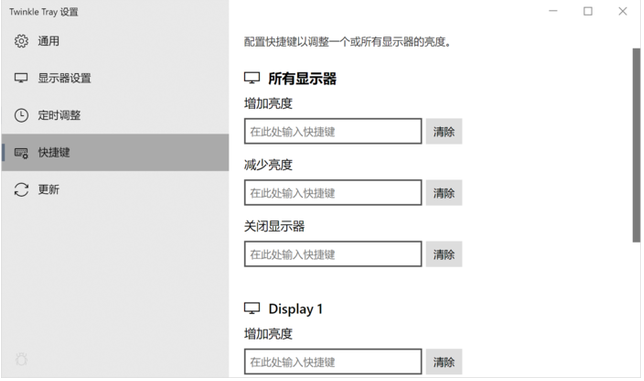
Twinkle Tray 的确是一个非常实用的工具。对于支持 DDC/CI 和 WMI 的显示器,这可以称得上是让亮度调节方便百倍的神器。
可以独自设置每台显示器的亮度,例如显示器1设置的亮一点,显示器2设置的暗一点,让你容易管理多台显示器的亮度。
Twinkle Tray多显示器屏幕亮度调节设置工具功能:
1、调节显示器亮度
2、支持多个显示器同步调节
3、关闭显示器
4、自定义调节亮度快捷键
5、调节显示器亮度防闪烁
Twinkle Tray多显示器屏幕亮度调节设置工具特点:
1、向系统托盘添加亮度调节功能,类似于内置的Windows 10音量面板。
2、标准化不同显示器上的背光。
3、可以根据一天中的时间自动更改显示器的亮度。
4、与Windows 10无缝融合。使用个性化设置来匹配任务栏。
5、从Windows启动。
6、提供多种语言支持。
其他工具的使用方法也是大同小异,显示器搭配软件就可以实现这个功能,谢谢!