[Notebook/Desktop/AIO] GlideX (多屏中心) -介绍
GlideX-是一个跨设备的屏幕共享解决方案。有线或无线连接可用于为工作或娱乐创造更大更好的空间。GlideX在眨眼间优化您的工作流程!
※ GlideX支持与ASUS Control Panel的联动功能,详细步骤请参考:ASUS Control Panel - 介绍
※ 多端智控功能现已支持设备之间无感传输文件,无感分享复制文字等功能。
3. 移动设备端App正常使用,应该开启的权限
3.1 安卓设备
3.2 iOS设备
6. 跨设备协作
6.1 镜像功能
6.2 延伸功能
6.3 多端智控功能
7.1 文件传输 - 计算机端向移动设备端传输
7.2 文件传输 - 移动设备向计算机端传输
7.3 网址分享 - 计算机端向移动设备端分享
7.4 网址分享 - 移动设备端向计算机端分享
8.1 计算机端和移动设备端配对
8.2 免提通话
8.3 信息
8.4 联系人
8.5 通知
9 远程访问
9.1 计算机端和移动设备端配对
9.2 远程文件访问
9.3 远程桌面
计算机端:
支持搭载 Windows 操作系统的计算机,LAN,Wi-Fi和USB
Windows 操作系统:Windows 10/11 64位(版本1909及更高版本)(请注意 GlideX 不支持 Windows S 模式)
显卡驱动程序支持H.264编译码器
移动设备端:
iOS设备需要 14.0 及更高版本
Android设备需要 9.0 及更高版本
网络要求:移动网络,Wi-Fi,个人热点和蓝牙
支持的移动设备:iPhone,iPad,Android Phone,Android Pad
2.1 移动设备端首次开启GlideX时,可能会出现以下画面,请按建议步骤操作。
(1) 点选 ①[同意] 用户软件授权同意书以及GlideX服务条款,然后点选 ②[确定]。③ 勾选 并同意资料搜集声明,点选 ④[确定]。接下来的页面会建议您下载GlideX计算机端的应用程序,如果您的计算机还没有下载,请点击 [此处] 转到微软应用商店下载,如果您已经安装了GlideX,请点选 ⑤[了解]。并 ⑥[同意] 请求附近设备权限。⑦[允许] 发现并连接到附近的设备。点击 ⑧[同意] 始终允许传送通知。然后进入GlideX主页面。
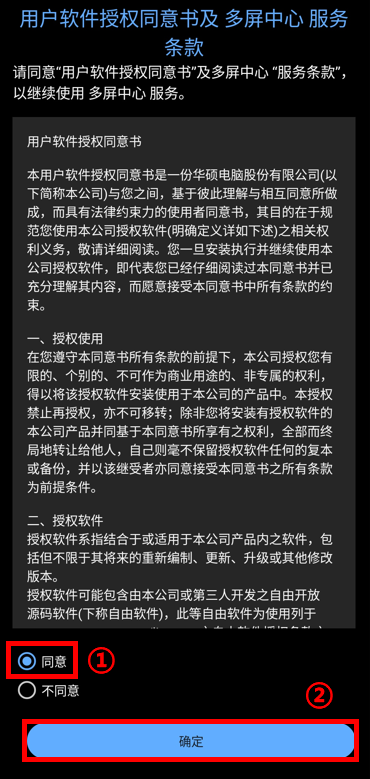
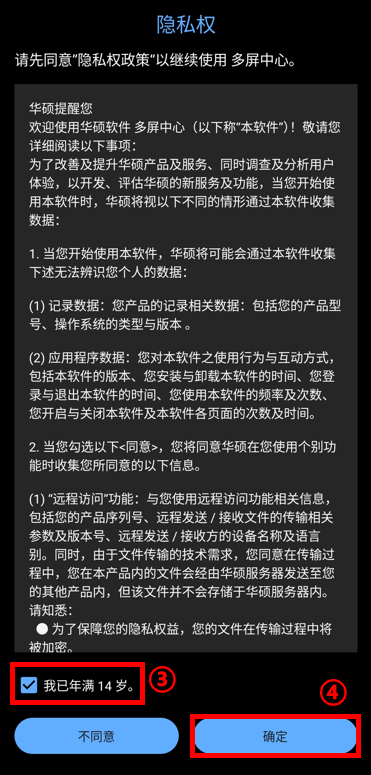
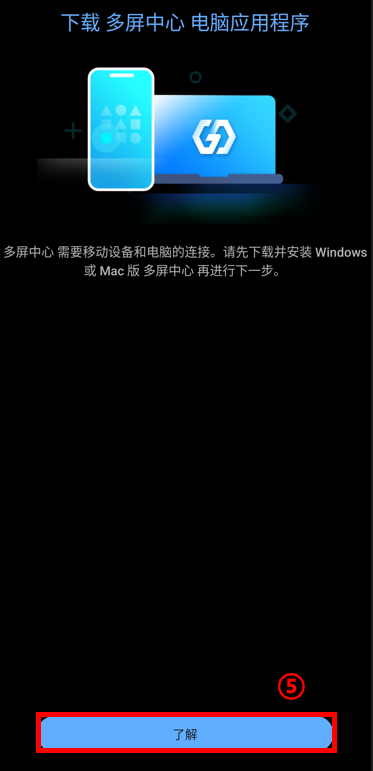
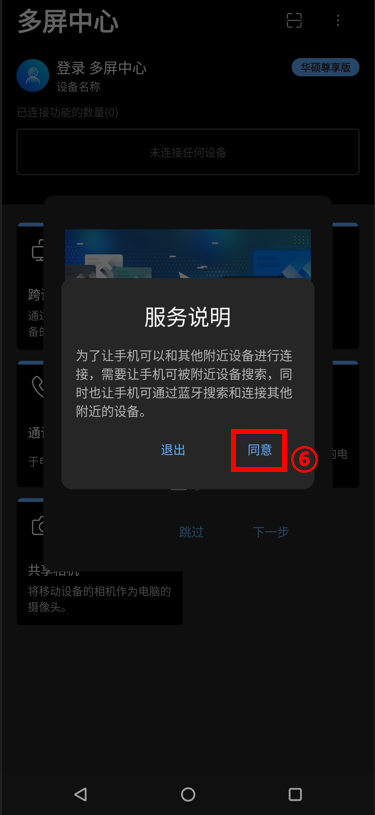
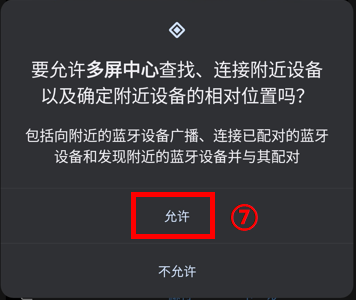
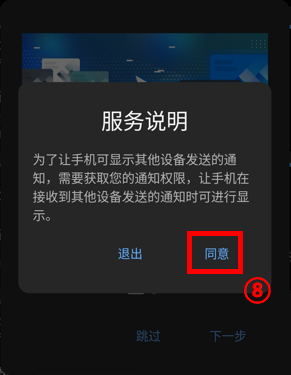
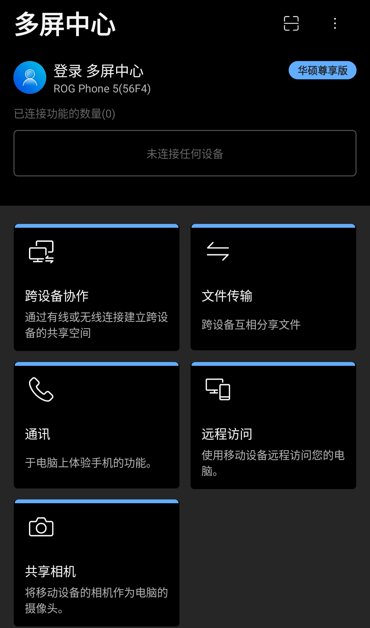
2.2 计算机端首次开启GlideX时,可能会出现以下画面,请按建议步骤操作。
(1) 在计算机端桌面左下角搜索框内搜索 ①[GlideX],然后点击 ②[GlideX],GlideX将会开启。
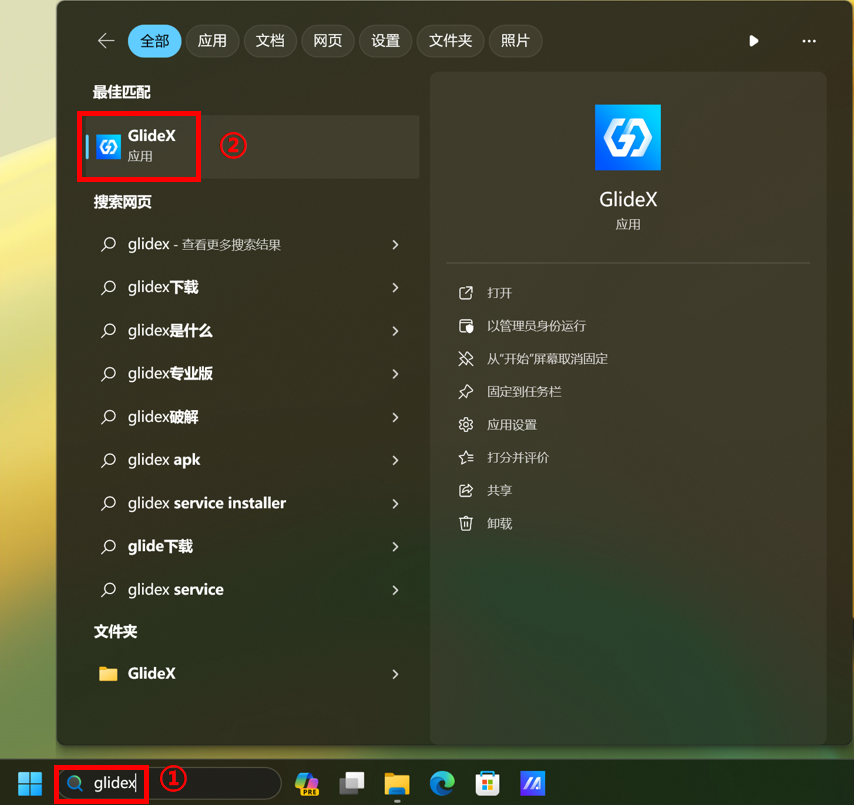
(2) 在用户软件授权同意书及GlideX服务条款页面,点选 ③[我已阅读并同意上述条款],然后点击 ④[确认]。
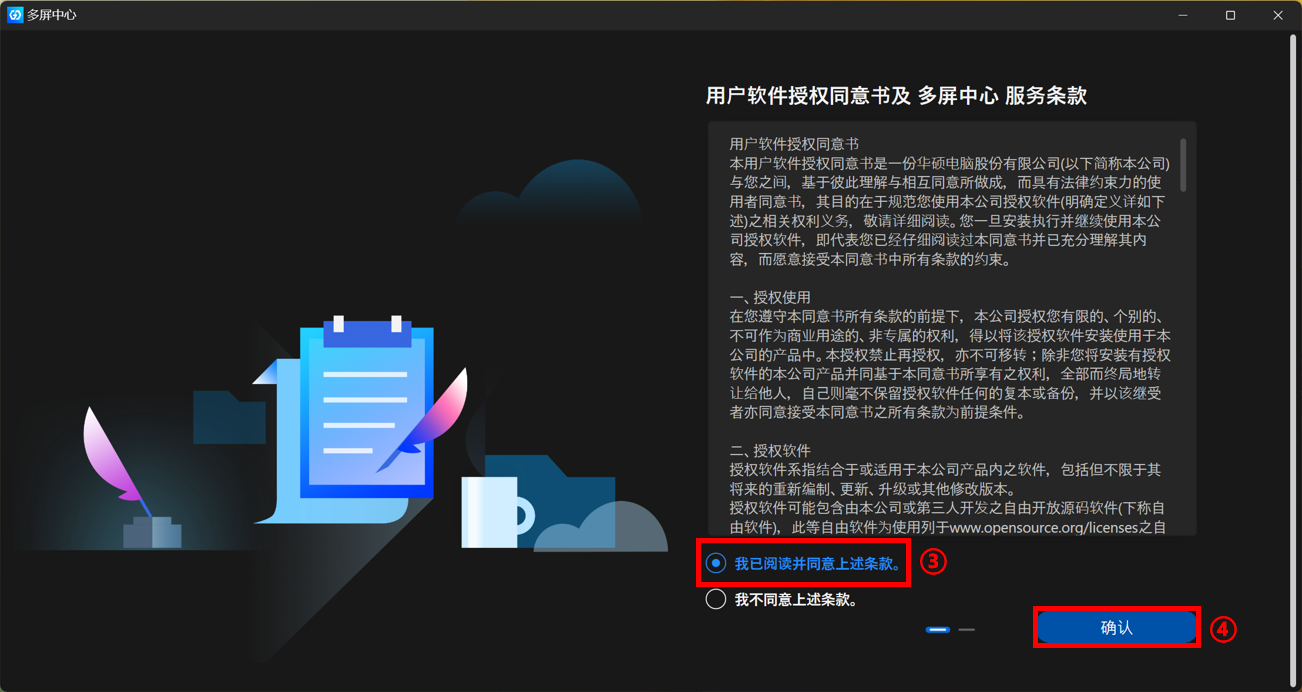
(3) 在资料搜集声明页面中,点选 ⑤[我已年满14周岁 & 同意],点击 ⑥[确认]。
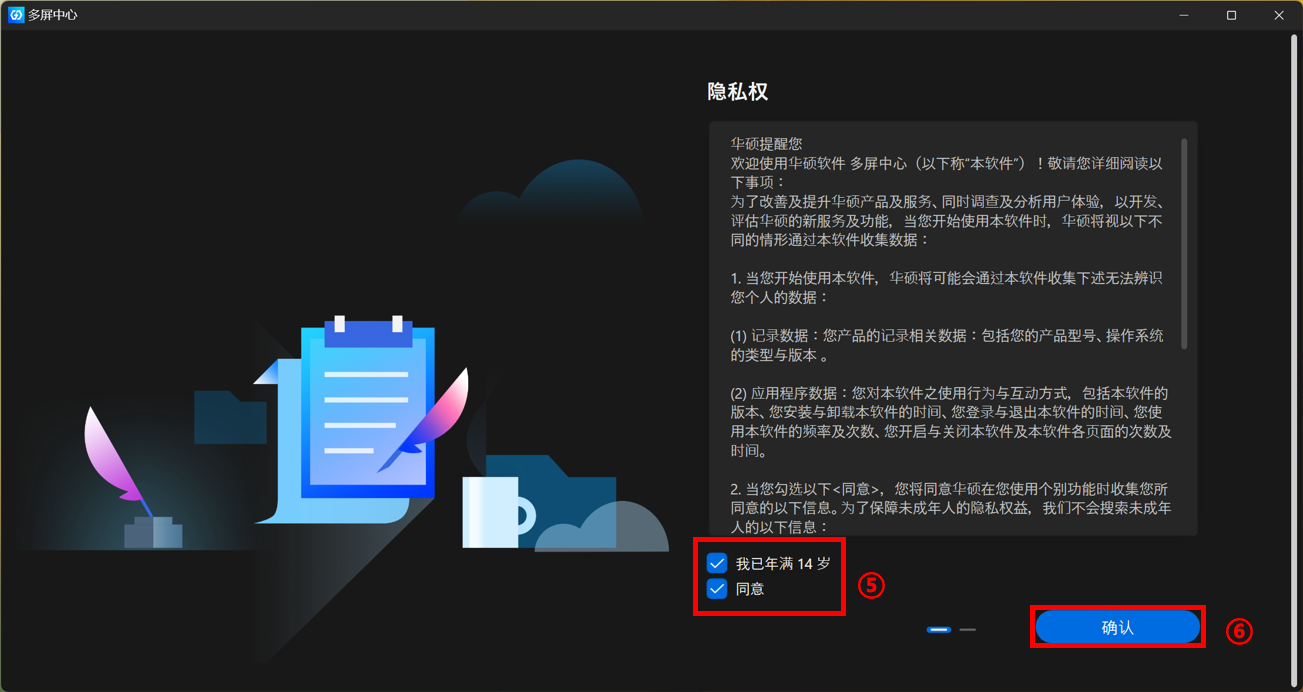
(4) 在下载GlideX应用程序页面中,如果您的设备没有安装GlideX,请下载GlideX应用程序。点击 ⑦[下一步]。
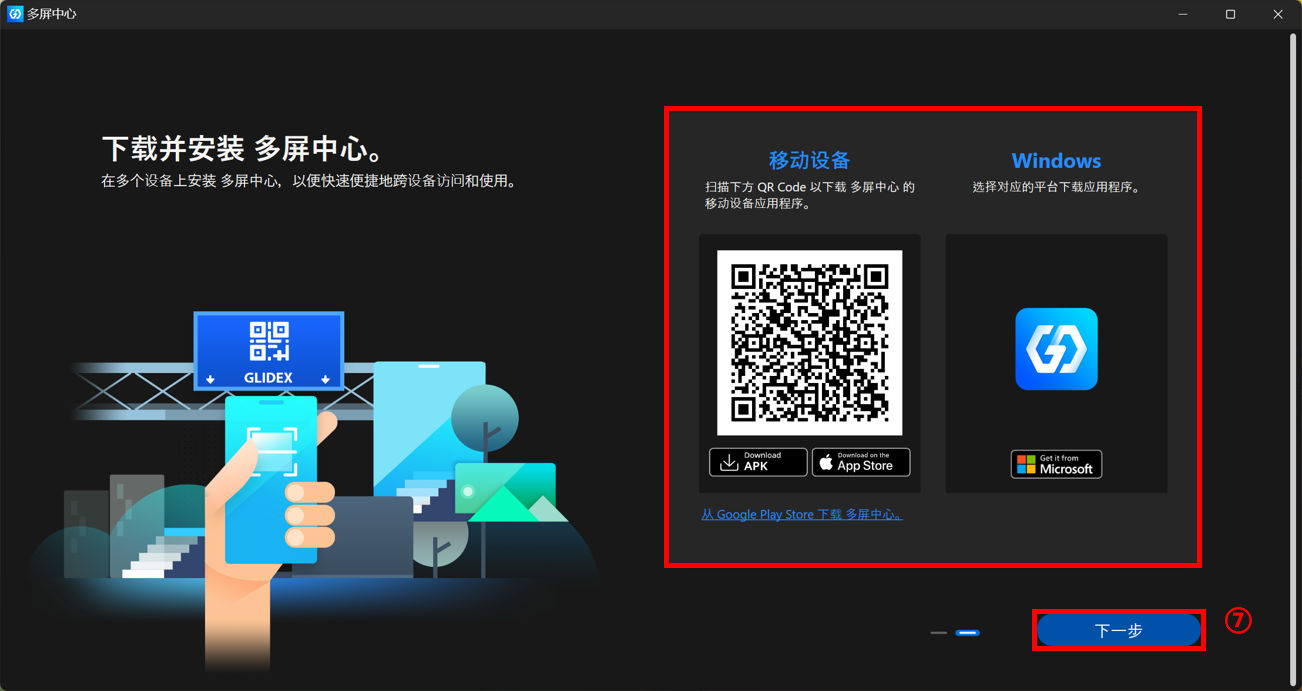
(5) GlideX将会进入应用程序主页面。
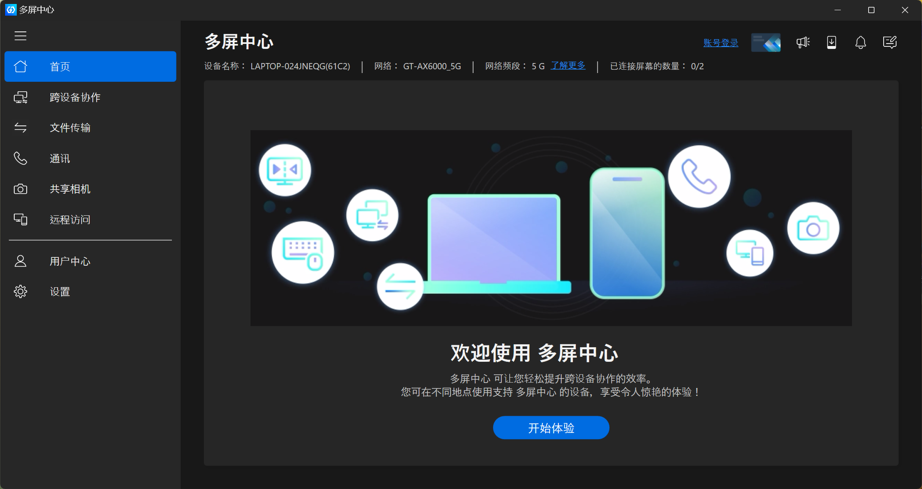
移动设备端GlideX正常使用,移动设备应该开启的权限。
点击右上角 ①[更多],点击 ②[权限管理],开启权限管理页面。
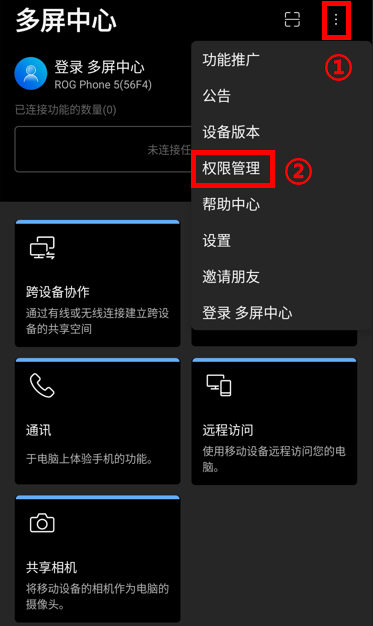
(1) 必要权限 - 附近设备权限
附近设备权限属于必要权限,您在首次启动GlideX App时已经将该权限开启。
※ 开启附近设备权限,可让您的设备通过无线连接至附近设备。

(2) 屏幕镜像 - 在其他应用程序上显示权限及屏幕录制权限
点选 ①[在其他App上显示],找到并点选 ②[多屏中心](GlideX),点选开启 ③[允许显示在其他应用的上层]。返回权限管理页面,点选 ④[屏幕录制],点选 ⑤[同意]。
※ 开启在其他应用程序上显示权限,可让您将移动设备的屏幕投屏到您的计算机。
※ 开启屏幕录制功能,可让您将移动设备的屏幕投屏到您的计算机上。
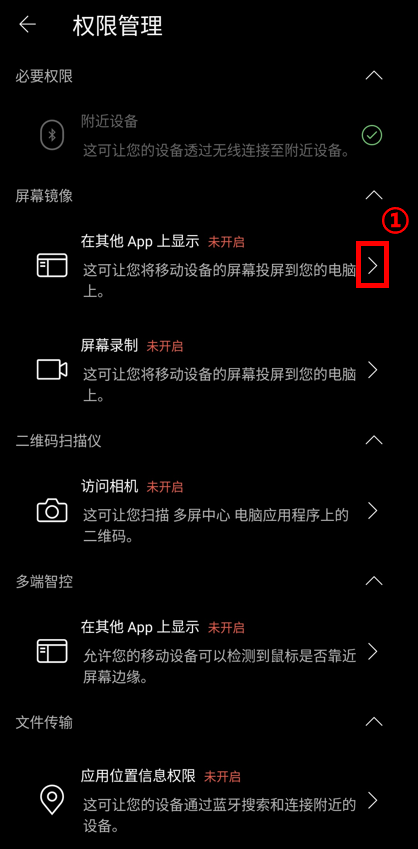
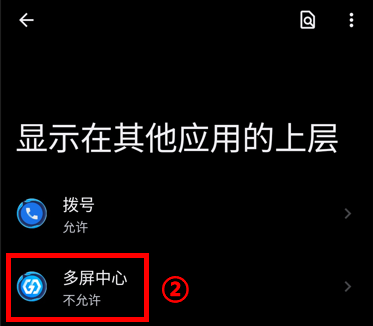
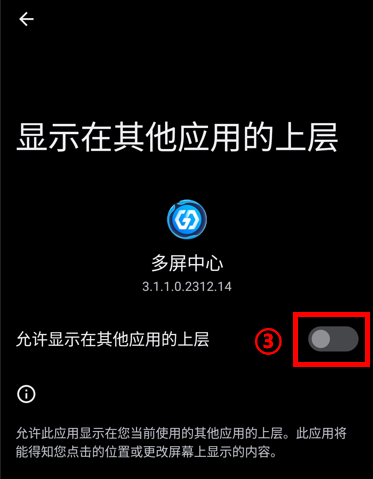
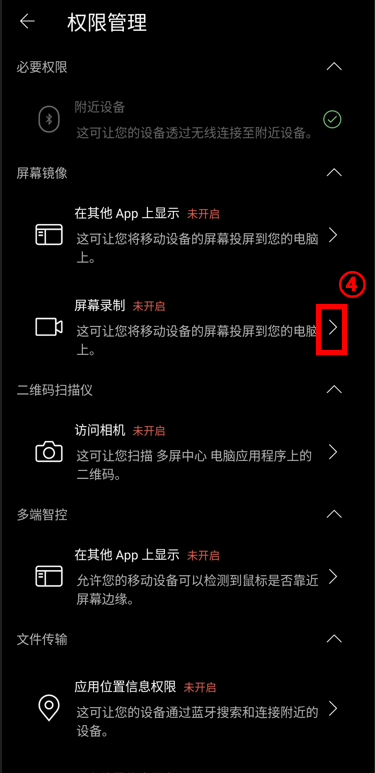
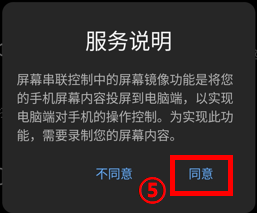
(3)二维码扫描仪 - 访问相机
点击 ①[访问相机],点击 ②[仅在使用该应用时允许]。
※ 开启访问相机权限,可让您扫描GlideX计算机应用程序上的移动条形码。
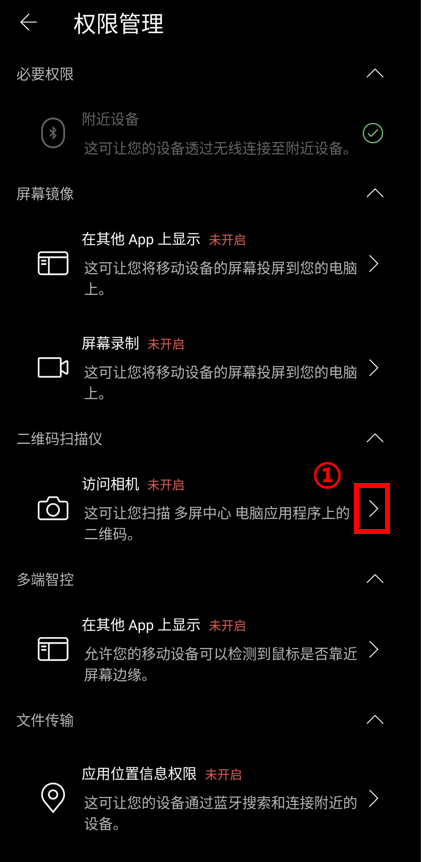
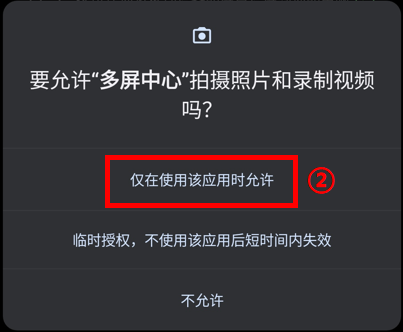
(4) 多端智控 - 在其他应用程序上显示权限
在其他应用程序上显示权限在上一步已经开启。
※ 开启在其他应用程序上显示权限,可让您的移动设备可以侦测到鼠标是否靠近屏幕边缘。
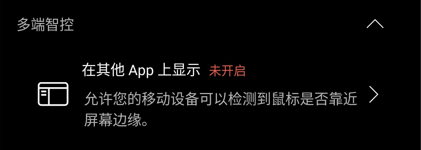
(5) 文件传输 - 访问此设备的位置信息权限及使用位置信息权限
点选 ①[应用位置信息权限],点选 ②[仅在使用该应用时允许]。使用位置信息权限在之前步骤中已经开启。
※ 访问此设备的位置信息权限,可让您的设备通过蓝牙搜索和连接附近的设备。
※ 使用位置信息权限,可让您的设备通过Wi-Fi搜索和连接附近的设备。
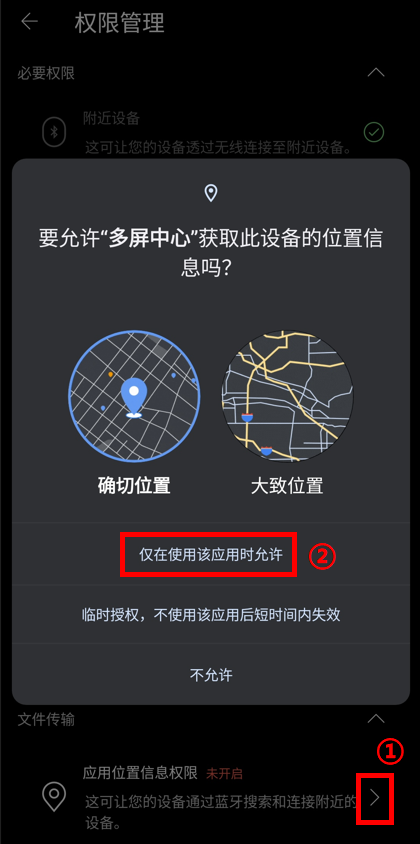
(6) 共享相机 - 访问麦克风权限,访问相机权限及允许修改系统设置权限。
点击 ①[访问麦克风],点击 ②[仅在使用该应用时允许]。访问相机权限在之前步骤中已经开启。点击 ③[允许修改系统设置],点选开启 ④[允许修改系统设置]。
※ 访问麦克风权限,可让您在使用共享相机在录制影片的同时录制声音,让影音同时传到PC端。
※ 开启访问相机权限,可让GlideX拍摄照片或影片,并把您的移动设备变成计算机摄像机。
※ 允许修改系统设置权限,可让您的设备在使用为计算机摄影机时降低屏幕亮度,以节省移动设备的电量。
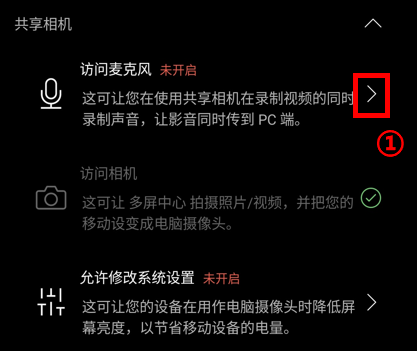
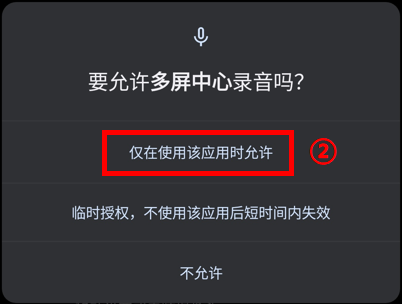
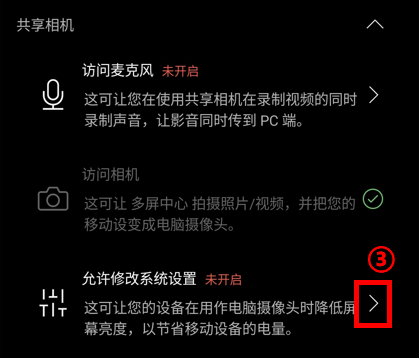
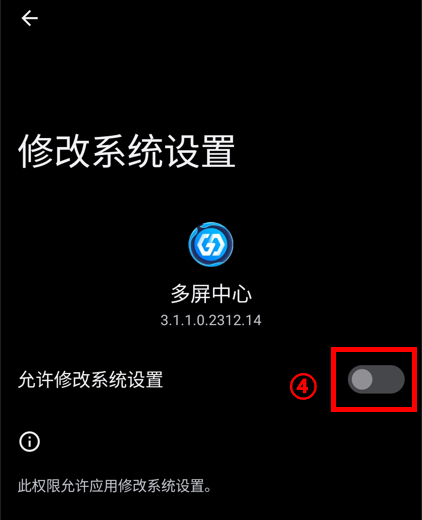
(7) 通讯 - 通知访问权限。
点击 [通知访问],点击 [确定],点选开启 [授予通知使用权],点选 [我已知晓],点击 [确定]。
※ 通知访问权限,允许GlideX同步您的手机通知至已配对的计算机。

(1) 点击 [允许] 以允许GlideX的本地网络访问权限,然后您可以选择点击 [好] 以获取蓝牙权限,然后您可以选择点击 [允许] 以获取通知权限。
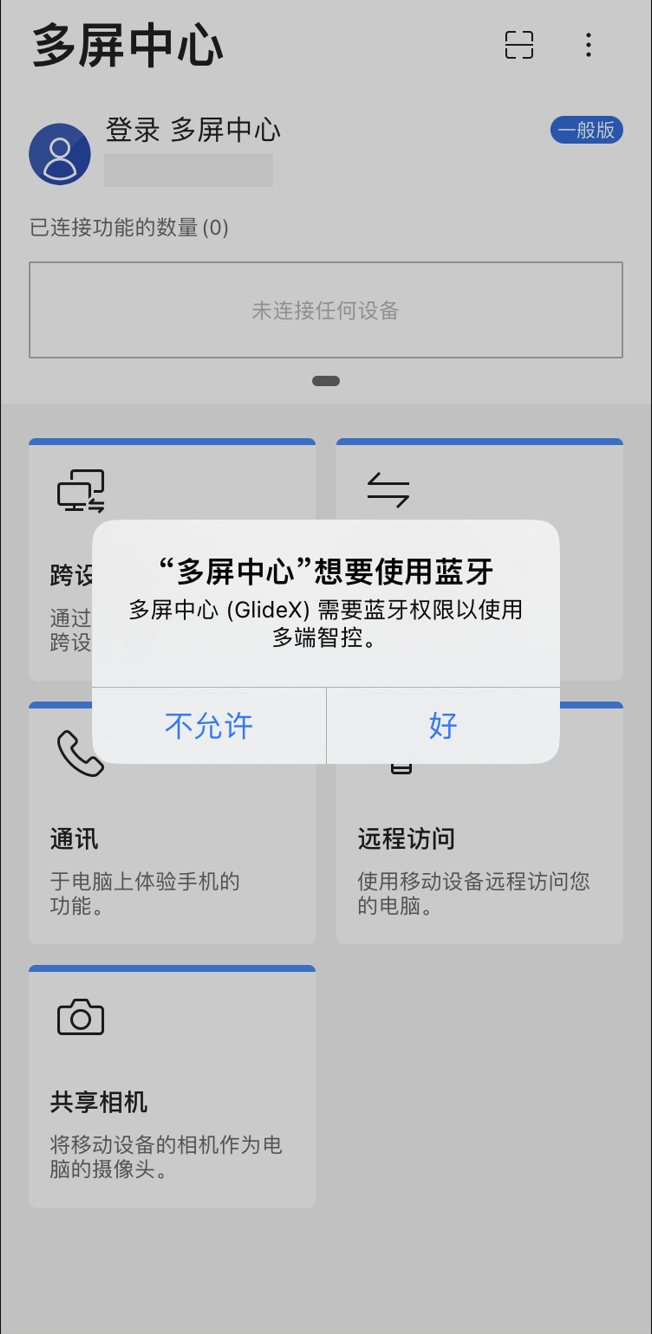
(2) 要从计算机端的GlideX应用程序扫描二维码,请打开侧边菜单> [权限管理]。然后,点击 [访问相机] 并点击 [确定] 以允许权限。
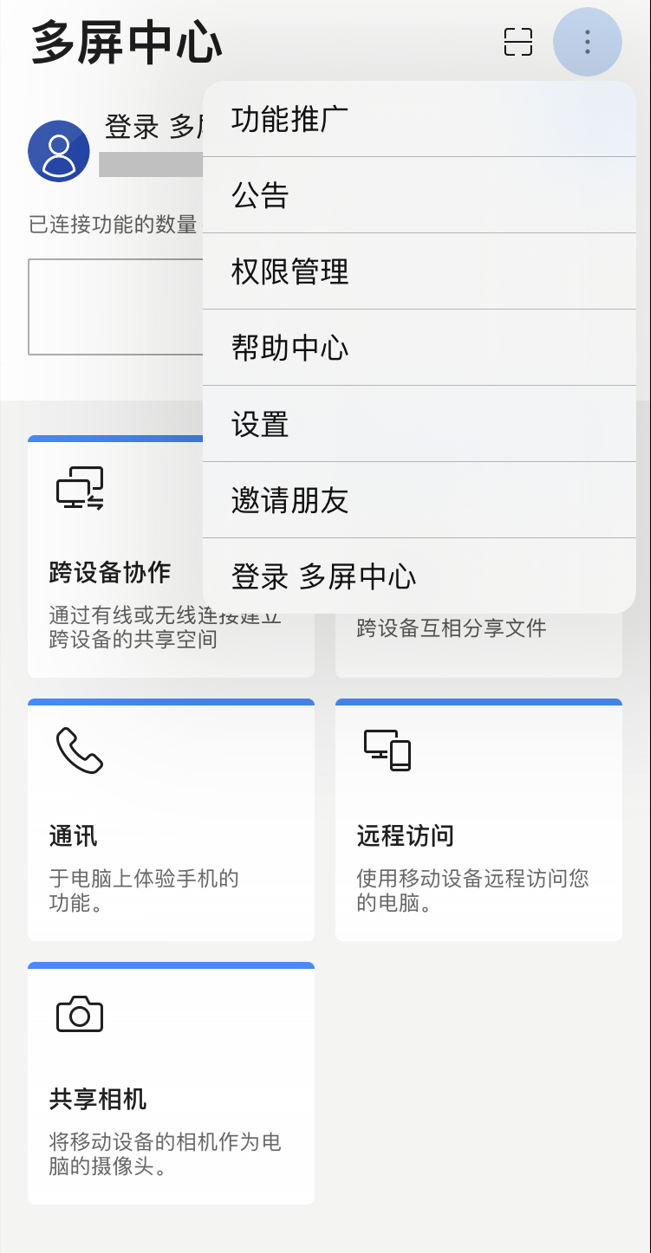
GlideX版本分为华硕尊享版和一般版。
使用华硕尊享版即可享有最极致完整的软件功能。
请您先安装GlideX后,点击 [用户中心],点击 [设备版本],即可查询您当前设备GlideX可使用的方案。
您可以通过购买可安装GlideX的华硕产品获得华硕专属方案。
华硕尊享版比一般版可享用的功能:
(1) 设备连接数:华硕尊享版可同时连接两台设备,一般版只能连接一台设备。
(2) 影像传输质量:华硕尊享版享受最高2K60Hz的画质,一般版只能使用1080p60Hz画质。
(3) 华硕尊享版可使用通讯、远程访问、共享相机功能,一般版无法使用这些功能。
※ 原生画质(2K@60):实际表现取决于您的网络和硬件设备,至于原生画质、分辨率和更新率,可能会因您的网络和硬件设备,实际有可能更高于 2K@60 Hz。
※ 华硕专属方案与您的设备是绑定的,您可以通过购买可安装GlideX的华硕产品获得华硕专属方案。 例如您有华硕Zenfone-9手机和Microsoft Surface。您在使用Microsoft Surface时,当前方案为一般版。当您将华硕Zenfone-9和Microsoft Surface联机使用时,Microsoft surface跨设备协作:影像质量功能,将暂时升级为原生画质(2k@60),断线后将恢复为FHD画质(1080p@60Hz)。若需使用完整的功能(华硕专属版),建议搭配ASUS计算机设备联机使用。
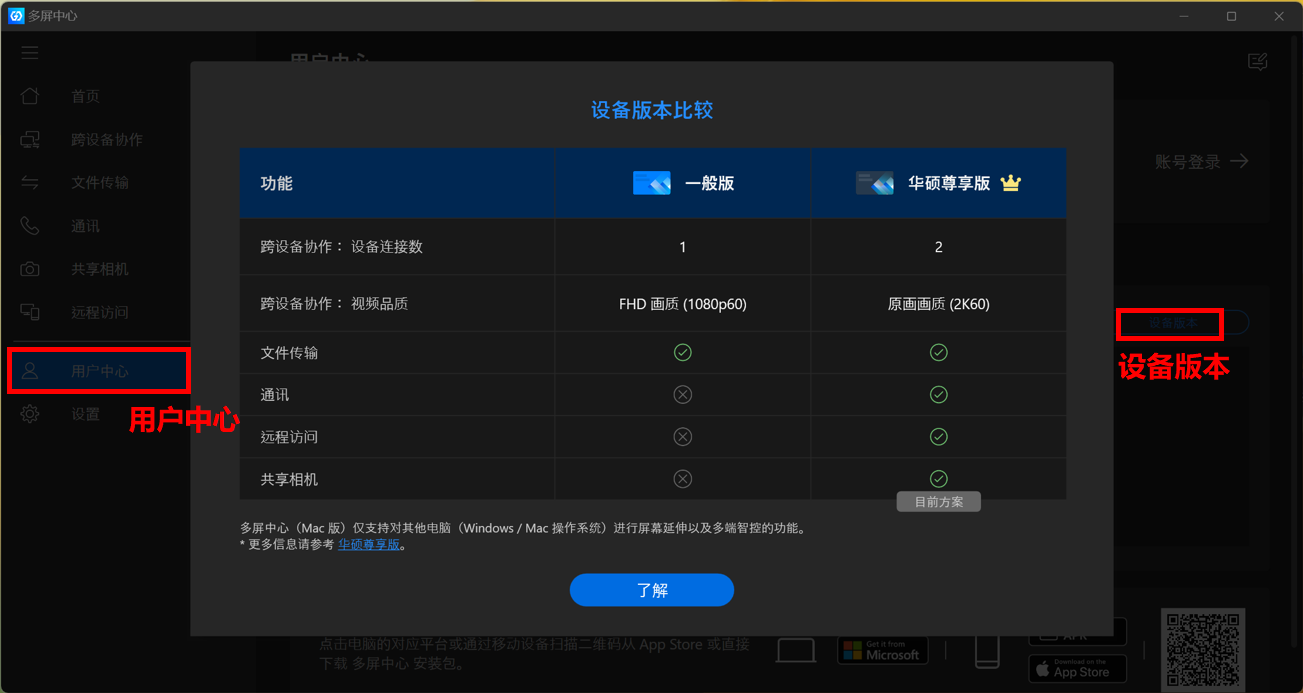
(1) 首页会展示GlideX已启用的 [功能],您可以快捷的对已启用的功能进行操作。
(2) 选择您想使用的功能并启用它。
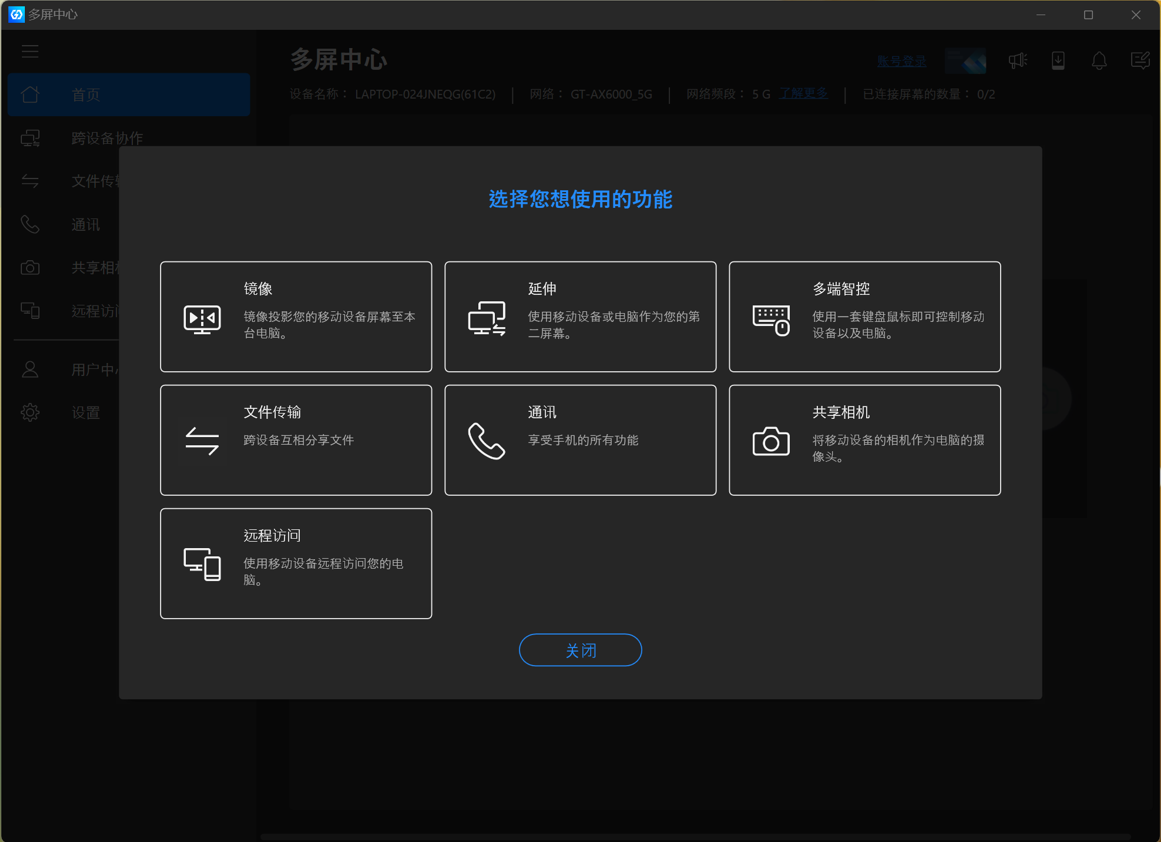
(1) 在GlideX的主页面上,点击 ①[跨设备协作],然后点击 ②[搜索设备]。
如果您在计算机和移动设备上登录同一个华硕会员账户,接收设备的通知将被省略,请参考:[GlideX] GlideX 登录相同的华硕会员账号可直接连线
如果计算机连接的无线网络为2.4G,请点击以下连接,将无线网络切换为5G:[GlideX] 如何从2.4GHz切换至5GHz以享有更好的屏幕分享体验?
如果您使用Android设备通过USB有线连接计算机,需要您先开启USB调试设置,请点击以下连接:[GlideX] Android设备如何启用USB调试设置?
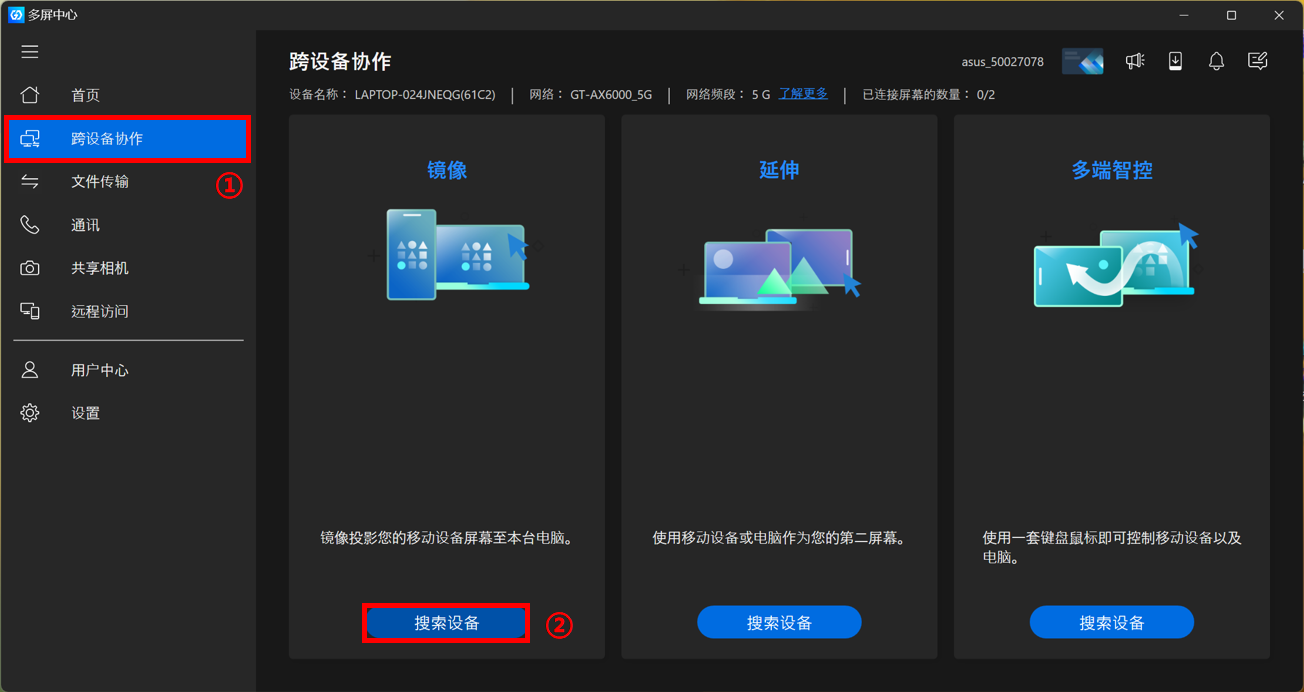
(2) 计算机端点击 ③[设备],移动设备端会出现镜像通知,点击 [接受]。您也可以点击 ④[二维码] 通过移动设备端相机扫描二维码连接。如果您的计算机端和移动设备登录相同的华硕会员账号,移动设备端的通知将省略,计算机端和移动设备端将会直接连接。
※如果您的计算机端和移动设备登录相同的华硕会员账号,移动设备端的通知将省略,计算机端和移动设备端将会直接连接。
※ 延伸,多端智控等功能的连接方法与镜像的步骤类似,后续不再赘述。
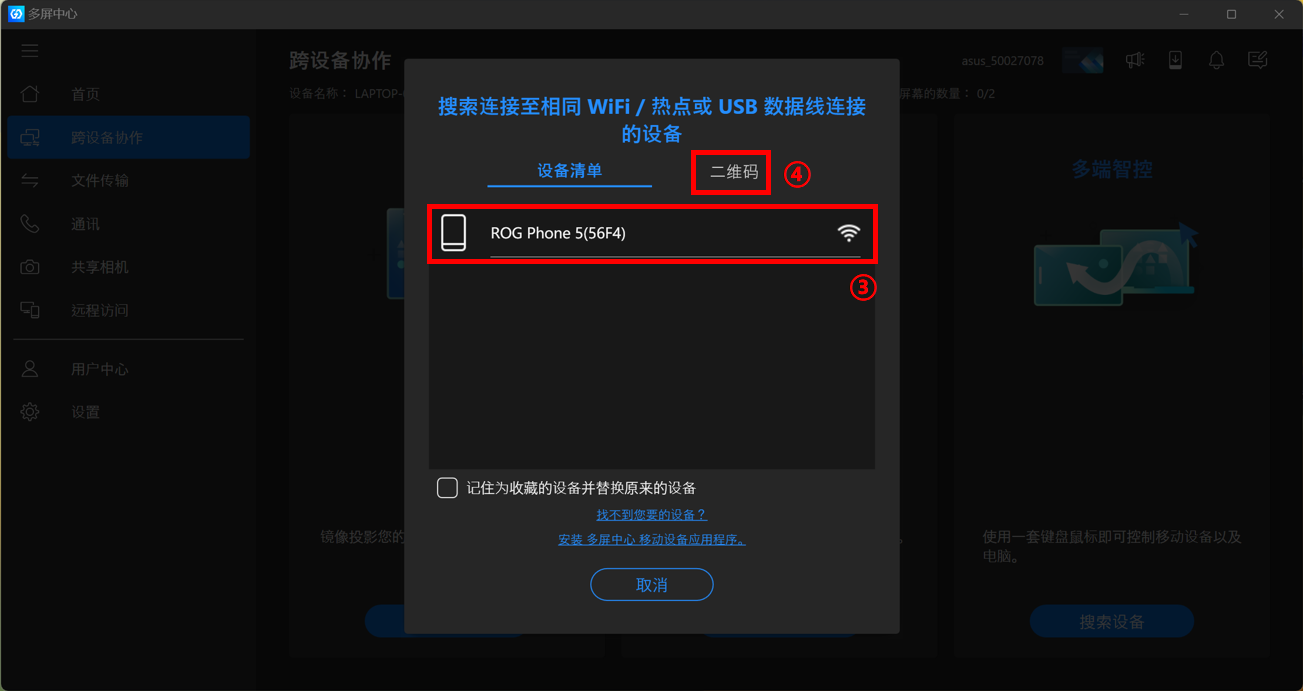
(3) 移动设备点击 ⑤[扫描],扫描计算机端显示的 [二维码],即可快速连接。
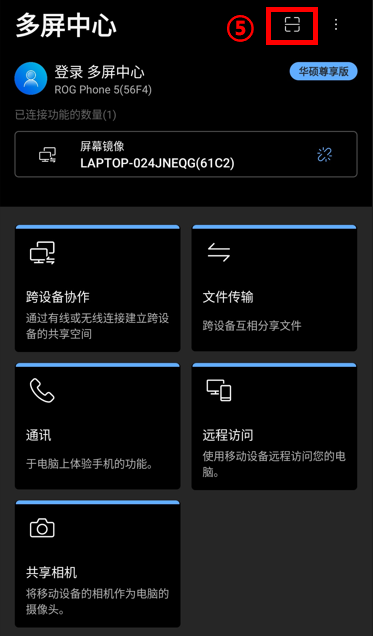
(4) 镜像已成功,如果您想使用计算机端的鼠标、键盘控制移动设备,或是使用计算机的喇叭播放移动设备的媒体声音,请点击左侧的 ⑥[计算机控制] 按钮,然后点击 ⑦[开始蓝牙配对]。
进行蓝牙配对时,如果您遇到任何问题,请点击该连接:[GlideX] 蓝牙配对问题
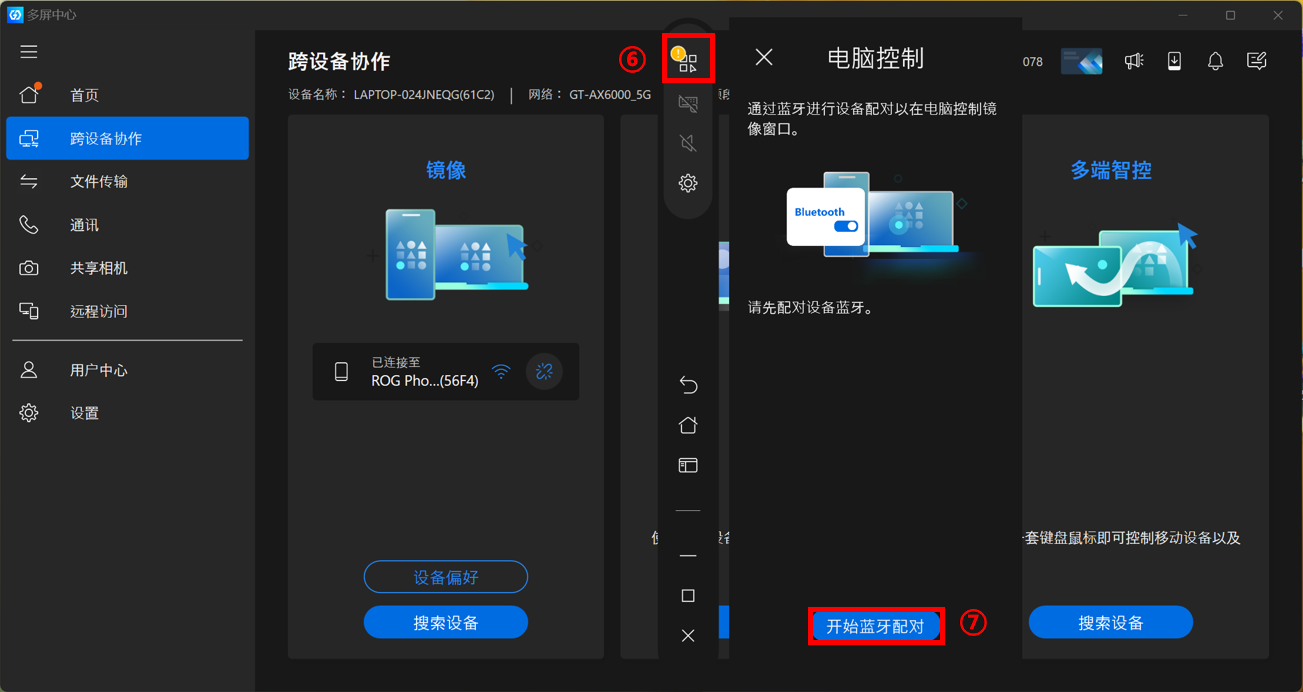
(5) 移动设备端会出现弹窗,请确认计算机端和移动设备端的 [配对码] 是否一致,然后计算机端和移动设备端点击 [配对]。如果出现配对失败的情况,请在计算机端和移动设备端的蓝牙配对页面,将两边均解除配对,然后在蓝牙配对页面手动配对。
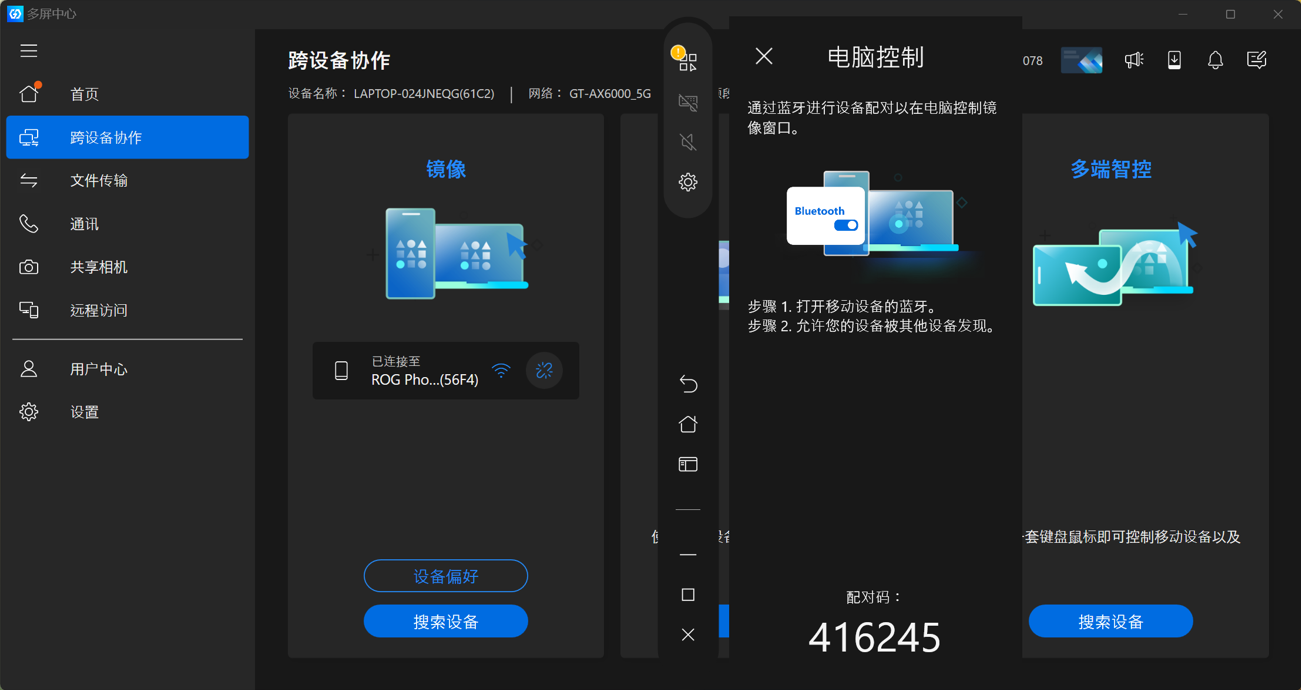
(6) 计算机端配对成功之后,会显示以下画面。计算机控制功能开启后,在移动设备左侧的侧边栏中由上至下依次 [计算机控制] 功能,[键盘&鼠标] 开关按钮,[喇叭] 开关按钮,[设置] 按钮,[移动设备控制] 按钮,[镜像功能控制] 开关按钮。
要在移动设备上使用计算机的鼠标*,请点击已经镜像的屏幕切换到镜像鼠标模式。要退出该模式,请按 Esc。此外,您还可以根据移动系统自定义指针速度:
·安卓设备:点按 [设置] 按钮以调整速度
·iOS 设备:前往您的移动设备 [设置] > [常用] > [触摸板和鼠标]。我们建议您将「跟踪速度」滑块拖动到最低。同时,关闭 [自然滚动] 设置以保持您在计算机的滚动行为。
* 前往您的移动设备 [设置] > [辅助功能] > [触摸] >打开 [辅助触控],或让Siri打开 [辅助触控]。
音频 - 此功能需要系统高于20H1版本的计算机。如果是较低版本,建议您升级计算机操作系统。目前,GlideX支持流媒体立体声音乐。
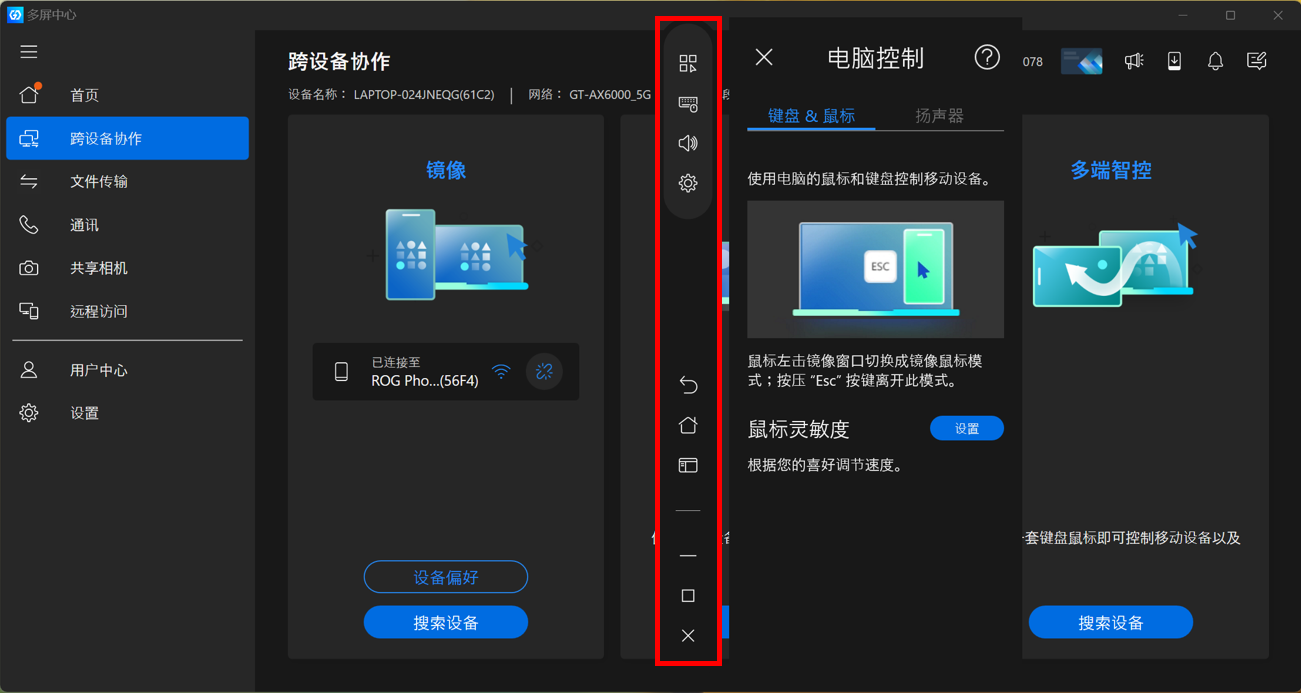
(7) 当您的移动设备横屏显示时(例如您观看影片),计算机的镜像页面也会横屏显示。此时您可以将移动设备端的声音在计算机端播放,然后在计算机端观看影片。
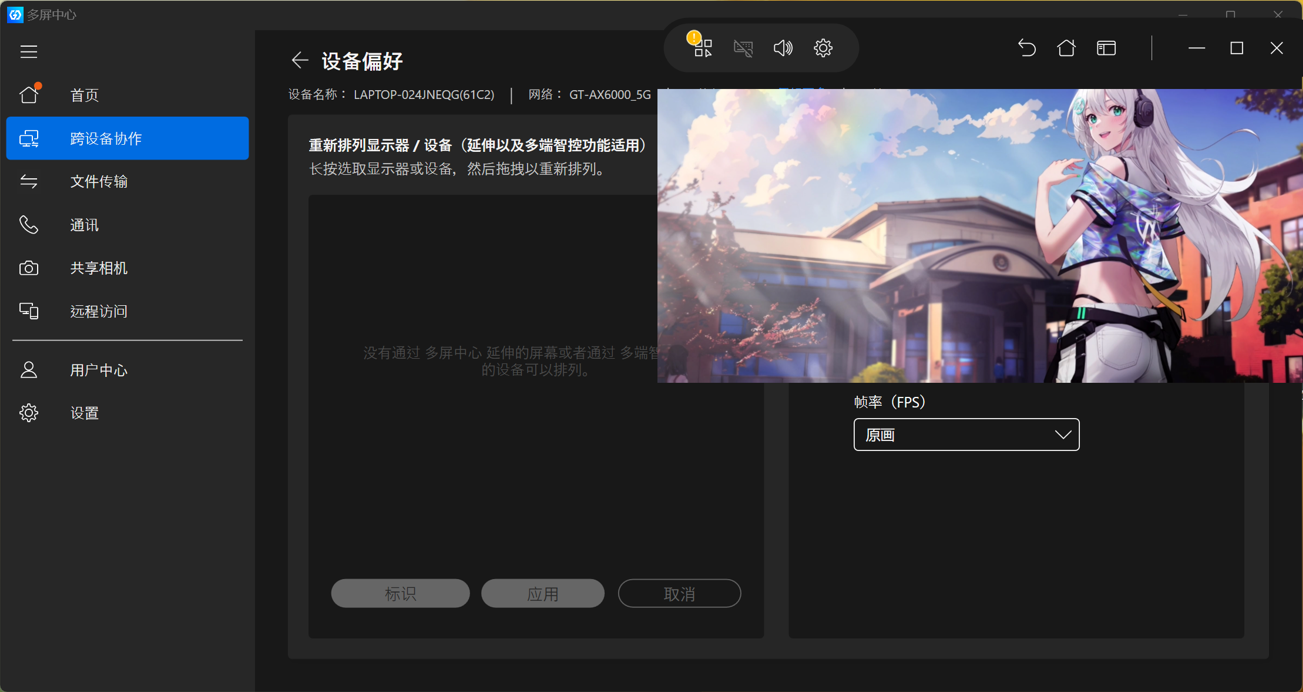
(8) 如何切换您镜像或延伸的画面质量?
如果您的网络不稳定,建议您切换至 5 GHz WiFi,或是点击 ①[设置],在 ②[视频品质] 使用动态调整模式或以 USB 数据线进行连接,以享有更优良的使用体验。
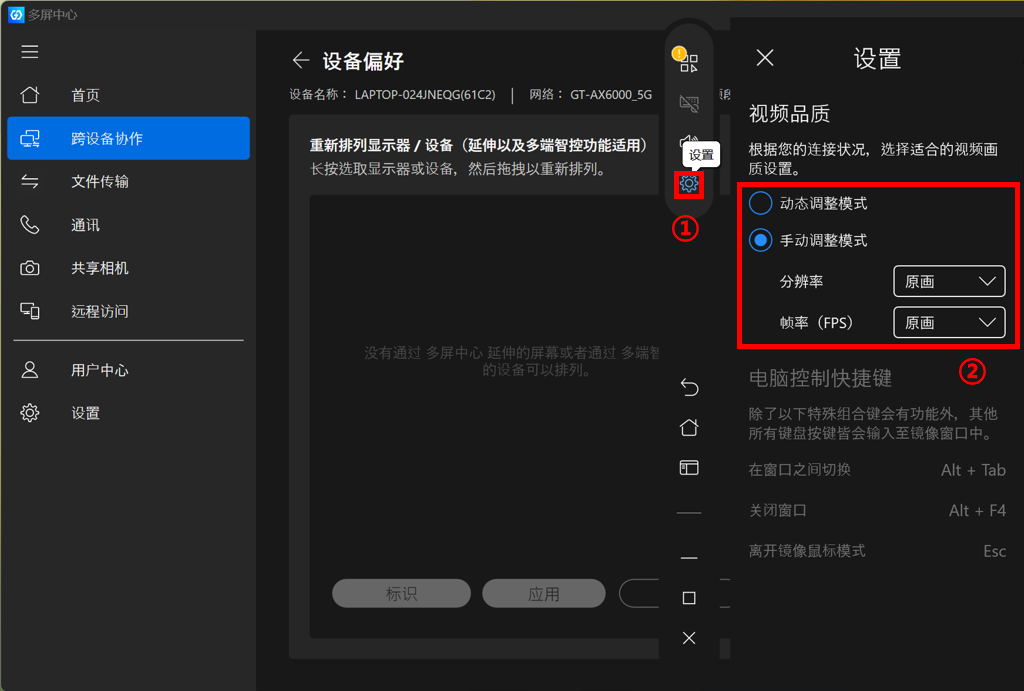
(1) 在GlideX的主页面上,点击 ①[跨设备协作],然后点击 ②[搜索设备]。
※ 延伸功能支持华硕专享方案用户同时连接两台设备,设备可以为其他计算机或移动设备。
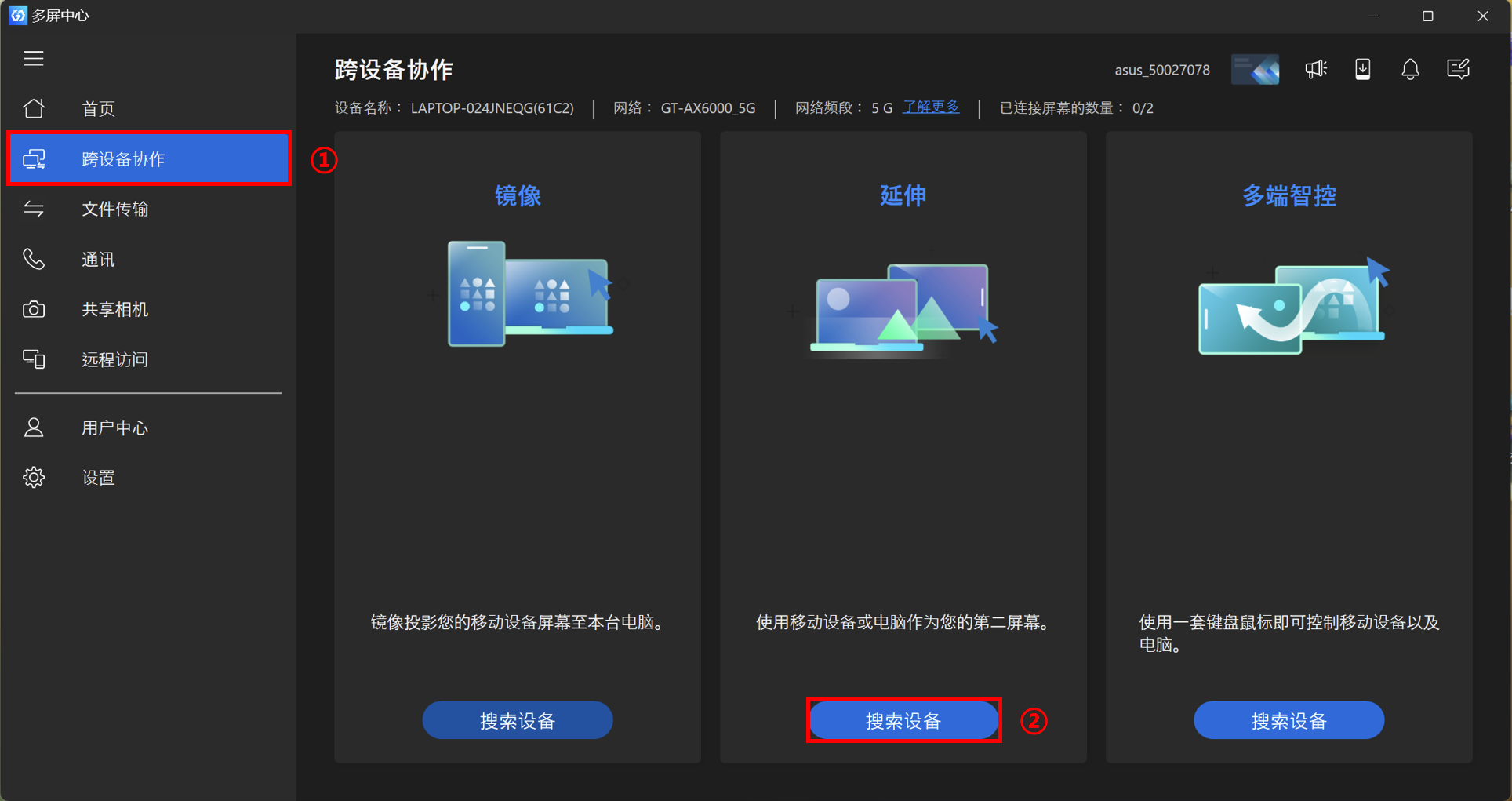
(2) 连接完成。现在GlideX可以同时连接两台设备,点击 ③[搜索设备] 连接第二台设备。我们可以点击 ③[设备偏好]。
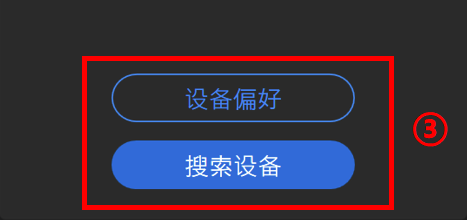
(3) 在左侧的 ④[重新排列显示器/设备] 中,可以对屏幕的相对位置进行设置。在右侧的 ⑤[视频画质] 中,您可以对两个延伸屏幕的画质进行设置。
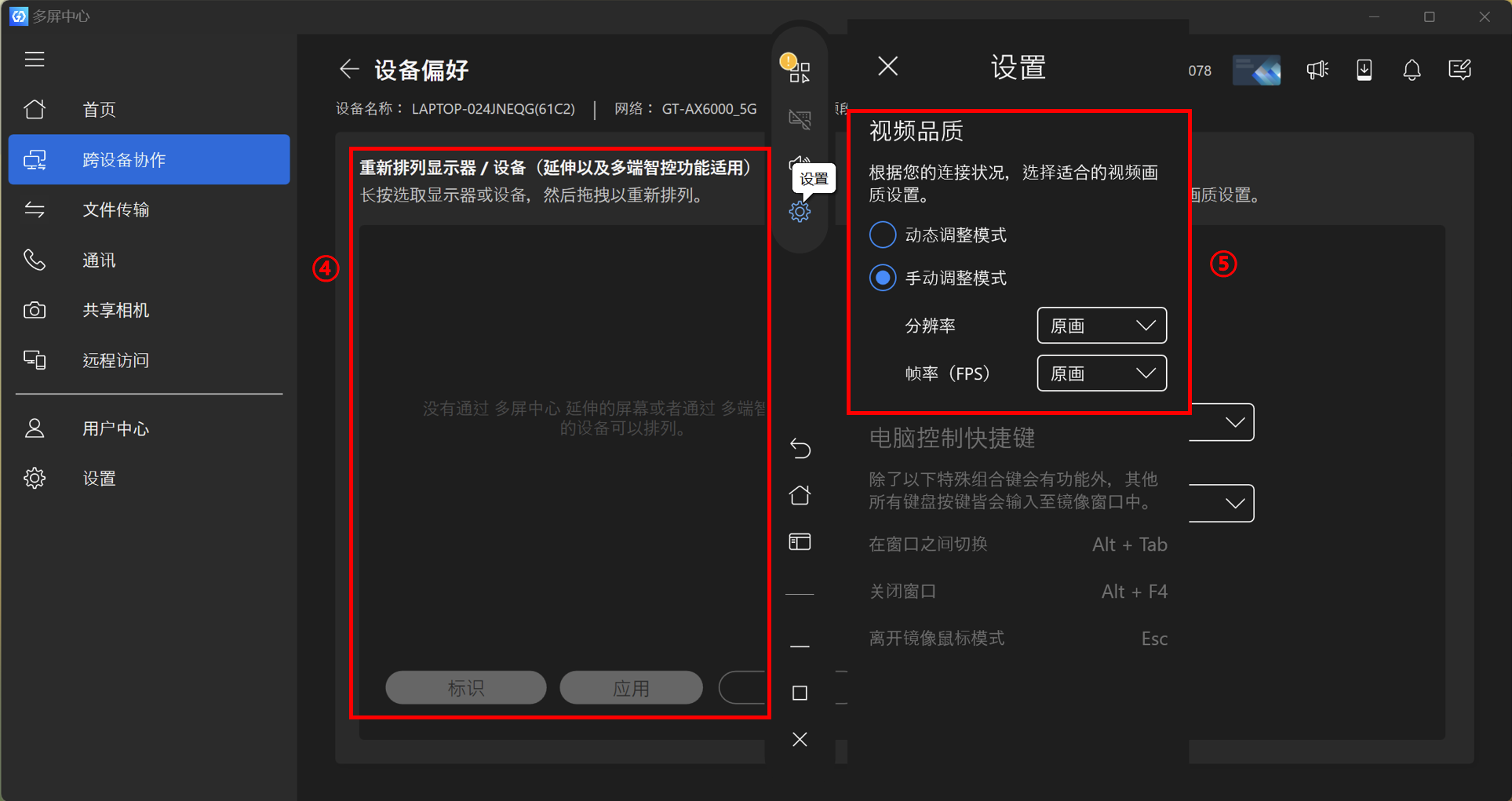
(1) 在GlideX的主页面上,点击 ①[跨设备协作],然后点击 ②[搜索设备]。
※ 多端智控功能支持华硕专享方案用户同时连接两台设备,设备可以为其他计算机或移动设备。
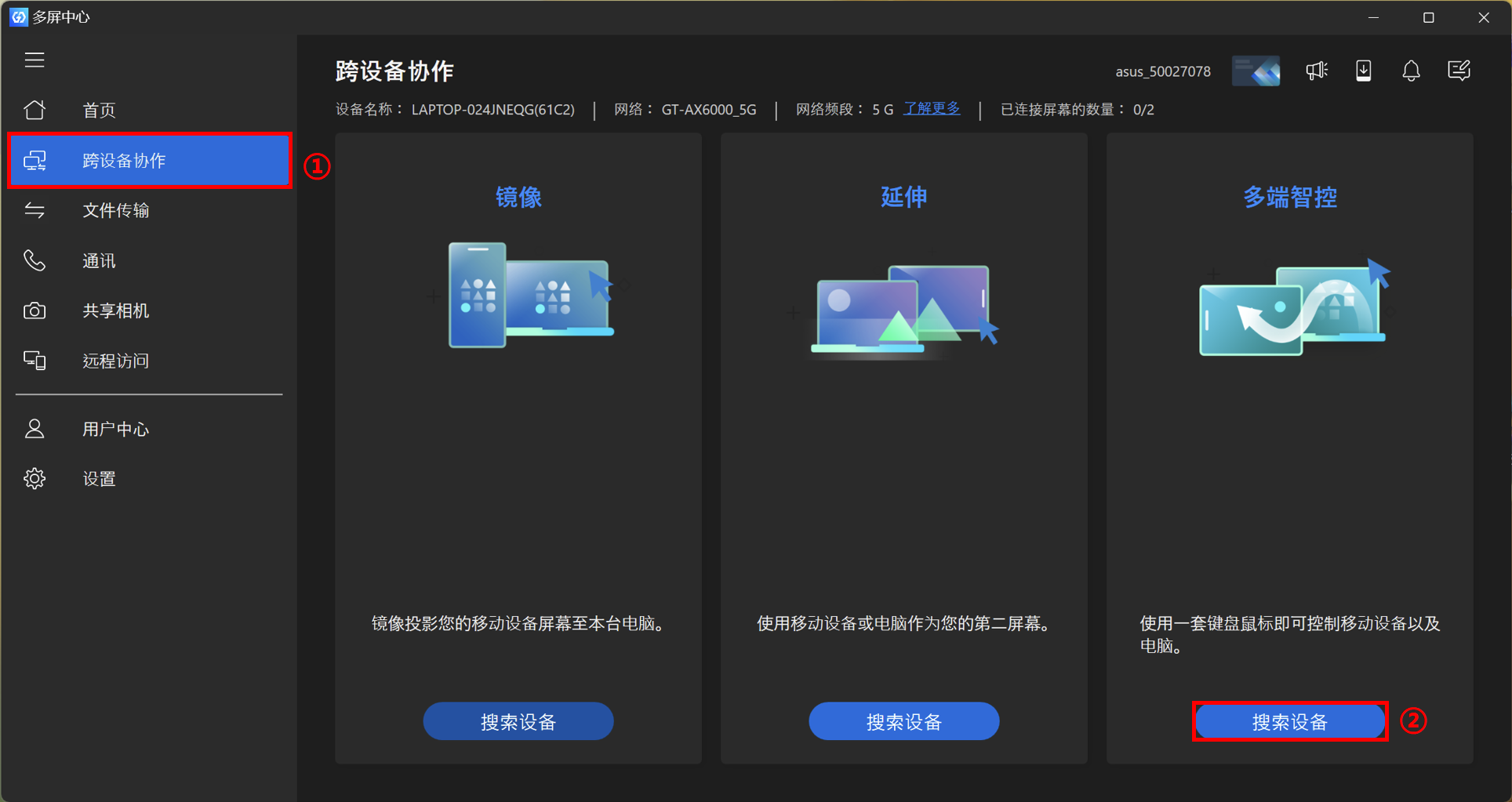
(2) 设备连接完成之后如下画面,在桌面上拖动文件,将会出现 ③[设备图标],您可以将文件拖动到图标里面,实现设备之间的快捷文件传输,接收到的文件在接收设备的 [文件管理->下载] 文件夹中。
我们可以点击 ④[设备偏好],对已连接设备编辑。
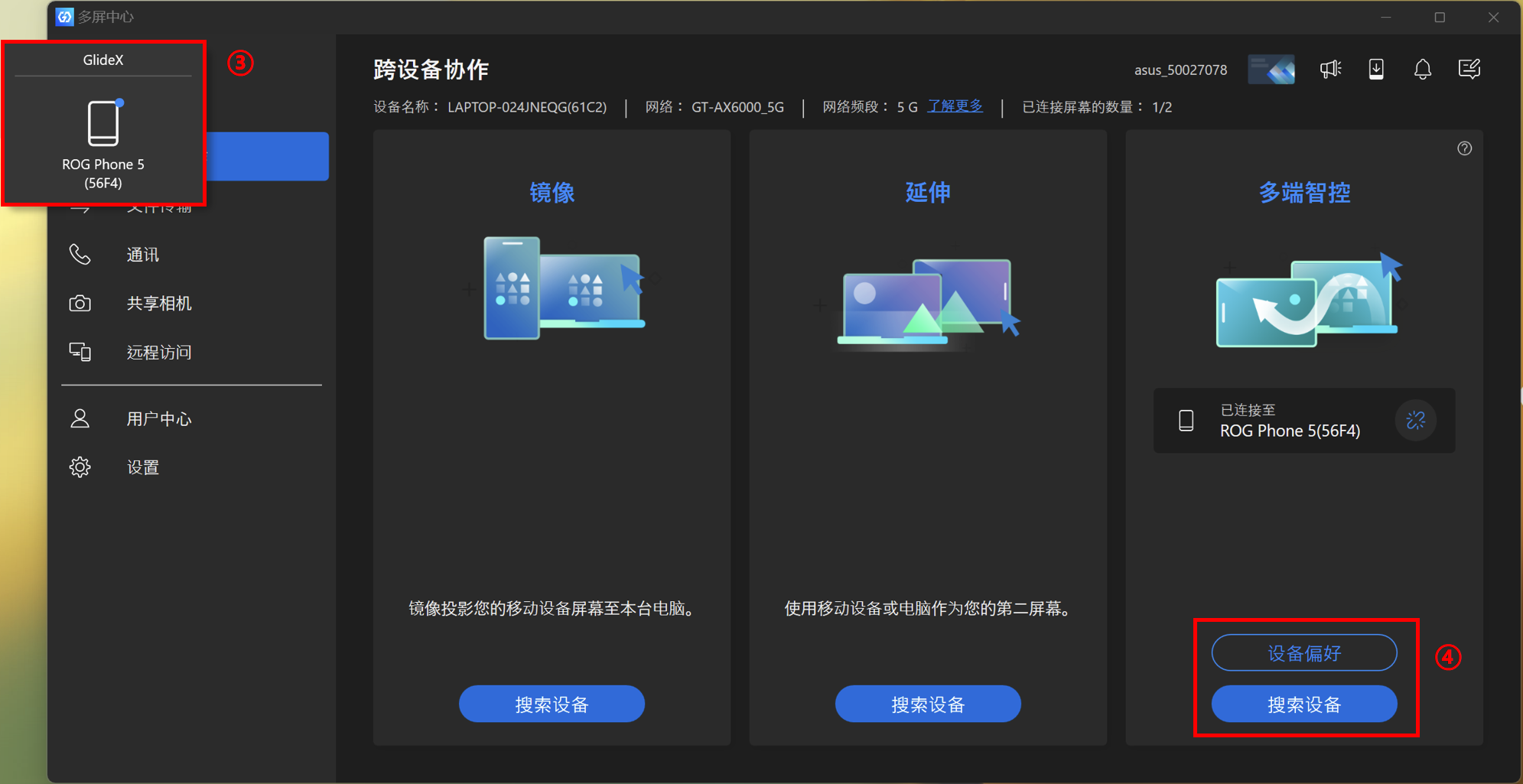
(3) 在 ⑤[重新排列显示器/设备] 中调整设备之间的相对位置。
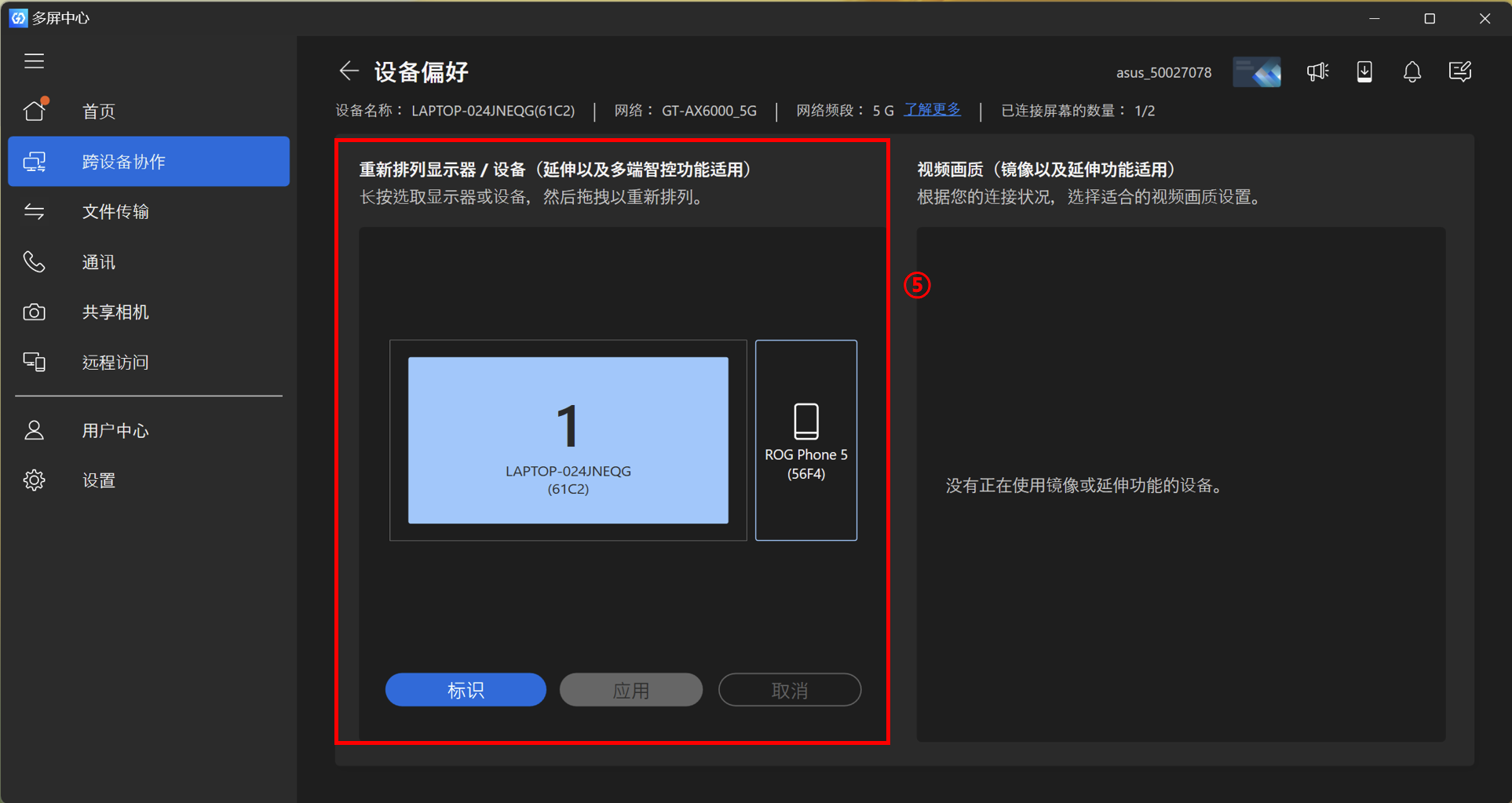
(4) 在使用多端智控功能时,您可能会遇到找不到鼠标等问题。请点击 ⑥[设置],点击 ⑦[一般],在 ⑧[多端智控 键盘与指针选项] 中调整鼠标或者键盘的切换选项。
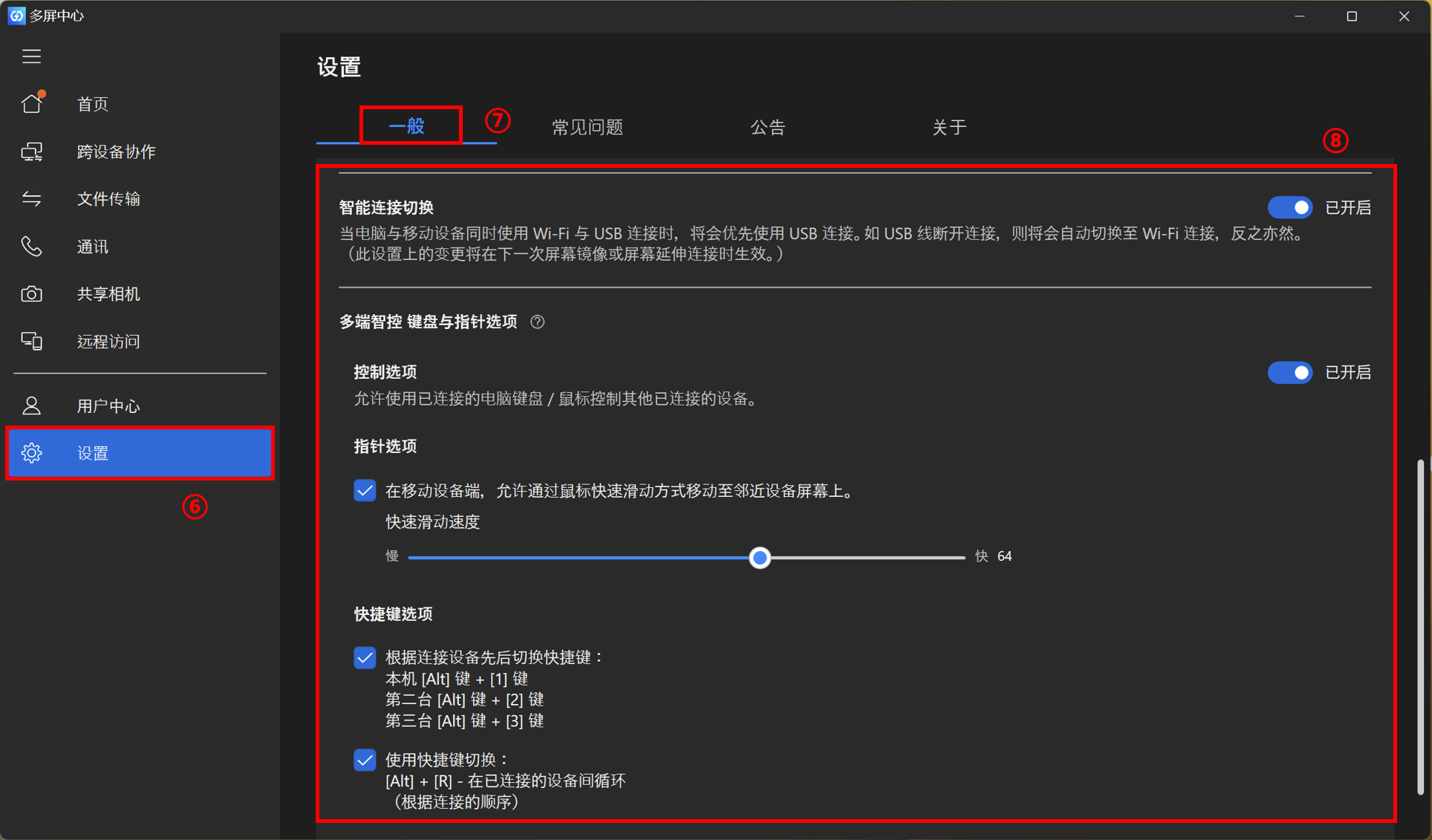
文件传输与网址分享功能需要两个设备连接到网络,或者已通过蓝牙连接,并且 [可被搜索] 功能已开启,[文件传输] 功能已开启。
如果您在使用此功能时遇到问题,请参考:[GlideX] 设备列表中找不到您需要连接的设备?
※ 文件传输分为两种:
· 计算机端向其他设备传输文件(接收设备为计算机端或移动设备端)
· 移动设备端向其他设备传输文件(接收设备为计算机端或移动设备端)
(1) 点击 ①[文件传输],将 ②[文件]手动拖动到对话框,或手动选择 ②[文件],然后点击 ③[发送至其他设备]。
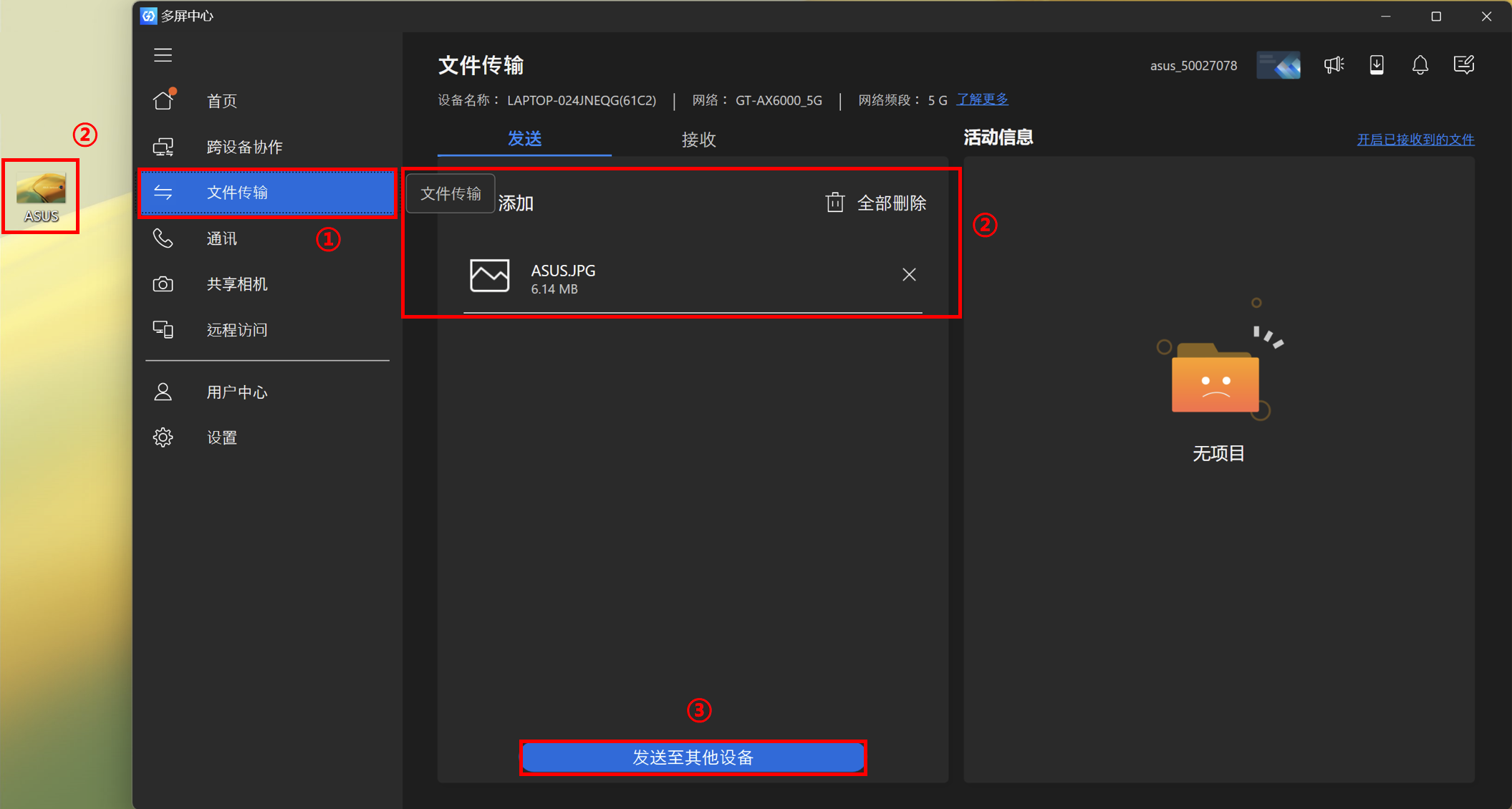
(2) 新弹出的对话框我们可选择 ④[选择附近设备],步骤与镜像功能介绍类似,不再赘述。
或者我们可以点击 ④[请输入接收设备端显示的配对码],然后在接收设备端,点击 ⑤[文件传输],⑥[接收],将设备上显示的 ⑦[配对码] 填写至文件发送端的App。
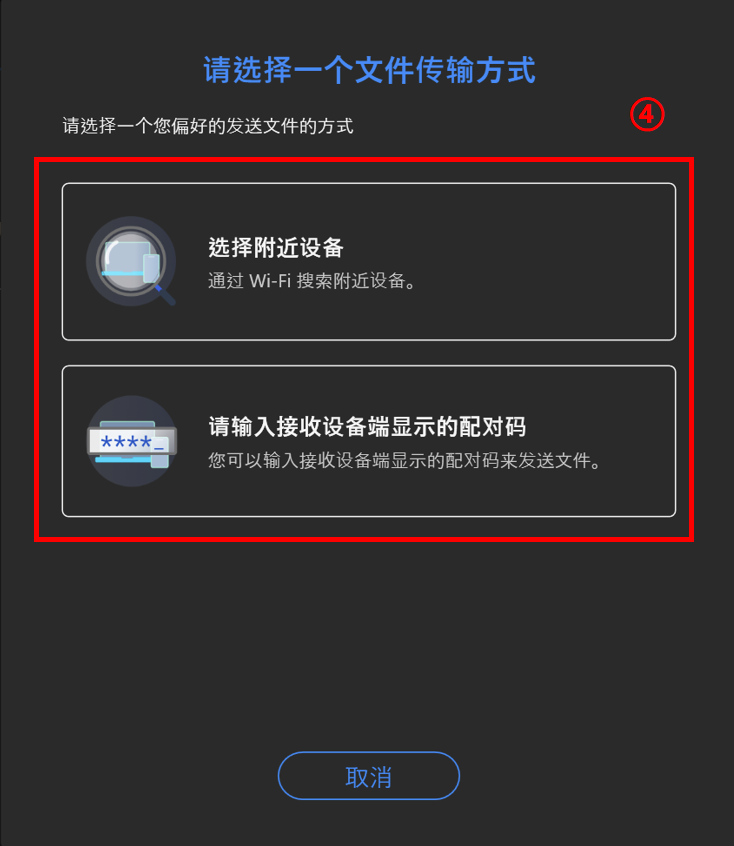
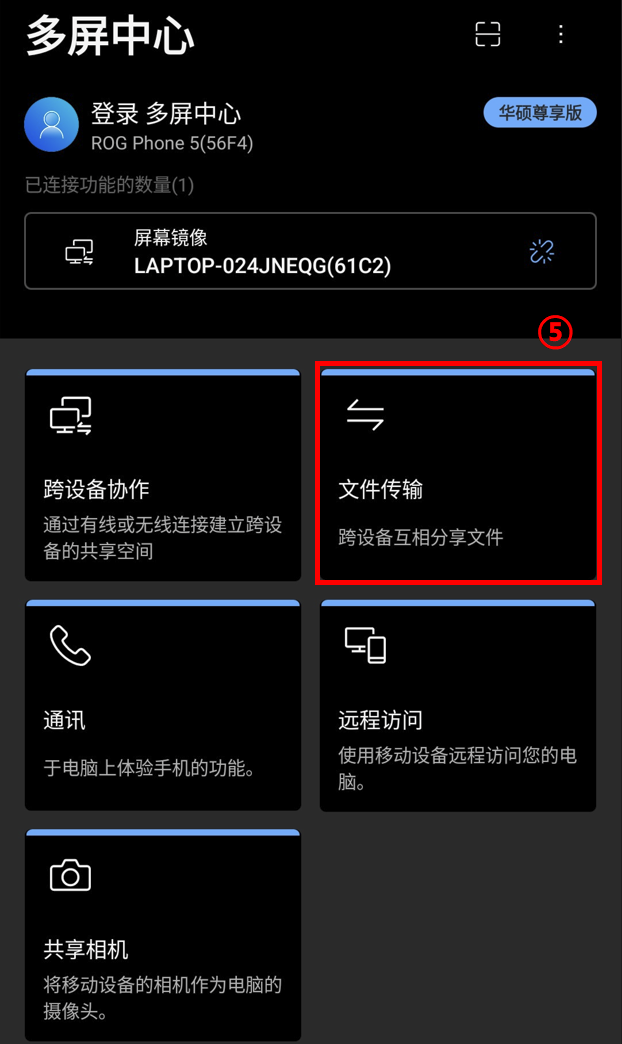
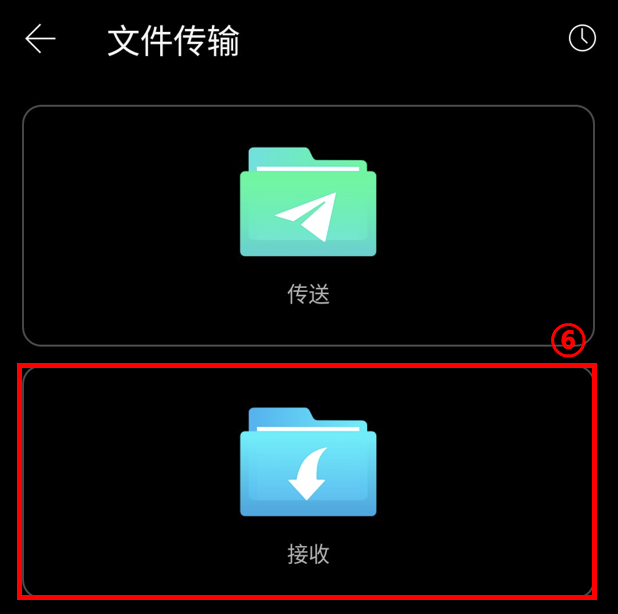
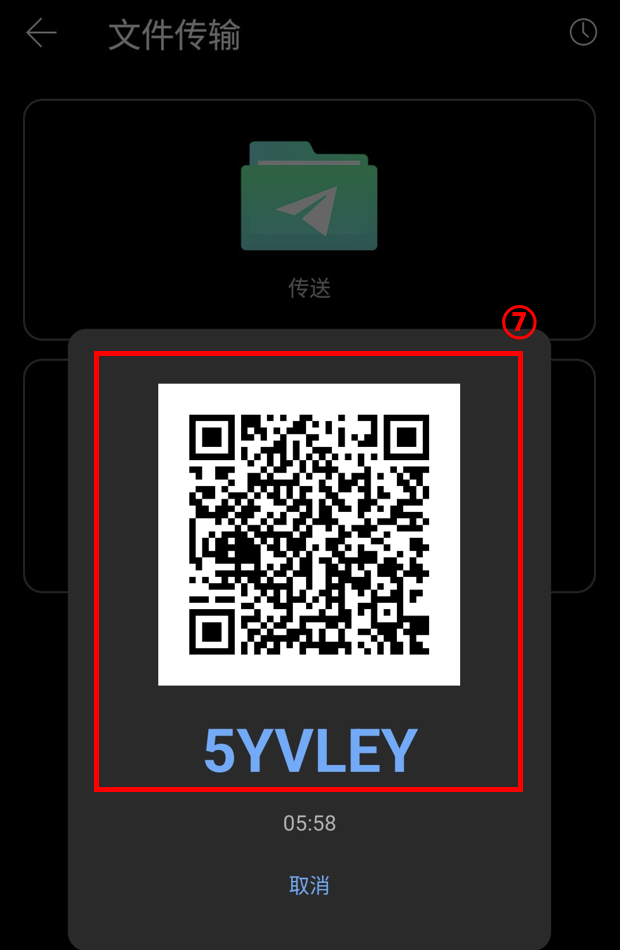
(3) 文件传输完成,点击接收设备的 ⑧[历史记录],即可打开已接收的 [文件]。
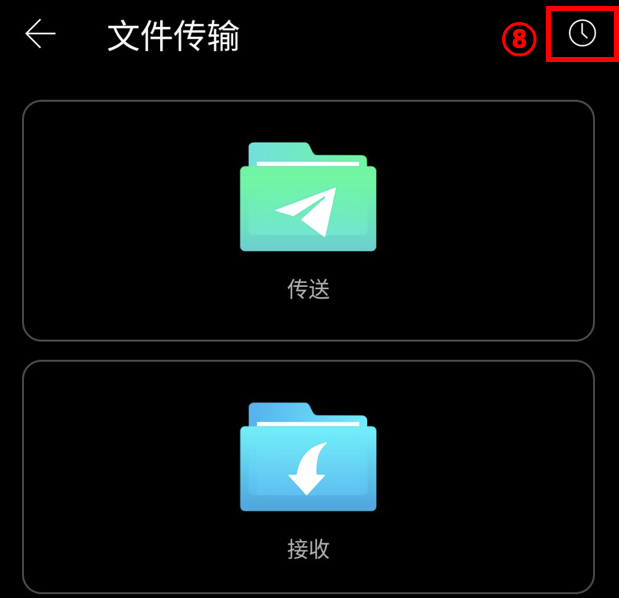
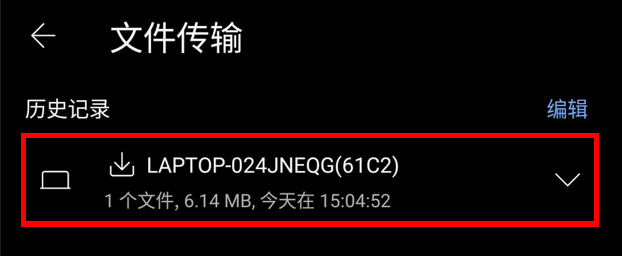
(1) 点击 ①[文件传输], 点击 ②[传送],点选需要传输的 ③[文件],点击 ④[发送]。

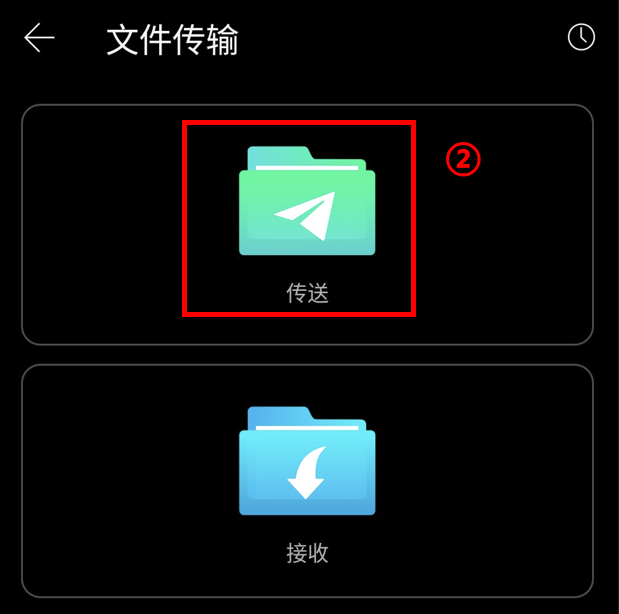
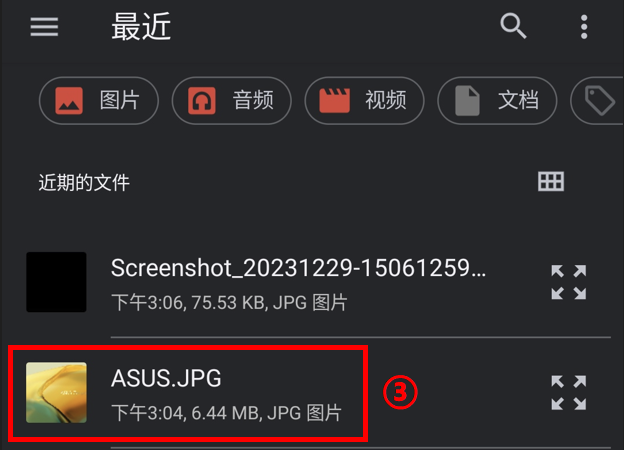
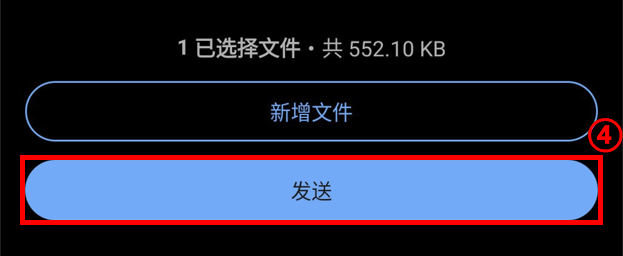
(2) 新弹出的对话框我们可选择 ⑤[选择附近设备],步骤与镜像中介绍类似,不再赘述。
或者我们可以点击 ⑤[请输入接收设备端显示的配对码],然后在接收设备端,点击 ⑦[文件传输],⑧[接收],将设备上显示的 ⑨[配对码] 填写至 ⑥[文件发送端的App],或者使用 [相机] 扫描 ⑨[二维码]。
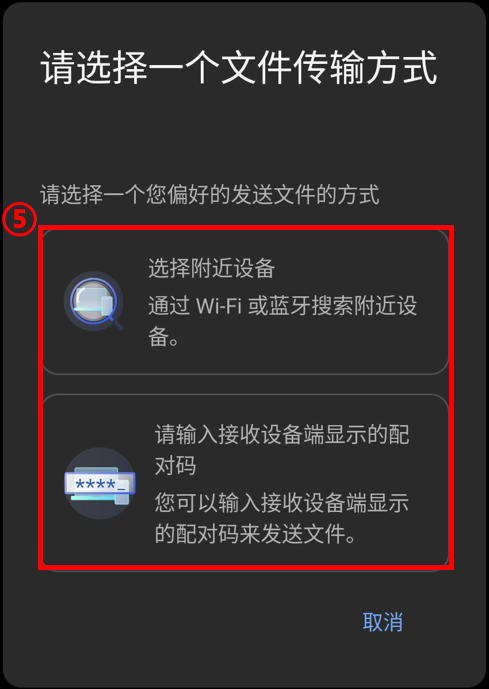
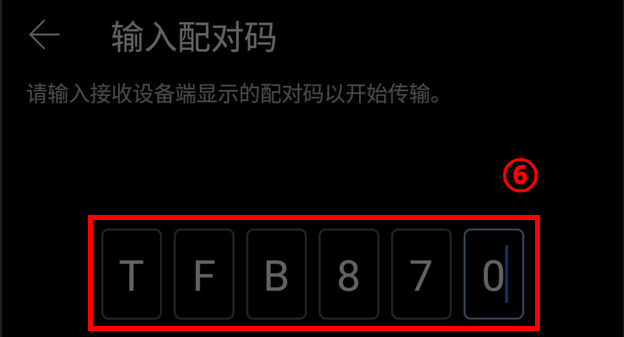
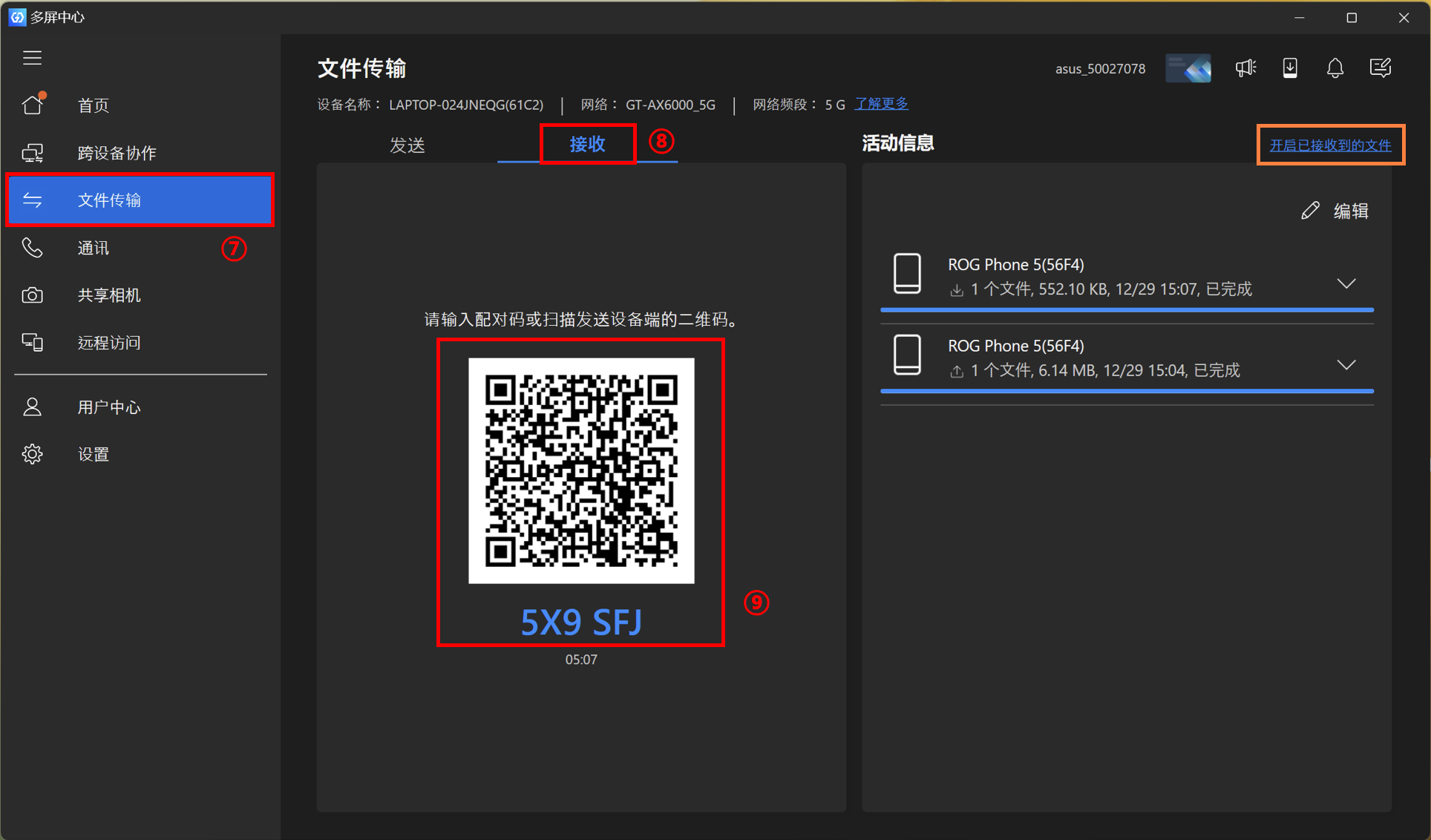
(3) 文件传输完成,点击接收设备的 [开启已接收到的文件],即可打开已接收的 [文件]。
※ 网址分享分为两种:
· 计算机端向其他设备分享网址(接收设备为计算机端或移动设备端)
· 移动设备端向其他设备分享网址(接收设备为计算机端或移动设备端)
计算机端网址分享仅限于Microsoft Edge浏览器。
(1) 鼠标右键点击网页,然后点击 ①[共享]。
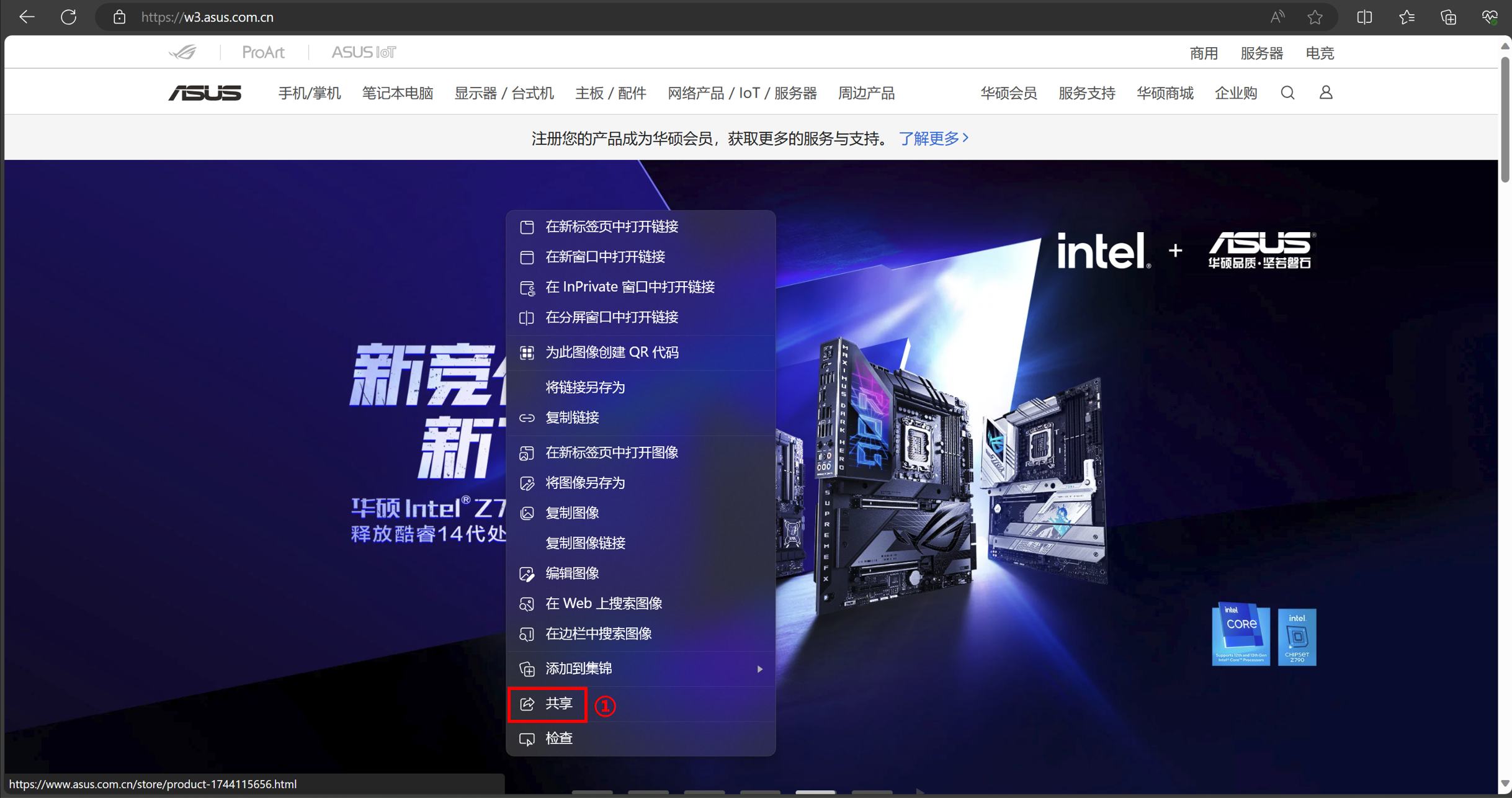
(2) 会出现新的分享弹窗,然后点击 ②[Windows共享选项]。
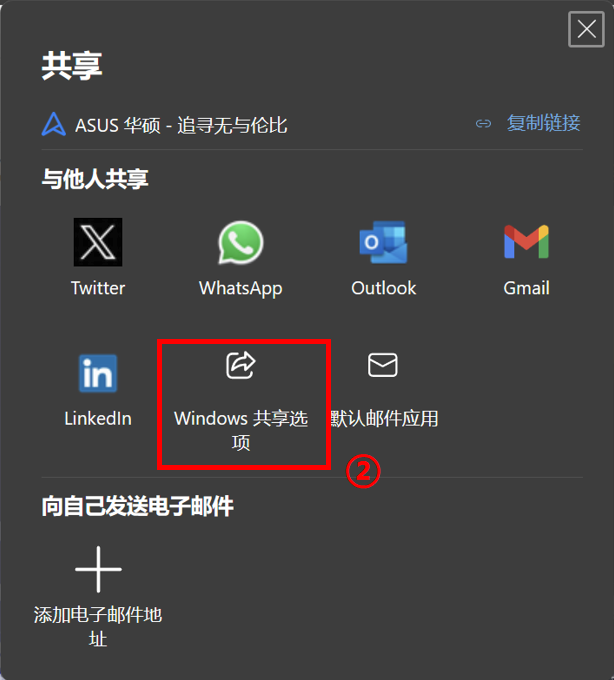
(3) 会出现新的分享弹窗,然后点击 ③[GlideX]。
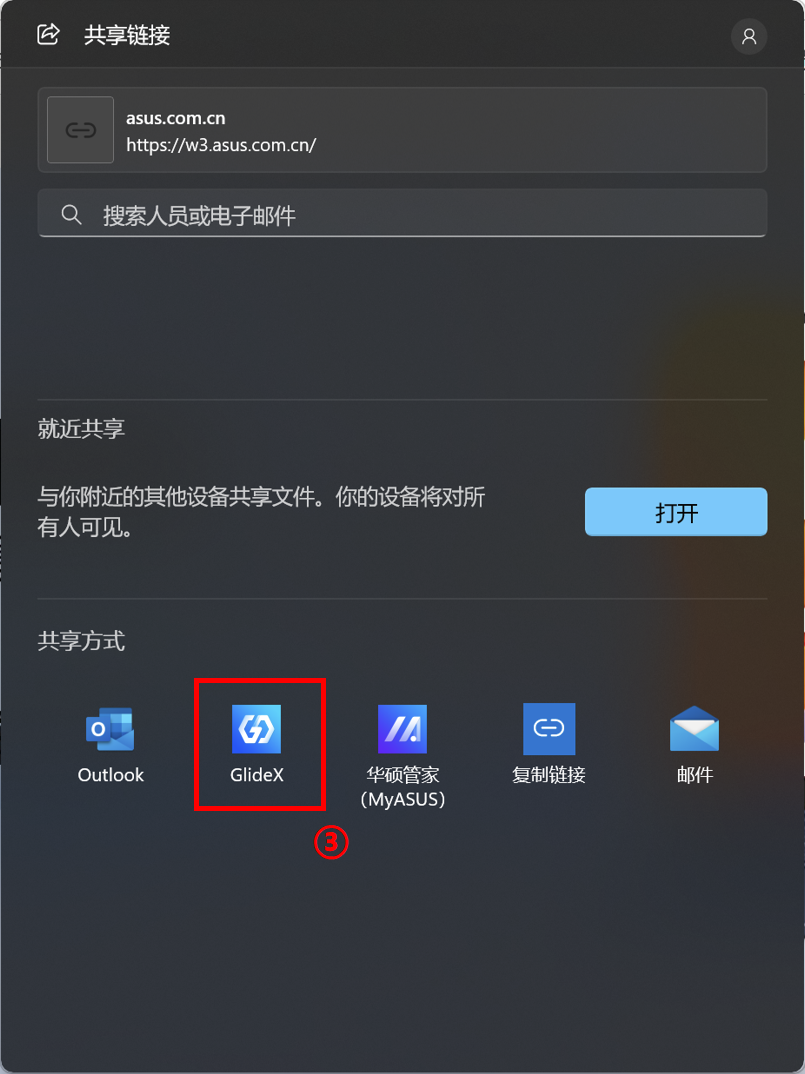
(4) GlideX会弹窗,点击 ④[需要分享的设备],移动设备端点击 [接受],移动设备端浏览器将会开启并打开已分享的网址。
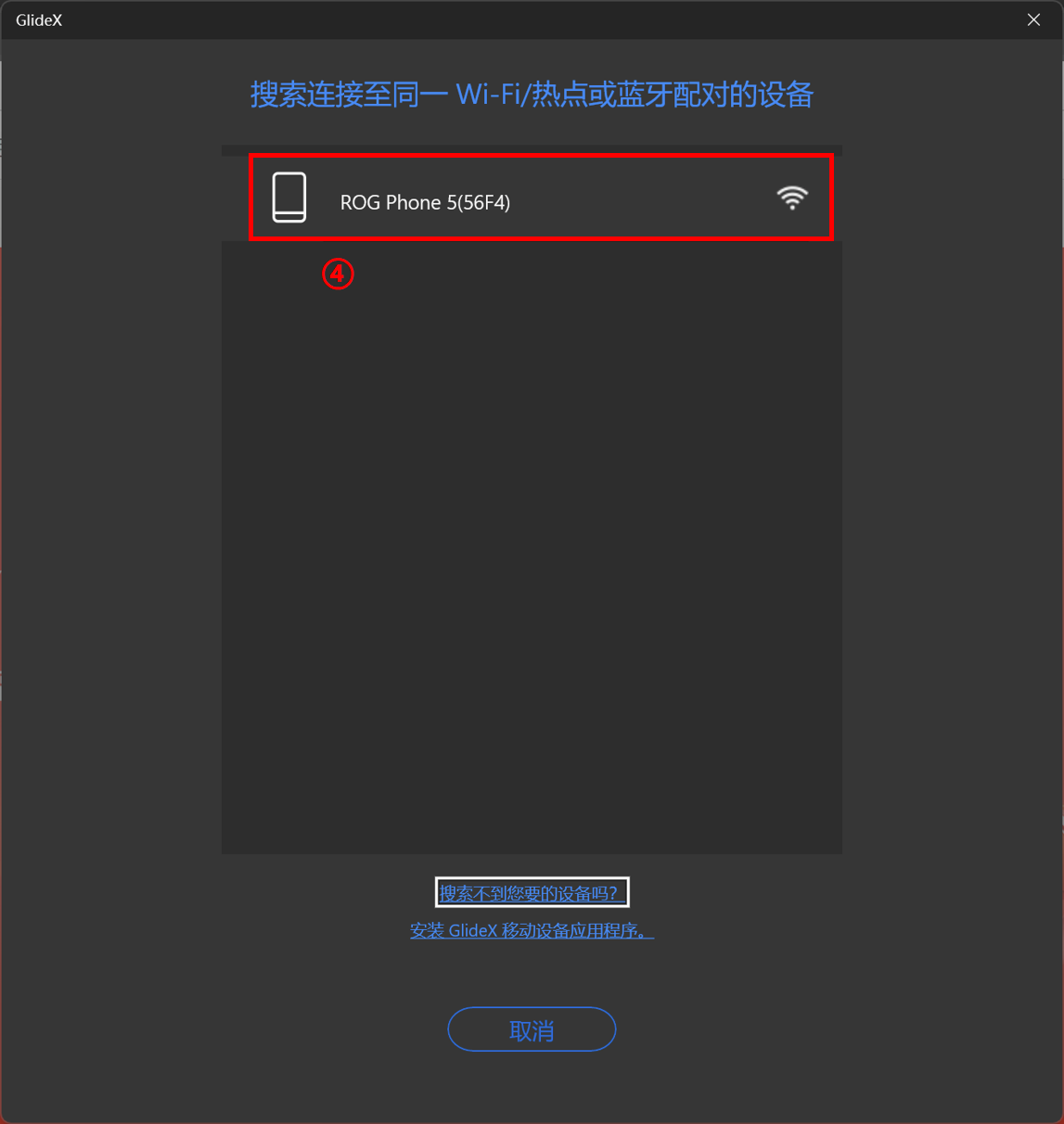
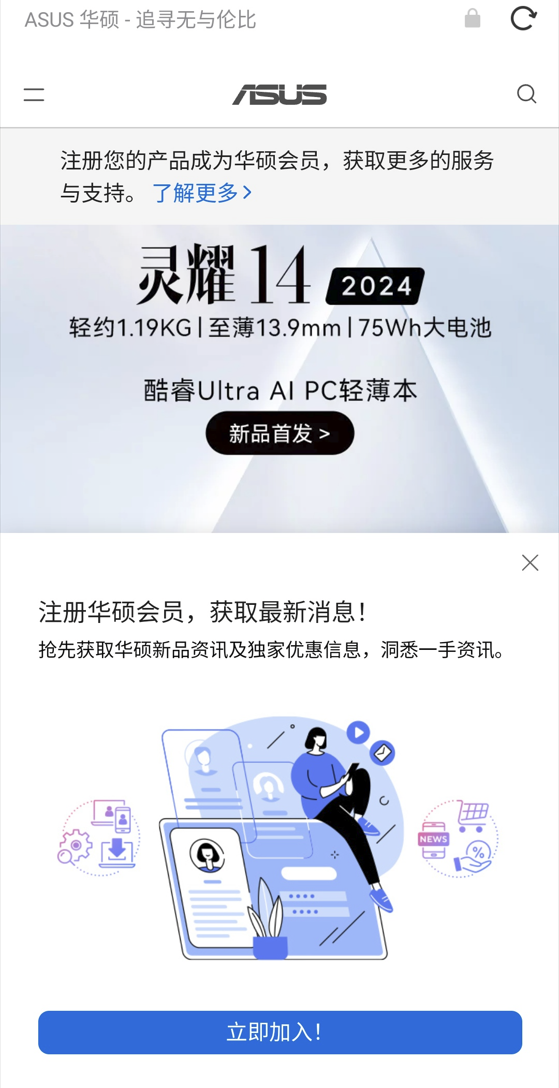
(1) 在移动设备端浏览器,点击 ①[分享],点击 ②[更多],点击 ③[多屏中心](GlideX),点击 ④[需要分享的设备]。


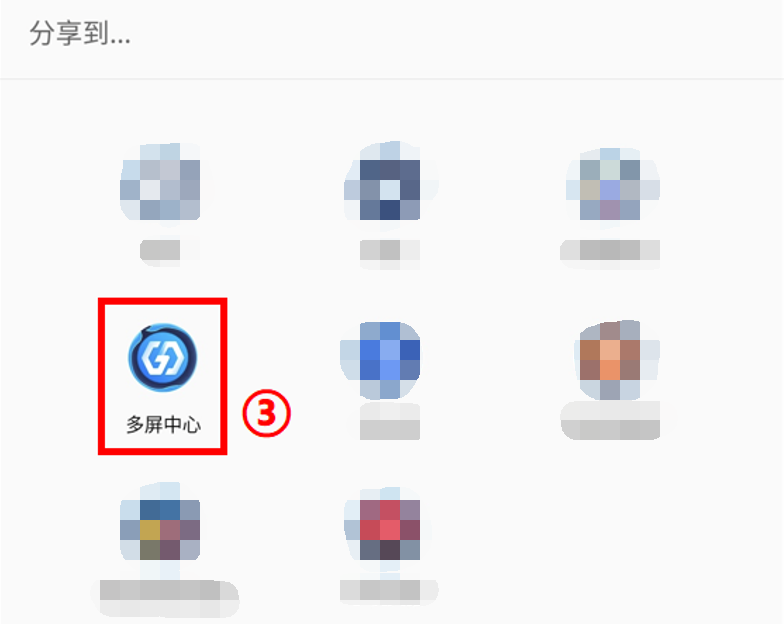
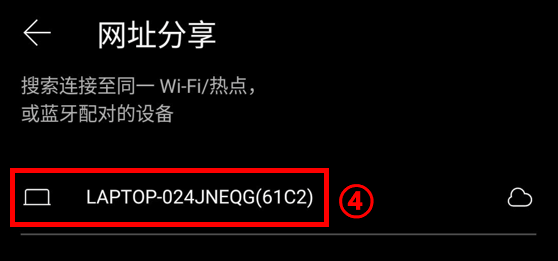
(2) 计算机端将显示弹窗,点击 [接受]。计算机端将使用系统默认浏览器开启移动设备端分享的网页。
如果您在使用此功能时遇到问题,请参考:[GlideX] 为什么无法成功通过蓝牙连接您的电脑与移动设备?
(1) 点击 ①[通讯],点击 ②[配对新设备]。
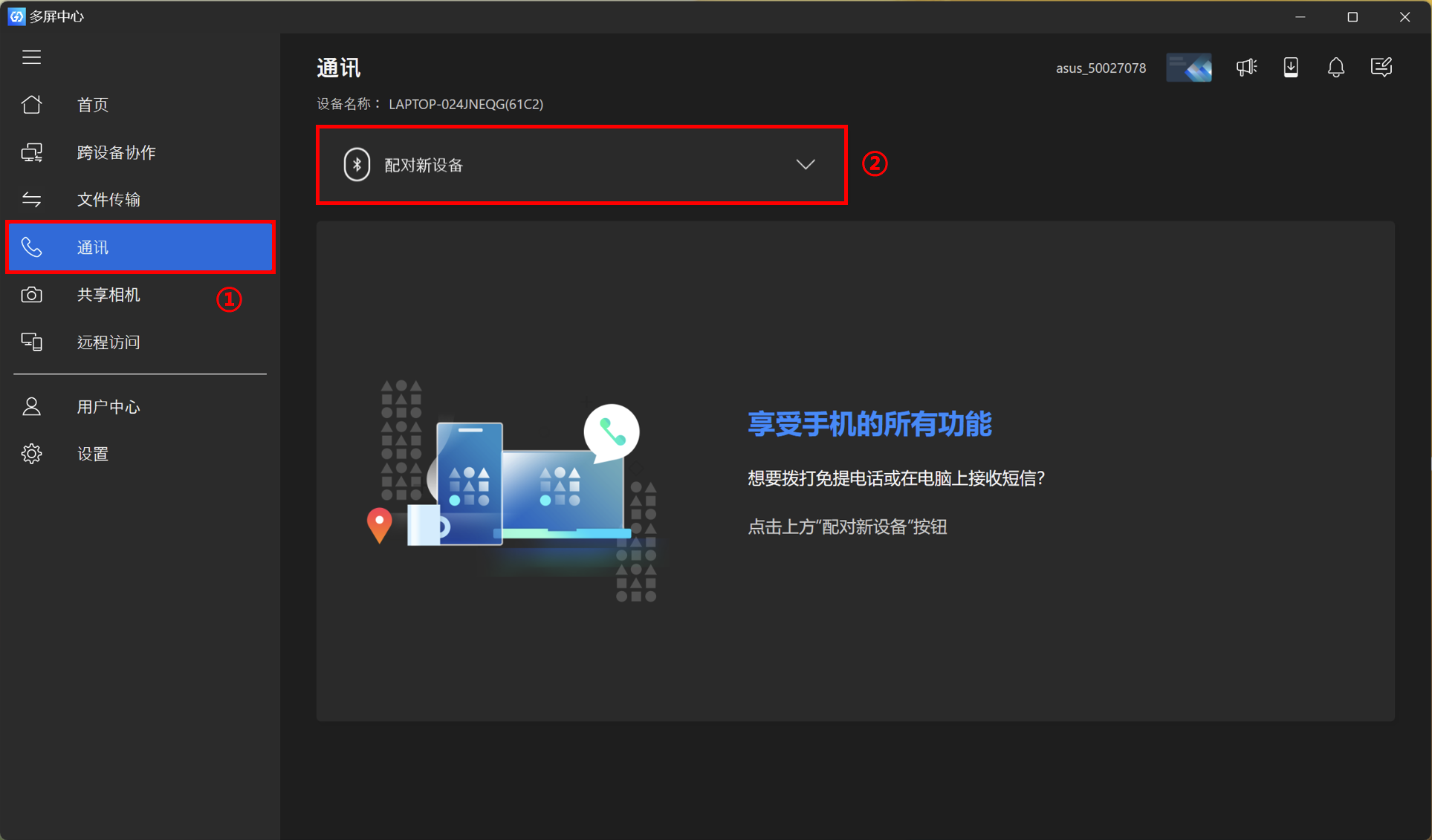
(2) 选择您的 ③[设备类型],点击 ④[下一步]。
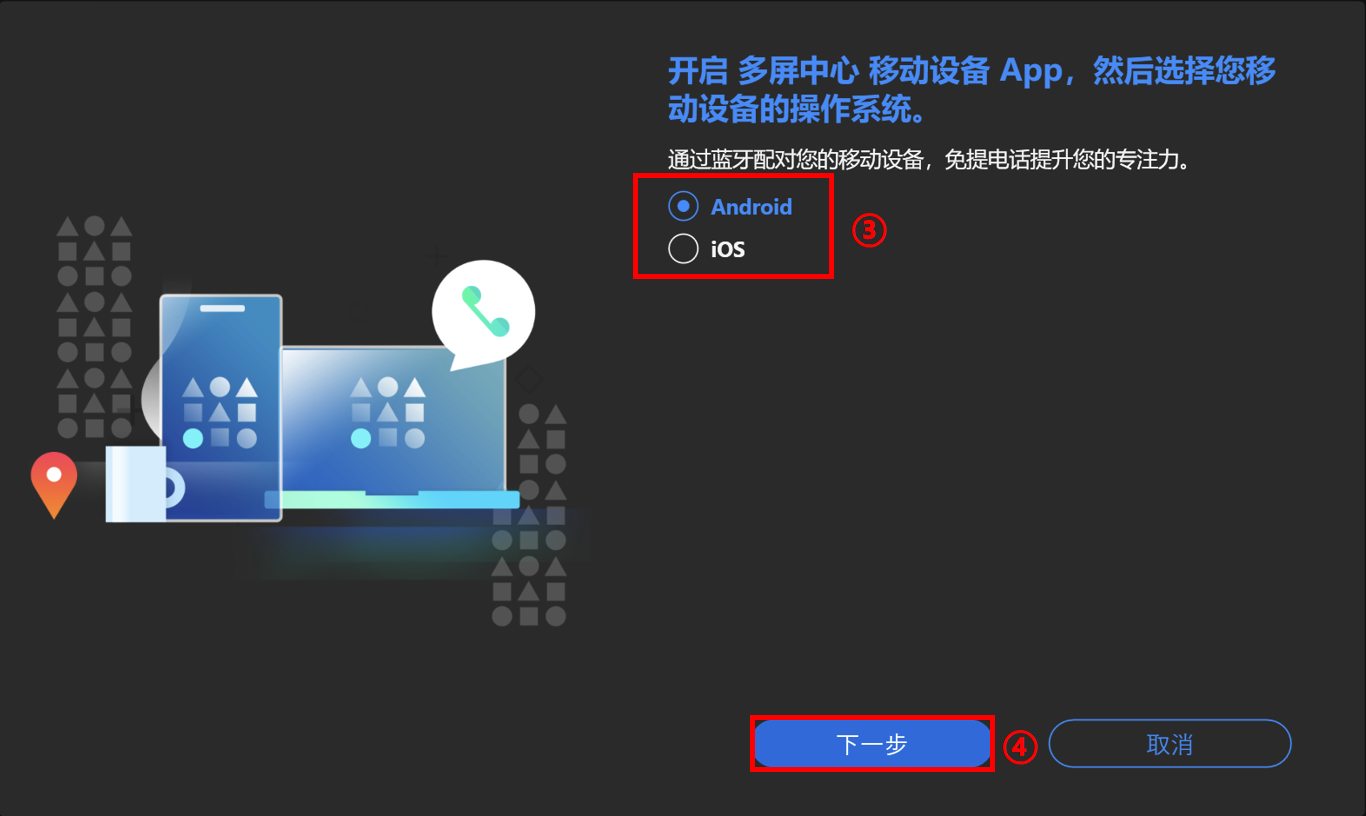
(3) 点选您的 ⑤[移动设备]。
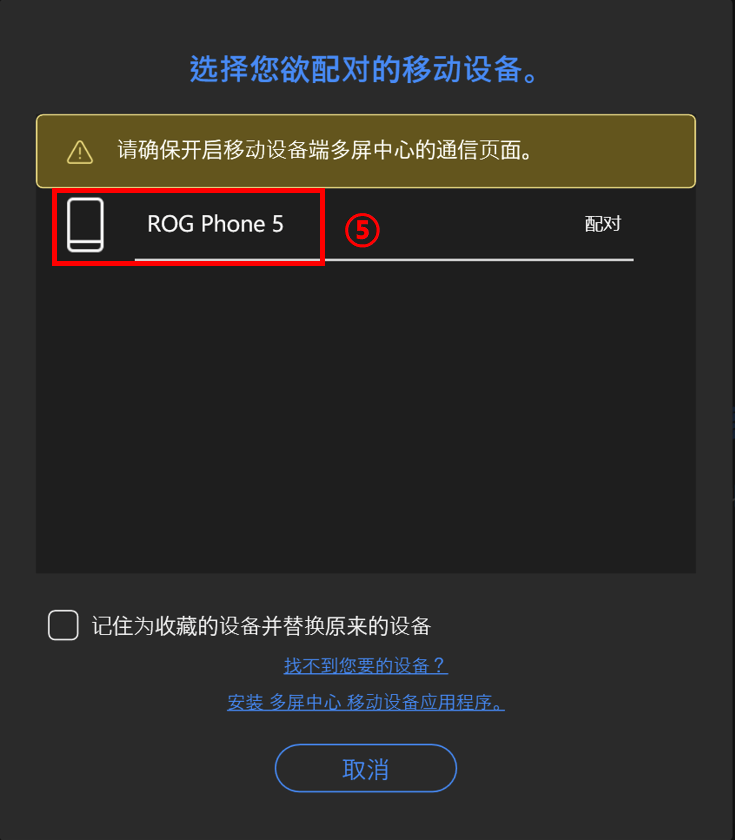
(4) 移动设备端会出现配对弹窗,点选 [允许访问你的联系人和通话记录],点击 [配对],配对成功。
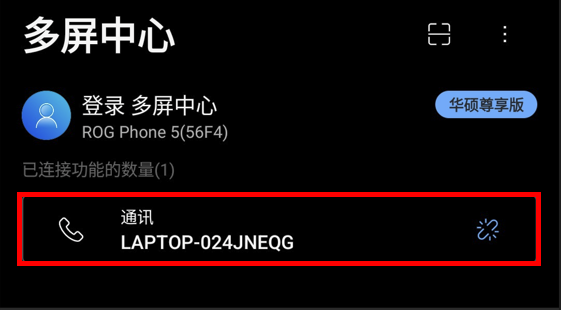
(1) 点击 [免提] 图标。
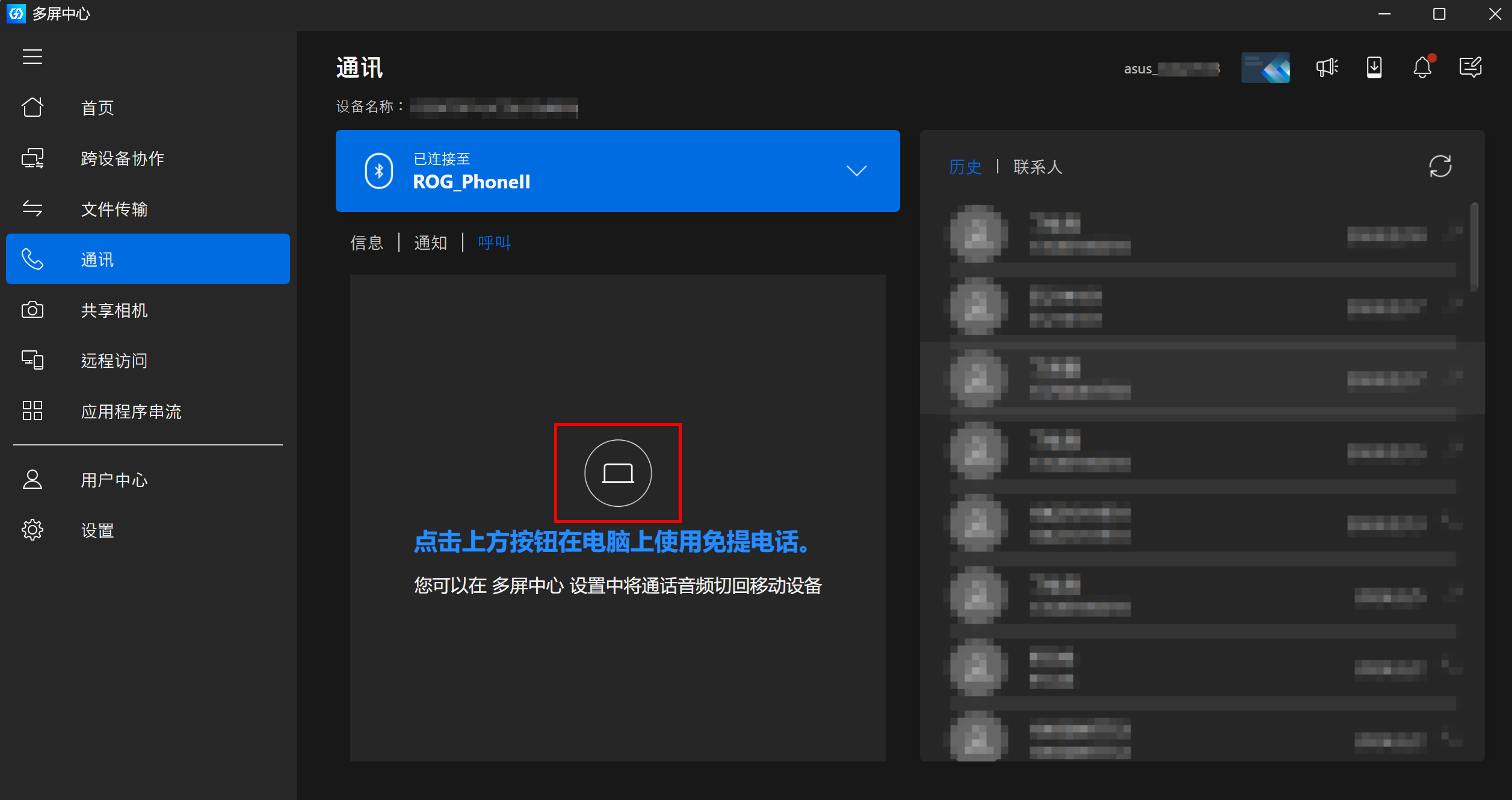
(2) 如果您点击完 [免提] 之后,如果依旧无法使用此功能能,请转到移动设备端蓝牙设置接口,点击 ①[已连接的计算机设备],然后将 ②[手机音乐等功能] 开启。
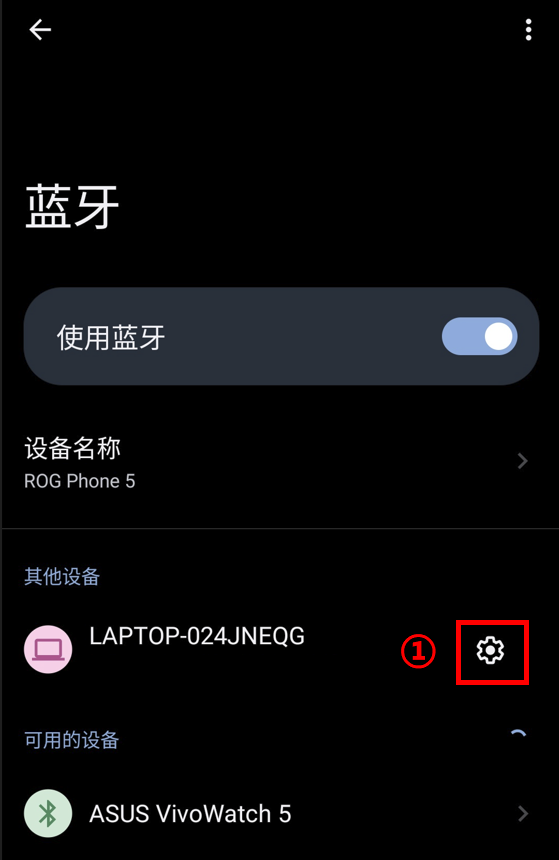
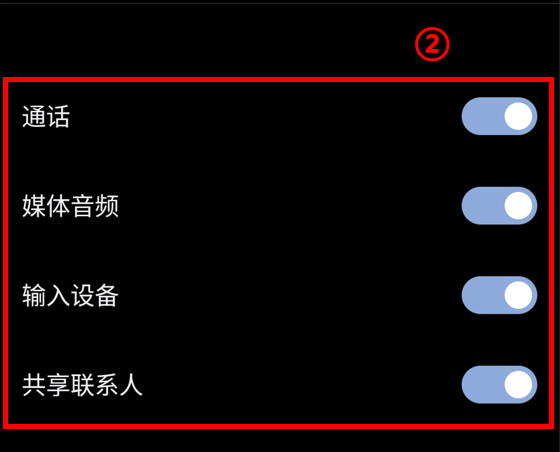
(3) 返回通讯页面,可以正常使用计算机端GlideX App拨号通话。
※ 因为在通话时,系统会默认使用蓝牙传输声音,也就是使用计算机端的麦克风和喇叭来进行通话。如果您想使用移动设备端的设备进行通话,请在移动设备通话页面 [蓝牙] -> [选择接听方式] -> [听筒]。
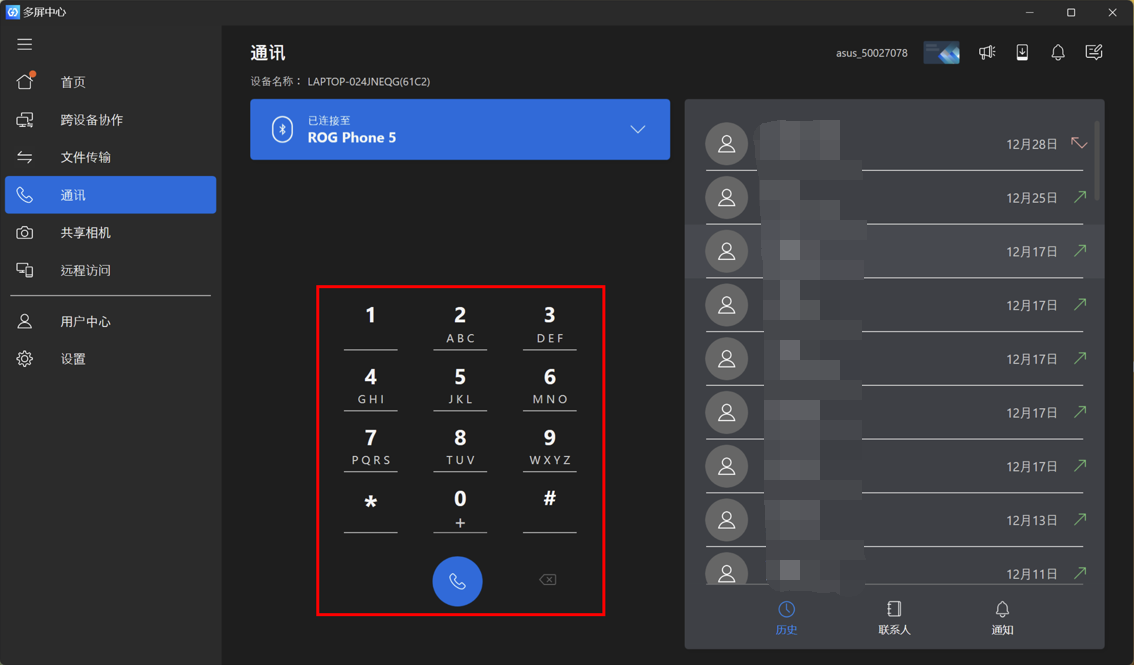
(1) 在信息中,您可以浏览信息,点击左侧的 [新增] 按钮,即可起草信息。

(2) 输入或选择想要发送的联络人,输入您想要发送的信息,点击发送即可在计算机上快捷的发送信息。
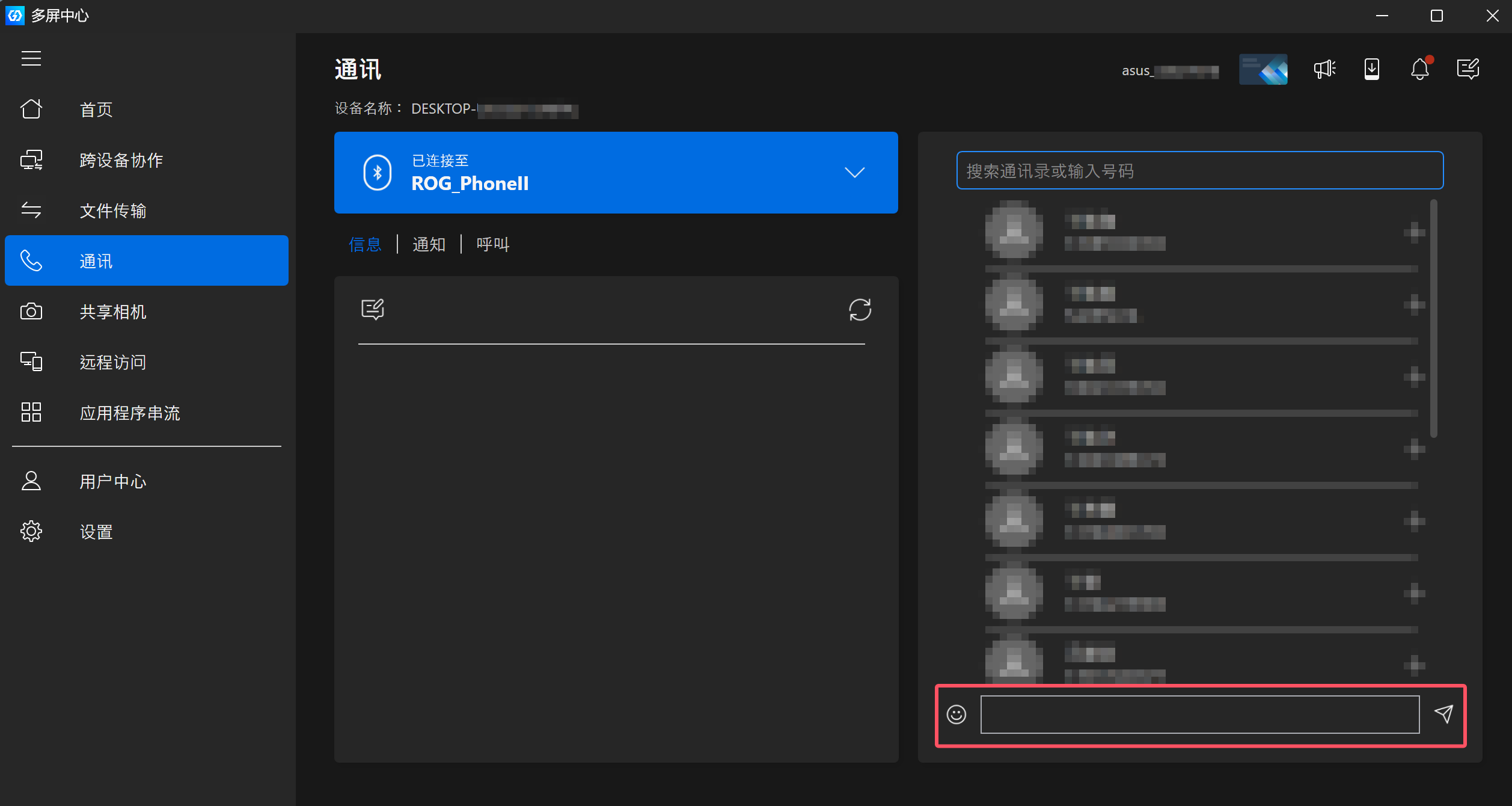
(1) 如果您首次开启通知功能,可能会出现 [无数据] 等无法使用该功能的情况。
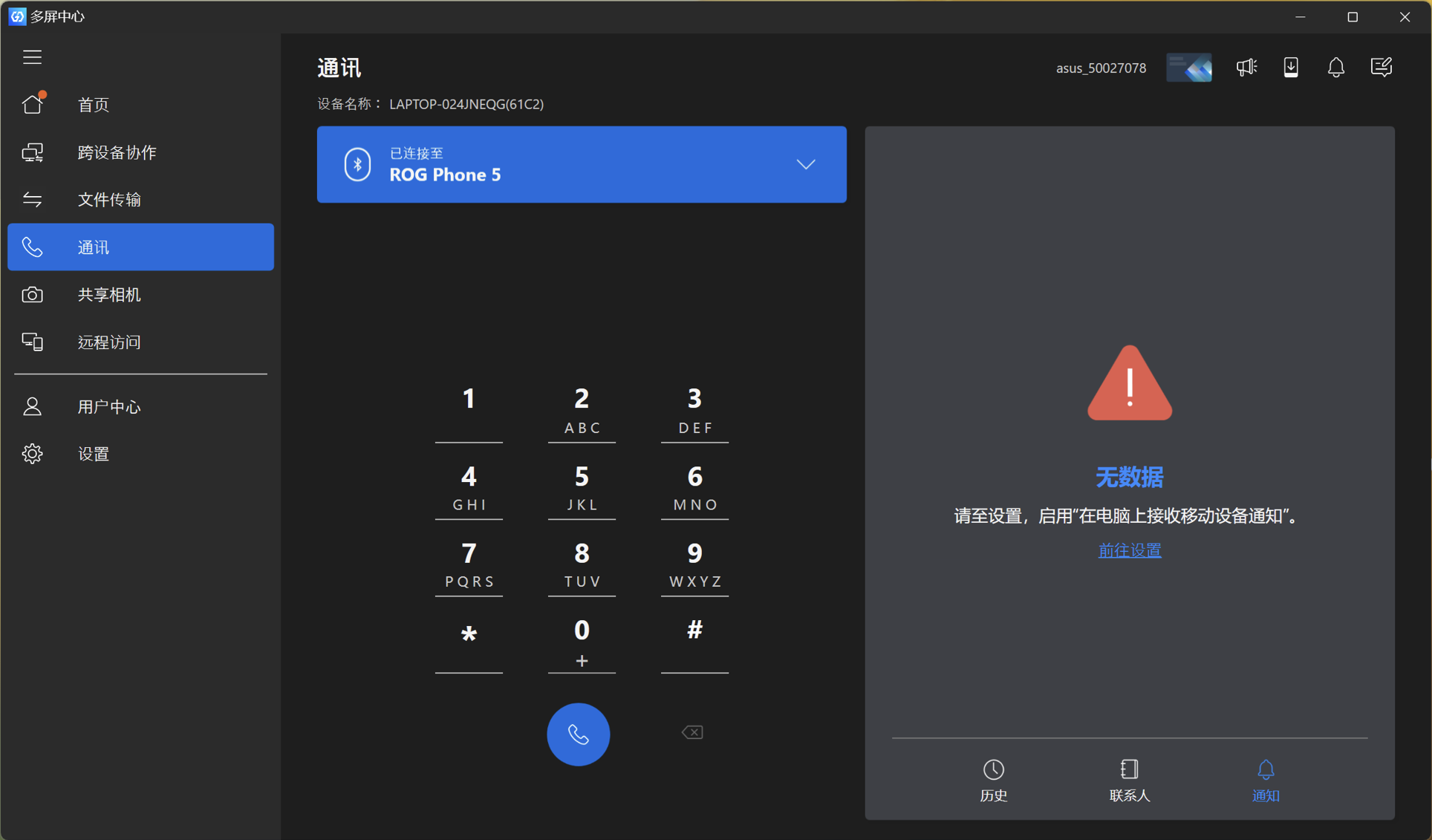
(2) 点击计算机端应用的 [设置],点击 [一般],点选启用 [在电脑上接收移动设备通知]。
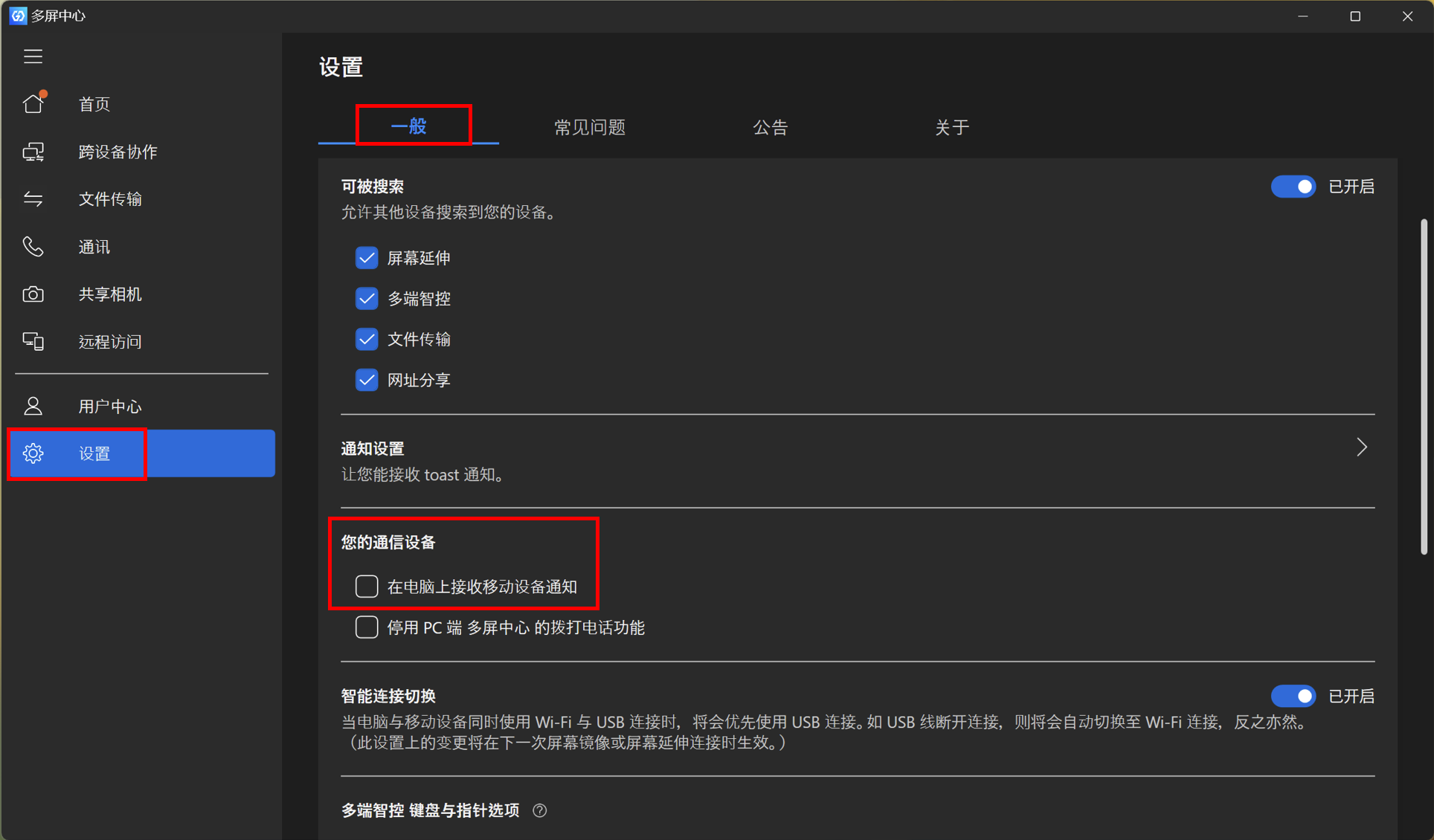
(3)通知功能已启用,移动设备端通知信息将显示在此处,应用有新通知也会在桌面右下角显示。搭配镜像功能可以快速处理移动设备端的通知信息。
远程访问需要计算机端和移动设备端同时登录同一华硕会员账号,同时计算机端的远程访问功能已经开启。
首次使用远程访问功能时,系统会发出一封邮件到您的邮箱里面,需要您到邮箱里面手动点击,开启远程访问功能(因为会访问您的计算机端数据,所以要确认是您本人操作,防止泄露隐私)。
后续移动设备端每一次使用远程访问功能时,系统都会向您邮箱内,发送一封通知邮件,确保您的隐私安全。
如果您在使用此功能时遇到问题,请参考:[GlideX] 为什么在GlideX中无法使用远程桌面功能?
(1) 计算机端点击 ①[用户中心],移动设备端点击 ①[登录],然后输入您的华硕 ②[会员账号及密码],然后点击 ③[登录]。
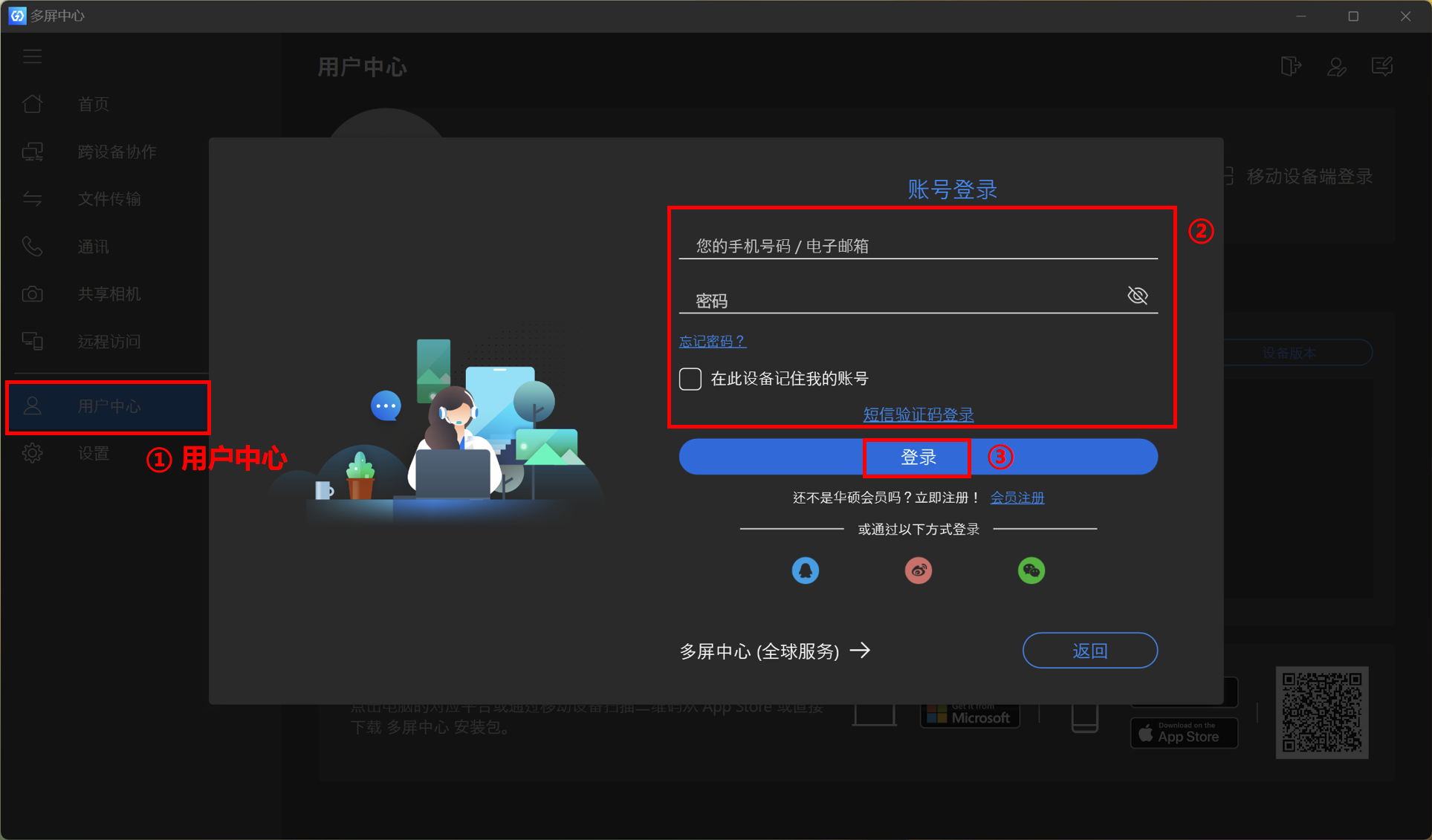
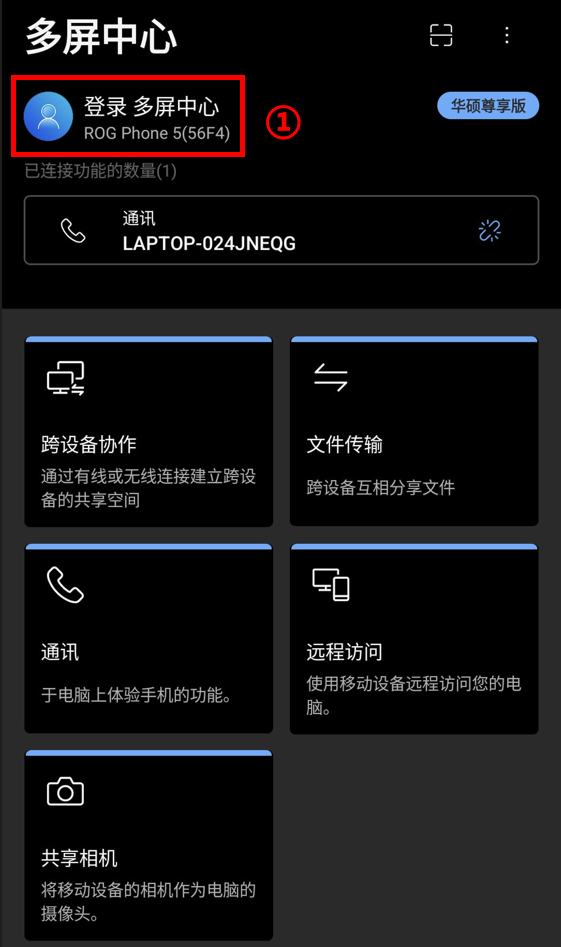
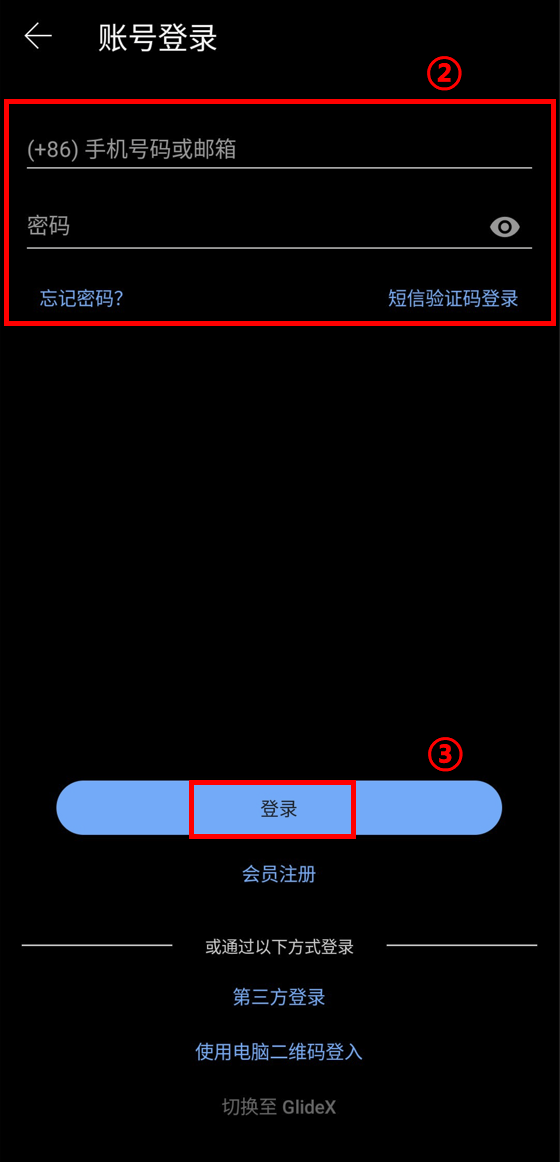
(2) 点击 ④[远程访问] 功能,点选 ⑤[通过配对码绑定移动设备]。
※ 远程桌面功能的使用需要您的计算机开启账户密码设置,如果您的计算机没有开启账户密码设置,请点击 [教程] 开启账户密码设置。
※ Windows 10/11家庭版操作系统不支持远程桌面功能
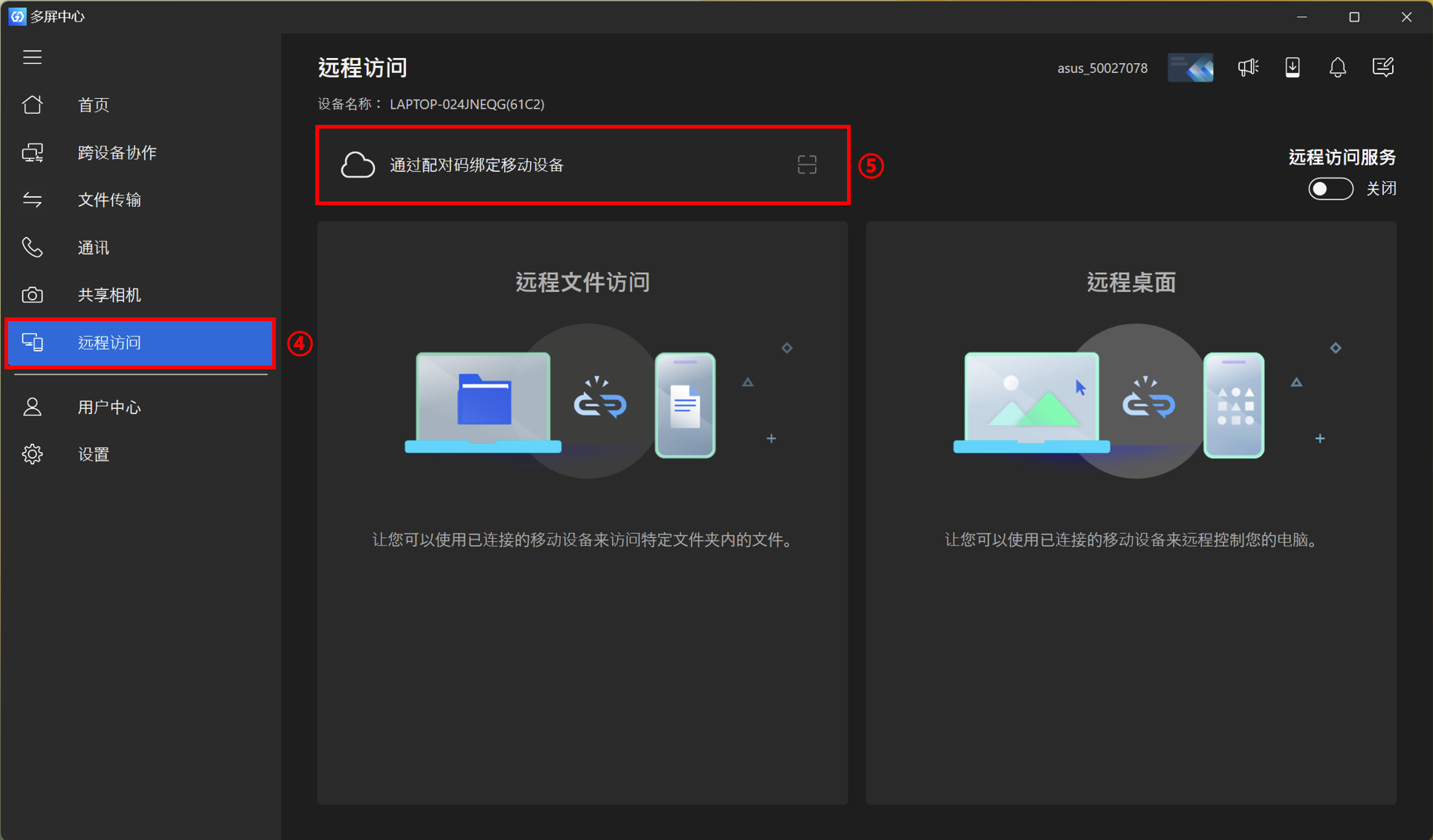
(3) 计算机端会生成 ⑥[二维码和配对码]。
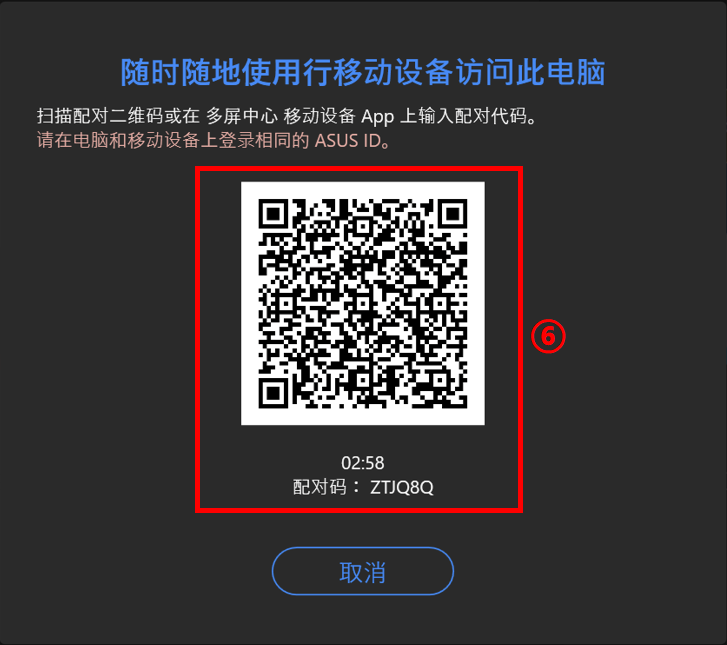
(4) 移动设备端点击 ⑦[远程访问],点击 ⑧[连接],使用 ⑨[相机] 扫描计算机端显示的二维码,填写计算机端显示的 [配对码],配对成功。
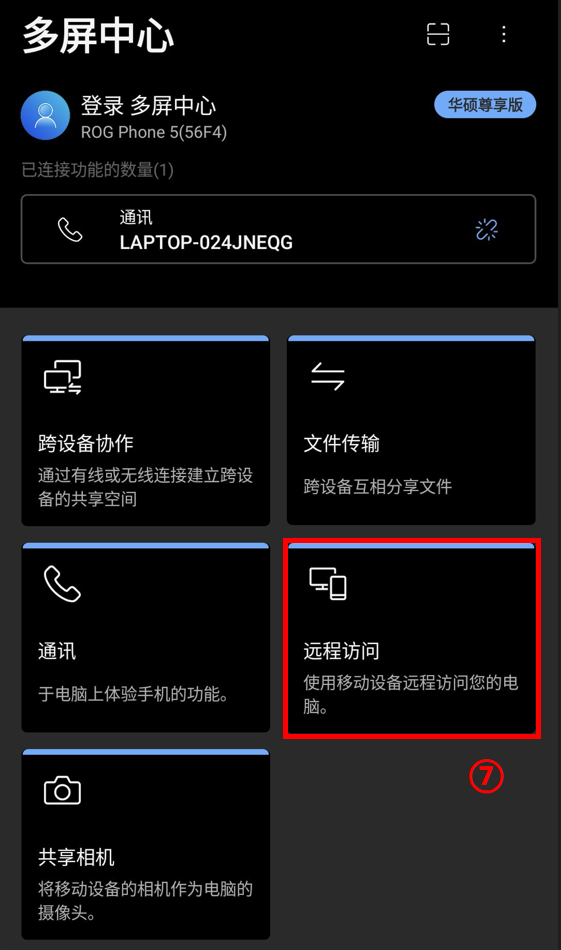
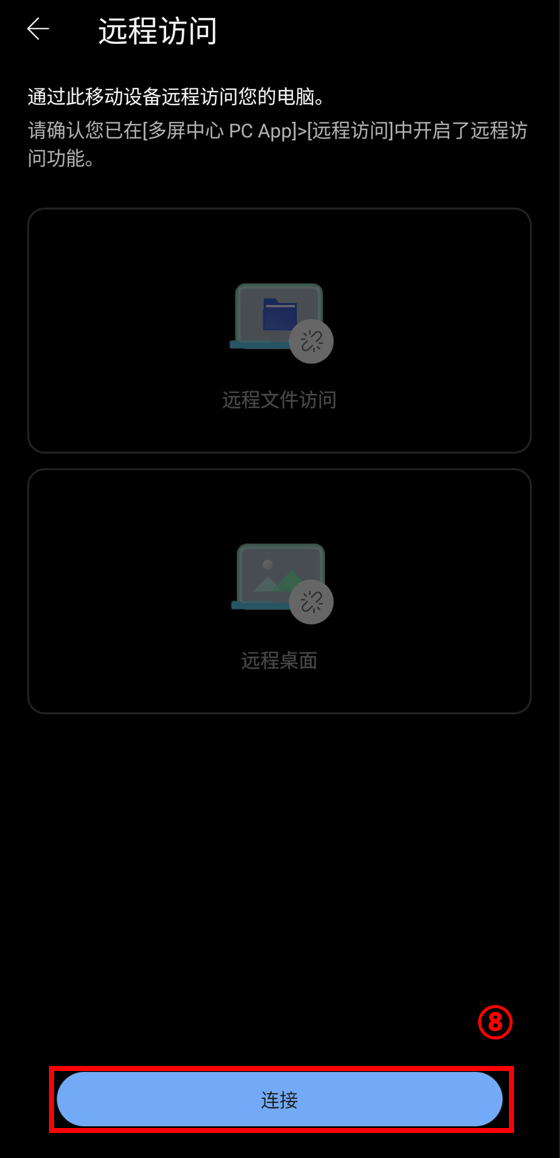
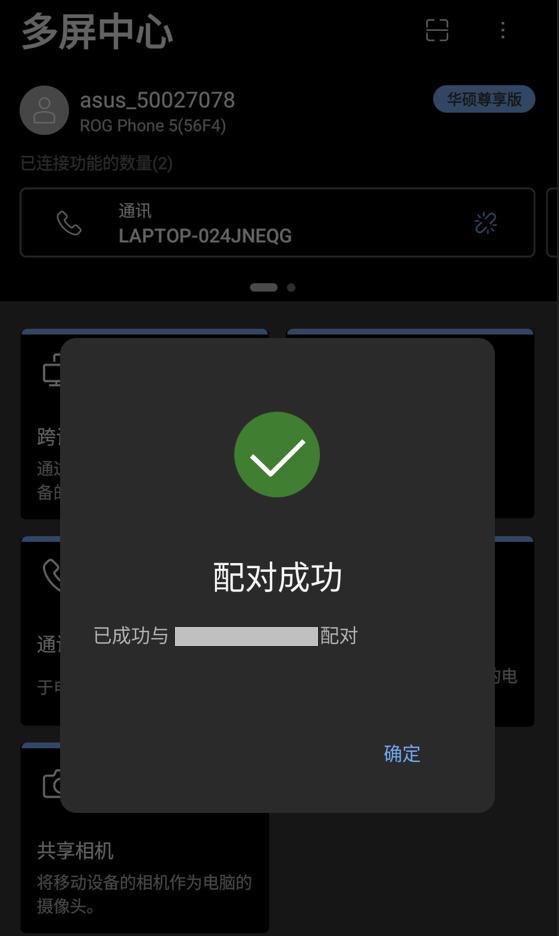
点击 ①[远程文件访问],点击 ②[文件夹],您可以将计算机端的 ③[文件] 下载至移动设备,也可以在此文件夹中点击 ④[添加],点击 ⑤[上传文件],将移动设备中的文件上载至计算机中。
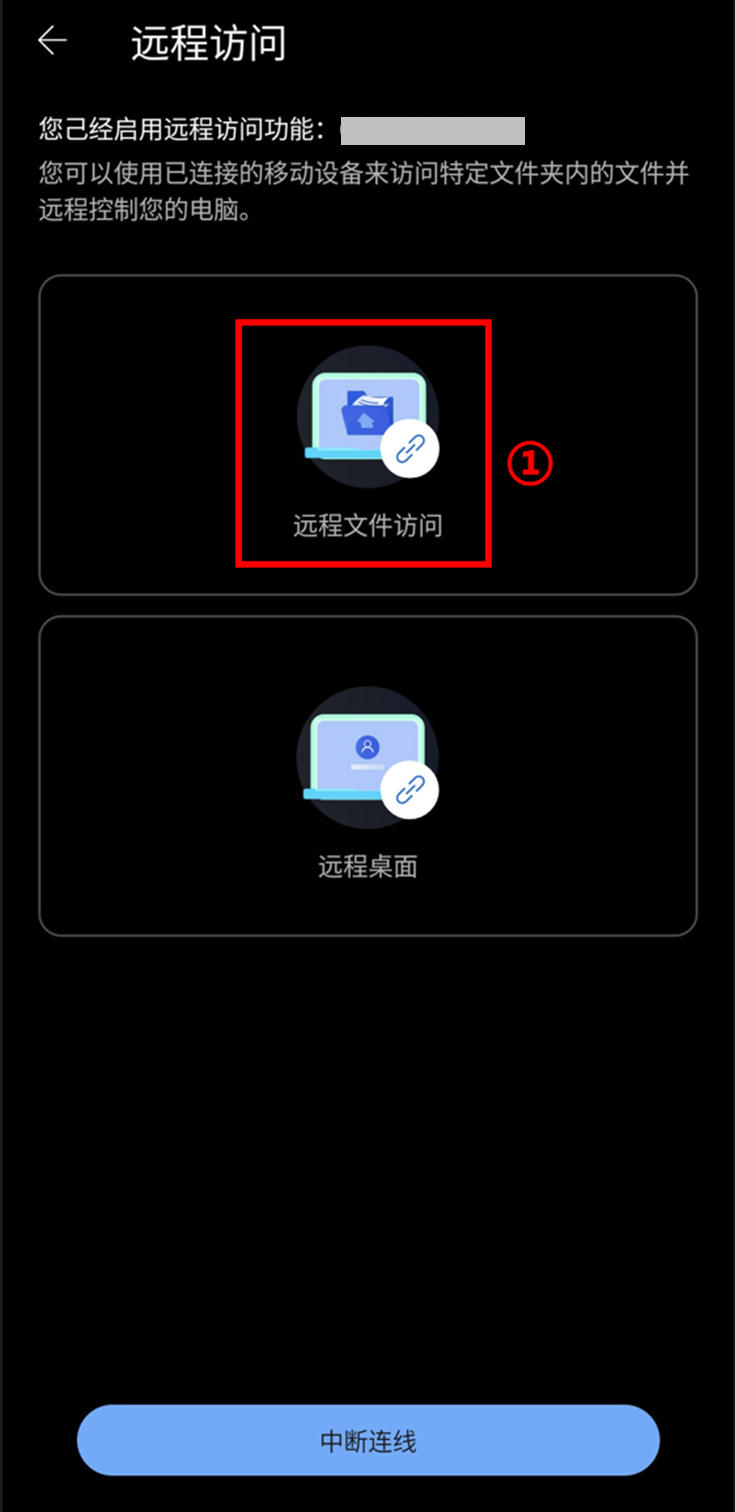
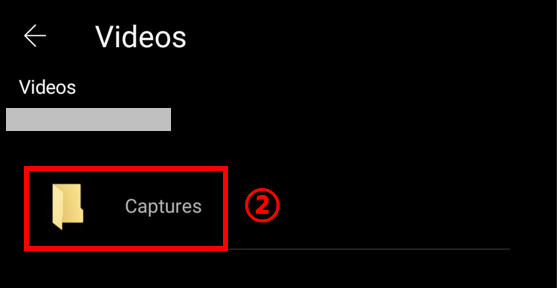
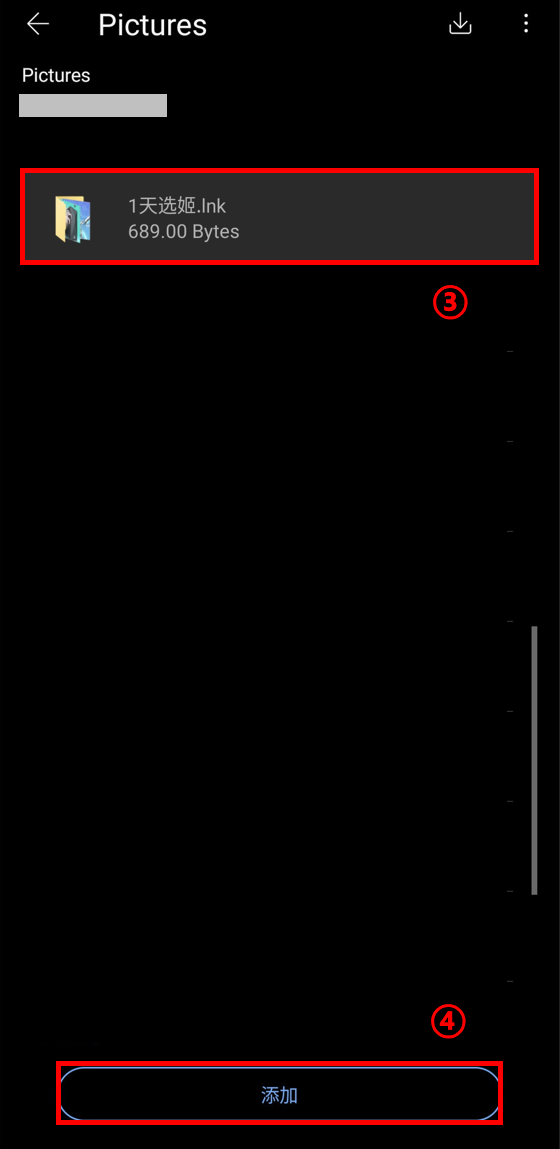
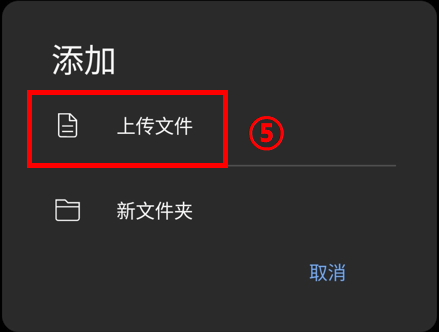
(1) 点击 [远程桌面],输入计算机的 [登录密码],点击 [登入]。
※ 首次使用远程访问功能时,系统会发出一封邮件到您的邮箱里面,需要您到邮箱里面手动点击,开启远程访问功能(因为会访问您的计算机端数据,所以要确认是您本人操作,防止泄露隐私)。
※ 后续移动设备端每一次使用远程访问功能时,系统都会向您邮箱内,发送一封通知邮件,确保您的隐私安全。
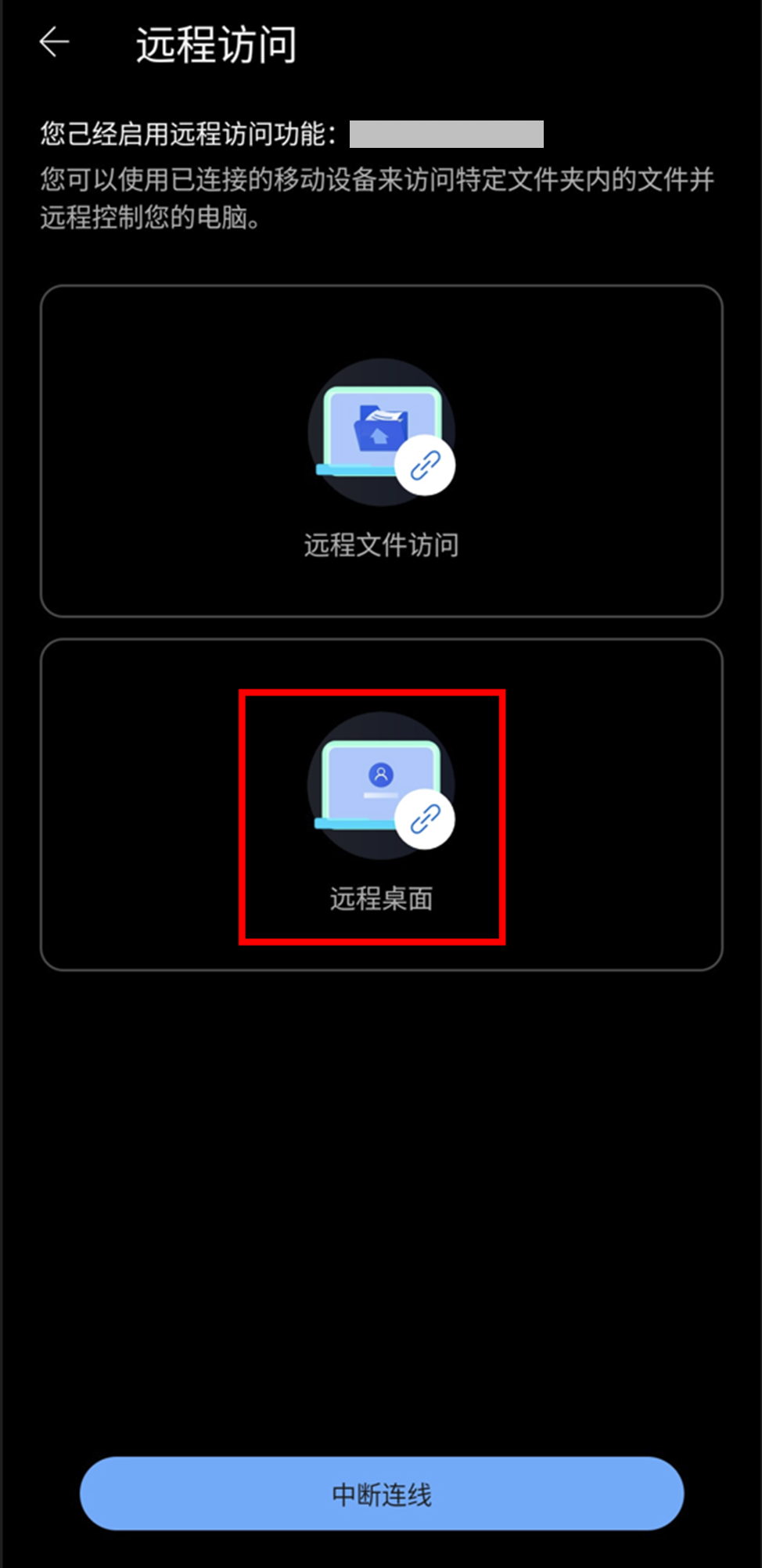
(2) 计算机端将会锁屏,移动设备端将会显示计算机画面。在菜单栏从左至右依次为:断开连接,启用鼠标,启用键盘,操作引导。
※ 远程访问需要计算机端和移动设备端同时登录同一华硕会员账号,同时计算机端的远程访问功能已经开启。
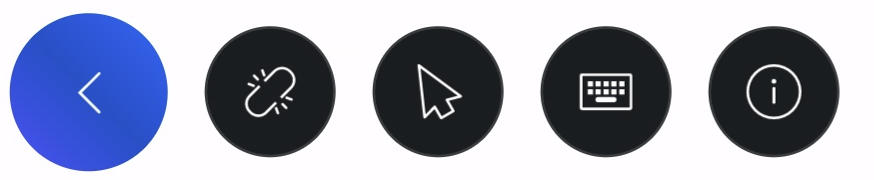
共享相机功能通过设备连接将您的移动设备相机作为计算机的镜头,让您可以在第三方视频服务中使用此项功能作为相机来源。
共享相机功能需要设备连接至同一网络,如果您在使用该功能时遇到问题,请参考:[GlideX] 无法在第三方视频服务中正常使用共享相机?
(1) 点击 ①[共享相机],点击 ②[连接设备]。
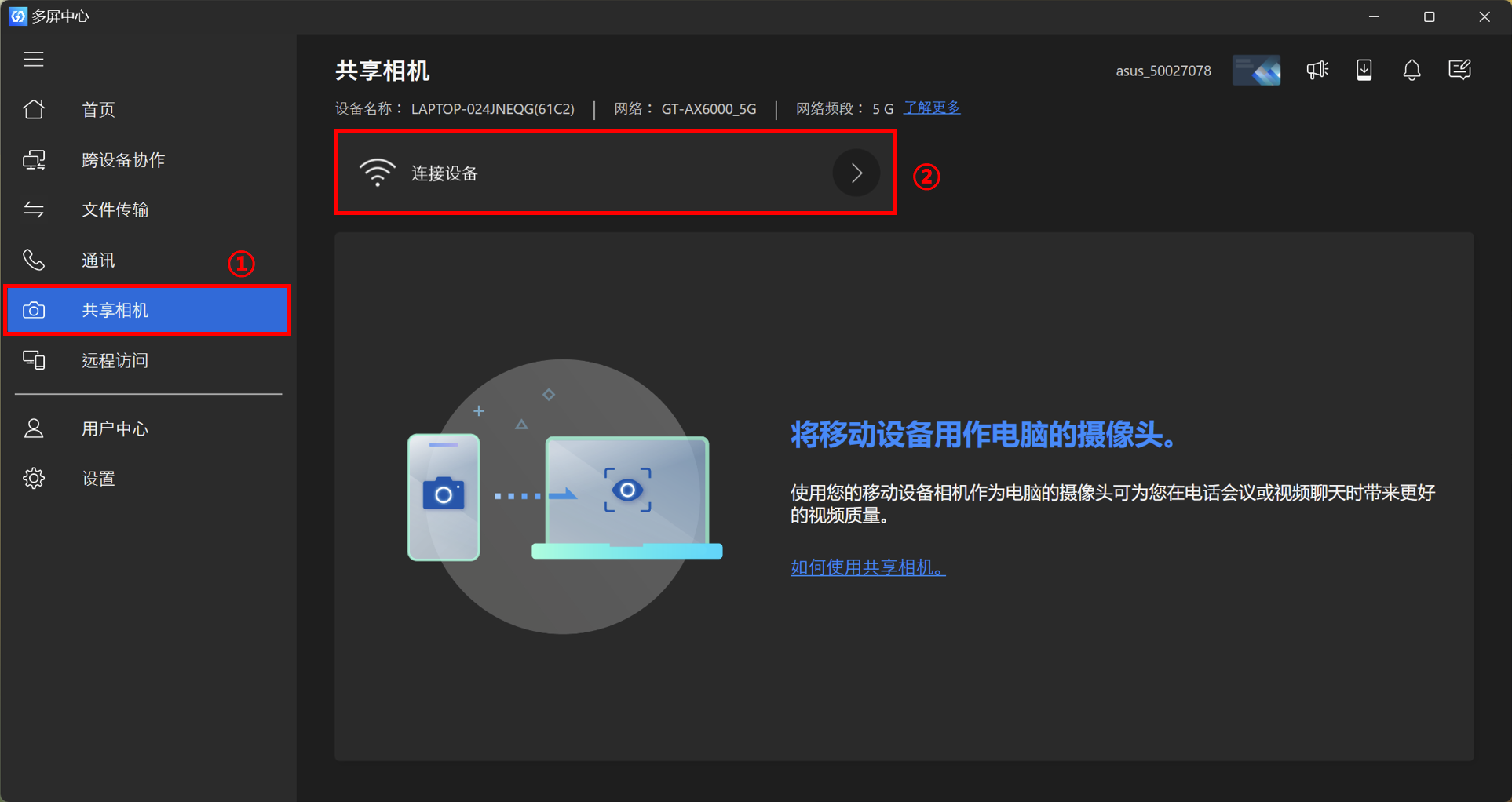
(2) 连接成功。移动设备端共享相机页面下,③[结束共享相机],④[已拍摄的照片或影片],⑤[选择拍摄照片或影片],⑥[翻转相机]。
※ 在您使用移动设备共享相机功能时,为节省您的移动设备电量,当移动设备屏幕逾时超过 1 分钟未操作,则会进入闲置模式,您只需要点击一下移动设备端屏幕即可返回共享相机功能。
※ [选择拍摄照片或影片],此功能让您在使用视频服务过程中,可以进行照片或影片拍摄,实时通过文件传输功能将您的笔记或作品传送至计算机,并与他人分享。
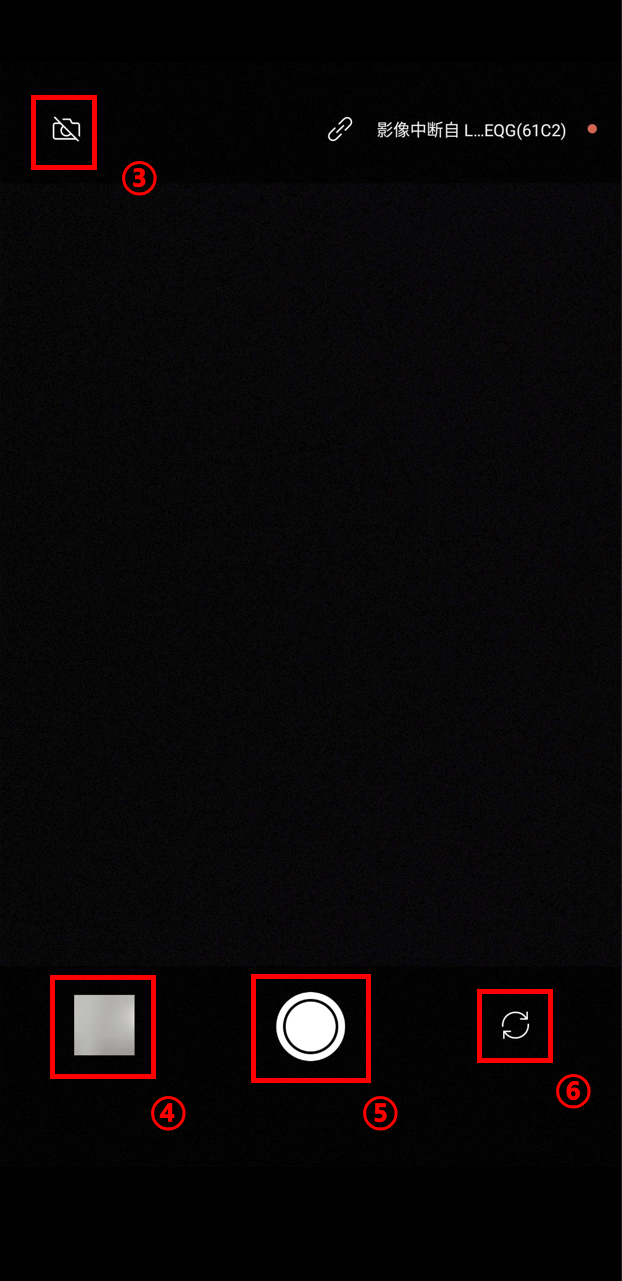
(3) 以系统摄像机为例,在系统摄像机预览页面,我们可以选择视频撷取来源为 [GlideX SharedCam],我们在使用第三方软件直播或录制视频时,就可以将移动设备相机的画面添加至视频中。
[计算机端连接状态],显示移动设备与连接机台的影像传输状态,分别有 a. 影像串流 b. 影像中断 两种状态,根据设备连接时是否有在计算机端启用视频服务为基准,前者表示您有使用视频服务,画面正在传输至计算机;后者代表您计算机没有使用视频服务,画面没有传输至计算机。
(4) 点击 ①[结束共享相机] 后,如果您在使用过程中有拍摄照片或影片,将会提醒您是否向计算机传输刚刚拍摄的文件。如果您需要传输拍摄的文件,请点击 ②[传送],点击 ③[欲传送的照片或影片],点击 ④[发送]。
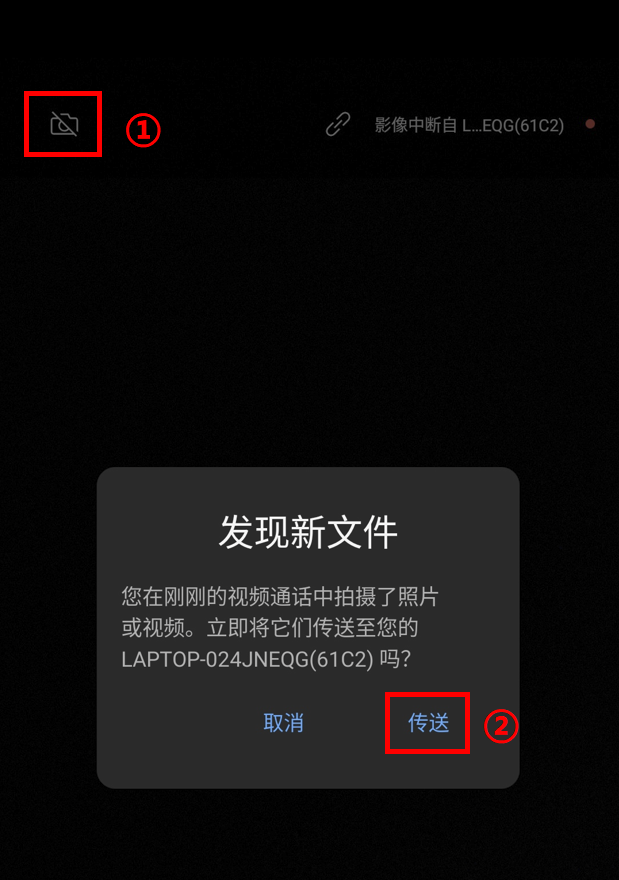
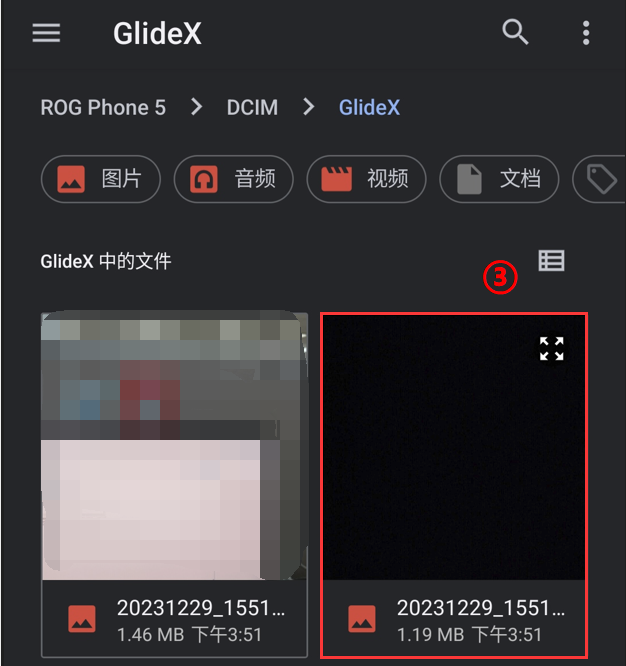
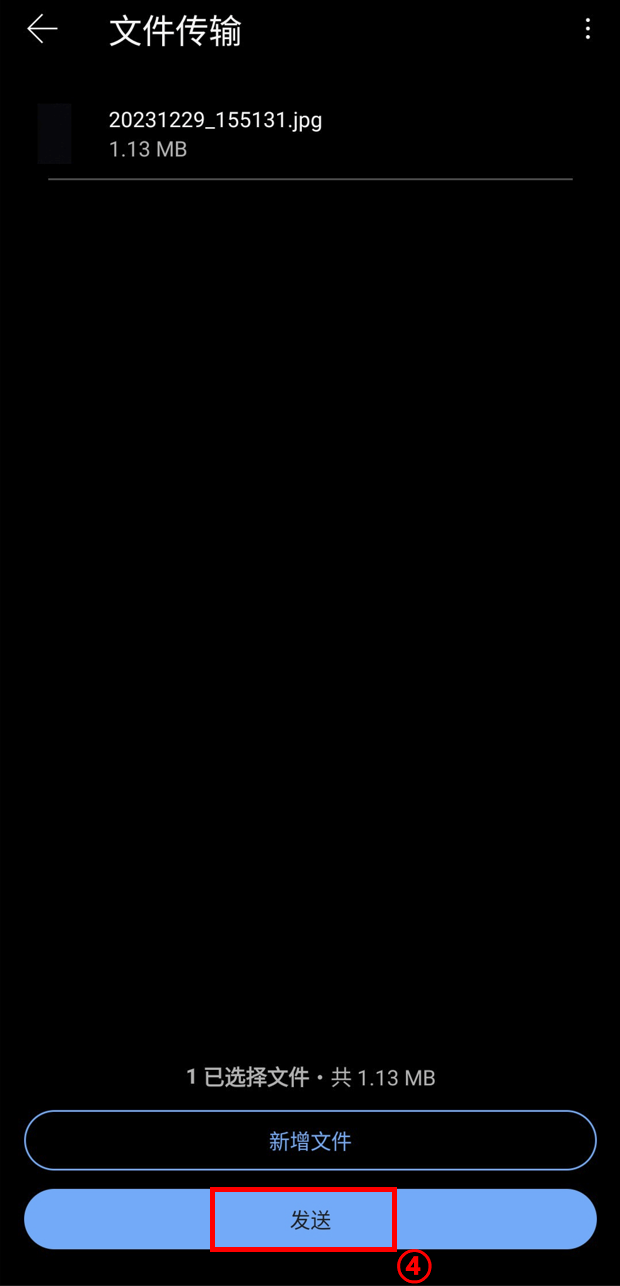
应用程序串流功能支持从电脑端查看并最多同时开启4个手机端应用程序。
※ 支持的设备请参考:[多屏中心GlideX] 华硕指定手机专享功能
请确保 [可被搜索] 已开启,如果未开启,屏幕延伸等功能将不可用。
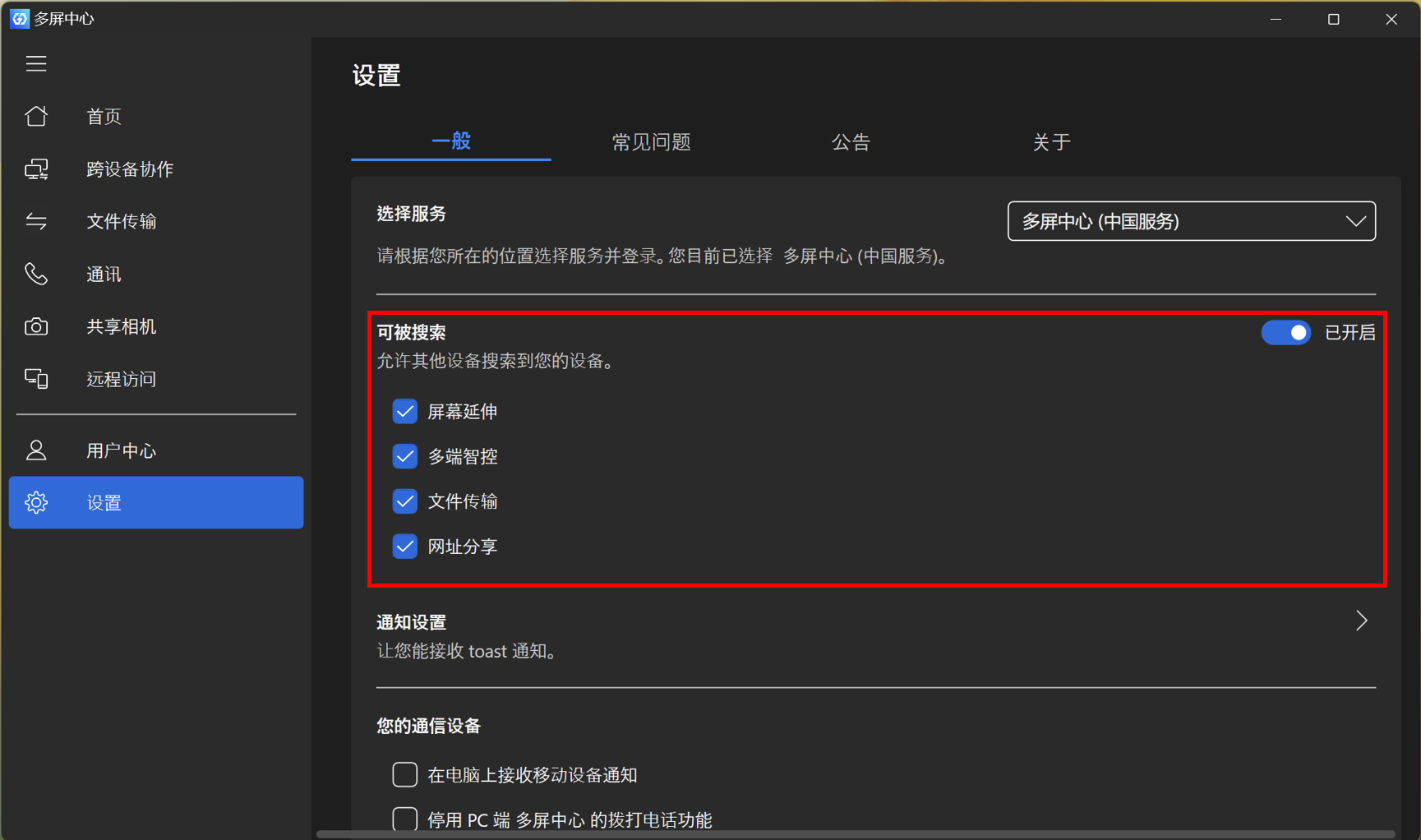
您可以查阅使用GlideX App时会遇到的常见问题及对应的解决方案。
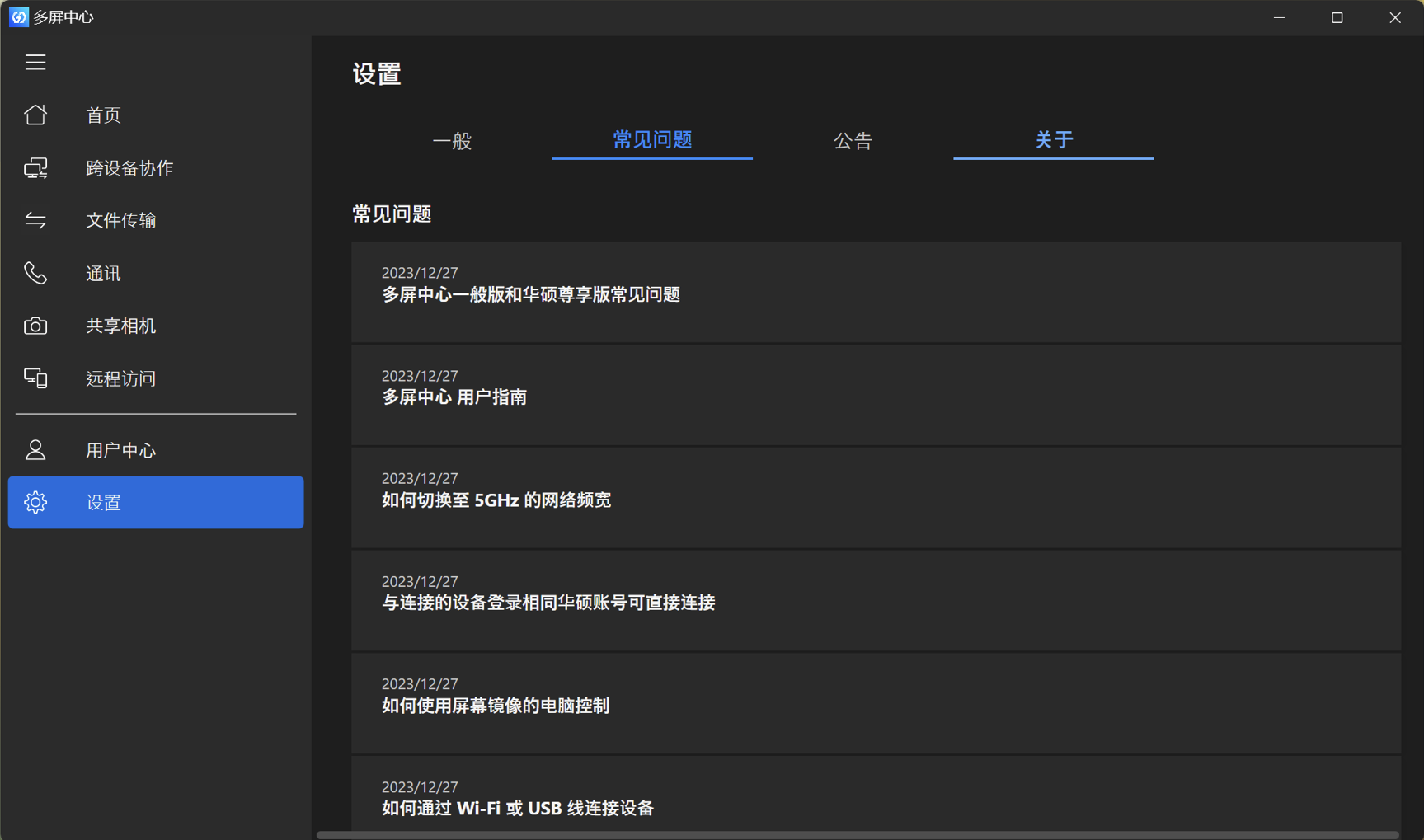
如果您发现任何问题或对GlideX有任何反馈,请通过桌面端或移动设备端应用程序提供反馈,相关说明请参考:[GlideX] 了解如何向GlideX发送反馈