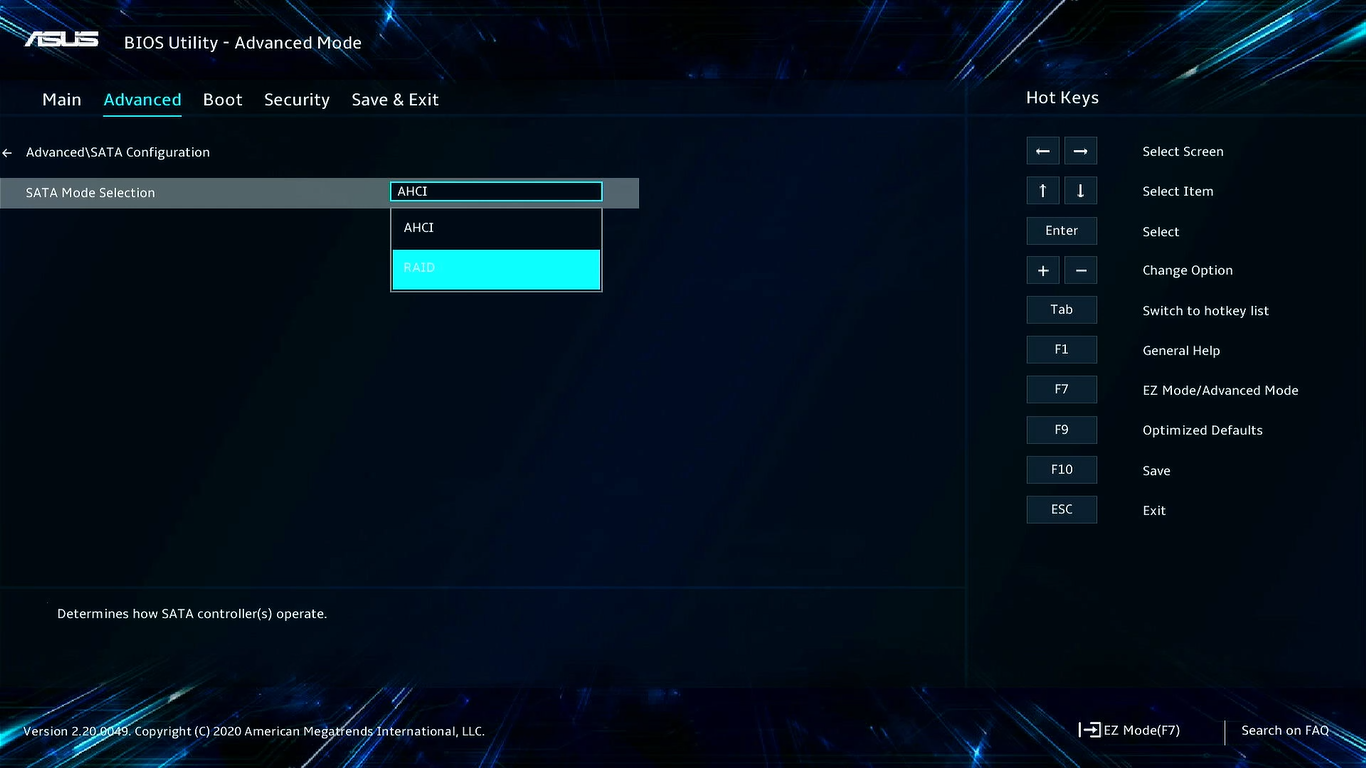[Notebook] 如何建立/删除 RAID 磁盘阵列
目录
[INTEL平台] 建立 RAID 磁盘阵列
警告! 重新建立 RAID 磁盘阵列时,所有磁盘储存装置中的数据将会被删除。
1. 进入 BIOS 设定: 计算机重新启动时,在 POST(开机自动测试) 时按下 <F2>,进入BIOS 设定页面。
2. 当进入 BIOS 设定画面时, 将会出现计算机系统信息。之后在页面中按下 <F7> 进入 [Advanced Mode] (进阶模式)。
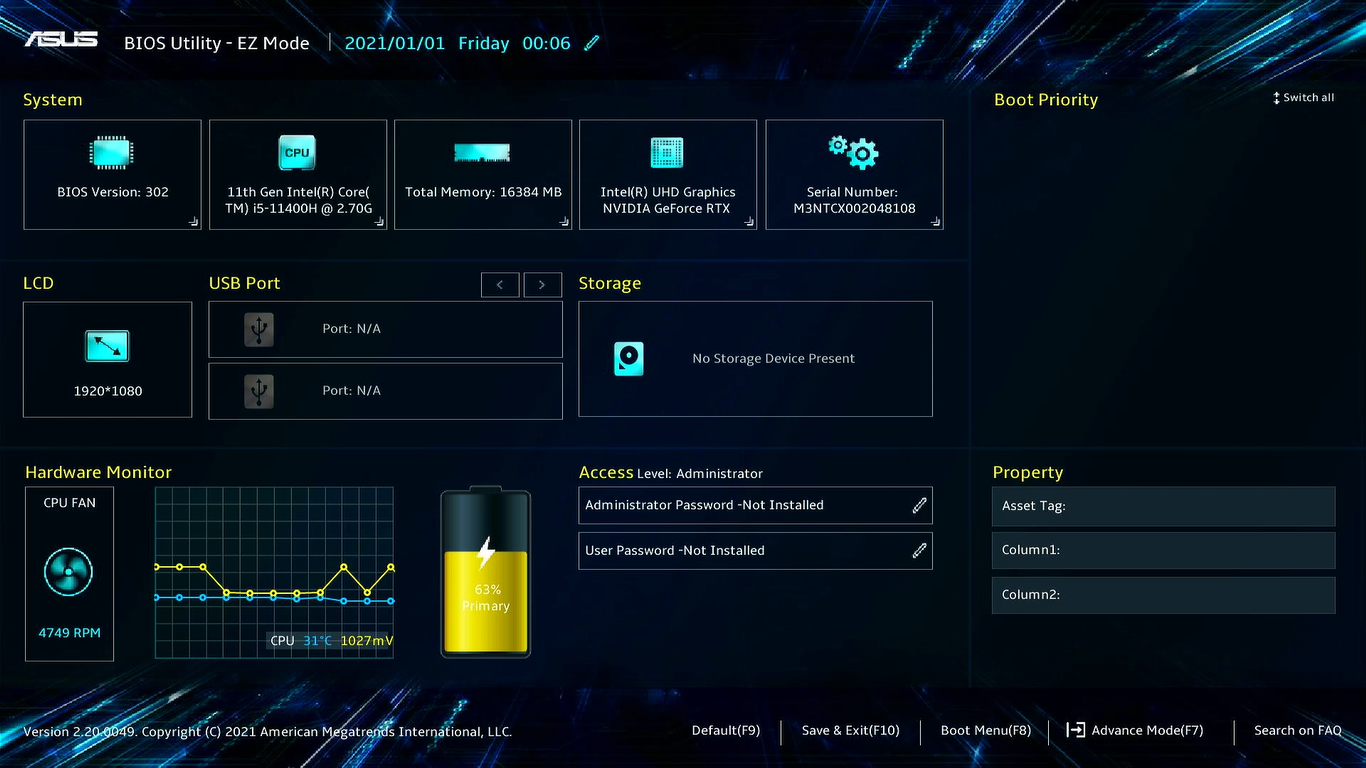
3. 在 [Advanced Mode] 设定页面中,选择 [Intel(R) Rapid Storage Technology] 按下 <Enter> 进入。
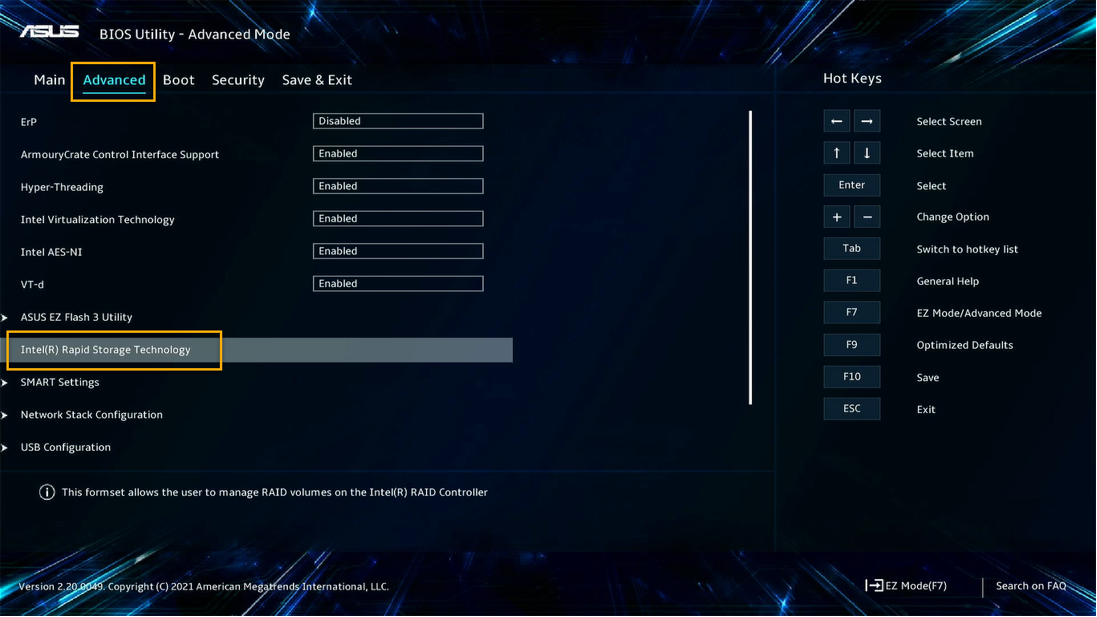
4. 在 [Intel(R) Rapid Storage Technology] 页面中,选择 [Create RAID Volume] 然后按下 <Enter>。
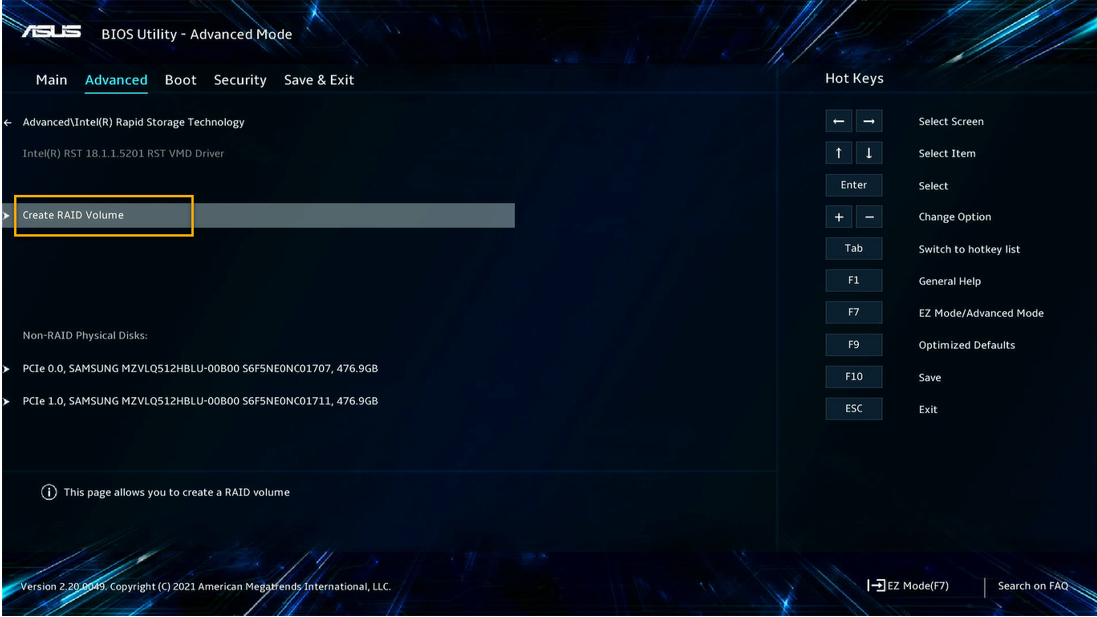
5. 在 [Create RAID Volume] 设定页面中,可设定RAID 数组的 [Name]、[RAID Level]、[Select Disk]、[Strip Size] 和 [Capacity (MB)]。
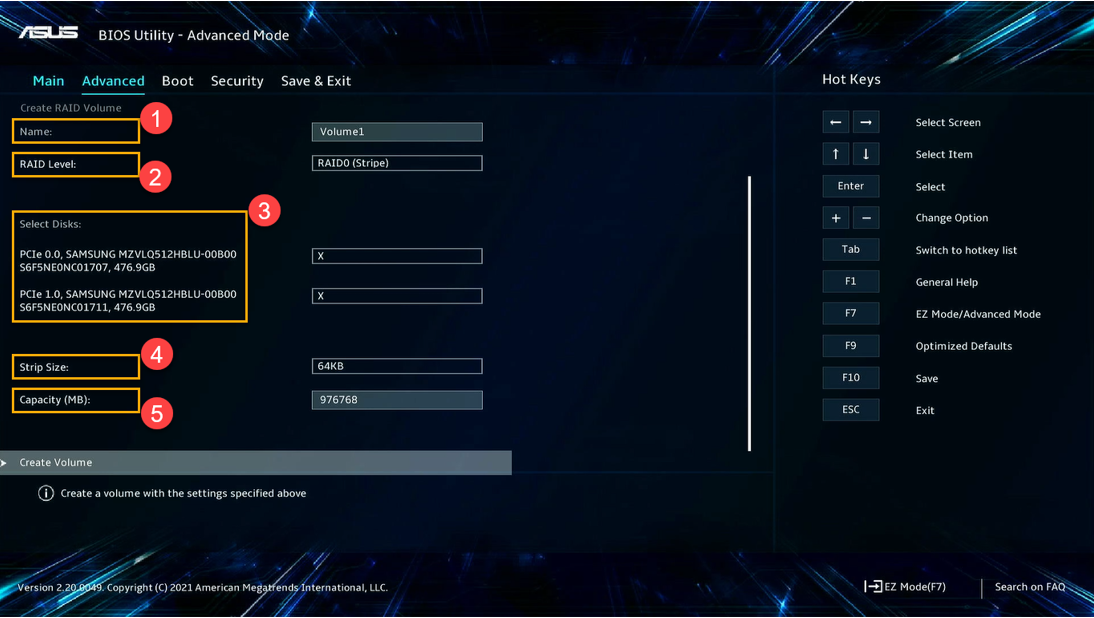
①[Name]: 可输入 RAID 数组的名称。
②[RAID Level]: 选择要建立的 RAID 模式。
③[Select Disk]: 将要建立为RAID 的磁盘选择 [X]。
④[Strip Size]: 选择 RAID 数组区块大小,,可用区块数值从 4 KB 至 128 KB。
⑤[Capacity (MB)]: 可输入所需的 RAID 数组容量,默认值为可允许的最大容量。
6. 完成所有设定后选择 [Create Volume] 并按下 <Enter> 建立 RAID 数组,之后将返回 [Intel(R) Rapid Storage Technology] 页面。
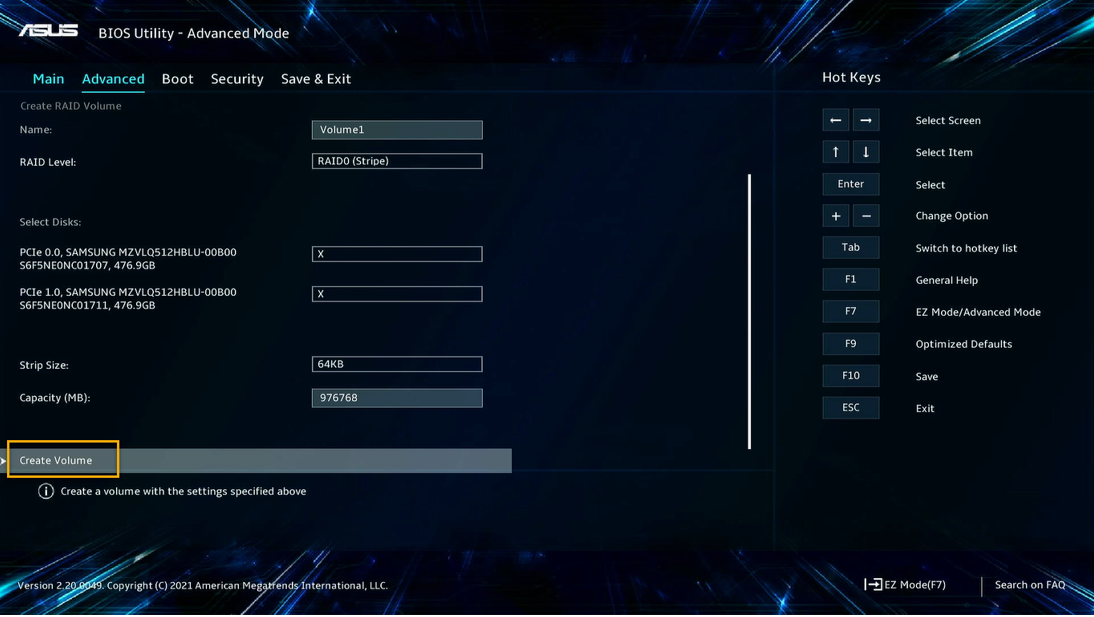
7. 最后按下<F10>,选择 [OK] 储存您的变更并离开 BIOS 设定程序。
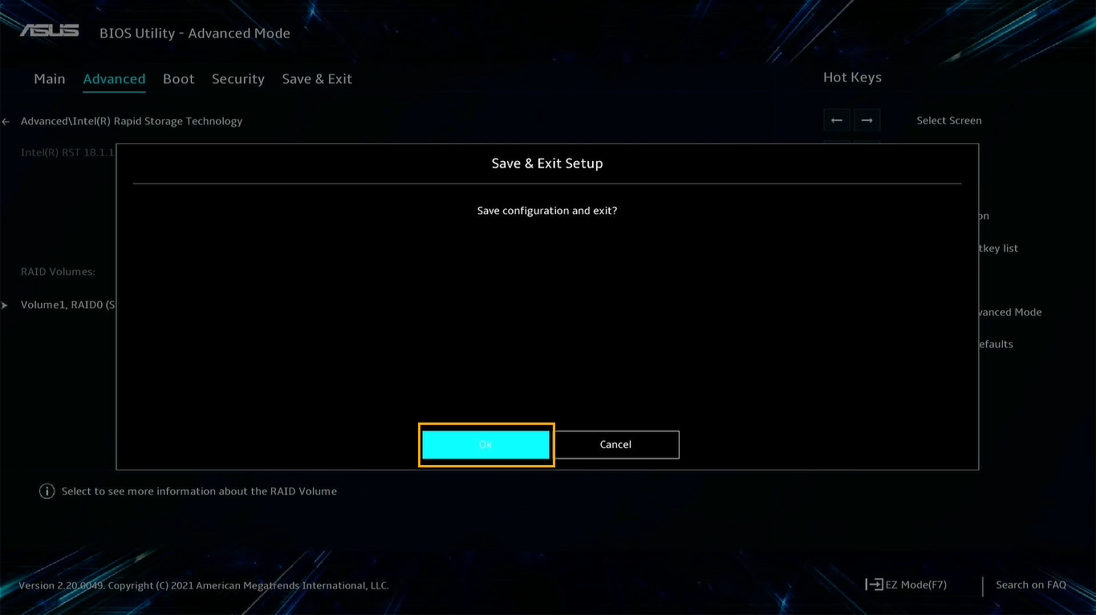
8. 当重新建立/删除 RAID 磁盘阵列后,即可开始重新安装操作系统。
以安装Windows 10操作系统为例,请参考以下链接了解相关操作。
[安装Windows 10时找不到硬盘驱动器] - 手动安装IRST驱动程序
[INTEL平台] 删除 RAID 磁盘阵列
警告!删除 RAID 磁盘阵列时,所有磁盘储存的数据将会被删除。
1. 进入 BIOS 设定程序: 计算机重新启动时,在 POST(开机自动测试) 时按下<F2>,进入BIOS 设定页面。之后在BIOS 设定页面中,按下<F7> 进入[Advanced Mode] (进阶模式)。
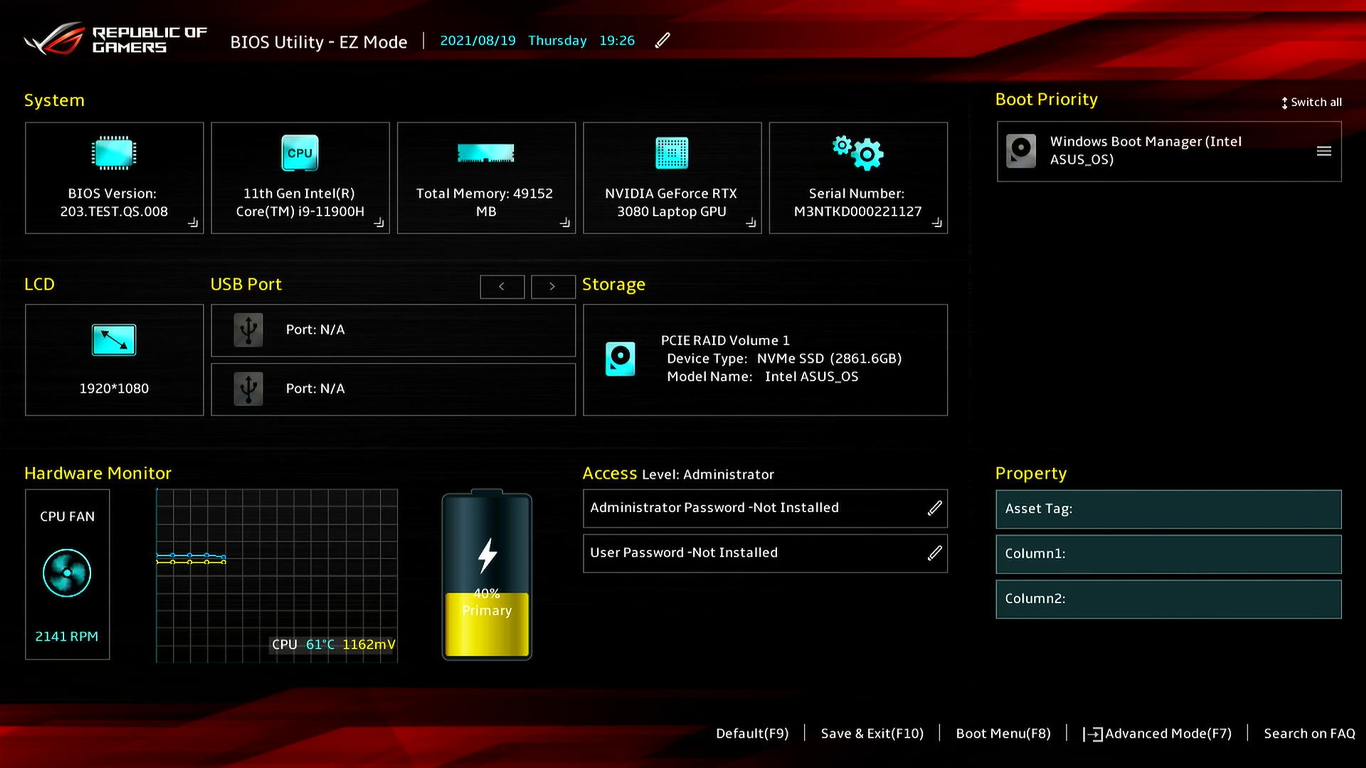
2. 在 [Advanced Mode] 设定页面中,选择 [Intel(R) Rapid Storage Technology] 按下 <Enter> 进入。
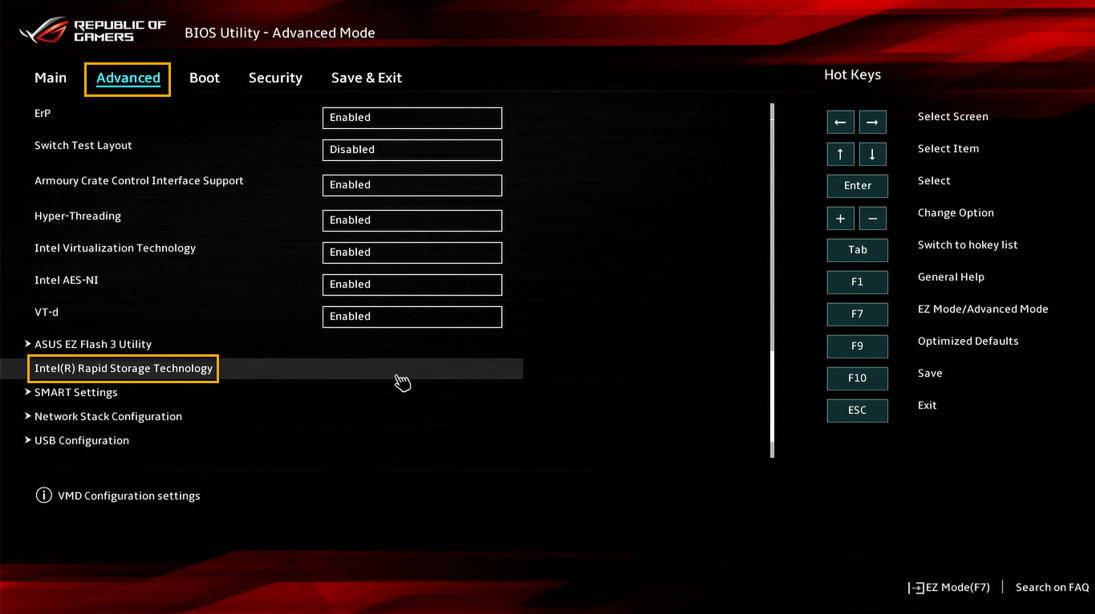
3. 在 [Intel(R) Rapid Storage Technology] 选单中选择要删除的 RAID磁盘阵列,然后按下 <Enter>。
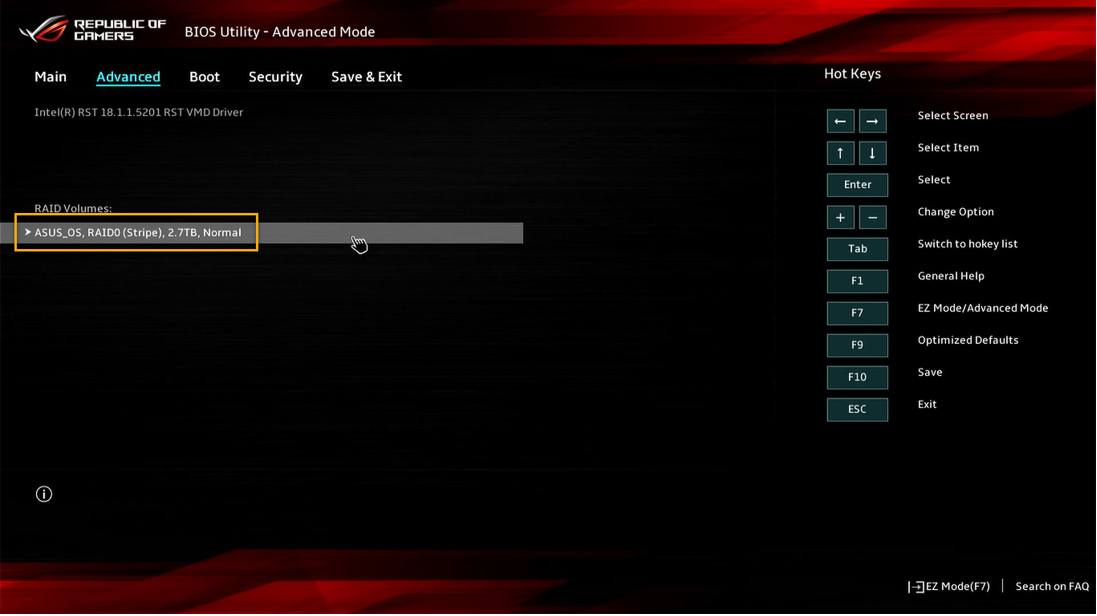
4. 选择 [Delete] 项目后按下 <Enter>。
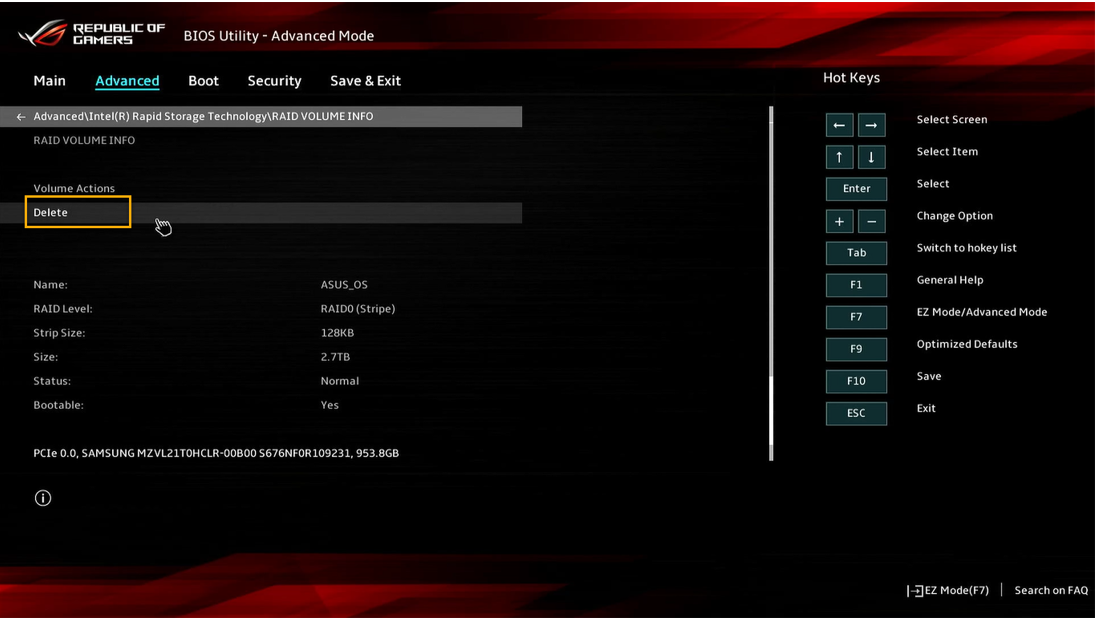
5. 之后,选择 [Yes] 即可删除 RAID磁盘阵列,完成后将返回至 [Intel(R) Rapid Storage Technology] 选单。
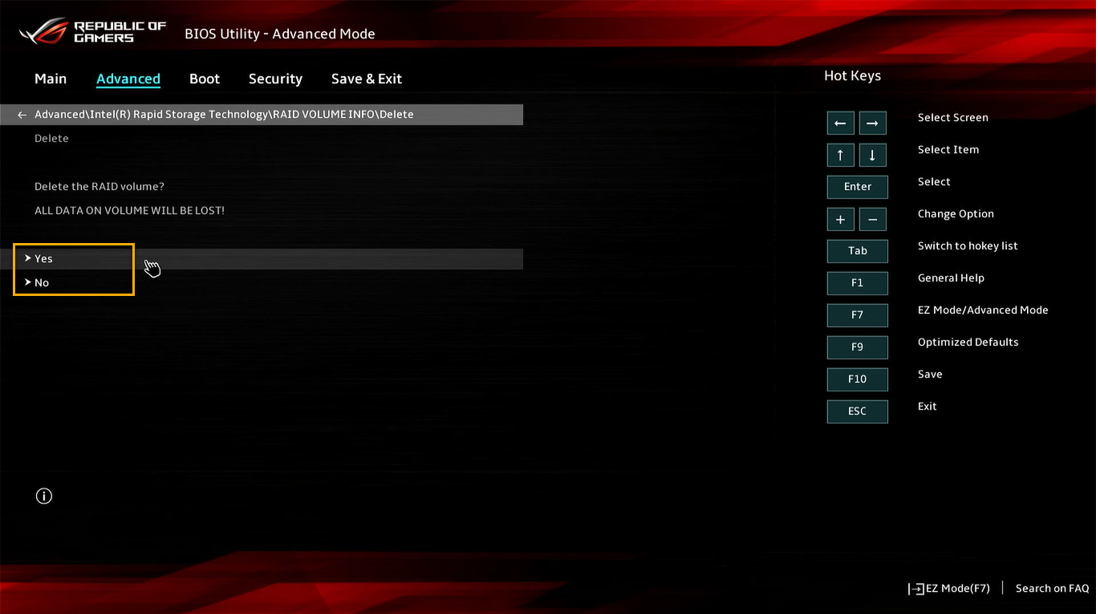
6. 当重新建立/删除 RAID 磁盘阵列后,即可开始重新安装操作系统。
以安装Windows 10操作系统为例,请参考以下链接了解相关操作。
[安装Windows 10时找不到硬盘驱动器] - 手动安装IRST驱动程序
[INTEL平台] FAQ
Q1: 为何我的 [Advanced Mode] 设定页面中没有 [Intel(R) Rapid Storage Technology] 的项目?
A1: 请依照下方指示开启 [Intel(R) Rapid Storage Technology] 功能。
在 [Advanced Mode] 设定页面中,选择 [VMD Setup Menu] 按下 <Enter> 进入。
若无 [VMD Setup Menu] 选项,代表不支持此功能。
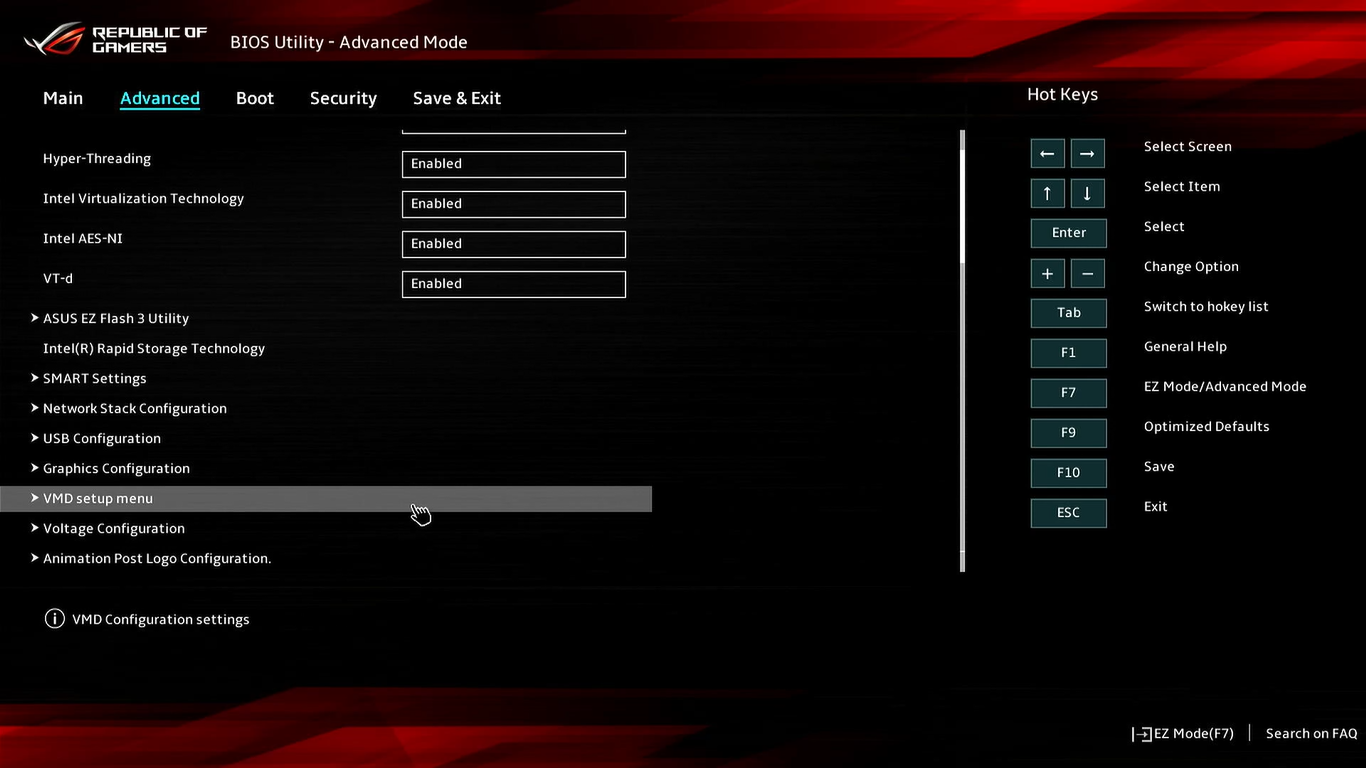
在 [VMD Setup Menu] 页面中,将 [Enable VMD Controller] 项目切换为 [Enabled],之后按下 <F10> 储存并离开BIOS设定,即完成开启 [Intel(R) Rapid Storage Technology]。
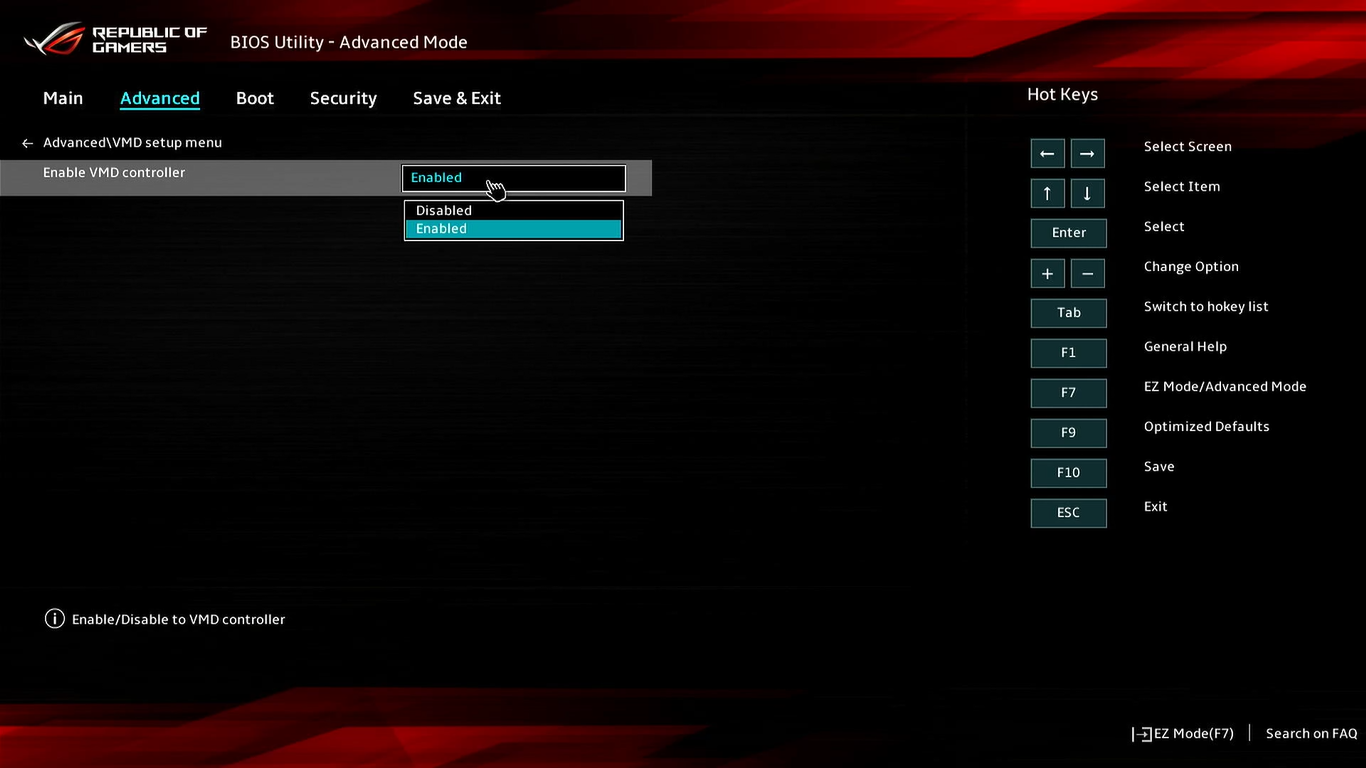
[AMD平台] 建立 RAID 磁盘阵列
警告! 重新建立 RAID 磁盘阵列时,所有磁盘储存的数据将会被删除。
1. 进入 BIOS 设定: 计算机重新启动时,在 POST(开机自动测试) 时按下 <F2>,进入BIOS 设定页面。
2. 当进入 BIOS 设定画面时, 将会出现计算机系统信息。之后在页面中按下 <F7> 进入 [Advanced Mode] (进阶模式)。
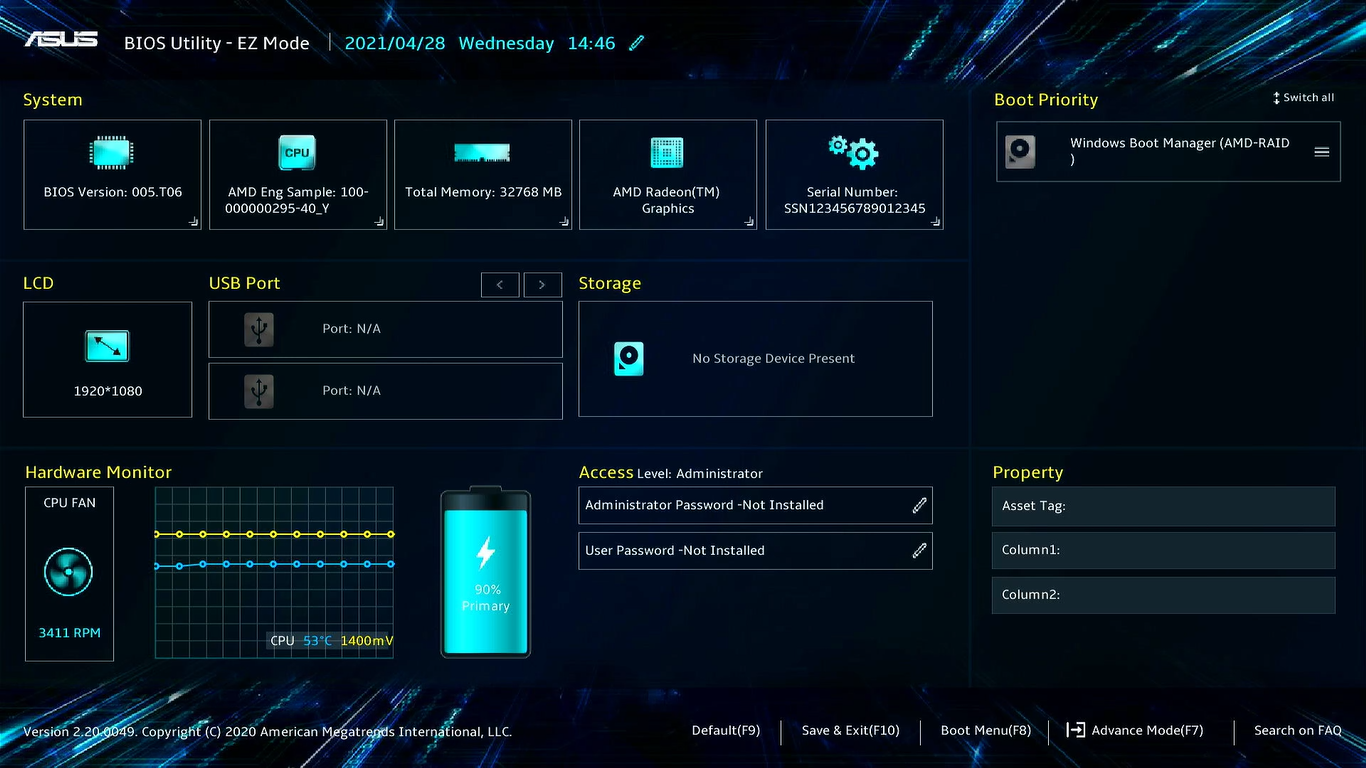
3. 在 [Advanced Mode] 设定页面中,选择 [RAIDXpert2 Configuration Utility] 按下 <Enter> 进入。
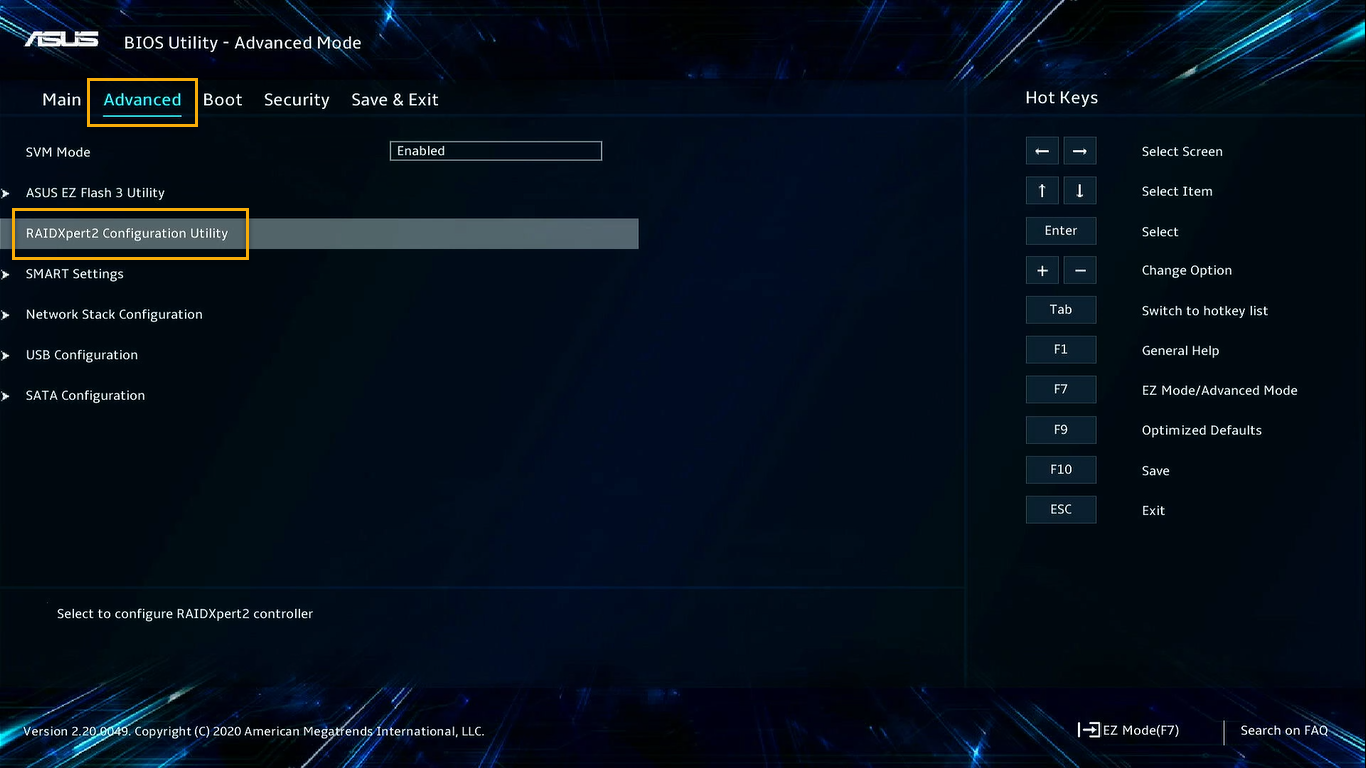
4. 在 [RAIDXpert2 Configuration Utility] 页面中,选择 [Physical Disk Management] 然后按下 <Enter>。
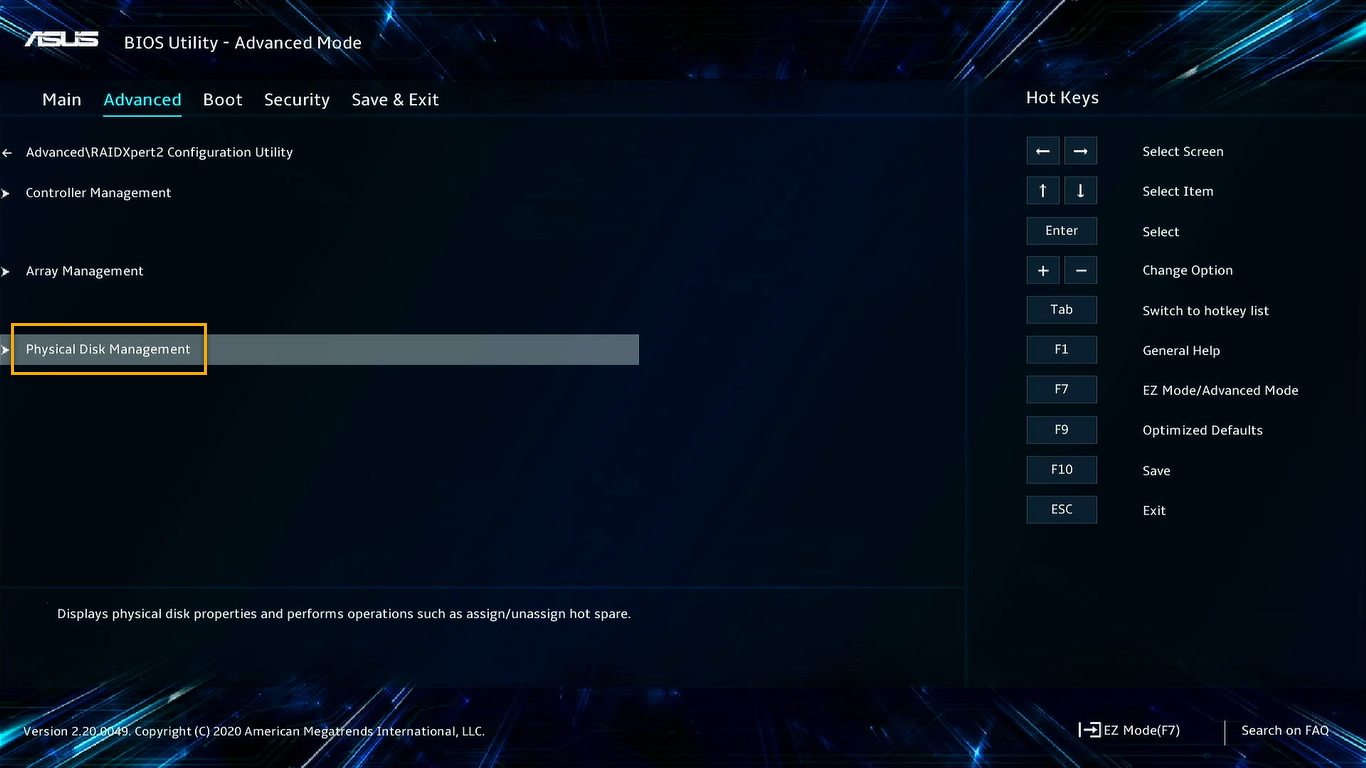
5. 在 [Physical Disk Management] 页面中,选择 [Select Physical Disk Operations] 然后按下 <Enter>。
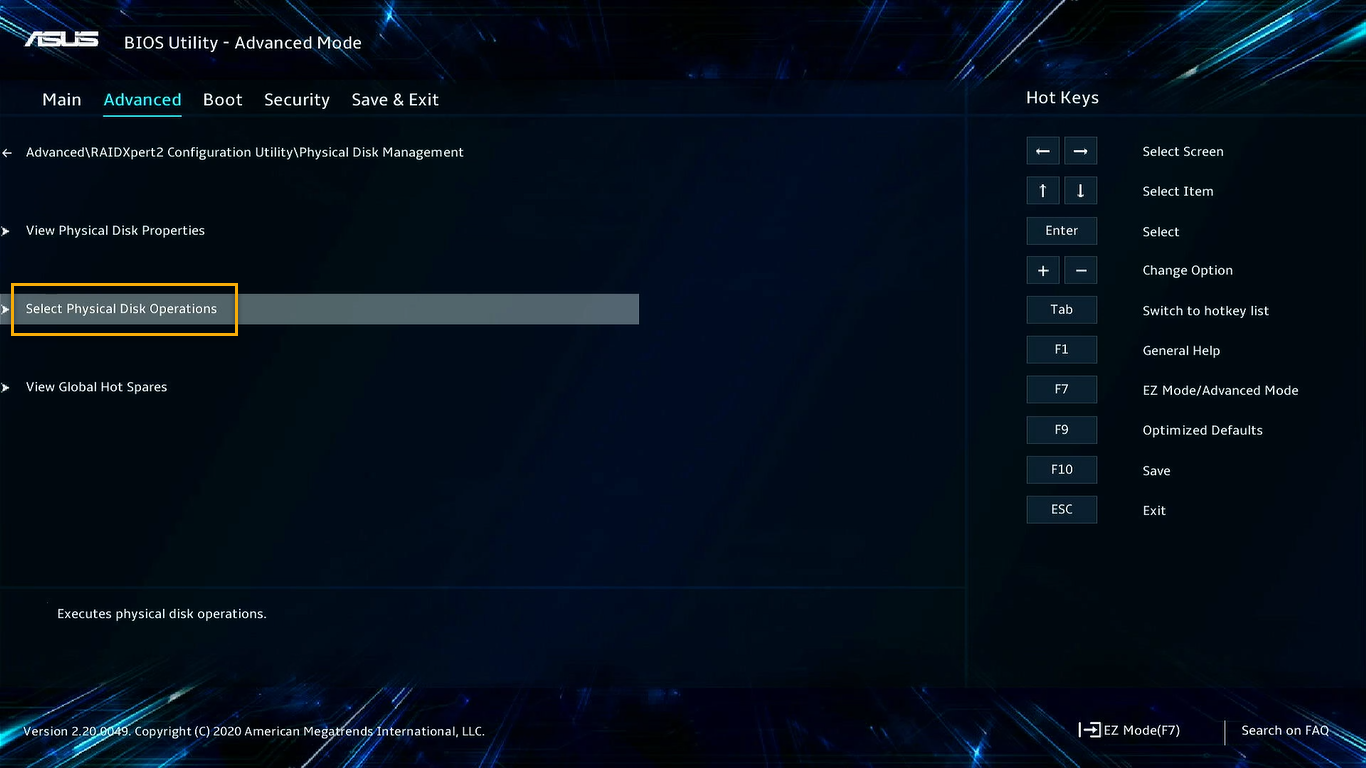
6. 在 [Select Physical Disk Operations] 页面中,选择 [Initialize Disk] 然后按下 <Enter>。
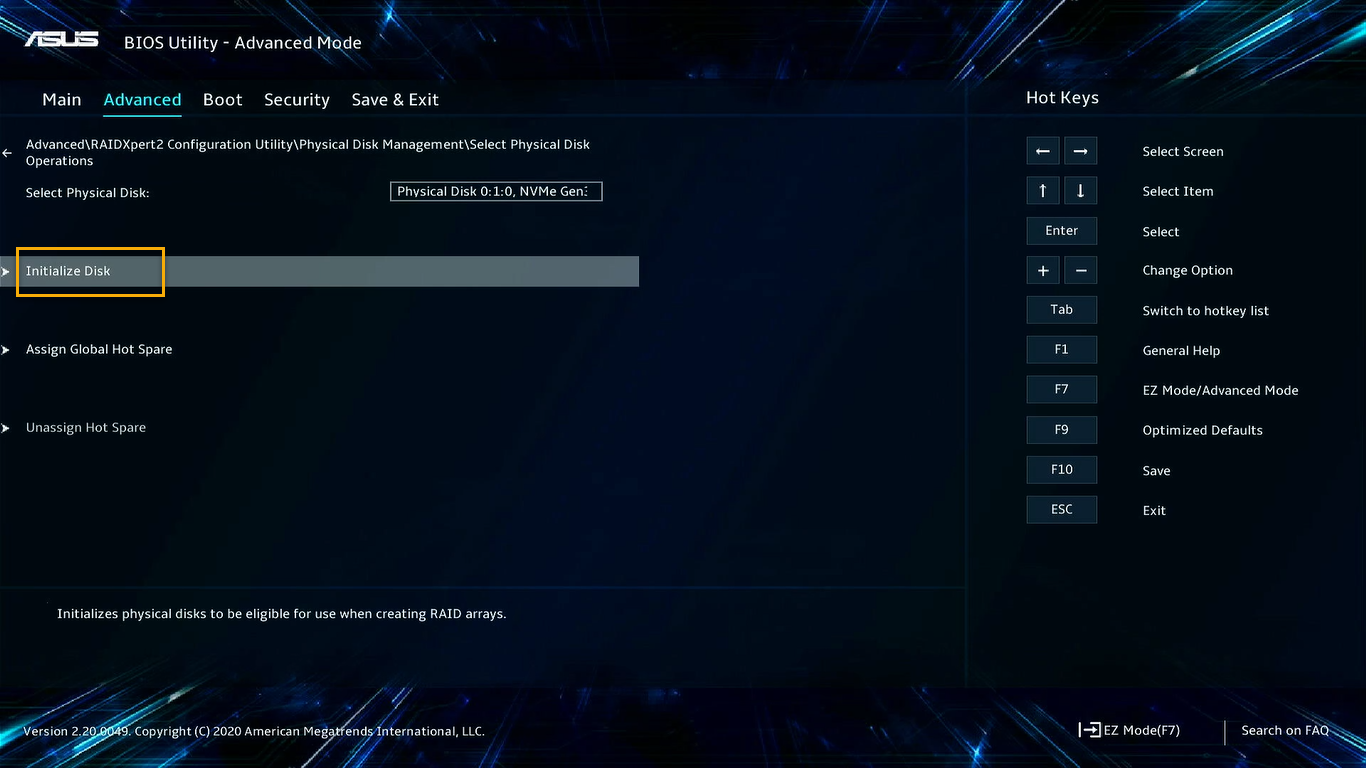
7. 在 [Initialize Disk] 页面中,选择 [Select Physical Disk to Initialize] 中所需的磁盘储存装置并切换为 [ON], 完成后选择 [OK]。
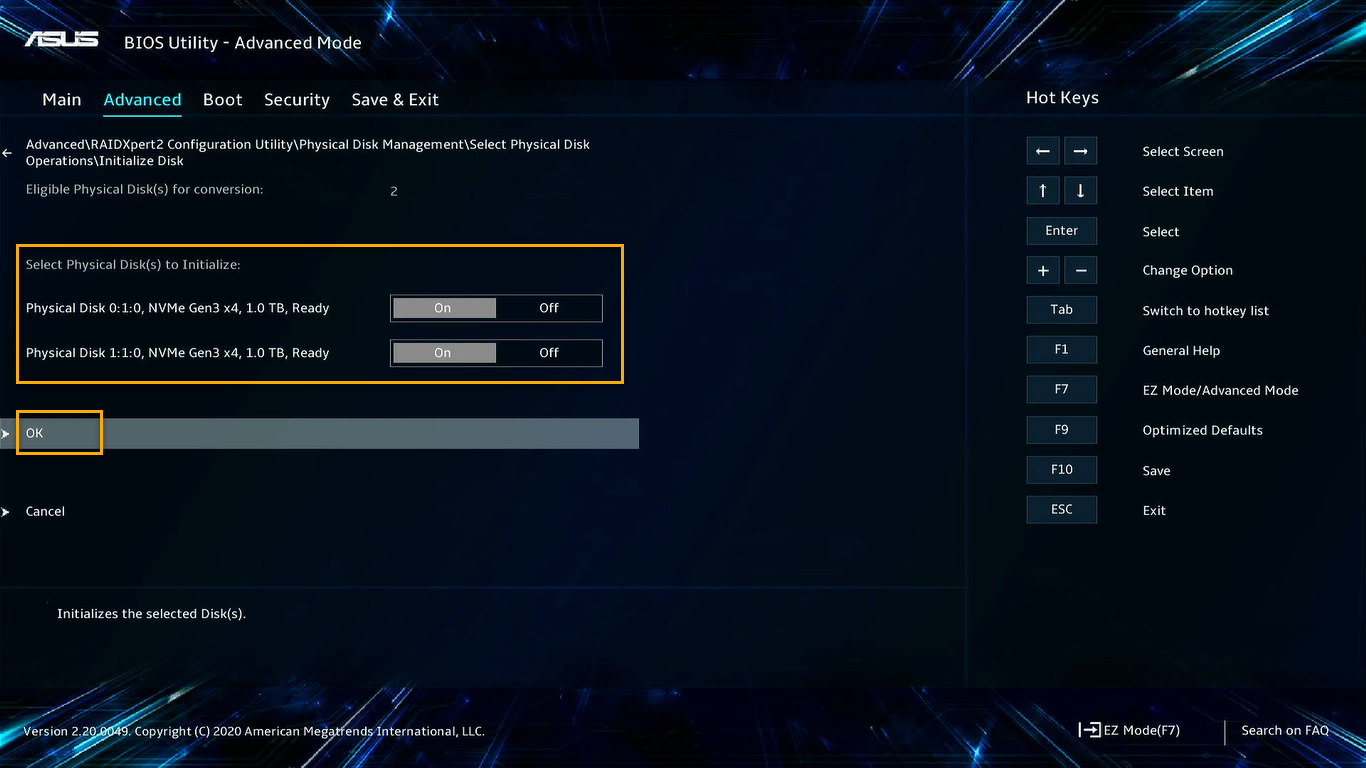
8. 请在页面中再次确认,之后选择 [Yes] 开始执行,完成后将返回 [Select Physical Disk to Initialize] 页面。
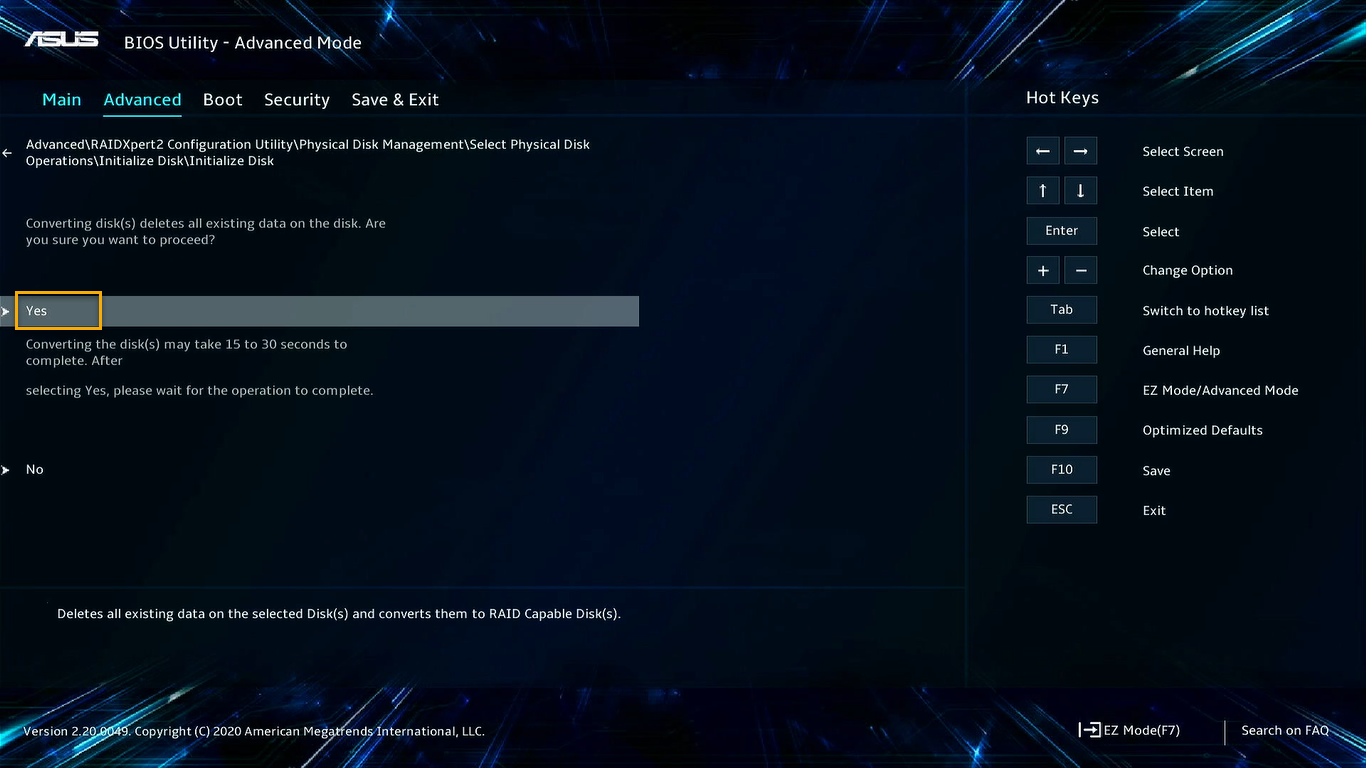
9. 请前往 [RAIDXpert2 Configuration Utility] 页面,选择 [Array Management] 然后按下 <Enter>。
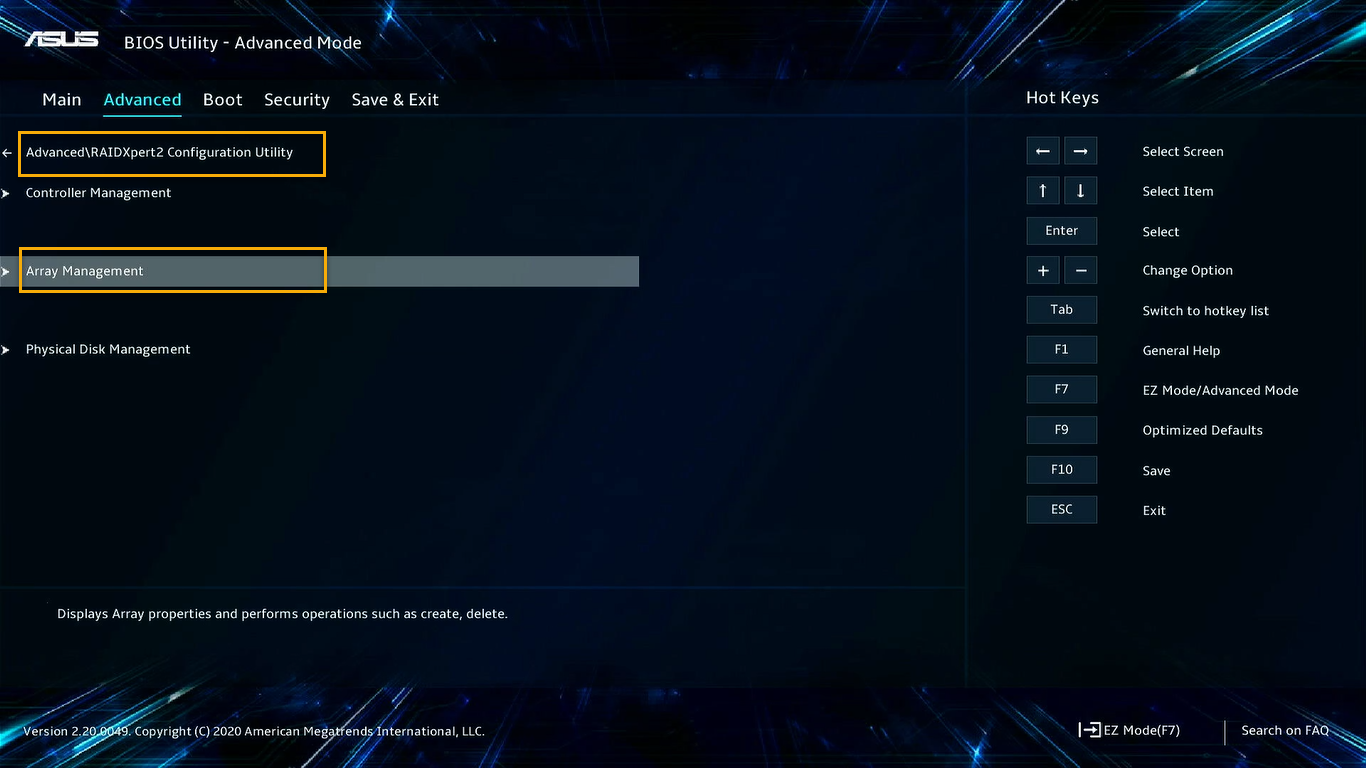
10. 在 [Array Management] 页面中,选择 [Create Array] 然后按下 <Enter>。
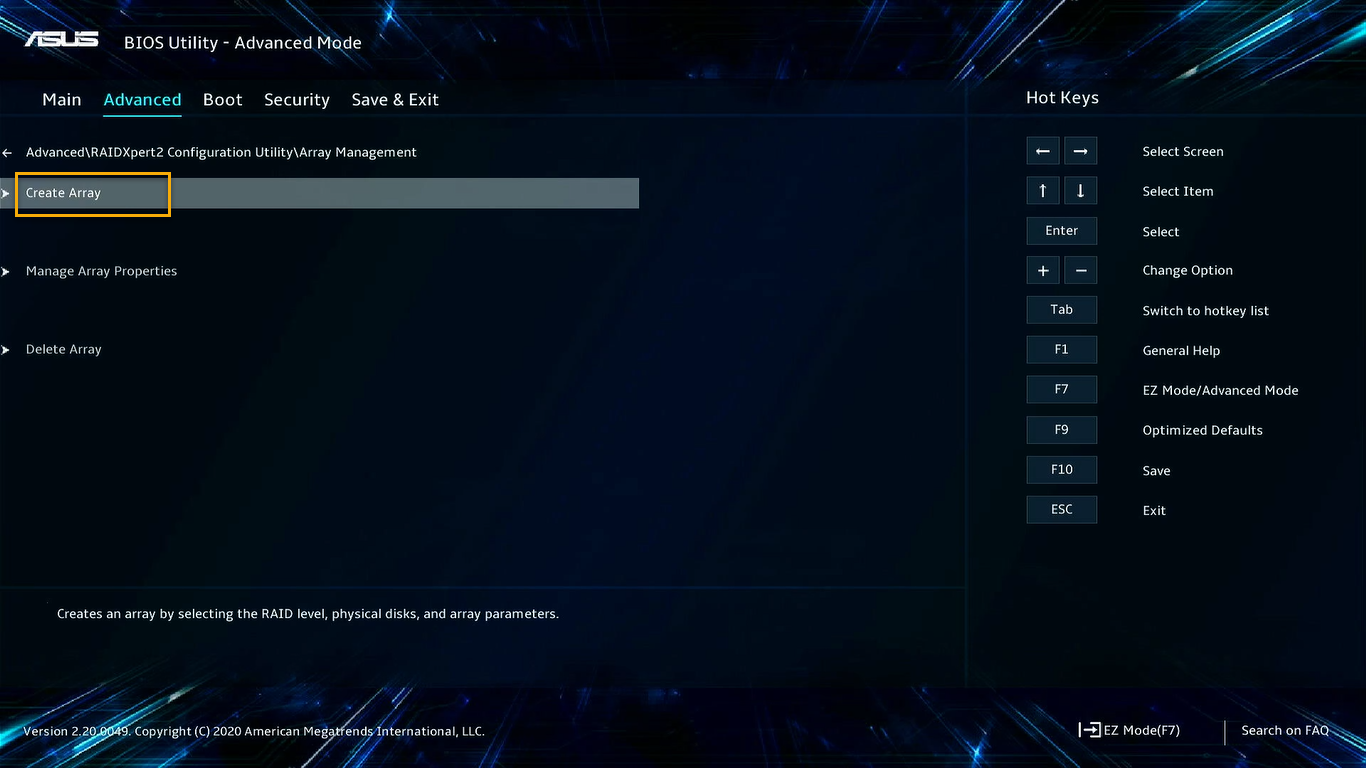
11. 在 [Create Array] 页面中,选取 [Select RAID Level] 确认需要的 RAID Level,完成后选择 [Select Physical Disk] 然后按下 <Enter>。
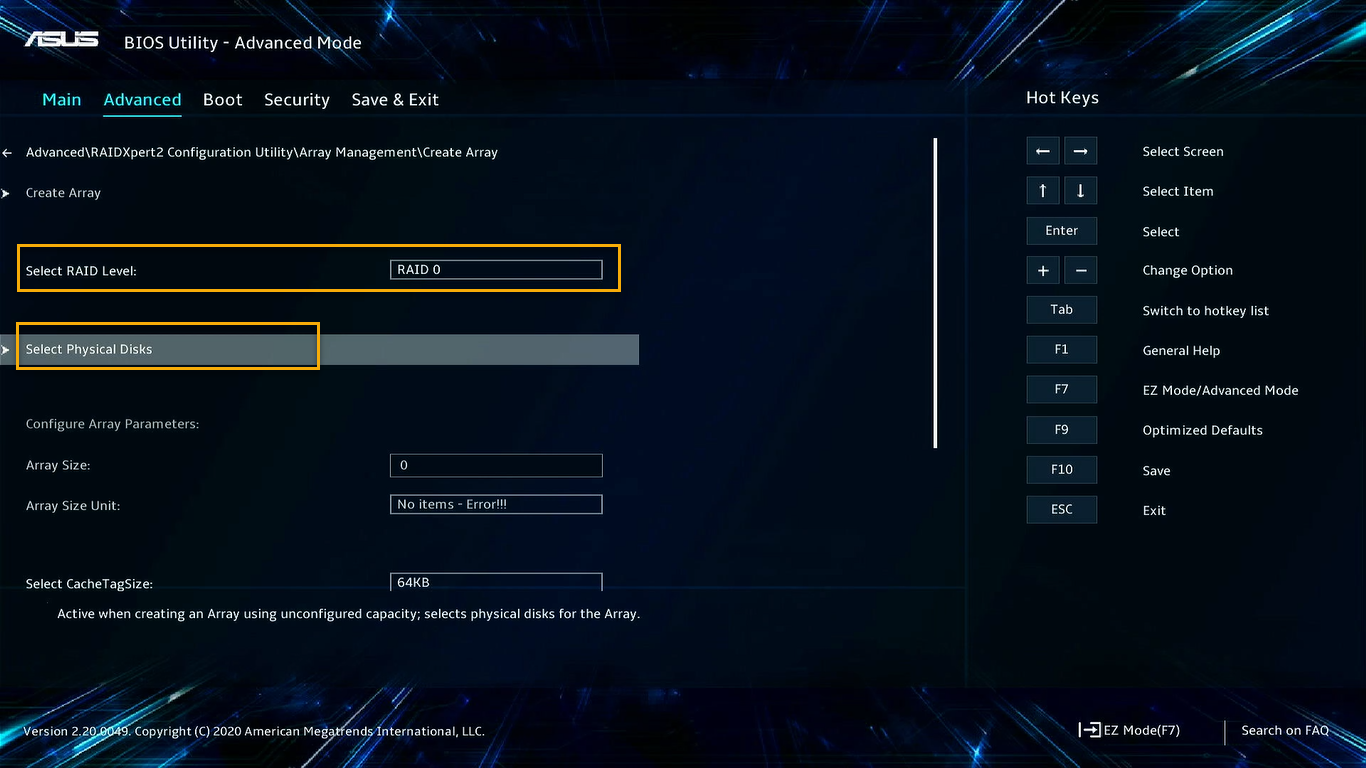
12. 在 [Select Physical Disk] 页面中,选取 [Select Media Type],之后将选定的储存装置切换至 [On] 或全选为 [Check All],完成后选择 [Apply Changes] 回到 [Create Array] 页面。
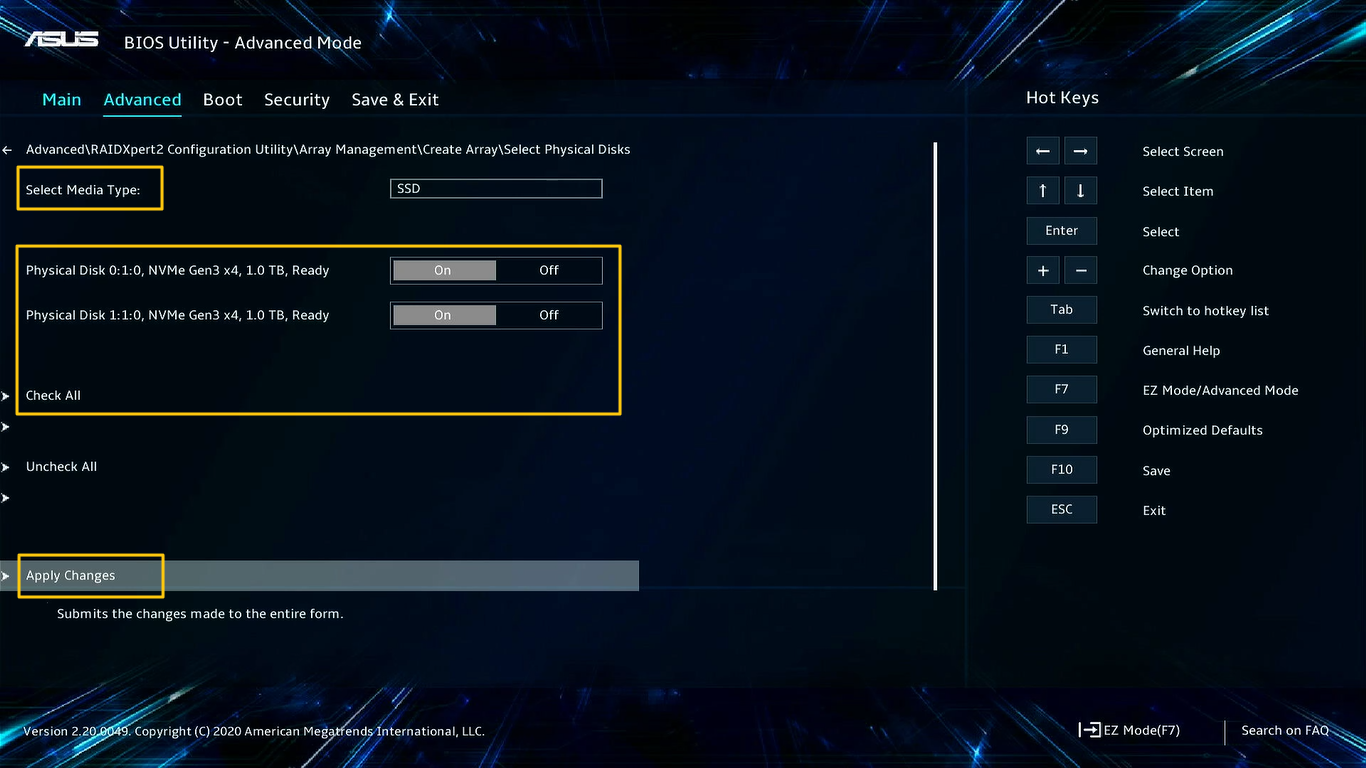
13. 在 [Create Array] 页面中,设定数组的相关参数 [Array Size]、[Array Size Unit]、[Select Cache Tag Size]、[Read Cache Policy] 和 [Write Cache Policy]。
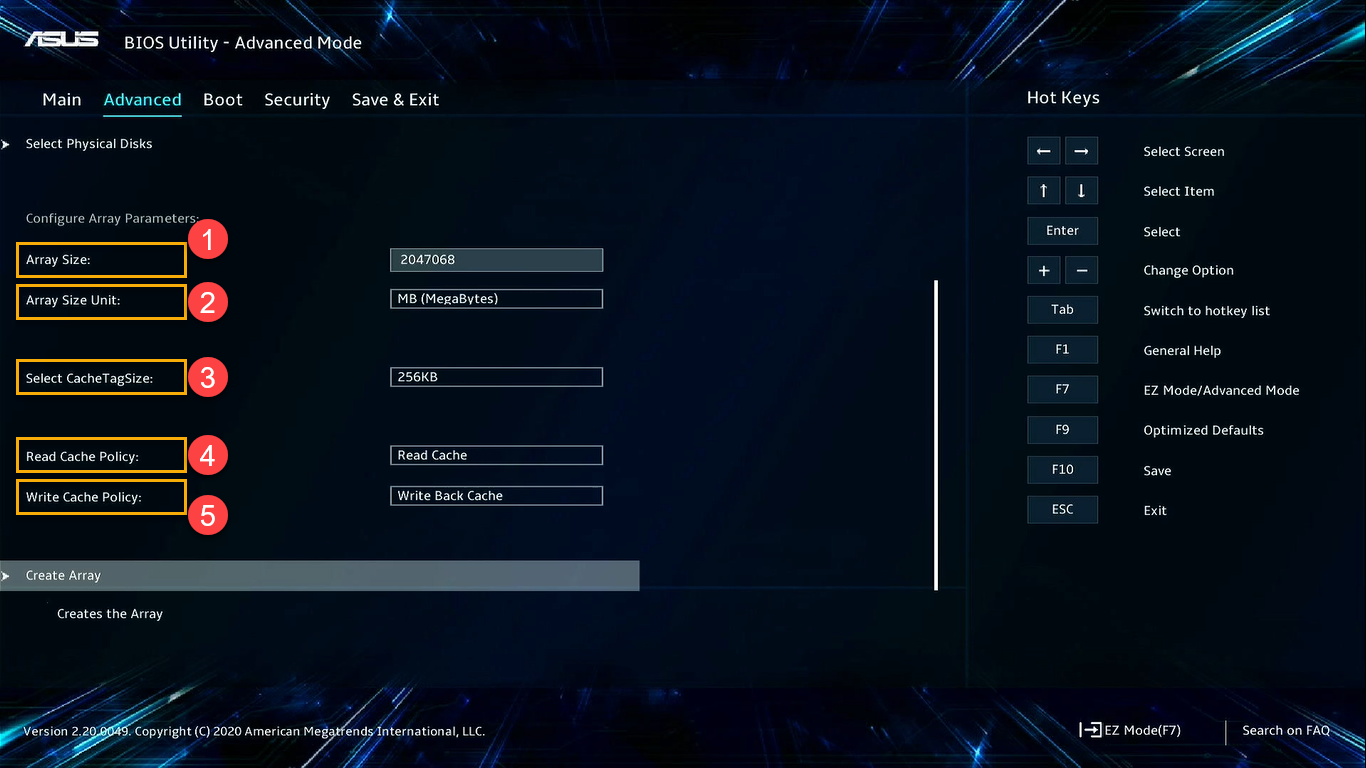
①[Array Size]: 输入所需的 RAID 数组容量,默认值为可允许的最大容量。
②[Array Size Unit]: 选择RAID 数组容量的显示单位。
③[Select Cache Tag Size]: 选择 RAID 数组区块大小,,可用区块数值从 64 KB 至 256 KB。
④[Read Cache Policy]: 选择RAID 数组是否采用读取数据时支持暂存Cache或不支持。
⑤[Write Cache Policy]: 选择RAID 数组是否采用写入数据时支持暂存Cache或不支持。
14. 完成所有设定后选择 [Create Array] 并按下 <Enter> 建立 RAID 数组,之后将返回 [Array Management] 页面。
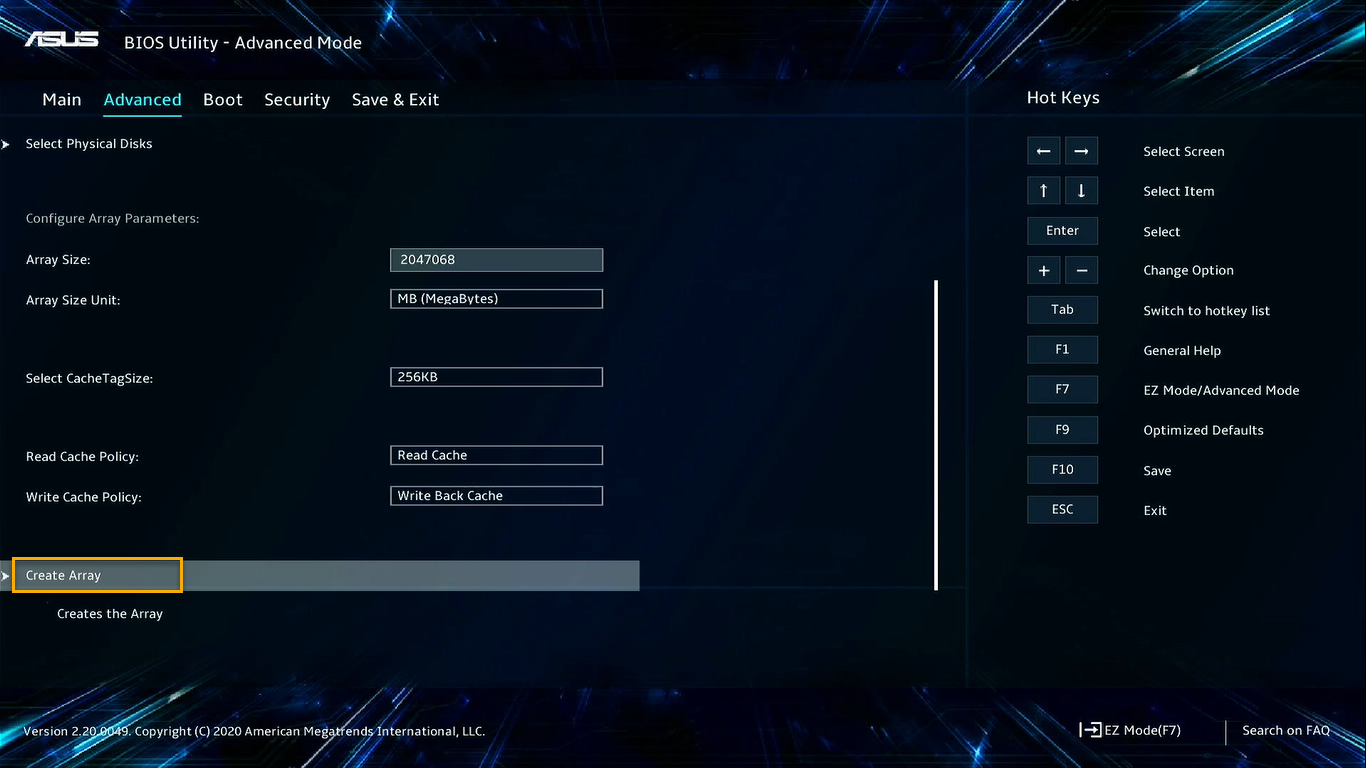
15. 最后按下<F10>,选择[OK]储存您的变更并离开 BIOS 设定程序。
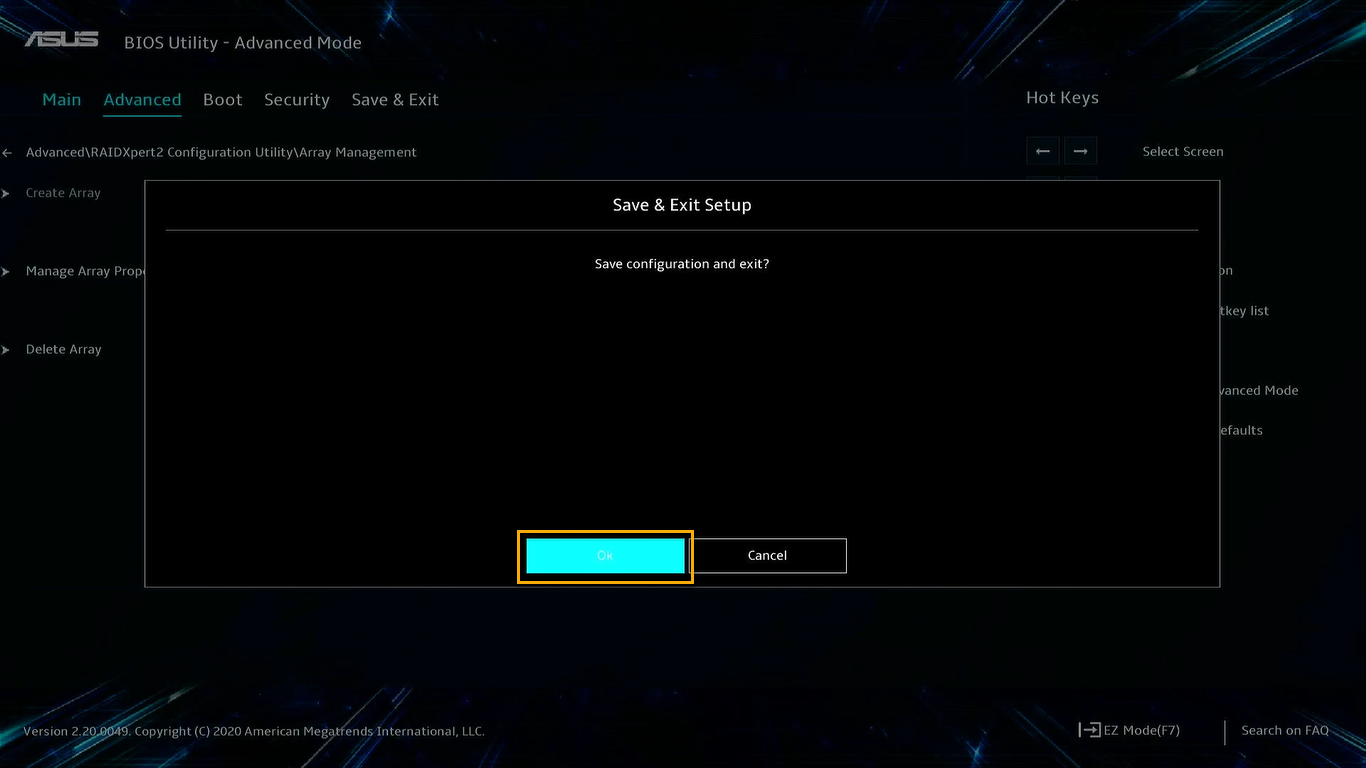
16. 当重新建立/删除 RAID 磁盘阵列后,即可开始重新安装操作系统。
以安装Windows 10操作系统为例,请参考以下链接·了解相关操作。
安装Windows 10操作系统时,若需要安装RAID控制器驱动程序,请参考此 链接 下载。
[AMD平台] 删除 RAID 磁盘阵列
警告! 删除 RAID 磁盘阵列时,所有磁盘储存装置中的数据将会被删除。
1. 进入 BIOS 设定程序: 计算机重新启动时,在 POST(开机自动测试) 时按下<F2>,进入BIOS 设定页面。之后在BIOS 设定页面中,按下<F7> 进入[Advanced Mode] (进阶模式)。
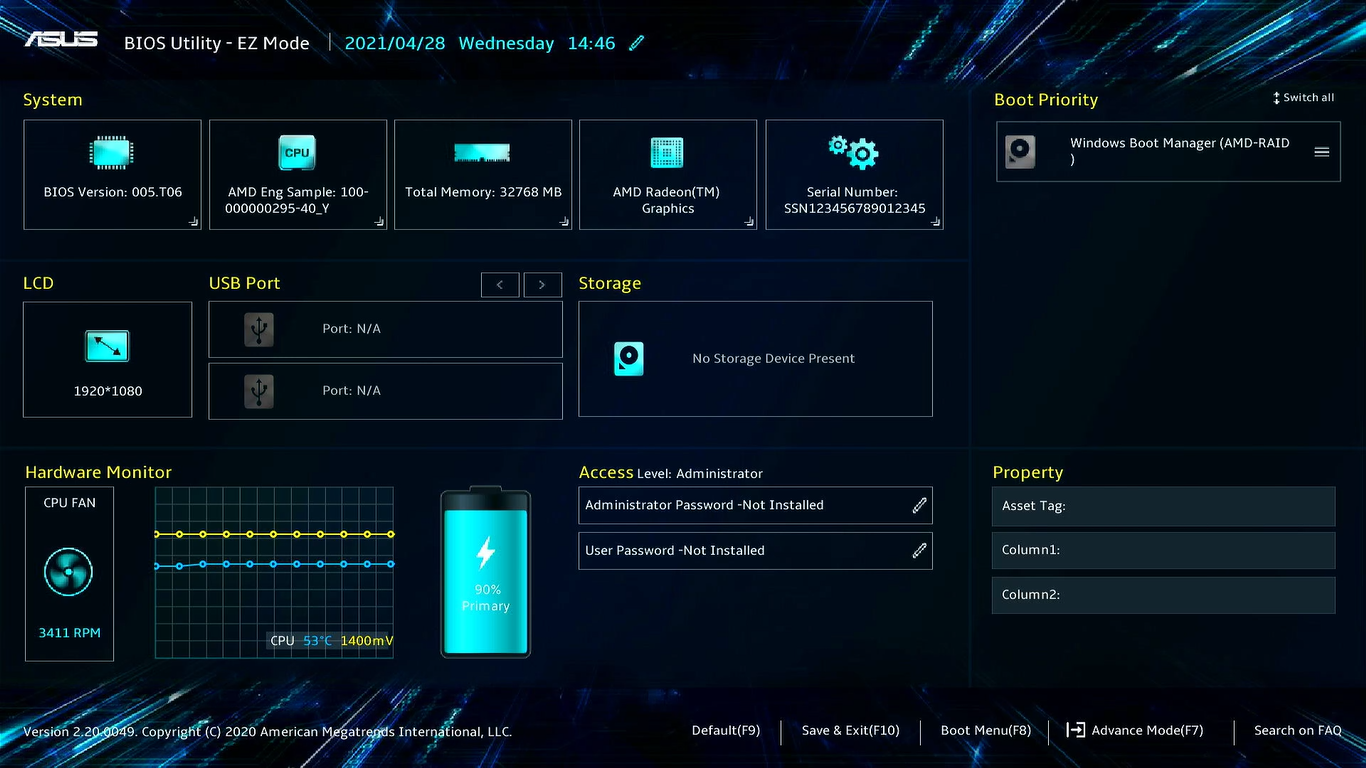
2. 在 [Advanced Mode] 设定页面中,选择 [RAIDXpert2 Configuration Utility] 按下 <Enter> 进入。
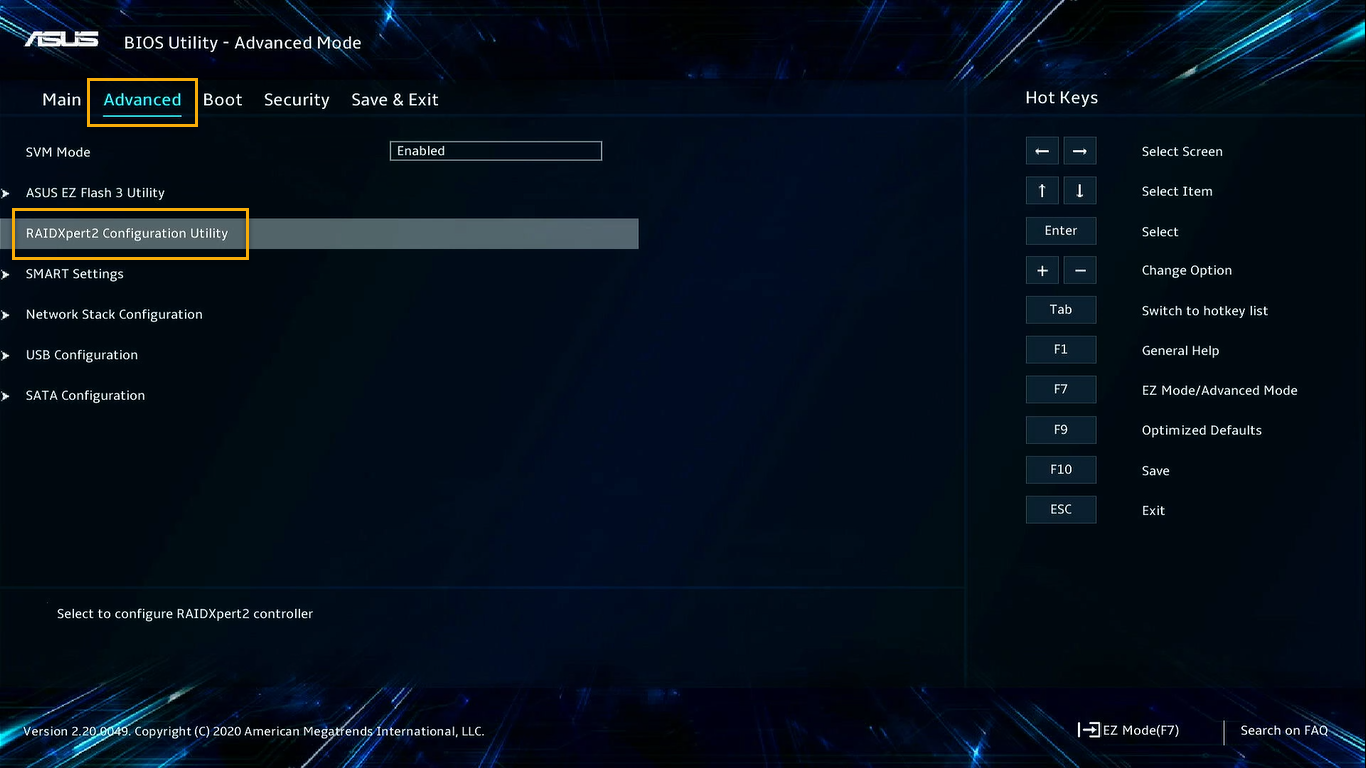
3. 在 [RAIDXpert2 Configuration Utility] 页面中,选择 [Array Management] 然后按下 <Enter>。
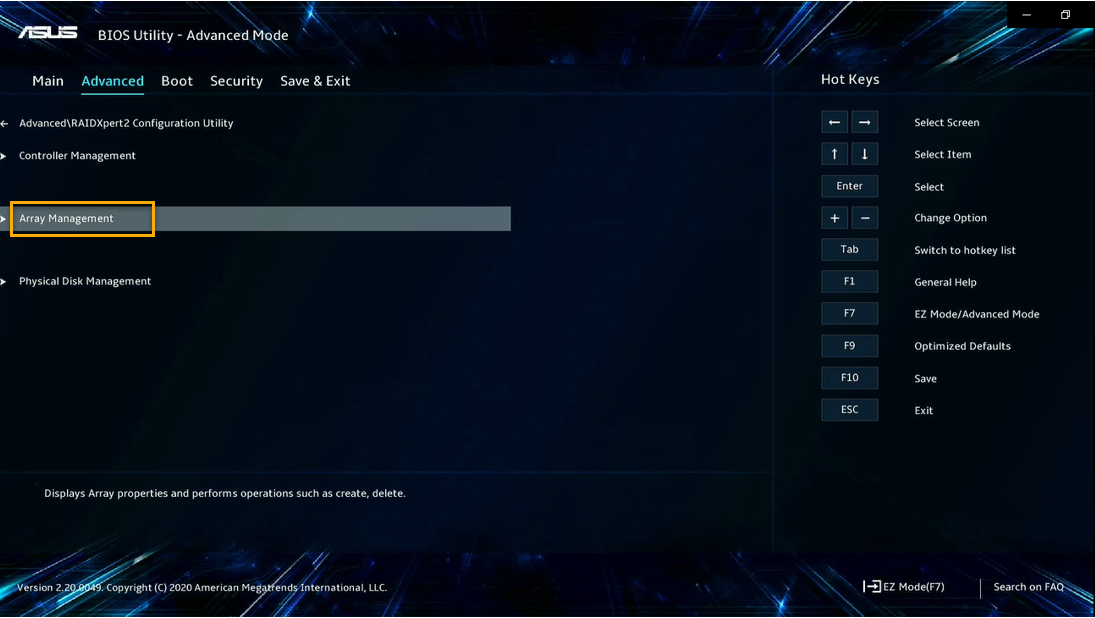
4. 在 [Array Management] 页面中,选择 [Delete Array] 项目后按下 <Enter>。
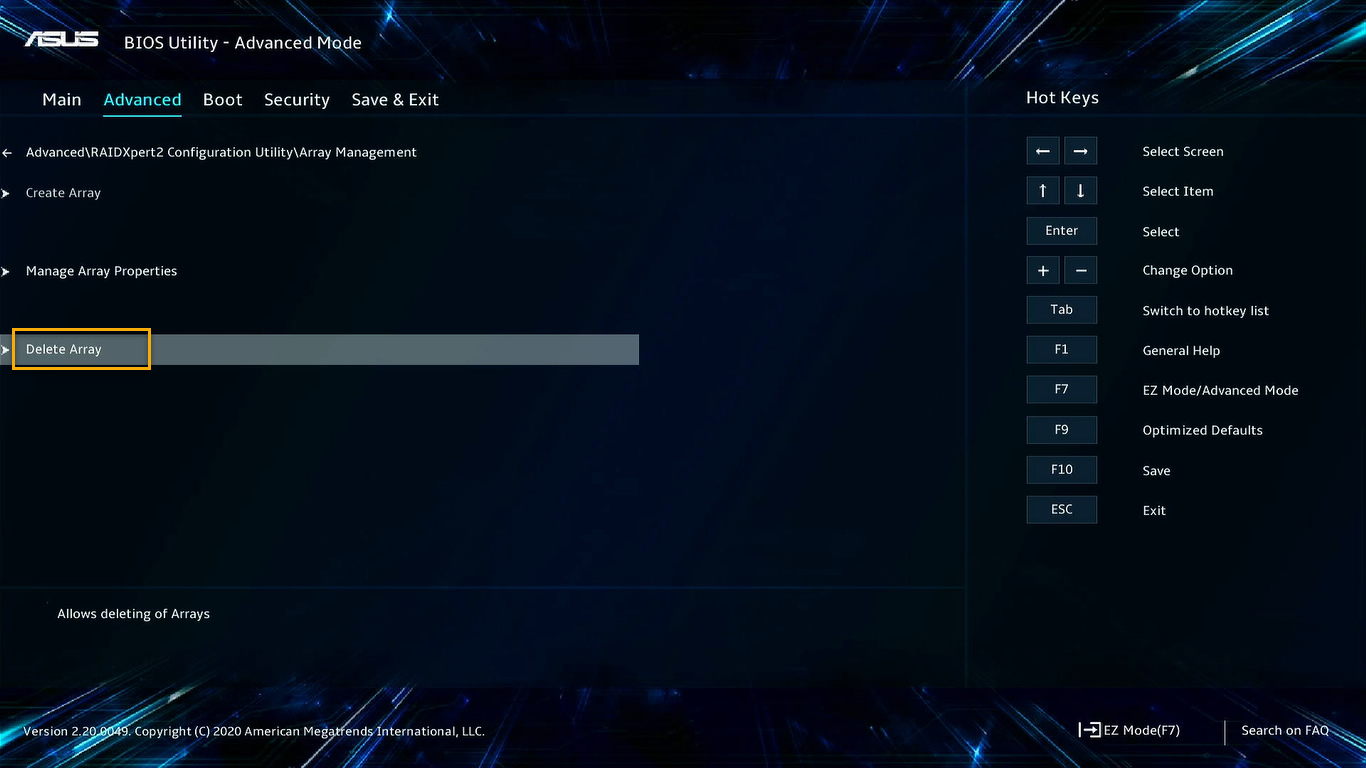
5. 在 [Delete Array] 页面中,将选定的RAID 数组切换至 [On] 或全选为 [Check All],之后选择 [Delete Array(s)] 项目按下 <Enter>。
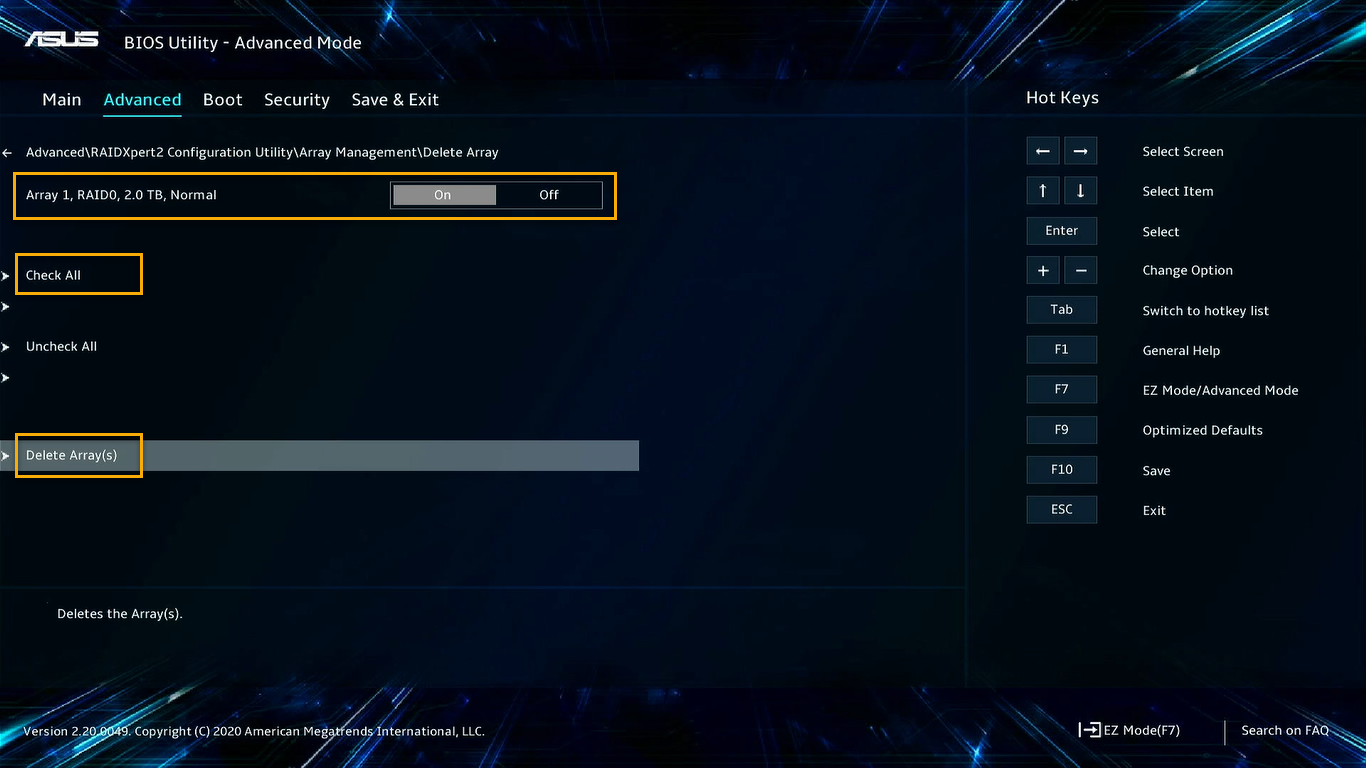
6. 最后在 [Warning] 页面中再次确认,完成后切换 [Confirm] 项目至 [On],之后选择 [Yes] 开始执行删除。
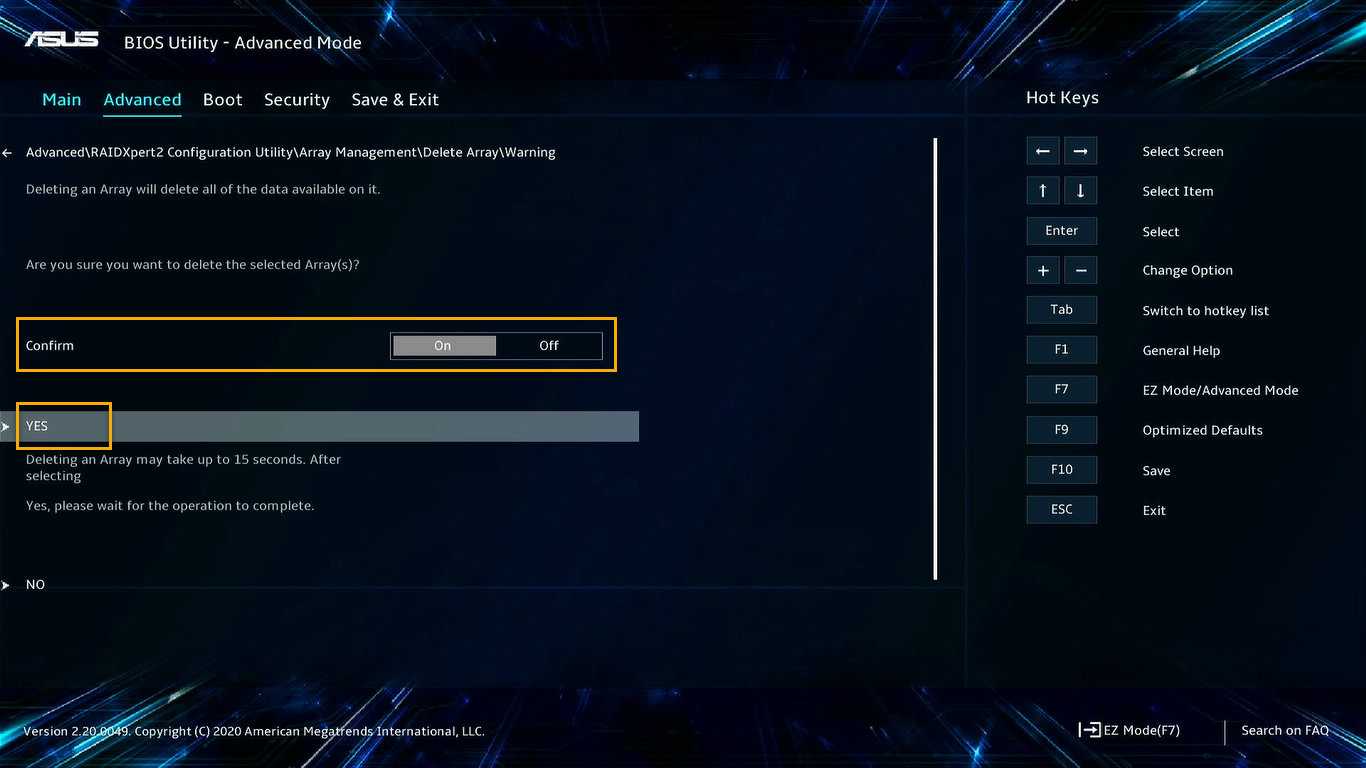
当重新建立/删除 RAID 磁盘阵列后,即可开始重新安装操作系统。
以安装Windows 10操作系统为例,请参考以下链接了解相关操作。
安装Windows 10操作系统时,若需要安装RAID控制器驱动程序,请参考此 链接 下载。
[AMD平台] FAQ
Q1: 为何我的 [Advanced Mode] 设定页面中没有 [RAIDXpert2 Configuration Utility] 的项目?
A1: 请依照下方指示开启 [RAIDXpert2 Configuration Utility] 功能。
在 [Advanced Mode] 设定页面中,选择 [SATA Configuration] 按下 <Enter> 进入。
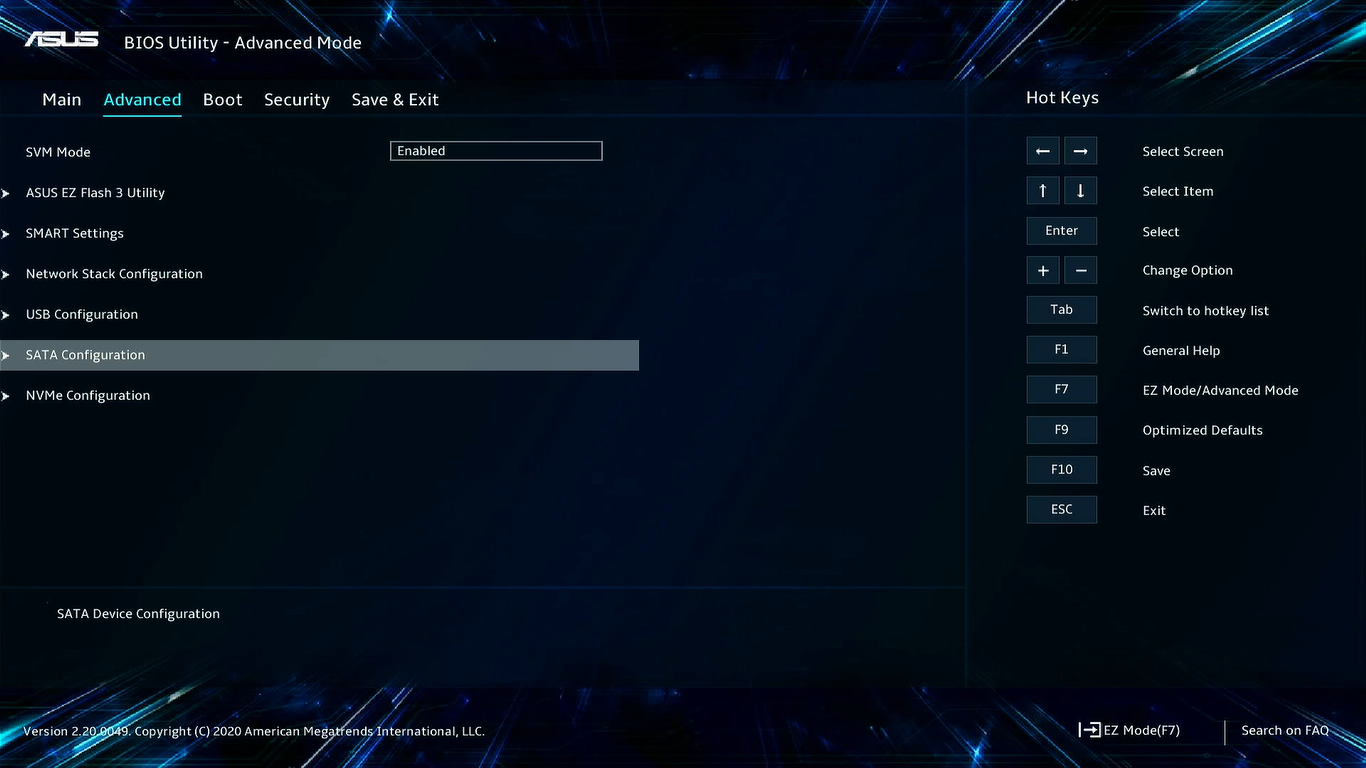
在 [SATA Configuration] 页面中,将 [SATA Mode Selection] 项目切换为 [RAID],之后按下 <F10> 储存并离开BIOS设定,即完成开启 [RAIDXpert2 Configuration Utility]。
若无 [RAID] 选项,代表不支持此功能。