[Gaming NB] 如何优化游戏中的游戏体验
请根据您计算机目前的Windows操作系统版本,前往相对应的操作说明:
目录:
- 查看游戏网站的建议配置
- 更新并确认您计算机中的BIOS、Windows套件与驱动程序为最新版本
- 设置游戏使用独立显示芯片运行
- Armoury Crate软件设置
- 优化Windows系统性能
- 连接电源适配器并设置电源模式
- 调降显示分辨率及图形设置
- 散热问题
- 网络连接
您需要先前往游戏网站查看此游戏的建议配置,以确保您的笔记本电脑能符合其需求。倘若游戏需求较高于使用的笔记本电脑规格,建议您可以尝试调整游戏设置以达到顺畅的游戏体验,或是使用符合该游戏软硬件需求的设备。
范例: 绝地求生的系统需求
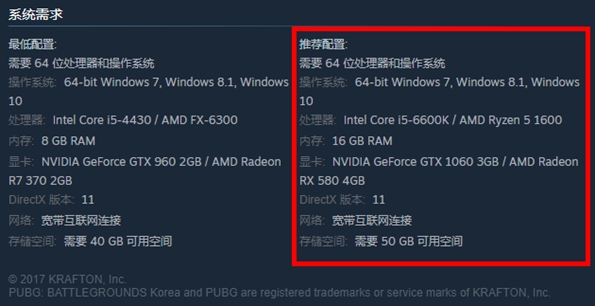
更新并确认您计算机中的BIOS、Windows套件与驱动程序为最新版本
软件更新通常有助于系统的稳定度及优化,所以建议您经常确认您的设备使用的是最新版本。了解更多如何更新BIOS:
了解更多如何更新Windows Update与驱动程序:
如果您的笔记本电脑有独立显示芯片,由于独立显示芯片与核显相比,拥有较高的图形显示性能,建议您可以将游戏设置为使用独立显示芯片运行,以提升游戏体验。
由于Microsoft在Windows 10 (2004版本)变更了图形处理器选取设置的优先权,部分应用程序在Windows图形性能喜好设置的优先权将会高于显示芯片硬件厂商的控制面板(如NVIDIA控制面板及AMD Radeon Sofcnare)中的惯用选取设置,建议您在Windows设置及显示芯片硬件厂商的控制面板都要同步设置。了解更多如何设置应用程序使用独立显示芯片执行。
Armoury Crate应用程序是一套ASUS针对ROG系列与TUF系列的游戏笔记本电脑桌面计算机产品所开发的整合系统控制软件,您可以通过此软件快速调整系统性能及相关设置。了解更多Armoury Crate介绍。以下提供几项方式优化游戏体验的建议:
HyperFan模式
提供快速简易的性能模式调整,各模式根据 CPU 和 GPU性能、散热、降噪、节能的不同默认值而有所差异,如 Windows ®、静音、性能、增强、手动和平板/垂直模式。
若要维持最佳的游戏体验,建议您将风扇设置为增强模式,此模式以系统性能为优先选项,将维持性能全开。
注: 增强模式只能在计算机有连接电源适配器时才能使用。
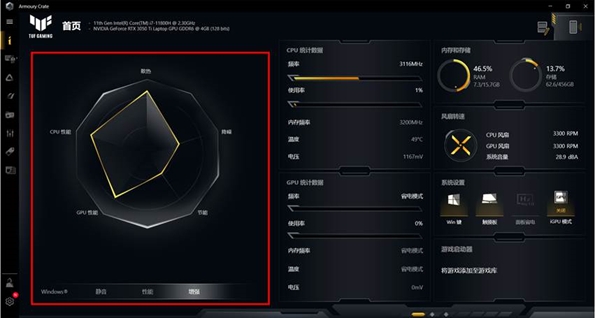
内存释放
设备 > 系统 > 内存: 您可以选择游戏时想要停止的应用程序,通过关闭程序来释放被占用的内存。

- 刷新: 点选刷新,将列出目前占用内存的应用程序。
- 应用程序: 呈现目前占用内存的应用程序行表。
- 释放: 点选 "释放",将释放所选择的应用程序占用的内存。
GPU节能
通过显卡模式的切换或终止正在使用GPU执行的应用程序以达到电量的节省。
若要维持最佳的游戏体验,建议您将显卡模式设置为独显输出。前往设备 > GPU节能 > 显卡模式。
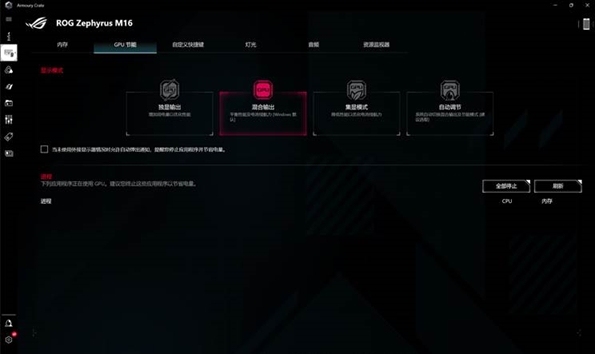
GameVisual
提供多种屏幕色彩情境模式为您带来最佳的个人视觉体验,如Default(默认)、Racing(运动模式)、Scenery(风景模式)、RTS/RPG(实时战略/角色扮演)、FPS(射击游戏)、Cinema(剧场模式)、Eyecare(护眼模式)、Vivid(鲜明模式)。您可以依据运行的游戏类型,选择适合的模式。了解更多GameVisual介绍。
以下有几种方式可以帮助您优化Windows系统性能,以提高您游戏中的游戏体验:
重新启动计算机
经常性地重新启动计算机将会关闭正在执行中的软件,将有助于改善因为其他软件占用计算机资源而影响游戏体验。
关闭不使用的后台程序
有些应用程序可能会在您不经意的情况下占用系统资源,您可以通过任务管理器停用不需要使用的应用程序。了解更多如何通过任务管理器检视计算机性能。
如果您不再使用此应用程序,也可以将其卸载。了解更多如何卸载应用程序。
将游戏安装于固态硬盘(SSD)
固态硬盘(SSD)比一般的传统硬盘(HDD)有较高的存取/读取速度,亦可以提升您的游戏体验。了解更多如何确认计算机的硬盘信息。
通过Windows执行优化和碎片整理
注: 优化并整理固态硬盘(SSD)并不能提升性能,而会增加其损耗。建议仅针对游戏安装于传统硬盘(HDD)时通过Windows执行优化和碎片整理。
- 在Windows搜索框输入[文件资源管理器],然后点选[打开]。
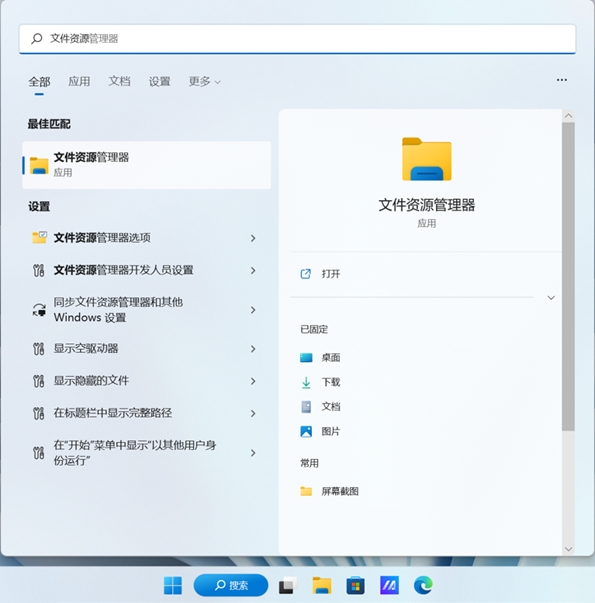
- 在文件资源管理器窗口中,点选[此电脑]。
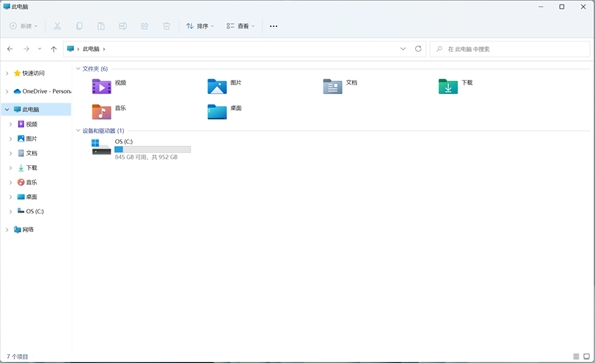
- 在本机窗口中,于[游戏安装的硬盘]点击鼠标右键,然后选择[属性]。
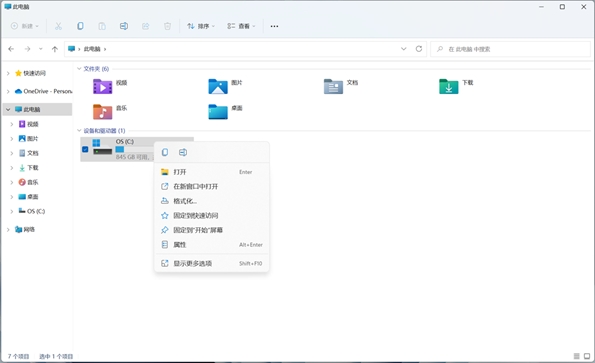
- 点选[工具],然后对驱动器进行优化和碎片整理中点选[优化]。
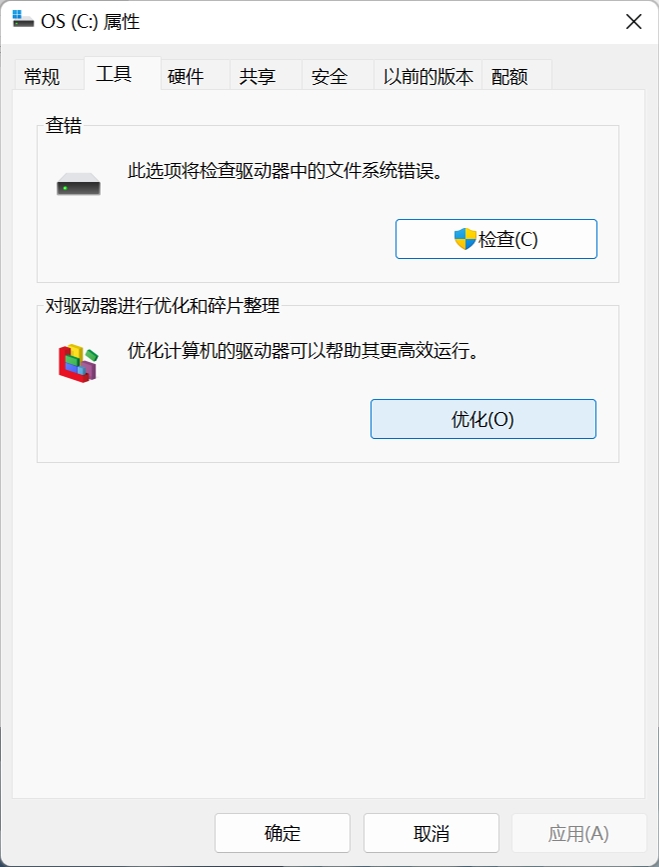
- 选择[游戏安装的硬盘],然后点选[优化],系统将会开始执行优化磁盘驱动器。
当运行游戏时,建议将计算机连接至原厂所附的电源适配器,以提供足够的性能并维持CPU及GPU于高频率工作。并且,设置为最佳性能的电源模式。了解更多变更电源模式与计划。
- 在Windows搜索框输入[电源、睡眠和电池设置],然后点选[打开]。
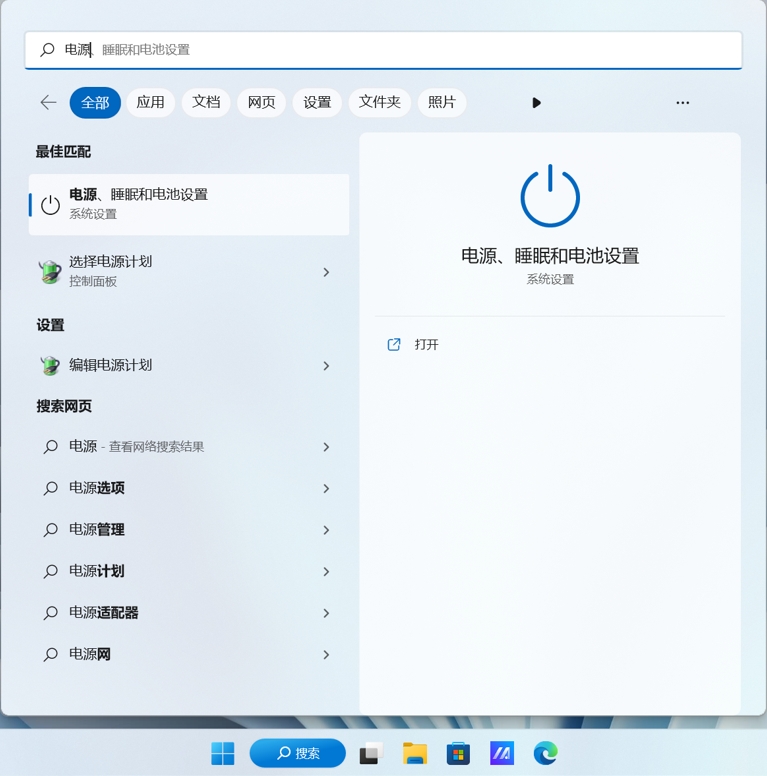
- 在电源模式字段中,点选下拉式选单以选择最佳性能。
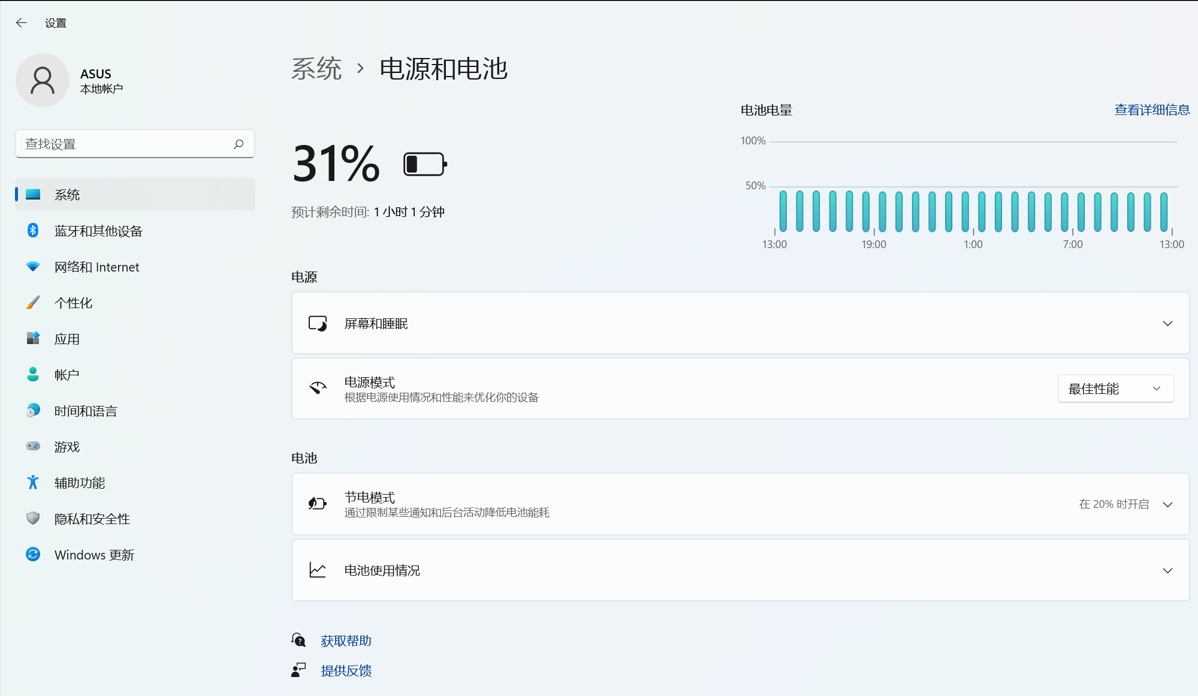
有些游戏可能不是针对高分辨率而设计,且有些GPU可能也不适用高解析呈现,建议您先调整为游戏的默认图形性能设置。若仍未能符合您的预期,您可以在游戏设置中尝试调整以下相关图形设置来达到自己理想的游戏性能与画质设置,以下提供常见的项目:
- 分辨率: 通过调降屏幕分辨率来取得较佳的FPS(Frames Per Second,每秒显示帧数)。
- MSAA(多重采样抗锯齿): MSAA是常见的游戏选项,主要是让画面滑顺/平滑。
- FXAA(快速近似抗锯齿): 一种反锯齿算法用来达到模糊对象锯齿线条效果。
- TXAA(时间混迭抗锯齿): TXAA主要可减少对象移动时的闪烁的情况。
- Vsync(垂直同步): 垂直同步能够避免因游戏与屏幕刷新率不同所造成的画面撕裂,但此选项同时也会限制FPS不大于屏幕刷新率。
- 图形质量(材质、阴影、反射等等): 拉高图形质量设置能带来绝佳的影像呈现,但也会增加系统的计算需求影响FPS的帧数表现.建议可适当调整图形质量达到自己最理想的游戏体验。
若笔记本电脑出现散热问题导致过热会影响系统性能,您可以参考疑难解答 - 华硕笔记本电脑散热问题,以排除问题。
如果您运行的游戏需通过网络连接,您可以参考以下文章,以排除网络连接问题:
目录:
- 查看游戏网站的建议配置
- 更新并确认您计算机中的BIOS、Windows套件与驱动程序为最新版本
- 设置游戏使用独立显示芯片运行
- Armoury Crate软件设置
- 优化Windows系统性能
- 连接电源适配器并设置电源模式
- 调降显示分辨率及图形设置
- 散热问题
- 网络连接
您需要先前往游戏网站查看此游戏的建议配置,以确保您的笔记本电脑能符合其需求。倘若游戏需求较高于使用的笔记本电脑规格,建议您可以尝试调整游戏设置以达到顺畅的游戏体验,或是使用符合该游戏软硬件需求的设备。
范例: 绝地求生的系统需求
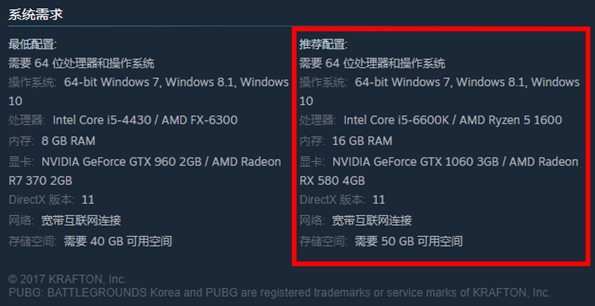
更新并确认您计算机中的BIOS、Windows套件与驱动程序为最新版本
软件更新通常有助于系统的稳定度及优化,所以建议您经常确认您的设备使用的是最新版本。了解更多如何更新BIOS:
了解更多如何更新Windows Update与驱动程序:
如果您的笔记本电脑有独立显示芯片,由于独立显示芯片与核显相比,拥有较高的图形显示性能,建议您可以将游戏设置为使用独立显示芯片运行,以提升游戏体验。
由于Microsoft在Windows 10 (2004版本)变更了图形处理器选取设置的优先权,部分应用程序在Windows图形性能喜好设置的优先权将会高于显示芯片硬件厂商的控制面板(如NVIDIA控制面板及AMD Radeon Sofcnare)中的惯用选取设置,建议您在Windows设置及显示芯片硬件厂商的控制面板都要同步设置。了解更多如何设置应用程序使用独立显示芯片执行。
Armoury Crate应用程序是一套ASUS针对ROG系列与TUF系列的游戏笔记本电脑桌面计算机产品所开发的整合系统控制软件,您可以通过此软件快速调整系统性能及相关设置。了解更多Armoury Crate介绍。以下提供几项方式优化游戏体验的建议:
HyperFan模式
提供快速简易的性能模式调整,各模式根据 CPU 和 GPU性能、散热、降噪、节能的不同默认值而有所差异,如 Windows®、静音、性能、增强、手动和平板/垂直模式。
若要维持最佳的游戏体验,建议您将风扇设置为增强模式,此模式以系统性能为优先选项,将维持性能全开。
注: 增强模式只能在计算机有连接电源适配器时才能使用。
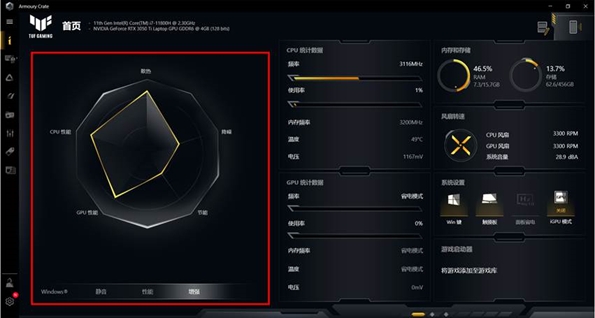
内存释放
设备 > 系统 > 内存: 您可以选择游戏时想要停止的应用程序,通过关闭程序来释放被占用的内存。
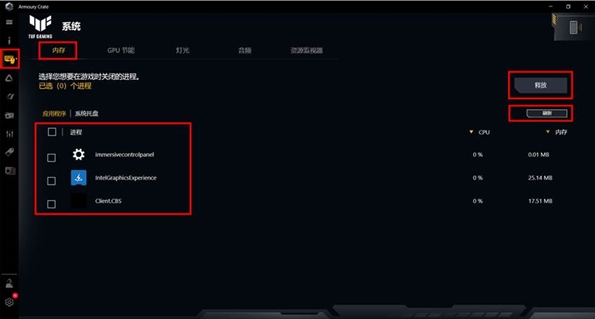
- 刷新①: 点选刷新,将列出目前占用内存的应用程序。
- 应用程序②: 呈现目前占用内存的应用程序行表。
- 释放③: 点选 "释放",将释放所选择的应用程序占用的内存。
GPU节能
通过显卡模式的切换或终止正在使用GPU执行的应用程序以达到电量的节省。
若要维持最佳的游戏体验,建议您将显卡模式设置为独显输出。前往设备 > GPU节能 > 显卡模式。
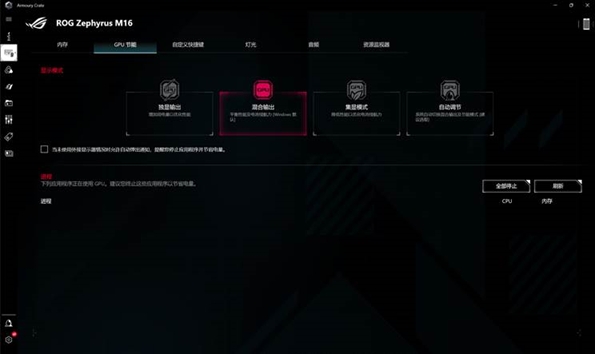
GameVisual
提供多种屏幕色彩情境模式为您带来最佳的个人视觉体验,如Default(默认)、Racing(运动模式)、Scenery(风景模式)、RTS/RPG(实时战略/角色扮演)、FPS(射击游戏)、Cinema(剧场模式)、Eyecare(护眼模式)、Vivid(鲜明模式)。您可以依据运行的游戏类型,选择适合的模式。了解更多GameVisual介绍。
以下有几种方式可以帮助您优化Windows系统性能,以提高您游戏中的游戏体验:
重新启动计算机
经常性地重新启动计算机将会关闭正在执行中的软件,将有助于改善因为其他软件占用计算机资源而影响游戏体验。
关闭不使用的后台程序
有些应用程序可能会在您不经意的情况下占用系统资源,您可以通过任务管理器停用不需要使用的应用程序。了解更多如何通过任务管理器检视计算机性能。
如果您不再使用此应用程序,也可以将其卸载。了解更多如何卸载应用程序。
将游戏安装于固态硬盘(SSD)
固态硬盘(SSD)比一般的传统硬盘(HDD)有较高的存取/读取速度,亦可以提升您的游戏体验。了解更多如何确认计算机的硬盘信息。
通过Windows执行优化和碎片整理
注: 优化并重组固态硬盘(SSD)并不能提升性能,而会增加其损耗。建议仅针对游戏安装于传统硬盘(HDD)时通过Windows执行优化和碎片整理。
- 在Windows搜索框输入[文件资源管理器]①,然后点选[打开]②。
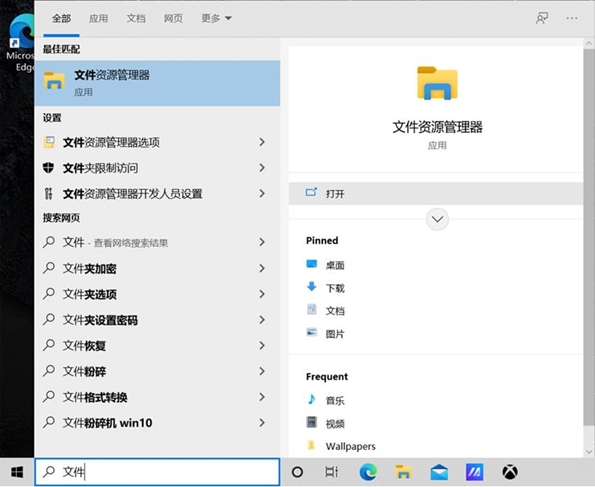
- 在文件资源管理器窗口中,点选[此电脑]。
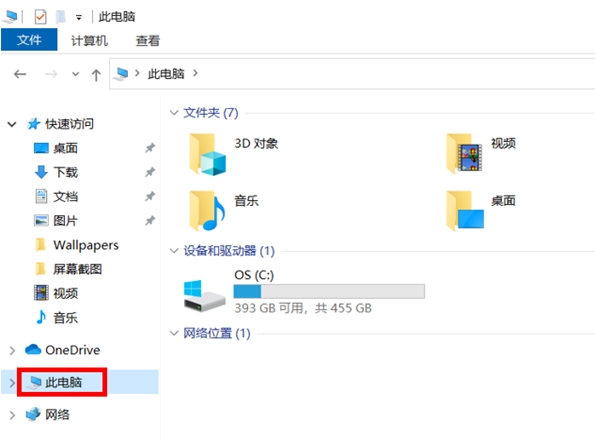
- 在本机窗口中,于[游戏安装的硬盘]点击鼠标右键,然后选择[属性]。
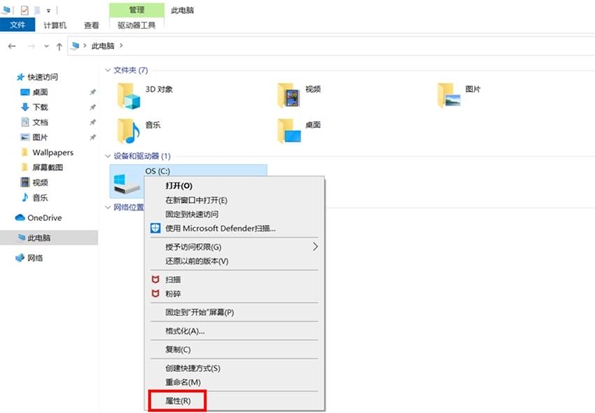
- 点选[工具],然后于优化和碎片整理中点选[优化]。

- 选择[游戏安装的硬盘],然后点选[优化],系统将会开始执行优化磁盘驱动器。
当运行游戏时,建议将计算机连接至原厂所附的电源适配器,以提供足够的性能并维持CPU及GPU于高频率工作。并且,点击任务栏上的[电池图示]①,然后通过滑杆调整为[最佳性能]的电源模式②。了解更多变更电源模式与计划。

有些游戏可能不是针对高分辨率而设计,且有些GPU可能也不适用高解析呈现,建议您先调整为游戏的默认图形性能设置。若仍未能符合您的预期,您可以在游戏设置中尝试调整以下相关图形设置来达到自己理想的游戏性能跟画质设置,以下提供常见的项目:
- 分辨率: 通过调降屏幕分辨率来取得较佳的FPS(Frames Per Second,每秒显示帧数)。
- MSAA(多重采样抗锯齿): MSAA是常见的游戏选项,主要是让画面滑顺/平滑。
- FXAA(快速近似抗锯齿): 一种反锯齿算法用来达到模糊对象锯齿线条效果。
- TXAA(时间混迭抗锯齿): TXAA主要可减少对象移动时的闪烁的情况。
- Vsync(垂直同步): 垂直同步能够避免因游戏与屏幕刷新率不同所造成的画面撕裂,但此选项同时也会限制FPS不大于屏幕刷新率。
- 图形质量(材质、阴影、反射等等): 拉高图形质量设置能带来绝佳的影像呈现,但也会增加系统的计算需求影响FPS的帧数表现.建议可适当调整图形质量达到自己最理想的游戏体验。
若笔记本电脑出现散热问题导致过热会影响系统性能,您可以参考疑难解答 - 华硕笔记本电脑散热问题,以排除问题。
如果您运行的游戏需通过网络连接,您可以参考以下文章,以排除网络连接问题:





