[Notebook] 如何使用ASUS ScreenPad Plus上的Control Panel Setting功能
ASUS Control Panel ToolKit支持ASUS ScreenPad Plus系列的产品,提供在Adobe软件上便捷的操作方式以优化用户的工作流程。Control Panel支持的Adobe软件有:Photoshop、Lightroom Classic、Premiere Pro、After Effect等。
当用户在计算机主界面上使用上述Adobe软件时,可以在ScreenPad Plus上面利用Control Panel去快捷的操作Adobe软件。这里使用灵耀X双屏系列(UX4100E,板型UX482E)展示,在计算机主屏幕开启Photoshop时,ScreenPad Plus上面将会同步开启Control Panel,去辅助Photoshop,执行相关快捷键功能。
- Control Panel的主画面
- Control Panel的应用程序及驱动程序最低版本
- 在ScreenPad Plus打开Control Panel Setting 界面
- Control Panel功能的设定
- Control Panel设定内模块功能对照表
- 如何下载及移除Control Panel
当主屏幕端打开Adobe软件时,ScreenPad Plus端也会同步打开Control Panel,此时计算机两个屏幕处于的状态如下图所示。

1. Control Panel的应用程序及驱动程序最低版本:
· ScreenXpert 应用程序 : V2.1.6.0 及以上
· ScreenXpert 驱动程序 : V2.0.10.0 及以上
· ASUS system control interface V2 : V2.2.2.0 及以上
· Adobe软件的版本要求 : 2020年之后的版本
2. 在ScreenPad Plus打开Control Panel 设置界面。
2.1 在ScreenPad Plus端,点击①,打开ScreenPad Plus端的应用中心。
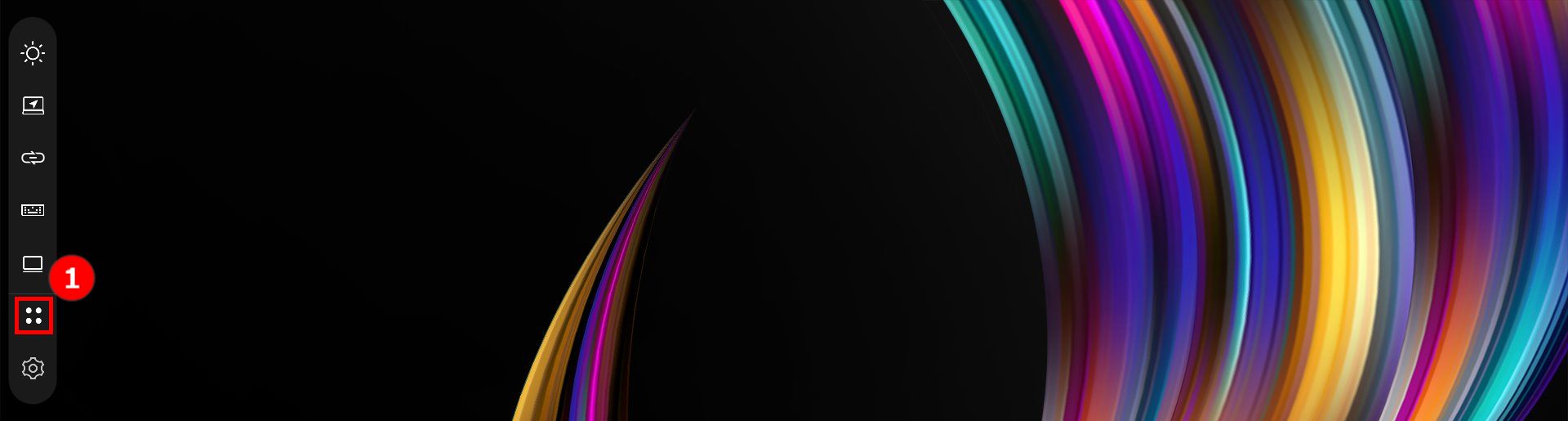
2.2 点击②[Control Panel],打开Control Panel设定中心。
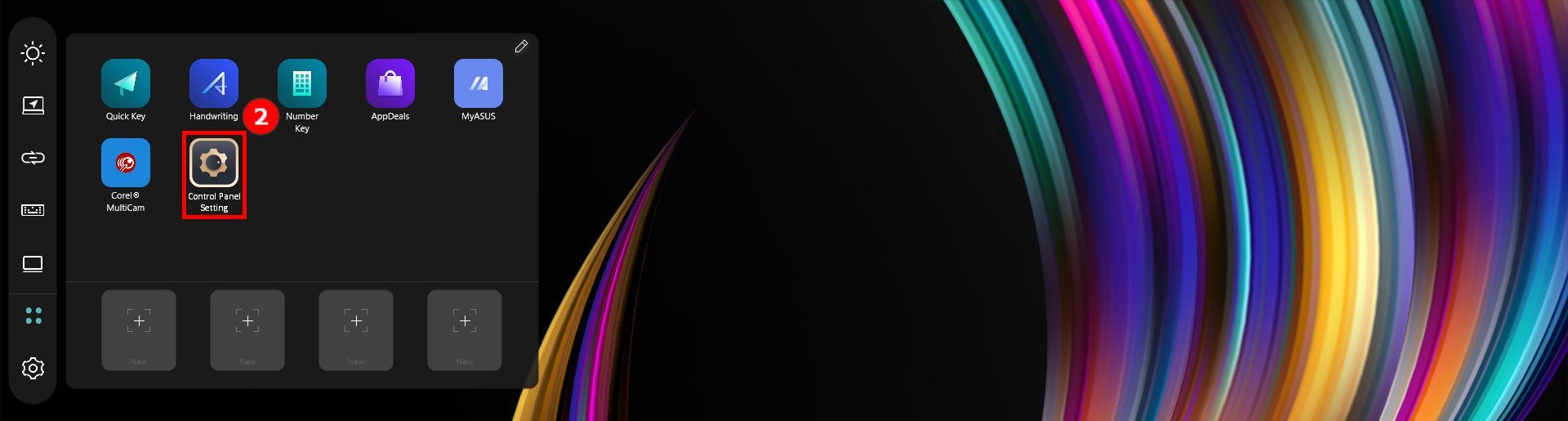
2.3 在计算机主界面将会开启Control Panel 设定界面,您可以在此处按个人习惯设置图标的位置及功能。
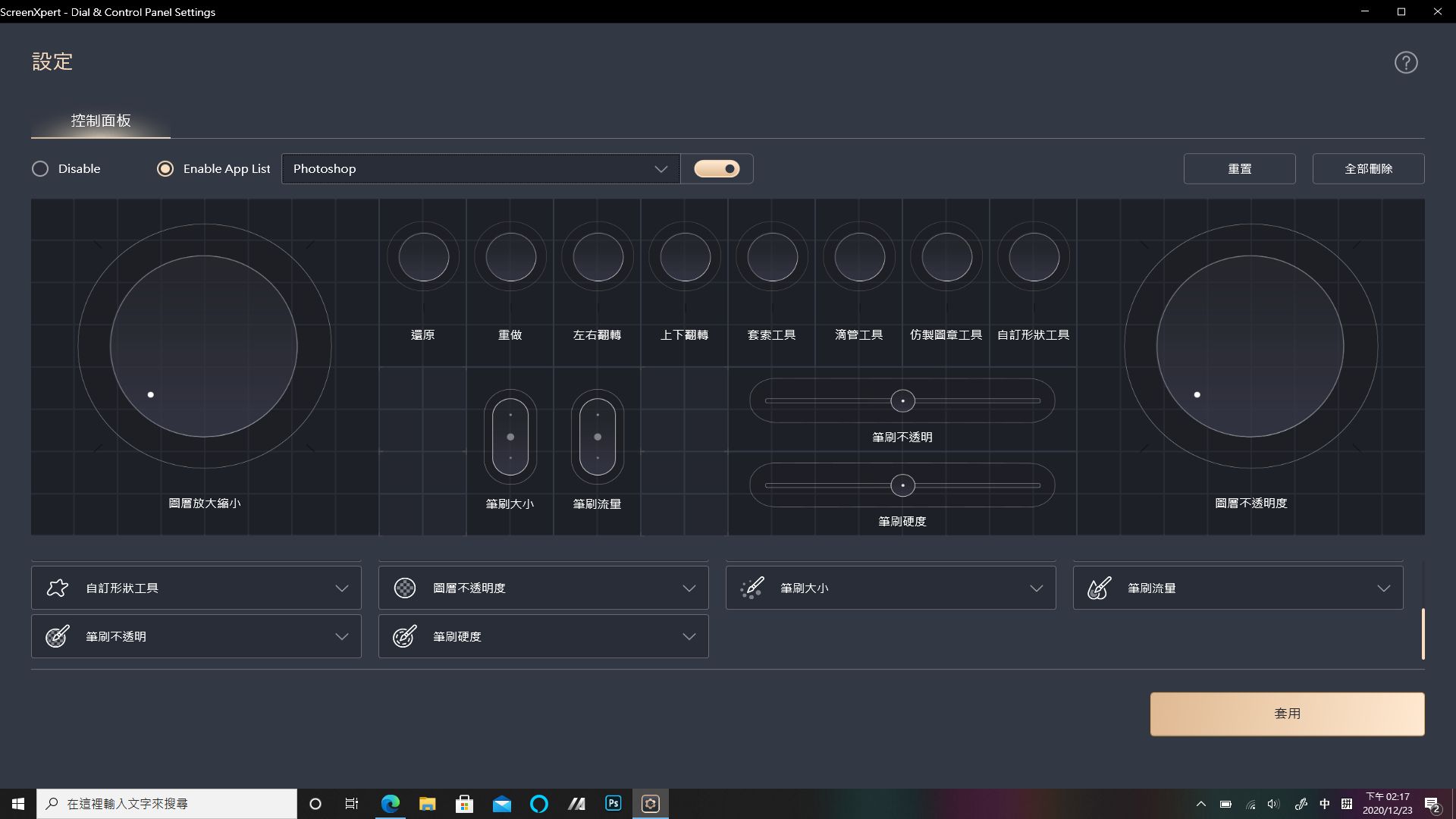
3.1 如果想开启Adobe软件的同时也开启Control Panel,必须要先勾选①[Enable App List] 接着按下⑥[套用]按钮。
若需针对不同的Adobe软件选择Control Panel开启状态,请先勾选①[Enable App List] 接着选择②中您要的Adobe软件,接着透过③开关选择该软件开启/关闭Control Panel状态,最后按下⑥[套用](或“保存并应用”,视版本不同可能会有差异)按钮。
点击④[重置]](或“复位)将会重置还原最初的Control Panel默认值,而点击⑤[全部删除]可以将目前所设定的模块全部清空。
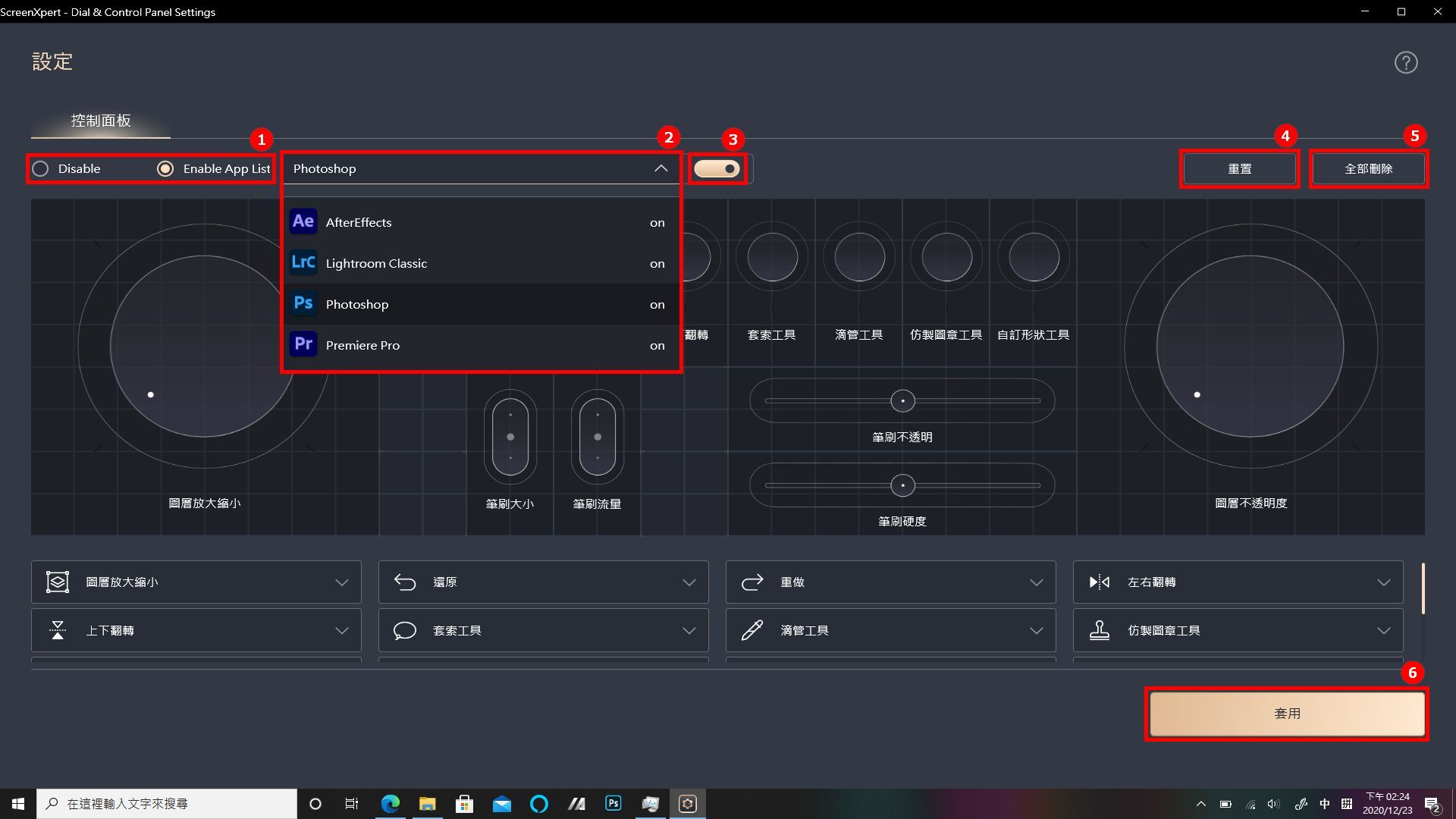
3.2 红色线框标记的区域为Control Panel在ScreenPad Plus上的显示区域,蓝色线框标记区域为Control Panel模块功能编辑区域。这两部分如何编辑将在下文详细叙述。
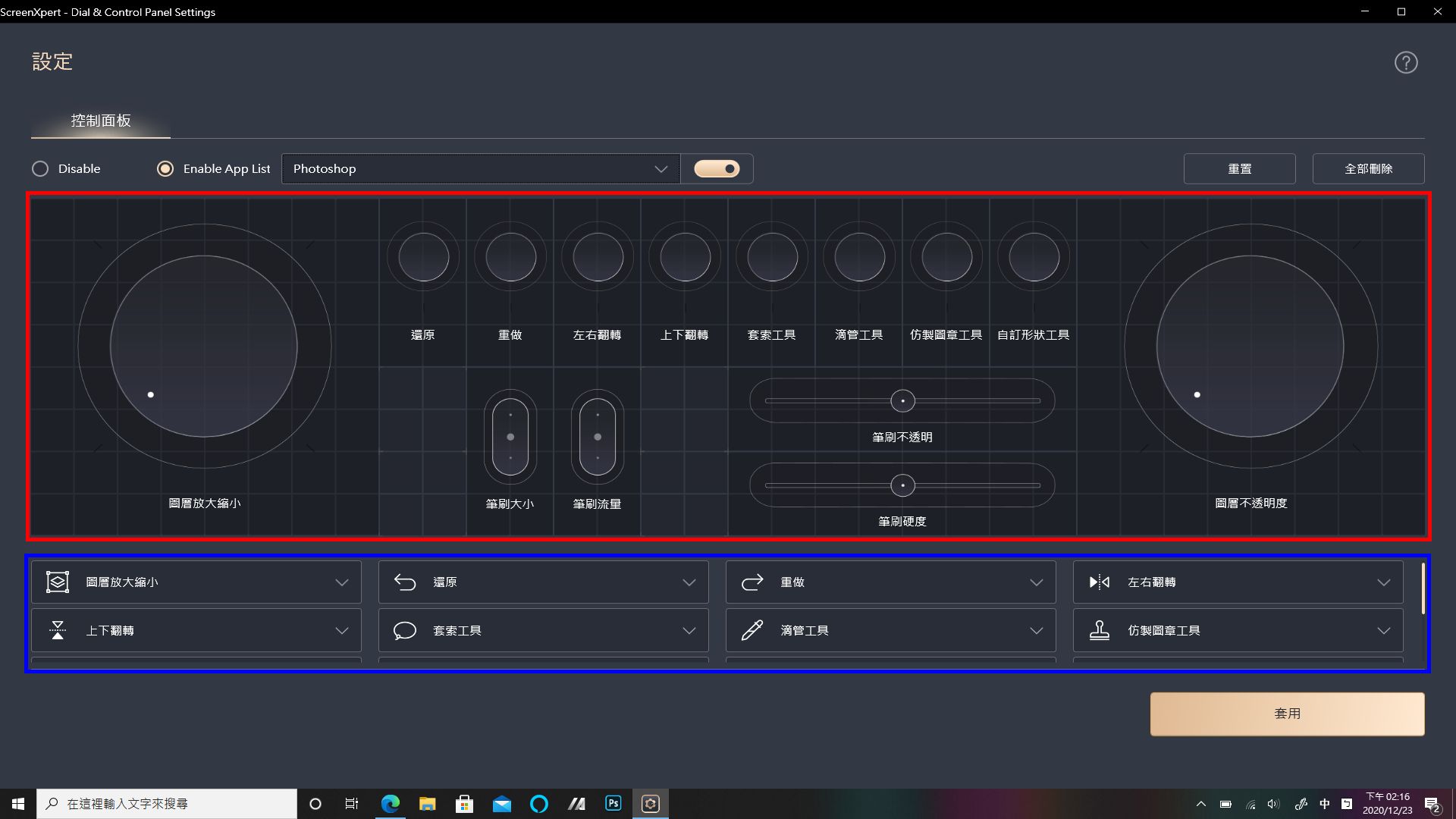
3.3 在Control Panel显示区域,您可以移动、删除、新增模块。点击任意一模块然后点击右上角的①[X],即可删除该模块。将鼠标移动至没有被模块覆盖的空白区域,将会显示[+]图标,点击②[+]新增模块,点击弹出新的窗口③[垂直滚轮]新增该模块。选中的模块可向任意方向拖动,但如果要覆盖模块的话,被覆盖模块将被删除。
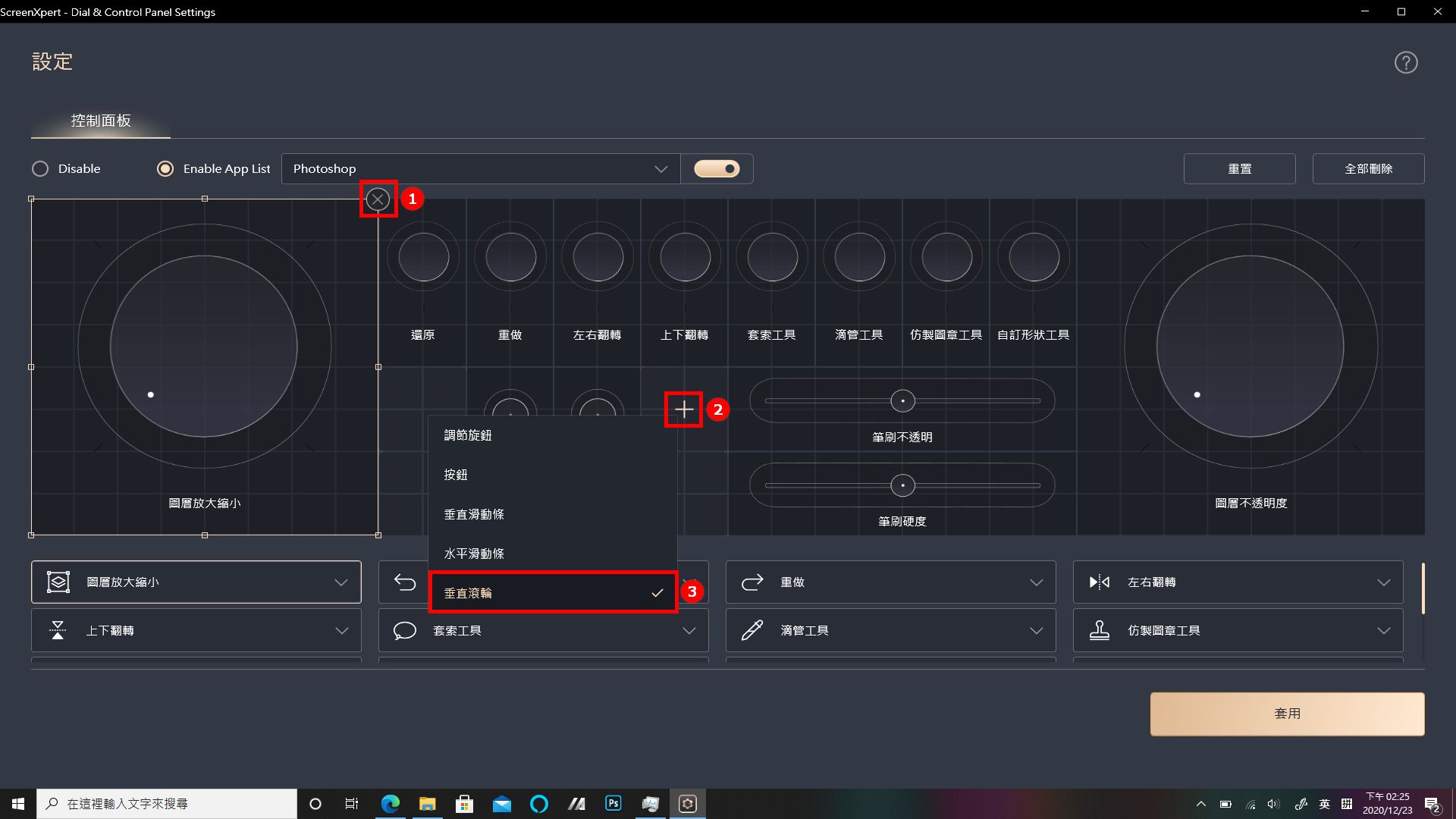
3.4 新模块[垂直滚轮]已经添加,可以通过点击右上角的[X]来删除该模块。
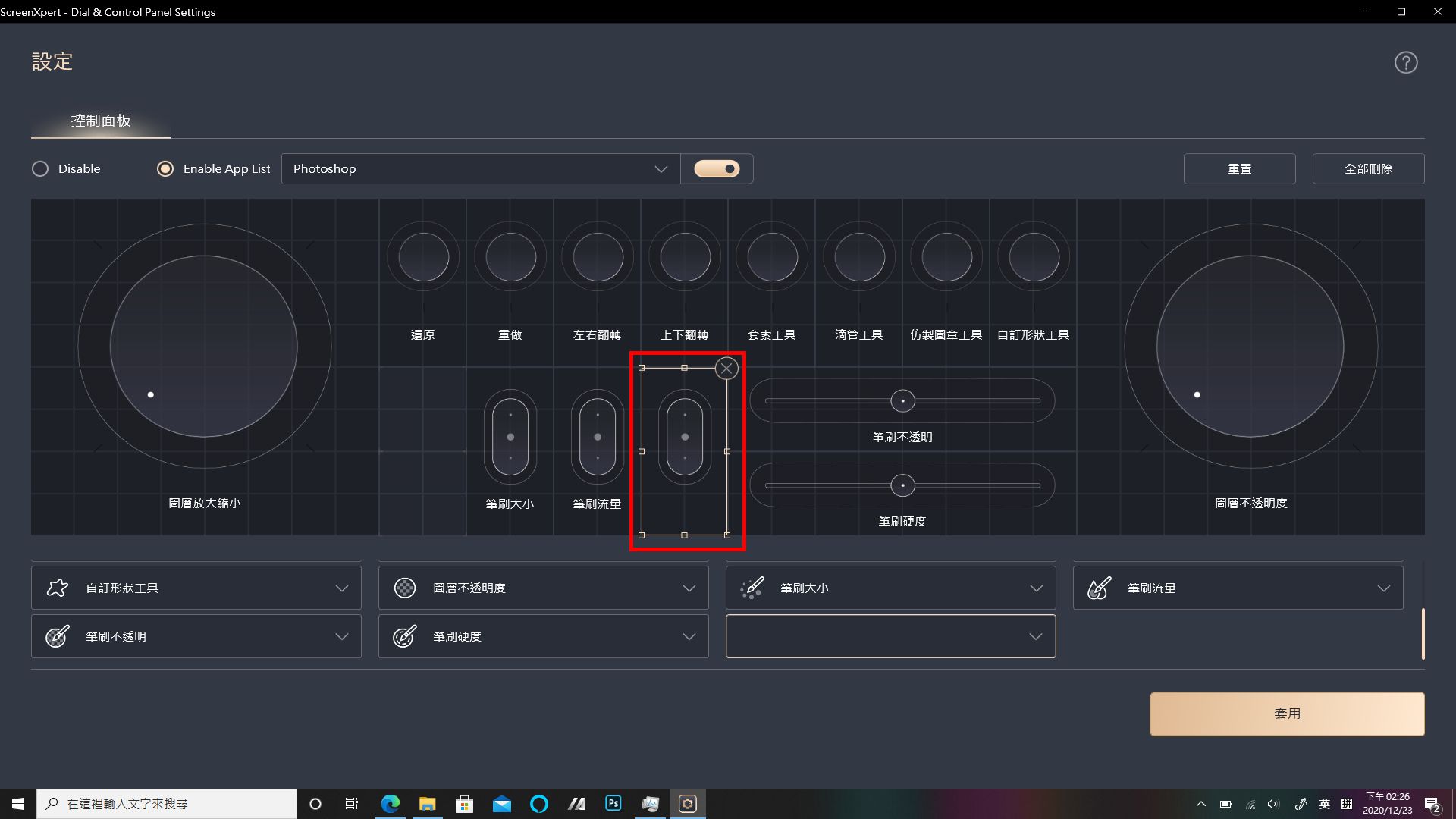
3.5 在模块编辑区域,根据个人习惯修改模块要行使的功能。点击①为新增的[垂直滚轮]模块添加功能,选中②[笔刷大小],即可为[垂直滚轮]添加要行使的功能。(假设您点击模块显示区域的[调节旋钮]模块,它对应的功能编辑图标将被标示在模块编辑区域,您可以修改模块要行使的功能)。
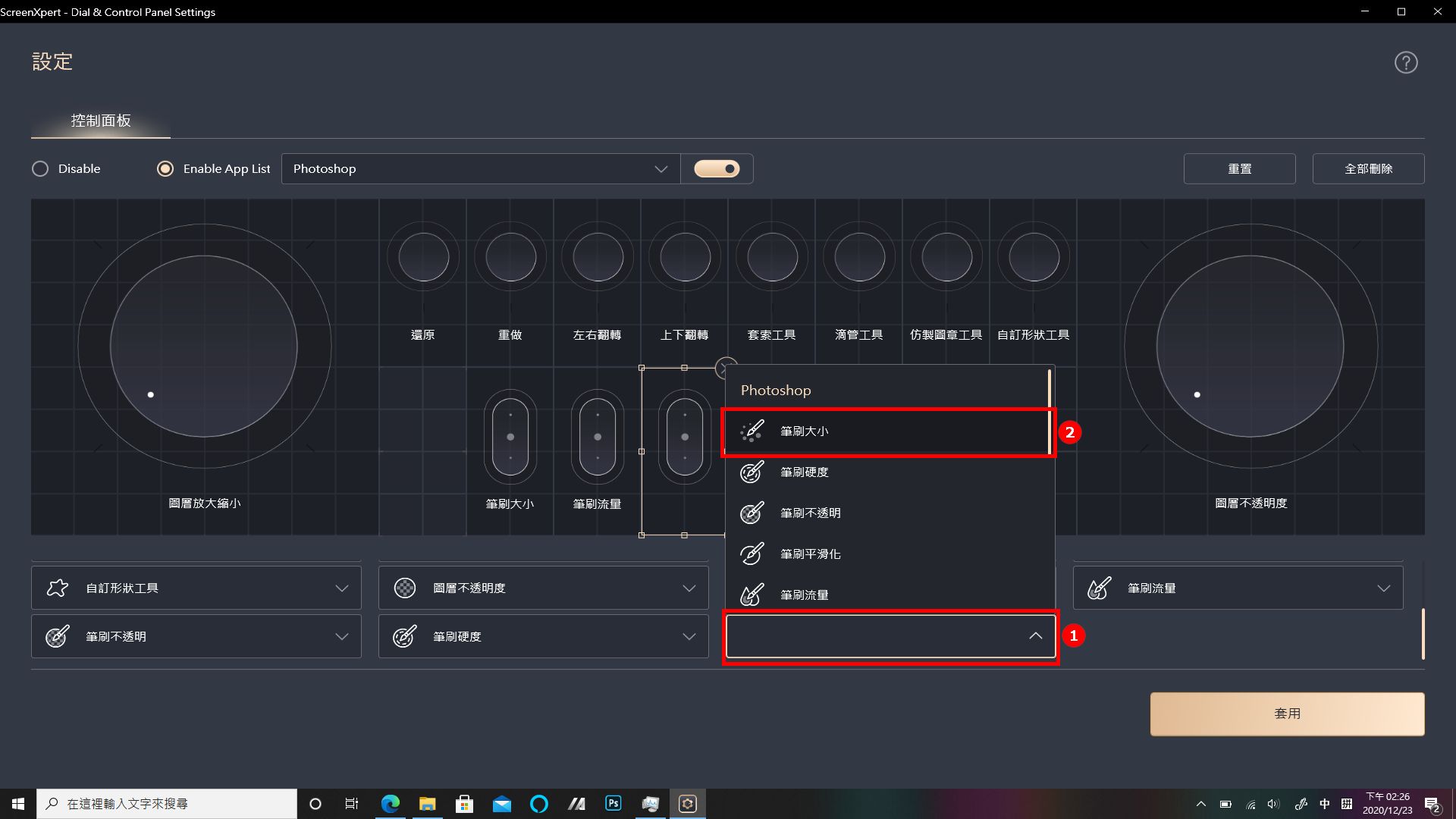
3.6 现在已为[垂直滚轮]添加了[笔刷大小]功能,现在可以点击①[套用](或“保存并应用”)来保存当前修改。
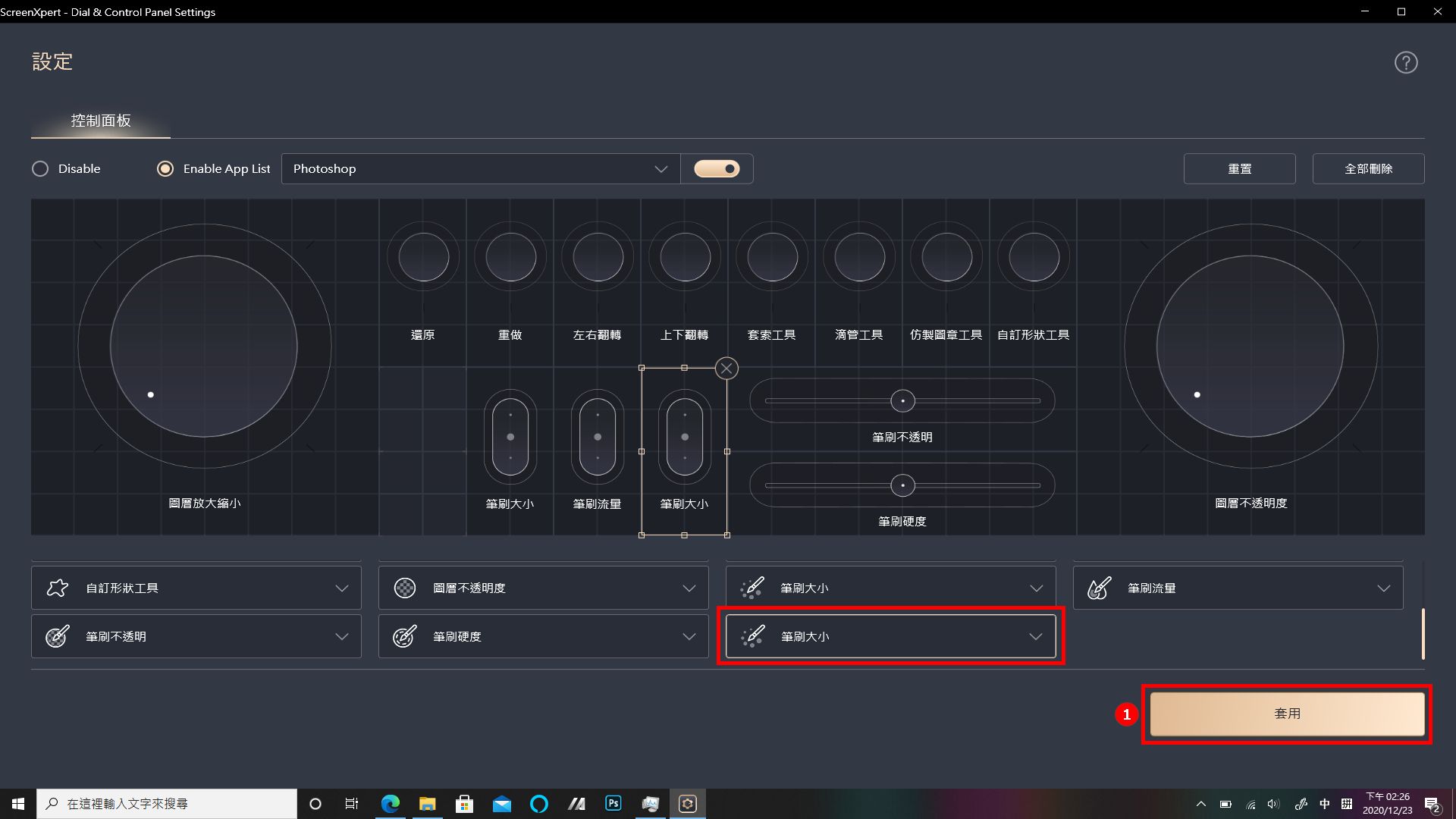
以Photoshop为例,每一个模块所对应可以选择的功能都将在下面图片中列出。
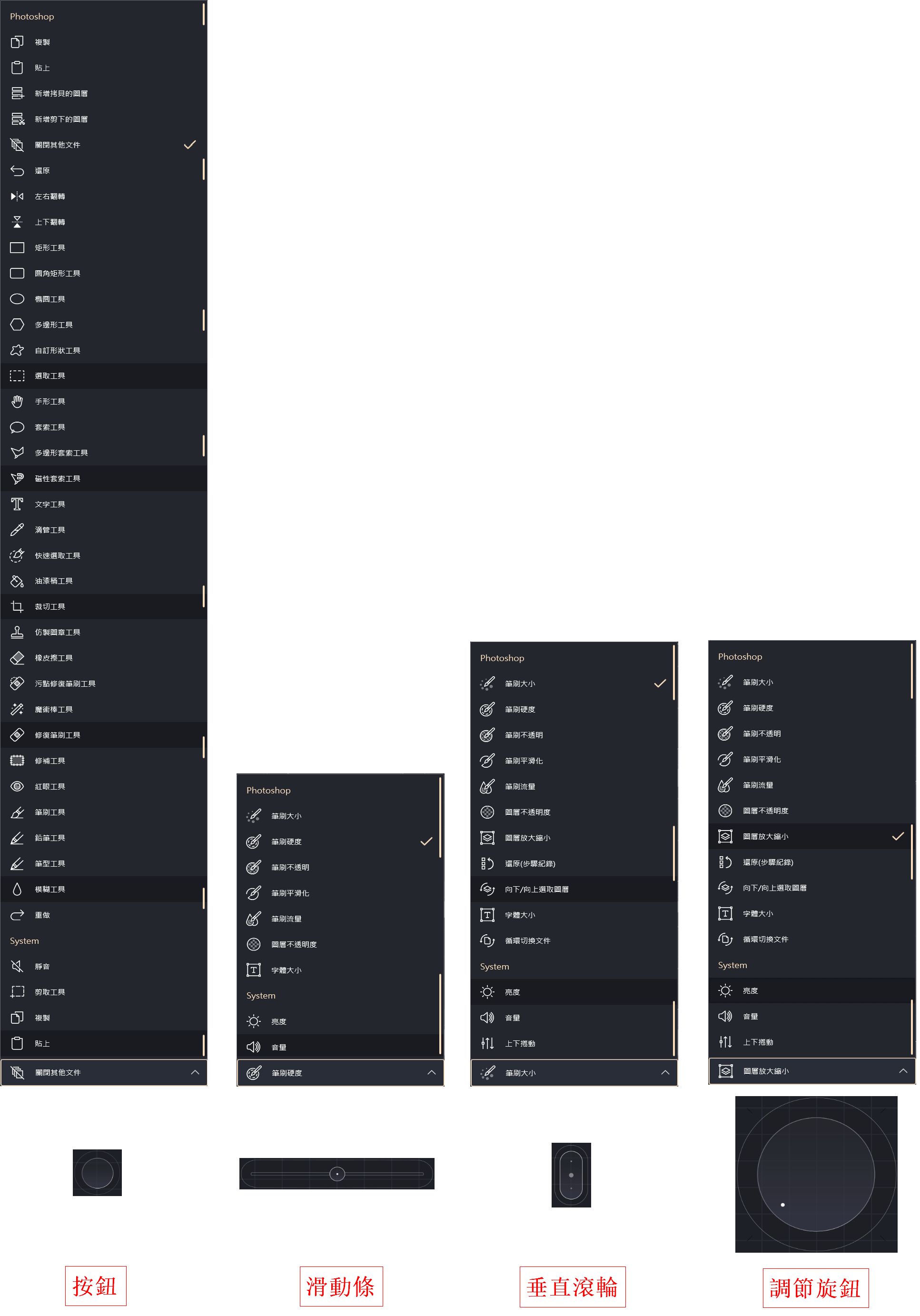
5.1 正常情况下,您只需要将您的笔记本电脑连接至网络,然后打开MyASUS软件,系统会自动将Control Panel Setting功能安装至您的笔记本电脑上。但如果您发现您的笔记本电脑一直没有安装这个软件,您可以手动的安装它,具体操作细节请参考本篇文章第一节内容:www.asus.com/cn/support/faq/1045284/
5.2 如果您想要移除这个应用程序,请点击此链接。