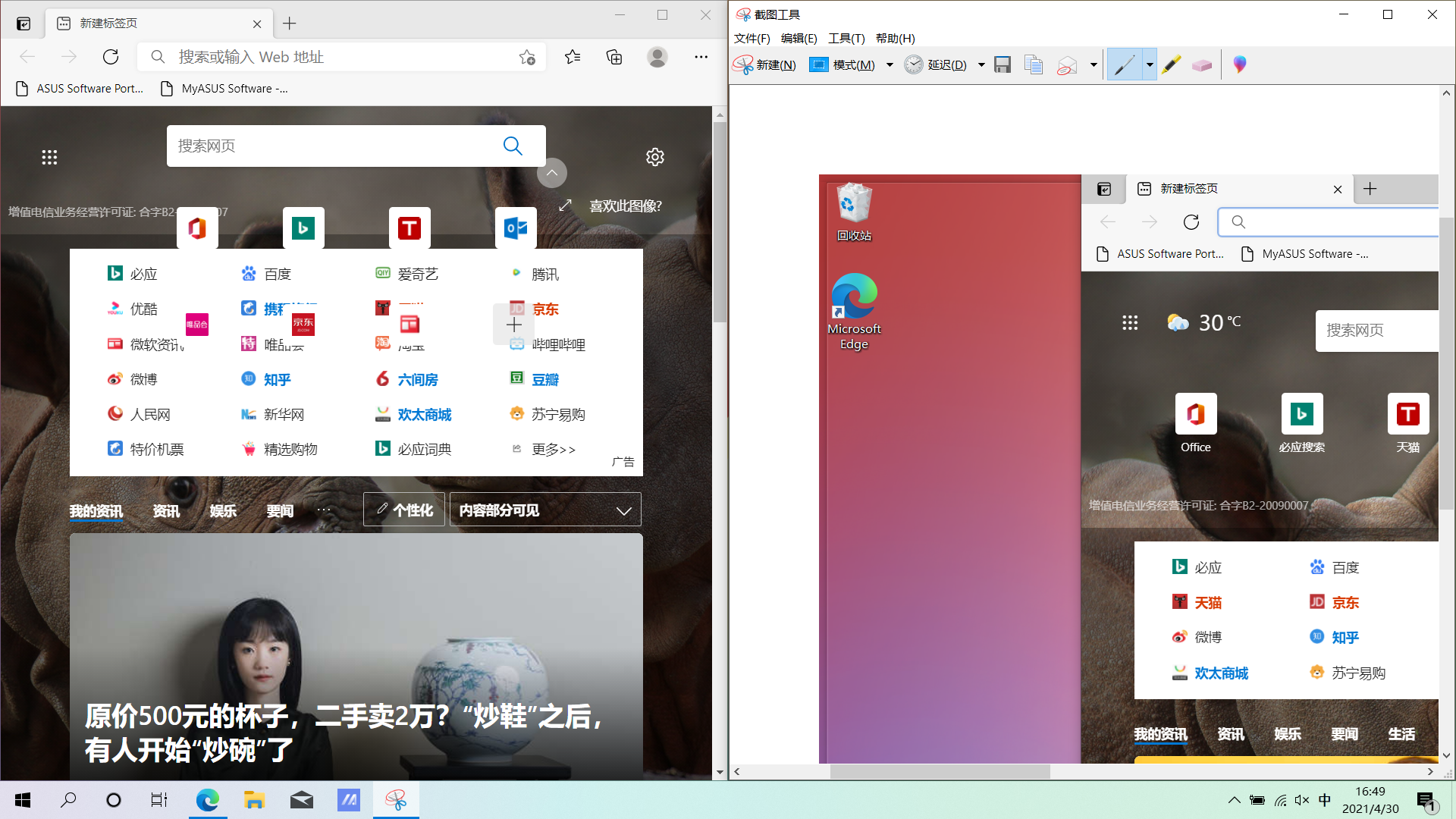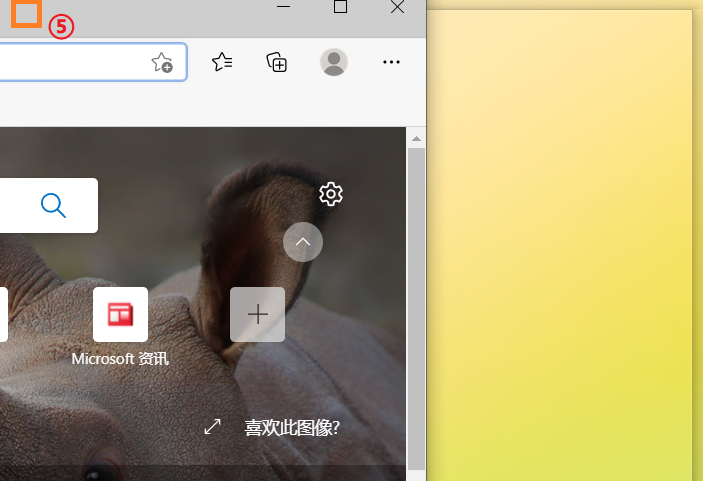[Windows 11/10] 贴靠窗口
请依照您计算机目前的Windows操作系统版本,前往相对应的操作说明:
1.在Windows搜寻栏输入[贴靠窗口设置]①,然后点选[打开]②。
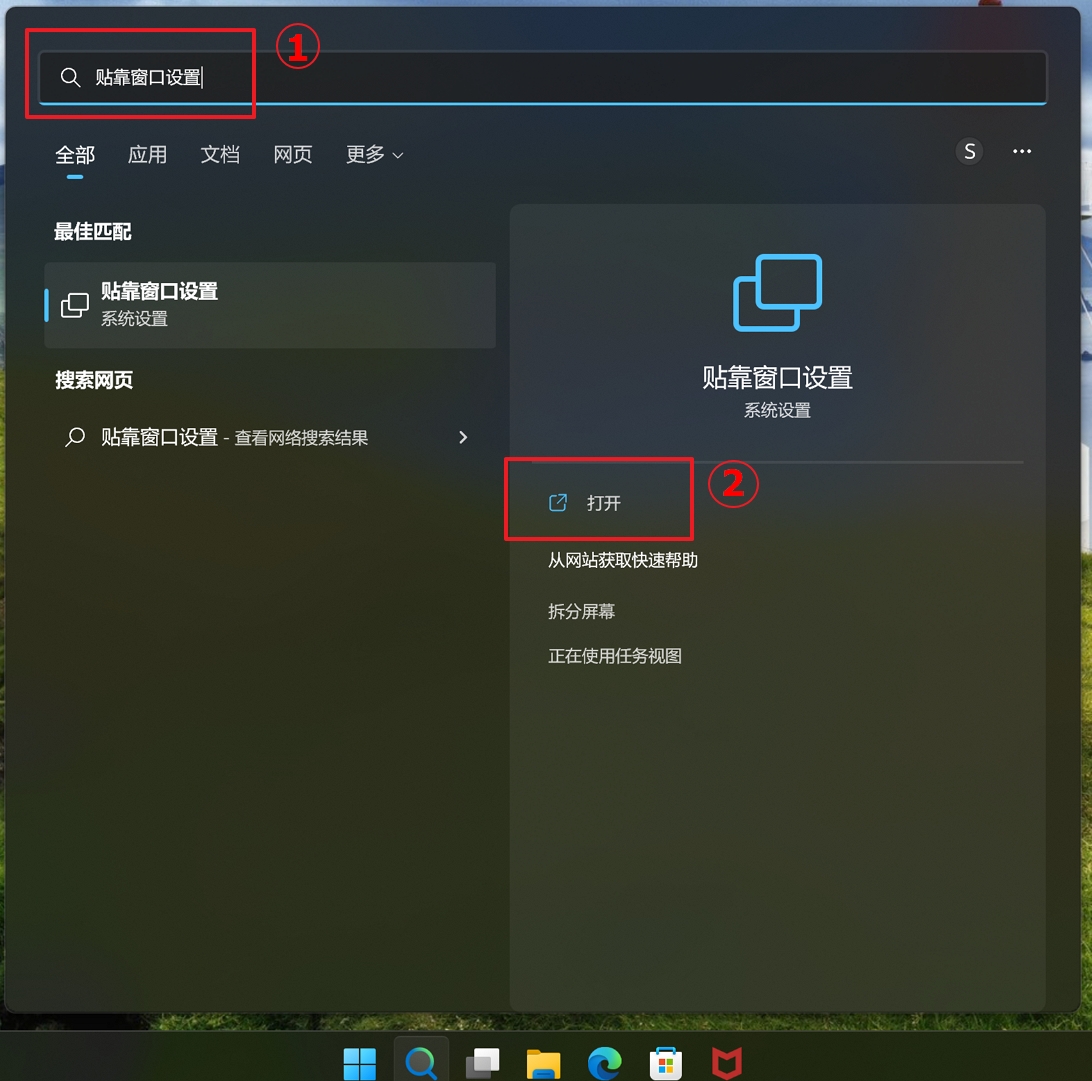
2.将[贴靠窗口]开启③,然后根据您的需求勾选贴靠效果。
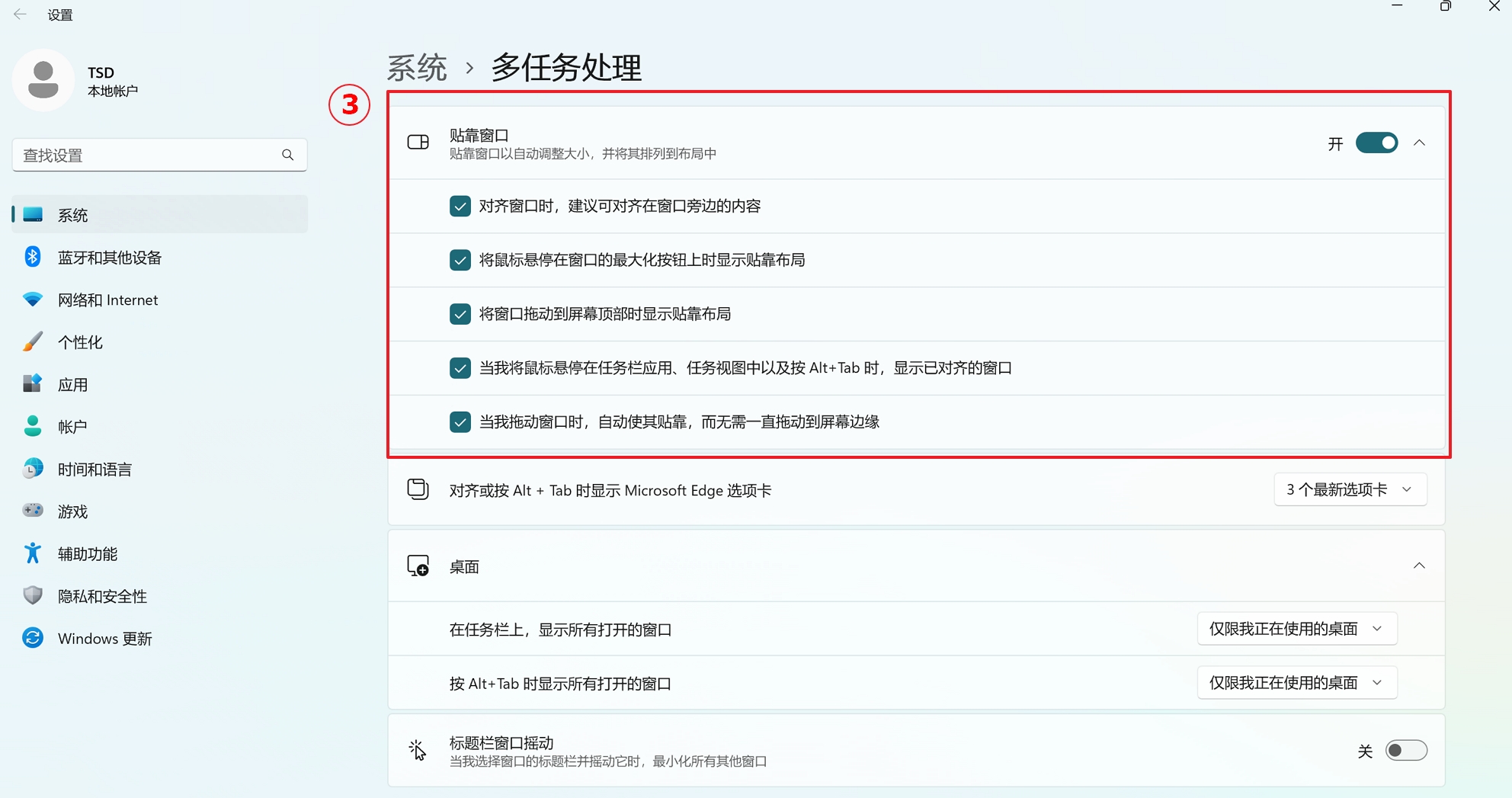
使用鼠标贴靠
1.您可以拖曳窗口的标题栏并放置于以下位置,窗口将会贴靠并自动调整窗口以符合画面大小。
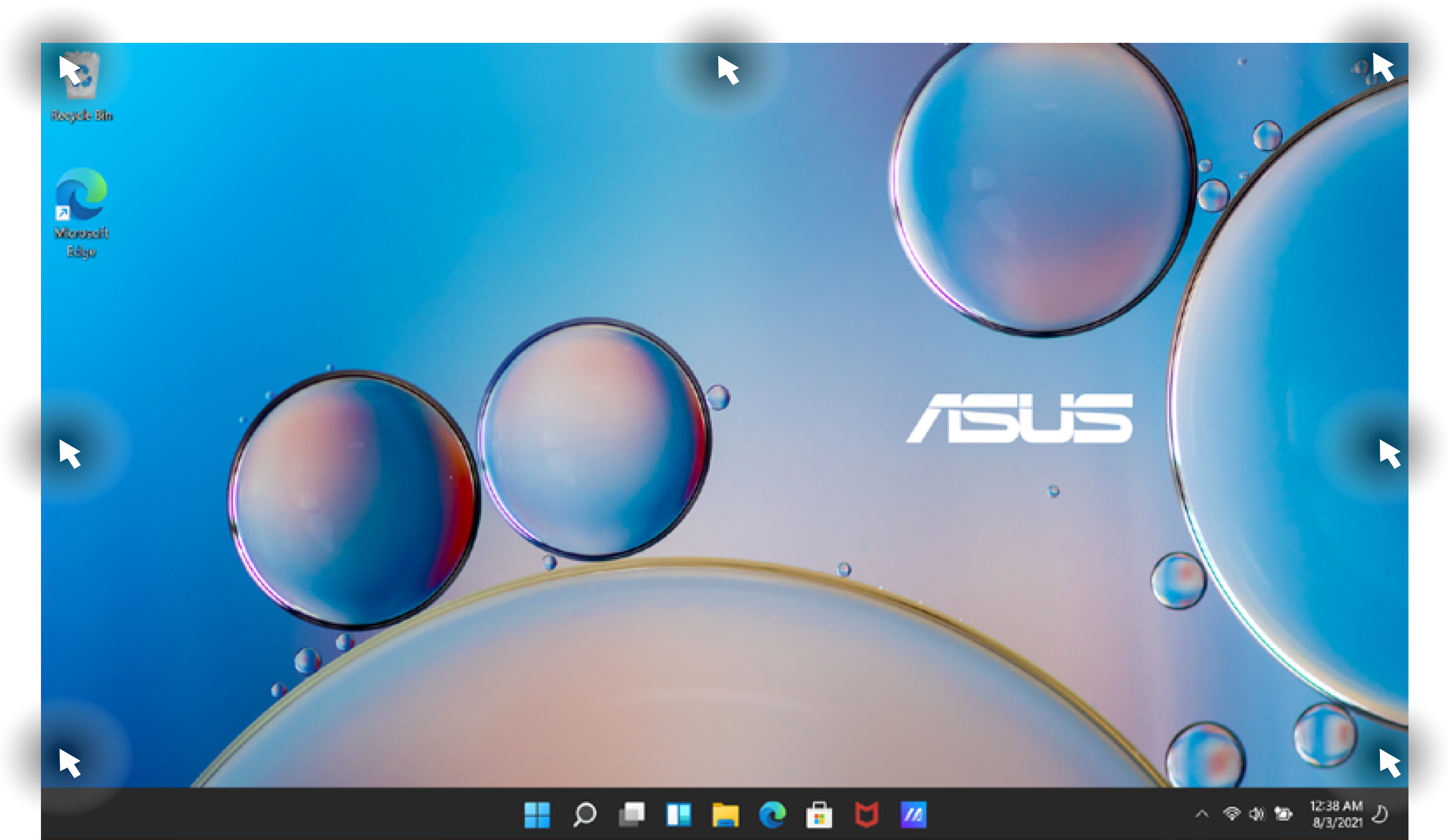
2. 使用光标左键按住不放窗口的标题栏①。
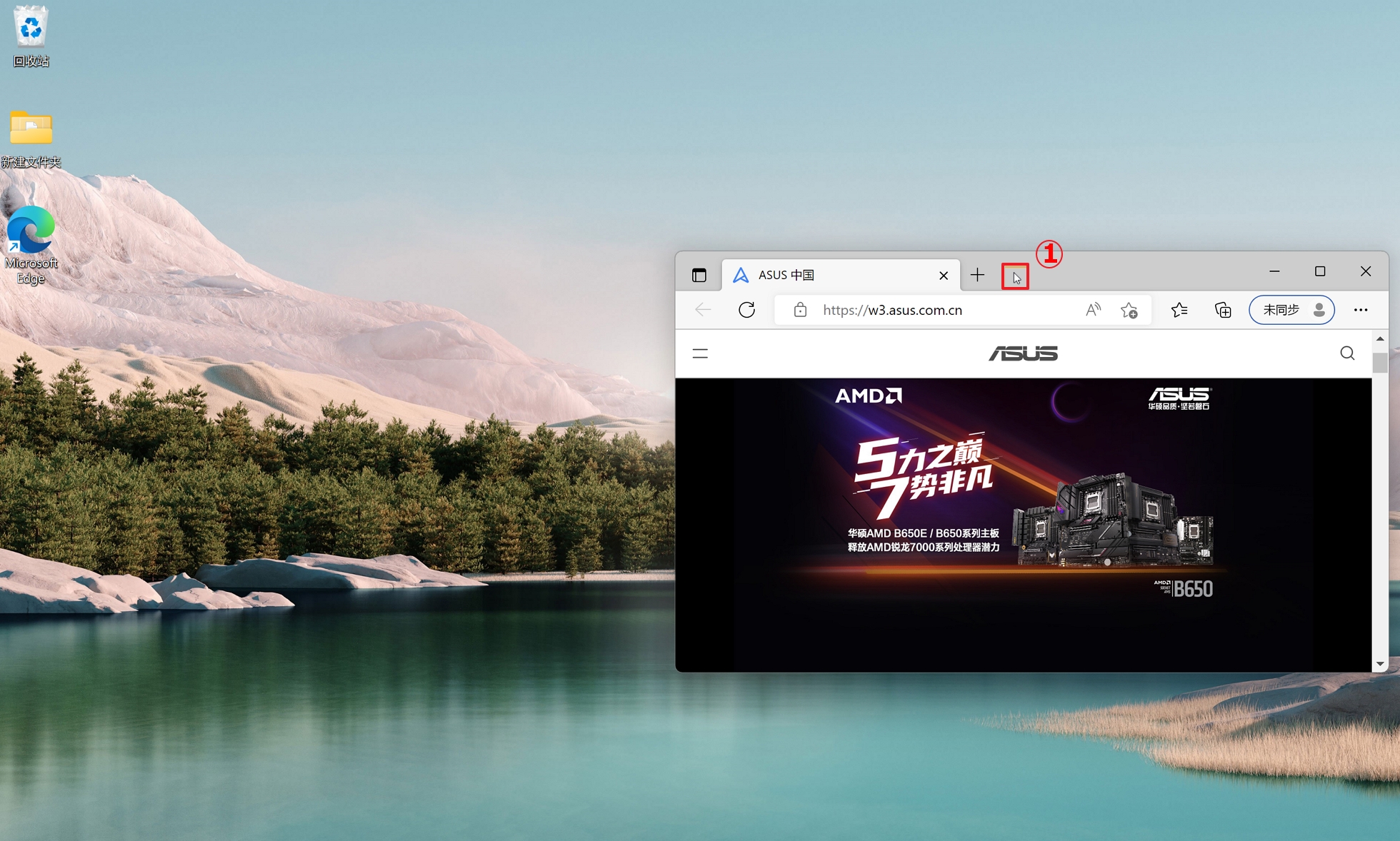
3. 将窗口拖曳至贴靠位置②。当成功拖曳至贴靠位置后,桌面将会出现预览窗口效果。
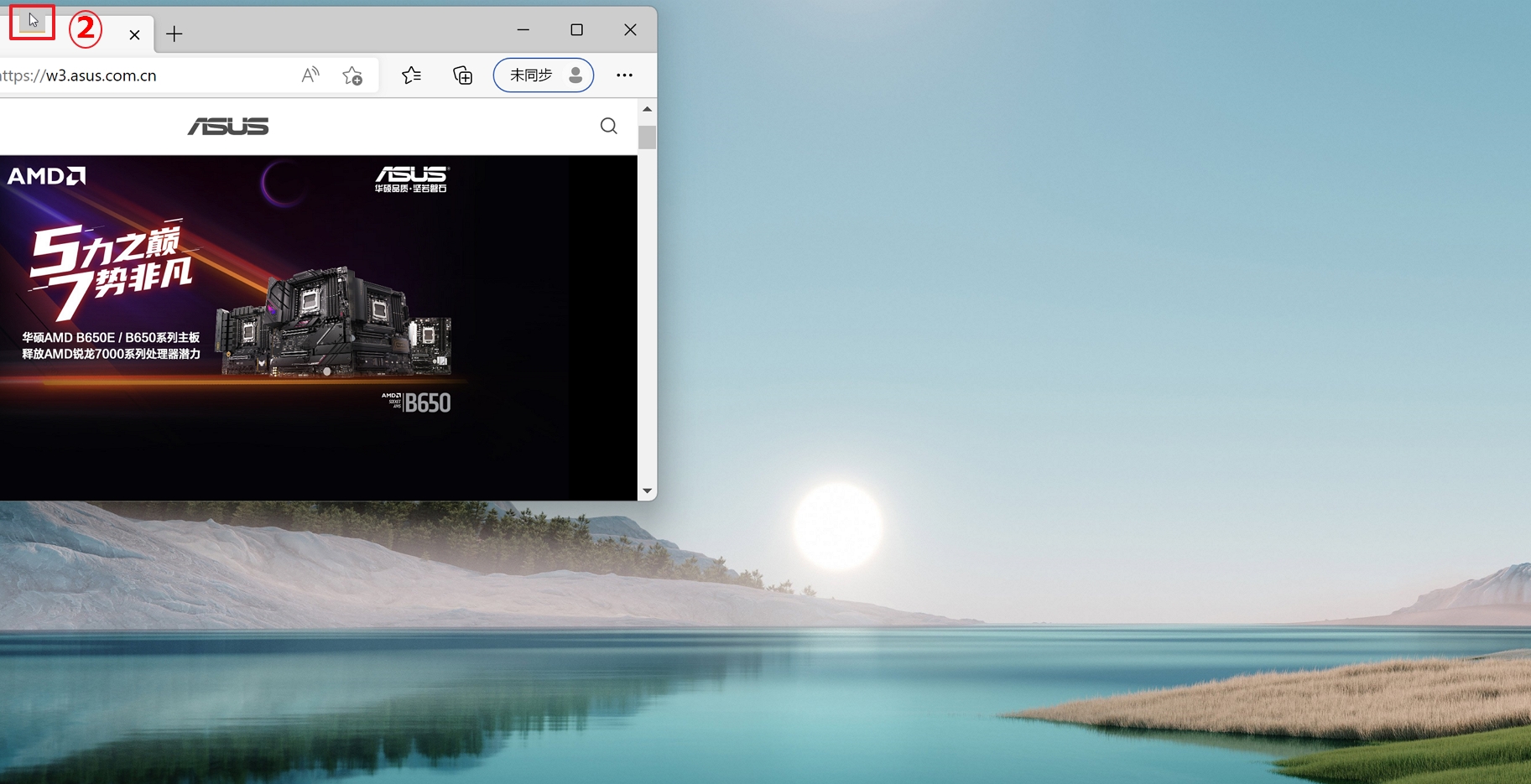
4. 将光标左键松开,窗口将会自动贴靠位置并重设大小。
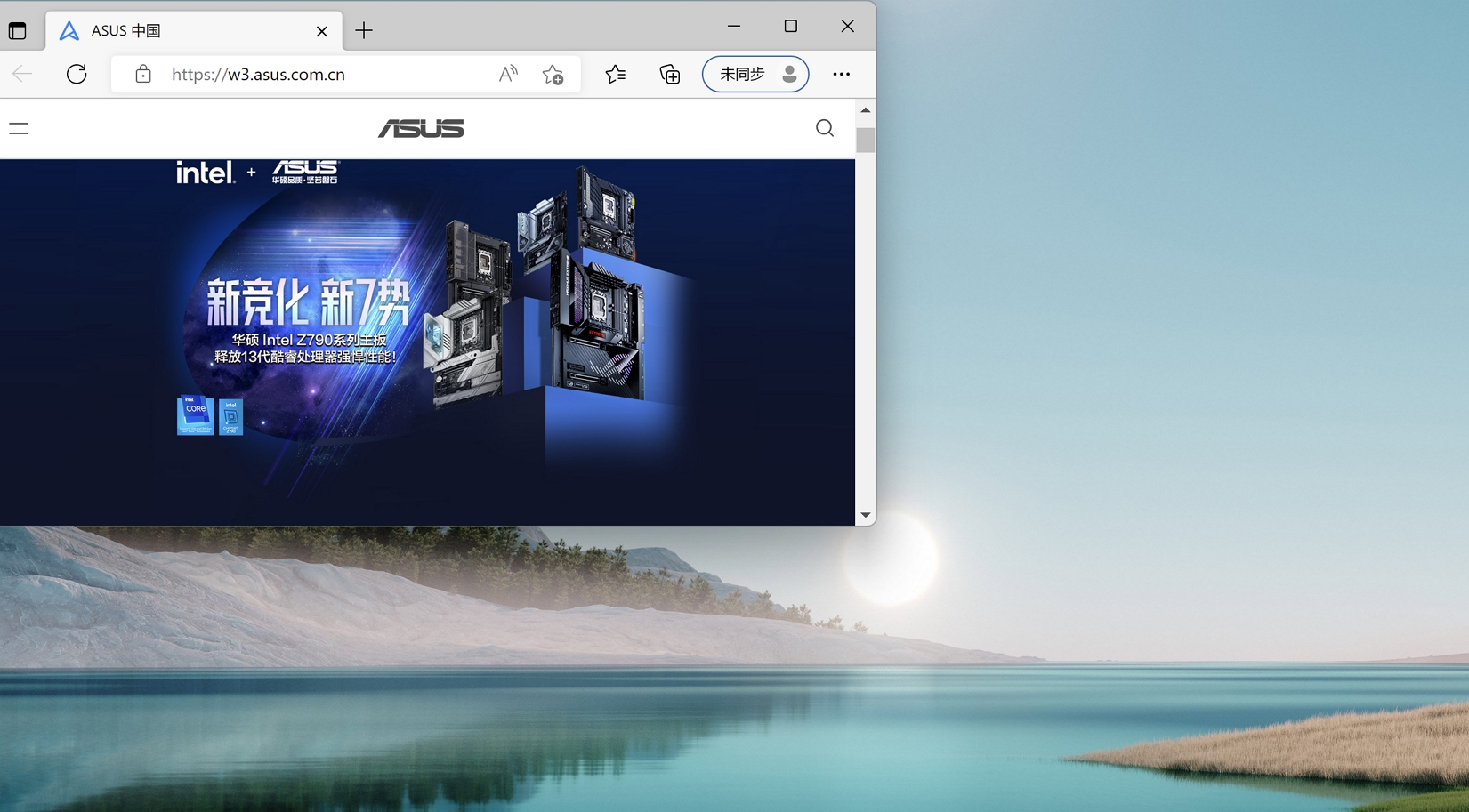
5. 若是您贴靠左/右两侧的窗口时,在另一侧将会显示可与其贴靠的窗口③。
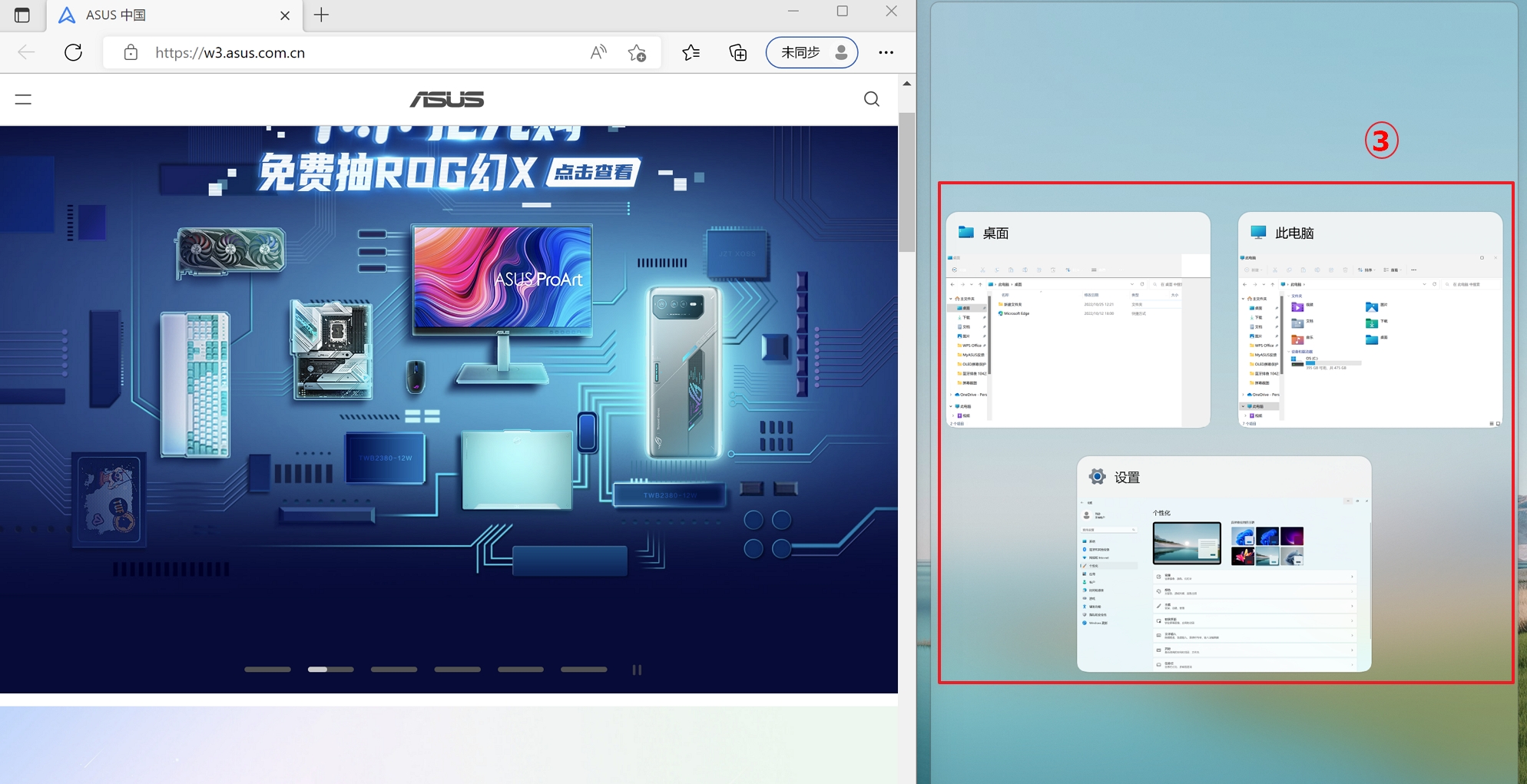
6. 选择任意窗口后,将会自动贴靠并填满画面。
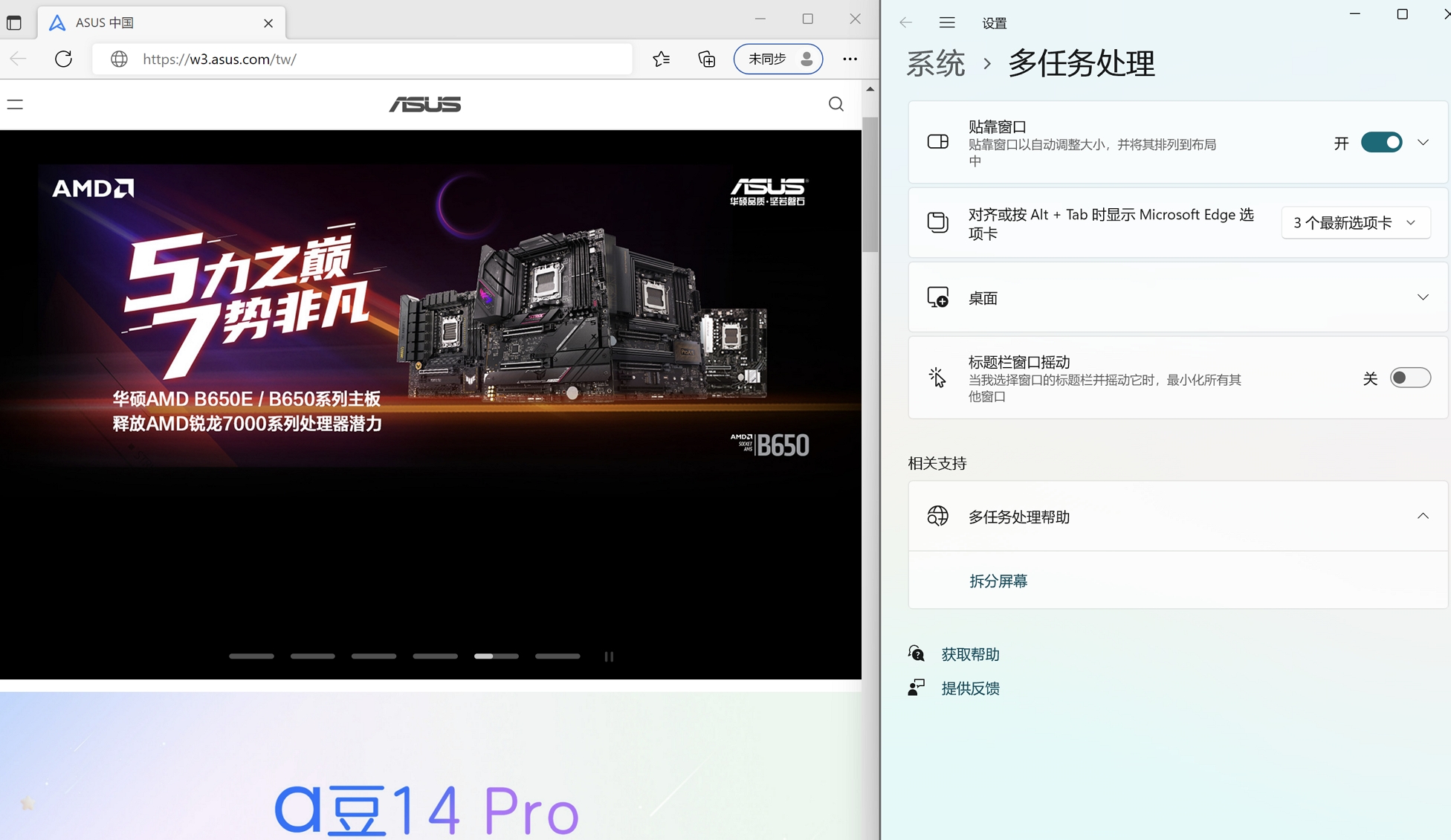
使用贴靠版面配置
您可以将光标暂时停留在窗口的最大化按钮,然后选择您所需的贴靠版面配置,即可轻松地整理已开启的应用程序。
注: 某些应用程序可能不会显示贴靠版面配置。
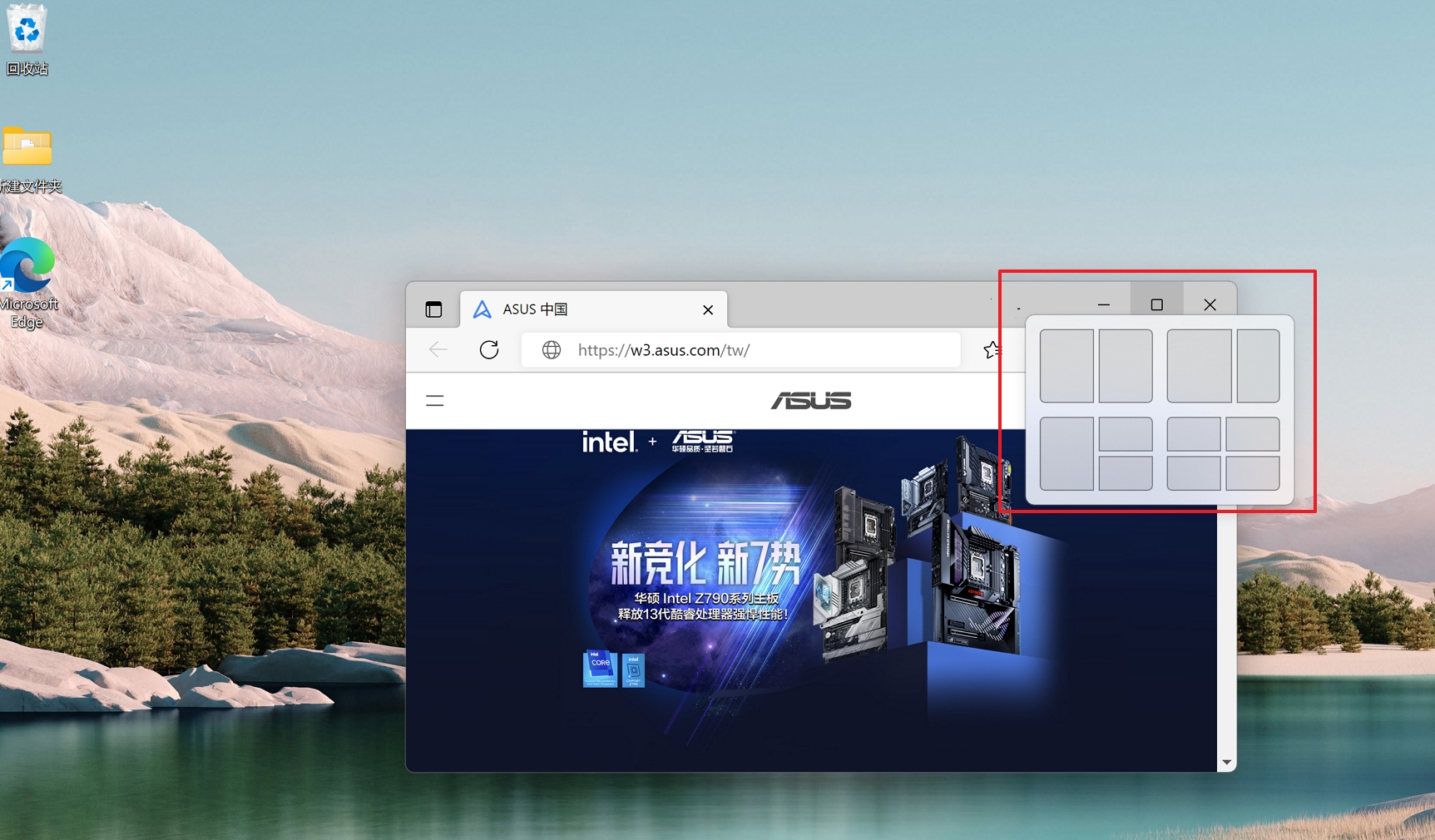
贴靠群组
当您在贴靠版面配置中新增应用程序时,该版面配置会储存在贴靠群组中。在任务栏中,当您将光标停留在任务栏中开启的其中一个应用程序上,它会显示该版面配置中的所有应用程序,让您可以快速回复到原本的工作位置。
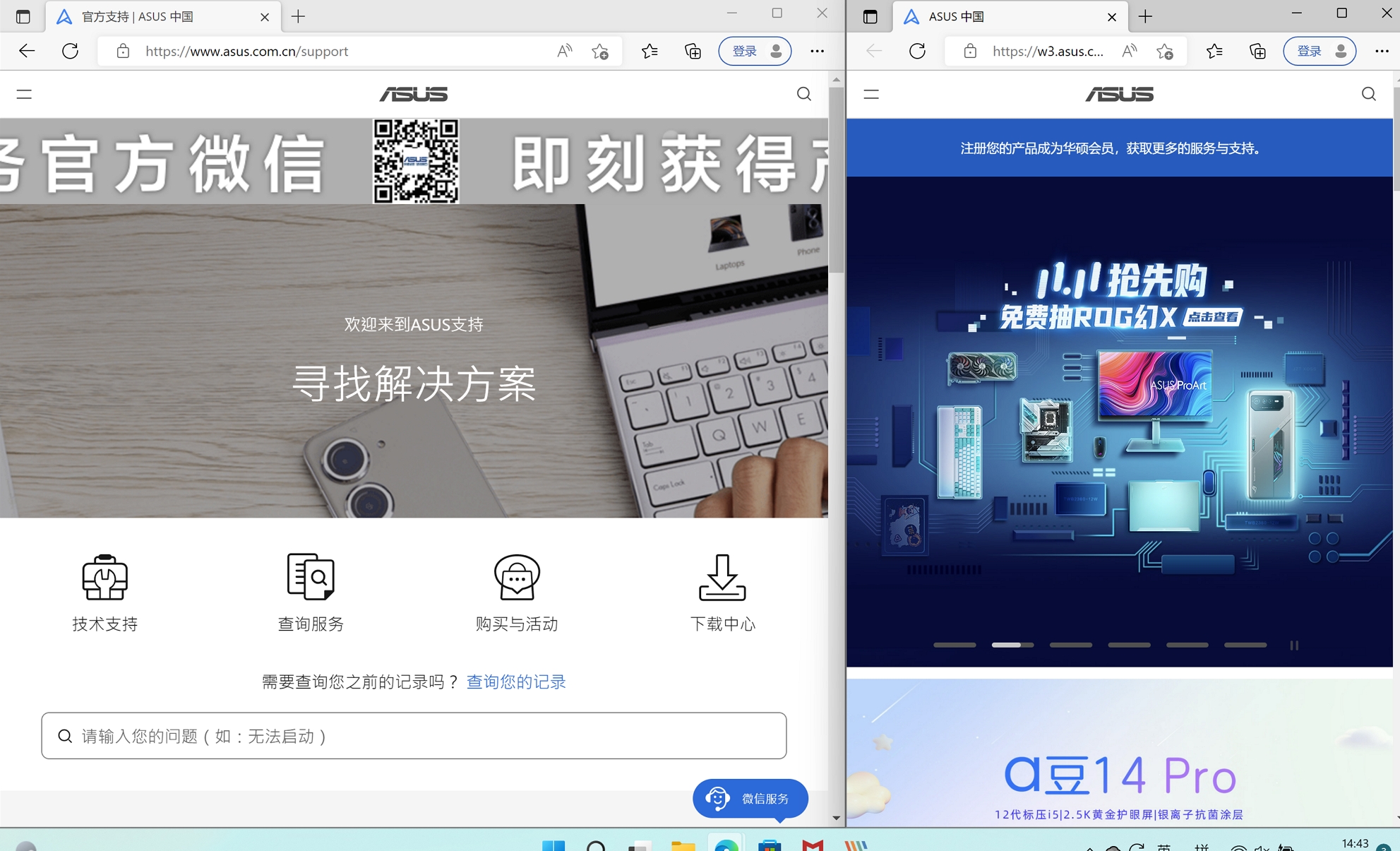
- 在Windows搜索栏输入[贴靠设置]①,然后点选[打开]②。
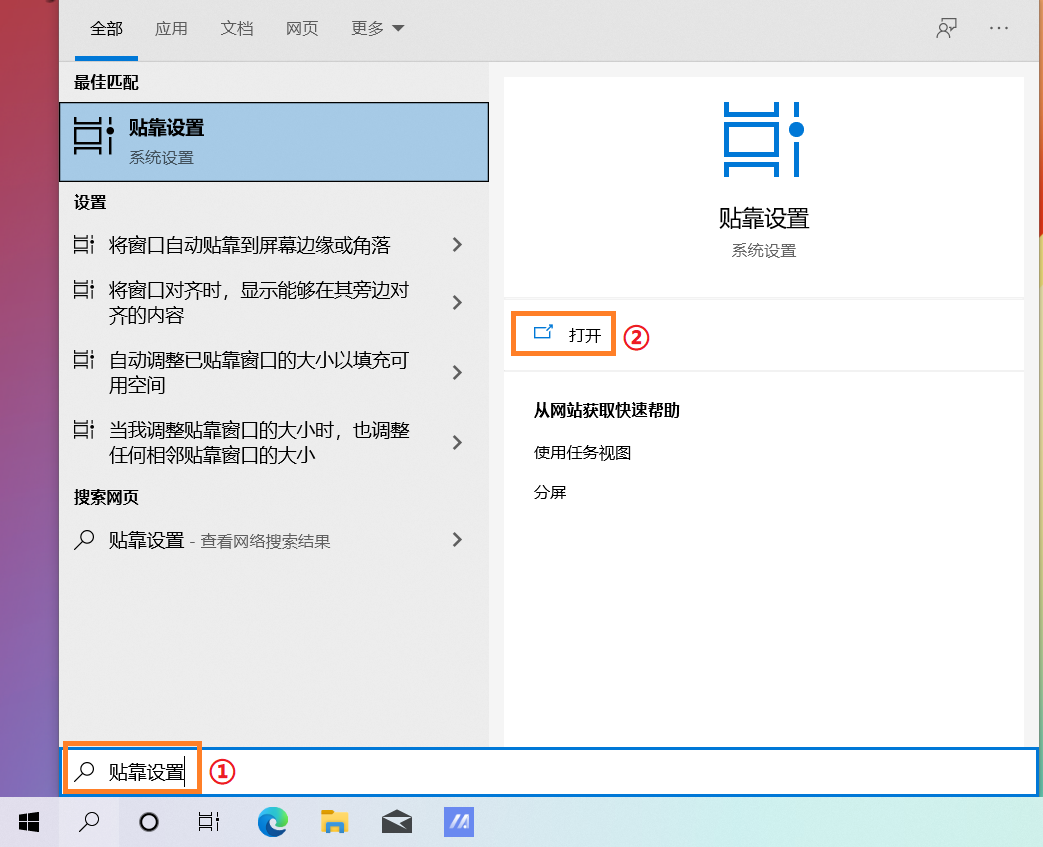
- 将[贴靠窗口]开启③,然后根据您的需求勾选靠贴效果。
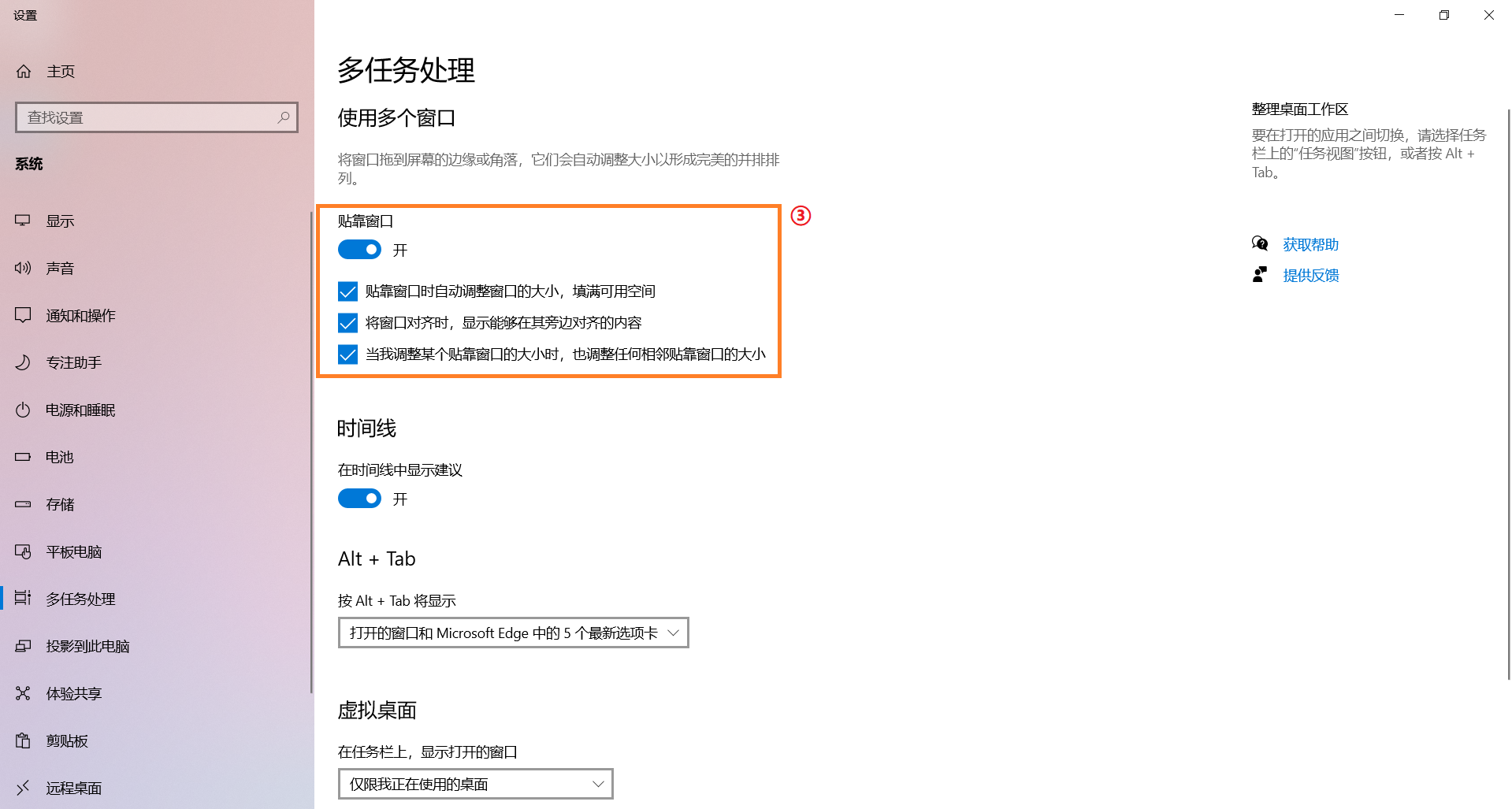
- 您可以拖曳窗口的标题列并放置于以下位置,窗口将会靠贴并自动调整窗口以符合画面大小。
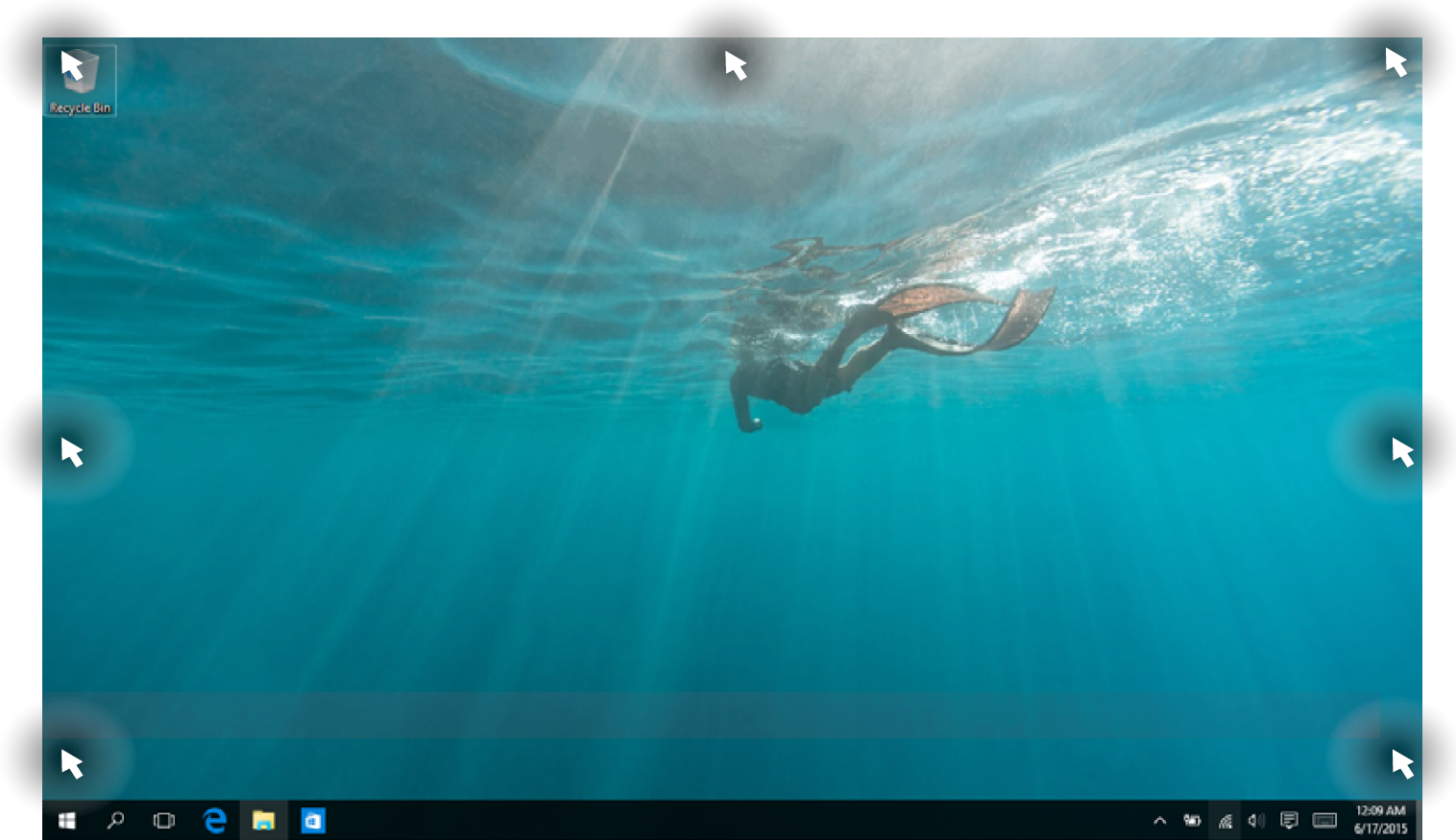
- 使用鼠标左边按住不放窗口的标题栏④。
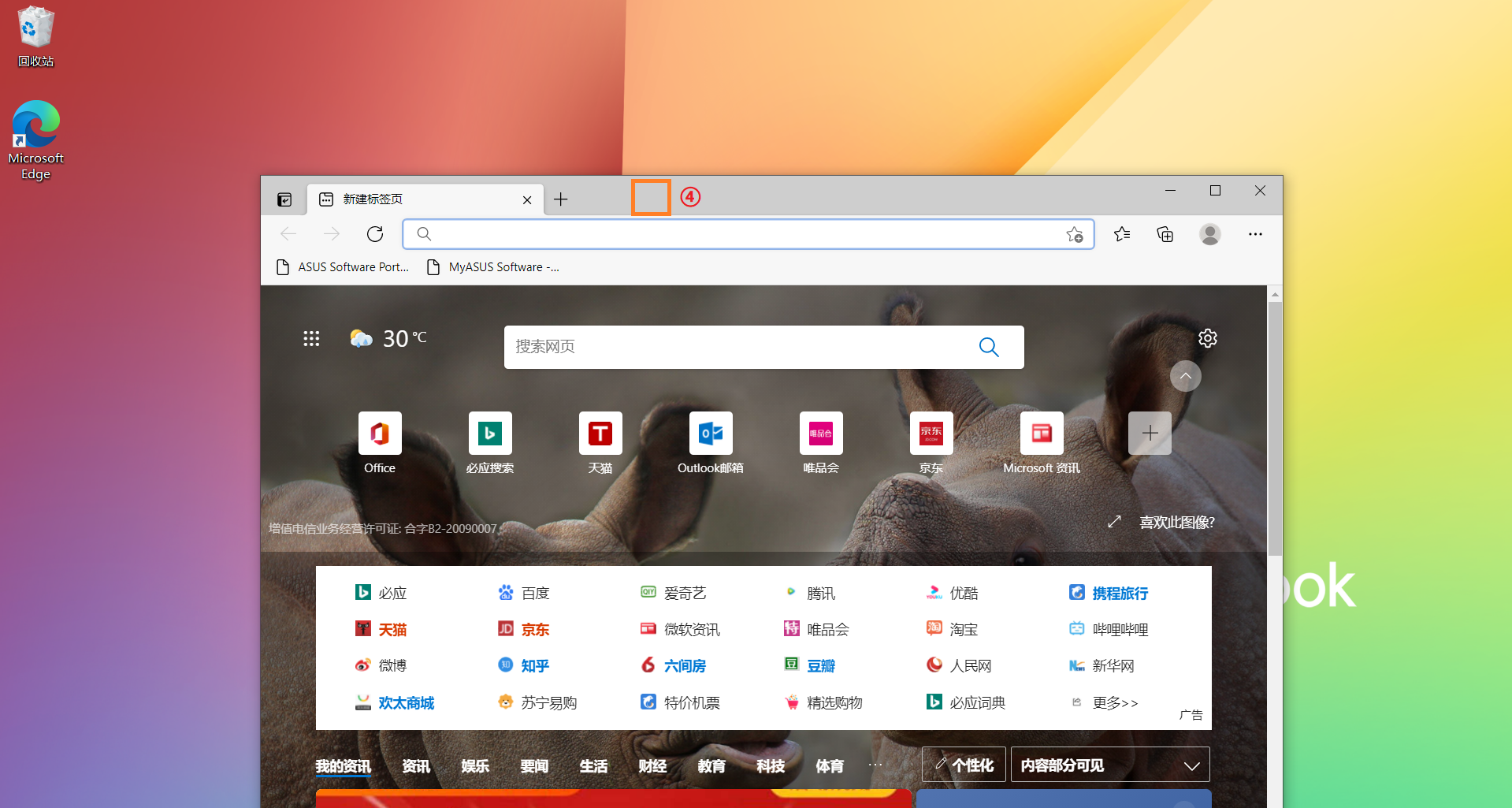
- 将窗口拖拽至靠贴位置⑤。当成功拖曳至贴齐位置后,桌面将会出现预览窗口效果。
- 将鼠标左键松开,窗口将会自动贴齐位置并调整大小。
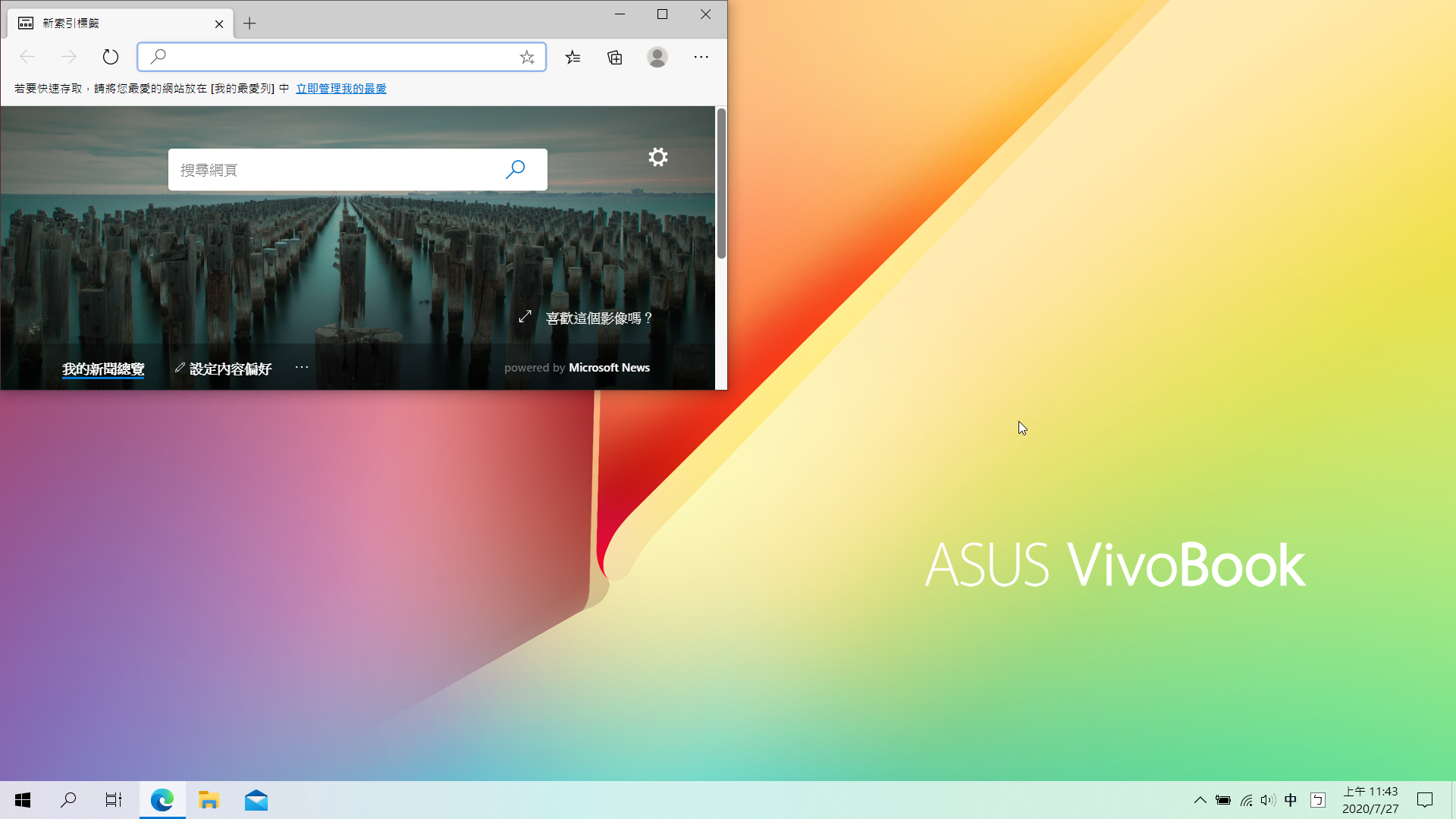
- 若是您贴齐左/右两侧的窗口时,在另一侧将会显示可与其贴齐的窗口⑥。
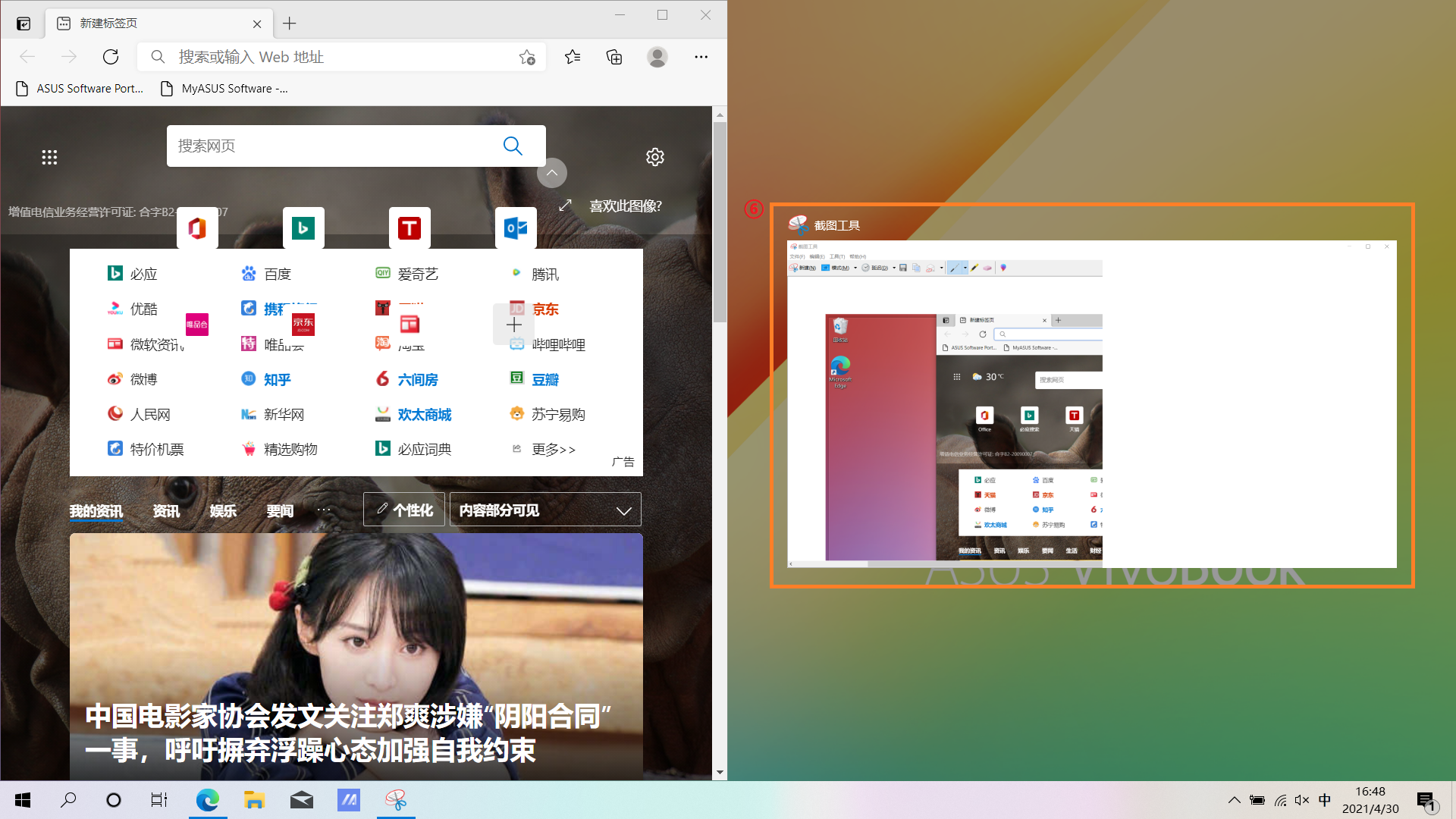
- 选择任意视窗后,将会自动贴齐并填满画面。