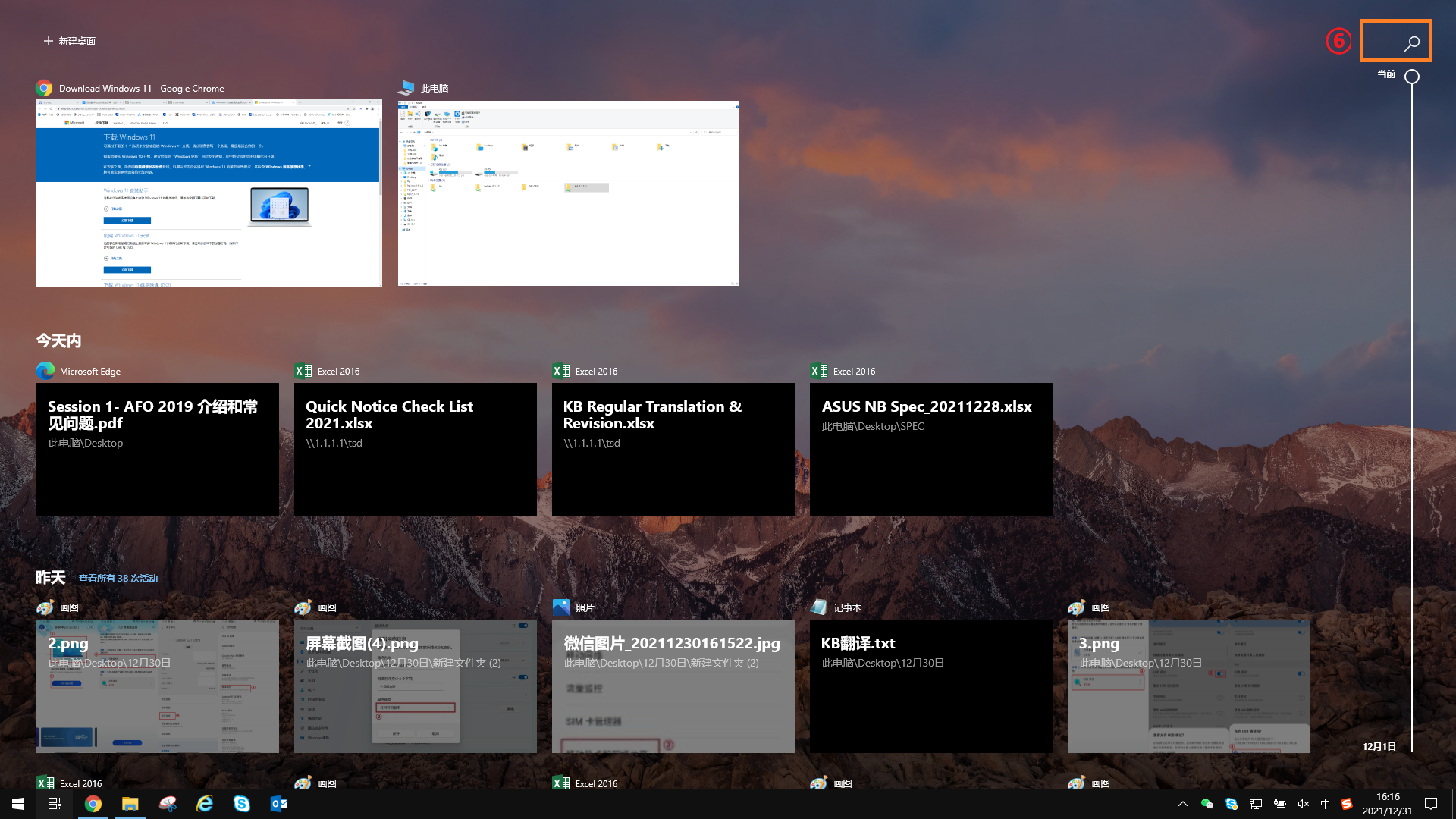[Windows 10] 任务视图及时间轴
目錄:
- 您可以使用光标点选任务栏的[任务视图]
 图标①,或是按下键盘上的Windows键
图标①,或是按下键盘上的Windows键 + tab键来开启「任务视图」。
+ tab键来开启「任务视图」。

如果您的任务栏中没有任务视图的图标,有可能是被隐藏了,您可以通过以下方法显示工作检视按钮。
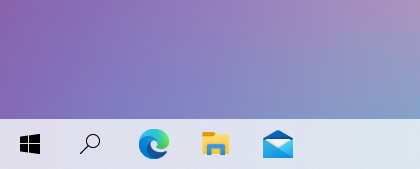
请在任务栏任意空白处点击鼠标右键,然后点选[显示任务视图按钮]。
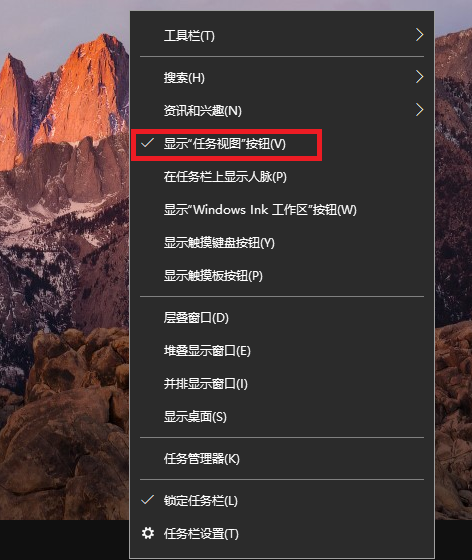
- 上方会列出您目前的桌面中所使用的所有窗口,您可以点选任意一个视窗来快速开启②。
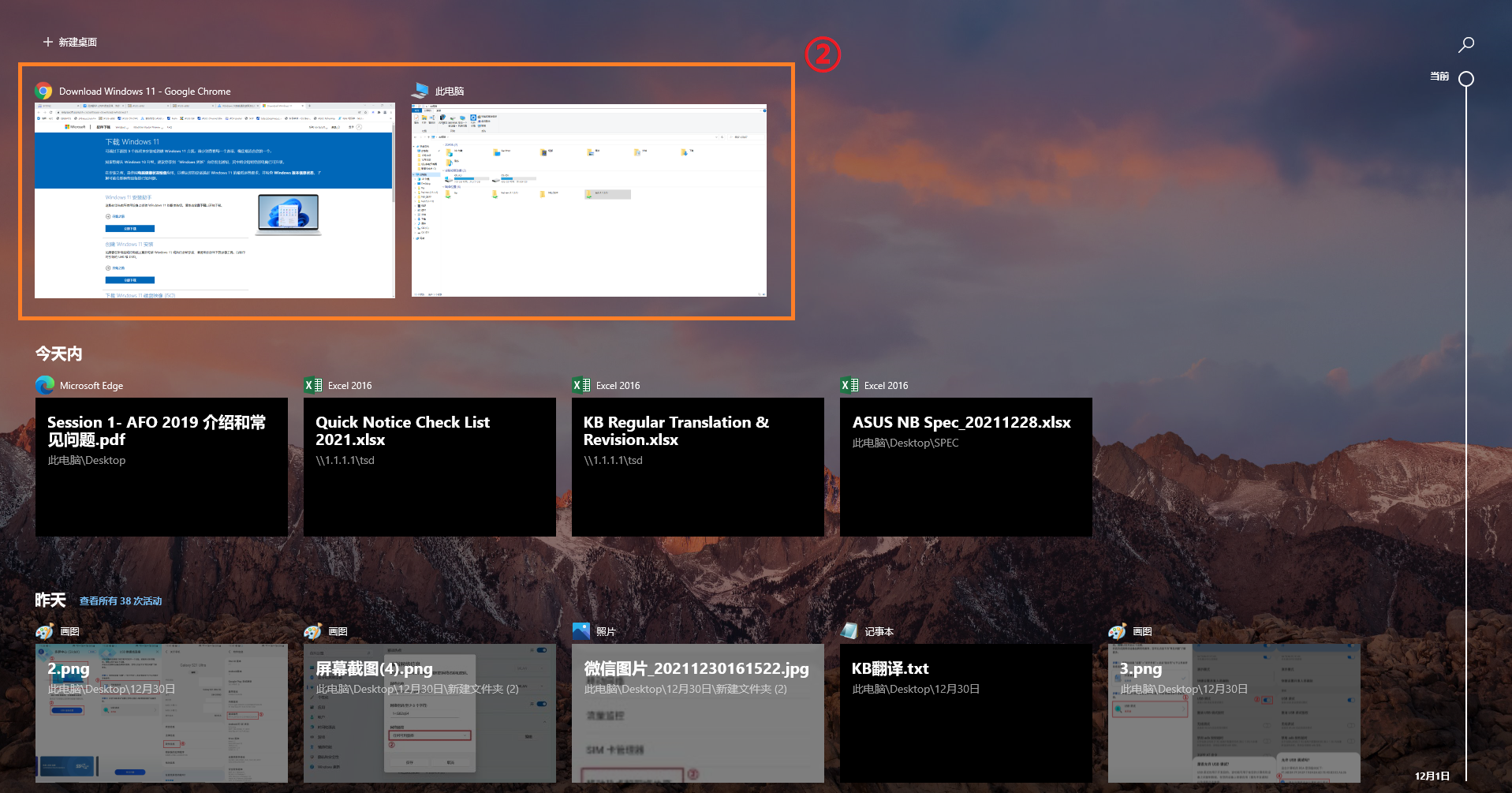
- 如果您想要建立新的虚拟桌面,请点选[新建桌面]③。
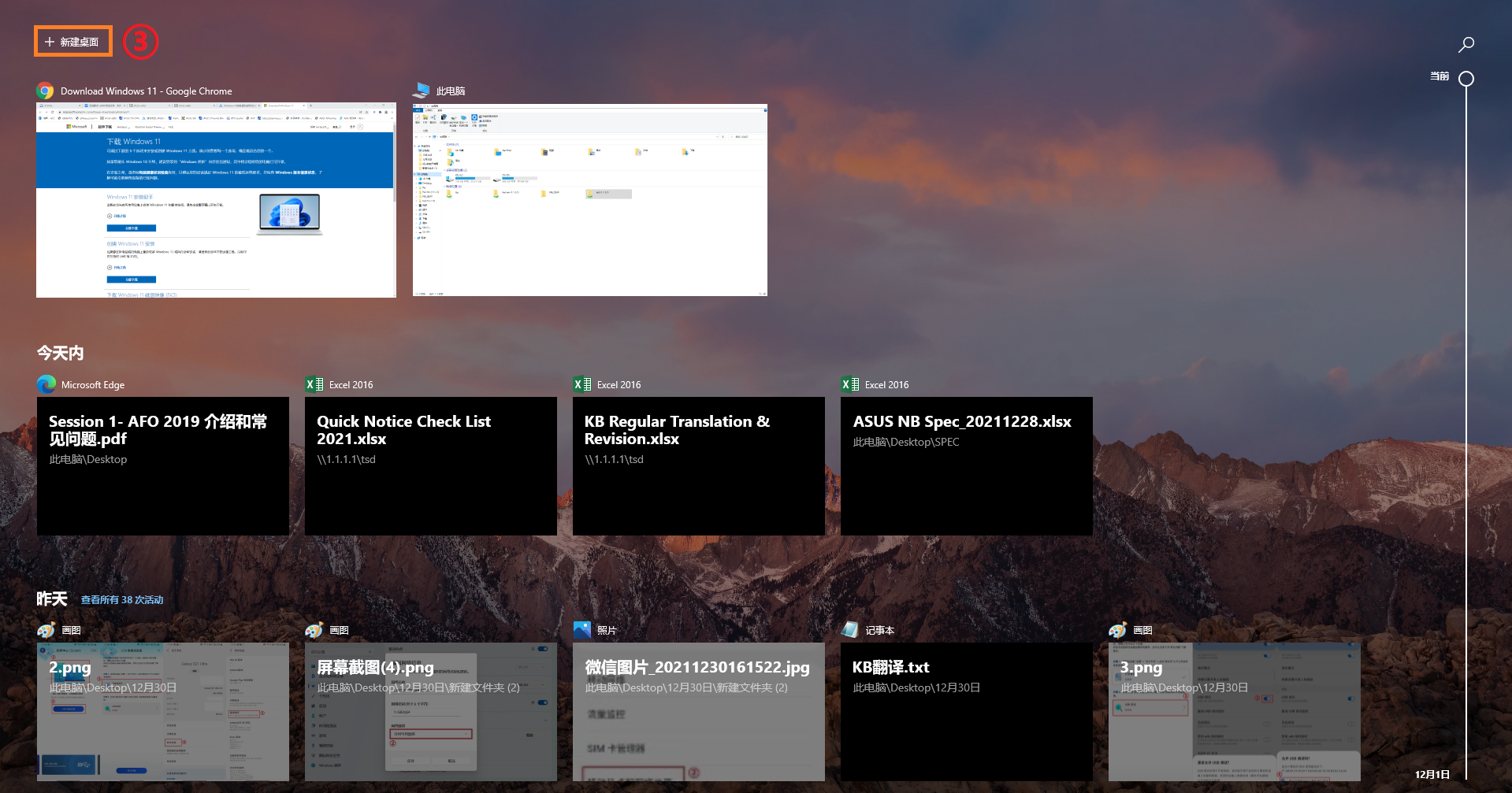
- 上方会新增[桌面2]④。点选桌面2后,您将会进入尚未开启任何工作视窗的桌面,您可以根据不同的需求在各个桌面中开启工作视窗。
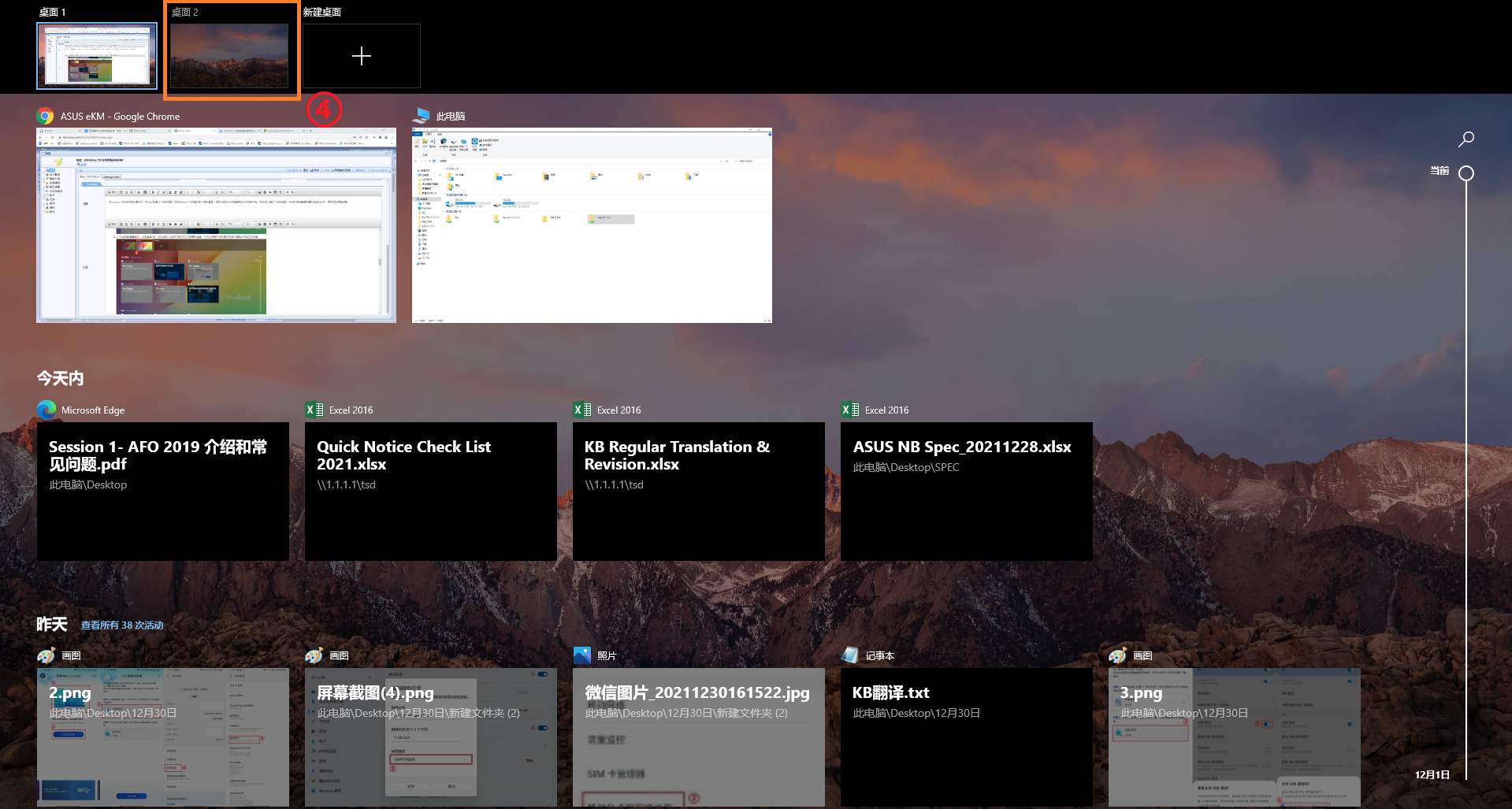
- 您也可以将使用中的视窗移动到不同的桌面。用鼠标将使用中的视窗按压并拖曳至想要移动的桌面,当移动的视窗缩小时再将按压松开即可⑤。
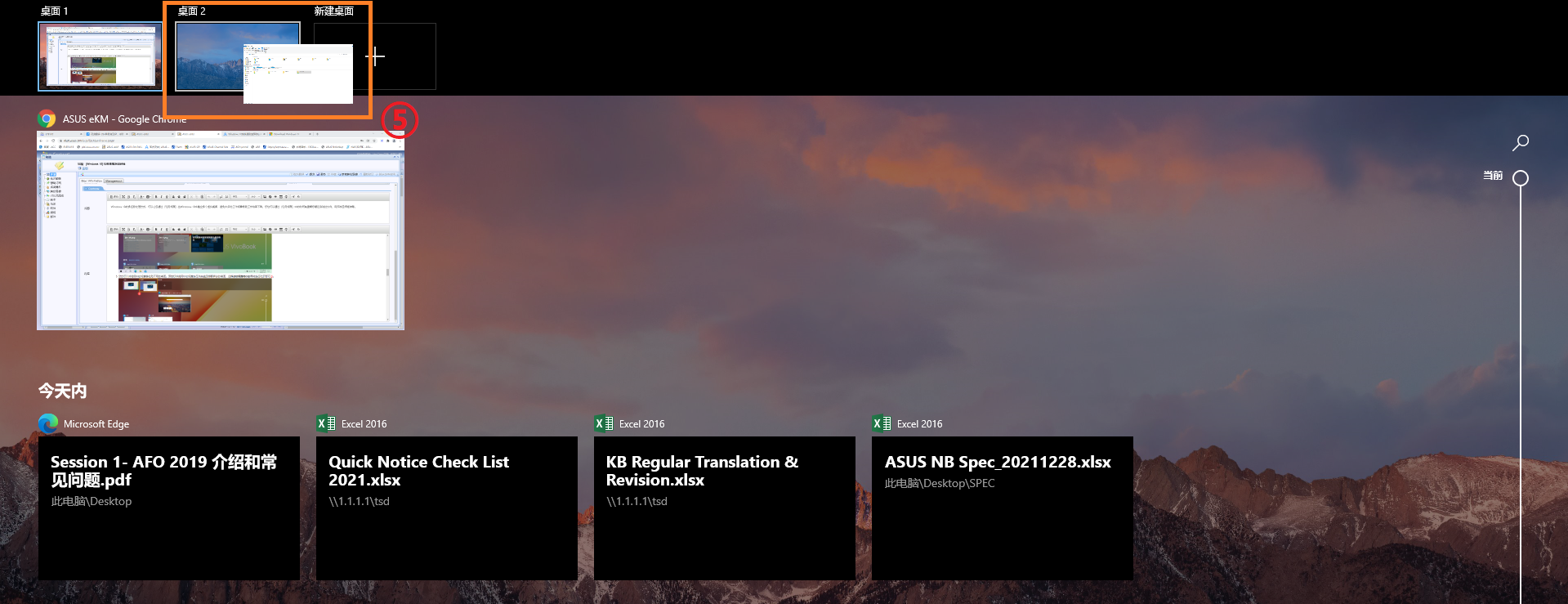
Windows 10预设会启用Windows 10的时间轴来收集您的活动,您也可以透过以下方式启用Windows时间轴功能。
- 在Windows搜寻栏输入[活动历史记录隐私设置]①,然后点选[打开]②。
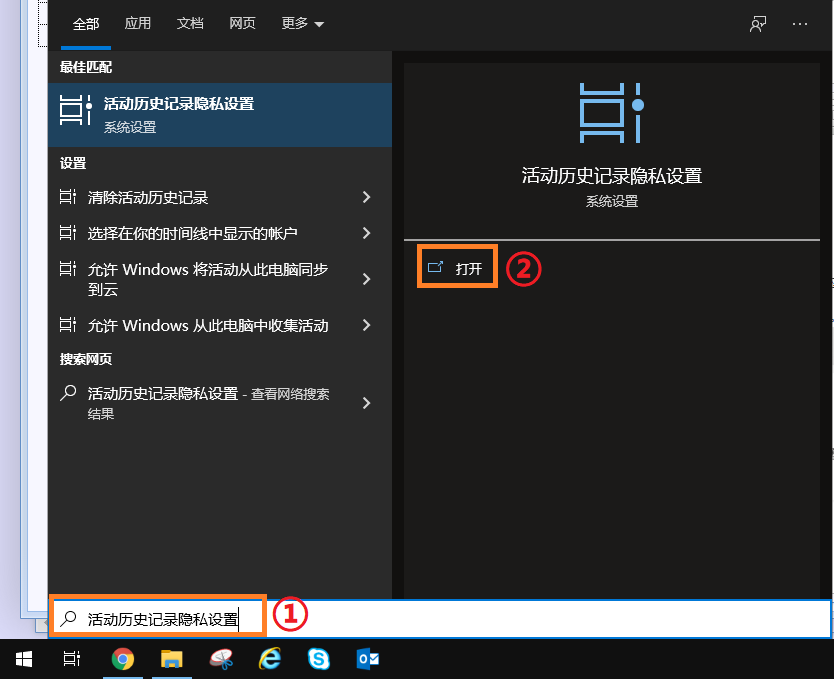
- [再次设备上存储我的活动历时记录]打勾③,Windows的时间轴功能将可启用于工作检视中。
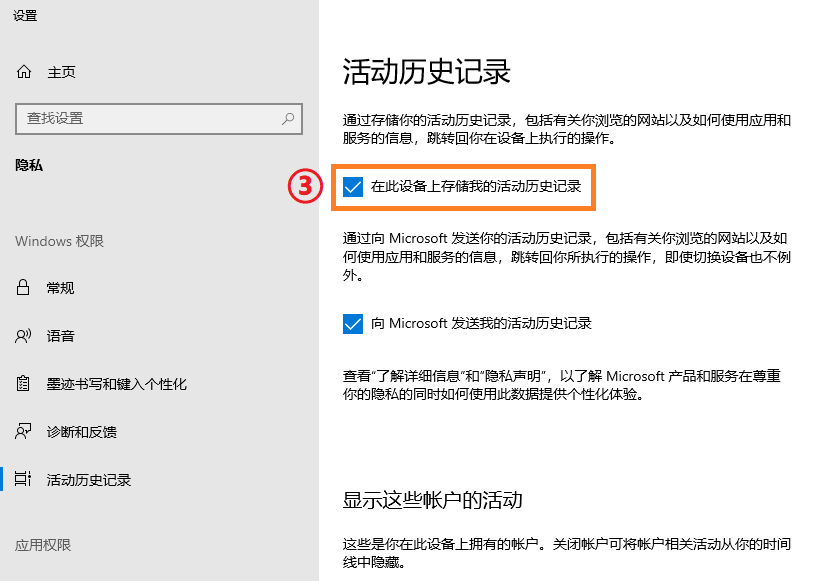
- 开启工作检视后,在下方将会依据时间轴列出您最近的活动,您可以点选任意一个项目来返回您想要继续进行的事项④。
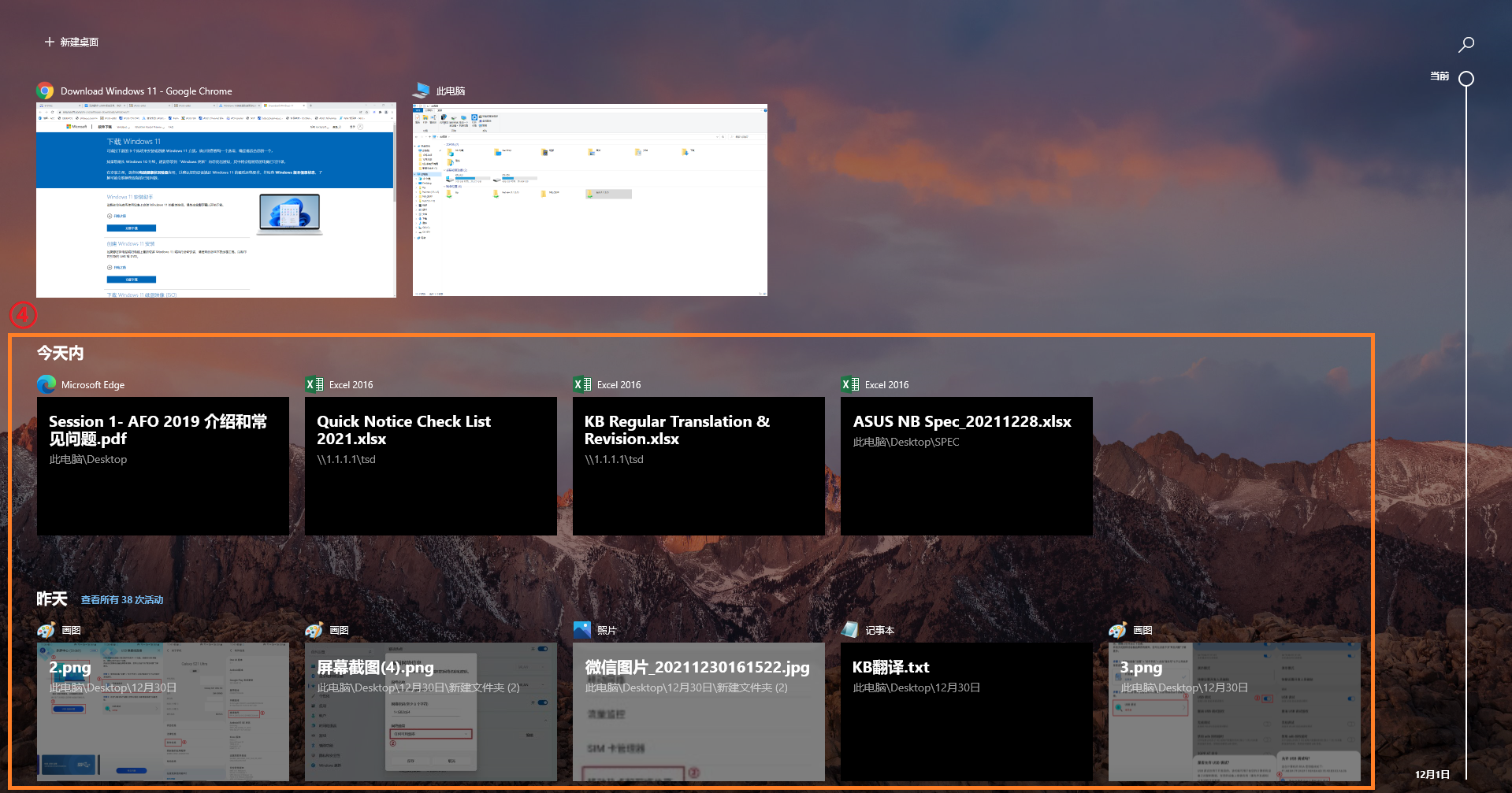
- 您也可以点选日期尾端的[查看所有活动]⑤,将会列出更多的选项。
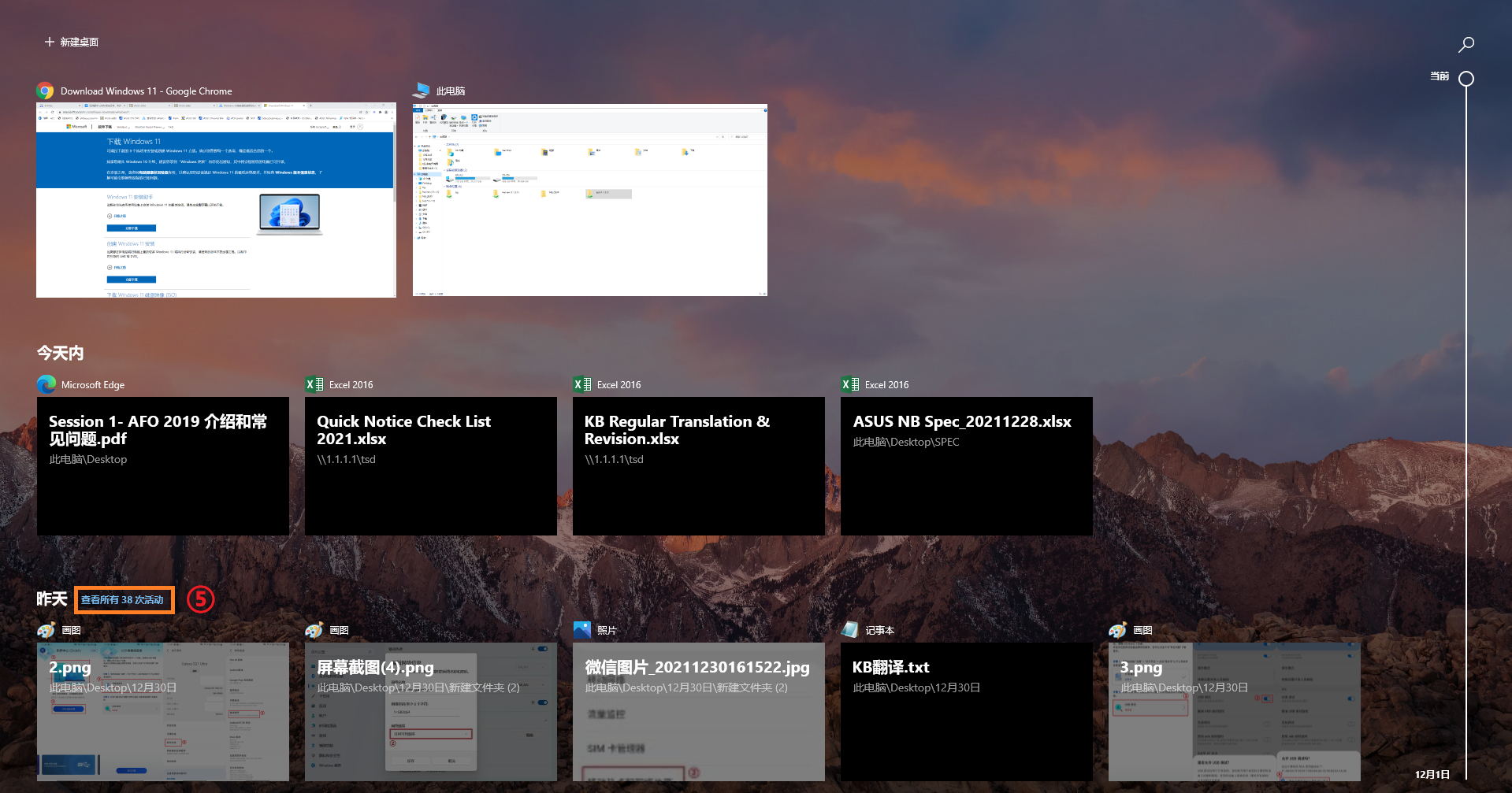
- 您也可以点击右上方的[搜索栏位
 ]⑥,然后输入文字(或关键字)来快速找到您想要返回的活动项目。
]⑥,然后输入文字(或关键字)来快速找到您想要返回的活动项目。