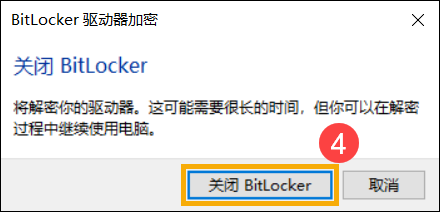相关主题
[Windows 11/10] 设备加密与标准BitLocker加密
请依照您电脑目前的Windows操作系统版本,前往相对应的操作说明:
目录:
1.在Windows搜寻栏输入[系统信息]①,然后点选[以管理员身份运行]②。
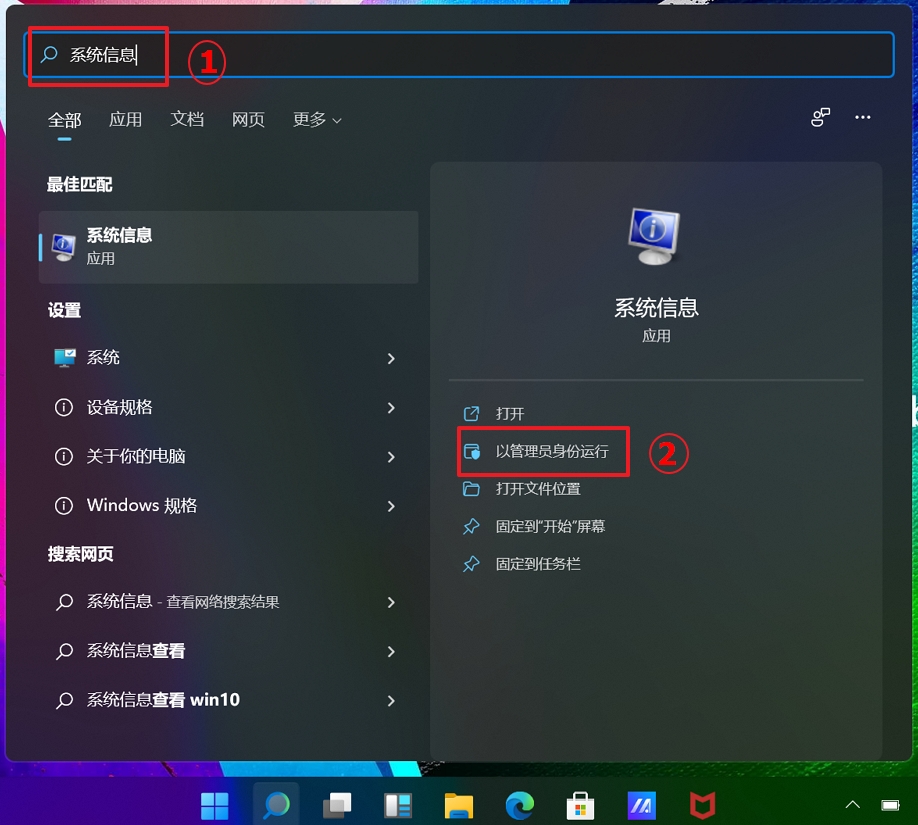
2.在系统信息窗口底部,寻找[设备加密支持]③。如果值显示为[符合必要条件]④,表示设备加密可以在您的设备上使用。如果无法使用,您可以改用标准BitLocker加密。
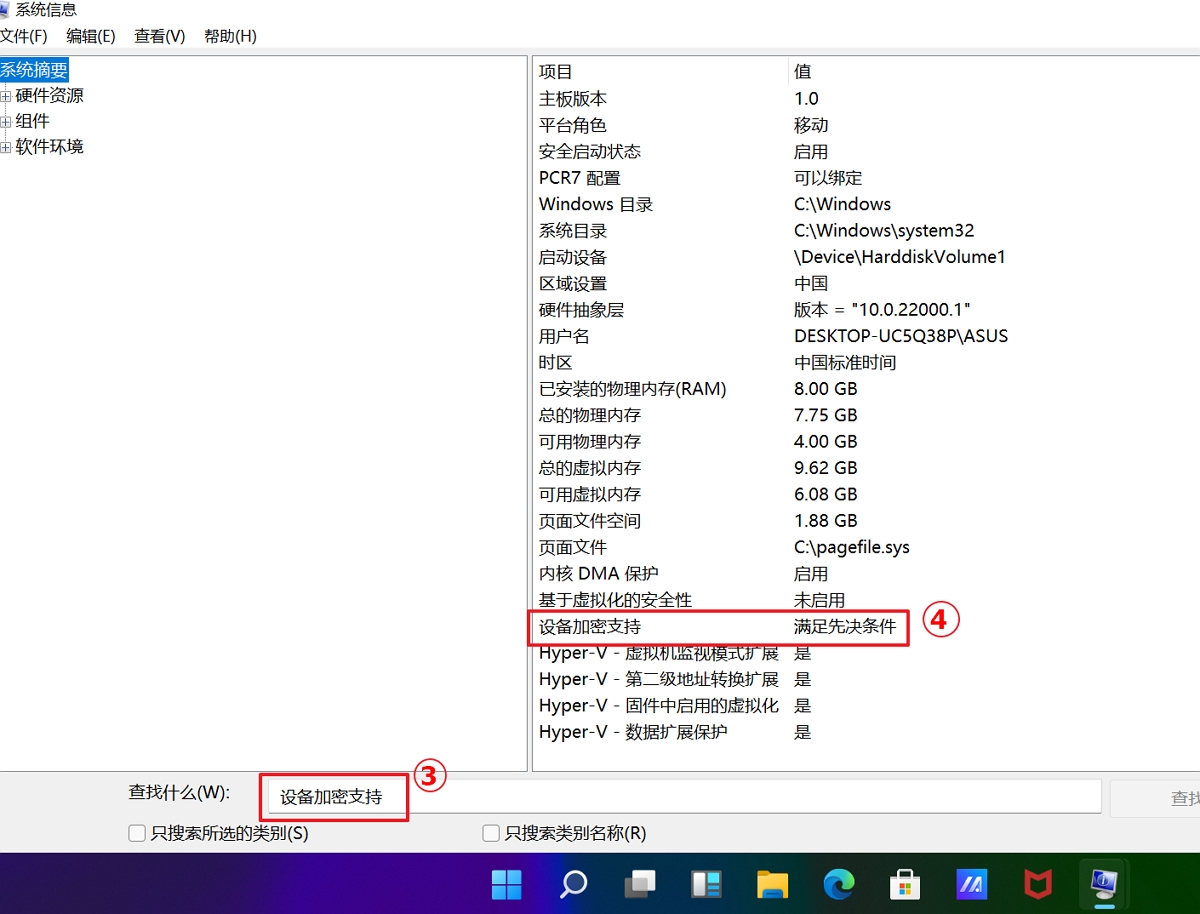
1.在Windows搜寻栏输入[设备加密设置]①,然后点选[打开]②。
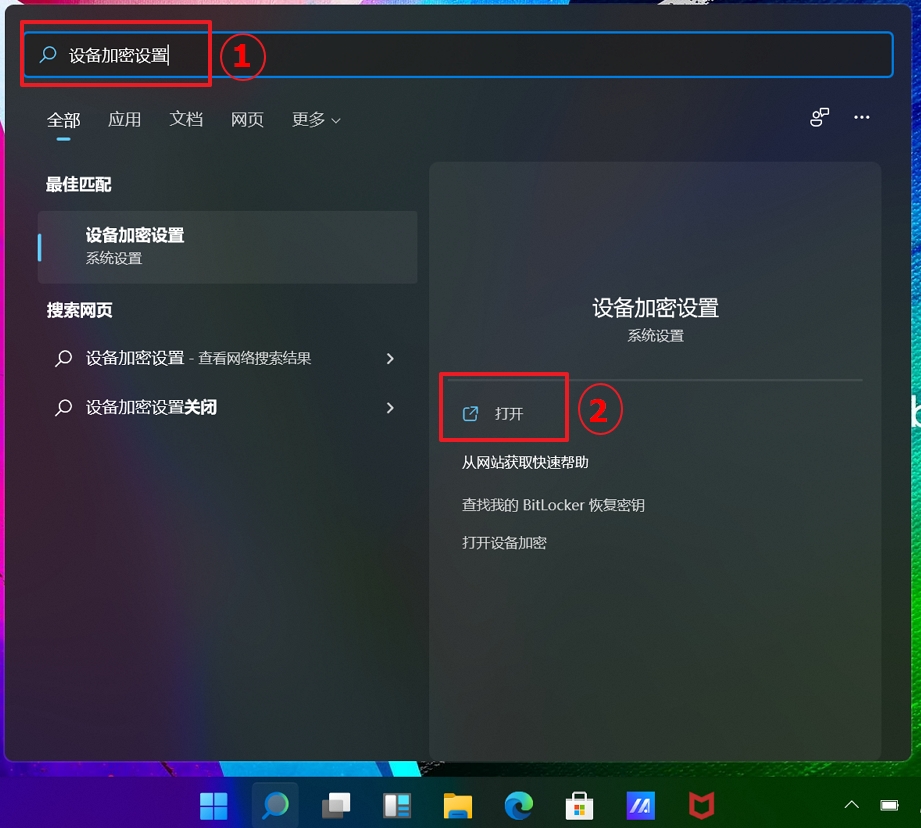
2.部分设备默认已开启设备加密,若您的设备已使用Microsoft帐户登入,表示已完成此设备的加密。
如果您未登入Microsoft帐户,请确认设备加密开启③,然后点选[登入]④。
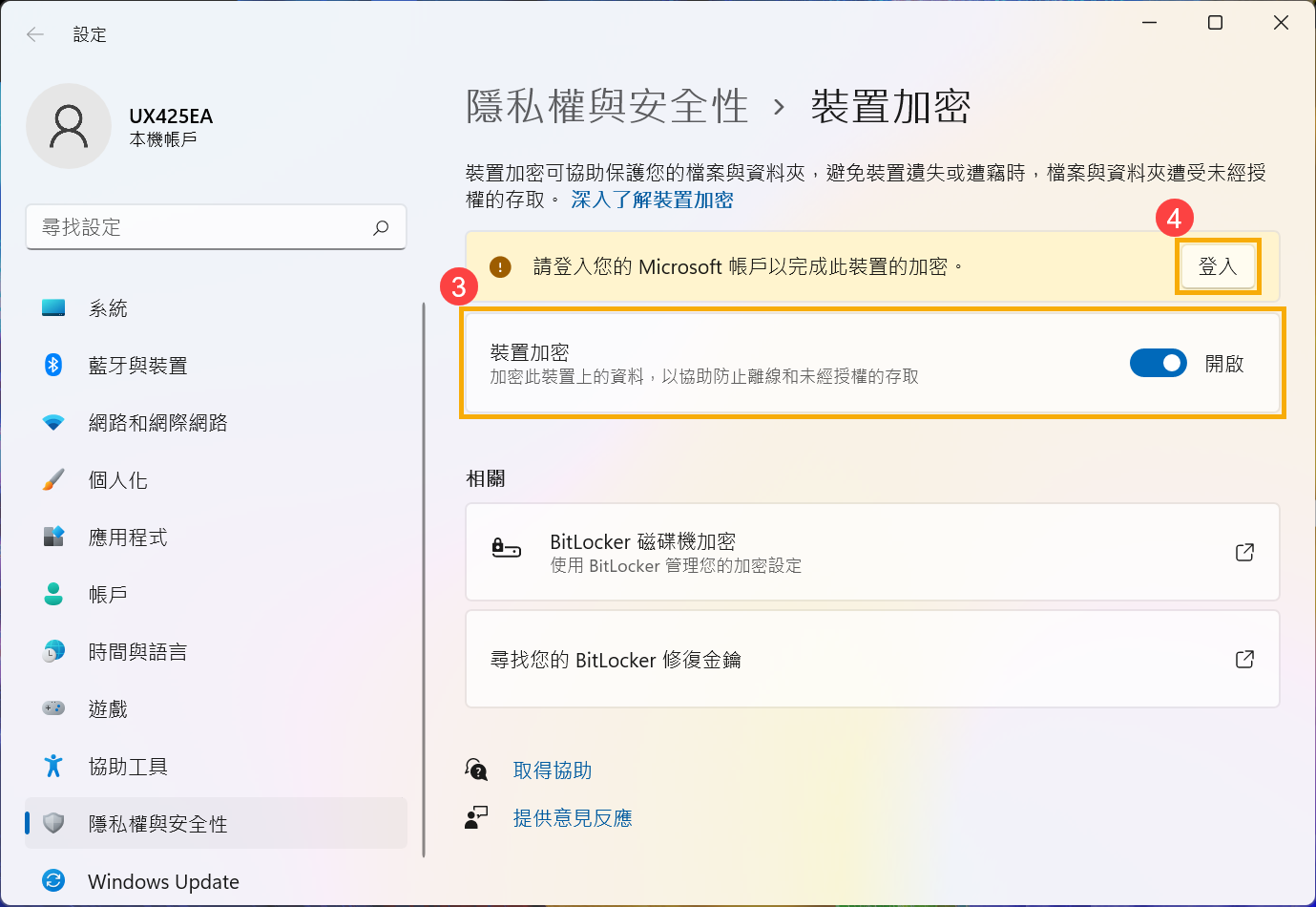
3.进入您的信息设置后,请点选[改用Microsoft账户登录]。
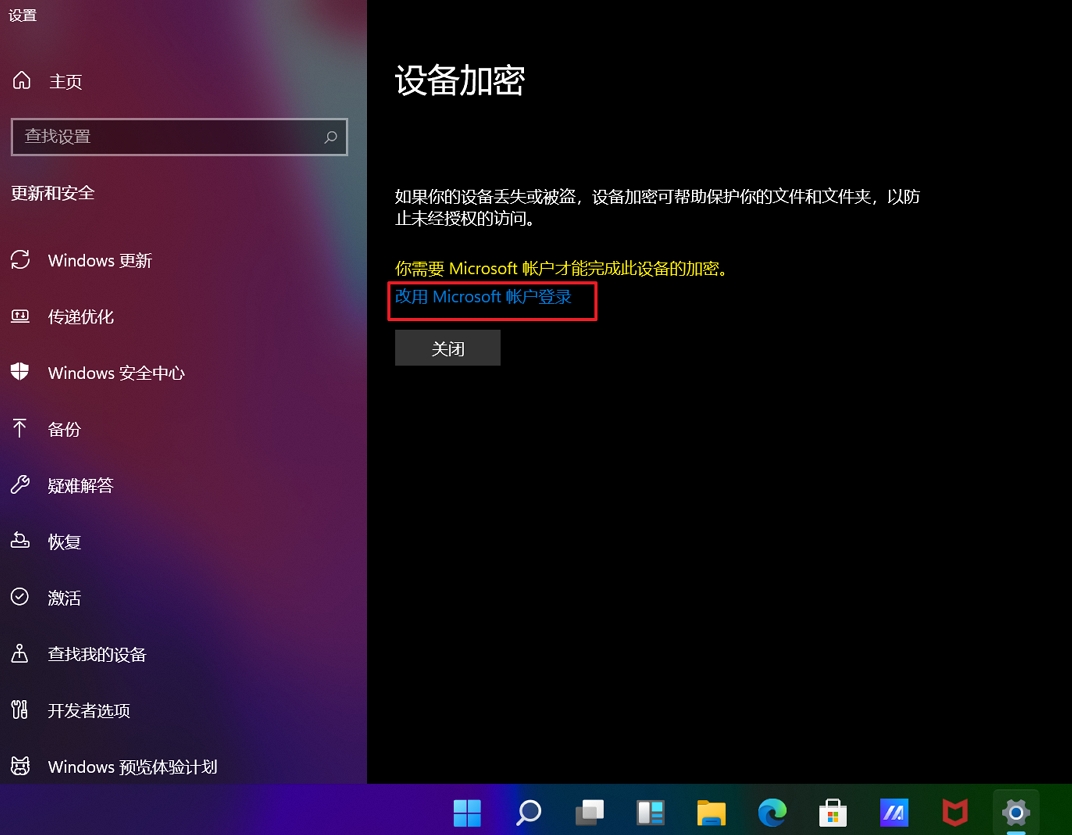
4.使用Microsoft帐户登录后,即可完成此设备的加密。
您可以发现该磁盘驱动器多了一个锁头的图标,表示此磁盘驱动器受设备加密保护。(下图为目前磁盘驱动器为解锁状态)

1.在Windows搜寻栏输入[设备加密设置]①,然后点选[打开]②。
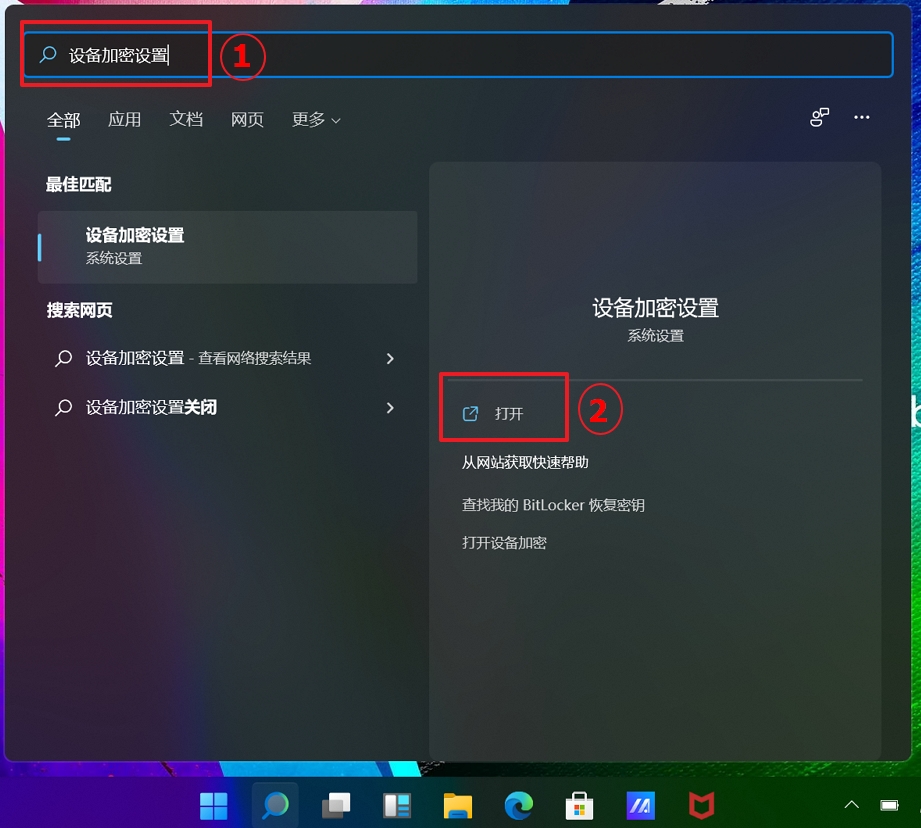
2.在设备加密页面,点击[关闭]③。
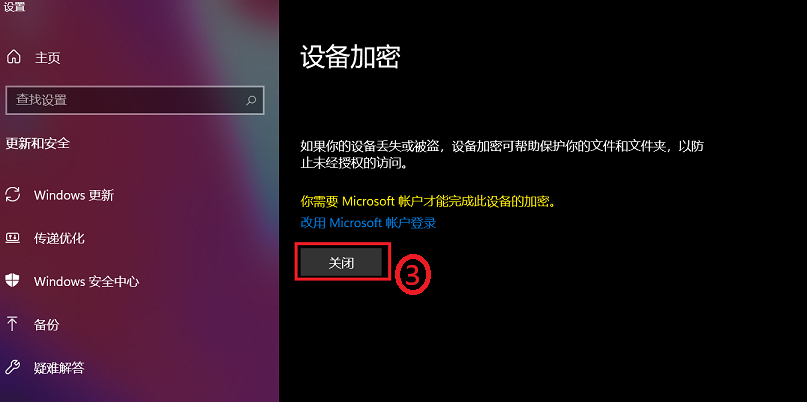
3.系统会提醒您是否需要关闭设备加密,点选[关闭]即可关闭设备加密④。
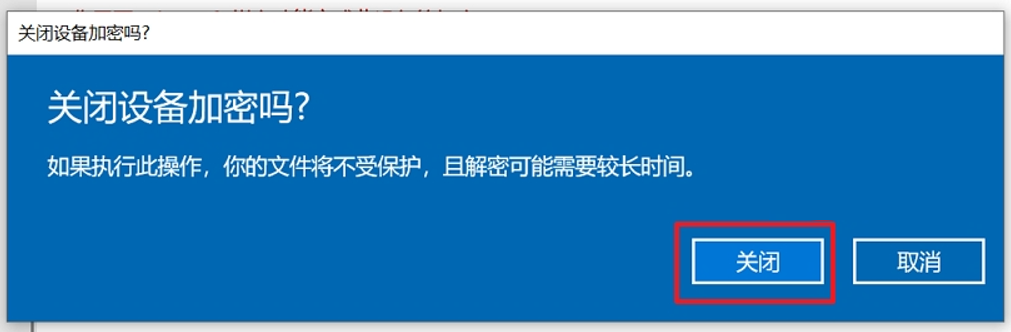
BitLocker是内置于Window系统中的磁盘加密功能以保护数据安全,只有获得授权的人可以存取您设备上的数据。
注: Windows 11家庭版没有支持标准BitLocker加密。
1.在Windows搜索栏输入[管理 BitLocker]①,然后点选[打开]②。
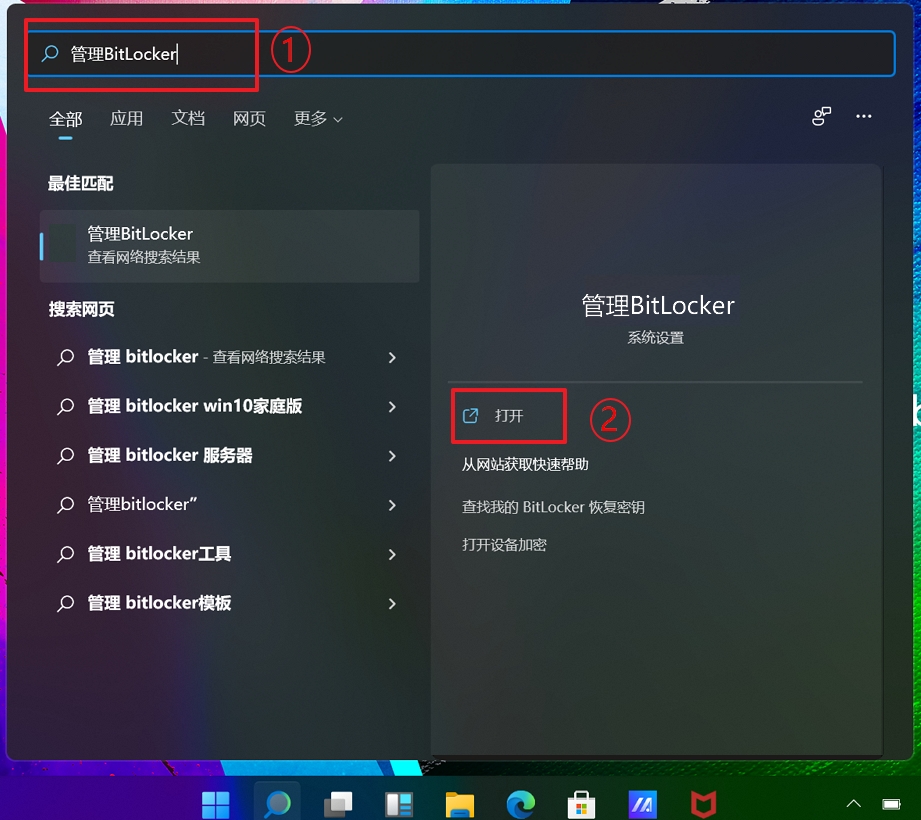
2.在您想要设定BitLocker加密的磁盘驱动器点击[开启 BitLocker]③。(以下我们以磁盘驱动器D为例)
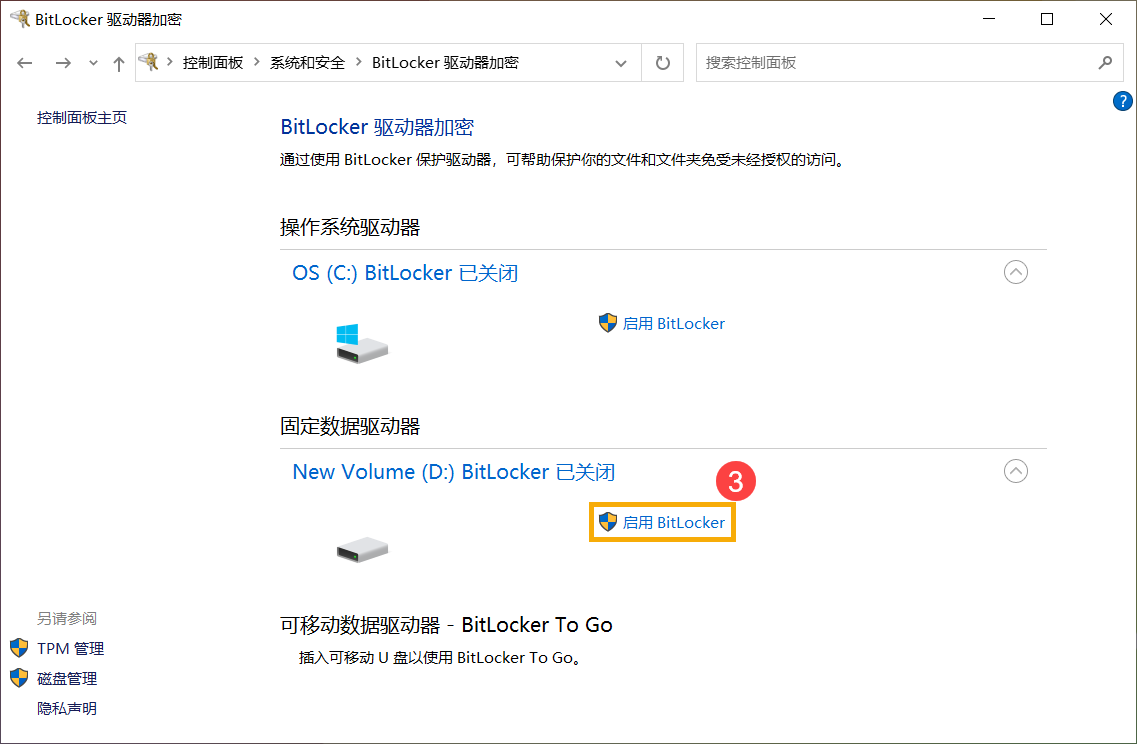
3.勾选[使用密码解锁驱动器]并输入您想要使用的密码④,然后点选[下一步]⑤。如果您有智能卡的话也可以选择使用智能卡来解除驱动器。
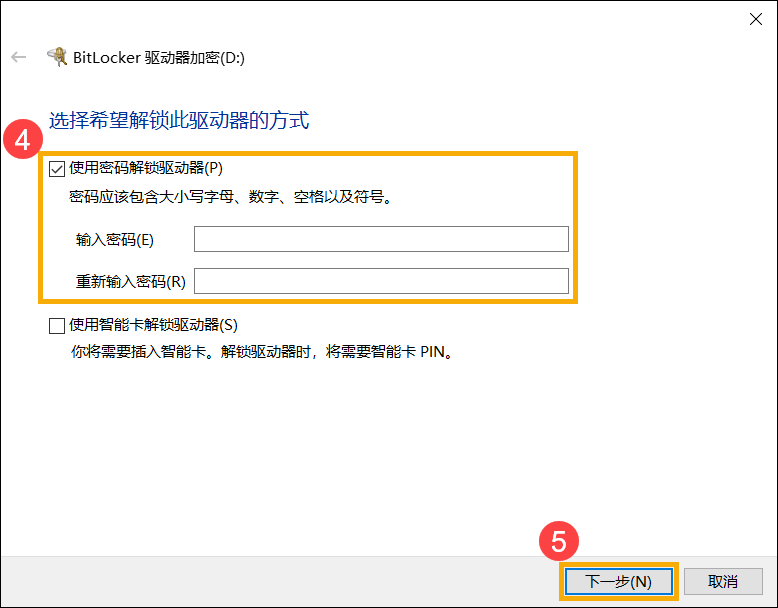
4.选择储存恢复密钥的方式⑥,然后点选[下一步]⑦。
恢复密钥是一个唯一的48位数字密码,当您忘记所设定的密码时,可以透过修复密钥来存取驱动器。或是当Windows侦测到可能是未经授权并尝试存取数据的不安全状况时,就会要求BitLocker恢复密钥。
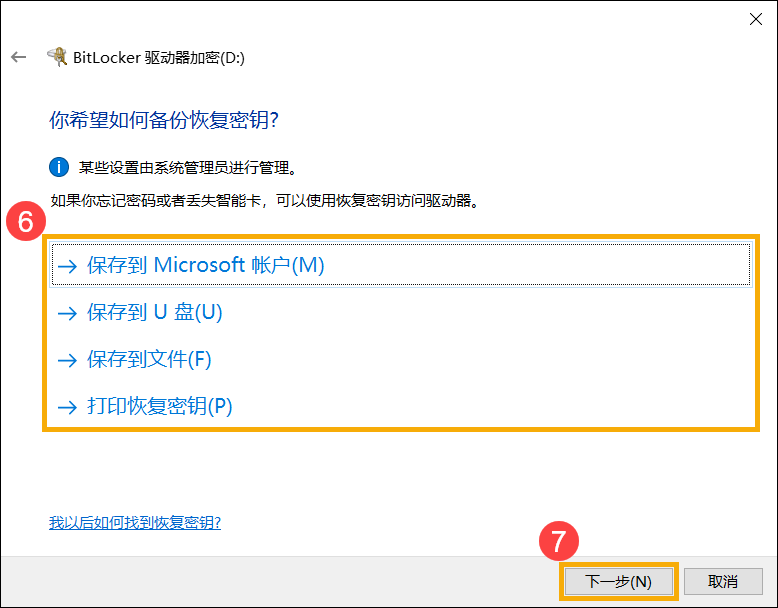
5.依据您的需求选择要加密的驱动器大小⑧,然后点选[下一步]⑨。
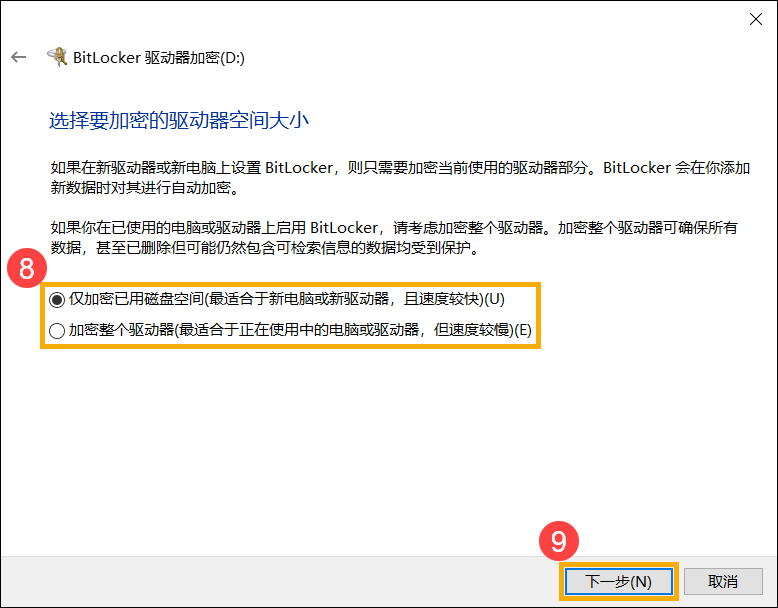
6.选择您要使用的加密模式⑩,然后点选[下一步]⑪。
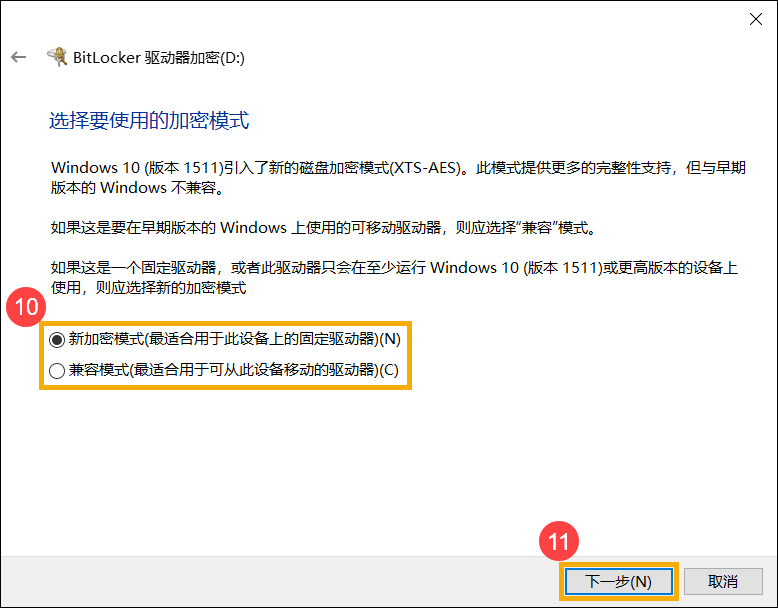
7.确认您所选择的加密设定是否正确,点选[开始加密]⑫将会执行加密驱动器。
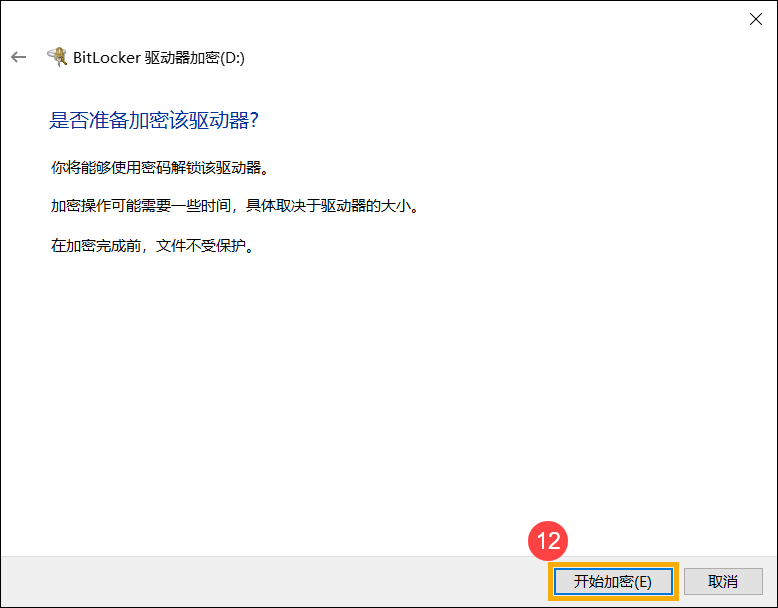
8.加密完成,点选[关闭]⑬。
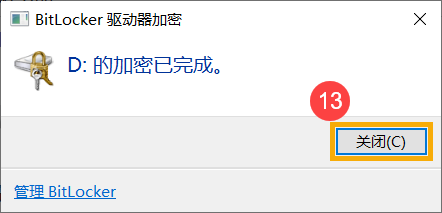
9.您可以发现该驱动器多了一个锁头的图示,表示此驱动器受BitLocker加密。(下图为目前驱动器为解锁状态)

如果为金色锁头,表示目前驱动器为锁定状态,您需要输入密码才可以存取驱动器资料。
**小提醒: 若您的驱动器为解锁状态,当电脑重新启动后,将会再次自动锁定驱动器。**

1.在Windows搜寻栏输入[管理 BitLocker]①,然后点选[打开]②。
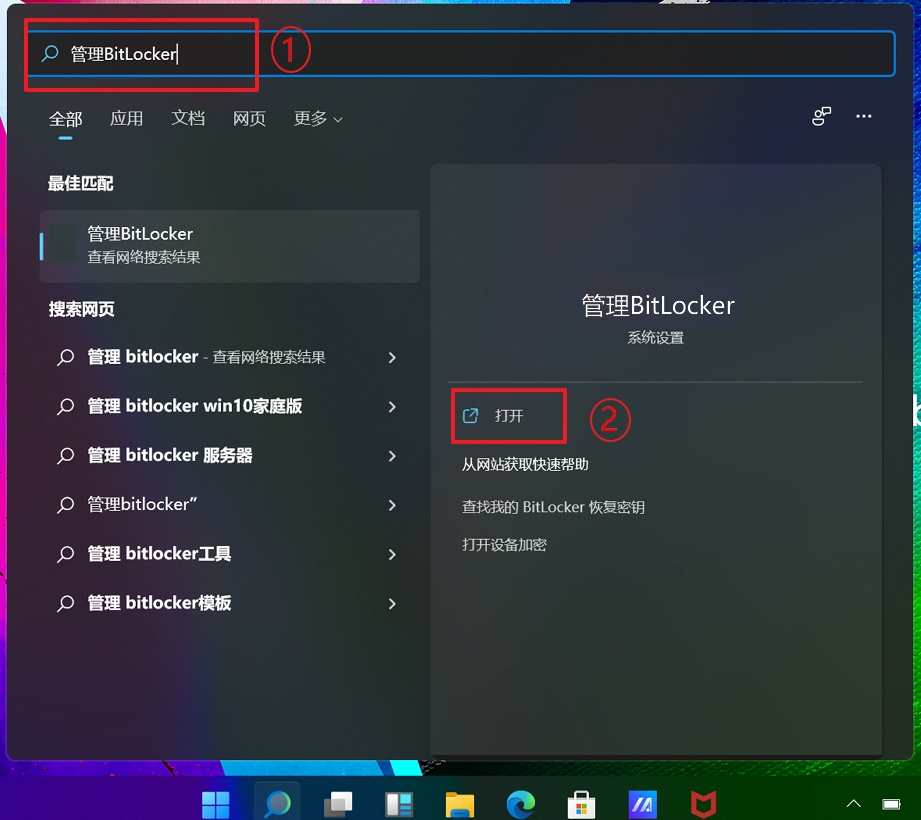
2.在您想要解除BitLocker加密的驱动器点击[关闭 BitLocker]③。
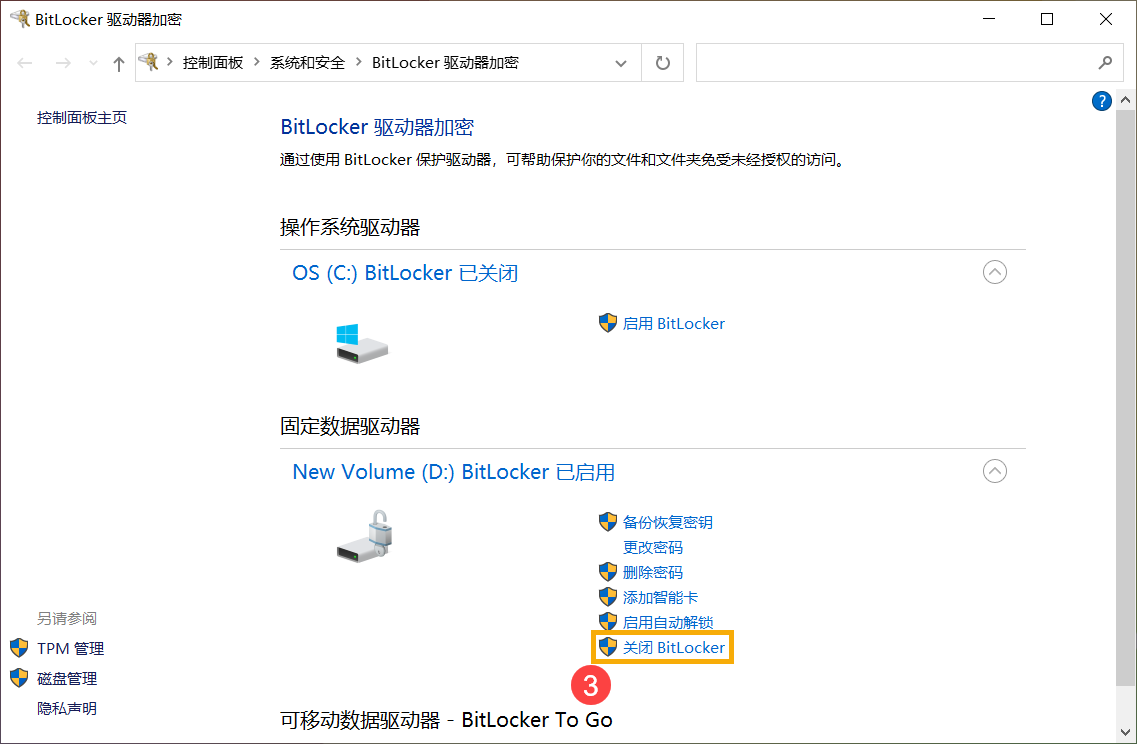
如果驱动器目前为锁定状态,您需要先点选[解锁驱动器]并输入密码才可以关闭BitLocker。
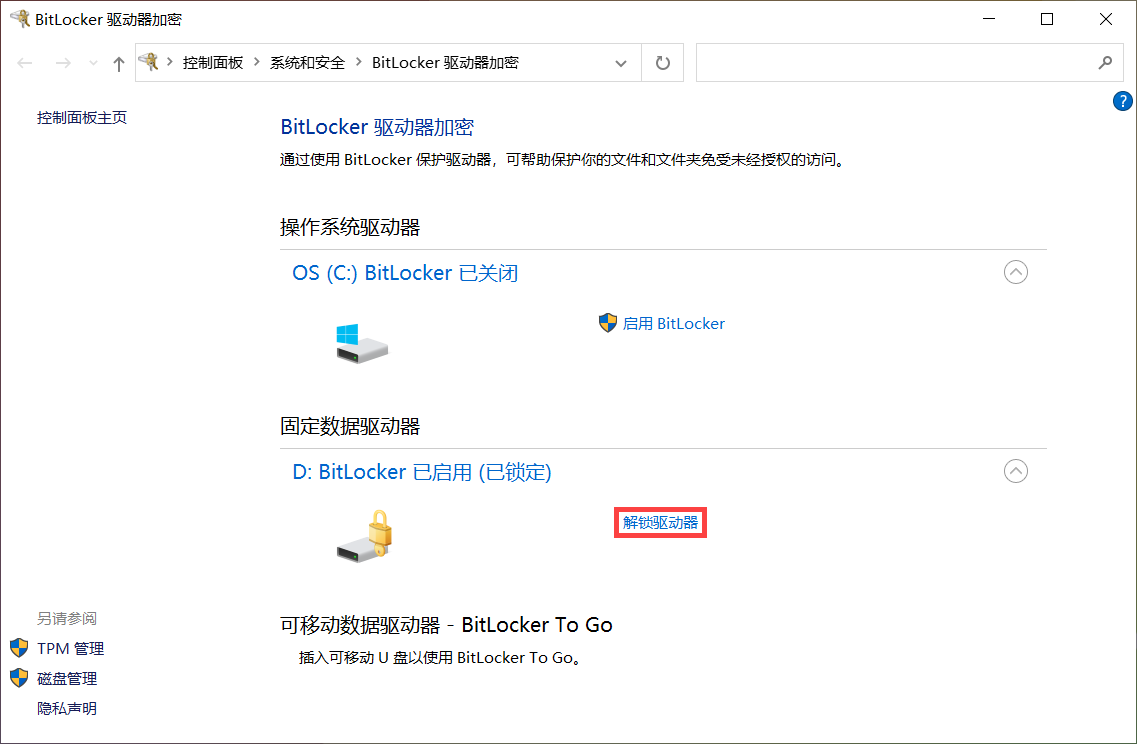
3.确认您是否要将驱动器解密,点选[关闭 BitLocker]④将会开始执行驱动器解密,您的驱动器将不再受保护。
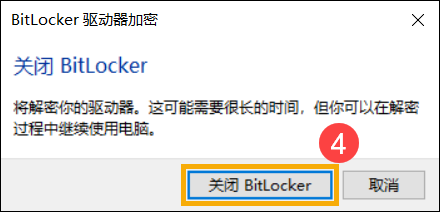
目录:
1.在Windows搜寻栏输入[系统信息]①,然后点选[以管理员身份运行]②。
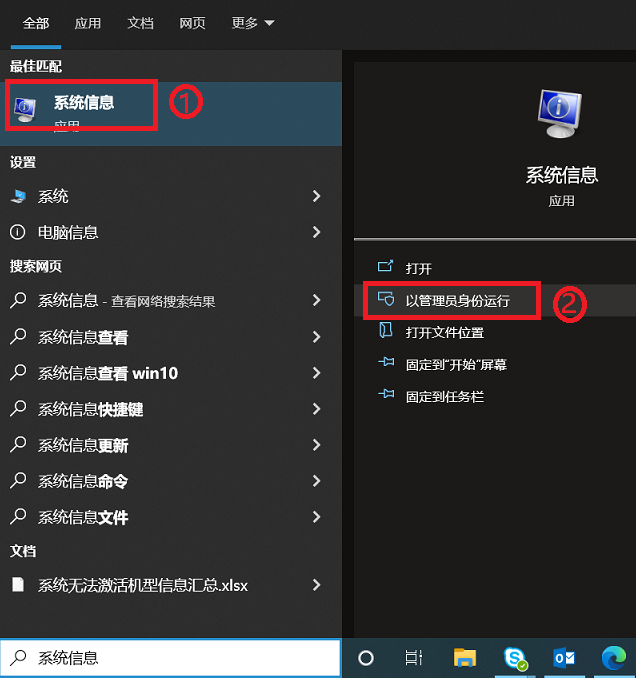
2.在系统信息窗口底部,寻找[设备加密支持]③。如果值显示为[符合必要条件]④,表示设备加密可以在您的设备上使用。如果无法使用,您可以改用标准BitLocker加密。
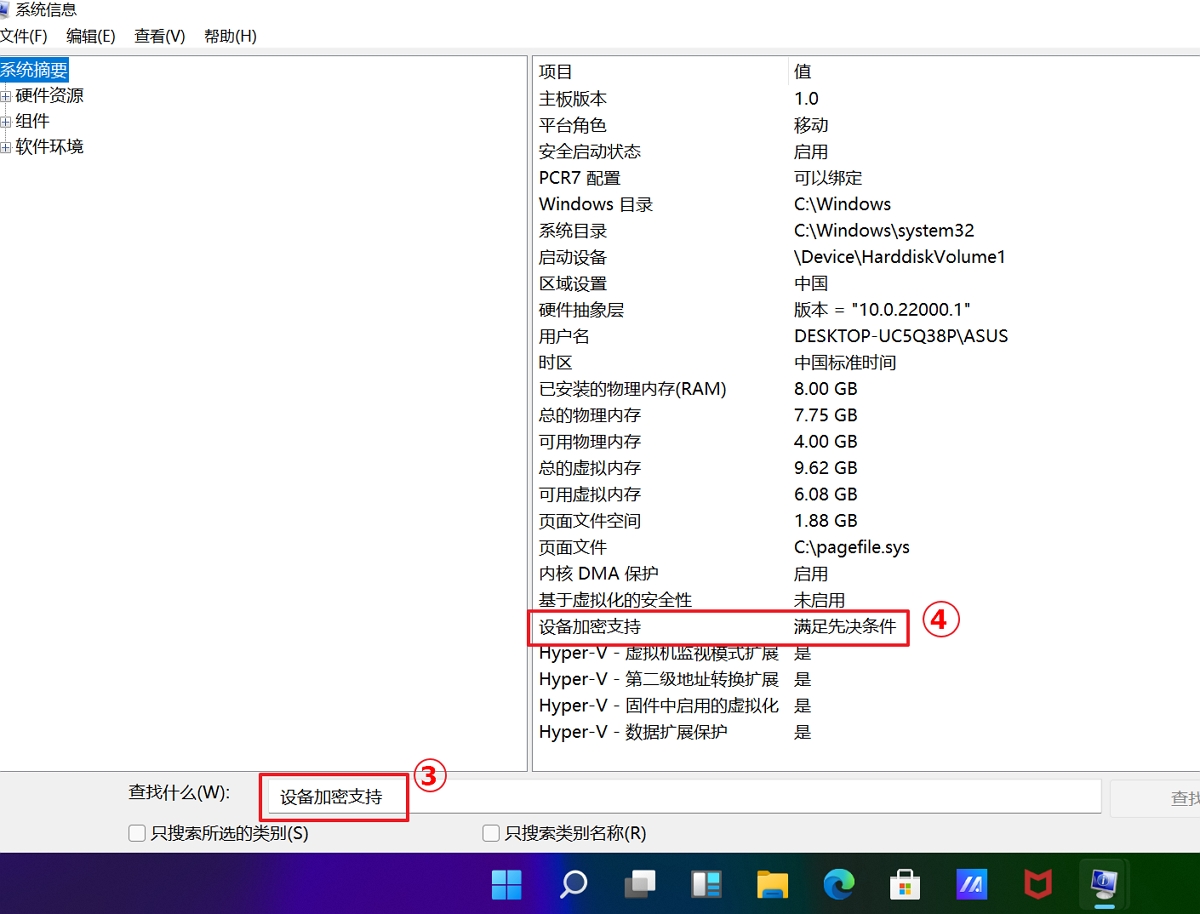
1.在Windows搜寻栏输入[设备加密设置]①,然后点选[打开]②。
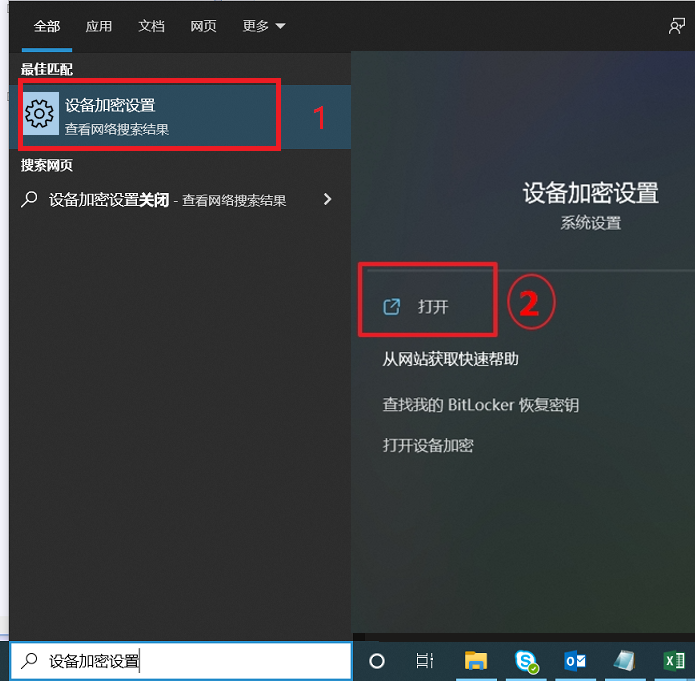
2.部分设备默认已开启设备加密,若您的设备已使用Microsoft帐户登入,表示已完成此设备的加密。
如果您未登入Microsoft账户,请点选[改为使用Microsoft账户登入]。
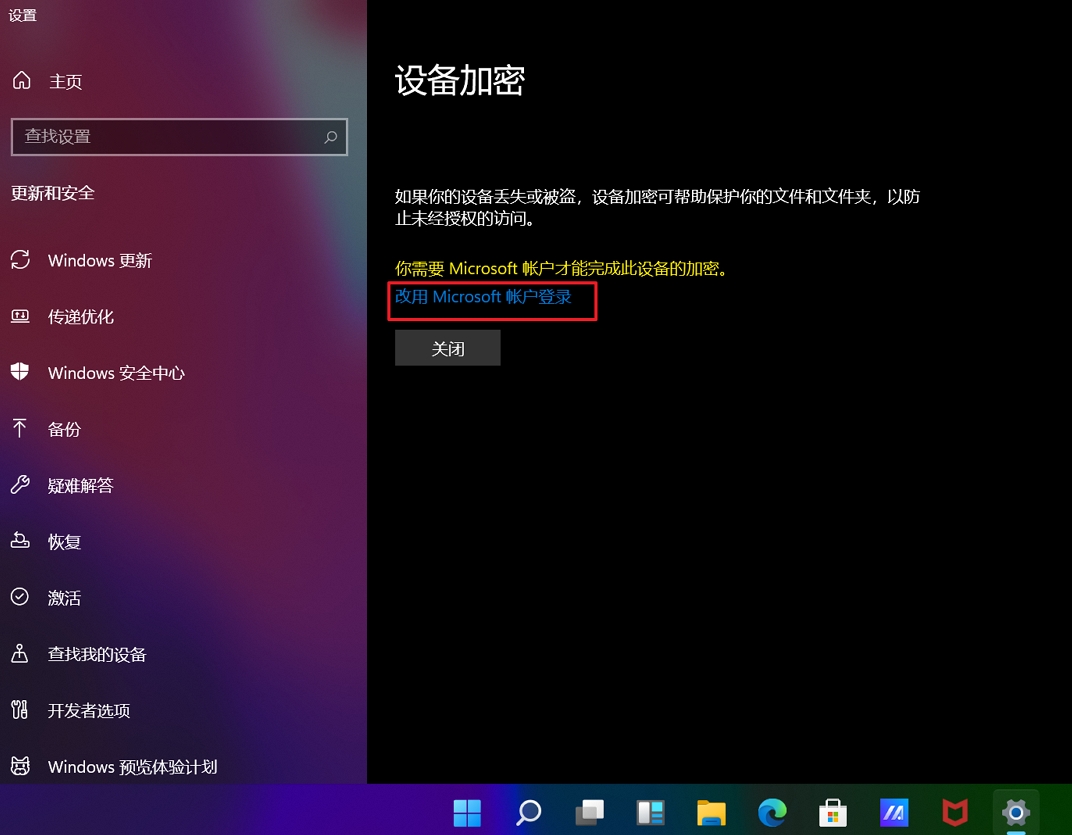
3.进入您的信息设定后,请点选[改为使用Microsoft账户登入]。
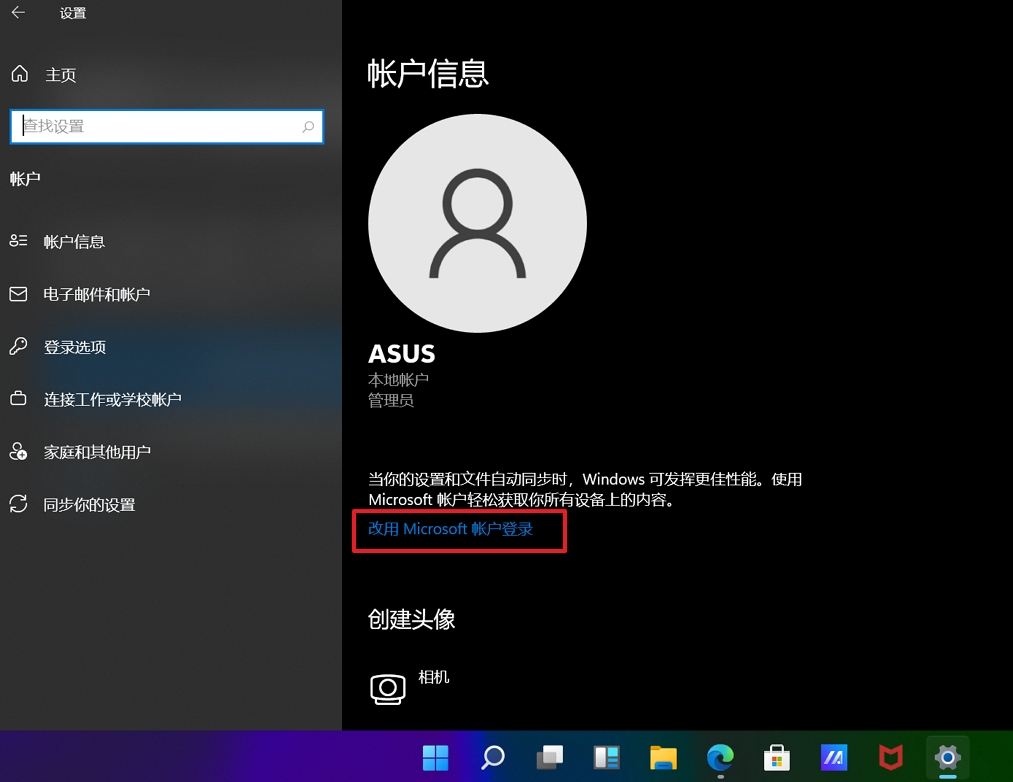
4.使用Microsoft帐户登入后,即可完成此设备的加密。

1.在Windows搜寻栏输入[设备加密设置]①,然后点选[打开】②。
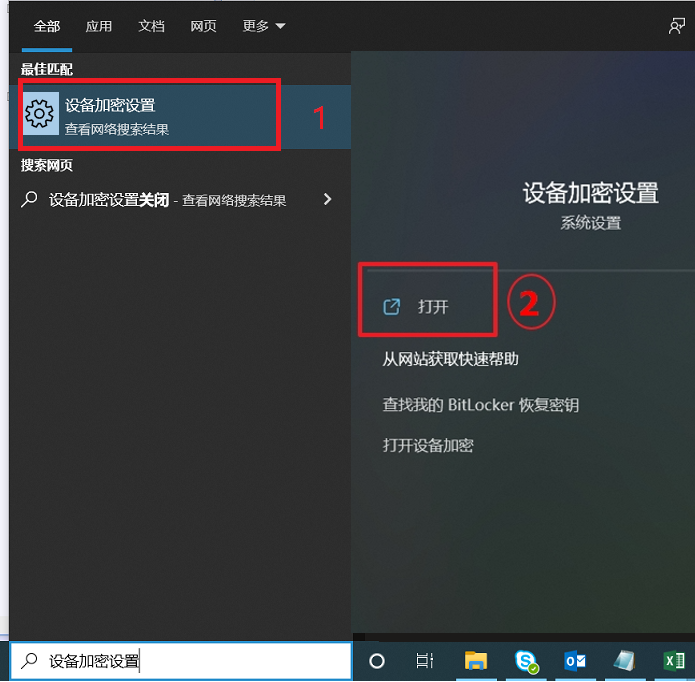
2.在设备加密字段,设定为[关闭]。
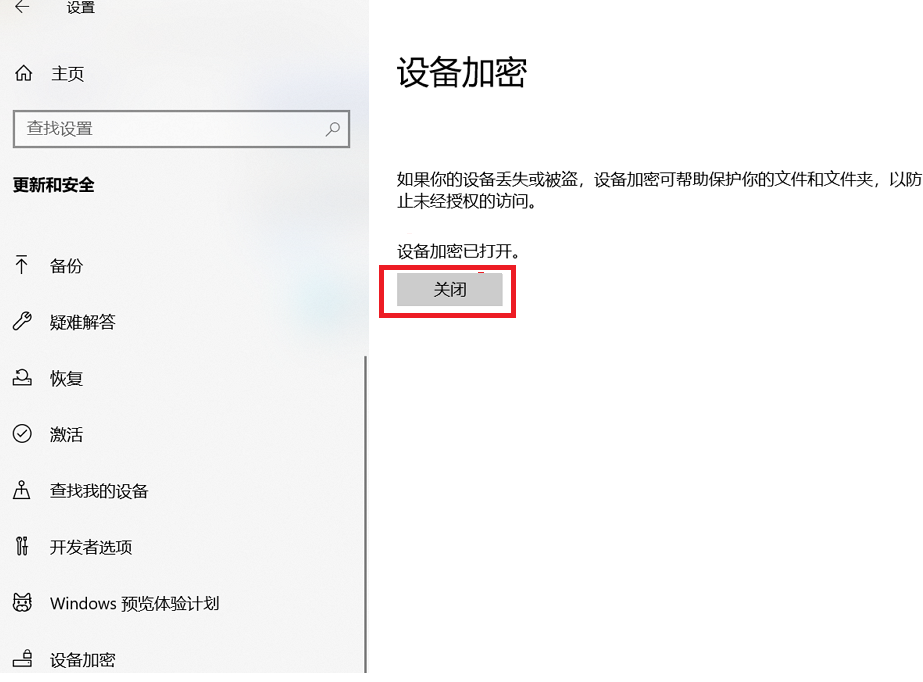
3.系统会提醒您是否需要关闭装置加密,点选[关闭]即可关闭装置加密。
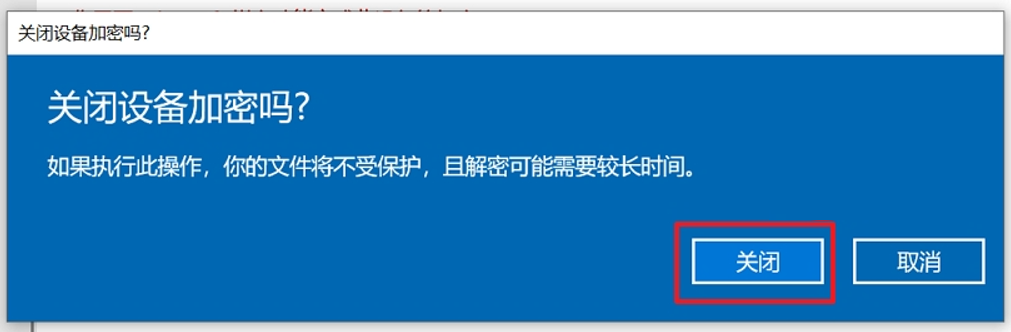
BitLocker是内建于Window系统中的磁盘加密功能以保护数据安全,只有获得授权的人可以存取您设备上的数据。
注: Windows 10家用版没有支持标准BitLocker加密。
启用BitLocker
- 在Windows搜寻栏输入[管理 BitLocker]①,然后点选[打开]②。
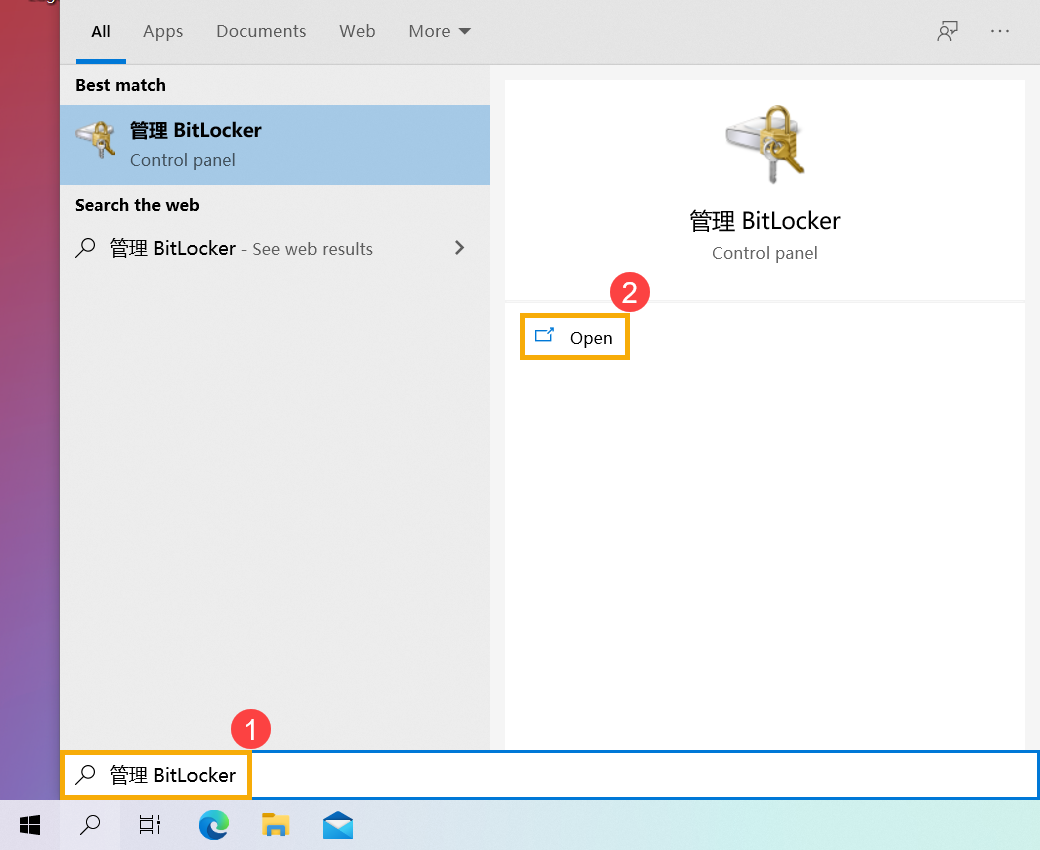
- 在您想要设定BitLocker加密的驱动器点击[启用 BitLocker]③。(以下我们以驱动器D为例)
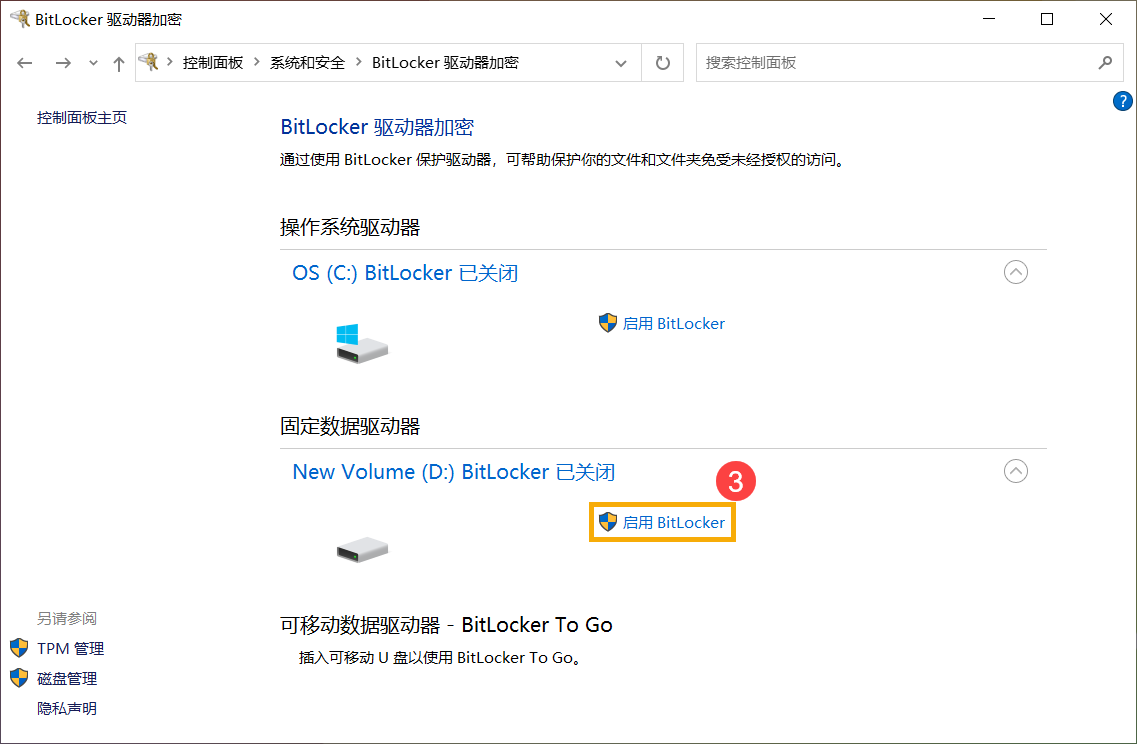
- 勾选[使用密码解锁驱动器]并输入您想要使用的密码④,然后点选[下一步]⑤。如果您有智能卡的话也可以选择使用智能卡来解除驱动器。
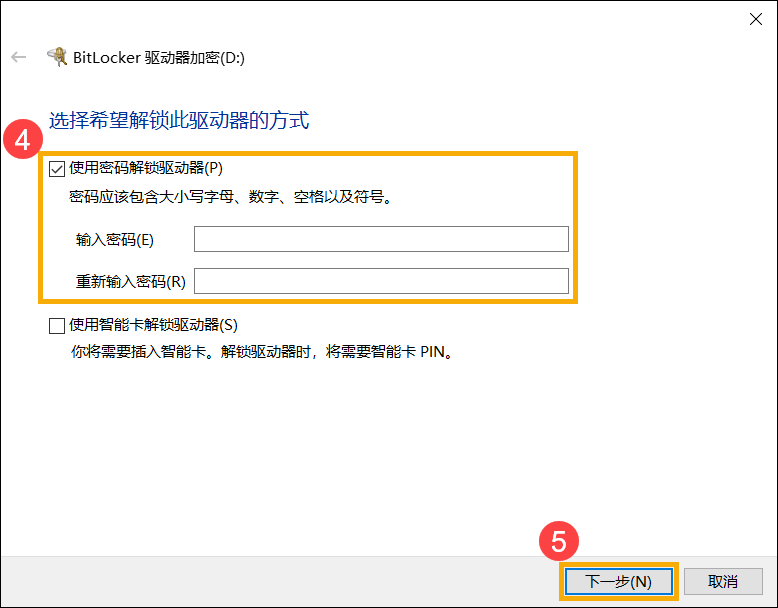
- 选择储存恢复密钥的方式⑥,然后点选[下一步]⑦。
恢复密钥是一个唯一的48位数字密码,当您忘记所设定的密码时,可以透过修复密钥来存取驱动器。或是当Windows侦测到可能是未经授权并尝试存取数据的不安全状况时,就会要求BitLocker恢复密钥。
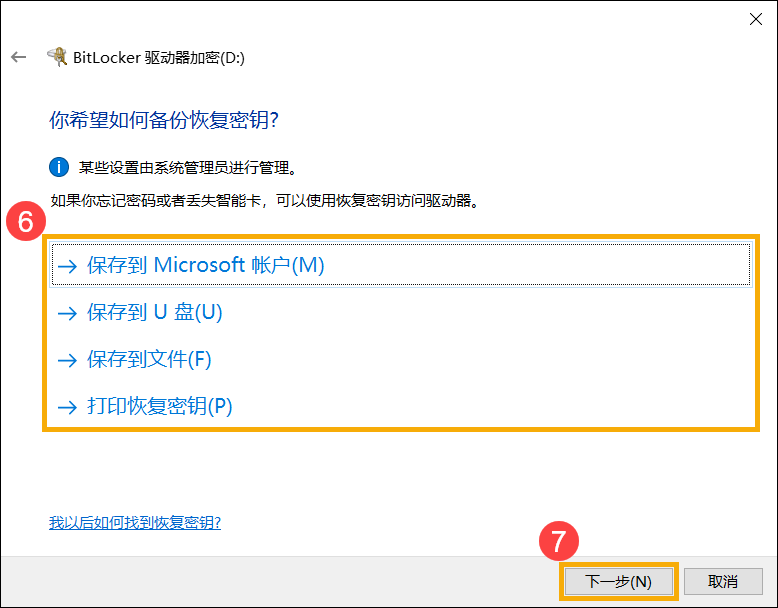
- 依据您的需求选择要加密的驱动器大小⑧,然后点选[下一步]⑨。
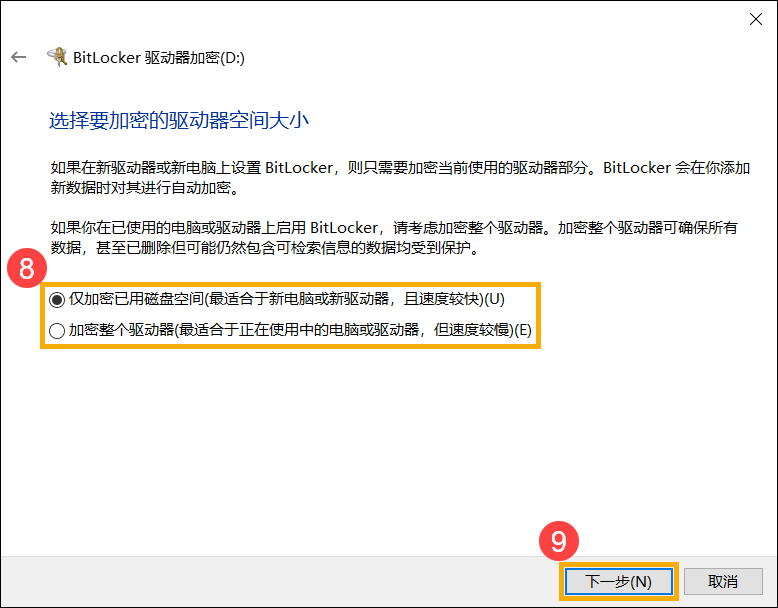
- 选择您要使用的加密模式⑩,然后点选[下一步]⑪。
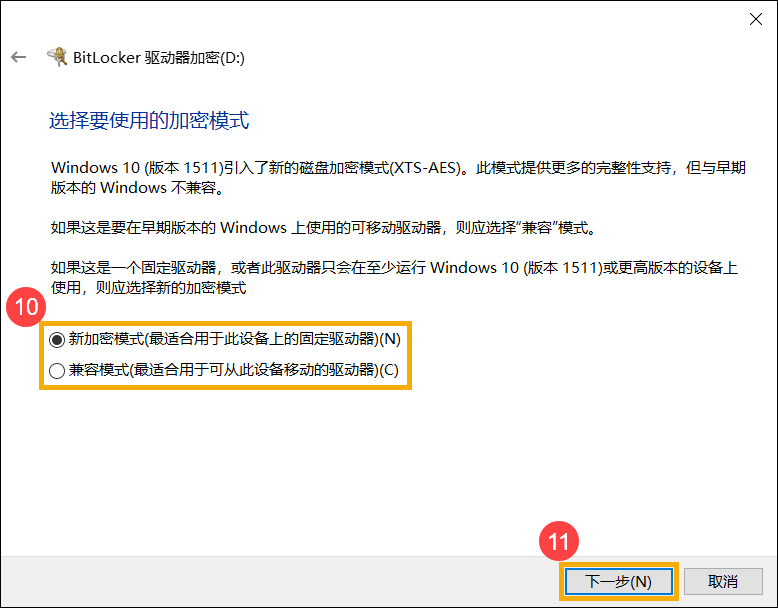
- 确认您所选择的加密设定是否正确,点选[开始加密]⑫将会执行加密驱动器。
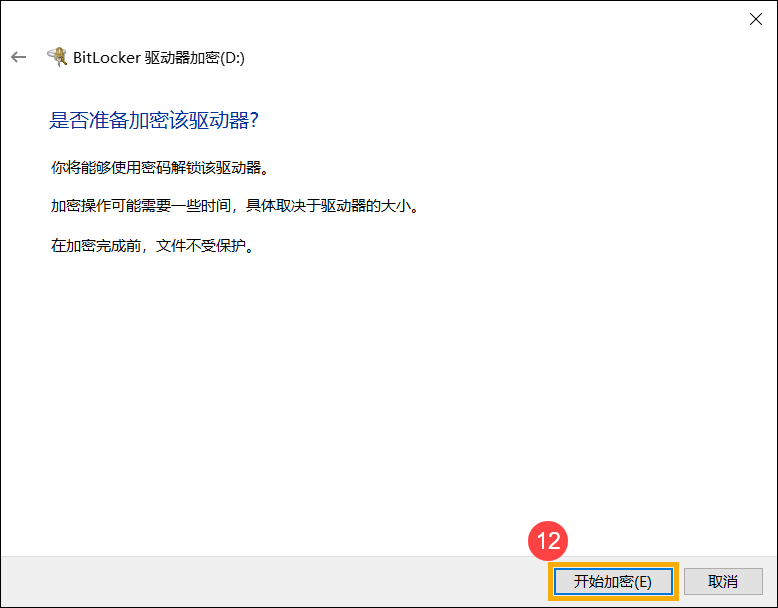
- 加密完成,点选[关闭]⑬。
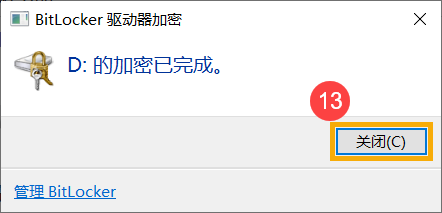
- 您可以发现该驱动器多了一个锁头的图标,表示此驱动器受BitLocker加密。(下图为目前驱动器为解锁状态)

如果为金色锁头,表示目前驱动器为锁定状态,您需要输入密码才可以存取驱动器资料。
**小提醒: 若您的驱动器为解锁状态,当电脑重新启动后,将会再次自动锁定驱动器。**

- 在Windows搜寻栏输入[管理 BitLocker]①,然后点选[Open]②。
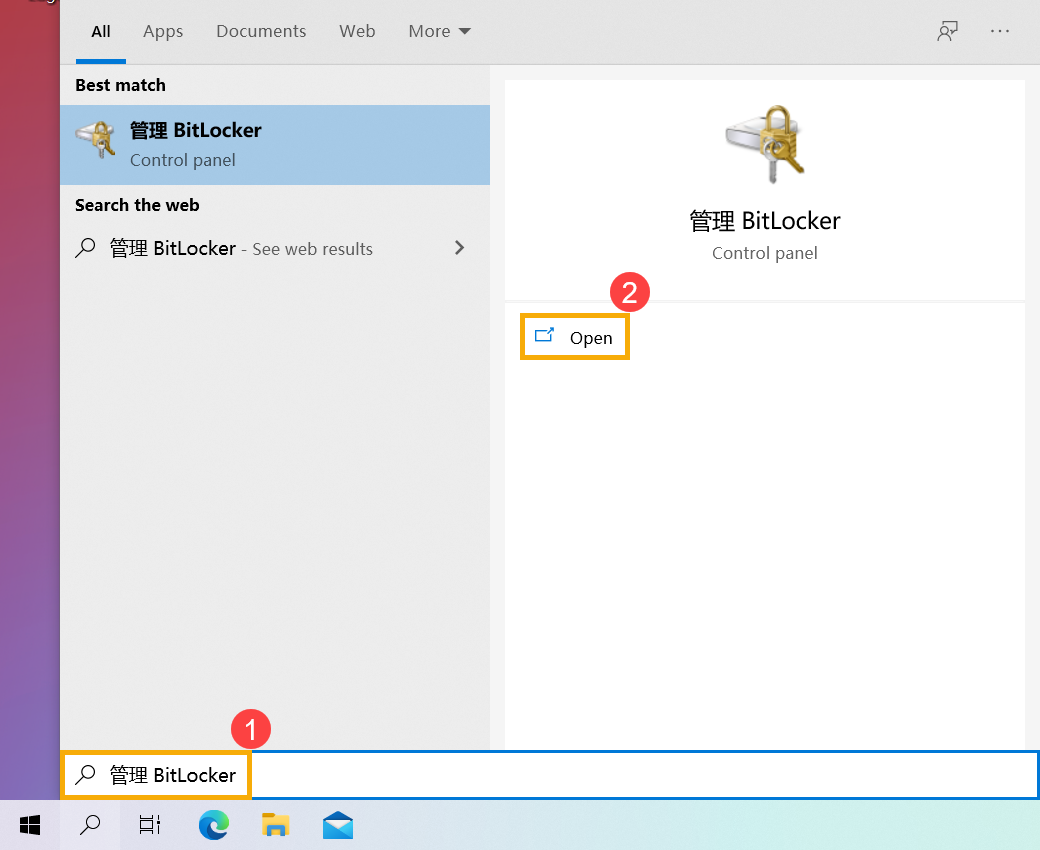
- 在您想要解除BitLocker加密的驱动器点击[关闭 BitLocker]③。
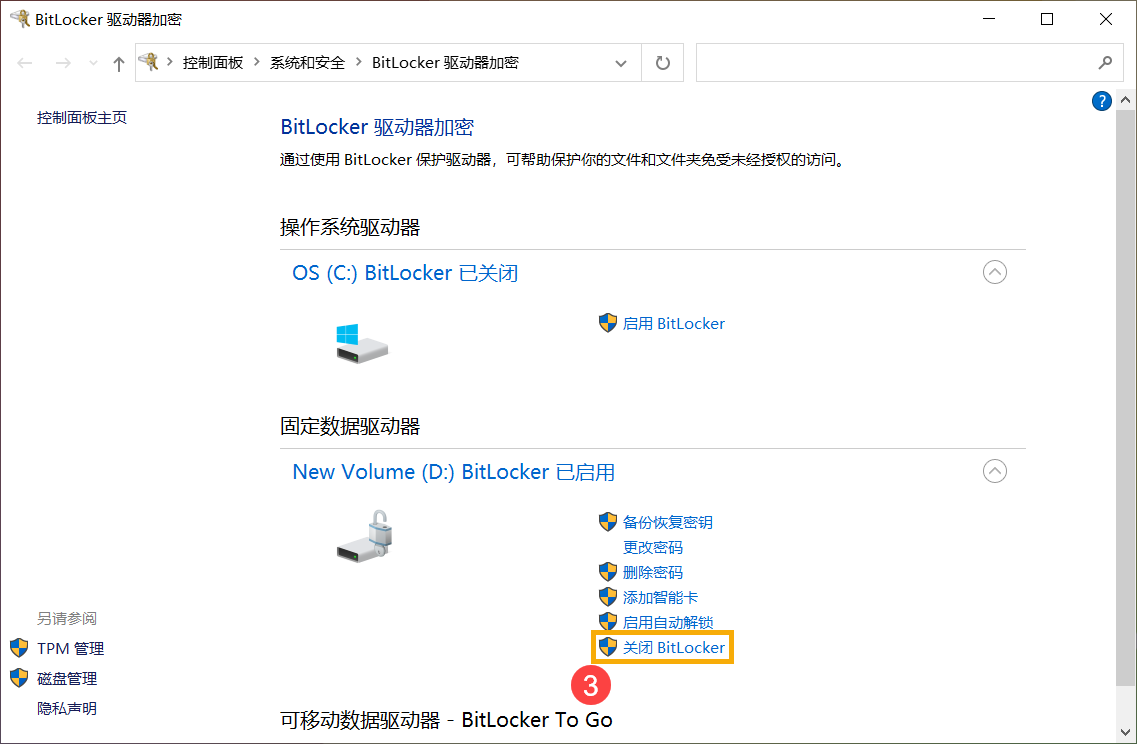
如果驱动器目前为锁定状态,您需要先点选[解锁驱动器]并输入密码才可以关闭BitLocker。
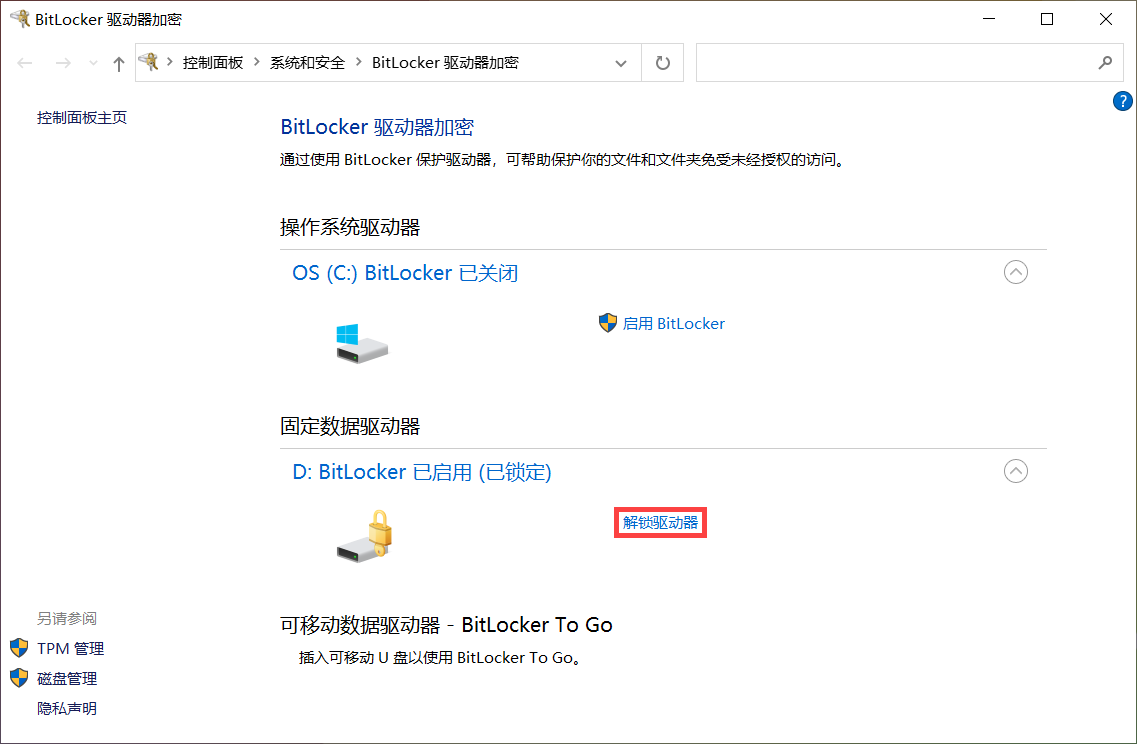
- 确认您是否要将驱动器解密,点选[关闭 BitLocker]④将会开始执行驱动器解密,您的驱动器将不再受保护。