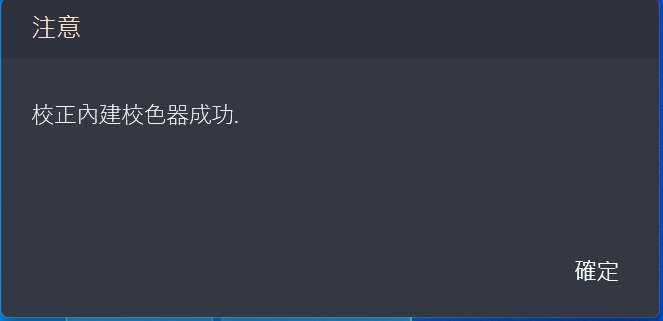[ProArt Display] ASUS ProArt 色彩校正技术 - 校准设定与操作
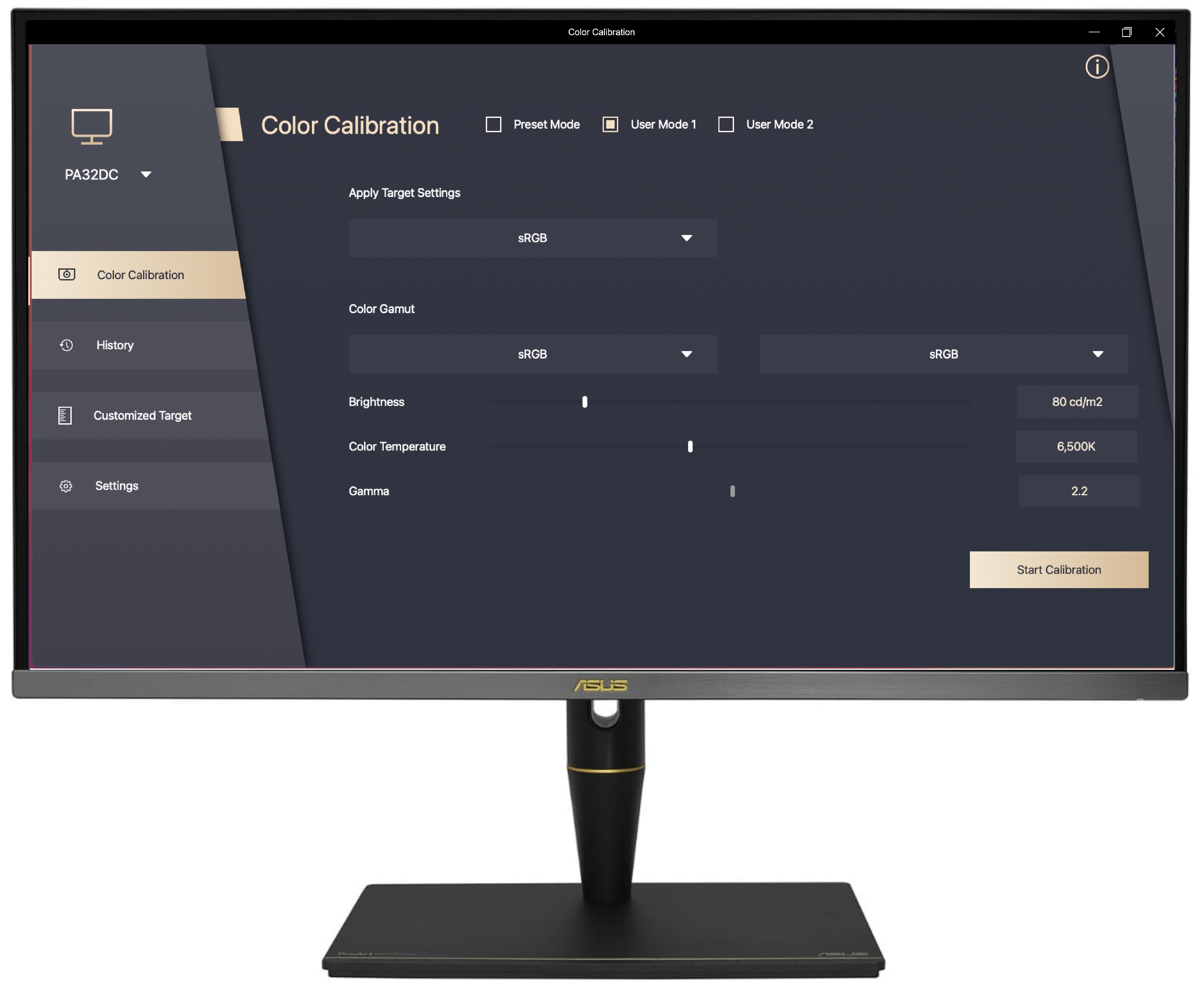
ASUS ProArt Calibration
准确、一致、华丽的色彩表现
一个校准且标准化的显示器,对于色彩完美主义者,在着重效率的数位化工作流程中,扮演关键的角色。然而,随着时间的推移,广色域的显示器很容易受到色彩衰减导致的色彩偏差。
ASUS ProArt Calibration 让您可以透过建立色彩资讯来维持工作流程中色彩的一致性。您可以根据需求轻松地对萤幕装置调整设定、色域、白平衡以及亮度并对您的萤幕装置进行校正。
亮度和色彩一致性
ASUS ProArt Calibration 节省了放在电脑里的色彩参数档案,取而代之以萤幕储存。如此即可将显示器连接于不同的设备中,也不需要更改任何的设定或色彩偏移。同时它也降低了IC晶片与显示器之间的讯号失真,它提供了重新校准显示器,恢复画面亮度与色彩一致性便利的方法。
支援型号
ProArt显示器 : PA32UCX、PA32UCX-K、PA32UCX-P、PA32UCX-PK、PA32UCG、PA32UCG-K、PA32UCR、PA32UCR-K、PA32UCXR、PA32DC、PA27UCX、PA27UCX-K、PA27DCE、PA27DCE-K、PA24US、PA32UCDM、PA32UCE、PA27UCGE
色彩校正器 :
Embedded Sensor
X-Rite i1 Display Pro
X-Rite i1 Display Pro Plus
X-Rite i1 Pro 2
X-Rite i1 Pro 3
Calibrate Display Pro HL
Calibrate Display Plus HL
Calibrite ColorChecker Display Pro
Calibrite ColorChecker Display Plus
Datacolor Spyder 5 Express
Datacolor Spyder 5 Pro
Datacolor Spyder 5 Elite
Datacolor Spyder X Elite
Datacolor Spyder X Pro
Datacolor Spyder X2 Elite
Datacolor Spyder X2 Ultra
Colorimetry Research CR-100
Colorimetry Research CR-250
Klein K-10
系统需求
作业系统 : Windows 10 64bit,Windows 11 64bit
下载ASUS ProArt Calibration
如何取得(ASUS ProArt Calibration )?
您可以在华硕下载中心取得最新的软体,手册,驱动程式和韧体。華碩下載中心
如果您需要有关ASUS下载中心的更多信息,请参考此链接。
操作方式:
- 從华硕下载中心下载您的显示器型号所对应的最新的工具程式,
输入型号->点选驱动程式及工具程式。
(Ex: ProArt Display PA32UCX-K)
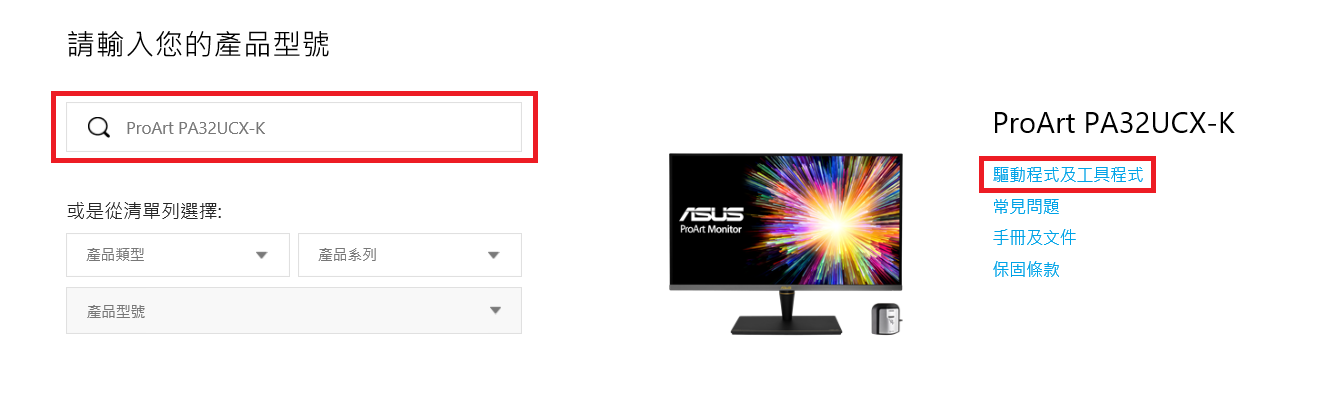
- 点选驱动程式及工具程式->选择作业系统
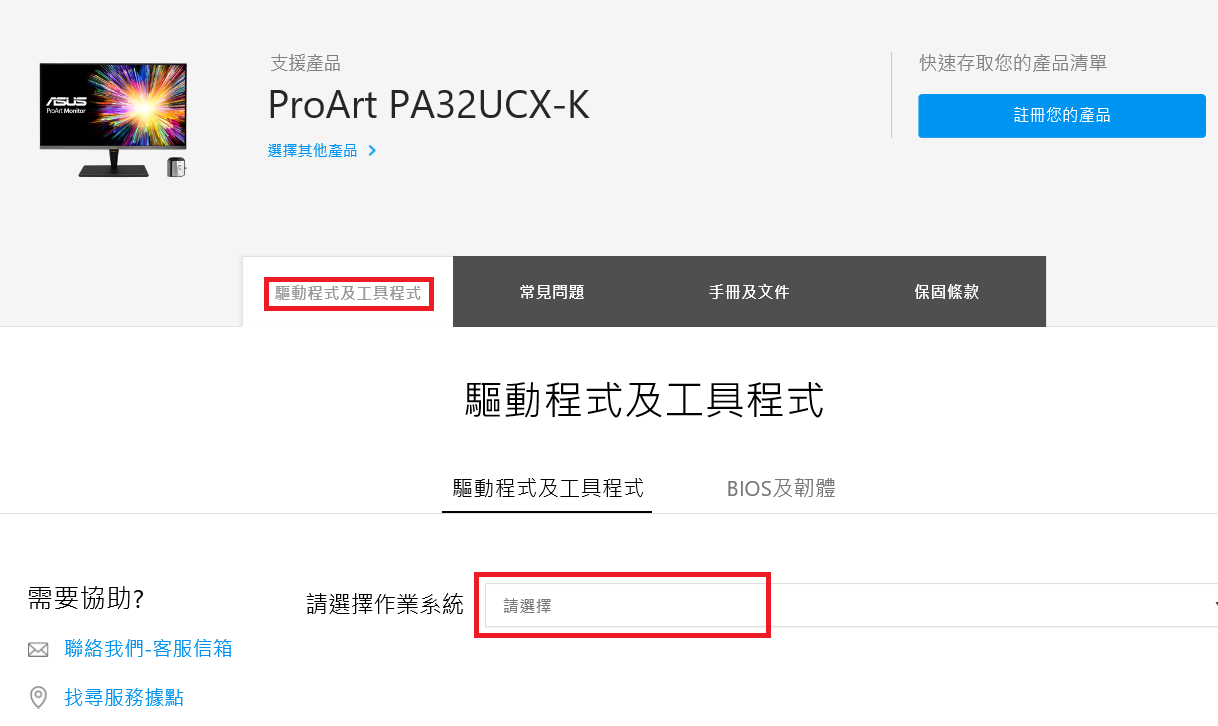
- 在公用程式类别找到ASUS ProArt Calibration ,并点选下载,下载档案
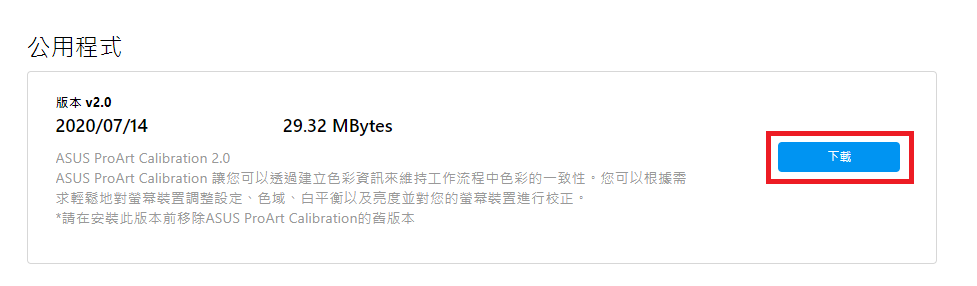
安装ASUS ProArt Calibration
*如先前有安装ASUS ProArt Calibration旧版的软体,请先将旧版软体解除安装
1.请将下载的档案解压缩
2. 点击setup
3. 依照指示完成安装
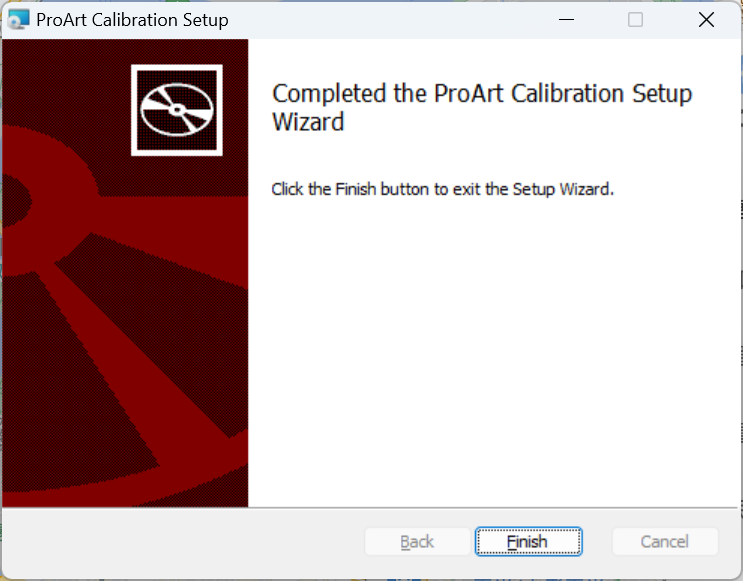
如何连接电脑及显示器来使用ASUS ProArt Calibration
要进行ProArt Calibration需要让电脑以及显示器之间进行
1. 画面传输:可以使用HDMI/Displayport或是USB-C/thunderbolt进行
2.资料传输:可以透过USB-A to C cable来连接到显示器的USB-C/thunderbolt孔
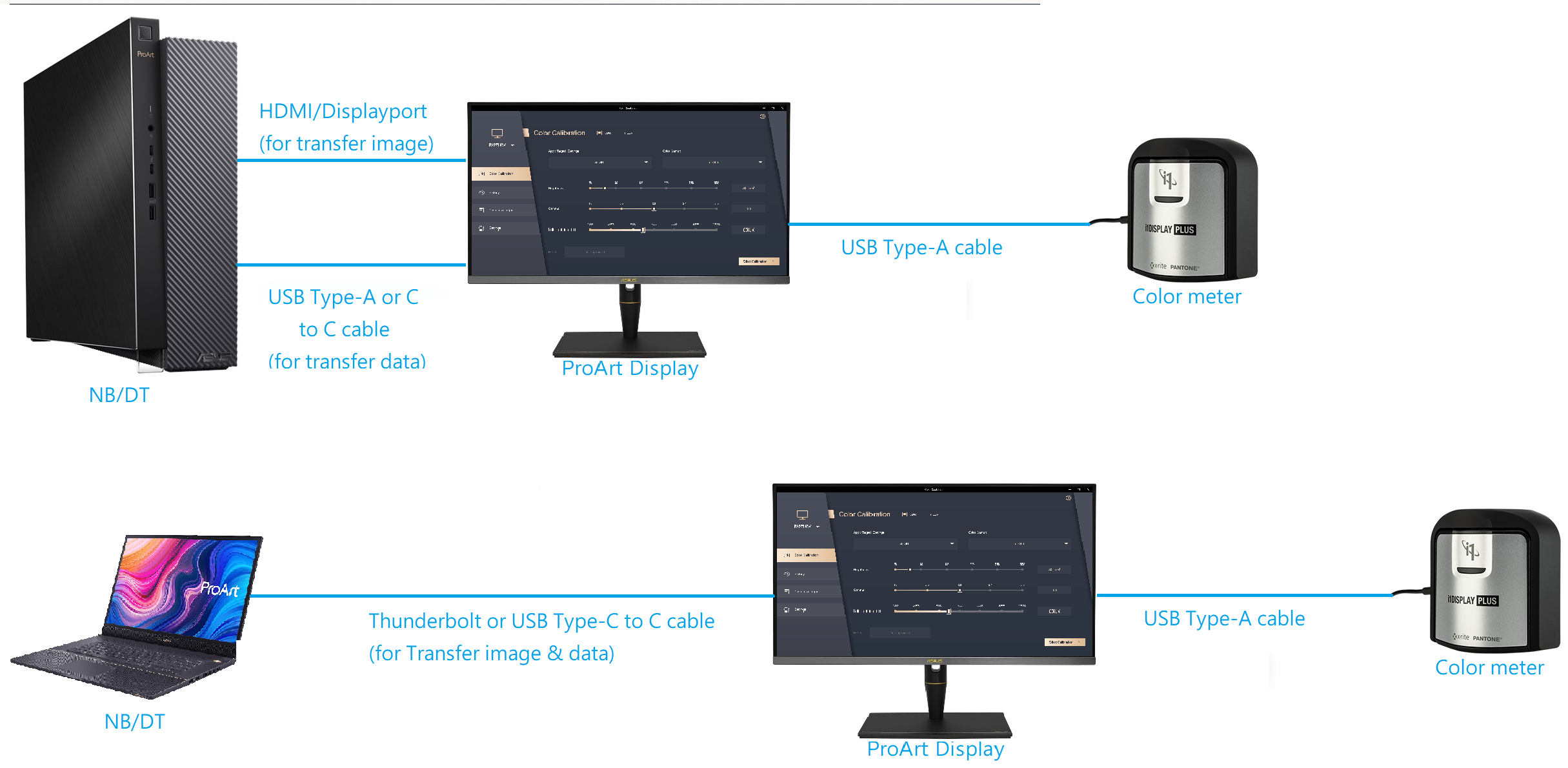
*若您有使用Logitech的产品,请确认是否有灯控相关的程序(LampArray)近期我们发现此软体会限制外部连线,导致ProArt Calibration连线失败,若有使用相关软体请将其停止(将设备拔除)后再使用,
即可正常连线。
启动ASUS ProArt Calibration
安装完成后,双击桌面上的 ASUS ProArt Calibration  图示 ,即可启动程式。
图示 ,即可启动程式。
并且请确认以下三点:
1. 确认Windows的显示设定中,"使用HDR"的选项为关闭,如下图:
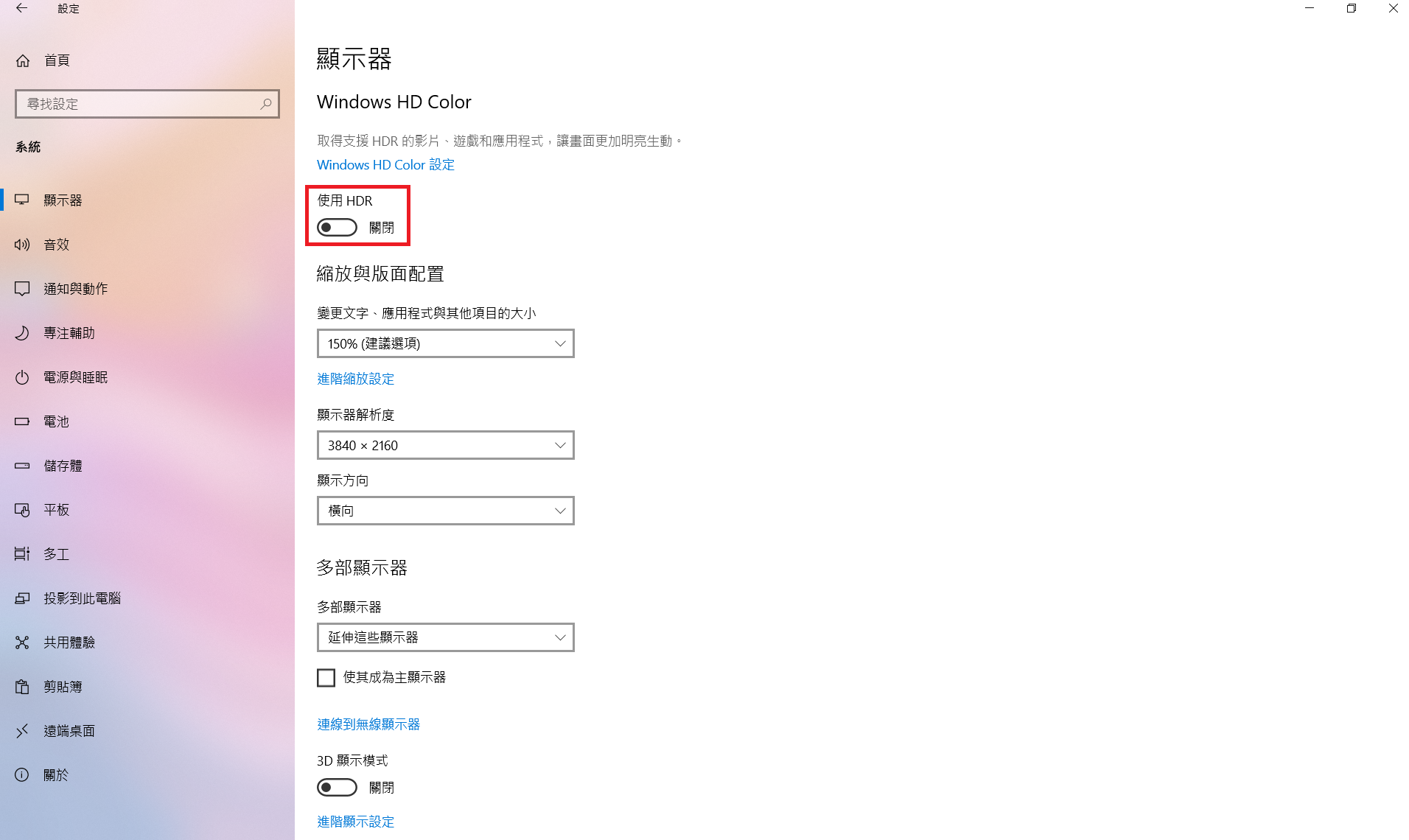
2. 确认OSD选单中Preset mode的设定为非HDR的模式(EX:standard、sRGB、DCI-P3)
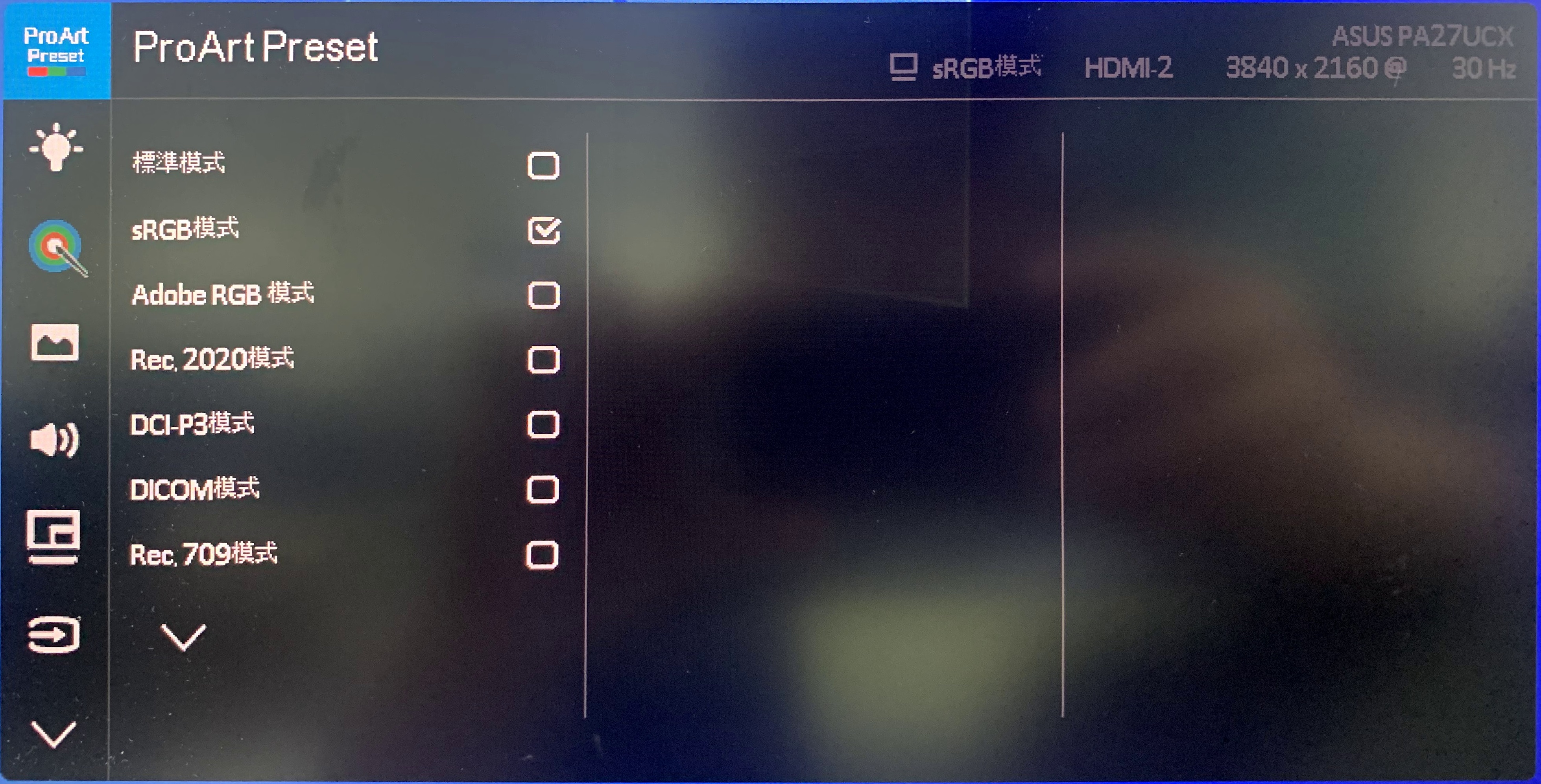
3. 若您使用的机种是PA32UCX系列/PA27UCX系列/PQ22UC,请在使用前将要校准的模式(User Mode 1或User Mode 2)进行color reset。
色彩校正
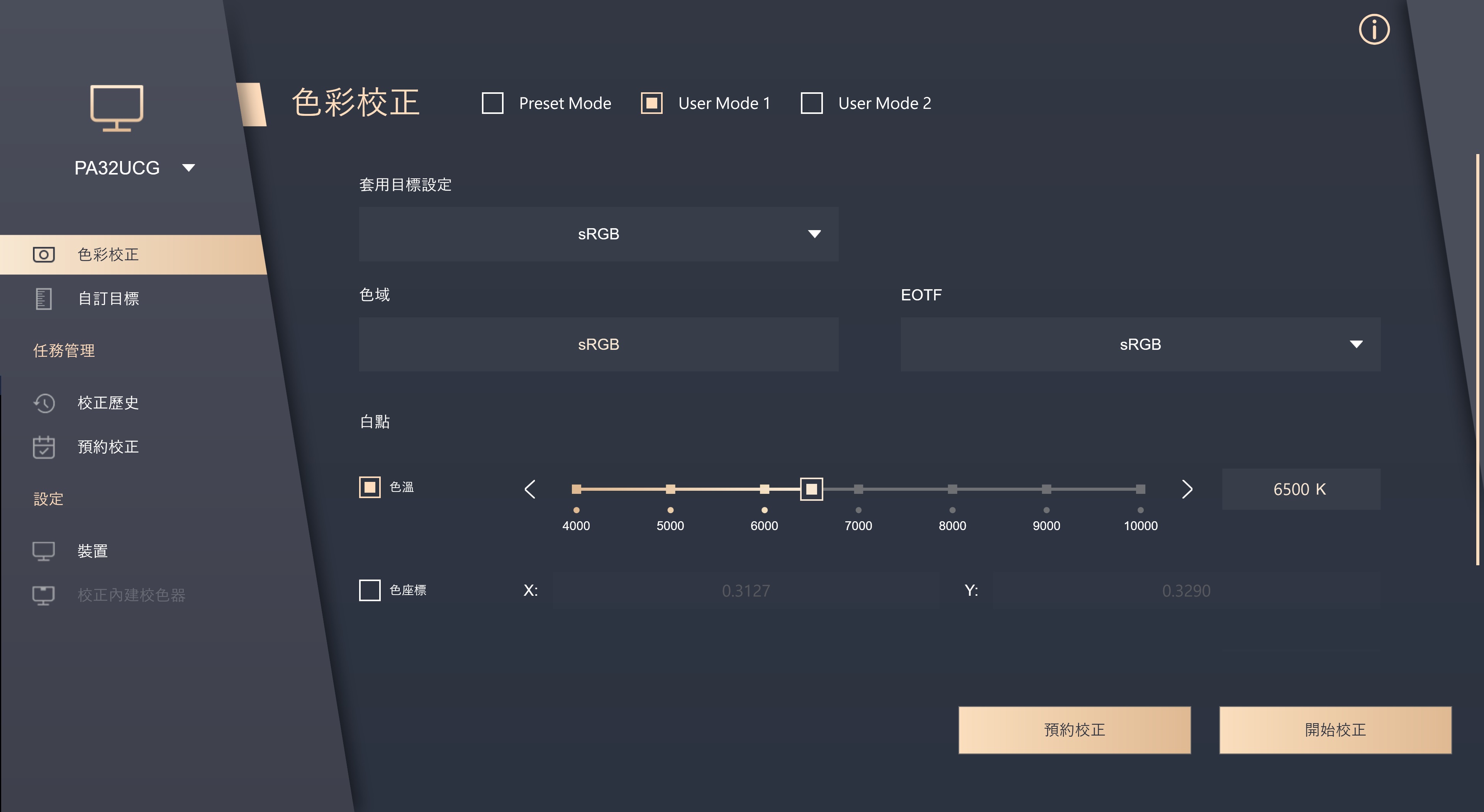
色彩校正为ProArt Calibration的主要功能,可以帮助您将显示器的色彩及均匀度进行校正。
色彩校正的第一步,请先设定想要套用的各项参数,或是在套用目標設定使用預設的參數。
若您使用的机种为PA32UCG/PA32UCR/PA32DC,这些机种能够选择Preset mode中的模式来对其进行校准。
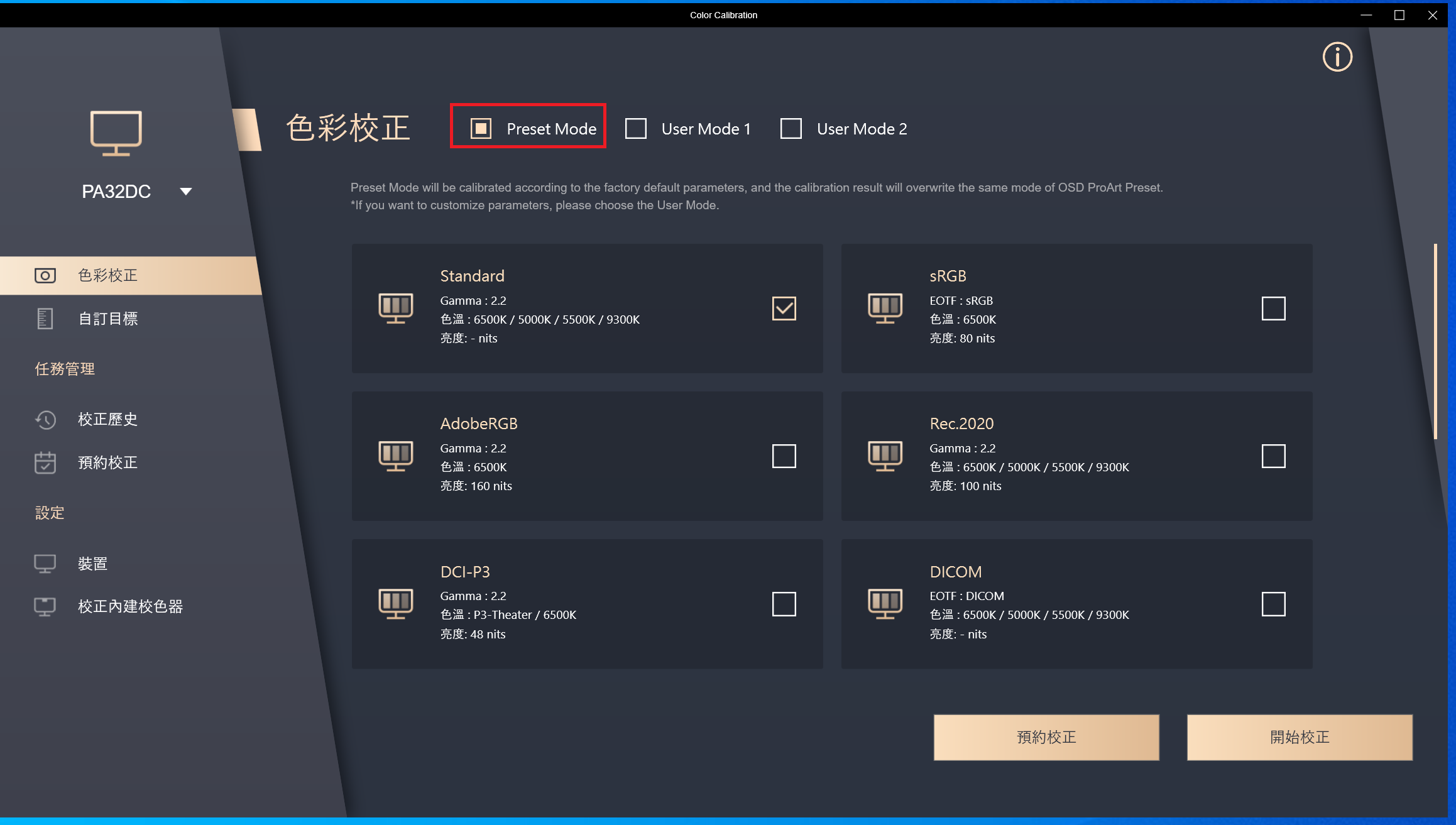
点选[开始校正]来进行色彩校正:
- 请确认USB Type-C或是Thunderbolt线材是否已正确连接萤幕及电脑。
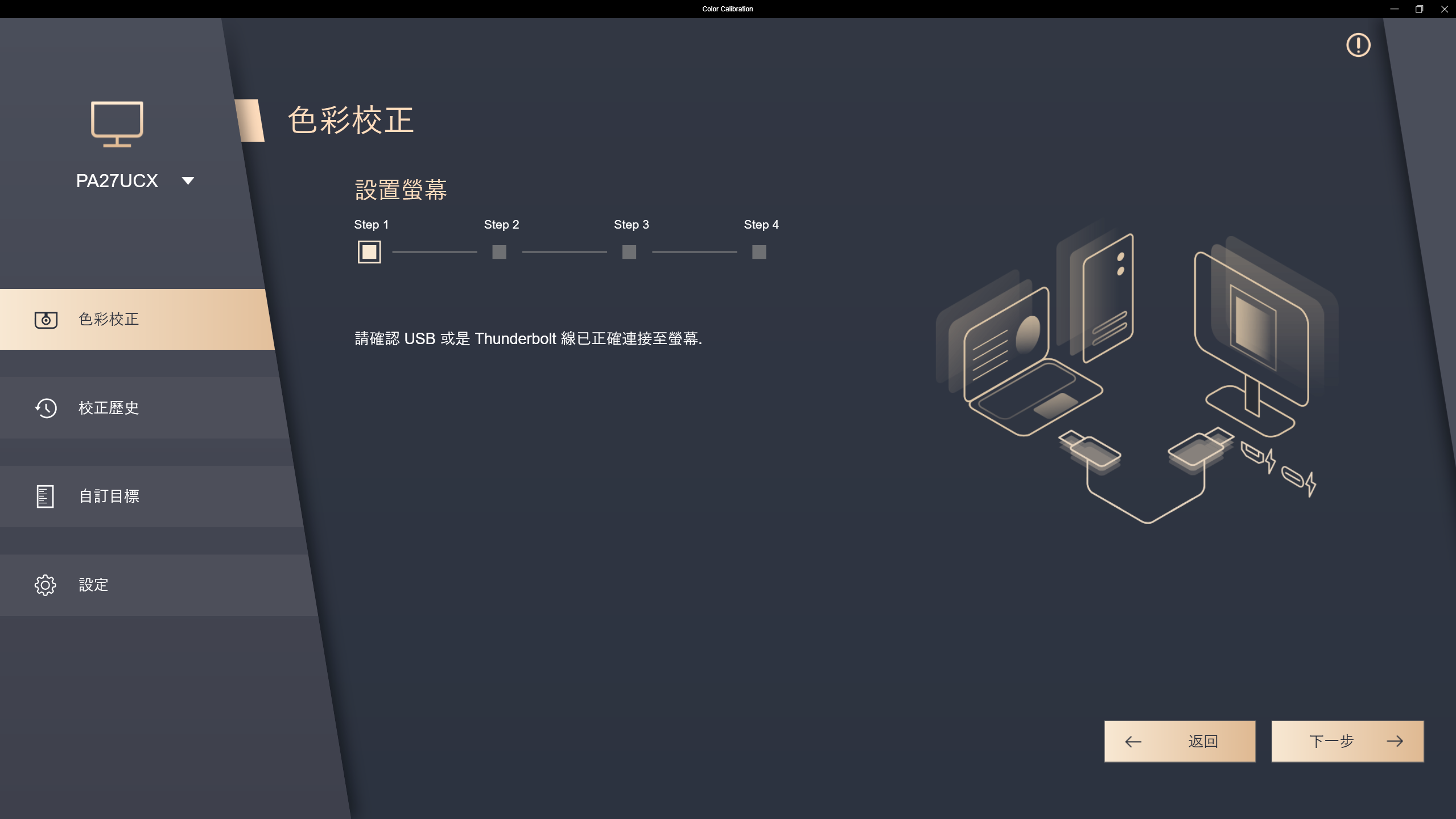
- 请确认校色器是否已连结至萤幕,并选择校色器的型号(PA32DC,可以选择内建校色器),
以及是否要更改校色器的设定档(此功能只有i1 display pro/i1 display pro plus/内建校色器支援)。
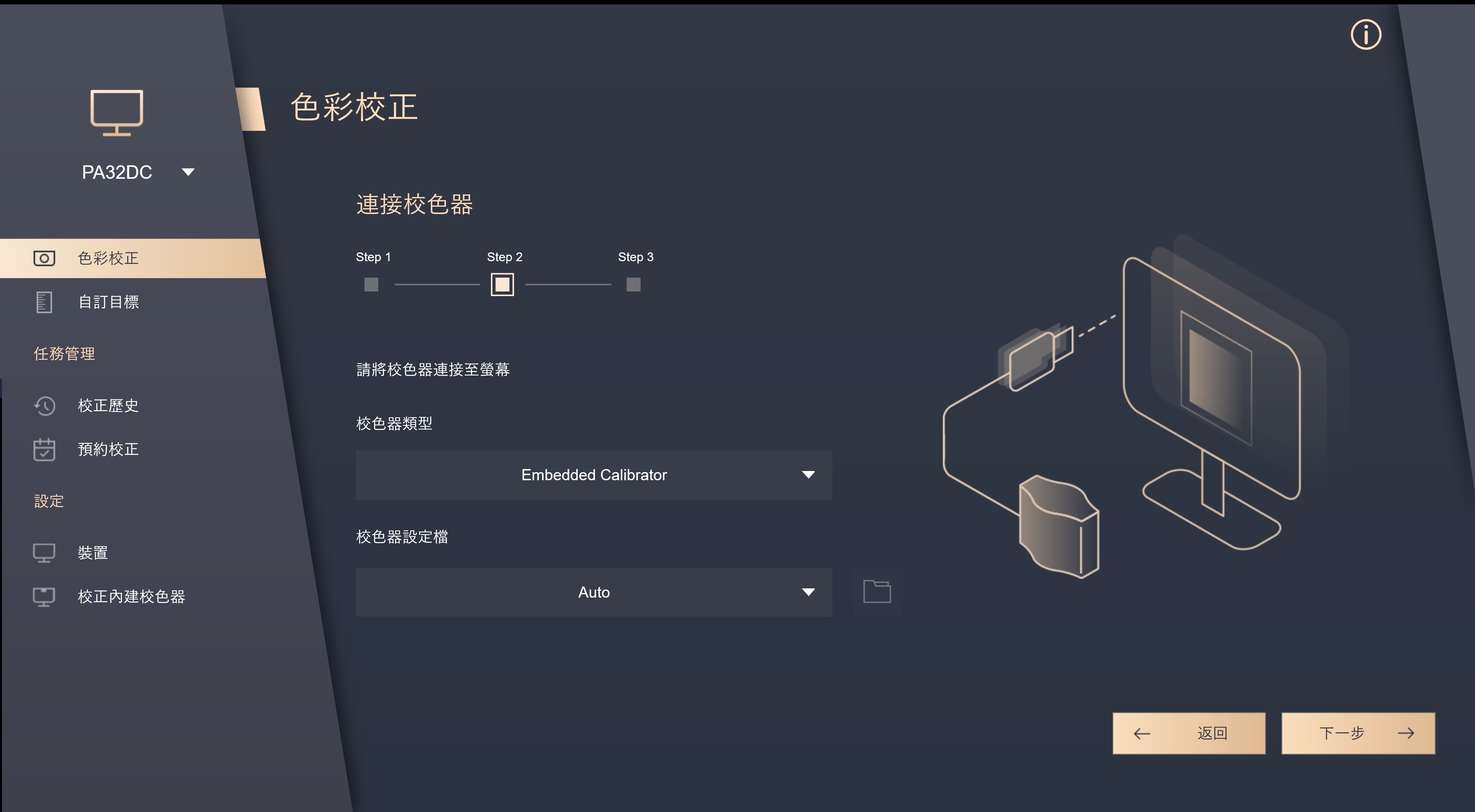
- 请选择是否要校正均匀度,以及要使用3x3网格或是5x5网格进行校正
(如在第一步骤选择HDR校色则会跳过此步骤)
(如使用的机种为PA32DC,此机种不支援校正均匀度的功能因此不会显示此步骤)
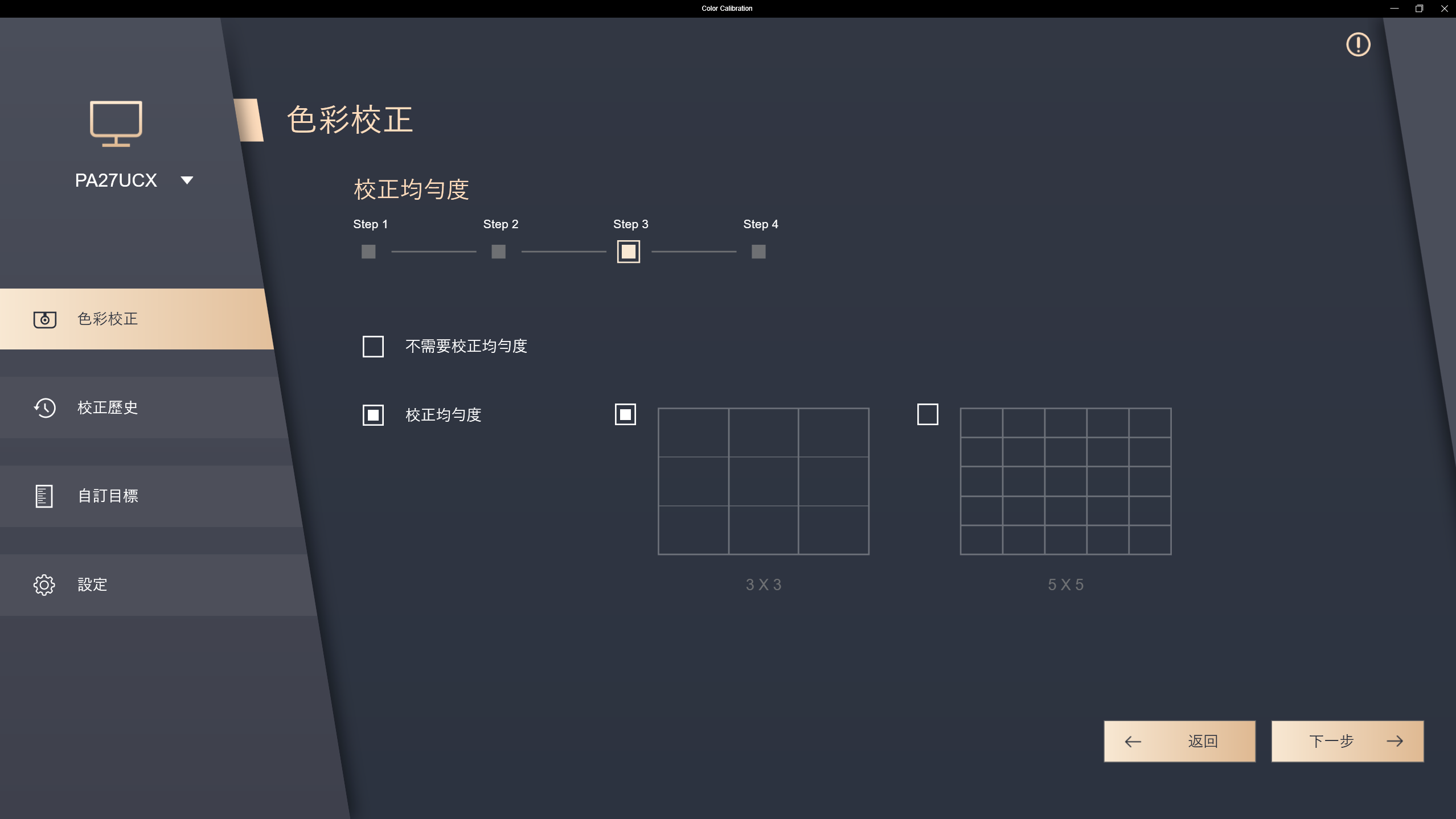
- 点选[下一步],进入亮度测量:请将校色器放置于图示中的指示框中,点选[开始]来进行测量,测量完毕后会自动进入下个步骤。
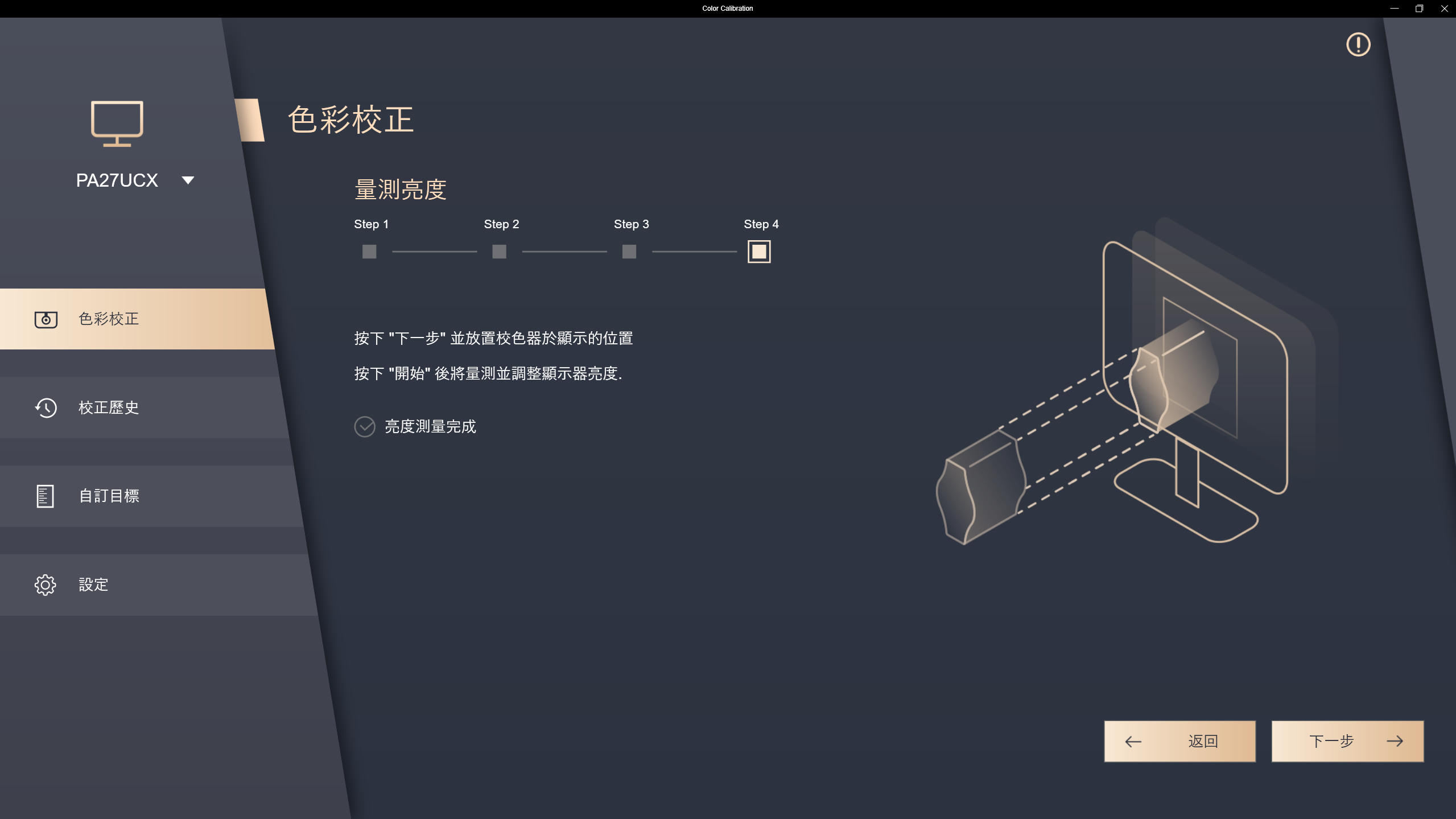
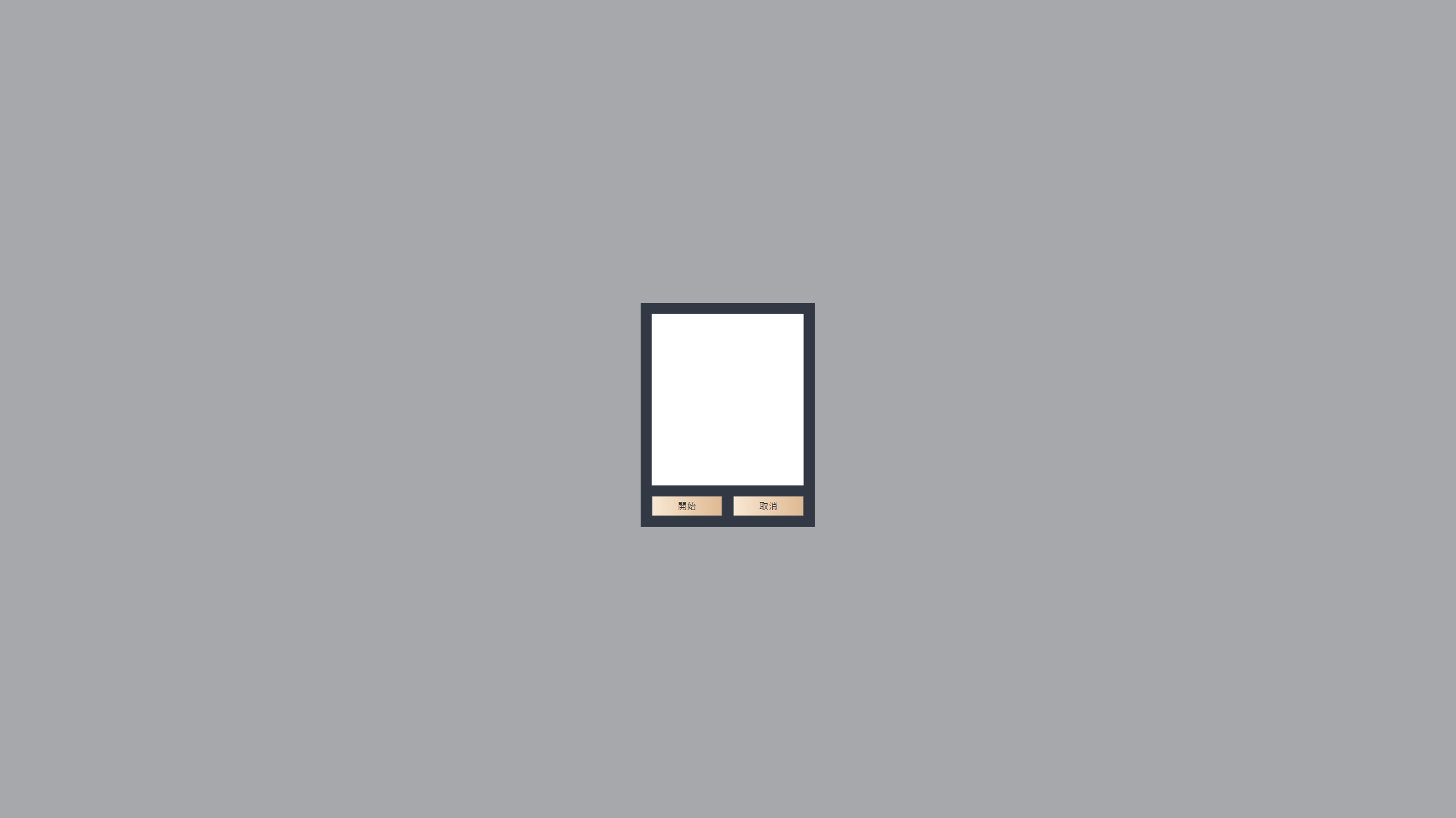
- 请点选[开始]来进行色彩校正。
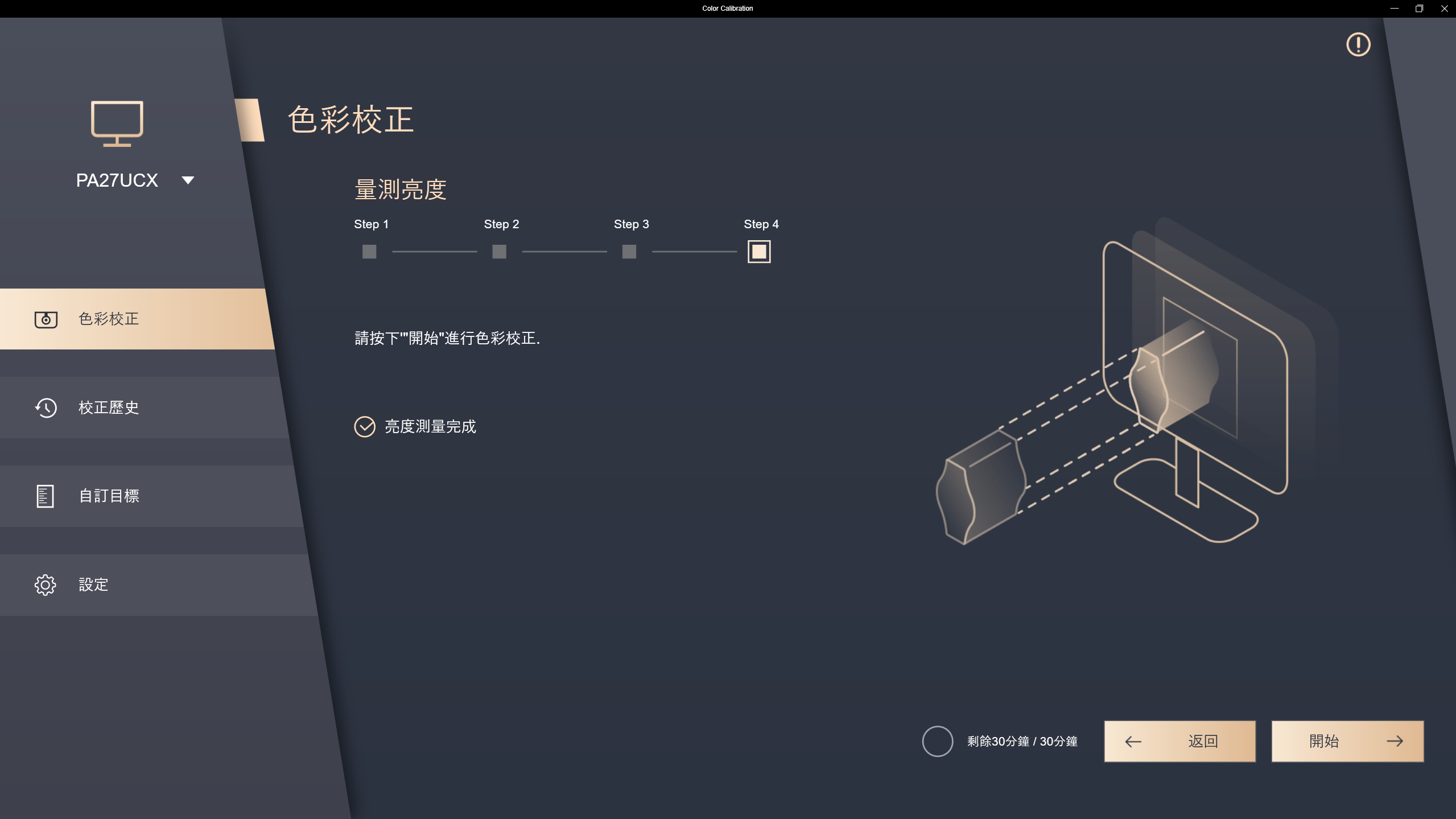
- 请依照指示将校色器放置于指示框内,并点选[开始]来进行校色。
如于前面的步骤有选择执行均匀度校正,会先进行均匀度校正,并且系统会告知需要将校色器移动至指定位置的指示框内,并点选[Start]。
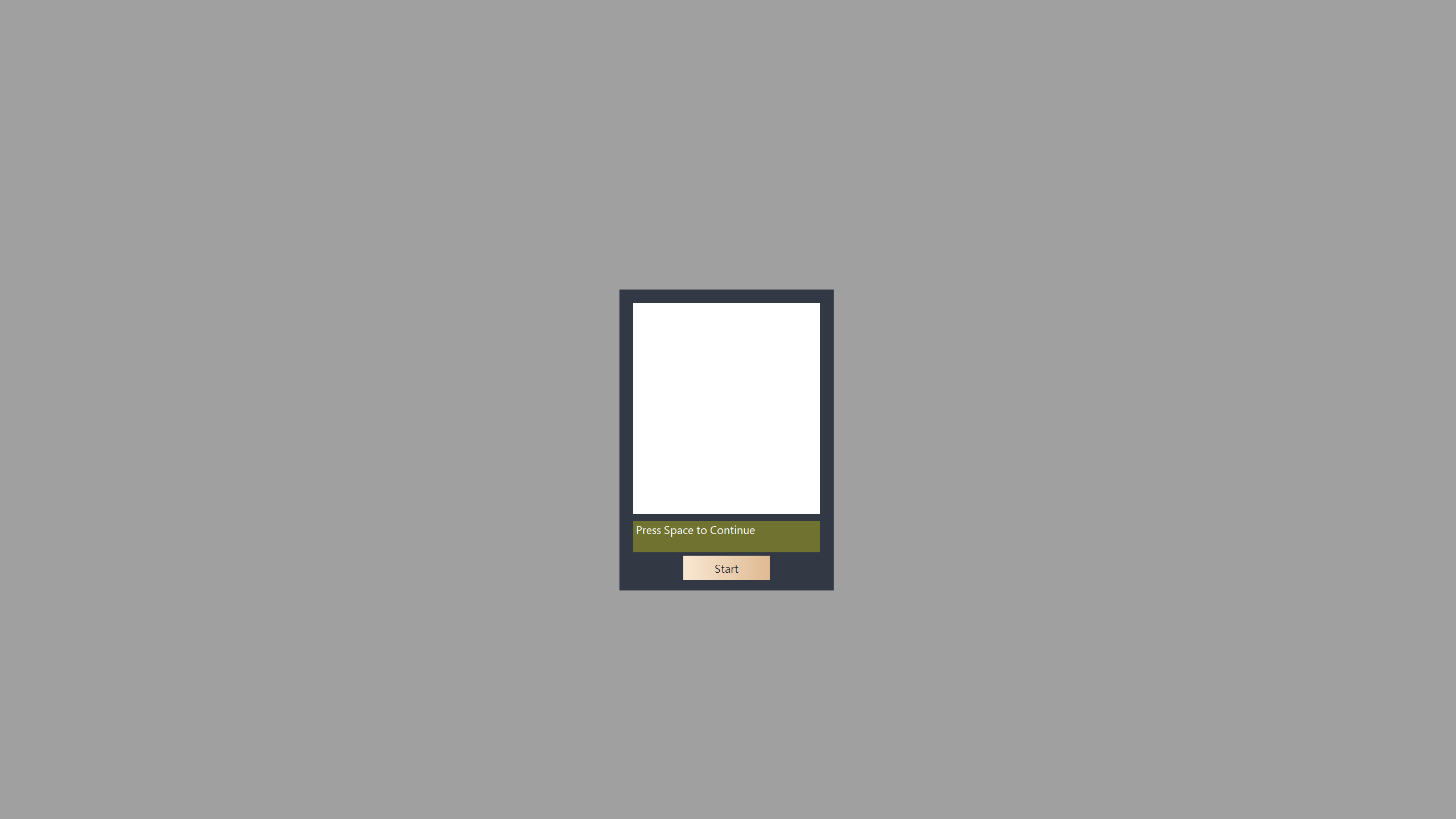
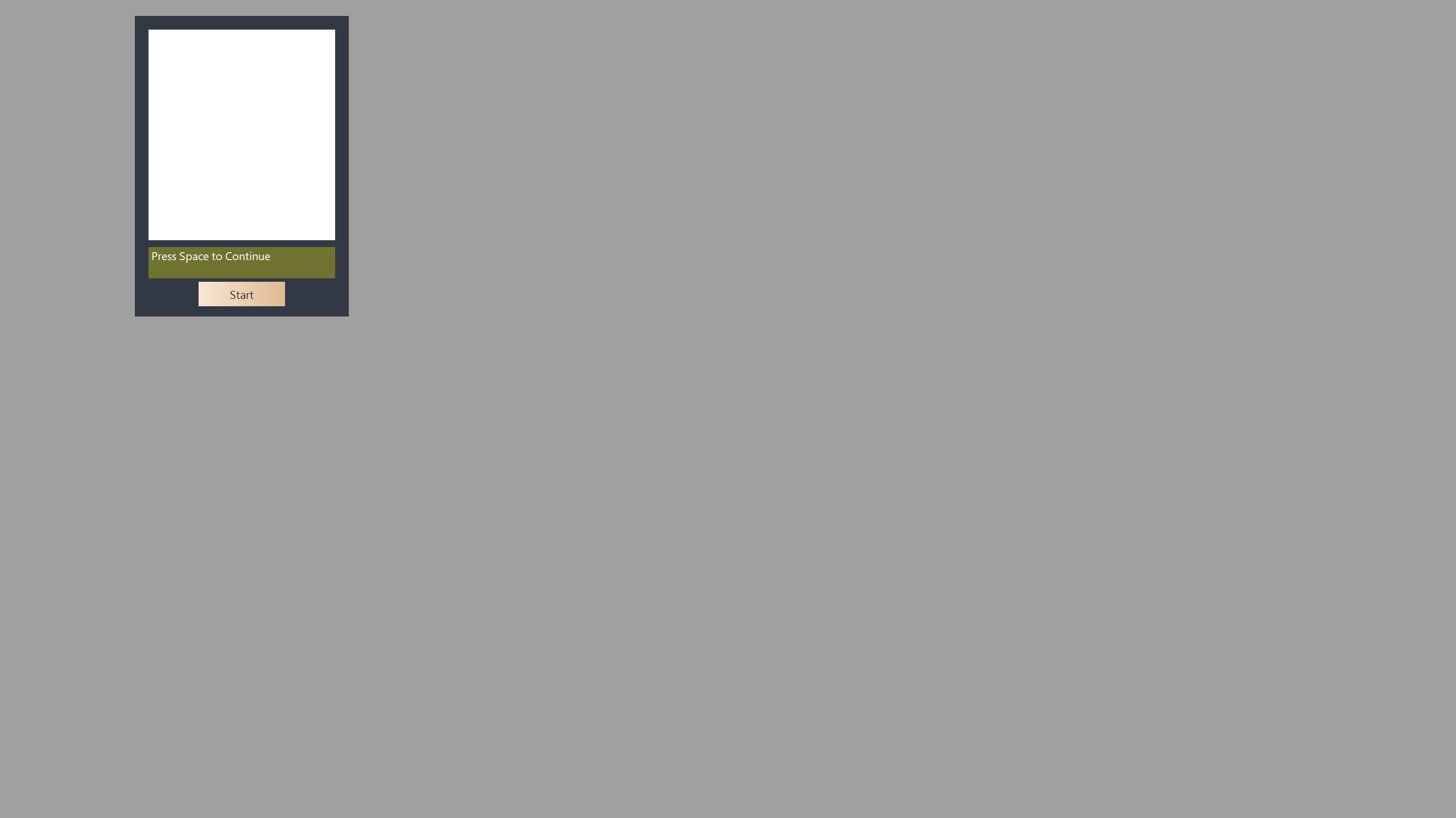
- 校正完毕后会生成此次校正结果的报告,可以于报告中查看此次校色结果的各项参数值。
可以点选[输出报告]来将校色报告储存。
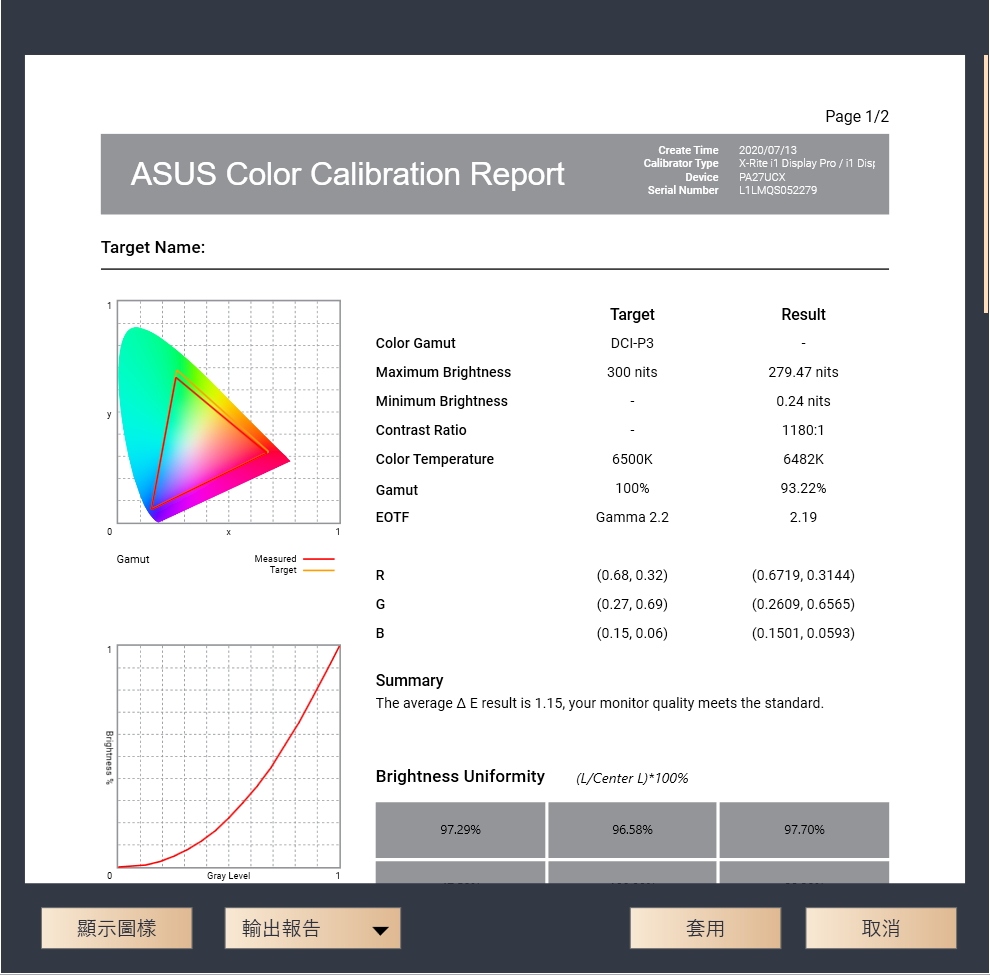
点选[套用]后将可以把此次校色的资料储存以及套用至使用者模式1/2或是Preset模式中。
如果于第一步骤中,参数并非使用预设所提供的数值而是使用自己调整的参数来进行校正,此次校准自订的数值可以储存于[自订目标]中。
若您选择预约校正,则可以开始设定您想进行预约校正的时间,以及是否要设定每周重复或是仅进行单次的设定。
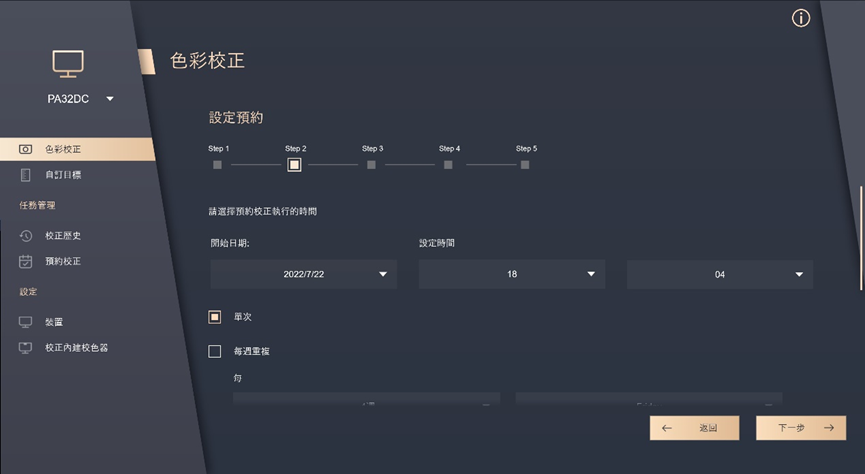
并且可以选择是否在预约的校正开始前,要设置额外的提醒
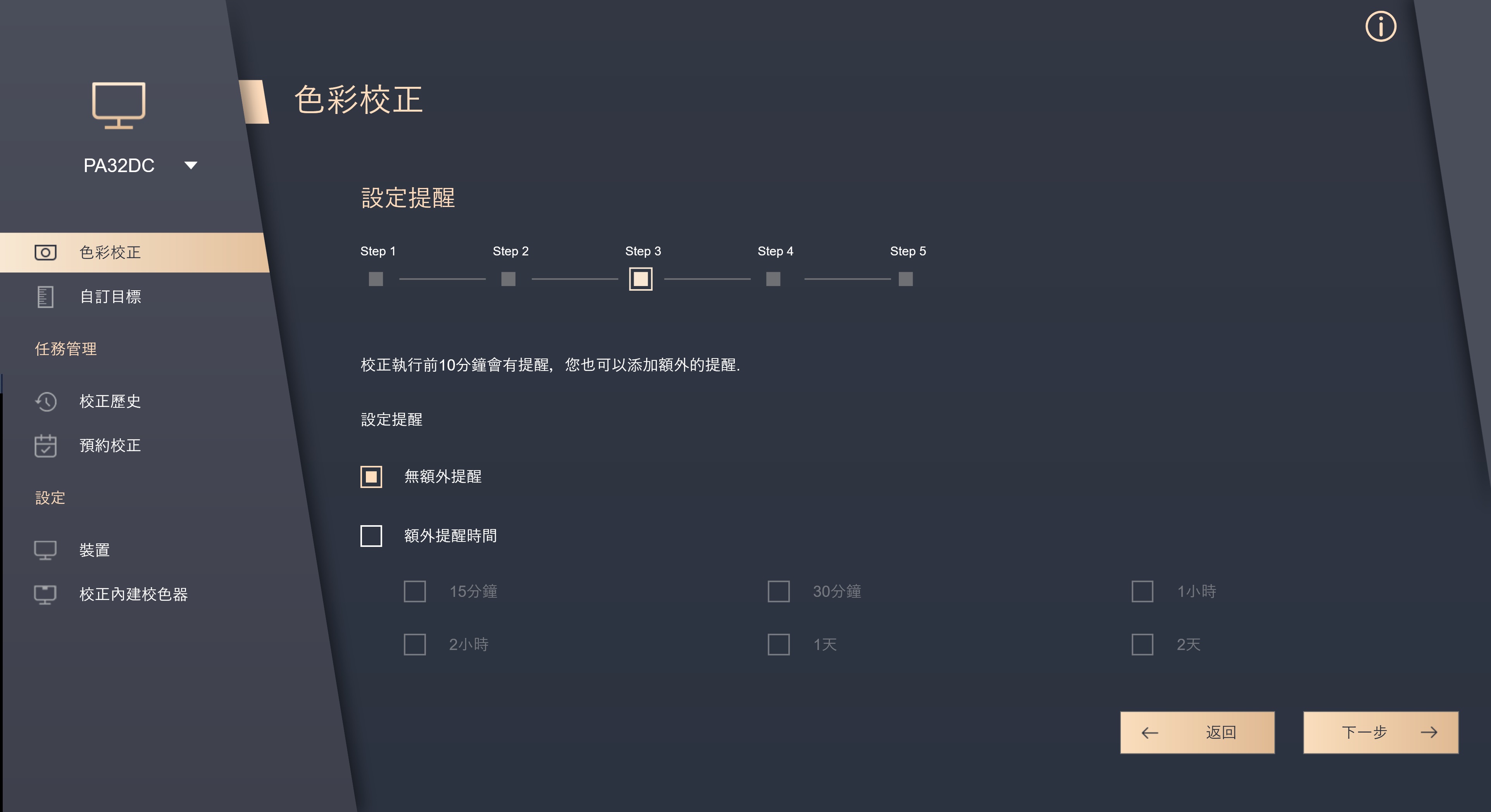
可以选择在预约校正前是否要进行30分钟的暖机,来得到最准确的结果。
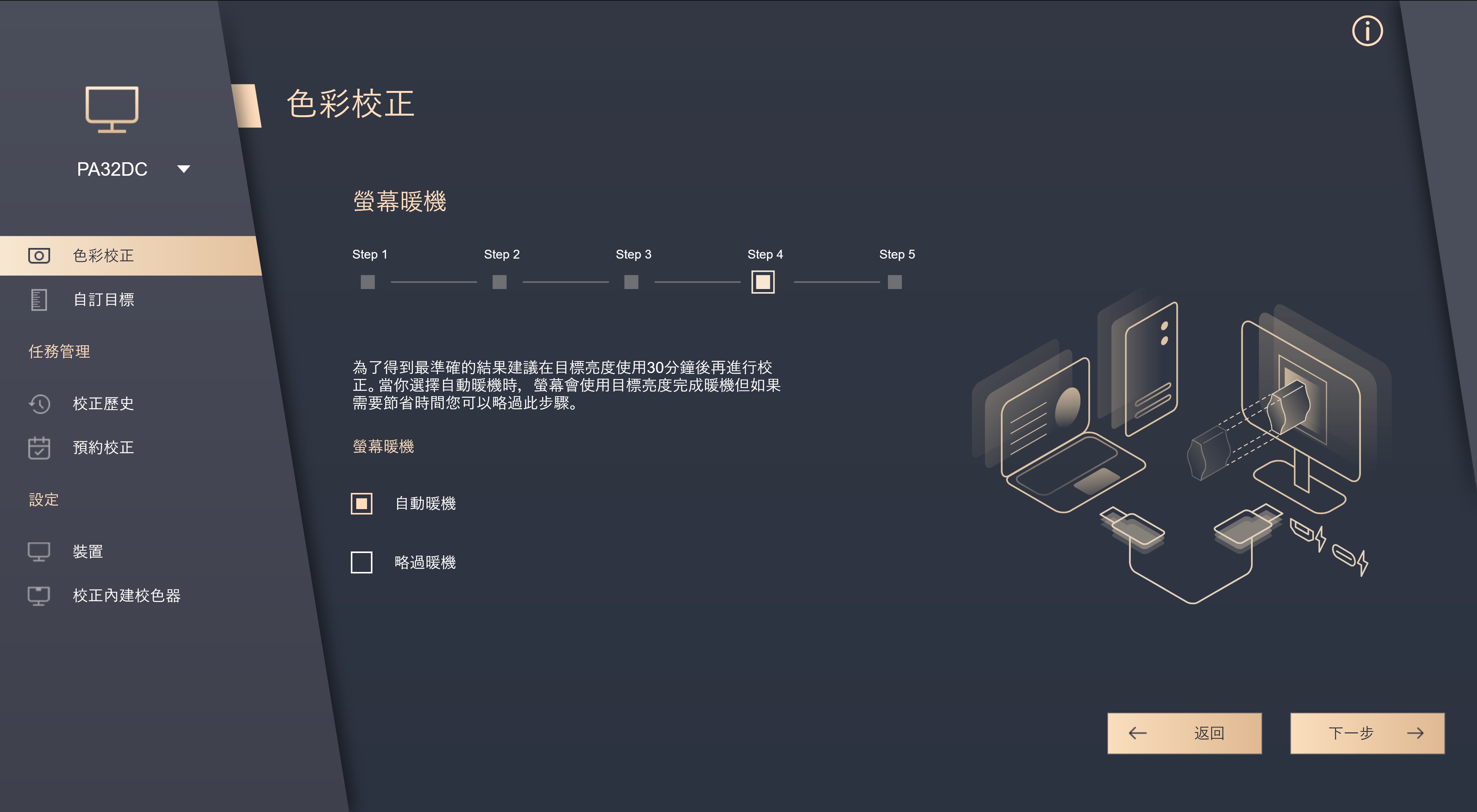
可以确认此次进行的预约校正的设定值,后续也可以在[预约校正]中确认。
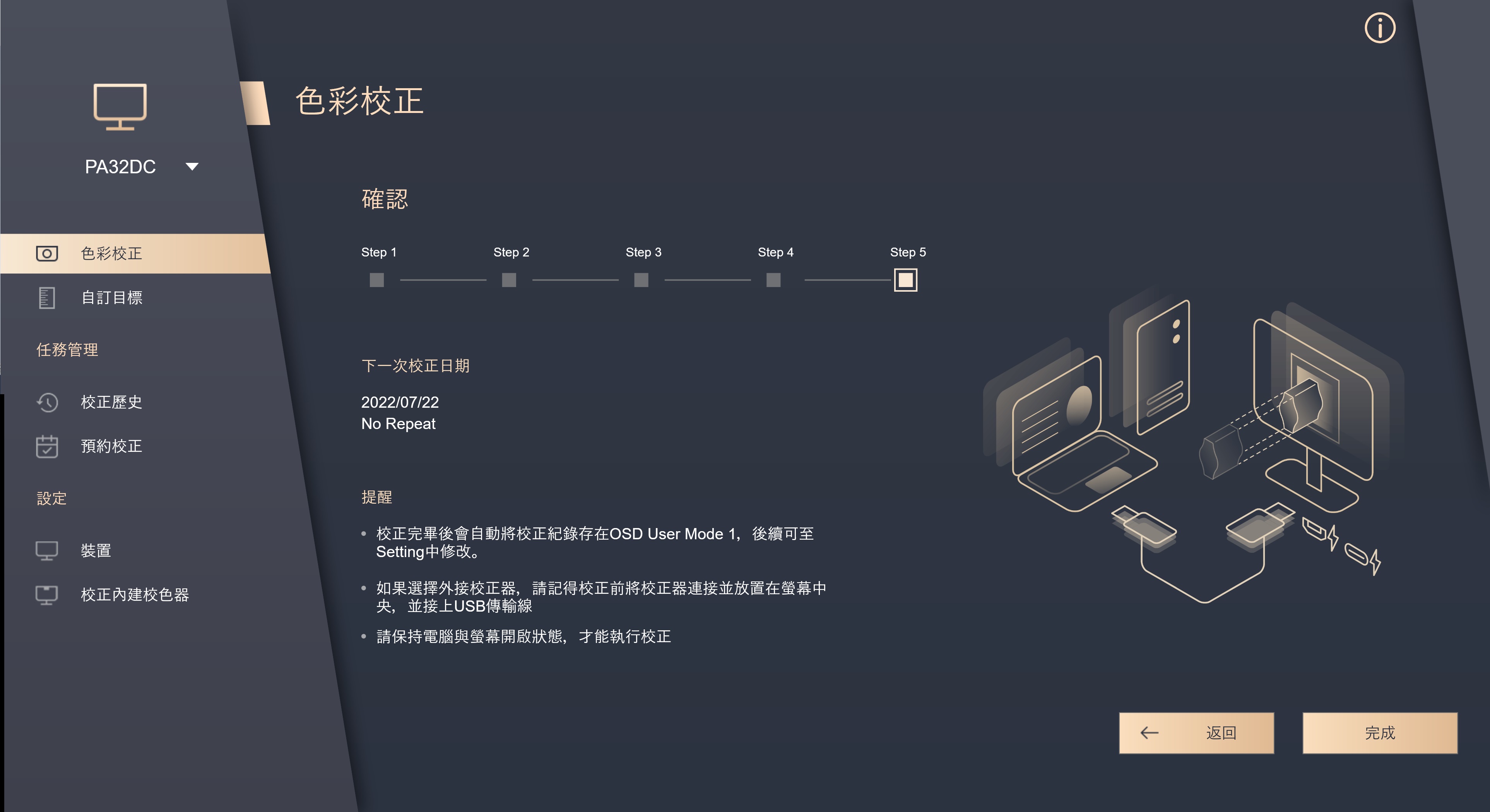
预约校正要开始前会跳出提示讯息,提醒您先将校正器连接并摆放至正确位置。
自订目标
自订目标中可以确认过去有设定过的非预设(EX:sRGB)提供的数值参数,并且可以直接套用来再次进行校准。
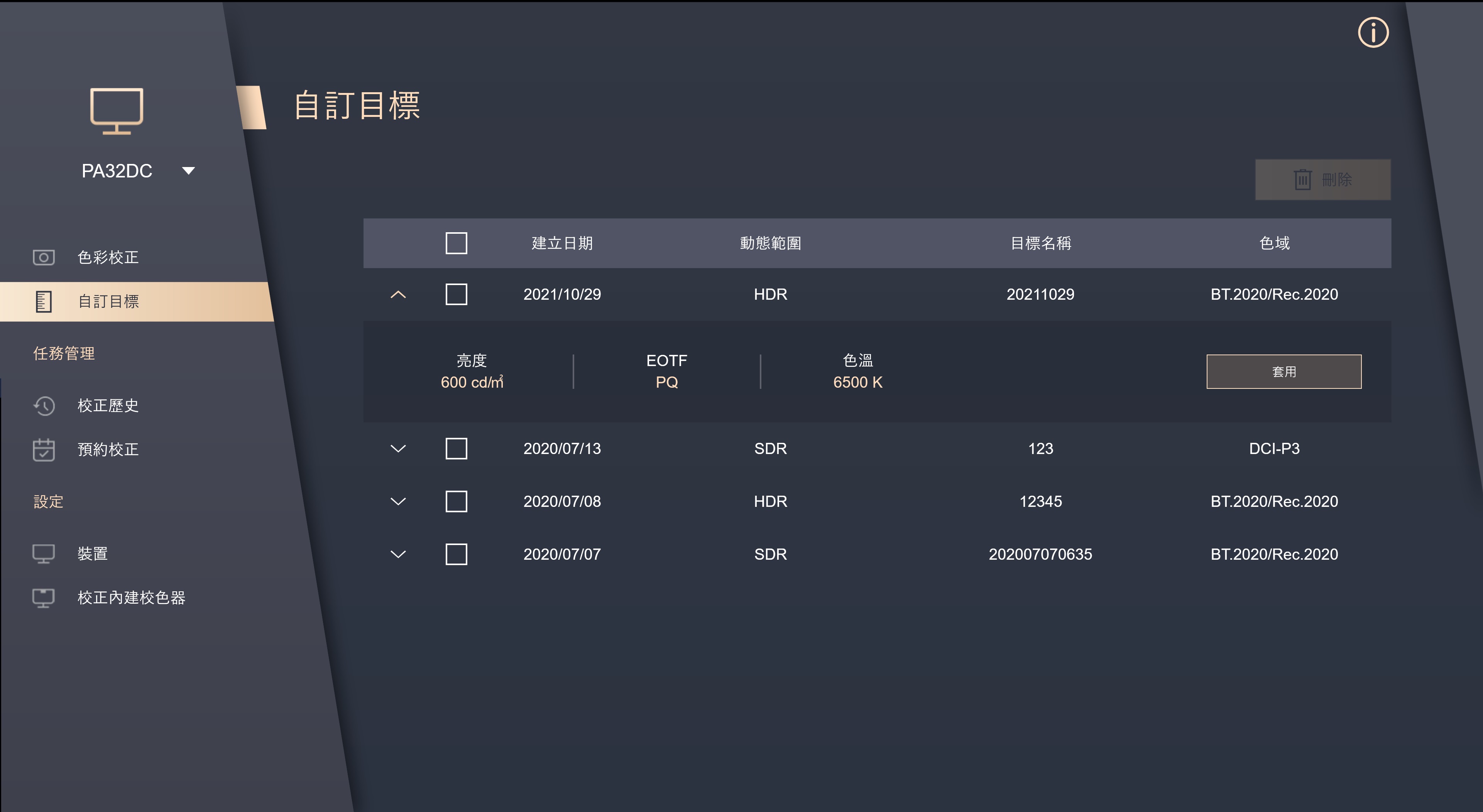
校正历史
校正历史中可以确认过去校色的报告资料;如果有不需要留存的资料,可以点选[删除]。
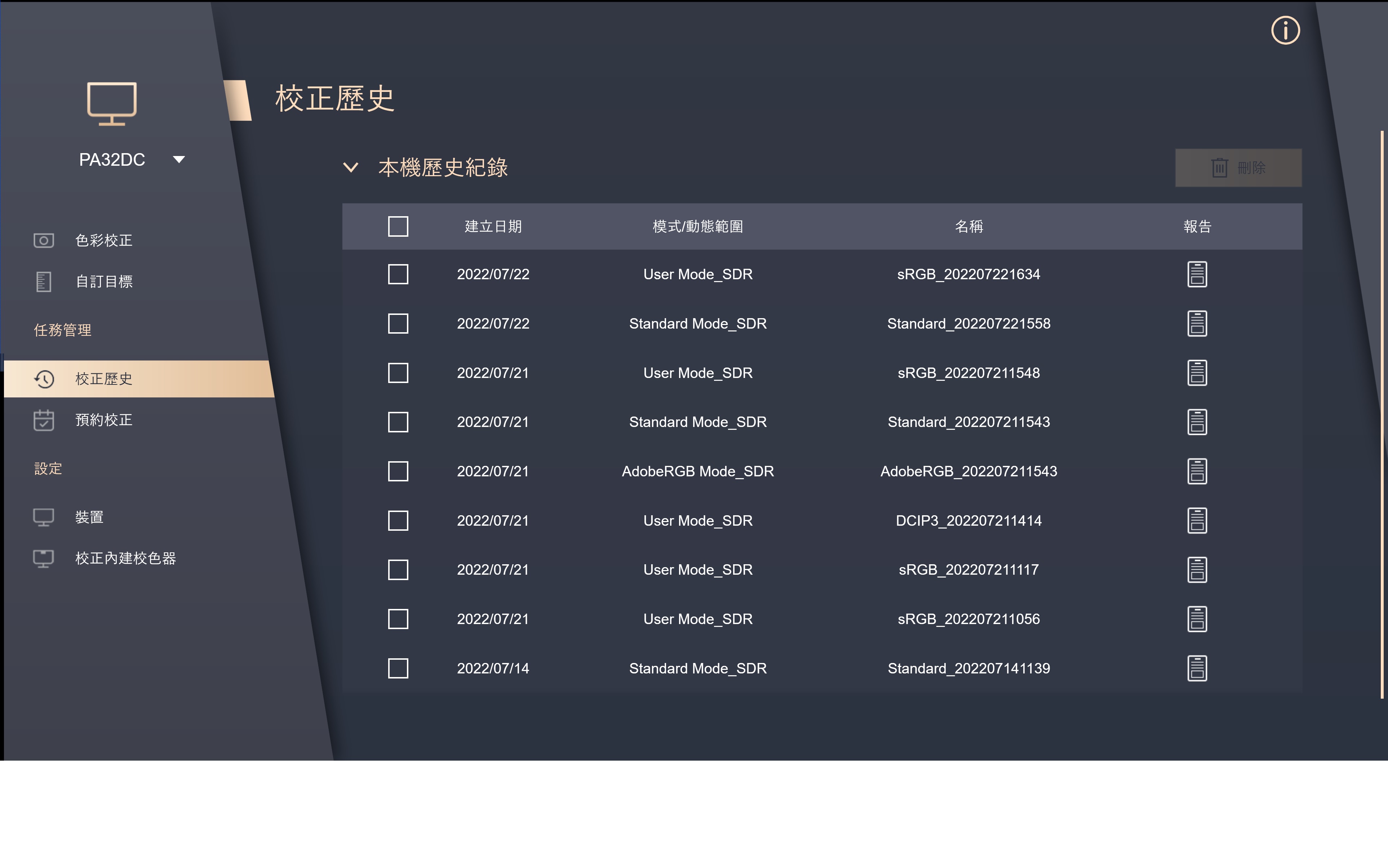
预约校正
预约校正中,可以确认目前有进行的预约校正时间以及设定值等,并且可以点选修改的图示来进行修改以及将不需要的排程删除。
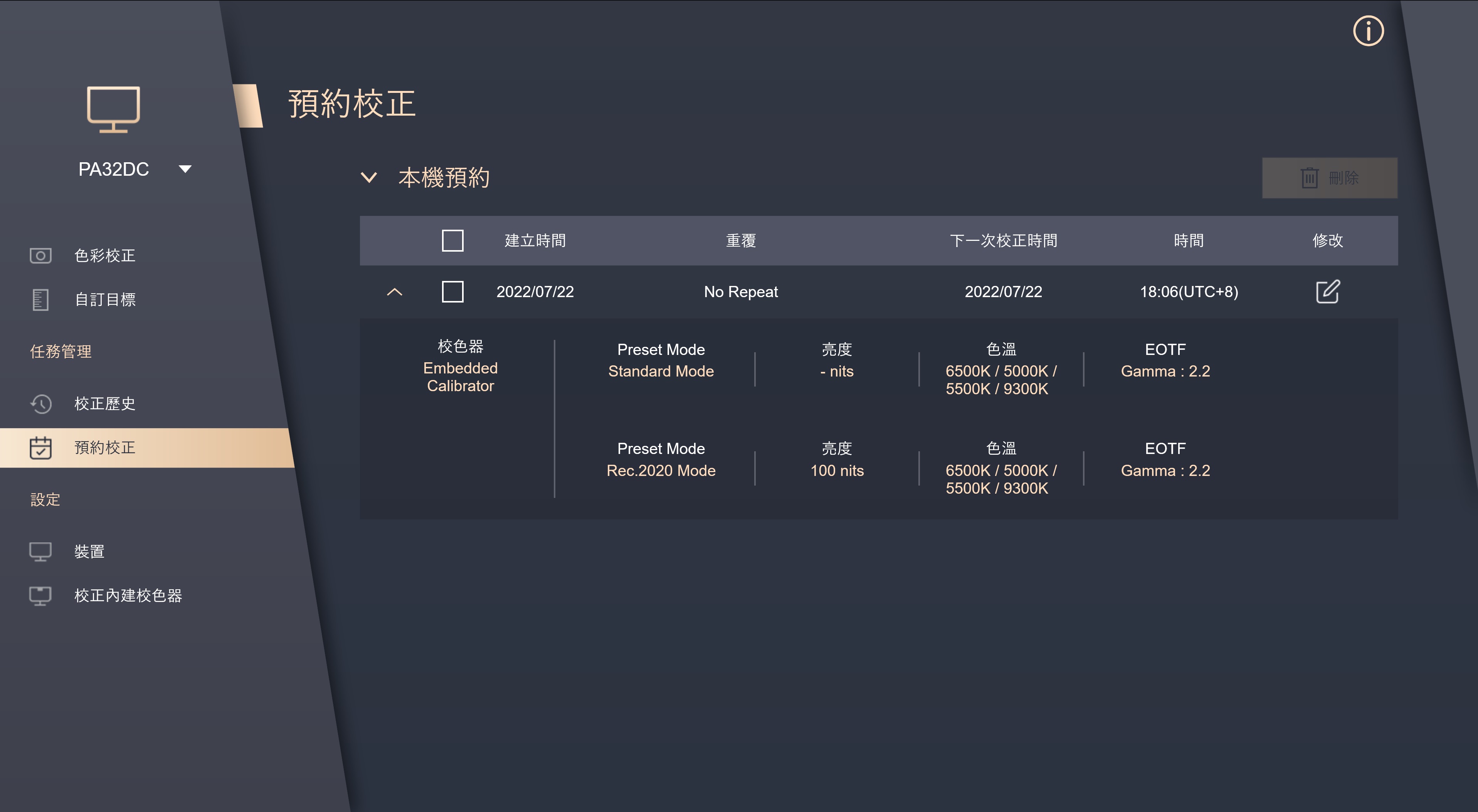
装置
在设定中,可以于OSD快速设定中将User mode1 & 2设定为已储存的校色资料,并点选[套用]来将资料储存于萤幕。
若您使用PA32UCG/PA32DC,可以选择各个Preset Mode想要套用的校色资料,或是将其回到预设值。
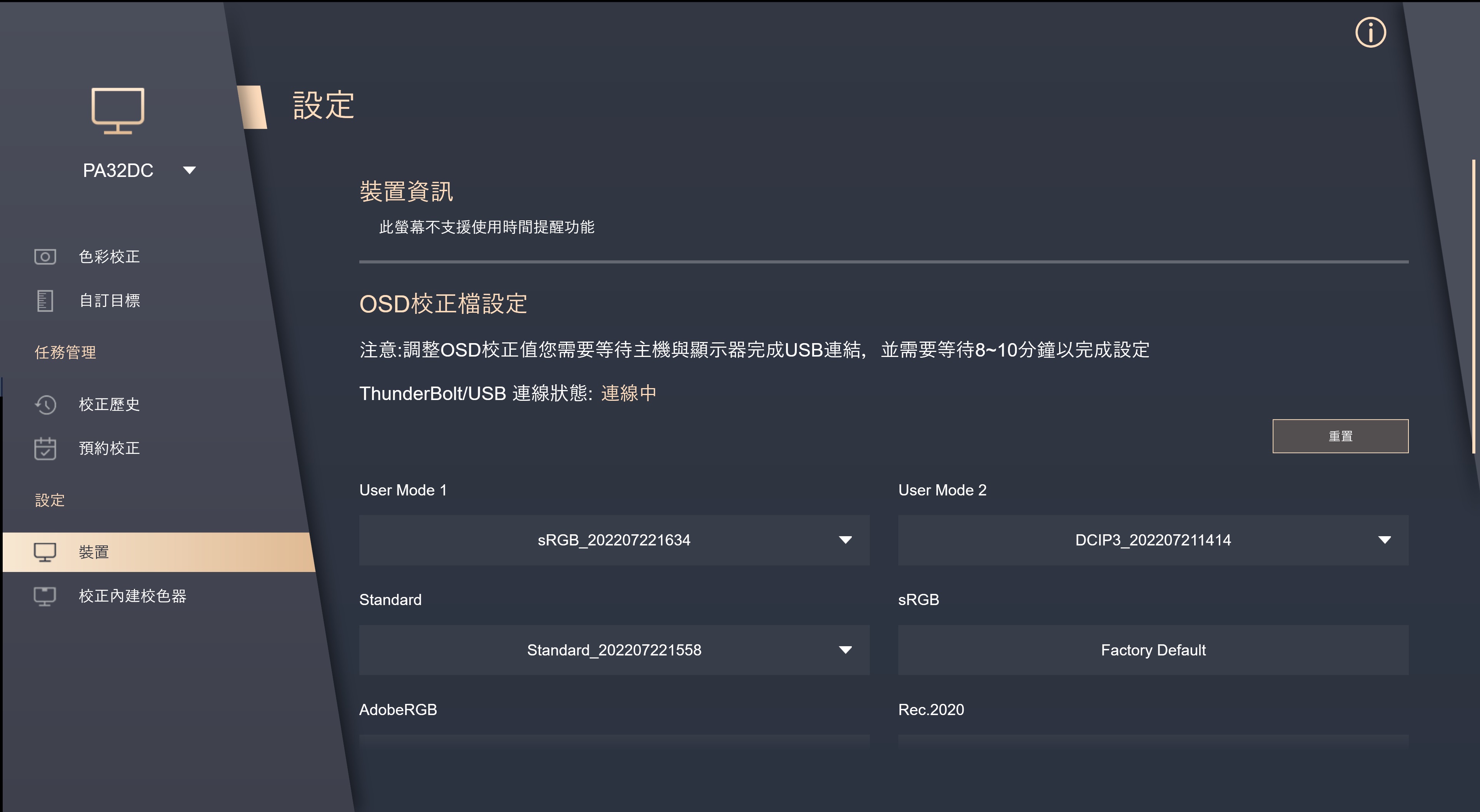
校正内建校色器
若您使用PA32DC/PA32UCXR/PA24US,可以使用此功能来校正内建校色器,建议6个月可以校准一次确保内建校色器的准确度,
请点选[执行关联校正]来进行。
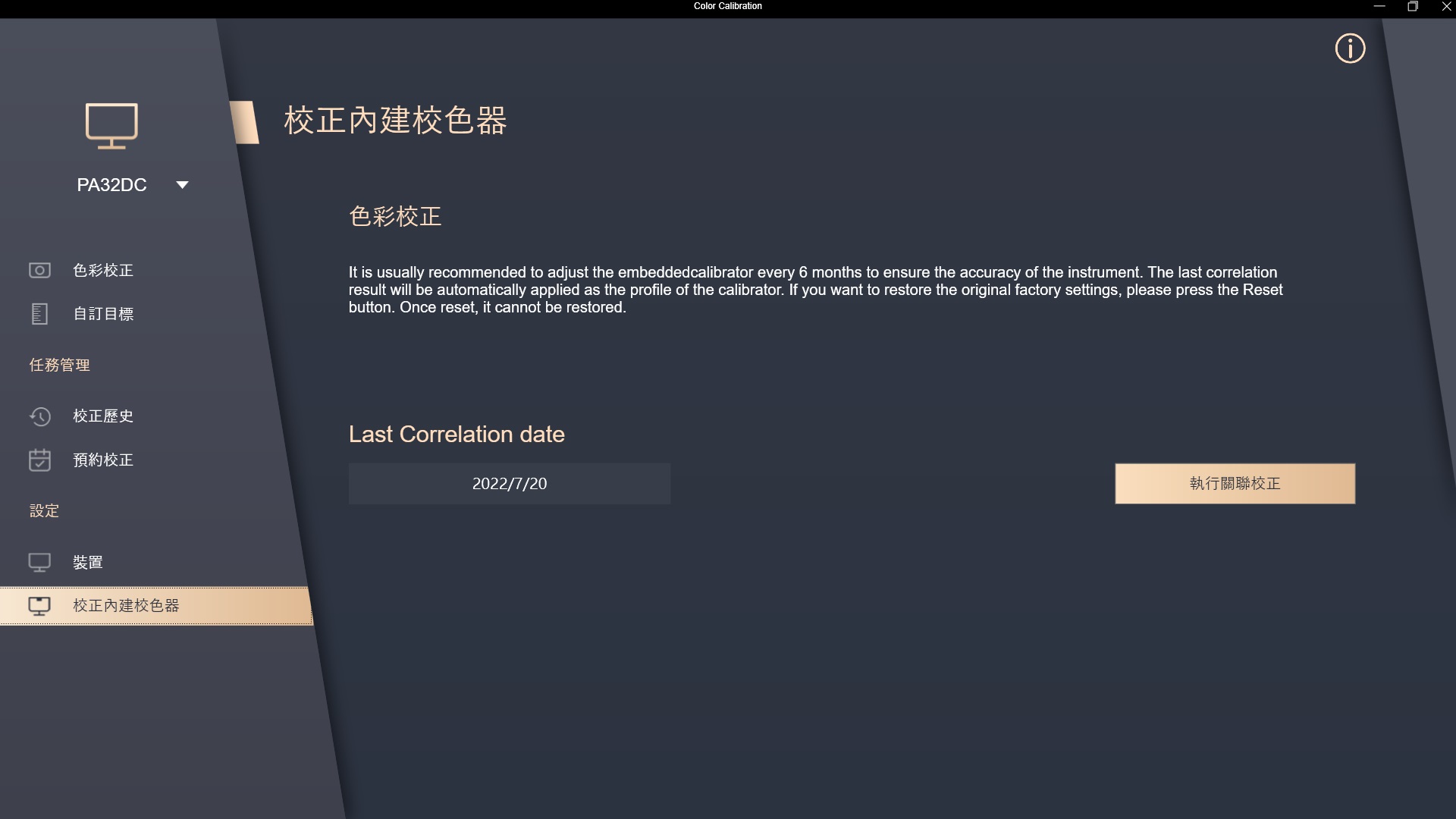
请确认USB或是Thunderbolt3线是否已连接于电脑及显示器。
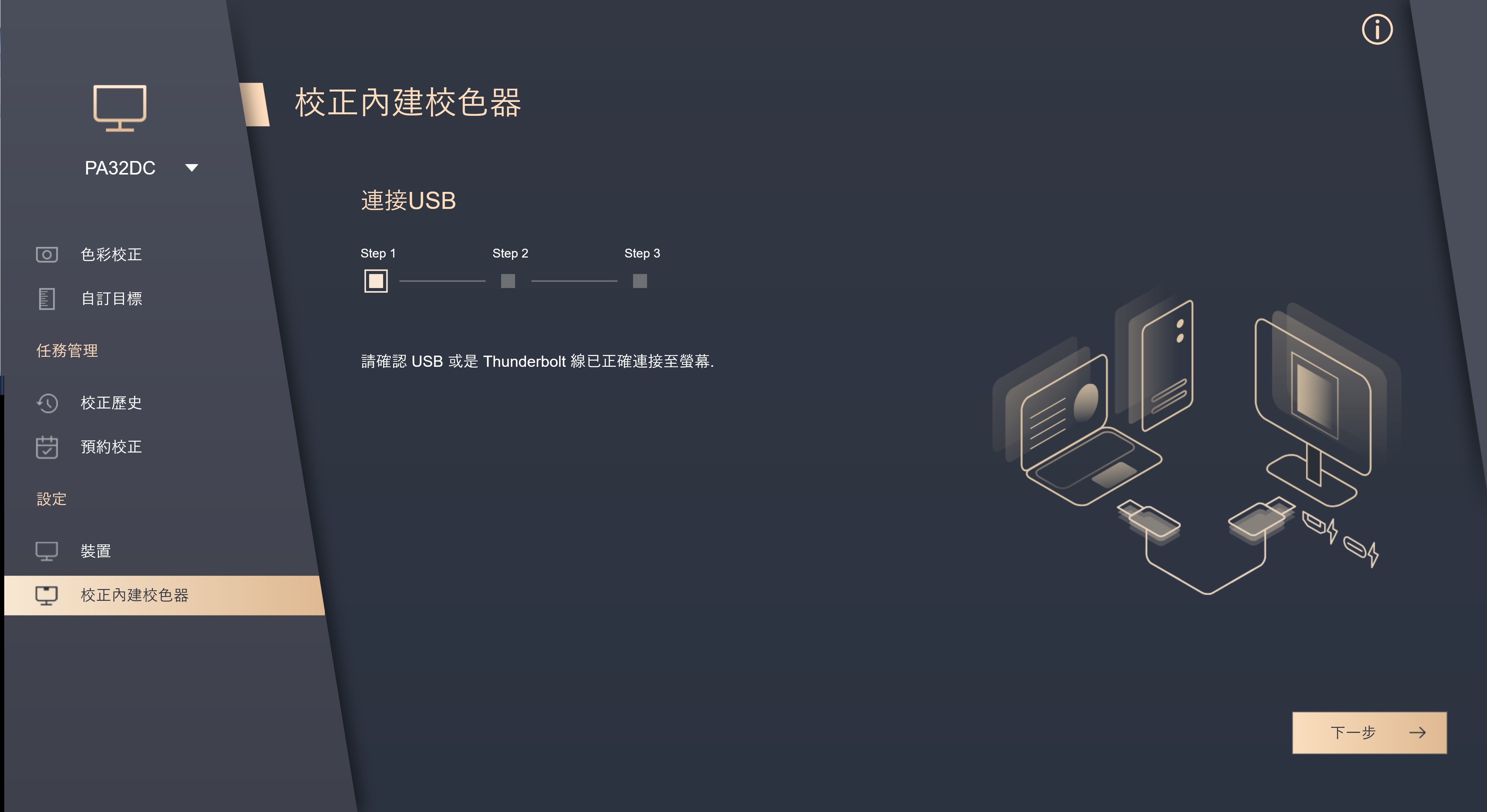
请确认用来校正的外接显示器型号。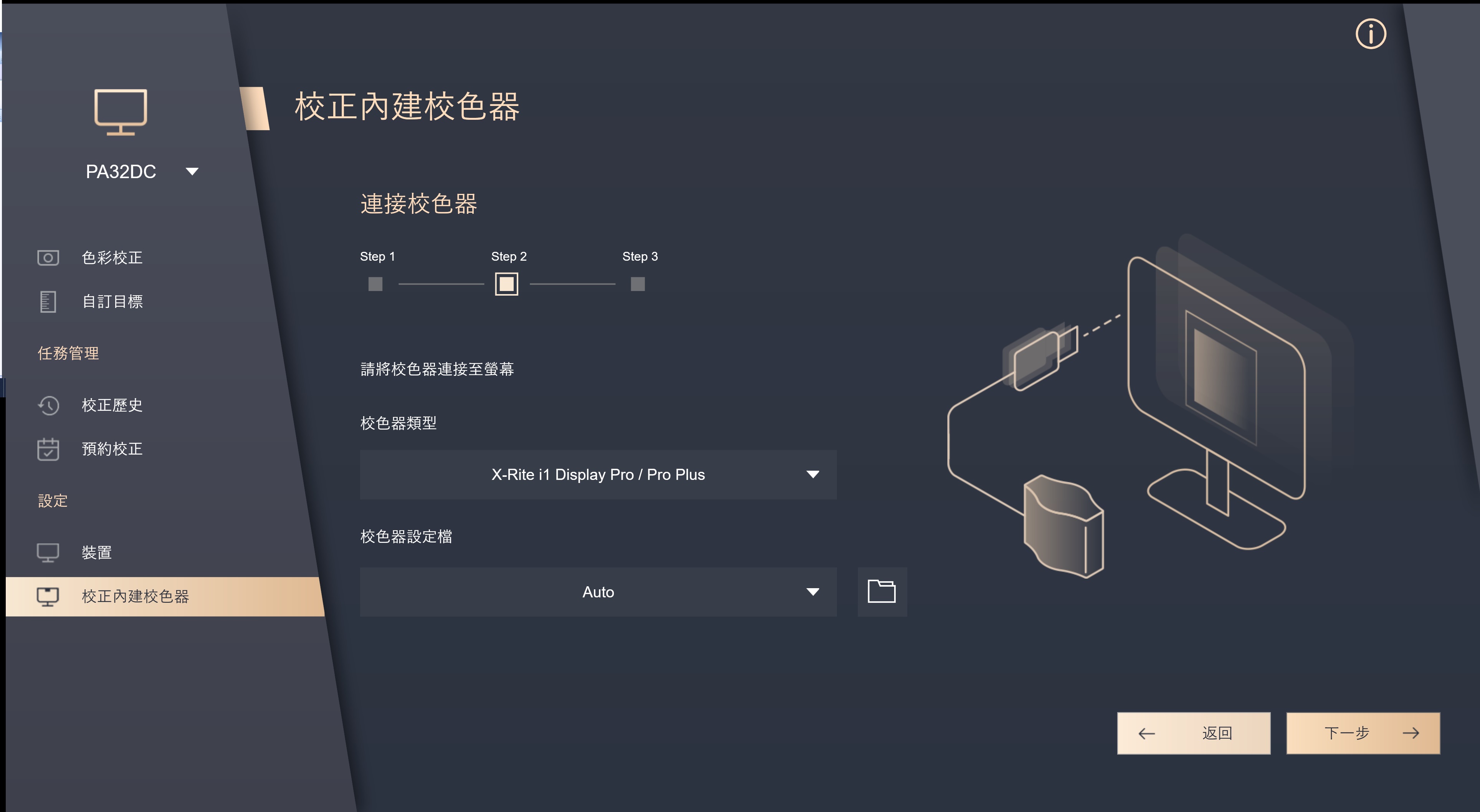
点选[开始]来进行内建校色器校正。
请依照指示摆放校色器并点选[Start]来进行内建校色器校正。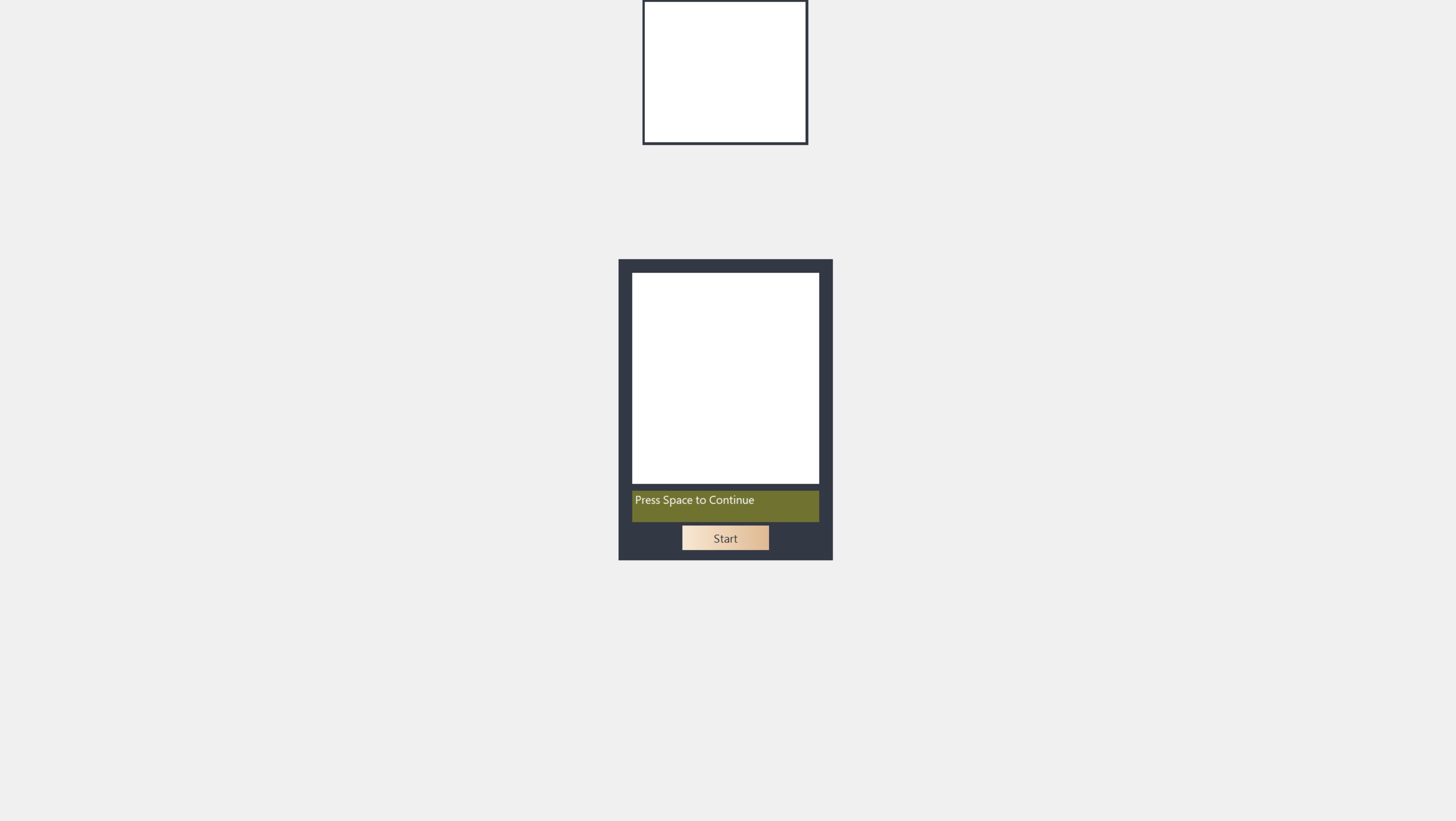
完成后,将跳出校正内建校色器成功的视窗。