[Notebook/Desktop] 疑难解答 - 光驱异常问题
[Notebook/Desktop]疑难解答 - 光驱异常问题
如果您遇到电脑上的光驱问题,以下是一些问题现象及疑难解答方法。
请依照您电脑目前的Windows操作系统版本,前往相对应的操作说明:
· Windows 11
· Windows 10
Windows 11操作系统
目录:
· 光驱托盘/舱门无法开启
· 侦测不到光驱
· 无法读取光盘
光驱托盘/舱门无法开启
如果按压光驱退出按钮时,光驱的托盘/舱门卡住而无法开启,请尝试以下解决办法。
注:光驱退出按钮可能会因电脑型号而有所差异,详细请参考使用手册说明。

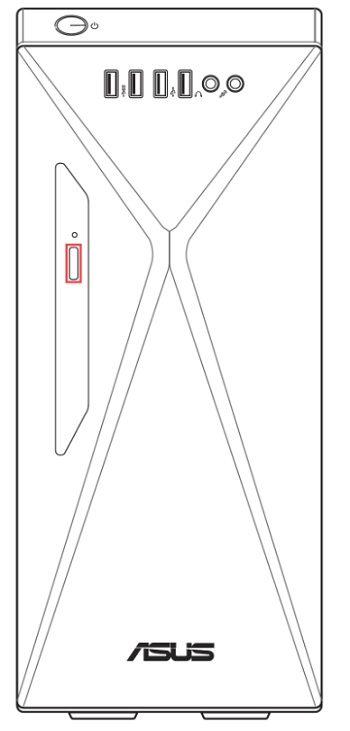
1.在Windows搜寻栏输入【文件资源管理】①,然后点选【打开】②

2.在文件资料窗口中,点选【此电脑】。
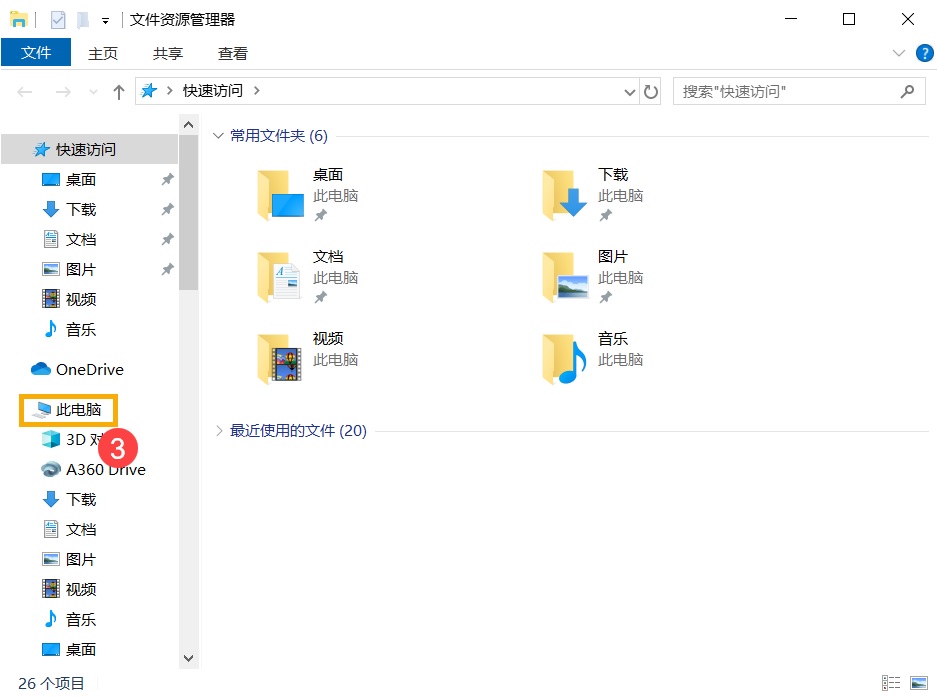
3.在本机窗口中,在卡住的光驱图标点击鼠标右键,然后点选【弹出】。
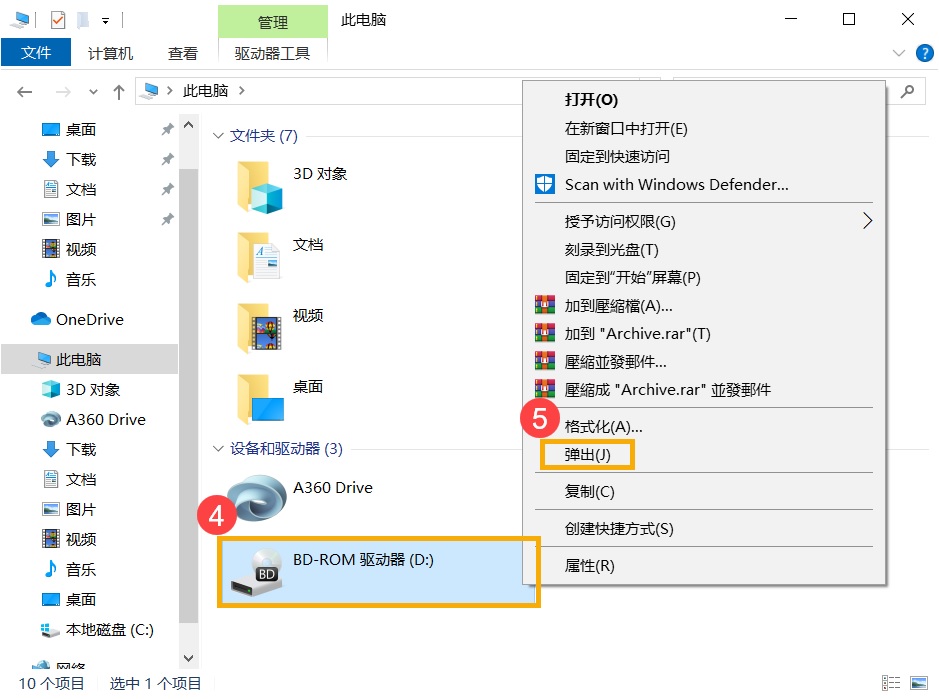
4.光驱托盘/舱门将会自动弹出。如果仍然卡住,请继续以下步骤。
5.找到光机机面板上的小孔,这是手动退出孔。
注意:只有在电动退出钮故障时才使用手动退出孔。

注:部分型号的电脑光驱才有手动退出孔,详细请参考使用手册说明。
6. 请使用细直的回形针插入此孔强制退出光盘,更多细节也请参考使用手册中的使用光驱一节的说明。
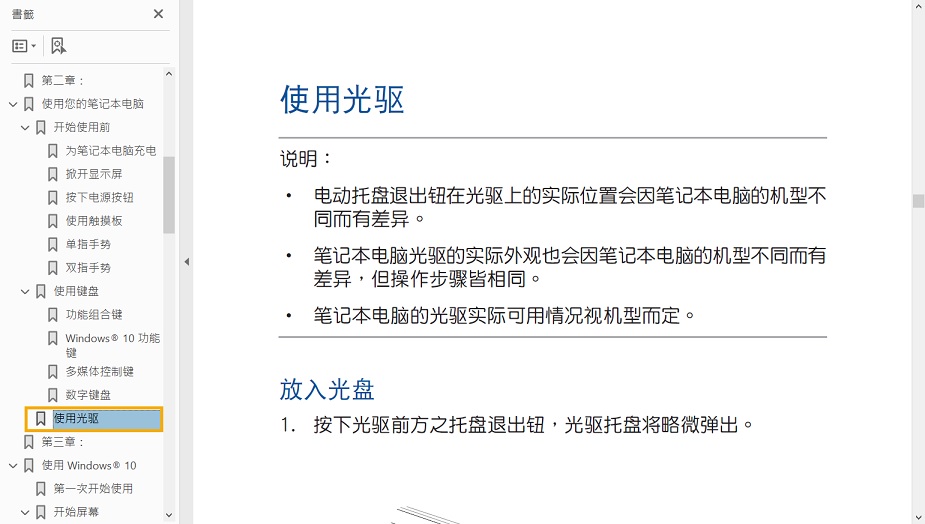
侦测不到光驱
如果光驱未显示于文件管理中,表示Windows无法识别光驱,请尝试以下解决办法。
更新BIOS、Windows组件和驱动程序
软件更新通常有助于系统的稳定度及优化,所以建议您经常确认您的设备使用的是最新版本。了解更多如何更新BIOS:
(台式电脑请参考ASUS Motherboard EZ Flash 3 介绍
了解更多如何更新Windows Update与驱动程序:
在设备管理器中启用并重新安装驱动程序
1. 在Windows搜寻栏输入【设备管理器】①,然后点选【打开】②。
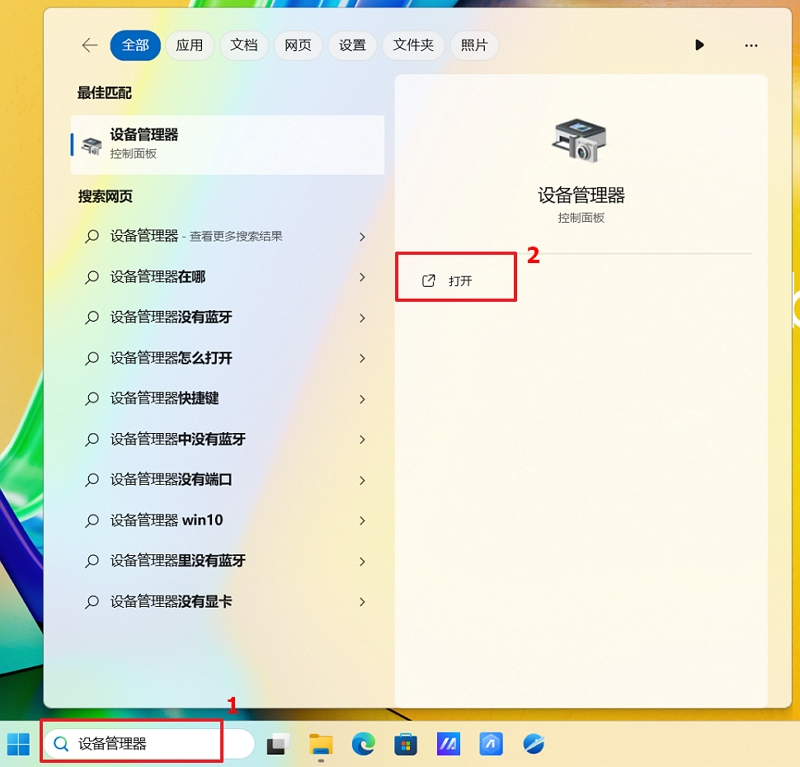
2. 点击【DVD/CD-ROM 光驱】设备类型旁边的箭头。在无法侦测的光驱点击鼠标右键,然后点选【启用设备】。确认光驱是否可以被侦测。
若是未显示启用设备选项,表示您的光驱已启用,并请继续下一个步骤。

3.卸载光驱的驱动程序。于无法侦测的光驱点击鼠标右键,然后点选【卸载设备】

4.点选【卸载】
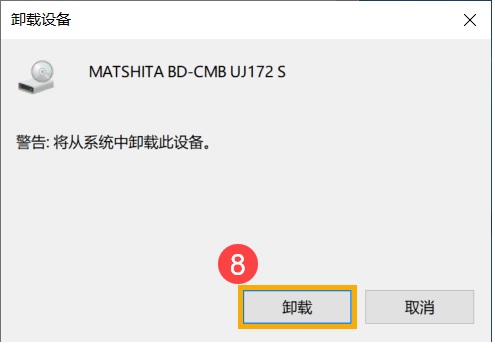
5.重新启动电脑,电脑重新启动后,系统将会自动安装驱动程序。确认光驱是否可被侦测识别到。
使用硬件与设备疑难解答
1.在Windows搜寻栏输入【疑难解答设置】①,然后点选【打开】②。
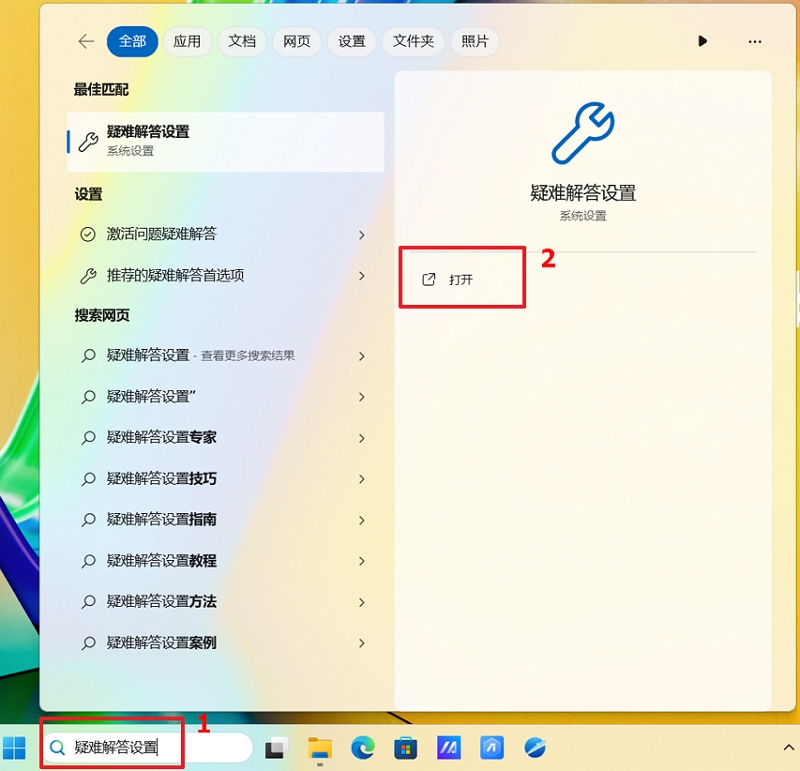
2. 在疑难解答窗口中,点选【其他疑难解答】
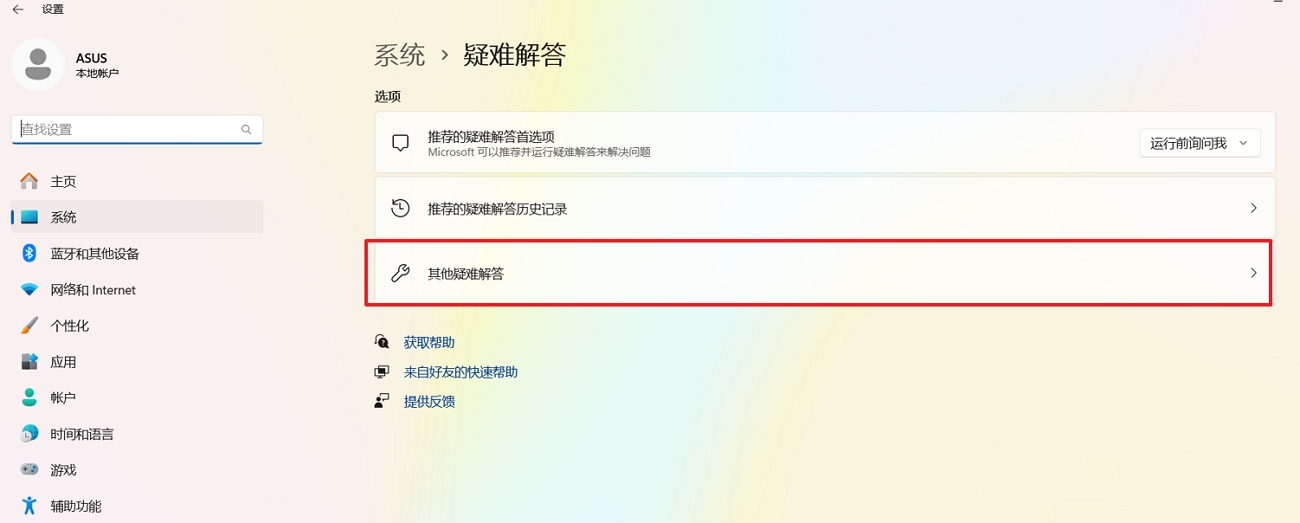
3. 在其他类别中找到视频播放,然后点击【运行】。
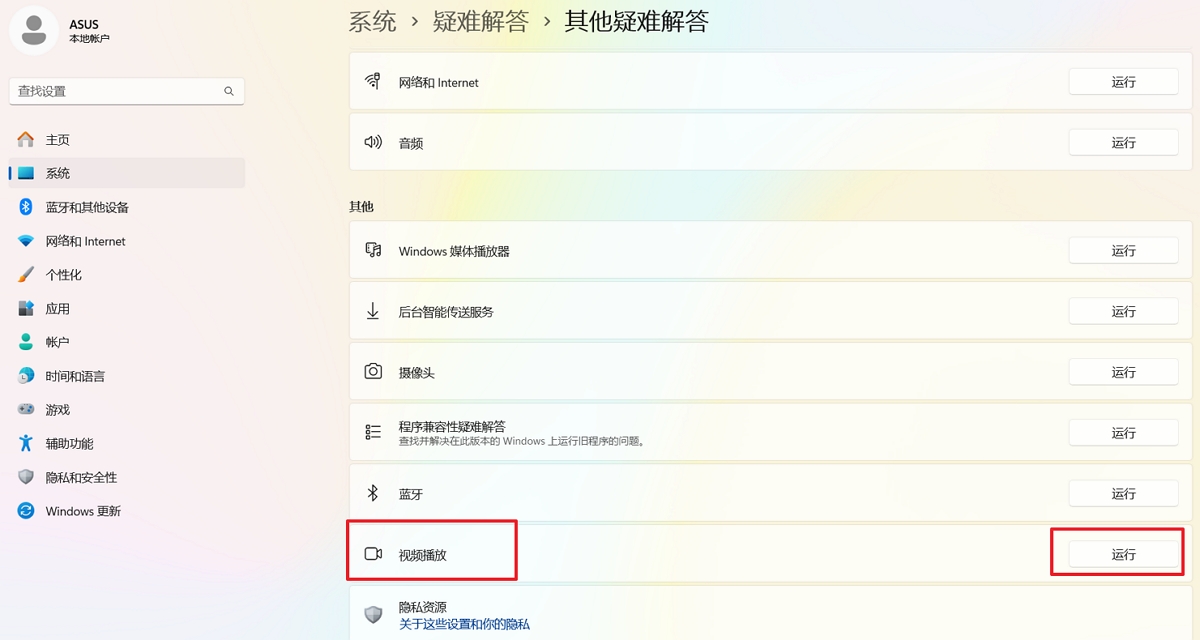
4.依照画面上的提示并尝试解决问题,如果使用疑难解答后仍然不能侦测光驱,请继续下一个步骤。
透过系统还原点还原系统
如果问题是最近才开始发生,且如果您先前已经有建立系统还原点、或是系统建立的自动还原点,则可以尝试将系统还原至问题开始前的时间点来解决问题。了解更多如何从已建立的系统还原点还原系统。
执行Windows系统还原
如果所有疑难解答步骤已完成,但问题仍然存在,请先备份您的个人文件资料,然后进行系统还原,将电脑恢复至原始状态。了解更多如何还原(重装)系统。
无法读取光盘
当您将光盘插入CD/DVD光驱中,光盘无法执行或播放,请尝试以下解决办法。
确认是否为光盘导致问题
1.清洁光盘并检查光盘是否有毁损:使用光盘清洁剂或是无绒布来清洁光盘上的灰尘或污垢。如果光盘表面毁损严重,请尝试更换光盘确认。
2.确认光驱可支持的光盘类型:参考使用手册说明并确认您使用的光盘类型是否有支持,了解更多如何搜寻与下载使用手册。

3.确认您的电脑是否有安装相对应的光盘播放软件。
更新BIOS、Windows组件和驱动程序
软件更新通常有助于系统的稳定度及优化,所以建议您经常确认您的设备使用的是最新版本。了解更多如何更新BIOS:
(台式电脑请参考ASUS Motherboard EZ Flash 3 介绍
了解更多如何更新Windows Update与驱动程序:
Windows10操作系统
如果您遇到笔记本电脑光驱问题,请比对以下现象及疑难解答方式。
目录:
● 侦测不到光驱
● 无法读取光盘
如果您遇到按压光驱退出扭,光驱的托盘/舱门卡住而无法开启,请尝试以下解决办法。
**小提醒: 型号不同的笔记本电脑光驱退出扭可能会有所差异,请参考使用手册说明。**

1. 在Windows搜寻栏输入[文件资源管理器]①,然后点选[打开]②。

2. 在文件资源管理器窗口中,点选[此电脑]③。
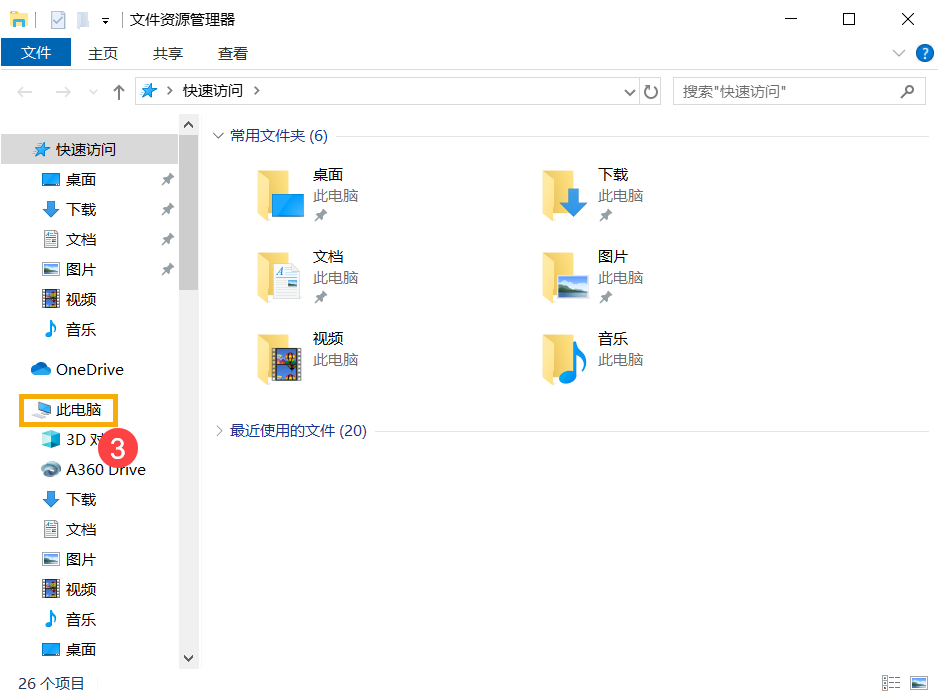
3. 在此电脑窗口中,于[卡住的光驱图标]点击鼠标右键④,然后点选[弹出]⑤。
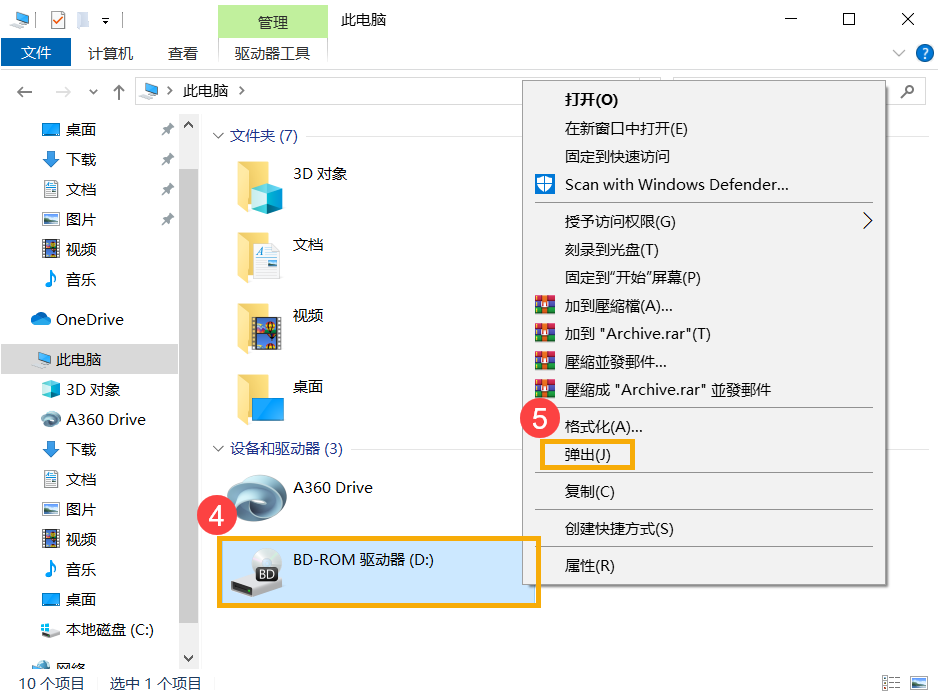
4. 光驱托盘/舱门应可开启,如果仍然卡住,请继续以下步骤。
5. 找到光机机面板上的小孔,这是手动退出孔。
※ 注意: 只有在电动弹出钮故障时才使用手动退出孔。
**小提醒: 型号不同的笔记本电脑光驱手动弹出孔可能会有所差异,请参考使用手册说明。**

6. 请使用细直的回形针插入此孔强制退出光盘,更多细节也请参考使用手册中的使用光驱一节的说明。

● 侦测不到光驱
如果光驱未显示于档案总管中,表示Windows无法辨识光驱,请尝试以下解决办法。
1. 更新BIOS至最新版本,了解更多:
更新Windows Update
检查Windows更新,了解更多如何执行Windows Update。
2. 在设备管理器中启用并重新安装驱动程序
2-1. 在Windows搜寻栏输入[设备管理器]①,然后点选[打开]②。
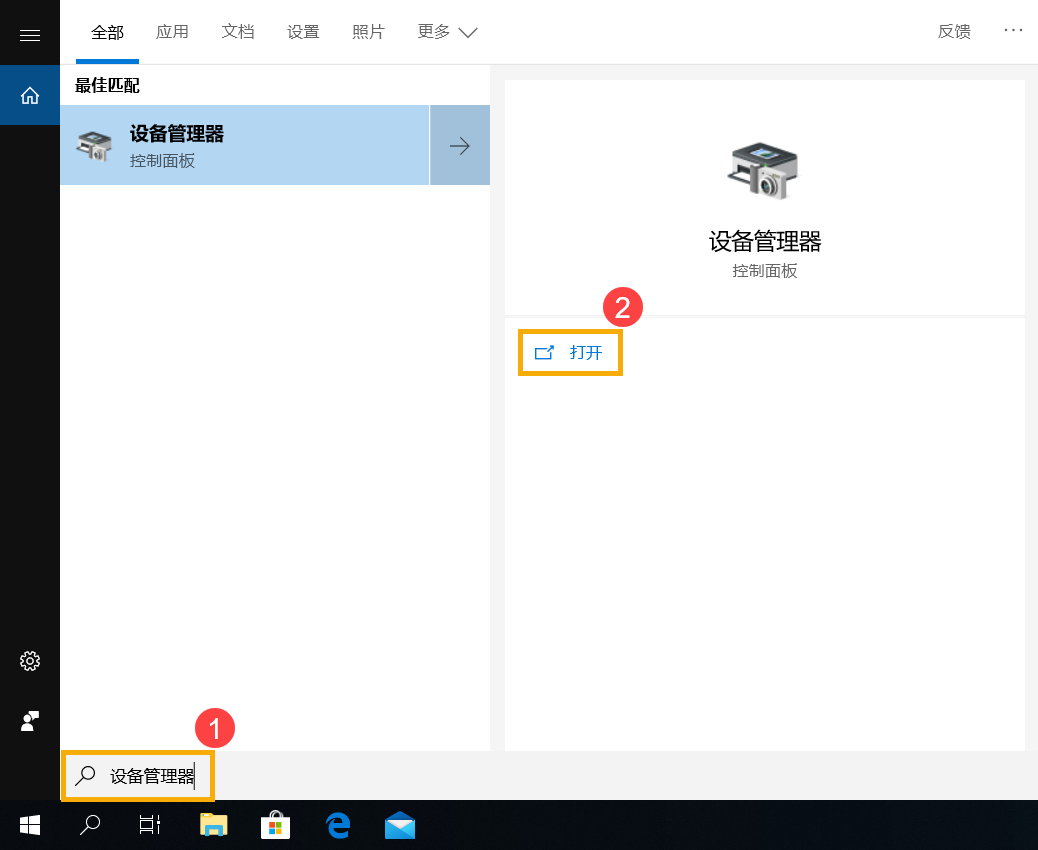
2-2. 点击[DVD/CD-ROM 驱动器]装置类型旁边的三角形③。于[无法侦测的光驱]点击鼠标右键④,并点选[启用设备]⑤。确认光驱是否可被侦测。
若是未显示[启用设备]选项,表示您的光驱已启用,并请继续下一步骤。
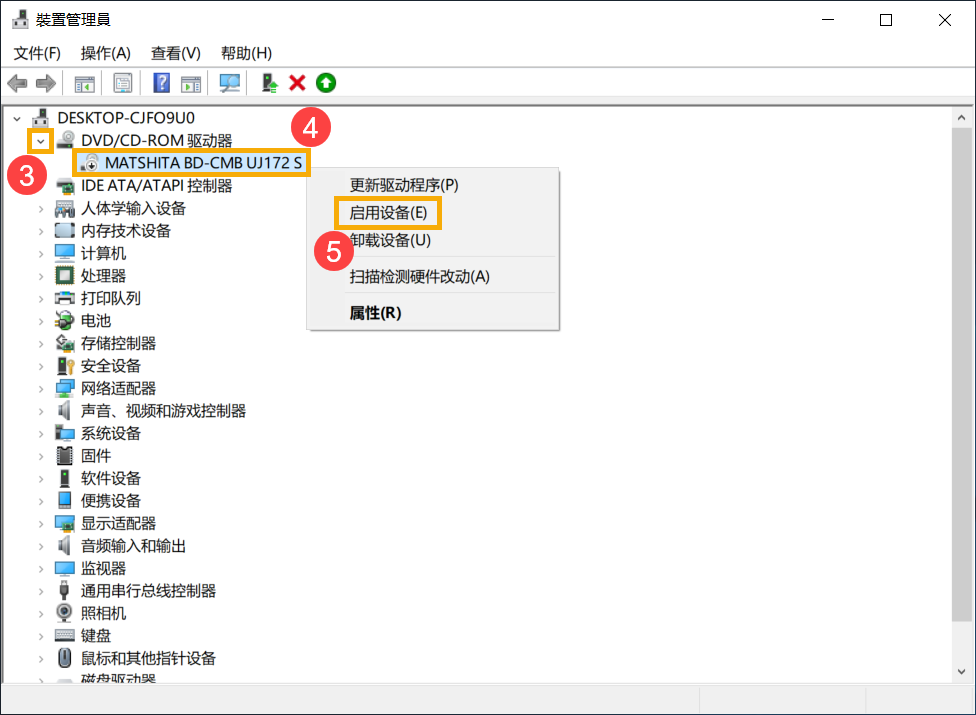
2-3. 卸载光驱的驱动程序。于[无法侦测的光驱]点击鼠标右键⑥,并点选[卸载设备]⑦。
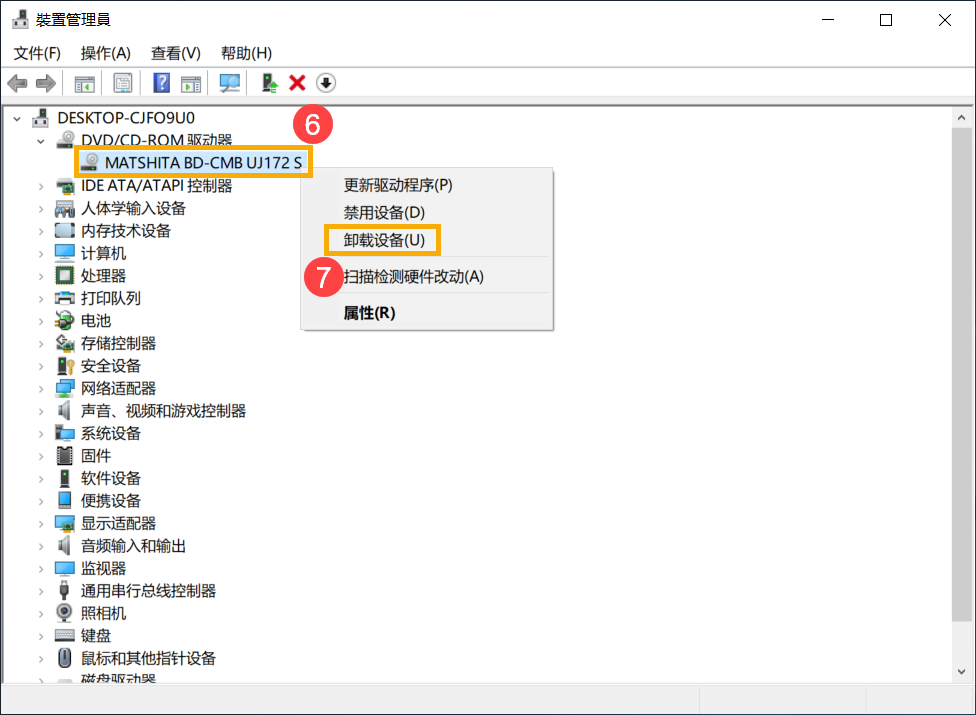
2-4. 点选[卸载]⑧。
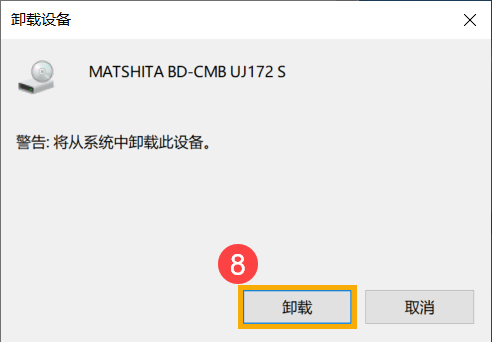
2-5. 重新启动电脑。将电脑重新启动后,系统将会自动安装驱动程序。确认光驱是否可被侦测。
3. 使用硬件与装置疑难解答员
3-1. 在Windows搜寻栏输入[疑难解答设置]①,然后点选[打开]②。

3-2. 在疑难解答窗口中,选取[视频播放]③并点击[运行疑难解答]④。
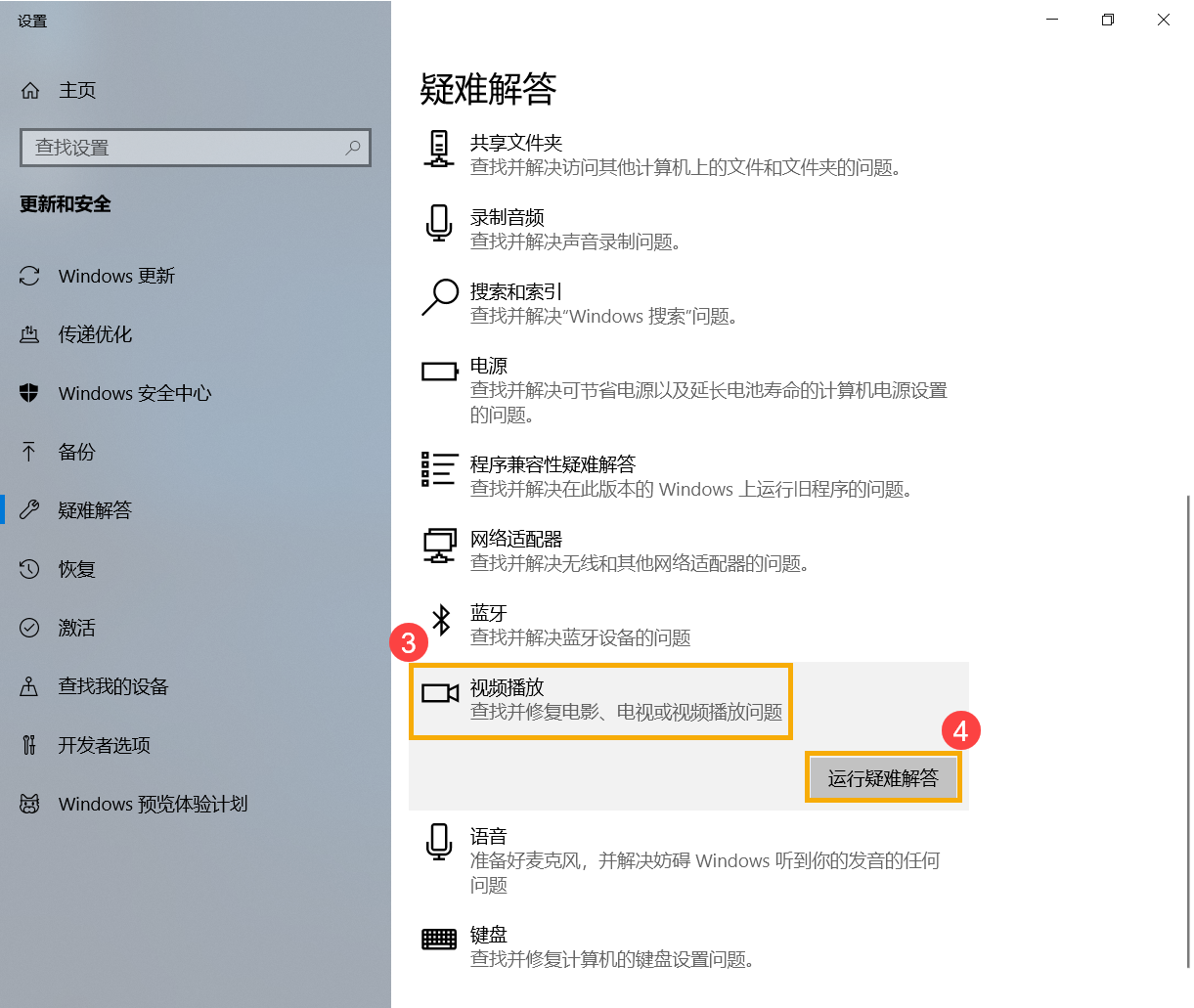
3-3. 依照画面上的提示并尝试解决问题,如果使用疑难解答后仍然不法侦测光驱,请继续下一个步骤。
4. 透过系统还原点还原系统
如果您先前已有建立系统还原点、或是系统建立的自动还原点,尝试将系统还原至距离最近一次正常启动时的还原点,了解更多如何从已建立的系统还原点还原系统。
5. 系统还原
如果所有的故障排除步骤已完成,但问题仍然存在,请在备份后,进行系统还原,了解更多
● 无法读取光盘
当您将光盘插入CD/DVD光驱中,光盘无法执行或播放,请尝试以下解决办法。
1. 确认是否为光盘导致问题
1-1. 清洁光盘并检查光盘是否有毁损: 使用光盘清洁剂或是无绒布来清洁光盘上的灰尘或污垢。如果光盘表面毁损严重,请尝试更换光盘确认。
1-2. 确认光驱可支持的光盘类型: 参考使用手册说明并确认您使用的光盘类型是否有支持,了解更多如何搜寻与下载使用手册。

1-3. 确认您的计算机是否有安装相对应的光盘播放软件。
2. 更新BIOS至最新版本,了解更多:
更新Windows Update
检查Windows更新,了解更多如何执行Windows Update。
3. 在设备管理器中重新安装驱动程序
3-1. 在Windows搜寻栏输入[设备管理器]①,然后点选[打开]②。

3-2. 卸载光驱的驱动程序。点击[DVD/CD-ROM 光驱]设备类型旁边的三角形③。于[光驱名称点击鼠标右键④,并点选[卸载设备]⑤。
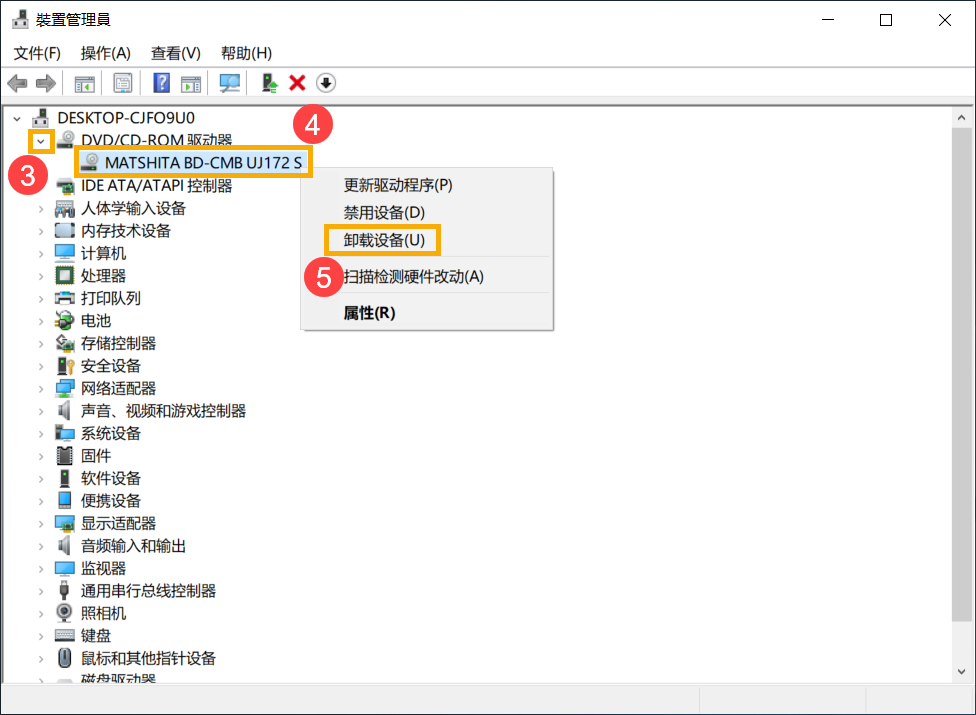
3-3. 点选[卸载]⑥。

3-4. 重新启动电脑。将电脑重新启动后,系统将会自动安装驱动程序。确认光盘是否可被读取。
4. 使用硬件与装置疑难解答员
4-1. 在Windows搜寻栏输入[疑难解答设置]①,然后点选[打开]②。
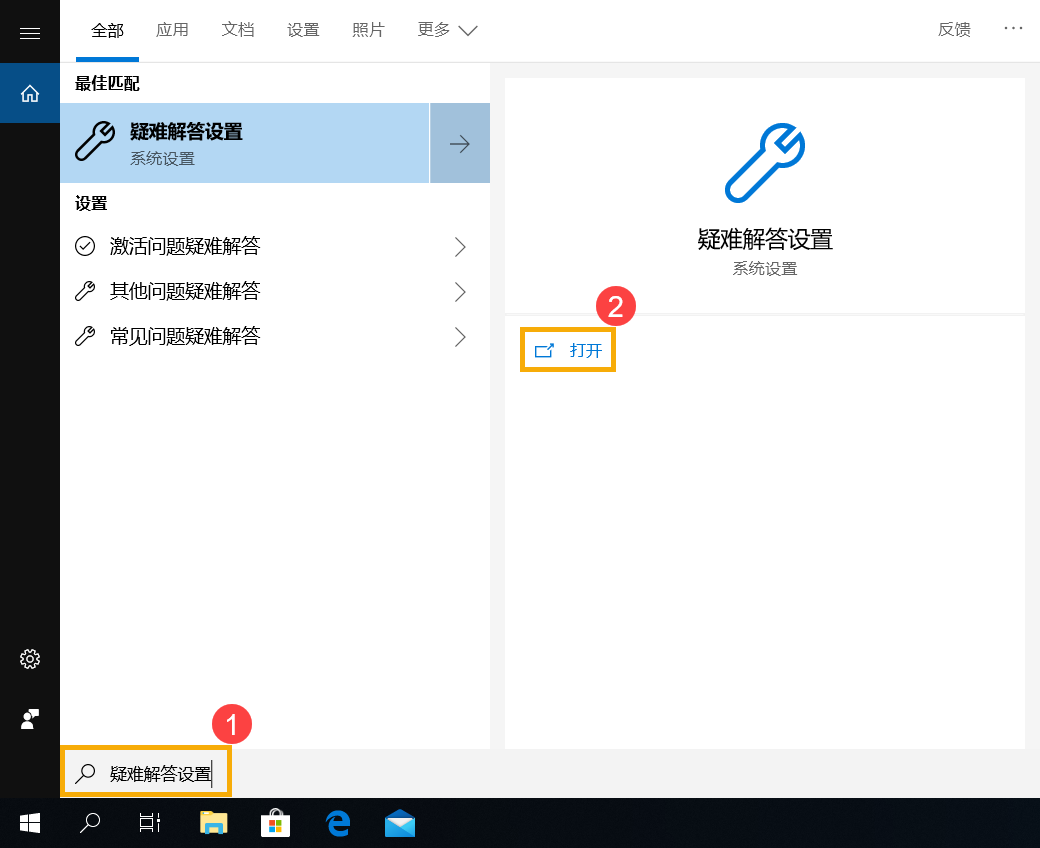
4-2. 在疑难解答窗口中,选取[视频播放]③并点击[运行疑难解答]④。
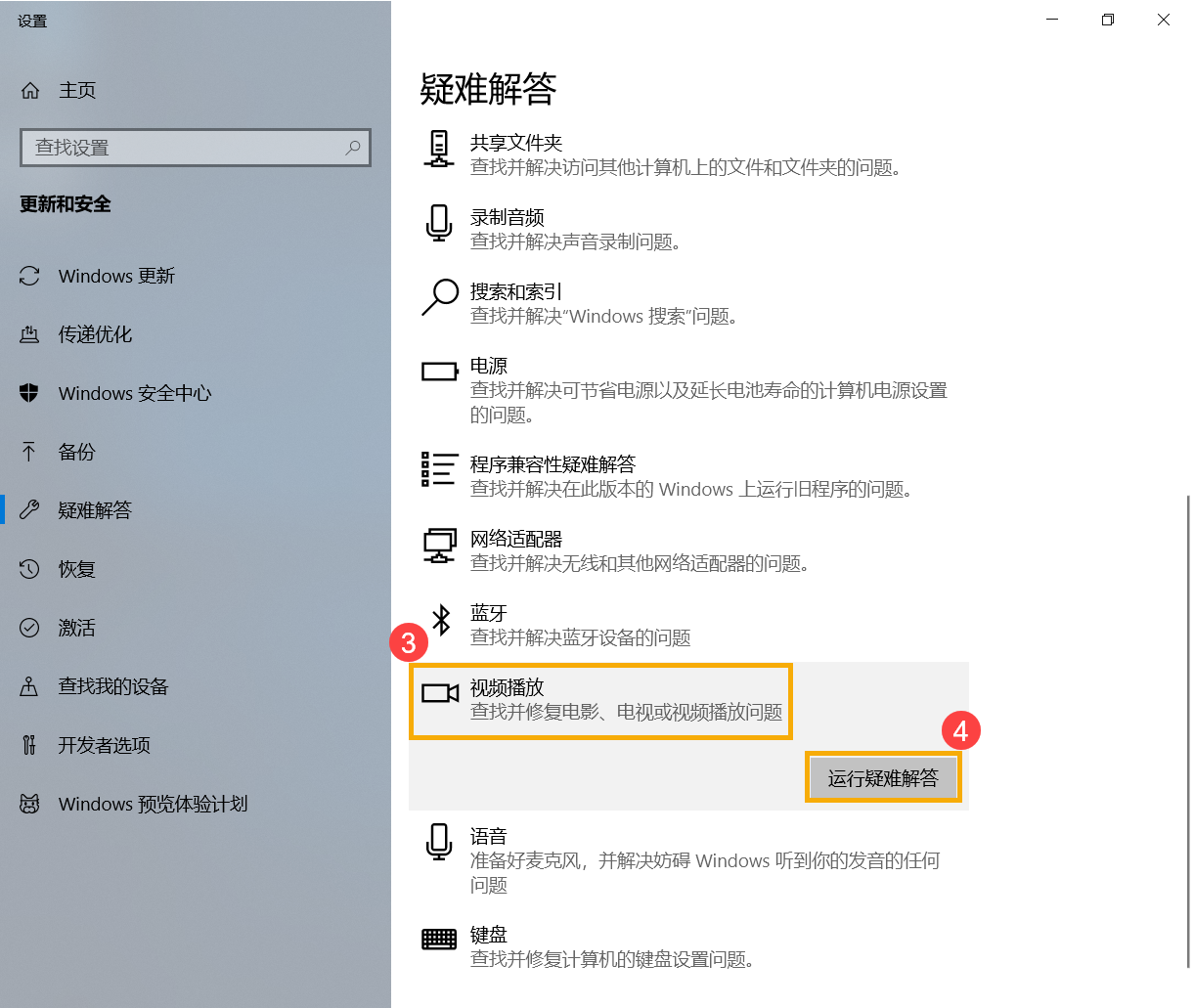
4-3. 依照画面上的提示并尝试解决问题,如果使用疑难解答员后仍然不法侦测光驱,请继续下一个步骤。
5. 透过系统还原点还原系统
如果您先前已有建立系统还原点、或是系统建立的自动还原点,尝试将系统还原至距离最近一次正常启动时的还原点,了解更多如何从已建立的系统还原点还原系统。
6. 系统还原
如果所有的故障排除步骤已完成,但问题仍然存在,请在备份后,进行系统还原,了解更多