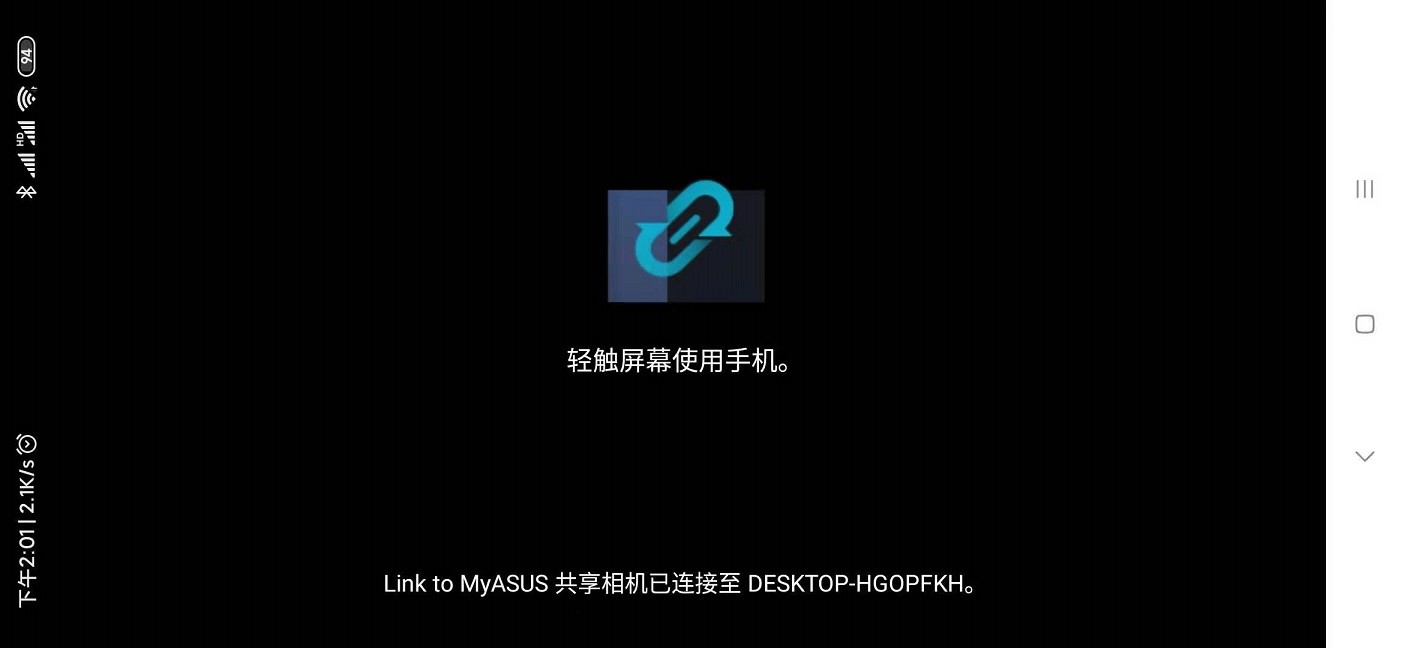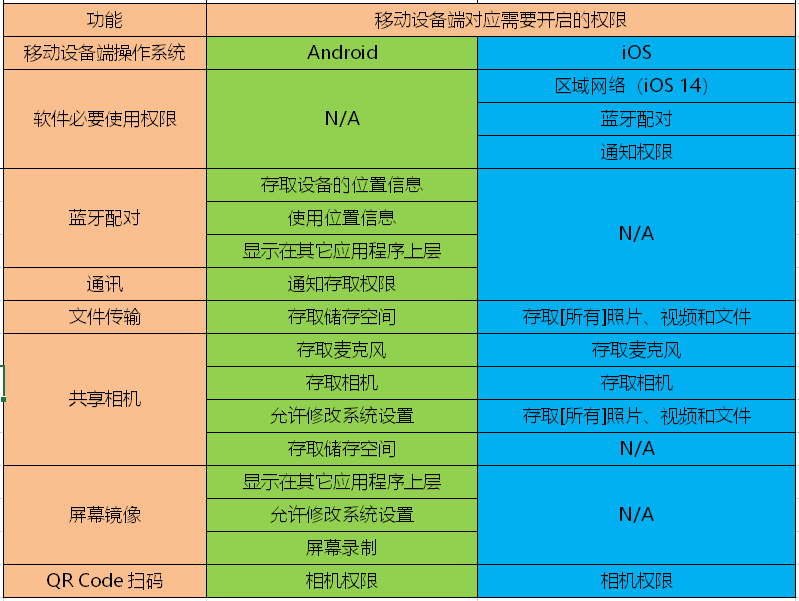[Notebook] Link to MyASUS-介绍
Link to MyASUS 是MyASUS 的功能之一,连接您的电脑和移动设备,在Windows、Android 和 iOS 操作系统上建立完善的体验。使用Link to MyASUS 让您可以将移动设备放在包包或口袋,透过电脑拨打或接听电话、发送和接收简讯、访问联系人、或在电脑上接收移动设备的通知;此外,您可以与拥有Link to MyASUS 的用户彼此分享档案或 URL,以及将移动设备的屏幕影像输出至电脑,或将iPad 或Android Pad 做为第二个屏幕,扩大您的工作空间;甚至将您的电脑作为一个储存空间,在外也能远程控制家中电脑。Link to MyASUS 整合您的电脑和移动设备,提高电脑和移动设备间的易用性、生产率和便利性。
*如果电脑端MyASUS 版本为 3.0.33.0 及以上版本,则“屏幕共享”功能和“通讯”功能下的“App”功能将于2021 年12 月转入GlideX App内使用。
目录:
- 电脑端
- 移动设备端
- 电脑端
- 移动设备端
- 4.1 文件传输
- 4.1.1 电脑端向移动设备端传输文件
- 4.1.2 移动设备端向电脑端传输文件
- 4.2 网址分享
- 4.2.1 电脑端向移动设备端分享网址
- 4.2.2 移动设备端向电脑端分享网址
- 5.1 电脑端和移动设备端配对
- 5.2 远程访问功能的使用
- 5.3 远程桌面功能
- 6.1 电脑端和移动设备端配对
- 6.2 通话历史
- 6.3 联络人
- 6.4 通知
- 6.5 拨号
- 6.6 通话中的设置
- 7.1 共享相机功能的开启
- 7.2 如何使用共享相机功能
电脑端:
- Windows操作系统:Windows 10 64位 (版本1809及更新版本)
- 电脑端的MyASUS App要求:3.0.1.0或更高版本(前往微软应用商店下载或升级MyASUS App,您也可以点击该链接)
- ASUS System Control Interface v3:3.0.2.0或更高版本(请在该链接内下载ASUS System Control Interface v3)(如果您的电脑无法安装ASUS System Control Interface v3,则该机型不支持Link to MyASUS 功能)
- 网络要求:LAN,Wi-Fi和蓝牙
移动设备端:
- iOS移动设备操作系统:iOS 13或更高版本
- Android移动设备操作系统:Android 9或更高版本
- iOS 的Link to MyASUS App:2.0.1或更高版本(在Apple App Store中下载或安装,请点击该链接)
- Android 端的Link to MyASUS App:2.0.1.0或更高版本上的MyASUS移动应用
- 网络要求:移动网络,Wi-Fi,个人热点和蓝牙
- 支持的移动设备:iPhone,iPad,Android Phone,Android Pad
2.1 电脑端:
2.1.1 首次开启MyASUS 会开启以下画面,点击 ①[我已满21岁 & 同意],点击 ②[下一步]。
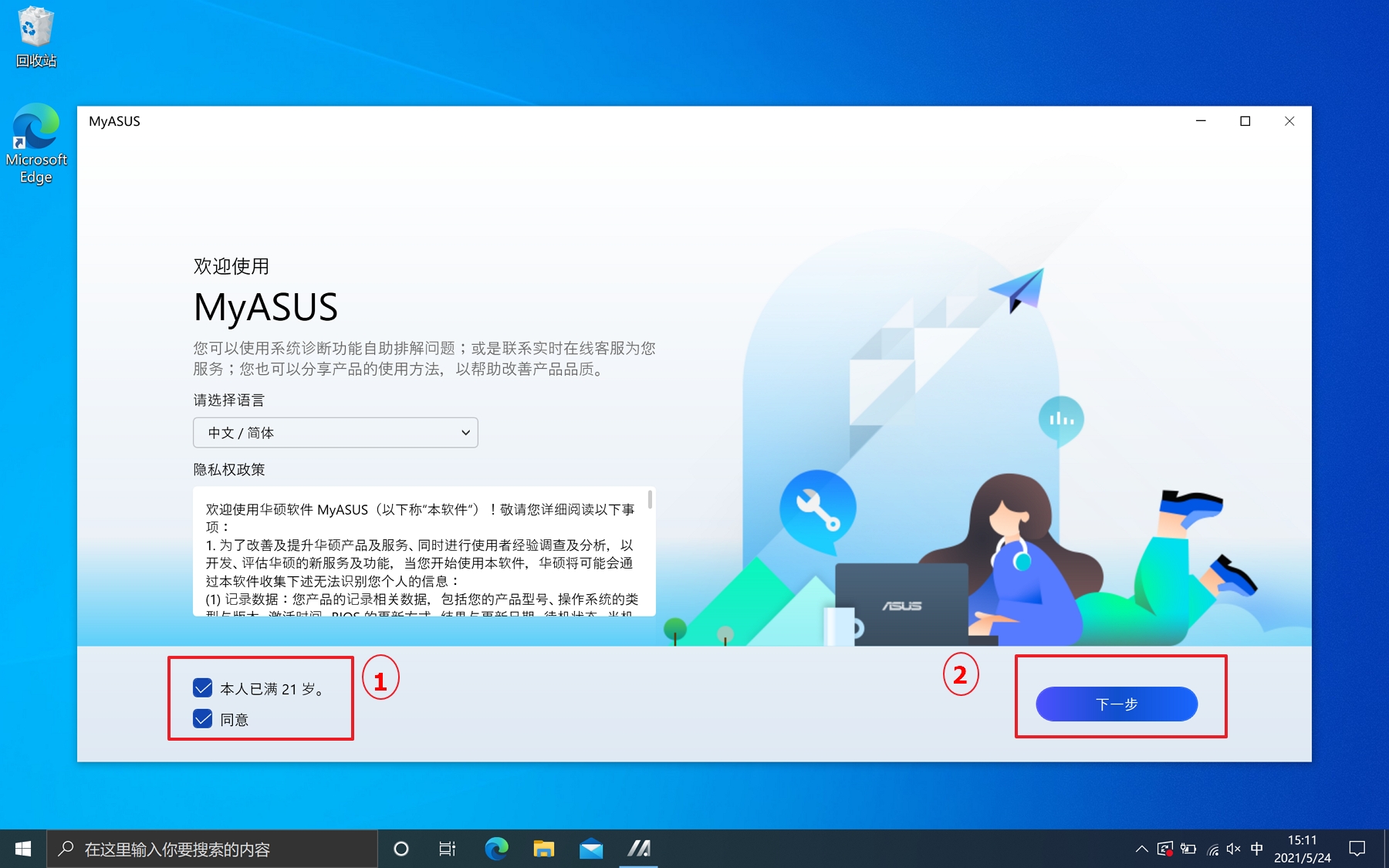
2.1.2 输入您的 ③[华硕会员账号密码]登入,点击 ④[登录]。
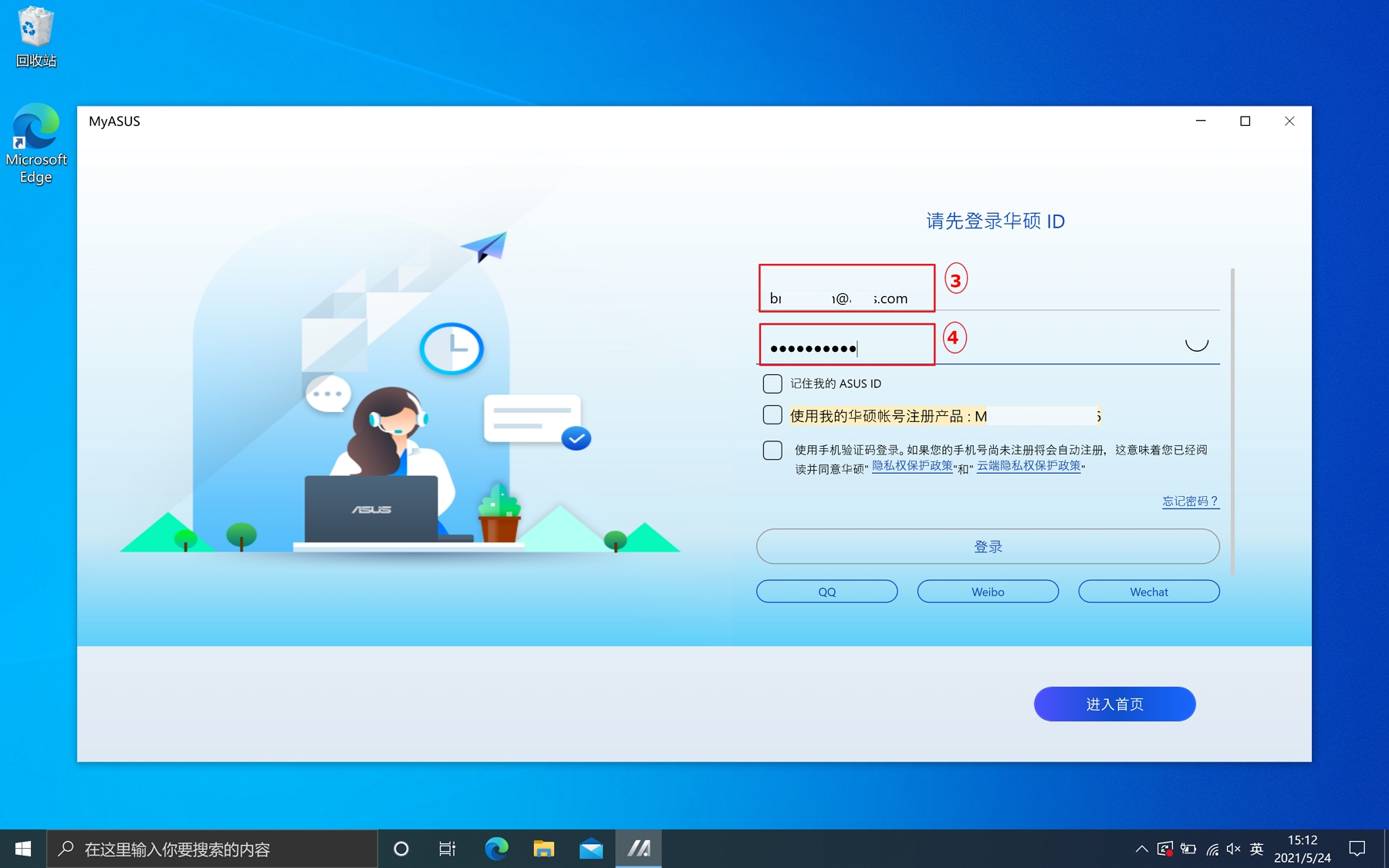
2.1.3 电脑端已登陆,点击 ⑤[确认]。
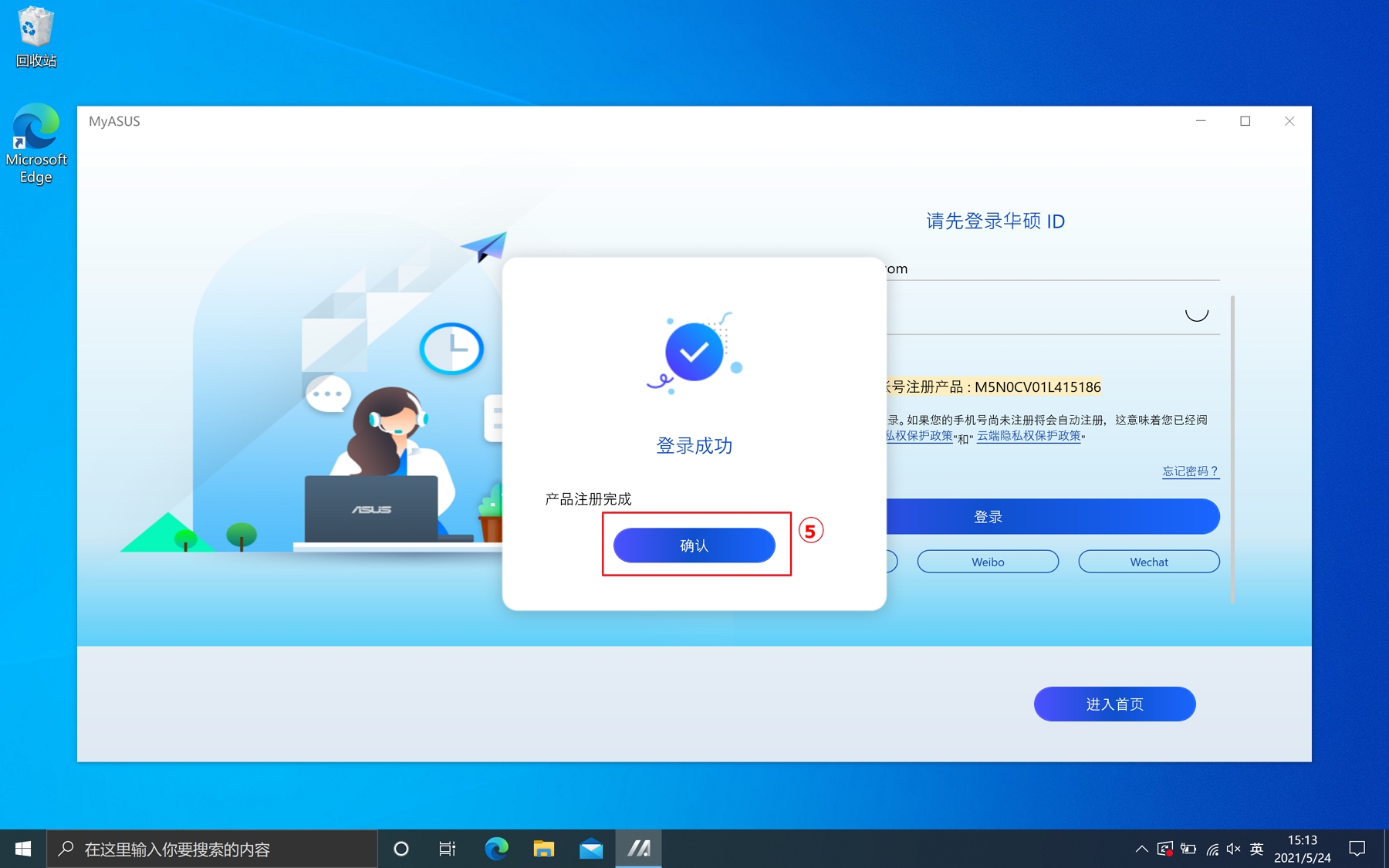
2.2 移动设备端:
2.2.1 移动设备端首次使用Link to MyASUS 时,请点击 ①[登录],输入和电脑端登入的相同的 ②[华硕会员账号及密码],点击 ③[登录],点击 ④[我同意],点击 ⑤[我明白了]。
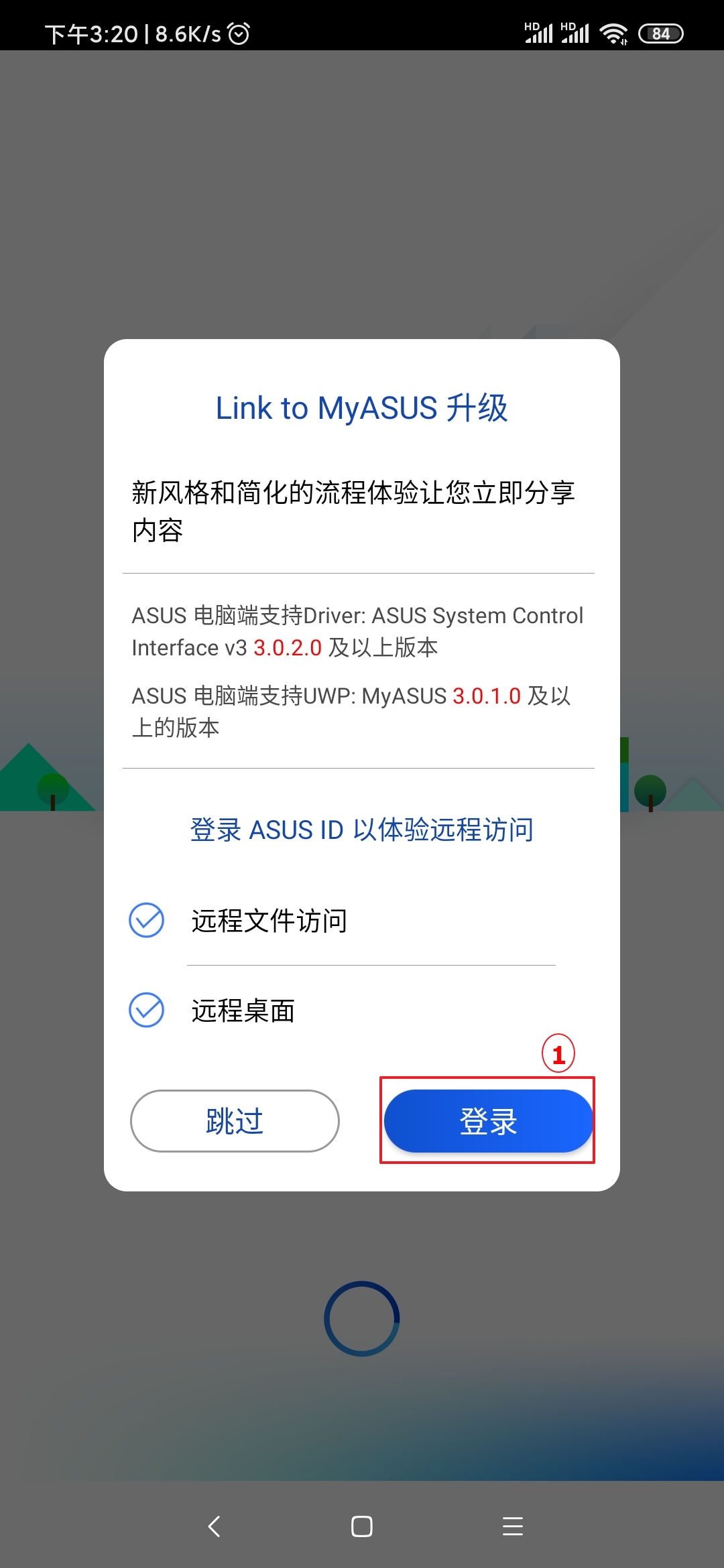
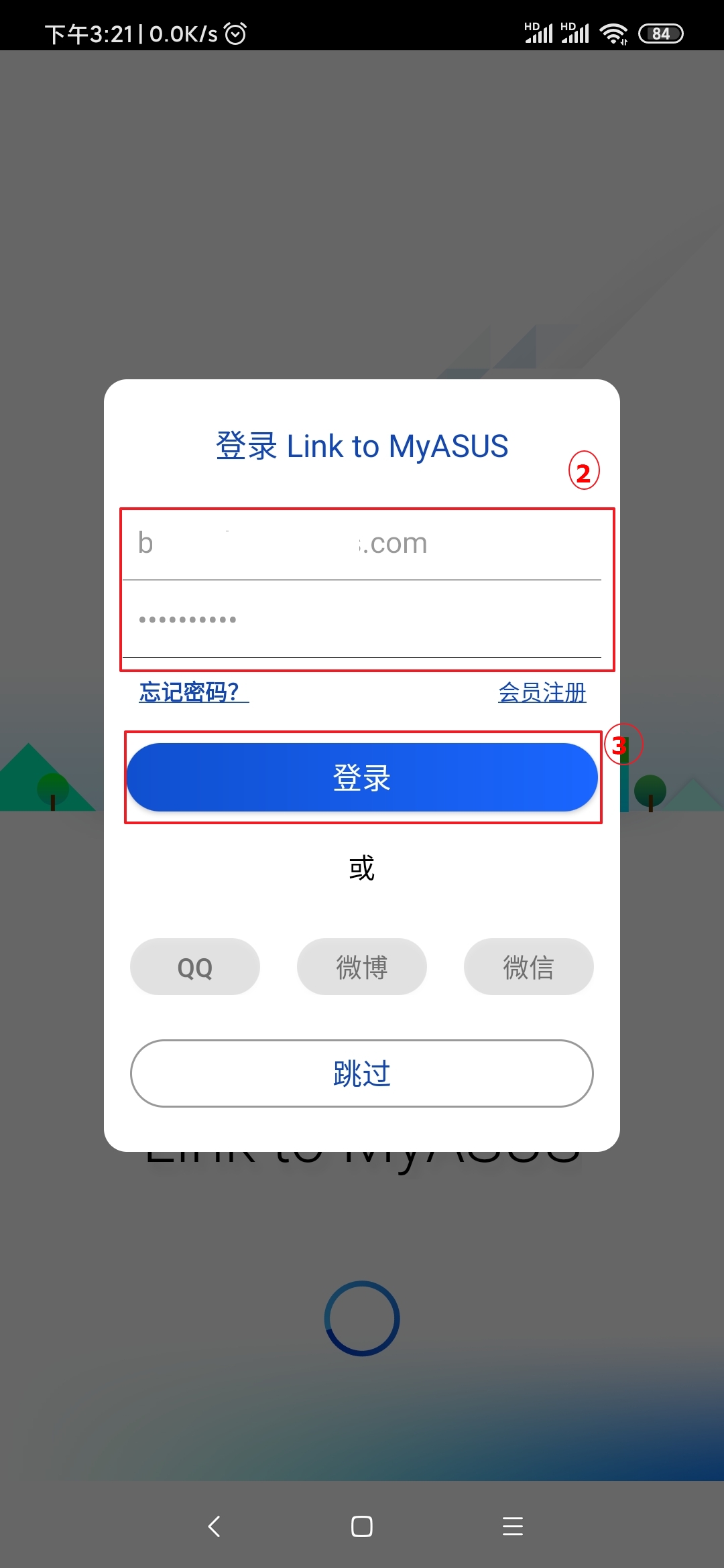
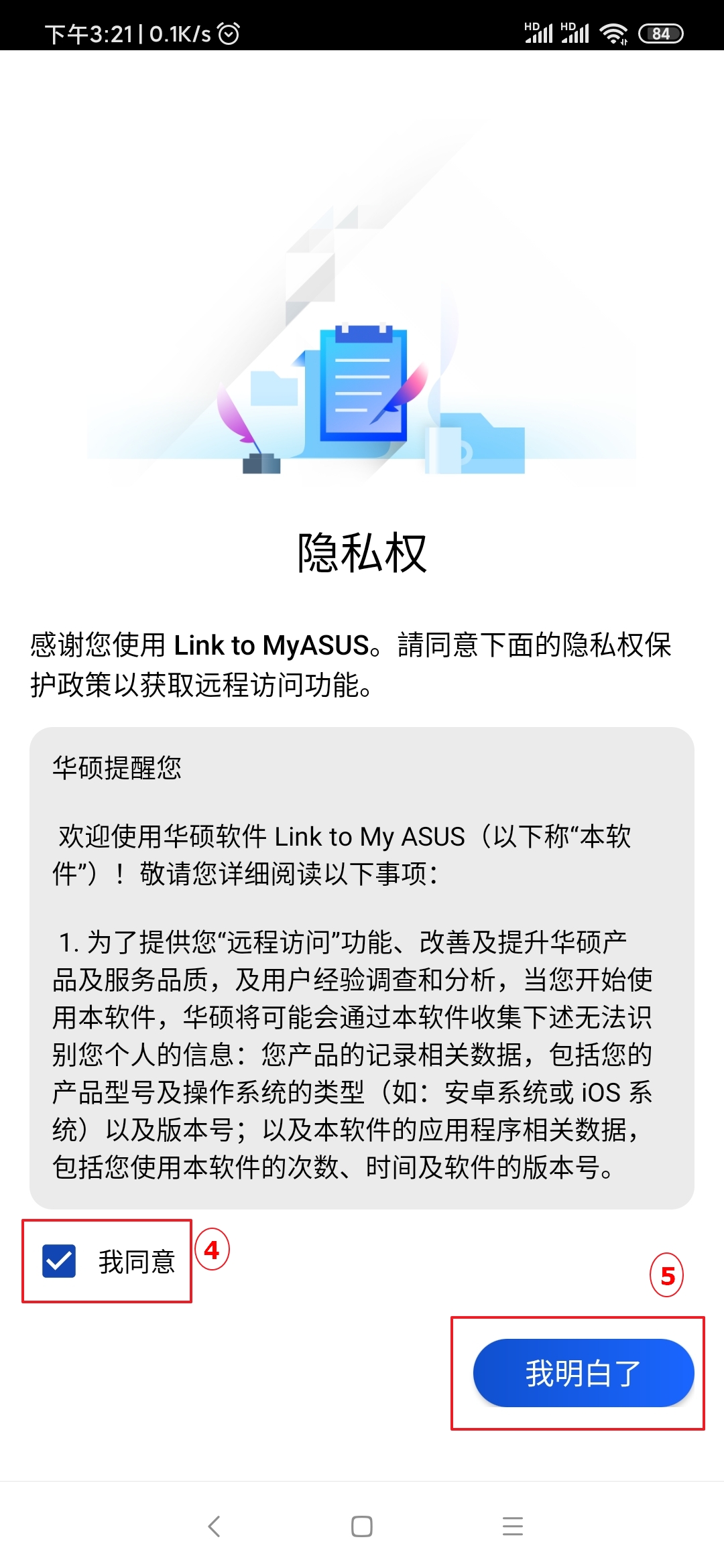
新版的Link to MyASUS 需要开启的权限,以Andriod 端移动设备为例,如果您只要使用“QR Code 扫码器”功能,您只需要开启移动设备端的“相机权限”即可。
像“屏幕共享”“通讯”等功能的使用,移动设备端会提醒您Link to MyASUS 需要您开启隐私度较高的权限,这是正常的,请正常开启相关权限,使用相关功能即可。
文件传输与网址分享功能需要两个设备连接至同一网络,或者已通过蓝牙连接(蓝牙连接功能的使用请参考本文6.1节的内容),并且 [可被搜寻] 功能已开启,[文件传输] 功能已开启。
因为透过同一网络连接时,无法确认接收设备是否为您控制的设备,故接收端需要您手动确认。而透过蓝牙连接的设备已经由您授权连接,所以传输档案时不需要您二次确认。这是出于保护您隐私的角度要设定的步骤。
如果您在使用该功能时遇到问题,请您先点击该连结,阅读内文尝试解决您的问题。
4.1 文件传输
文件传输分为两种:电脑端向其他设备传输文件(接收设备为电脑端或移动设备端),移动设备端向其他设备传输文件(接收设备为电脑端或移动设备端)。
4.1.1 电脑端向移动端传输文件
4.1.1.1 在 ①[文件传输] 下,点击 ②[选择文件],或者您也可以直接拖动 ②[文件] 至 [将文件拖曳至此处],然后再弹窗内点选 ③[文件],然后点击 ④[开启],然后点击 ⑤[发送],点击您的 ⑥[设备]。还有其他 ⑦[电脑设备] 可以被传输。
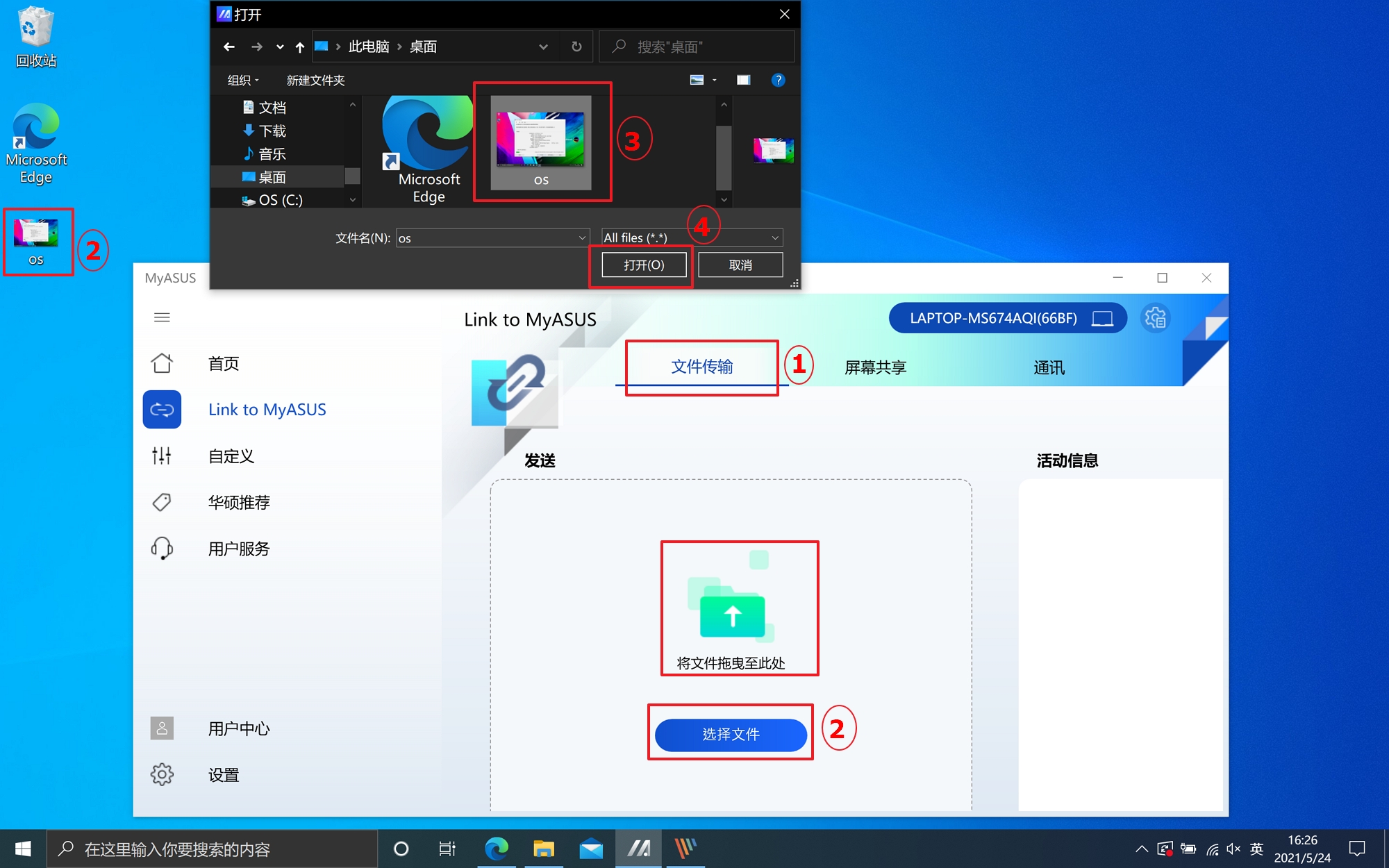
然后点击 ⑤[发送],点击您的 ⑥[设备]。还有其他 ⑦[电脑设备] 可以被传输。
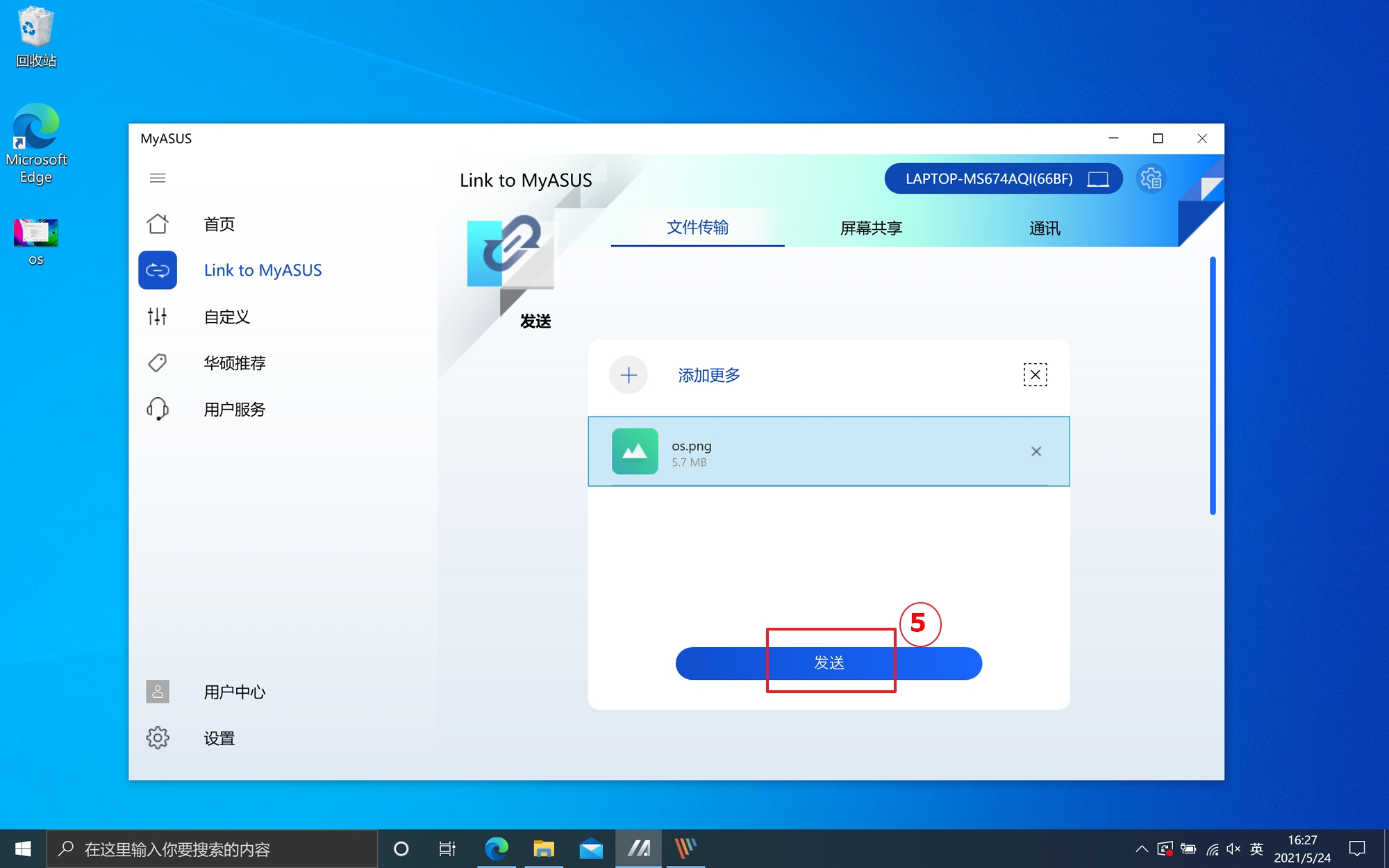
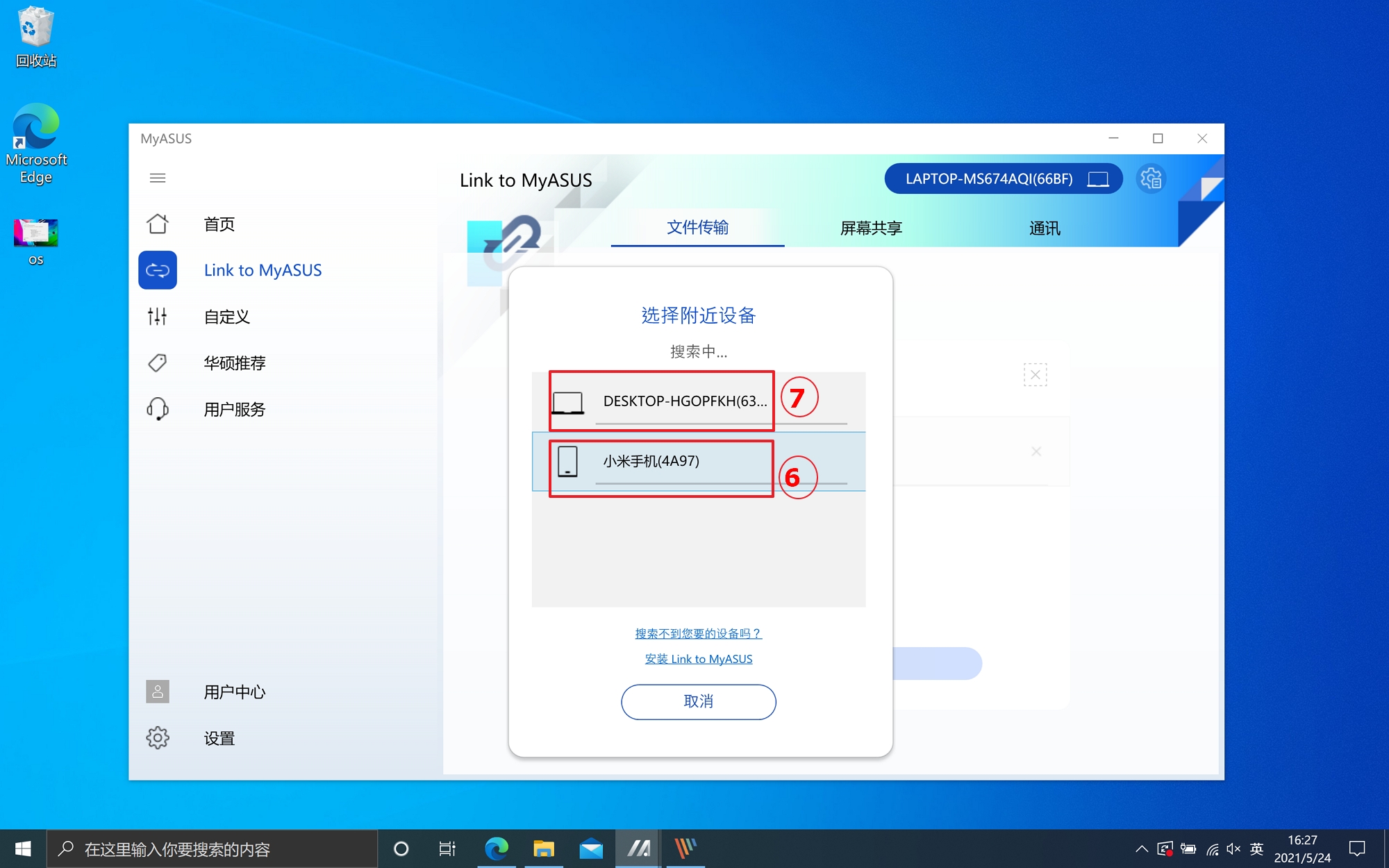
4.1.1.2 因为是透过无线网络传输档案,所以接受设备—也就是您的移动设备会在通知栏显示是否接受档案的提示,点击 ①[接受],移动设备端已经接收到 ②[文件],在移动设备端Link to MyASUS主接口上点击 ③[历史记录],点击 ④[电脑名称],可以看到接收到的 ⑤[文件]。
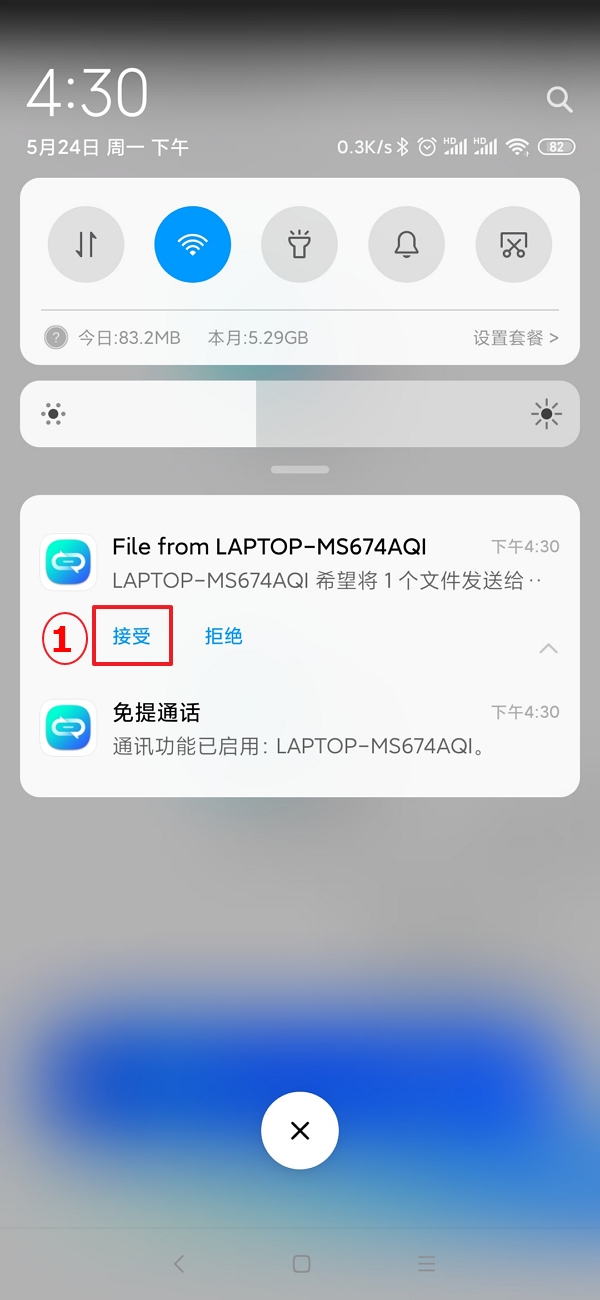
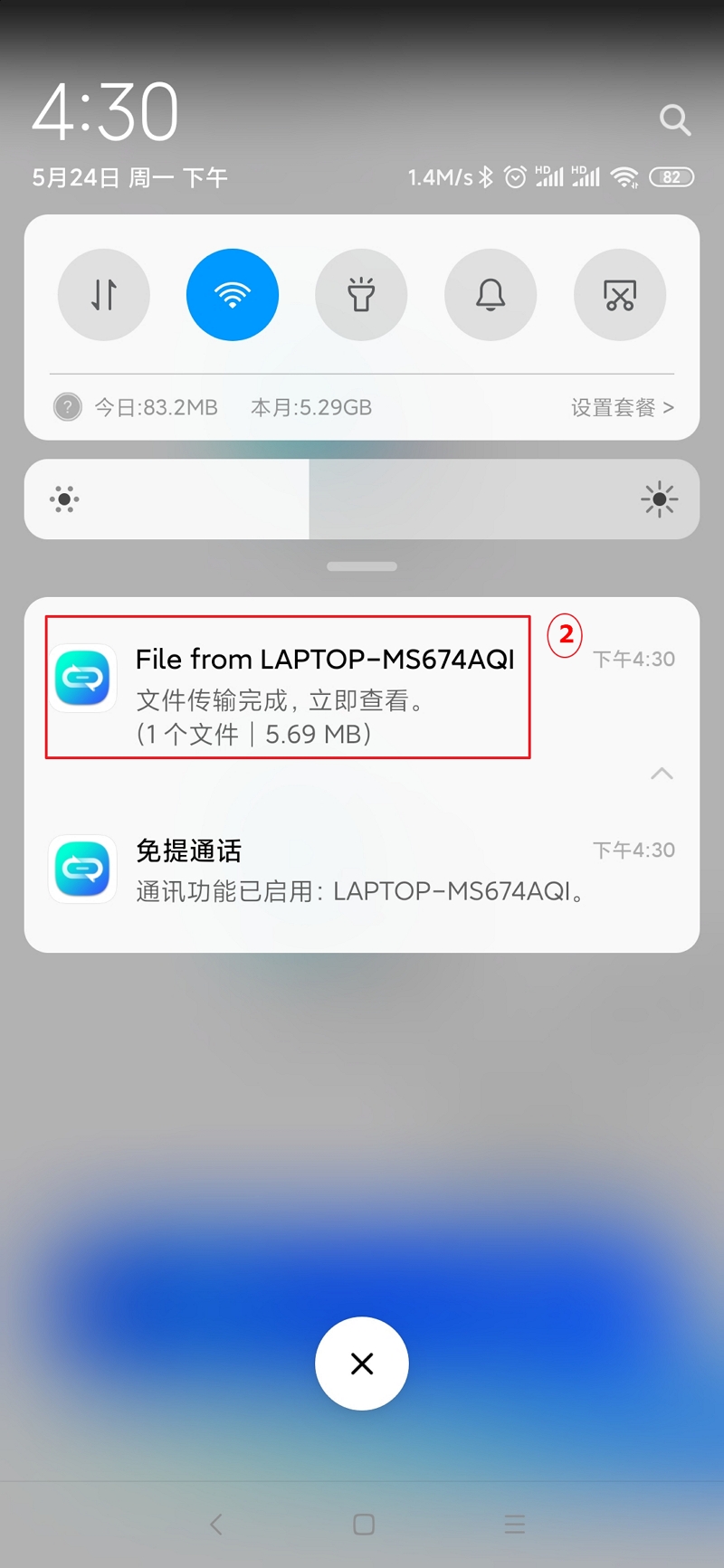
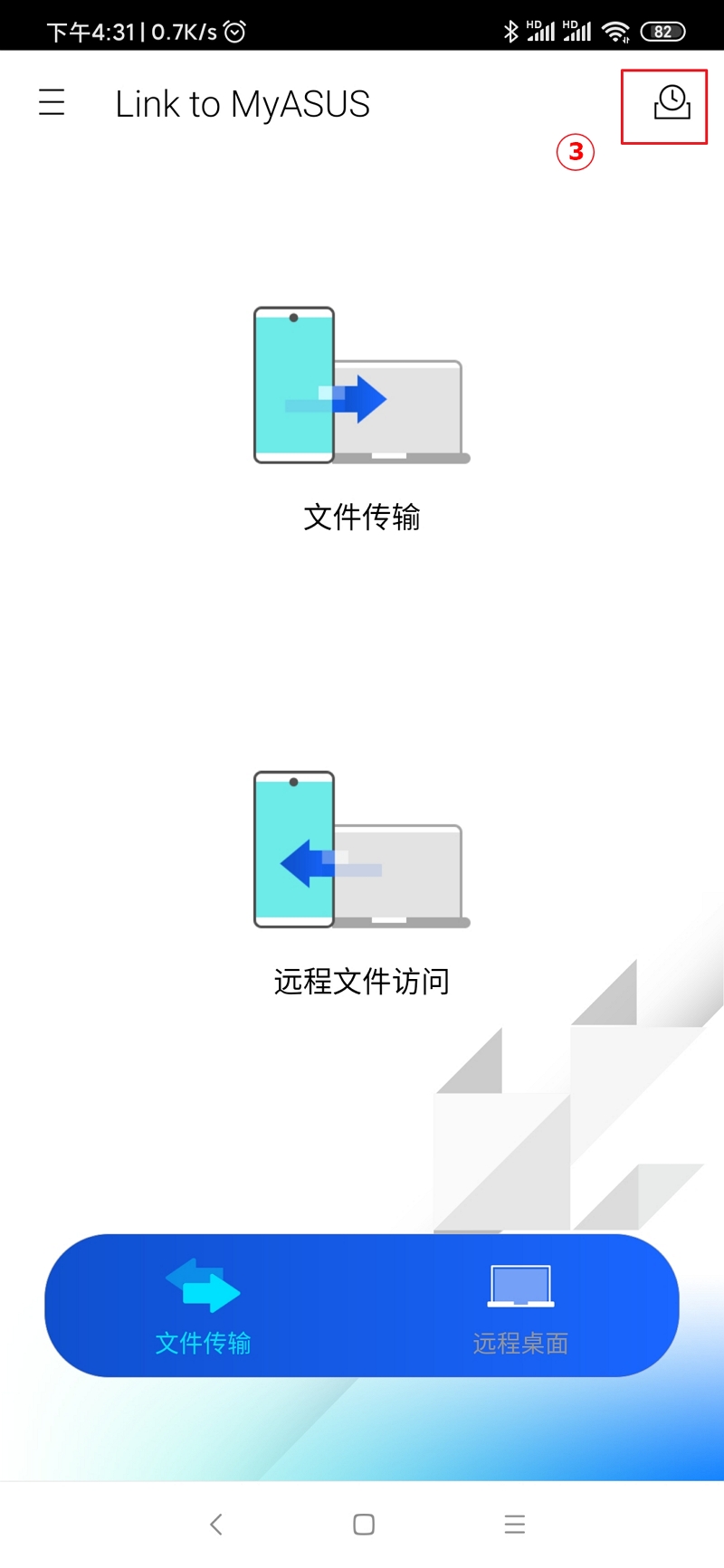
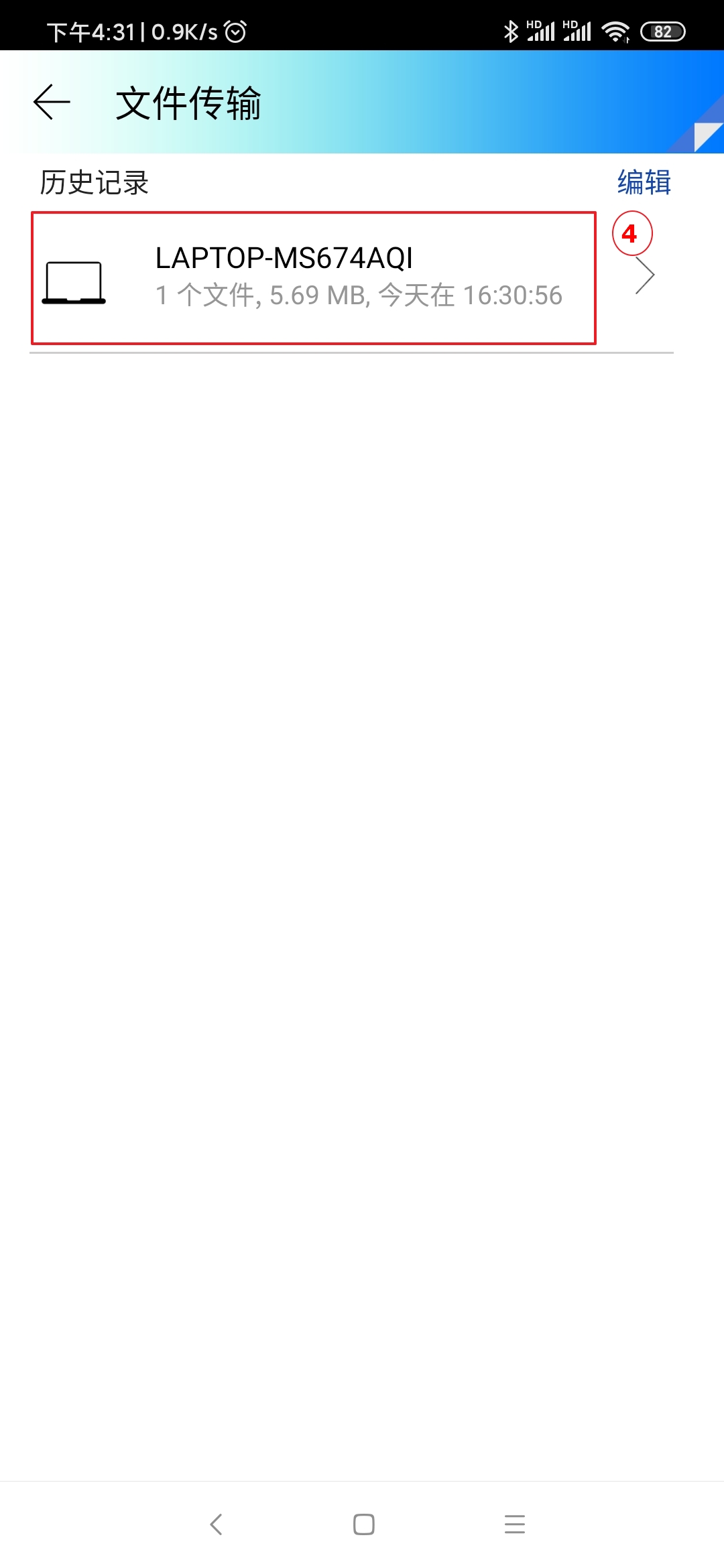
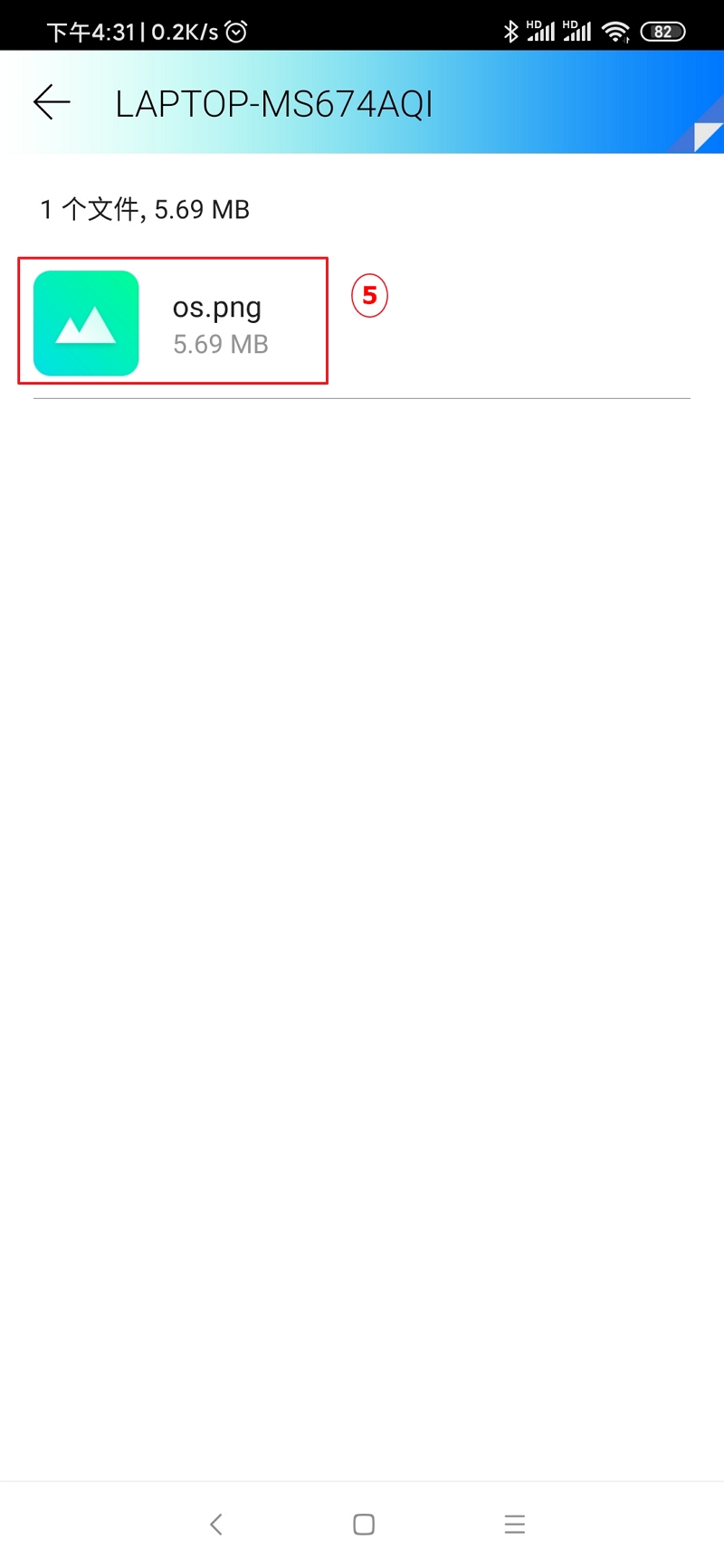
4.1.2 移动设备向电脑端传输档案
4.1.2.1 在移动设备端Link to MyASUS主接口上点击 ①[文件传输],点选需要传输的 ②[文件],点击 ③[发送],点击 ④[电脑端]。
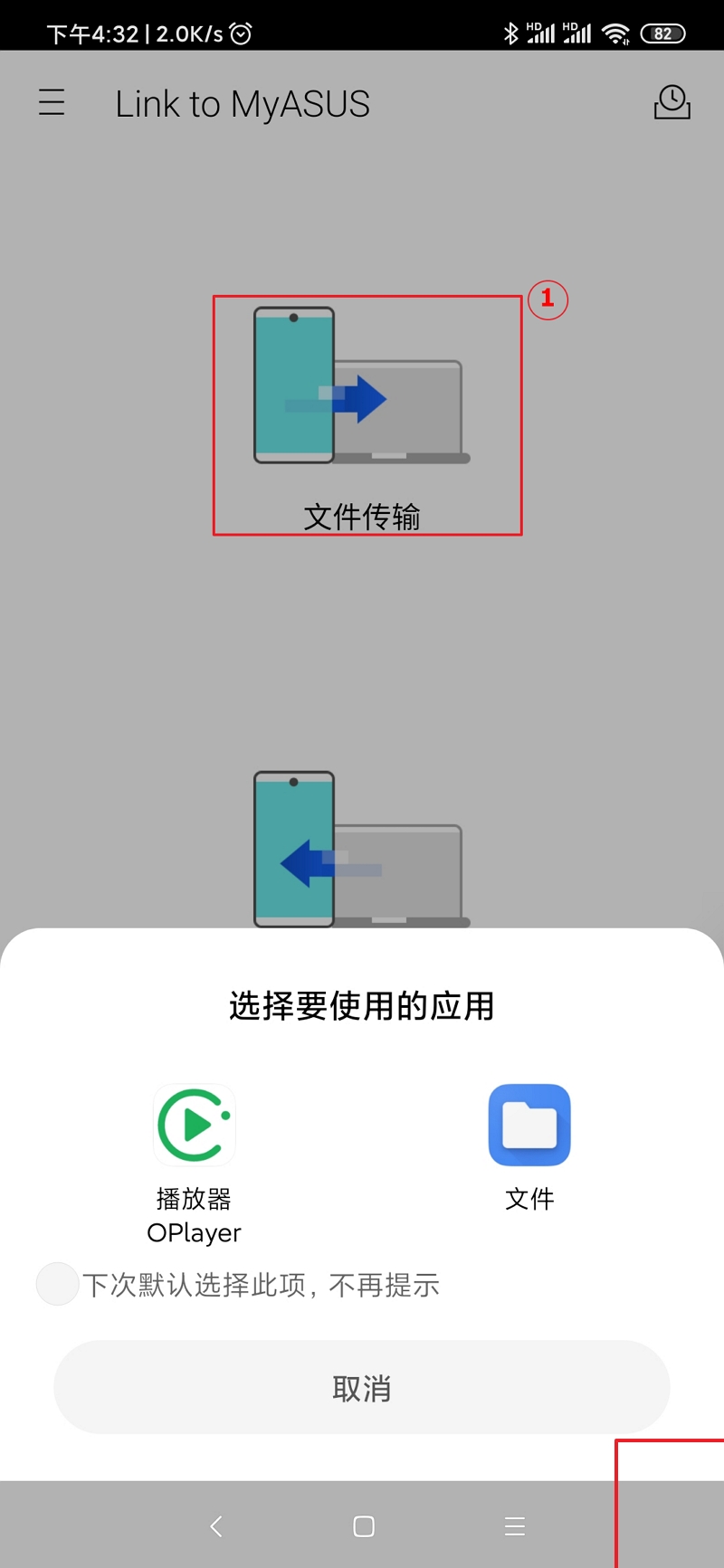
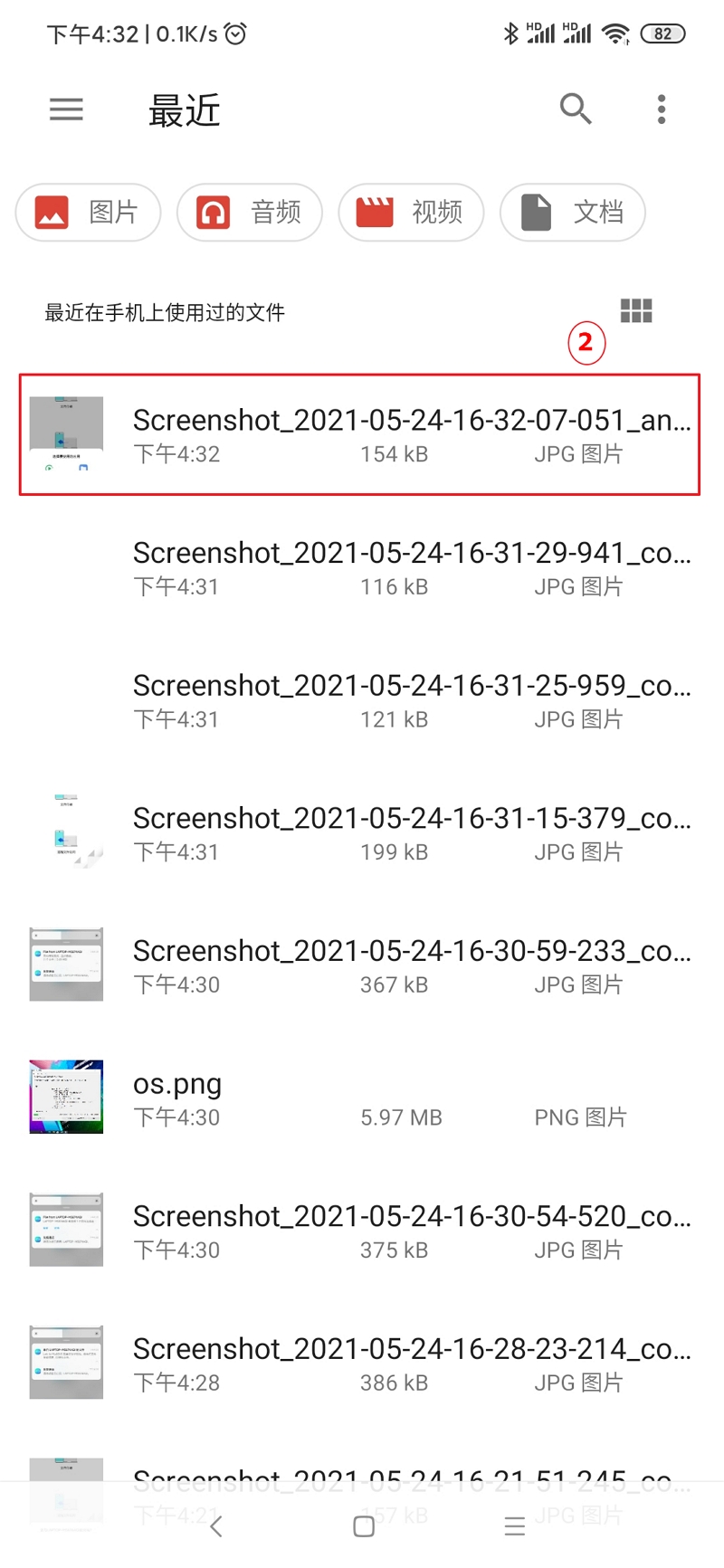
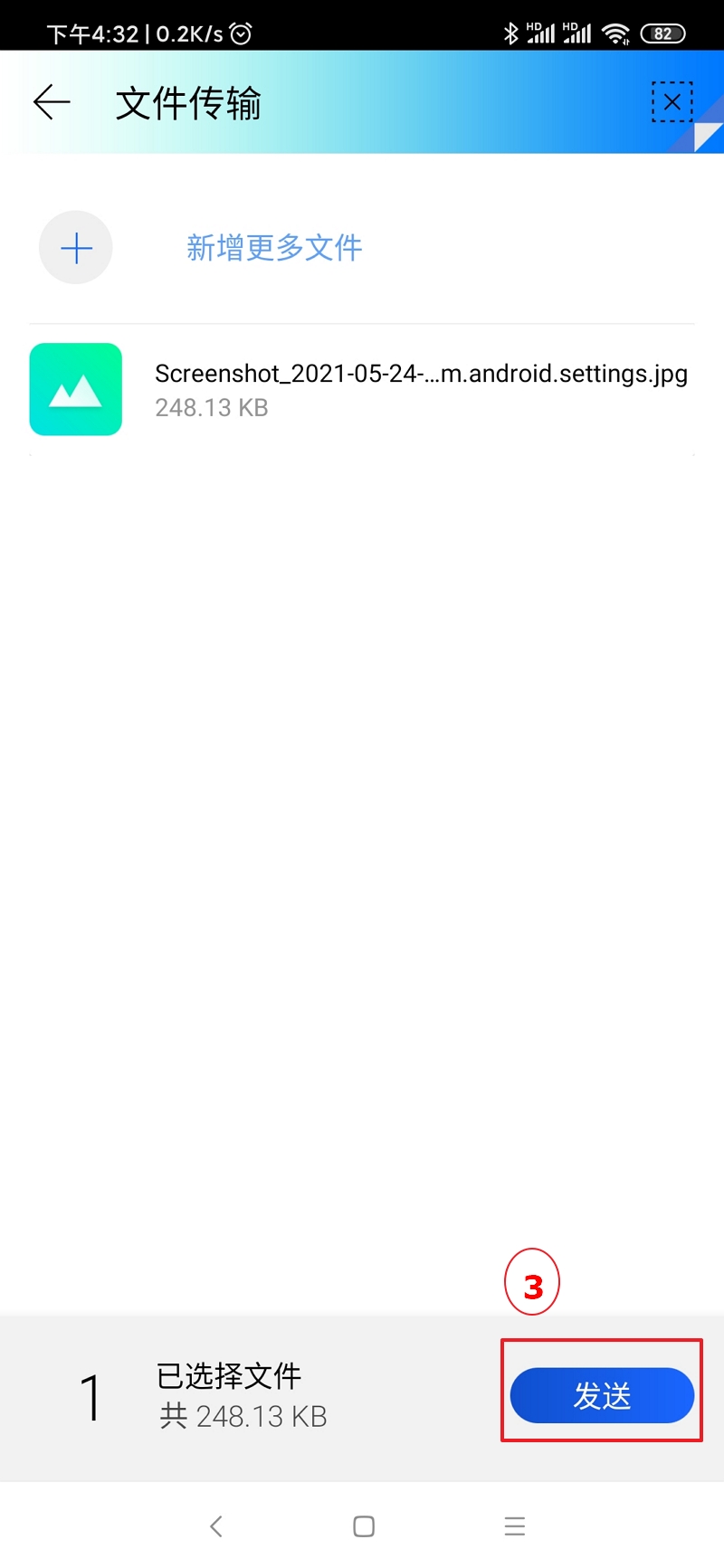
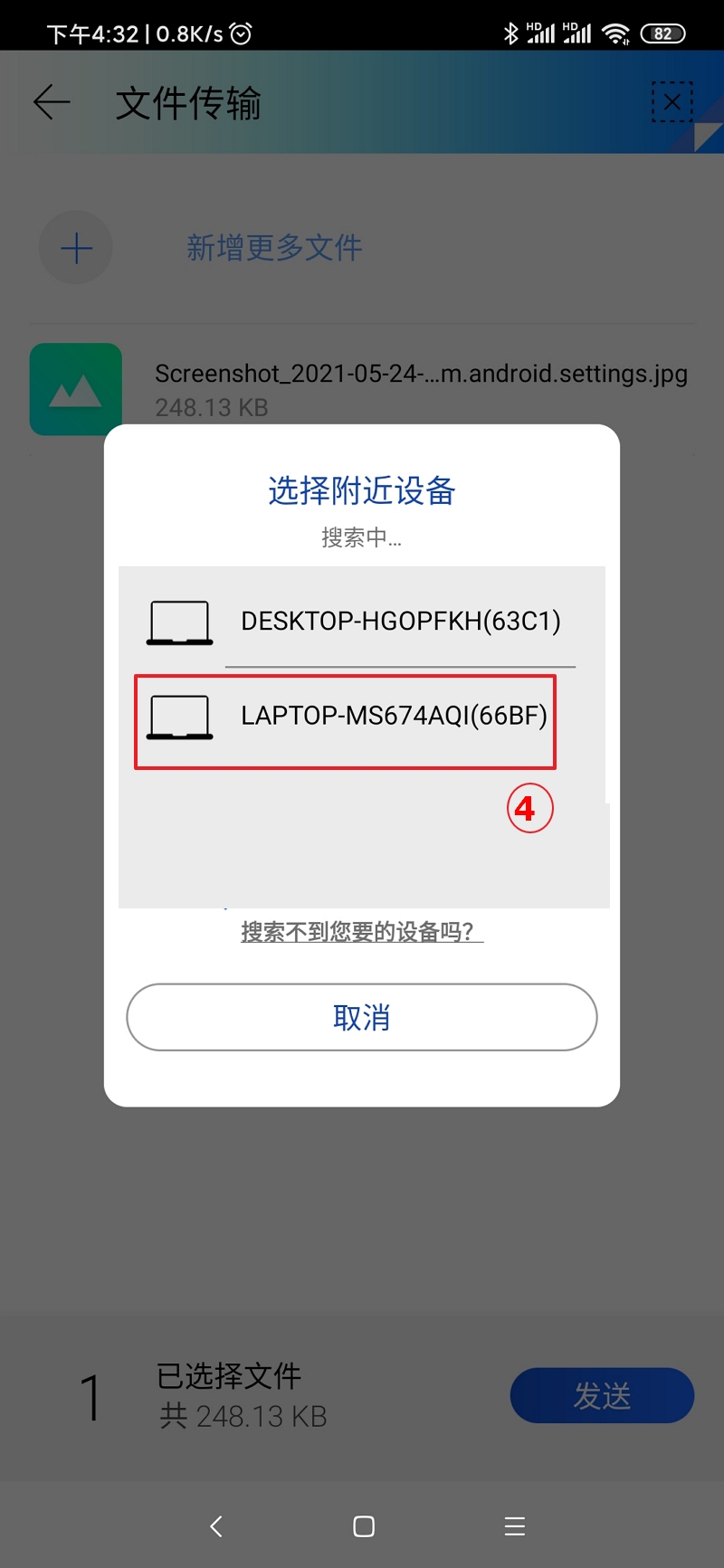
4.1.2.2 在电脑端右下角会跳出弹窗,点击 ⑤[接受],即可完成传输。点击 ⑥[开启已接收到的文件],会弹出新的窗口,可以看到已接收的 ⑦[文件]。
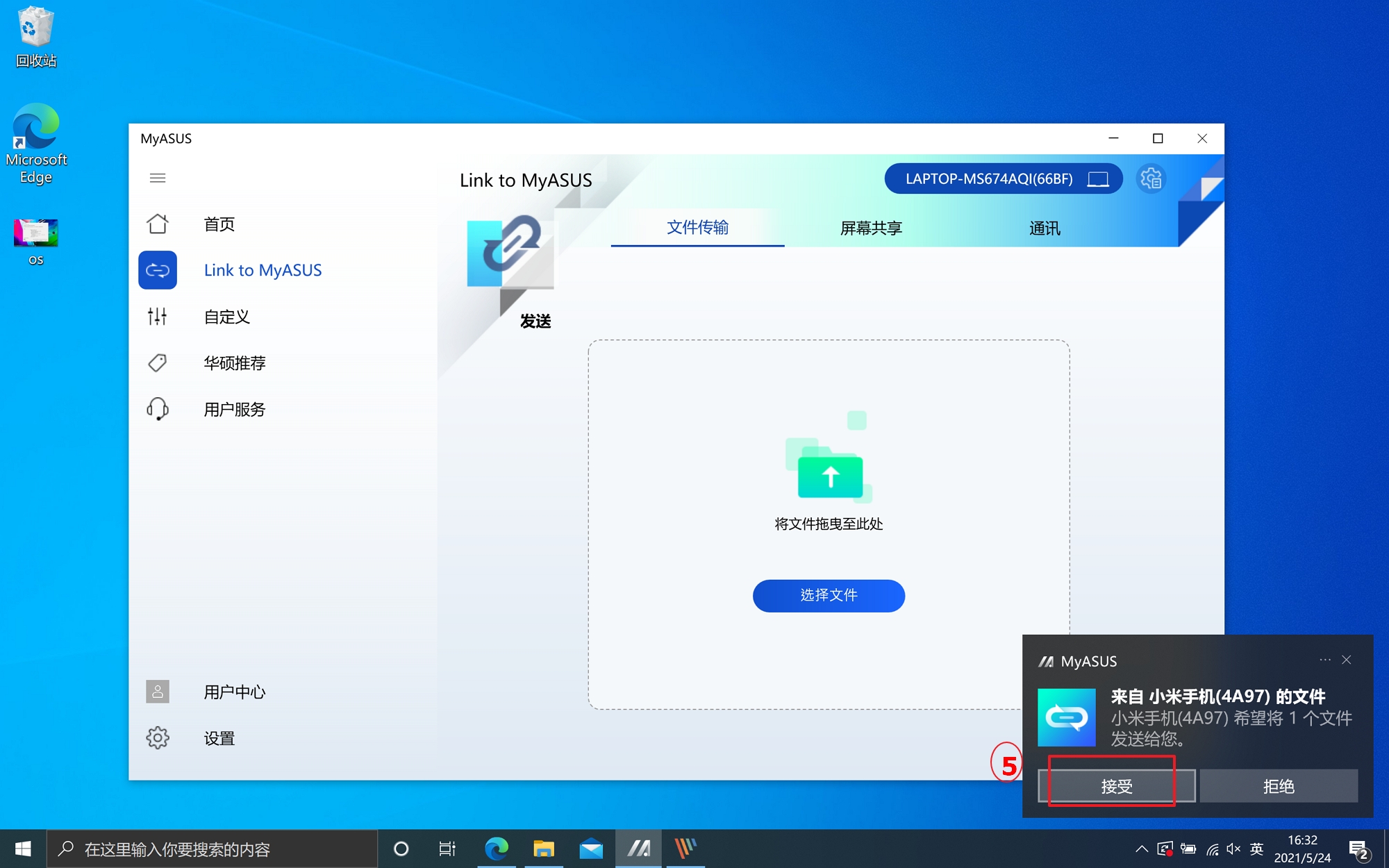
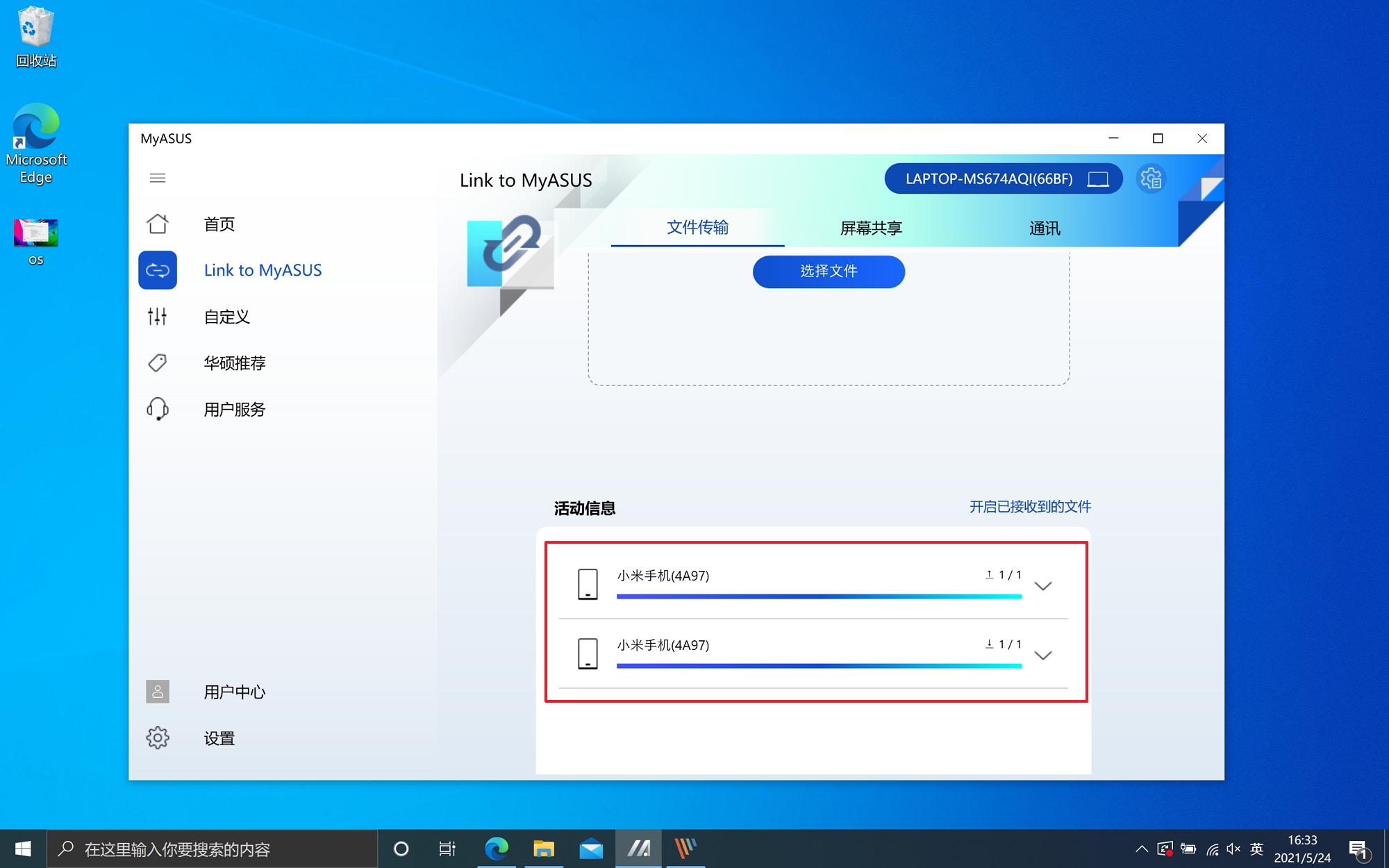
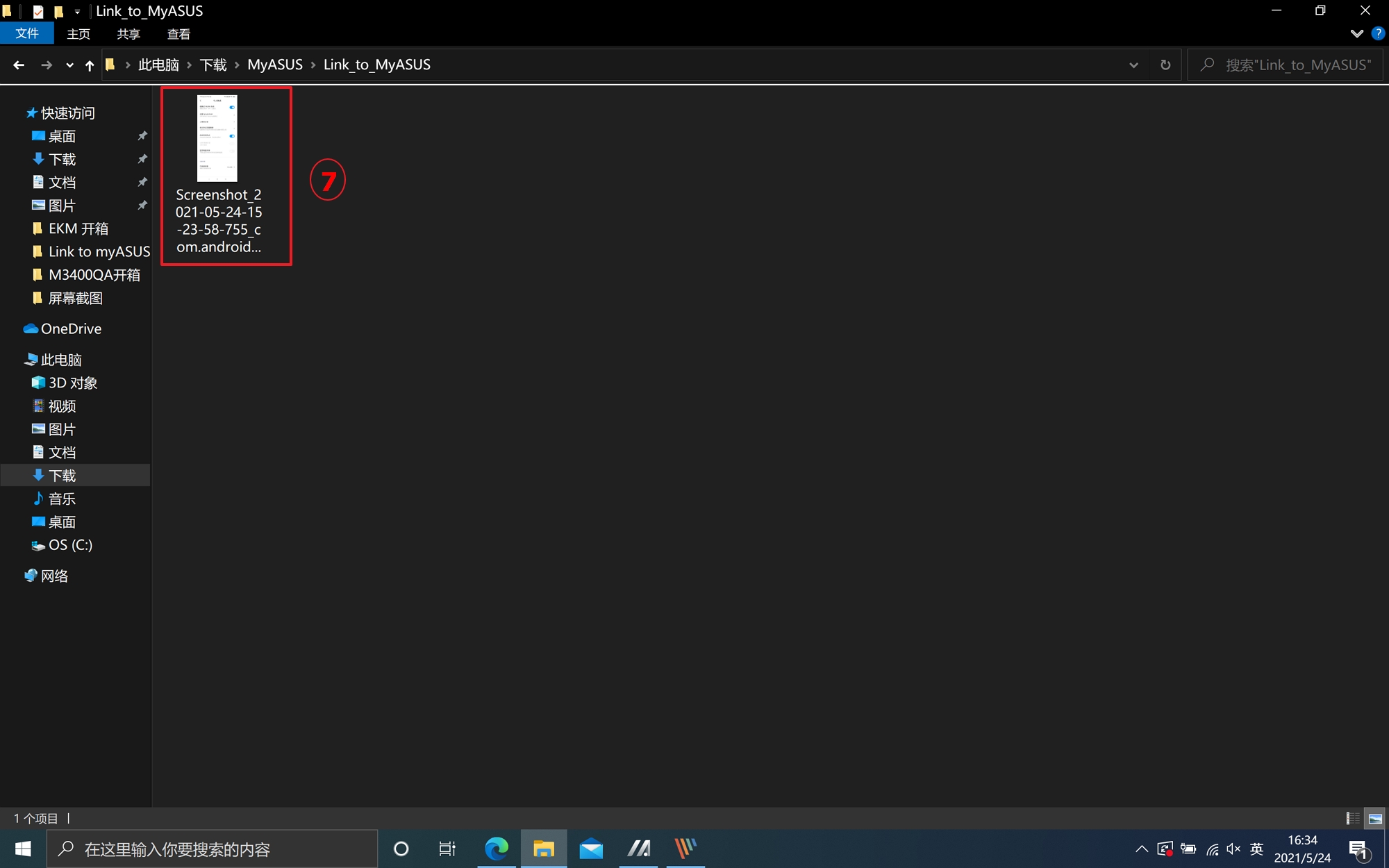
4.2 网址分享
4.2.1 电脑端向移动设备端分享网址
电脑端网址分享仅限于Microsoft Edge 浏览器。
4.2.1.1 点击 ①[浏览器右上角],在弹出的下拉选单中点击 ②[共享]。
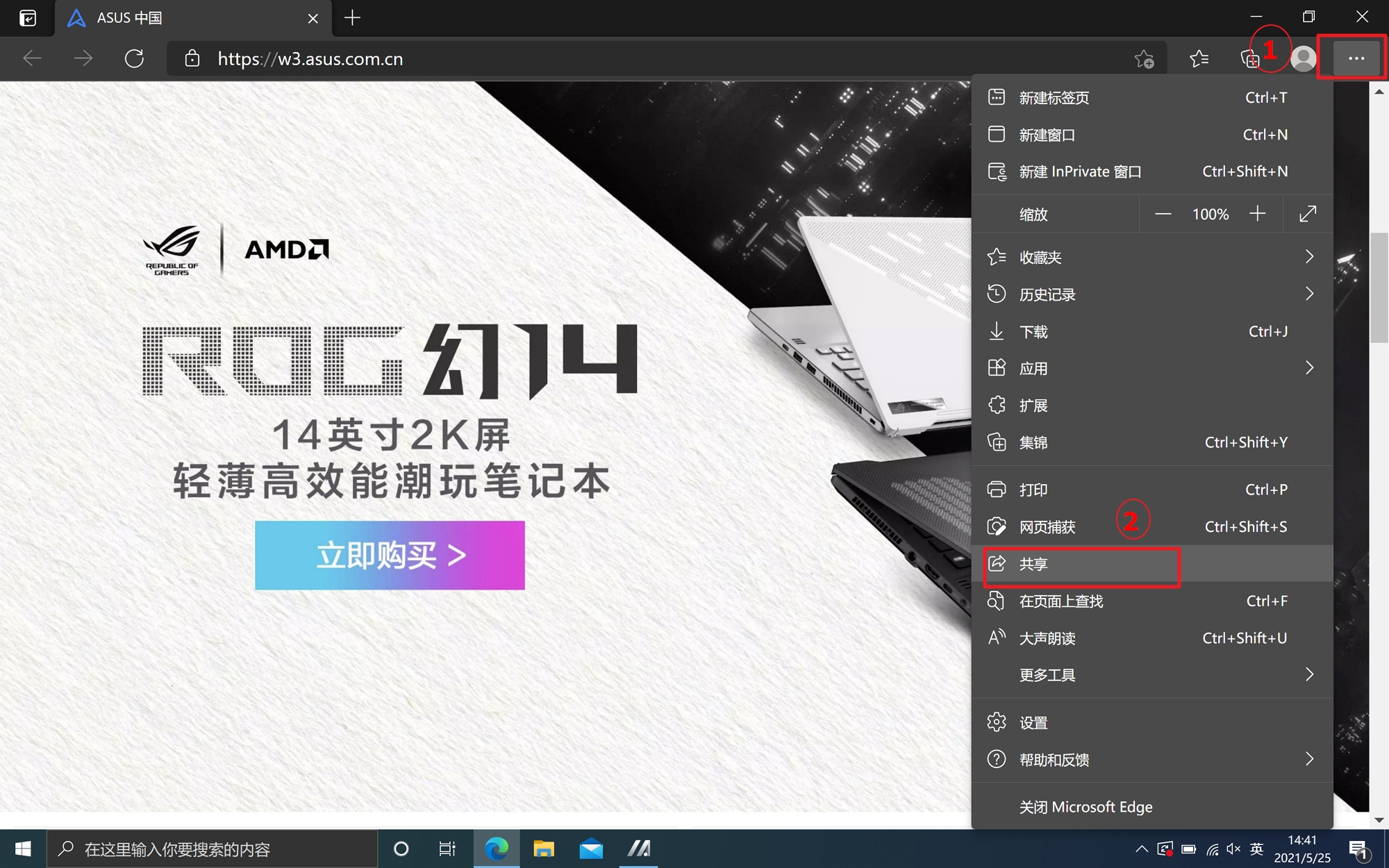
4.2.1.2 会出现新的分享弹窗,然后点击 ③[MyASUS]。
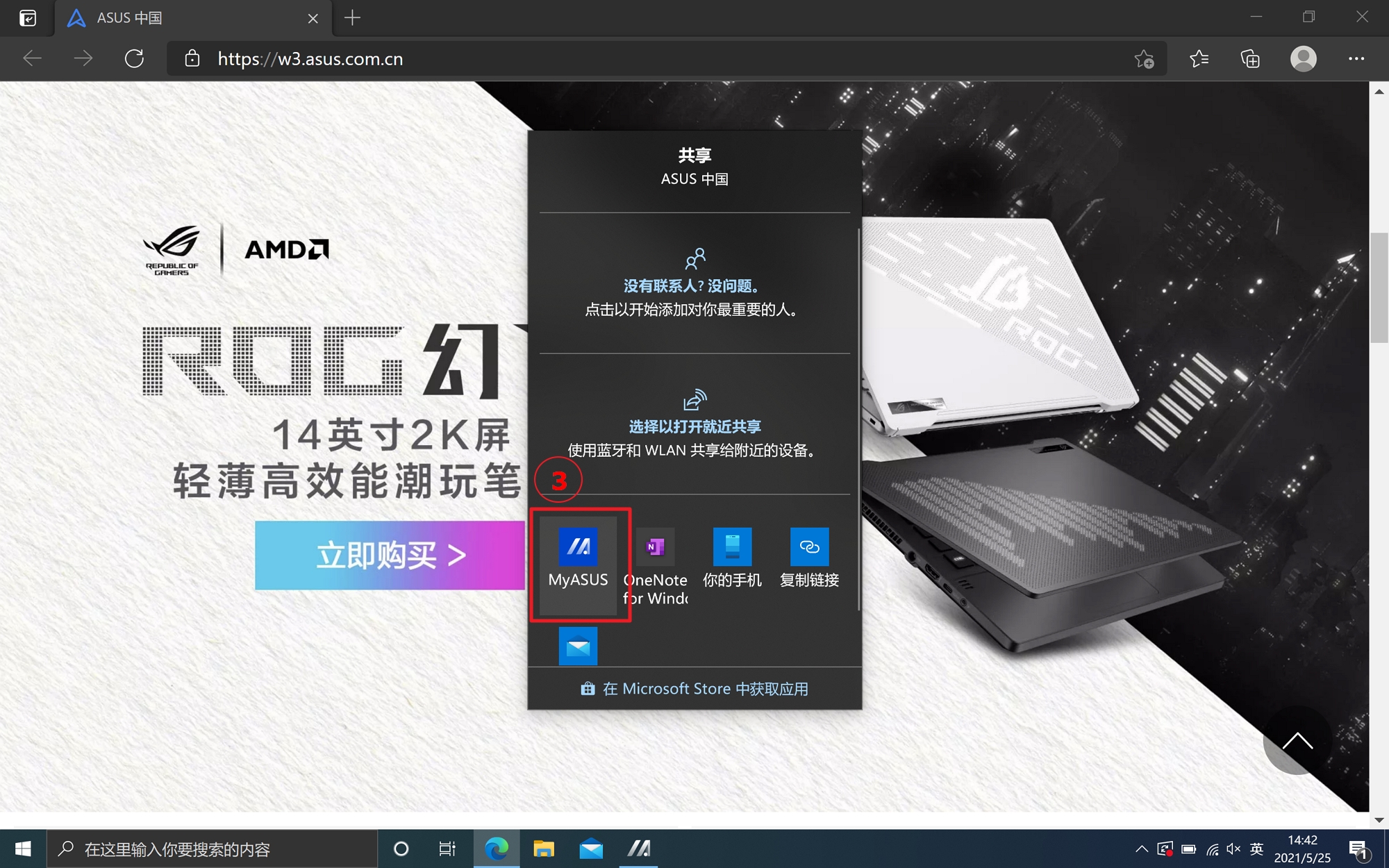
4.2.1.3 会出现新的弹窗,点击 ④[需要分享的设备],移动设备端通知栏点击 ⑤[接受],移动设备端浏览器将会开启并打开已分享的网址。
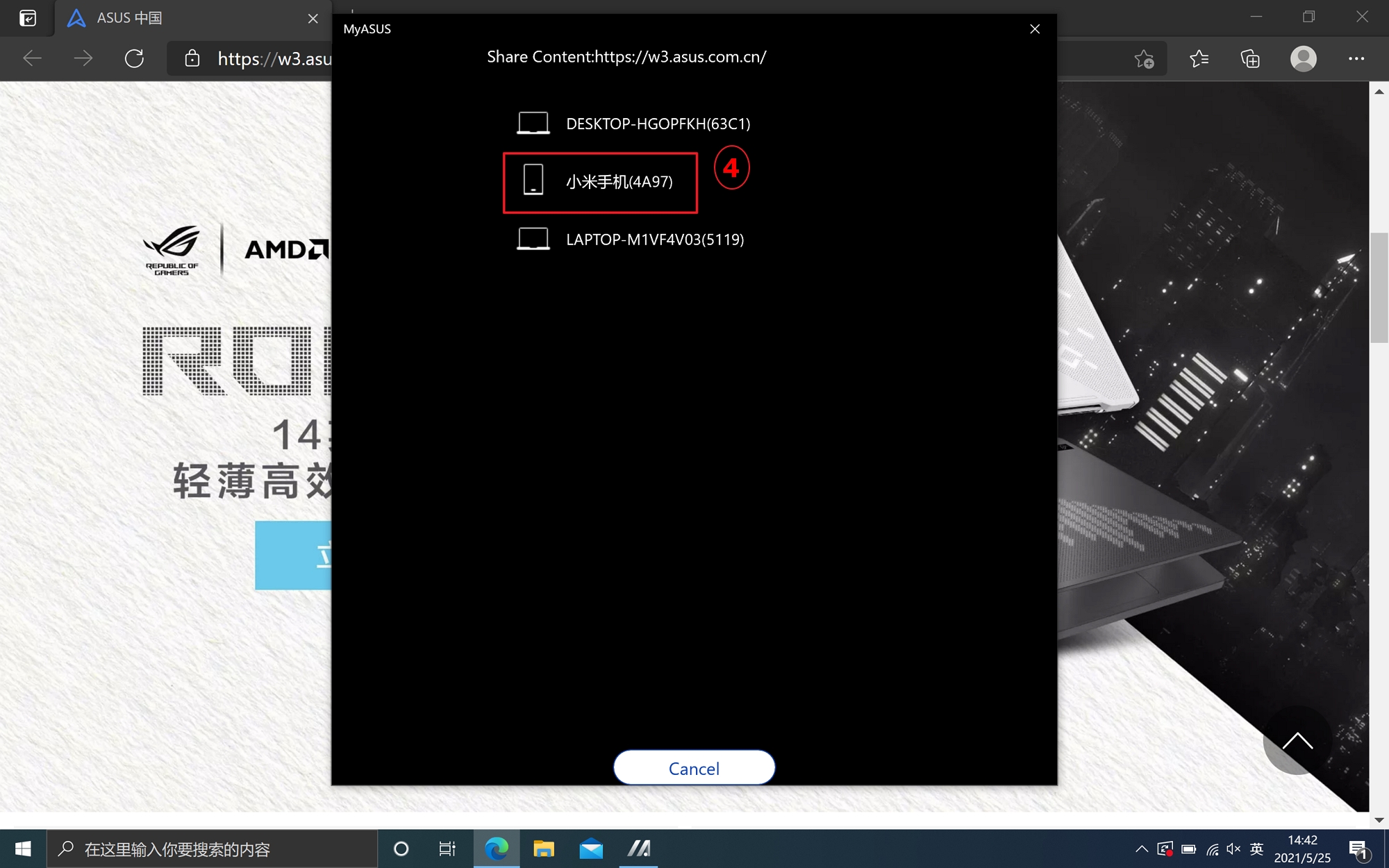
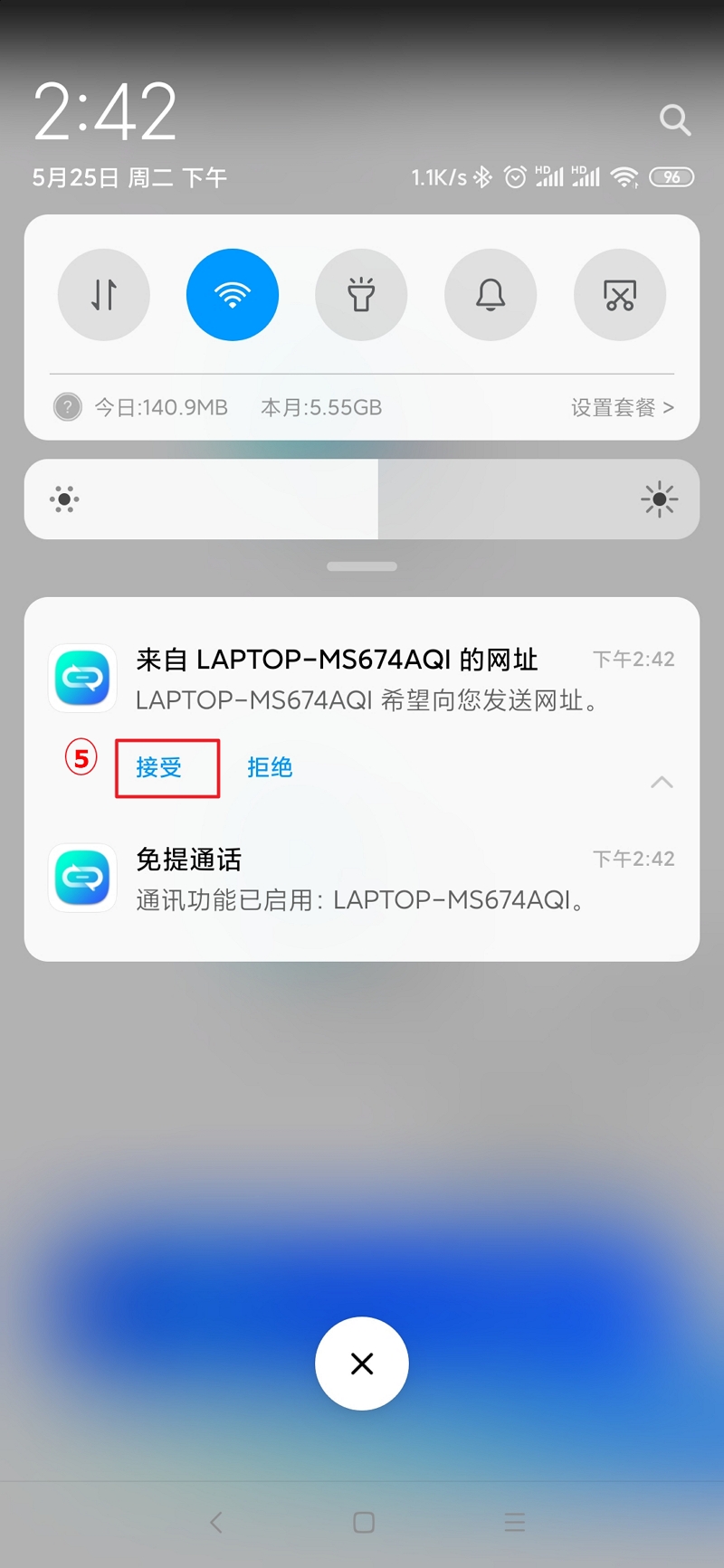
4.2.2 移动设备端向电脑端分享网址
4.2.2.1 在移动设备端浏览器底部,点击 ①[图示],点击 ②[分享],点击 ③[更多],点击 ④[Link to MyASUS],点击 ⑤[电脑端名称]。
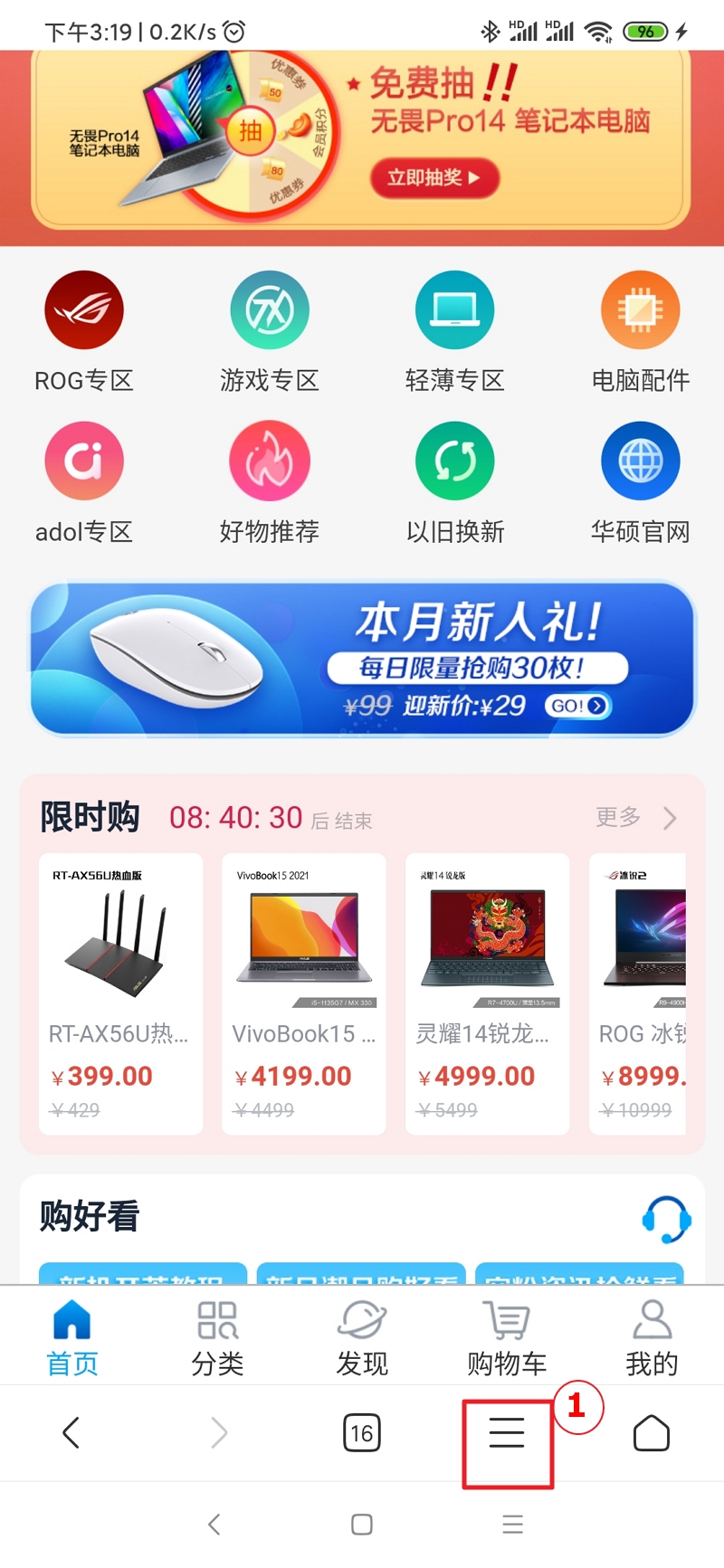
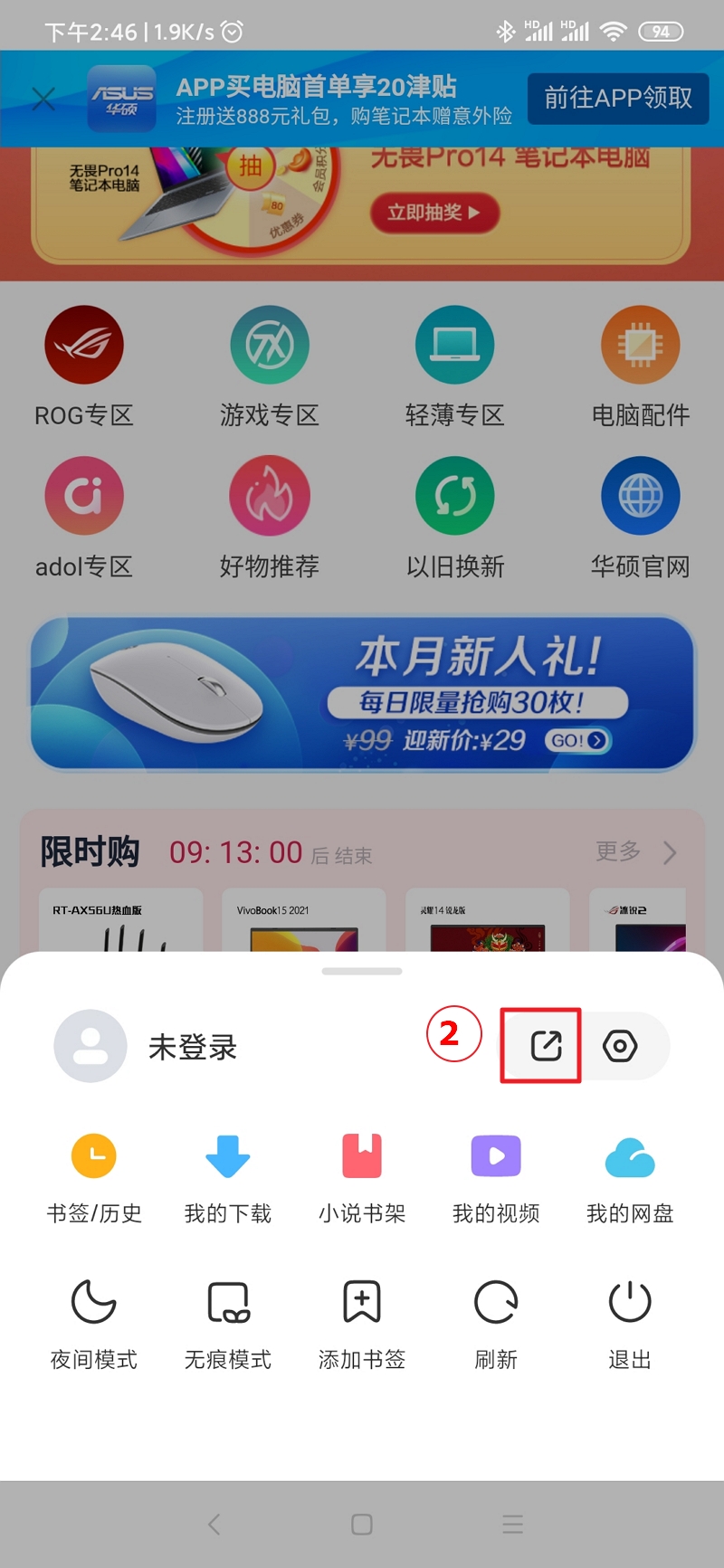
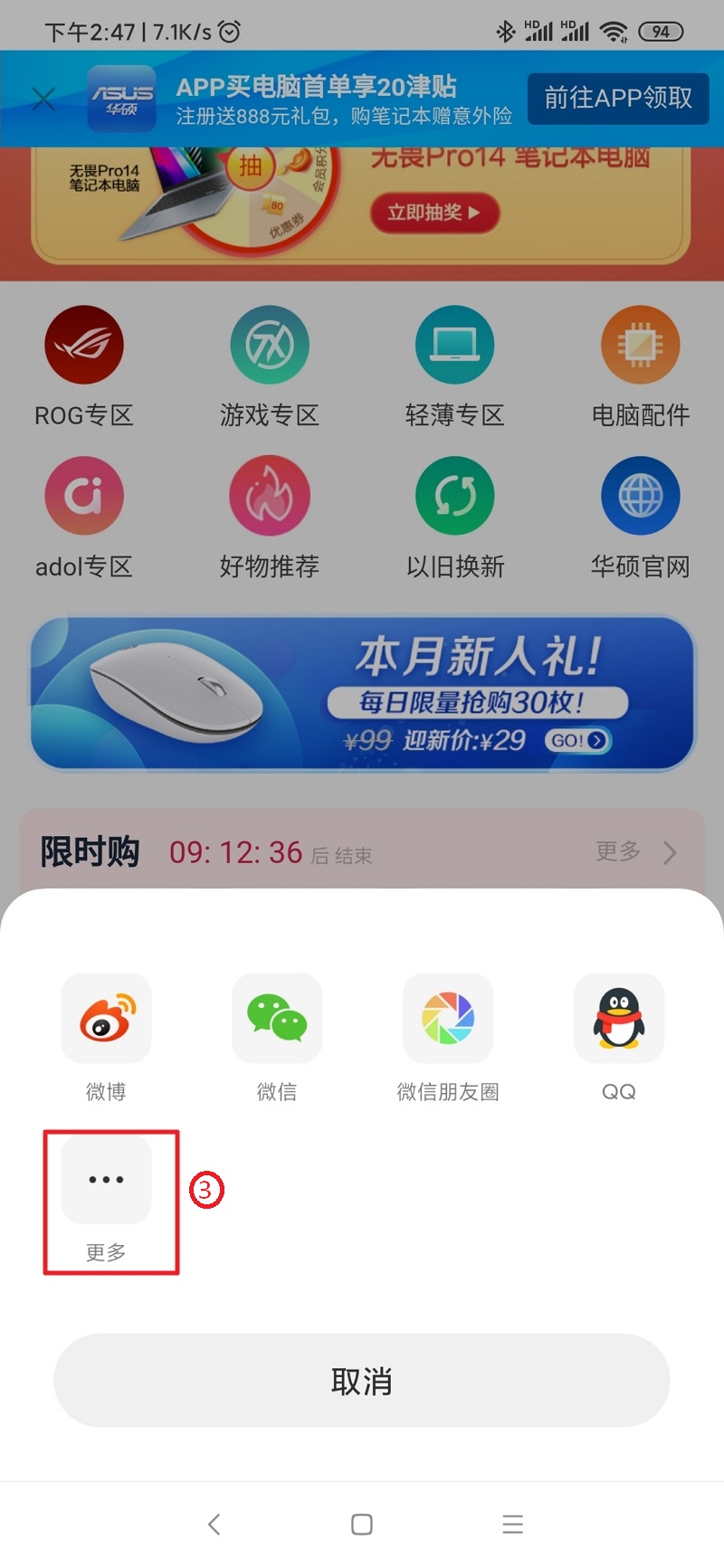
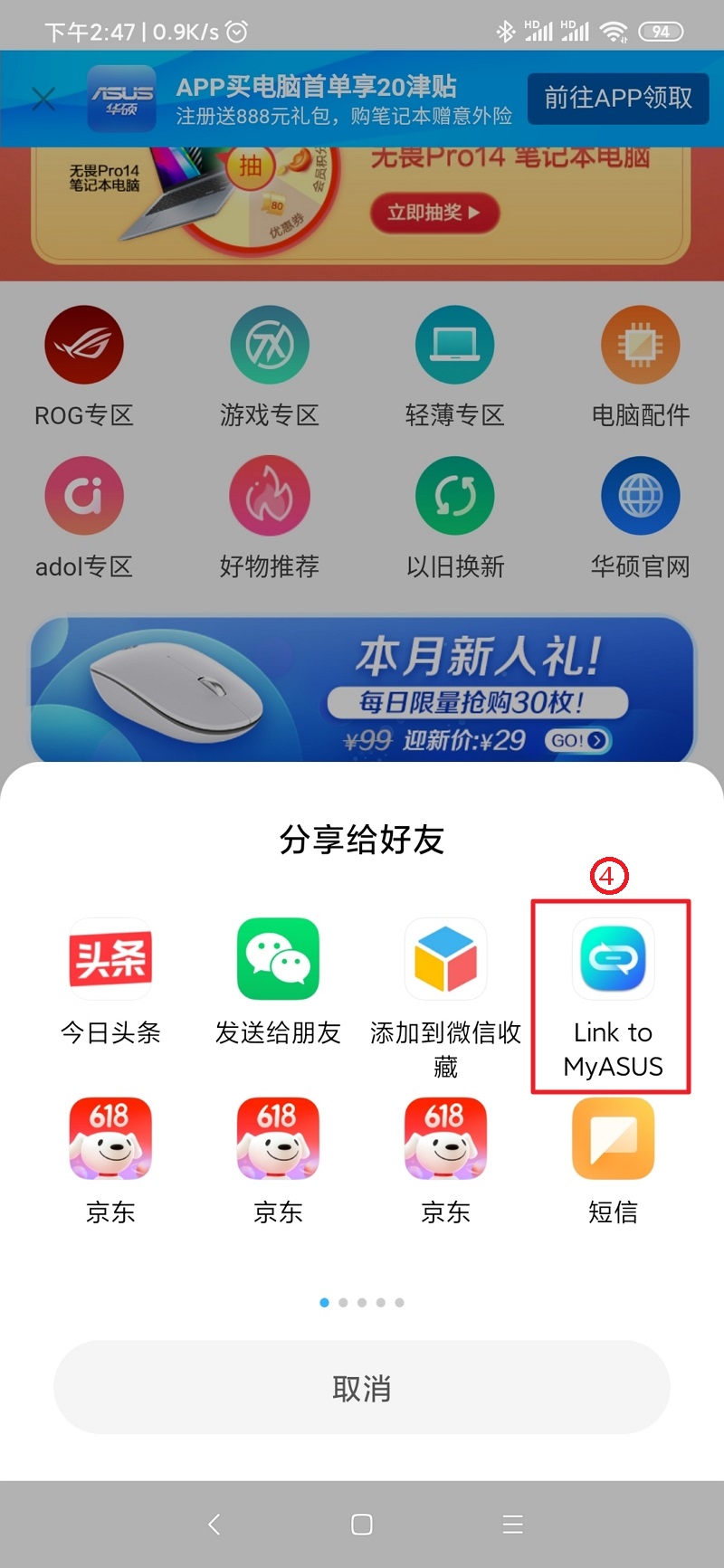
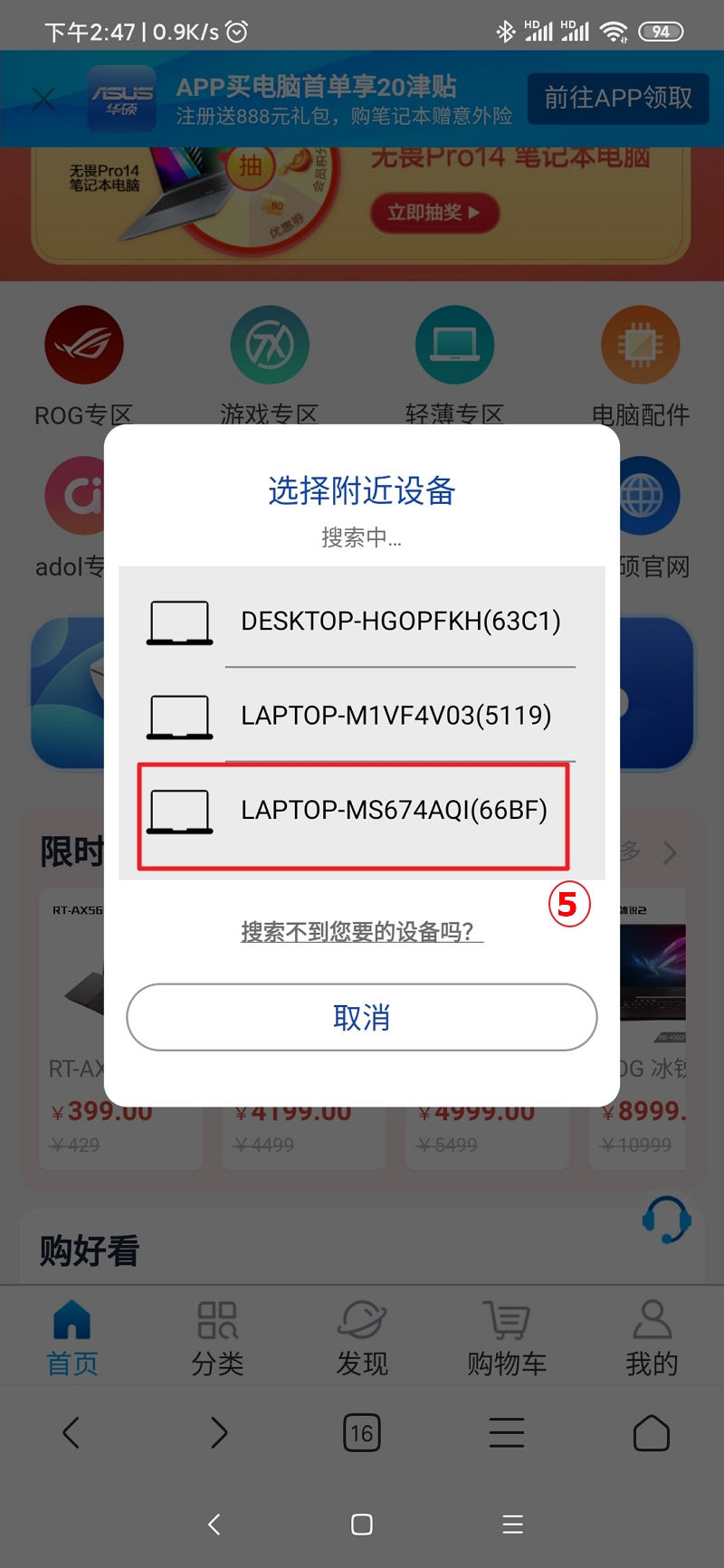
4.2.2.2 电脑端将显示弹窗,点击 ⑤[接受]。
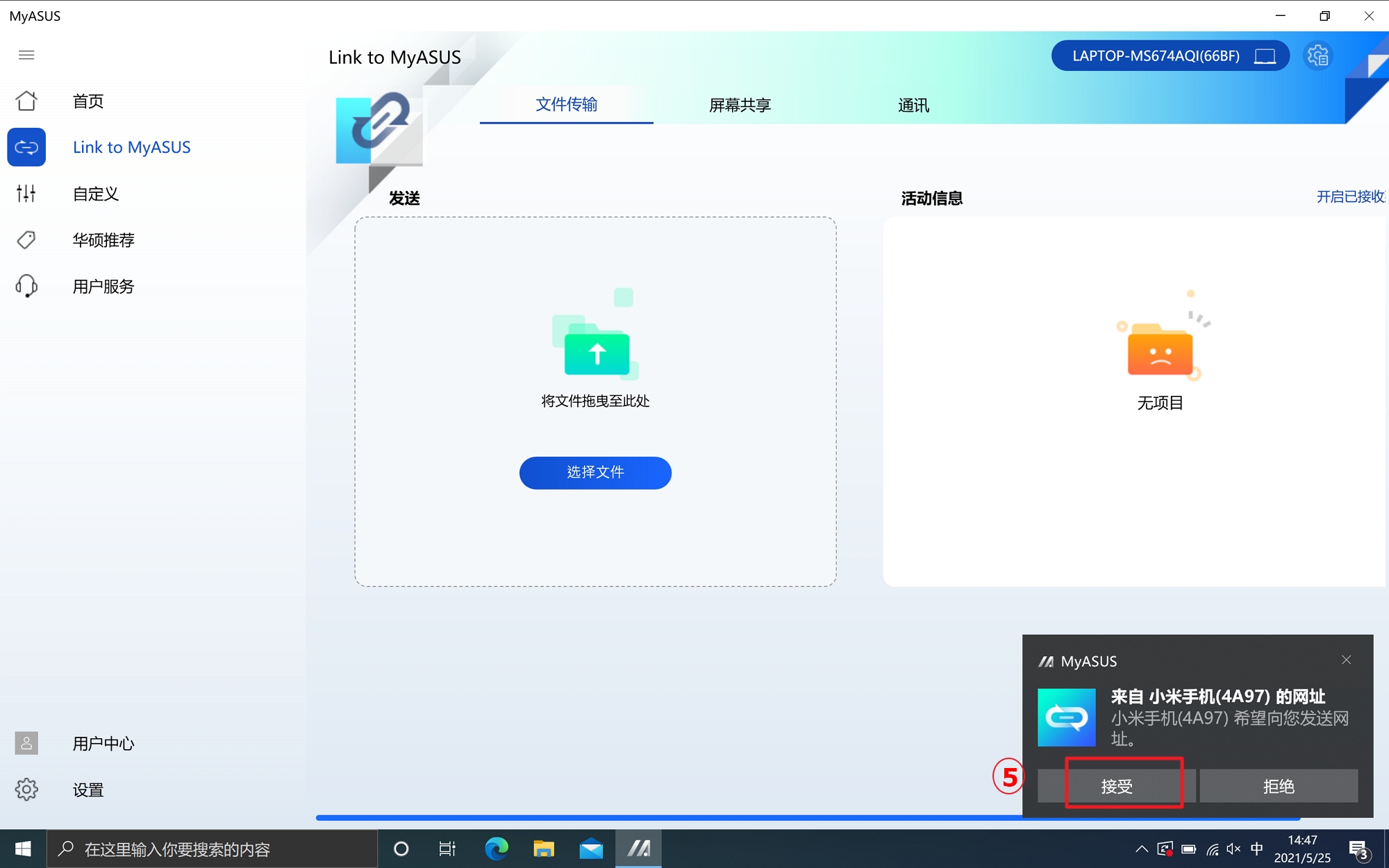
远程访问需要电脑端和移动设备端同时登入同一华硕会员账号,同时电脑端的远程访问功能已经开启。
首次使用远程访问功能时,系统会发出一封邮件到您的邮箱里面,需要您到邮箱里面手动点击,开启远程访问功能(因为会访问您的电脑端数据,所以要确认是您本人操作,防止泄露隐私)。
后续移动设备端每一次使用远程访问功能时,系统都会向您邮箱内,发送一封通知邮件,确保您的隐私安全。
如果您在使用该功能时遇到问题,请您先点击该连结,阅读内文尝试解决您的问题。
5.1 电脑端和移动设备端配对
5.1.1 点击Link to MyASUS 接口的设定图标,点选开启 ①[远程访问] 功能。如果您还没有登入华硕会员账号,请阅读本文第二章节。
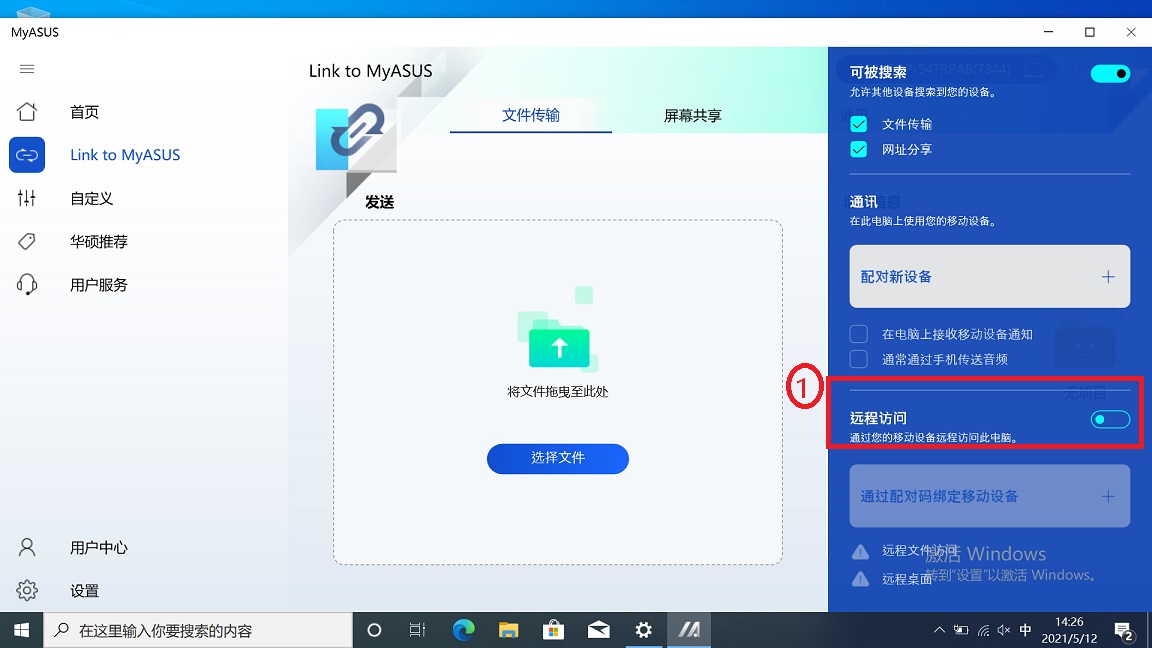
5.1.2 在电脑端点击 ②[通过配对码绑定移动设备],然后会生成 ③[QR Code 和配对码]。在手机端点击 ②[通过配对码绑定电脑],在新的弹窗中填入 ③[配对码]。
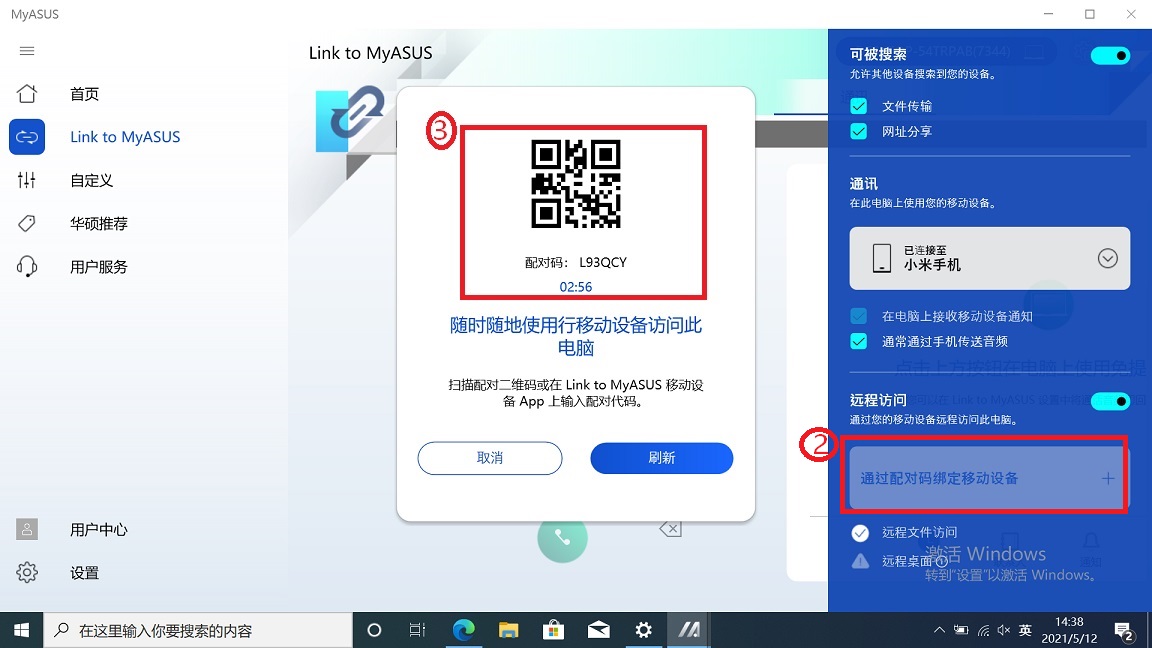
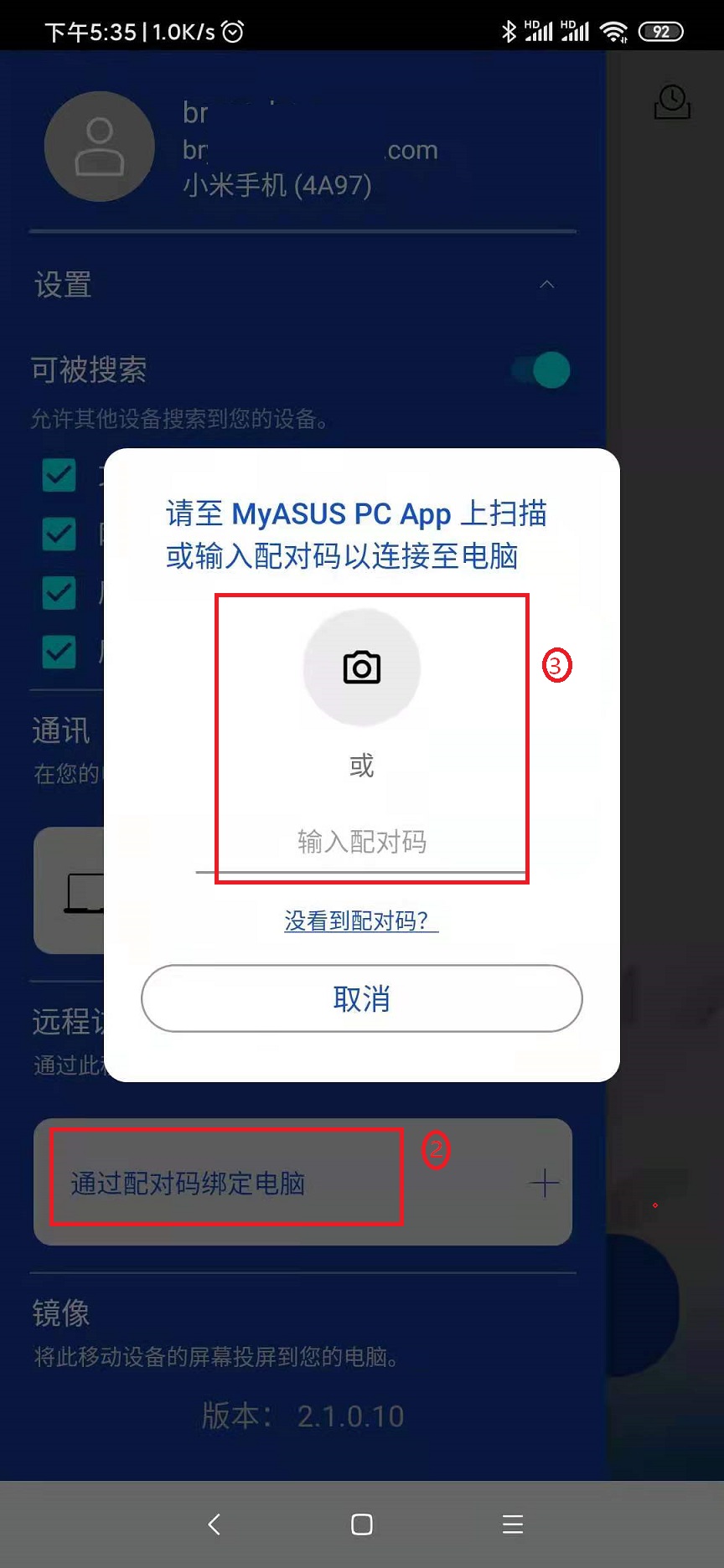
5.1.3 电脑端和移动设备端已经配对成功。
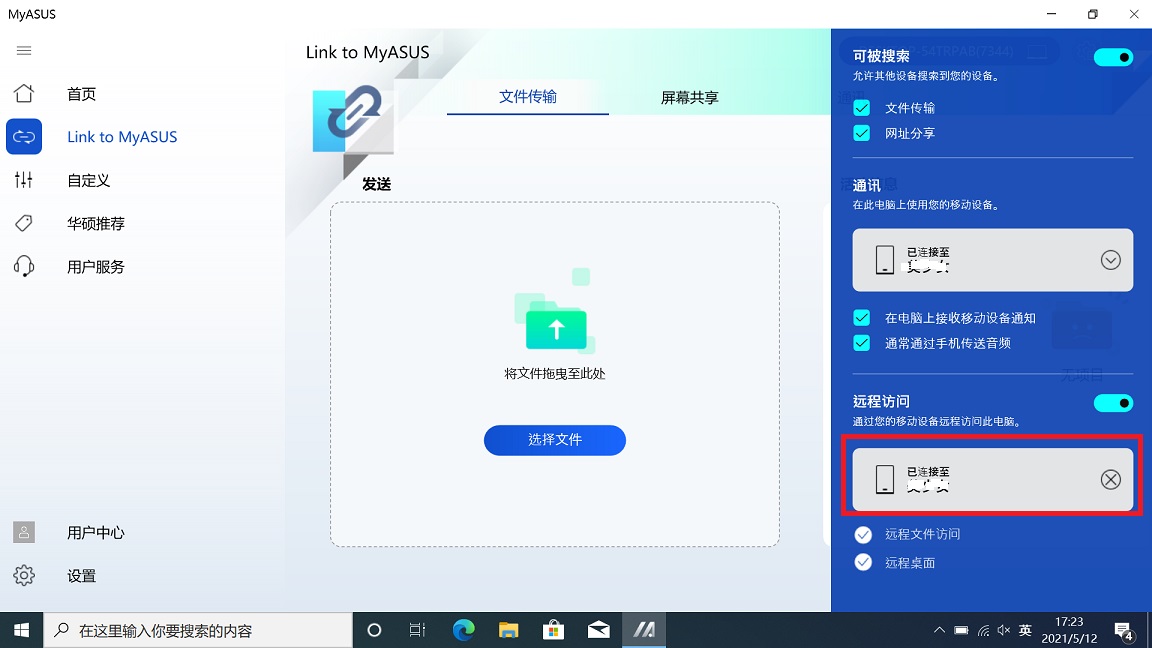
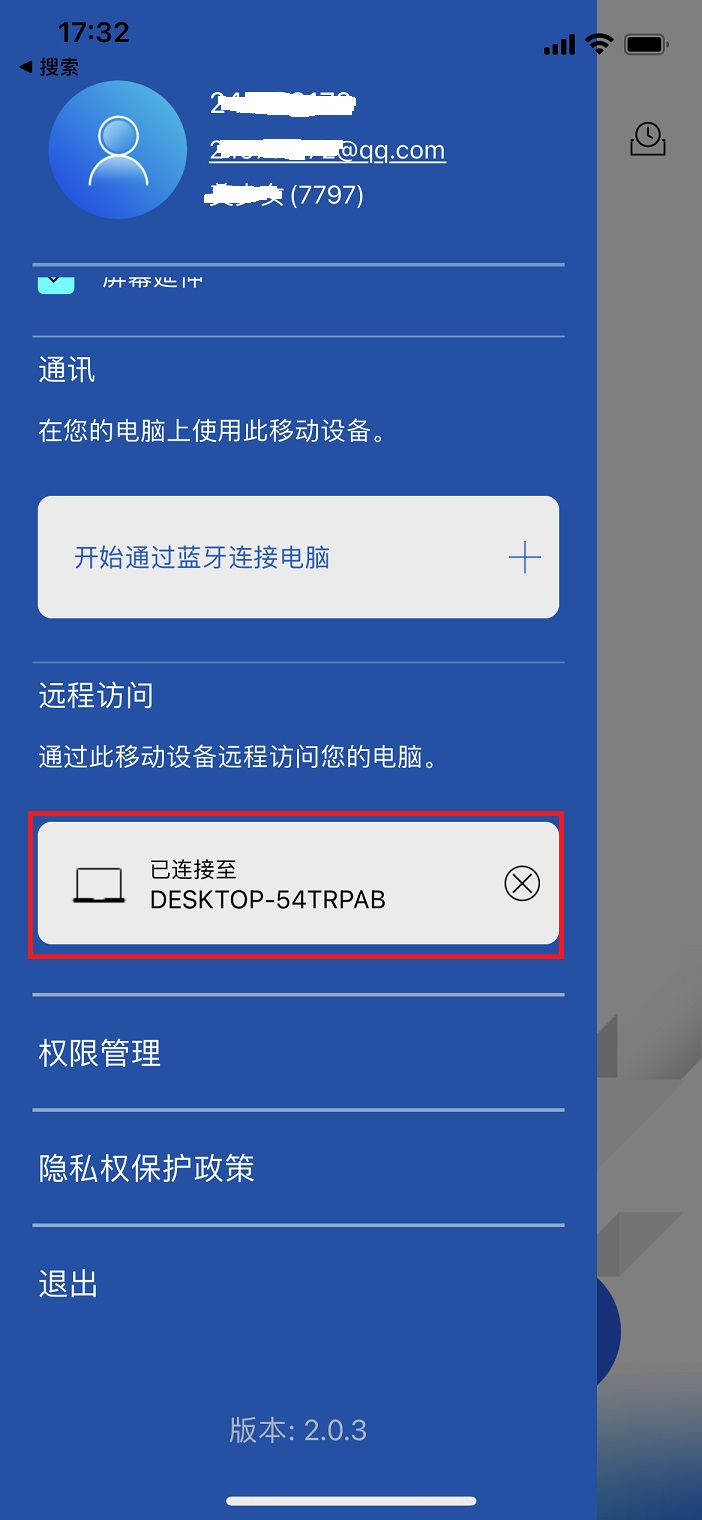
5.2 远程访问功能的使用
5.2.1 在移动设备端点击 ①[远程文件访问],点击 ②[文件夹],点选 ③[文件],点击 ④[下载至手机或其他功能],点击 ⑤[加号] 图示,⑥[上传档案至电脑或新增文件夹]。
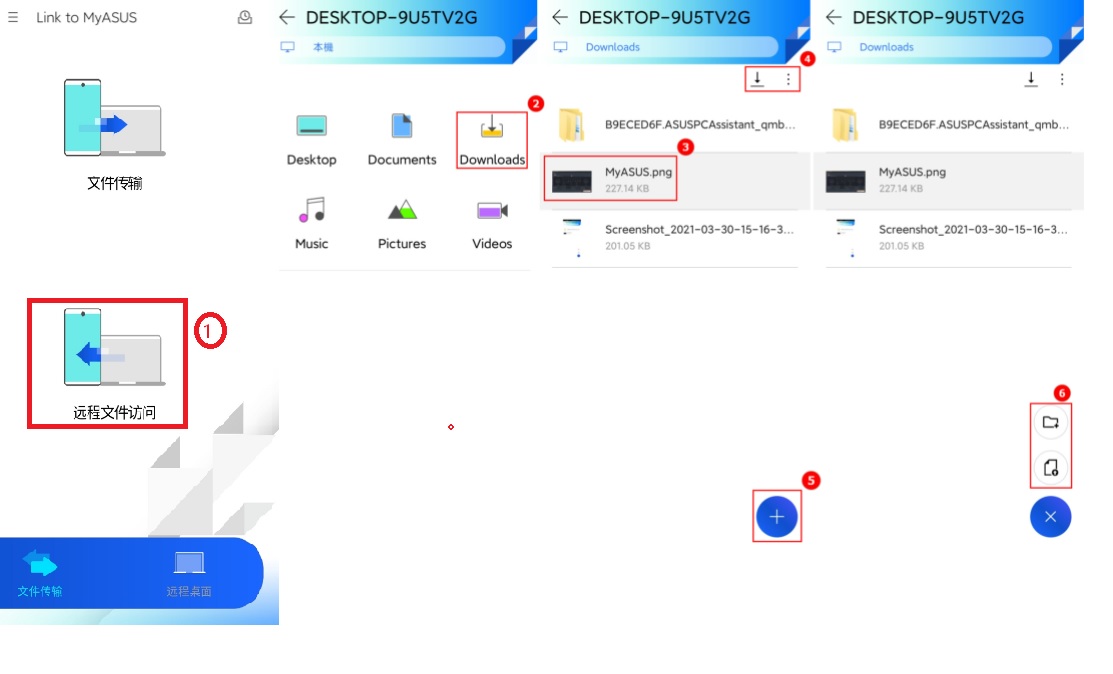
5.3 远程桌面功能
远程桌面功能的使用需要电脑端设置开机密码。
5.3.1 点击移动设备端Link to MyASUS 的 ①[远程桌面],填写 ②[电脑开机密码],点击 ③[登入]。然后移动设备端将会显示电脑端的画面,可以进行各种操作。此时电脑端将会显示锁屏画面,以防止泄露隐私。
点击 ④[图示],即可出现 ⑤[下拉选单]。从上至下依次为,断开远程桌面功能,启动鼠标,启用键盘,90度旋转屏幕,帮助。
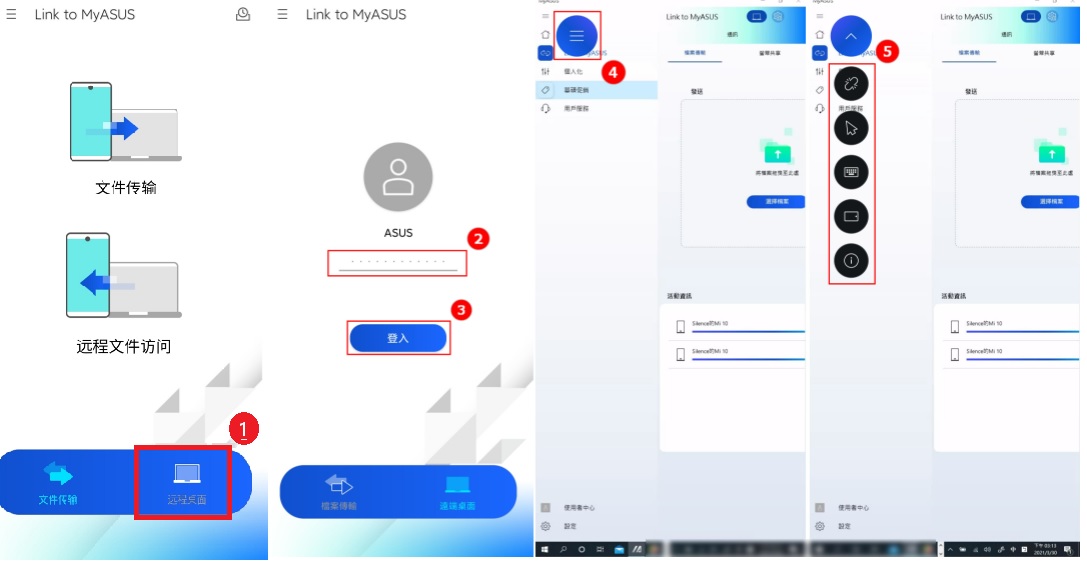
如果您在使用该功能时遇到问题,请您先点击该连结,阅读内文尝试解决您的问题。
6.1 电脑端和移动设备端配对
6.1.1 电脑端Link to MyASUS,点击 ①[通讯],点击 ②[选择欲配对的设备]。
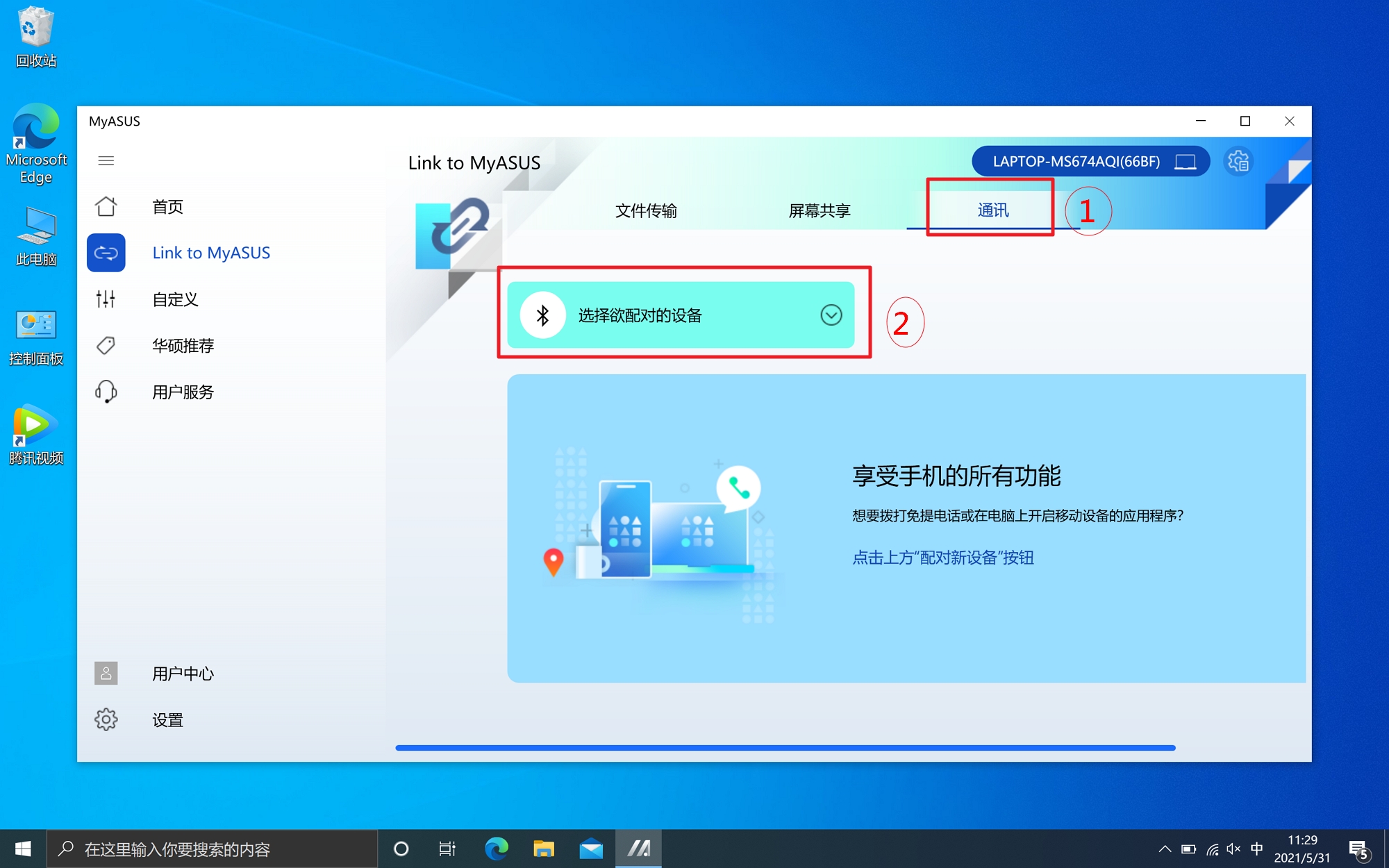
6.1.2 选择您的 ③[设备类型],如果您的移动设备没有安装Link to MyASUS App,您可以依据您的行动装置类型点击 ④[下载Link to MyASUS App],点击 ⑤[下一步]。
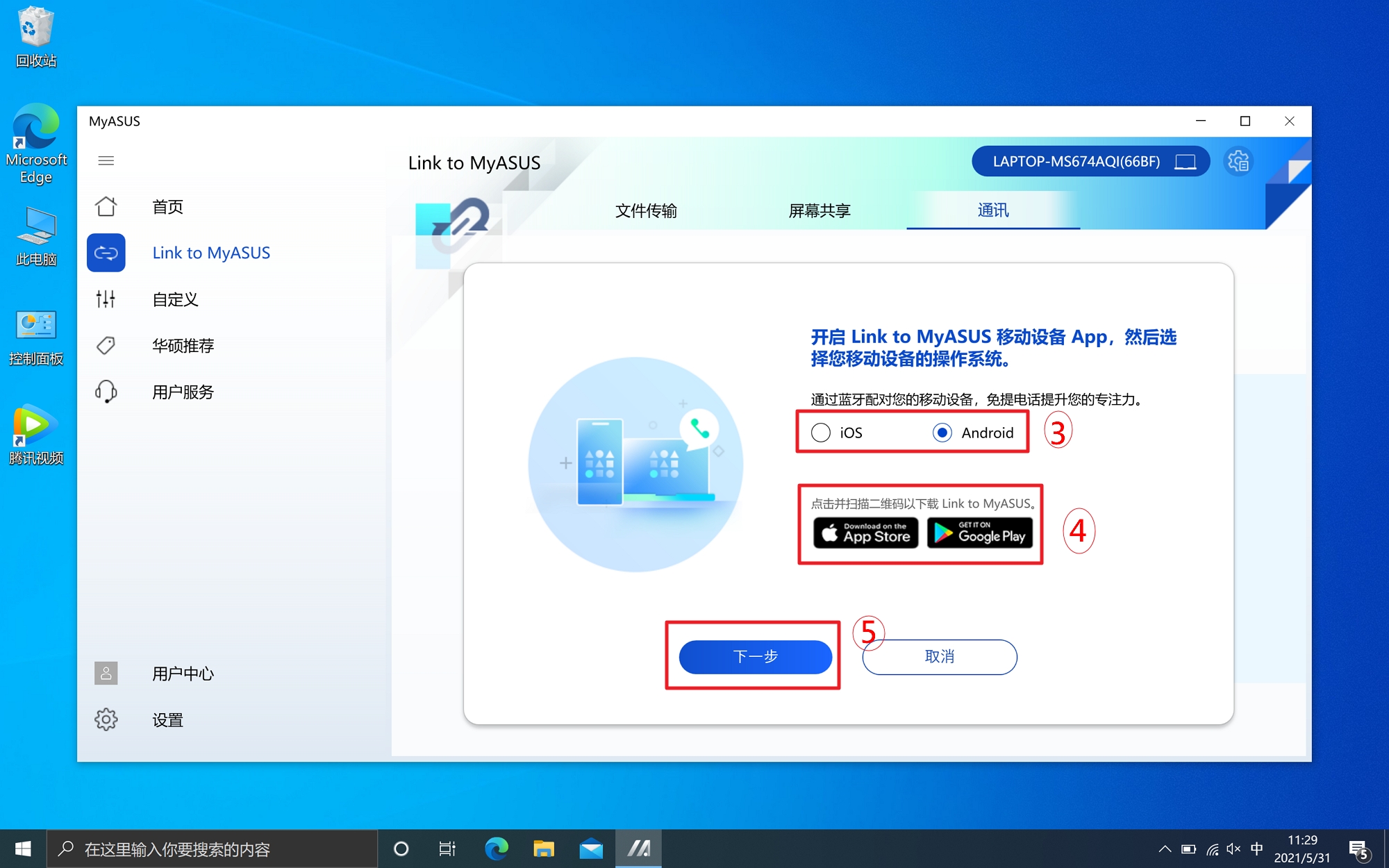
6.1.3 根据弹窗提示,点击 ⑥[下一步]。
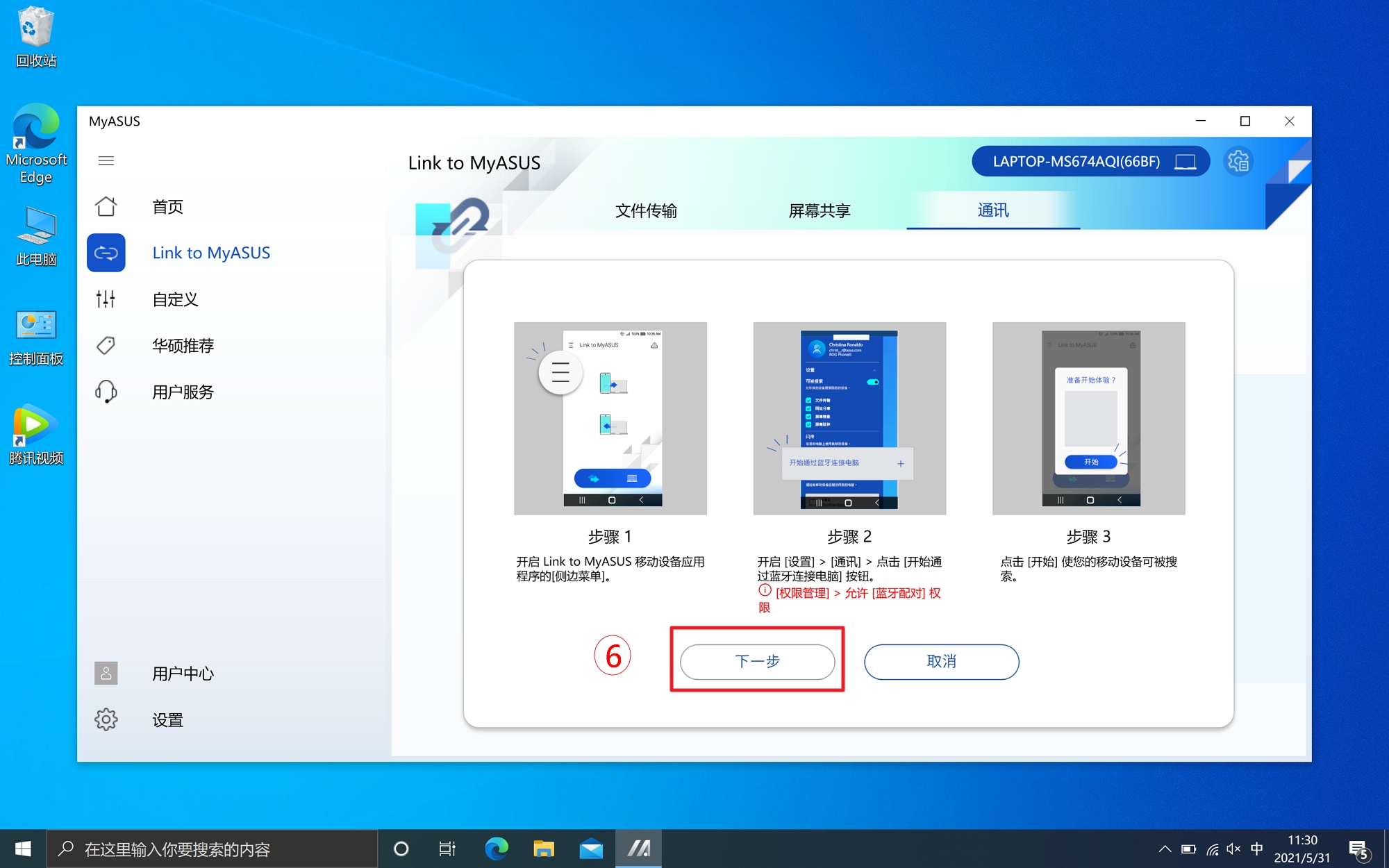
6.1.4 点选您的 ⑦[移动设备]。移动设备端点击 ①[开始透过蓝牙连接电脑],点击 ②[开始],点击 ③[允许],点击 ④[允许存取你的联系人和通话记录],点击 ⑤[配对],配对成功,点击 ⑥[OK]。
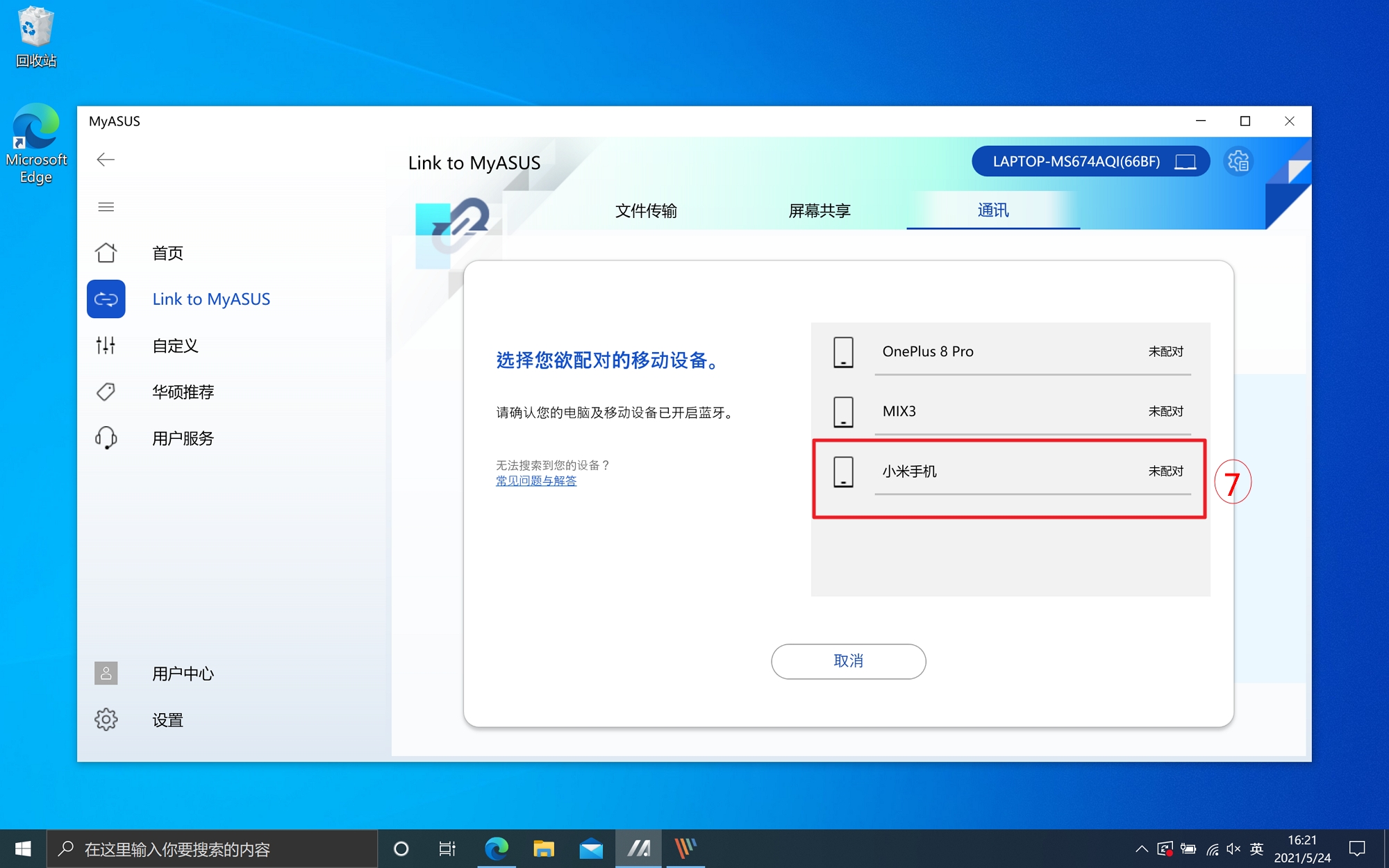

6.1.5 连接建立完成。
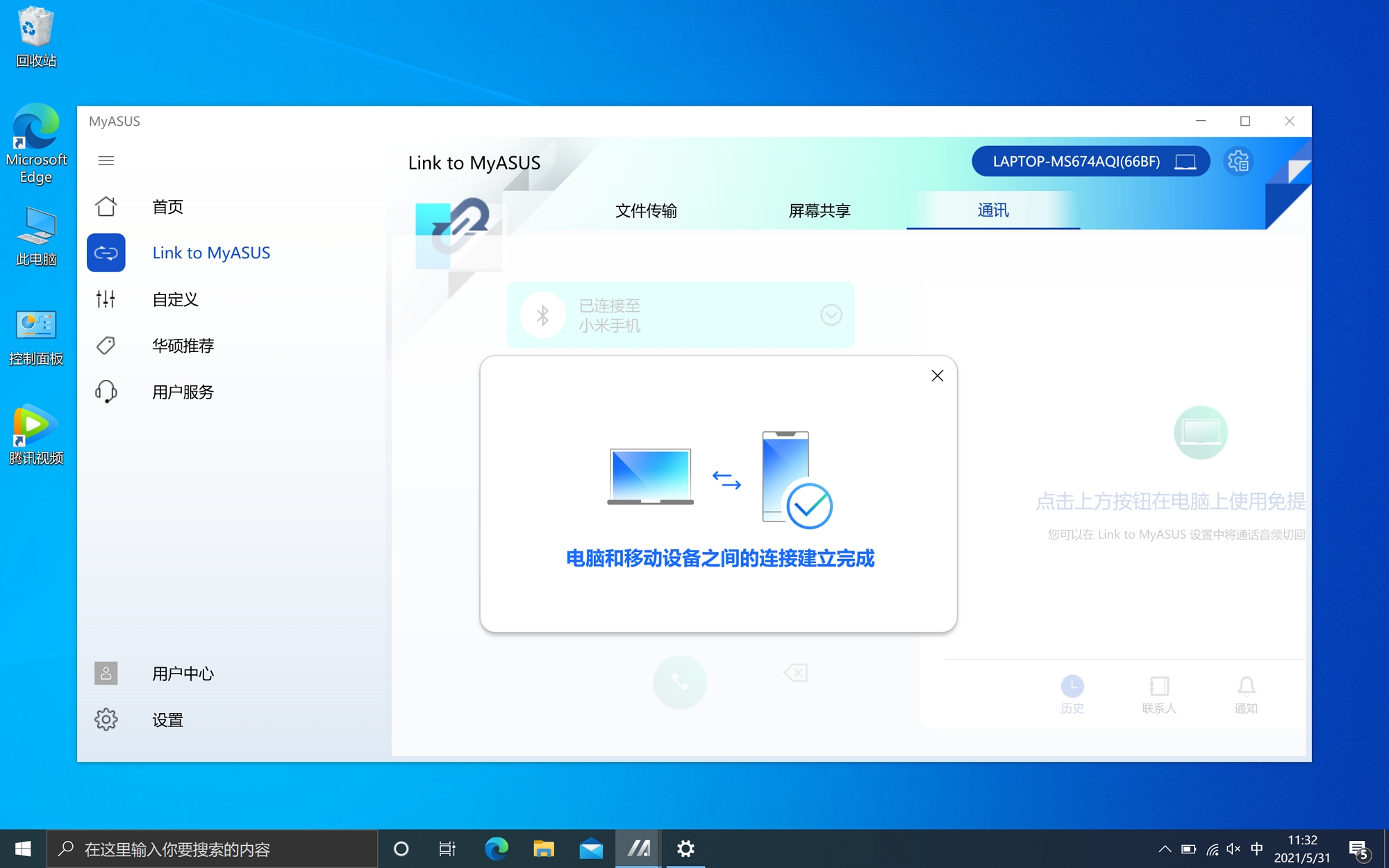
6.1.6 点击 ⑧[]图标,开启历史、联系人等功能。如果您发现无法开启该功能。请在电脑启用通话功能请点击 [在电脑上接收移动设备通知],移动设备启用通话功能请点击[通常透过手机传输音讯]。移动设备端蓝牙设定接口,请前往8.1.7手动开启透过蓝牙共享手机音乐,媒体音乐,分享联络人。
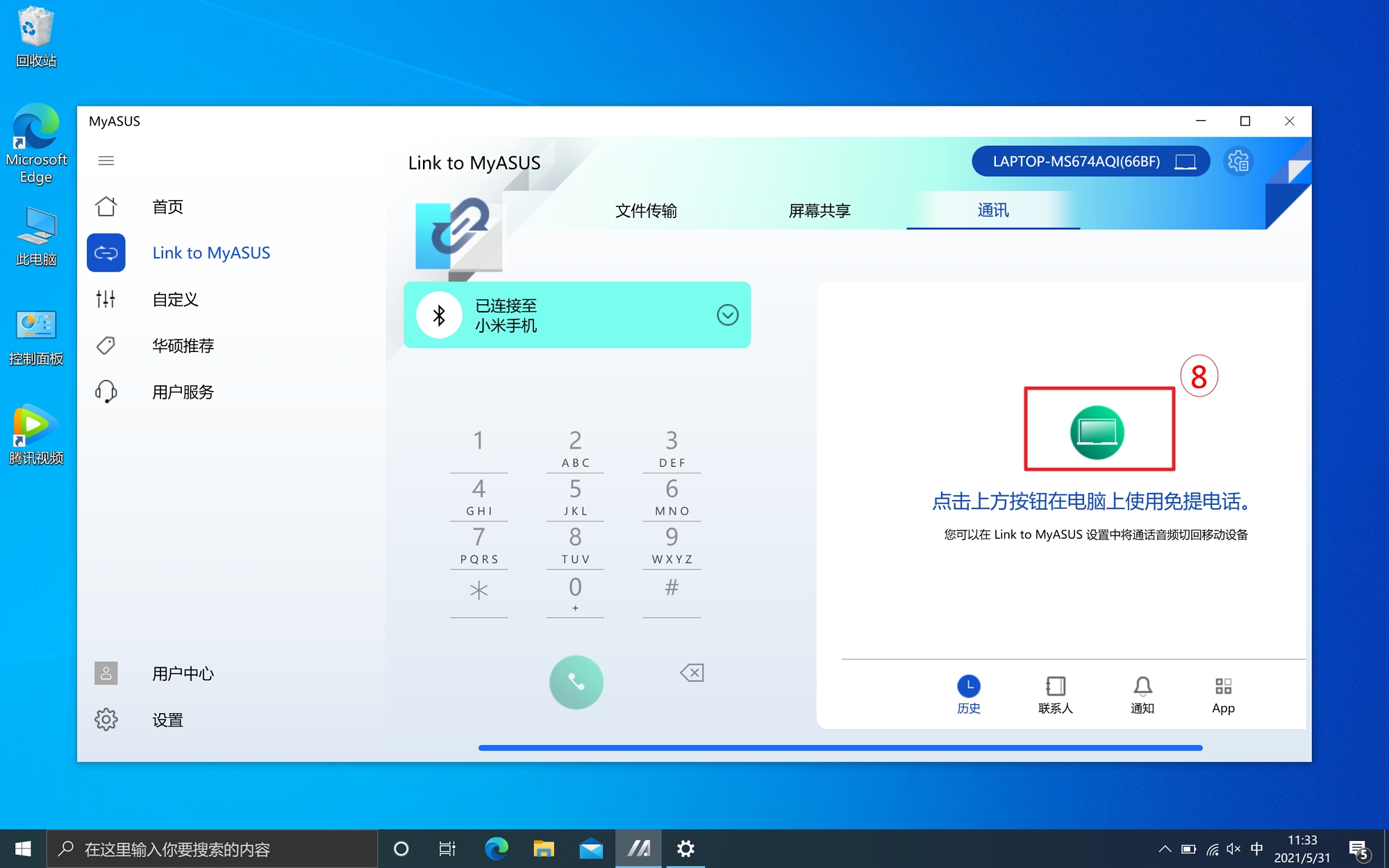
6.1.8 当您的电脑端和移动设备端没有联机至同一网络时,可能会有和上方介绍不同的连接方式。当您完成8.1.4 步骤后,电脑端右下角会出现 ①[正在设定装置],点击它。

6.1.9 确认 ②[配对码] 是否一致,在行动装置端点选 ③[允许存取您的联系人和通话记录],然后分别在电脑端和移动设备端点击 ④[是] 和 ④[配对]。

6.1.10 电脑端将会显示 ⑤[连接成功]。

6.1.11 返回Link to MyASUS端确认 ⑥[电脑和移动设备之间的连接建立完成]。

6.2 通话历史,在其中可以看到通话历史记录,双击其中任意一条,即可拨打对方电话。

6.3 联络人,在该页签,您可以浏览所有移动设备端储存的联系人讯息,双击任意一条即可拨打电话,您也可以在上方搜索栏快速搜索需要的联系人。

6.4 通知,在该页签将显示移动设备端App通知讯息,双击此讯息即可开启该App,配合屏幕镜像功能,可以直接在移动设备操作移动设备。

6.5 App,该页签会展示移动设备端装的全部的App,任意双击App,即可开启该App于移动设备端,此时如果配合屏幕镜像功能,将带来很棒的使用体验。
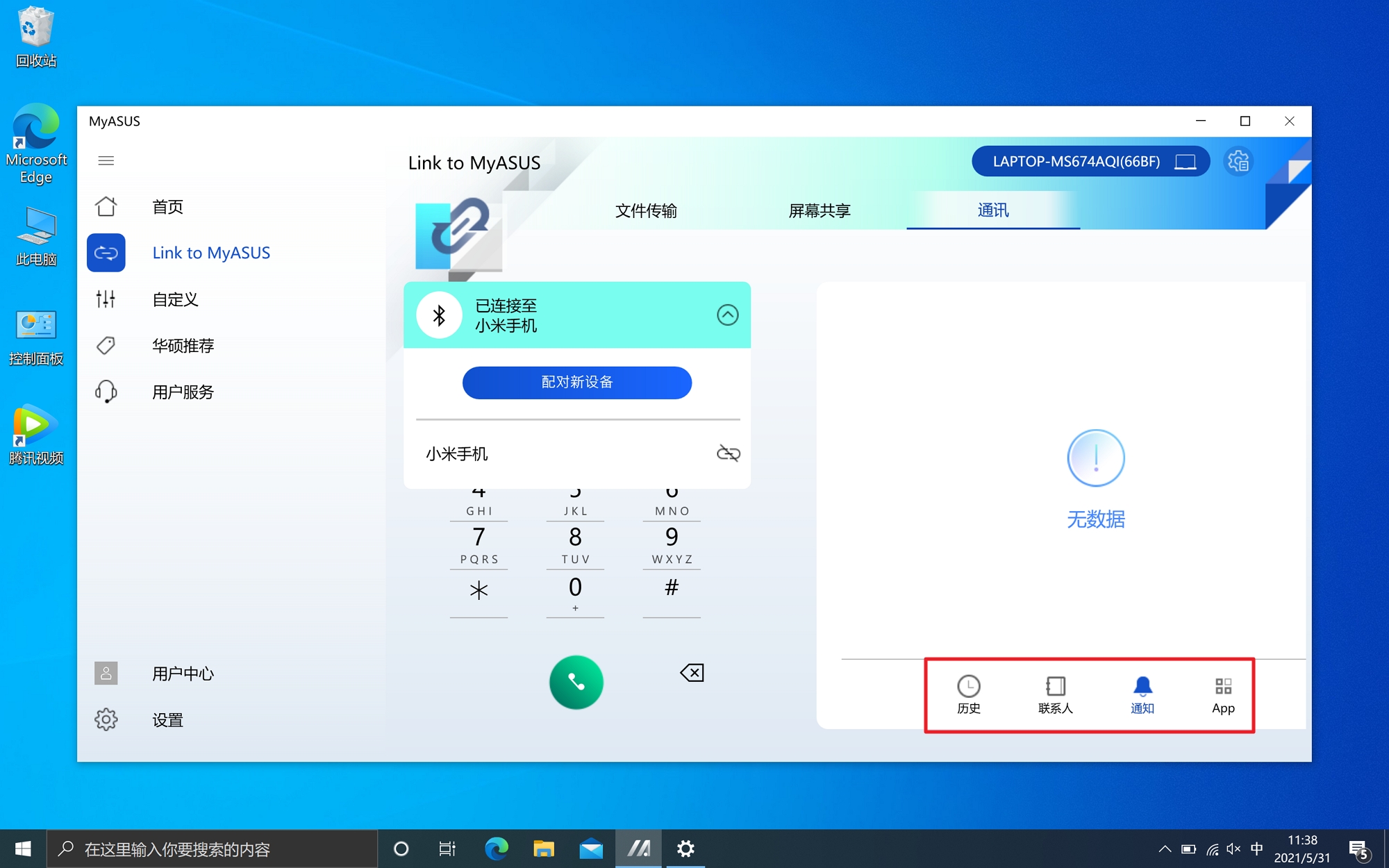
6.6 拨号
6.6.1 在小键盘处拨打电话。
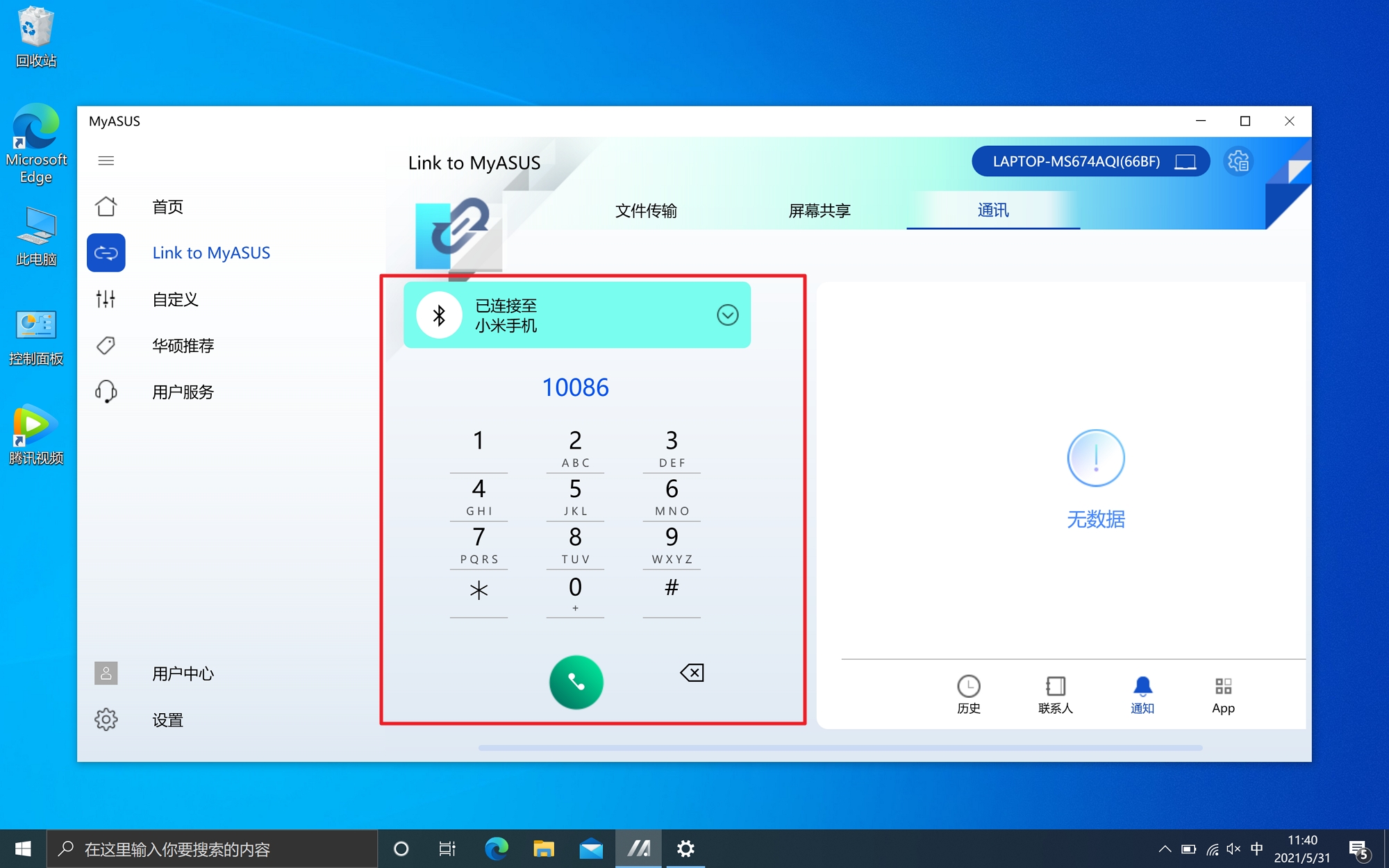
6.6.2 新的弹窗将会出现在右上角,您可以点击挂断图示,也可以在行动装置端挂断电话。点击下拉选单图示。
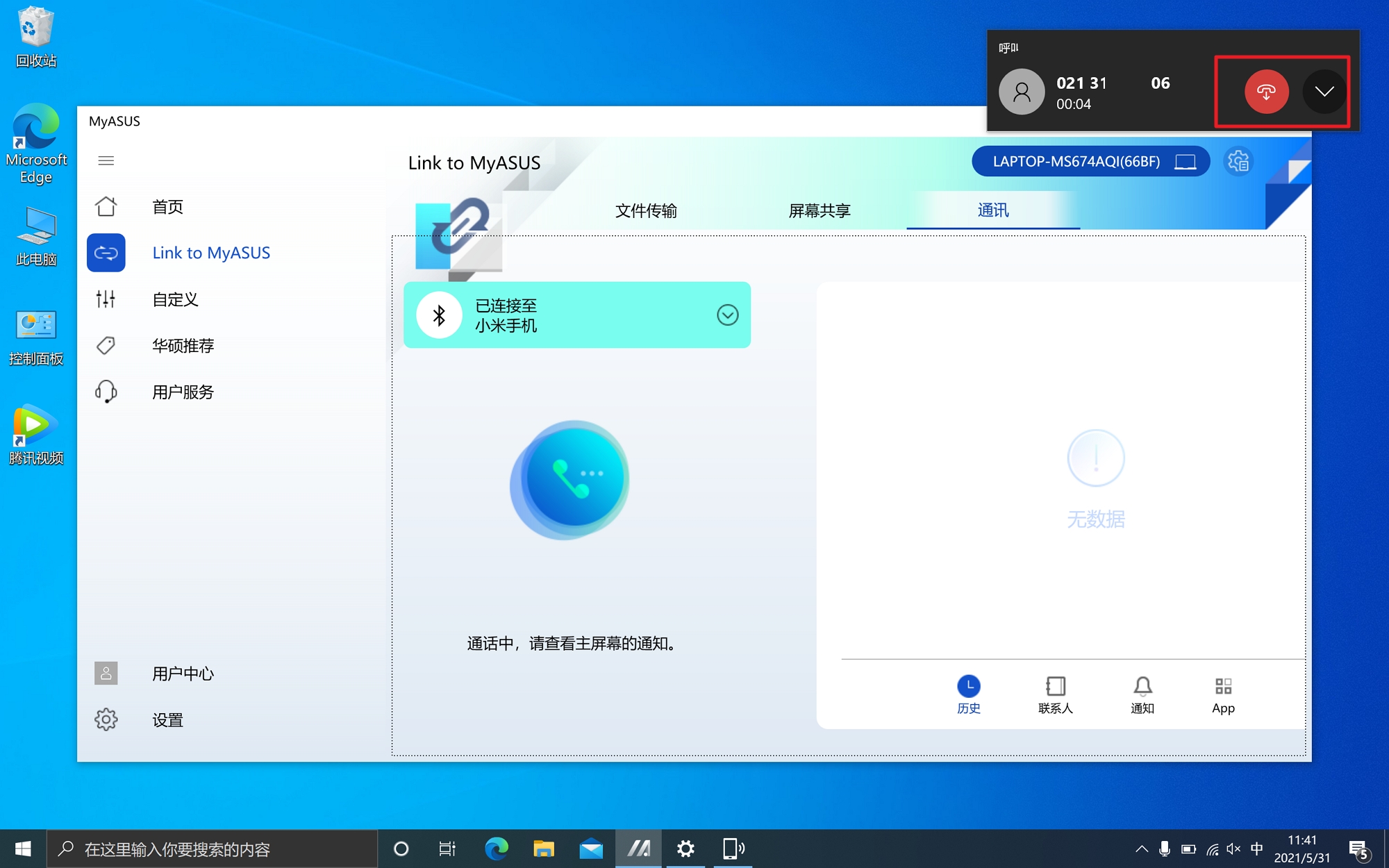
6.6.3 出现三个图示,分别为:静音,小键盘,使用手机(参考8.7节的介绍)。
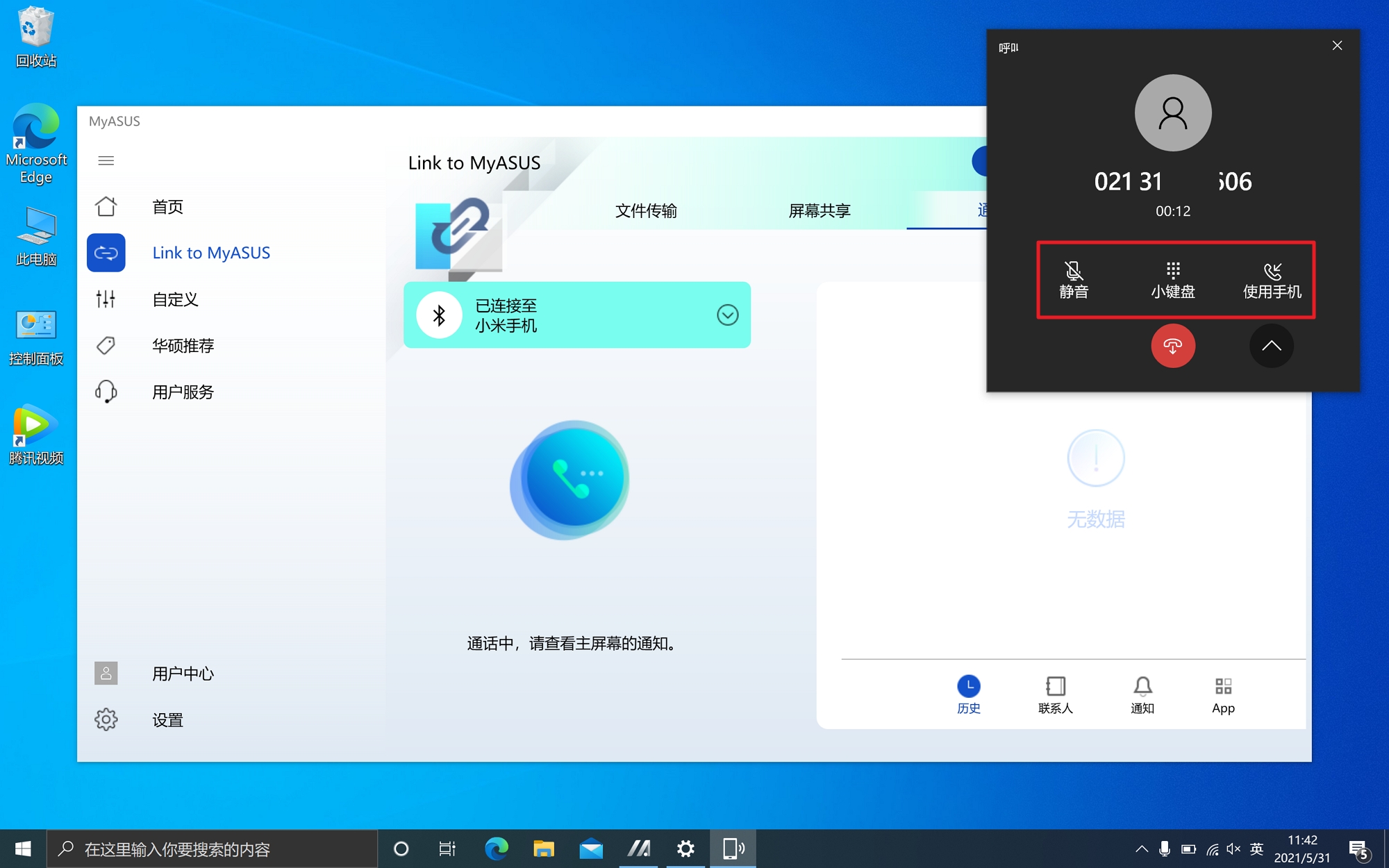
6.7通话中的设定。因为在通话时,系统会默认使用蓝牙传输声音,也就是使用电脑端的麦克风和喇叭来进行通话。如果您想使用移动设备端的设备进行通话,请在移动设备通话页面点击 ①[蓝牙],②[选择接听方式]。
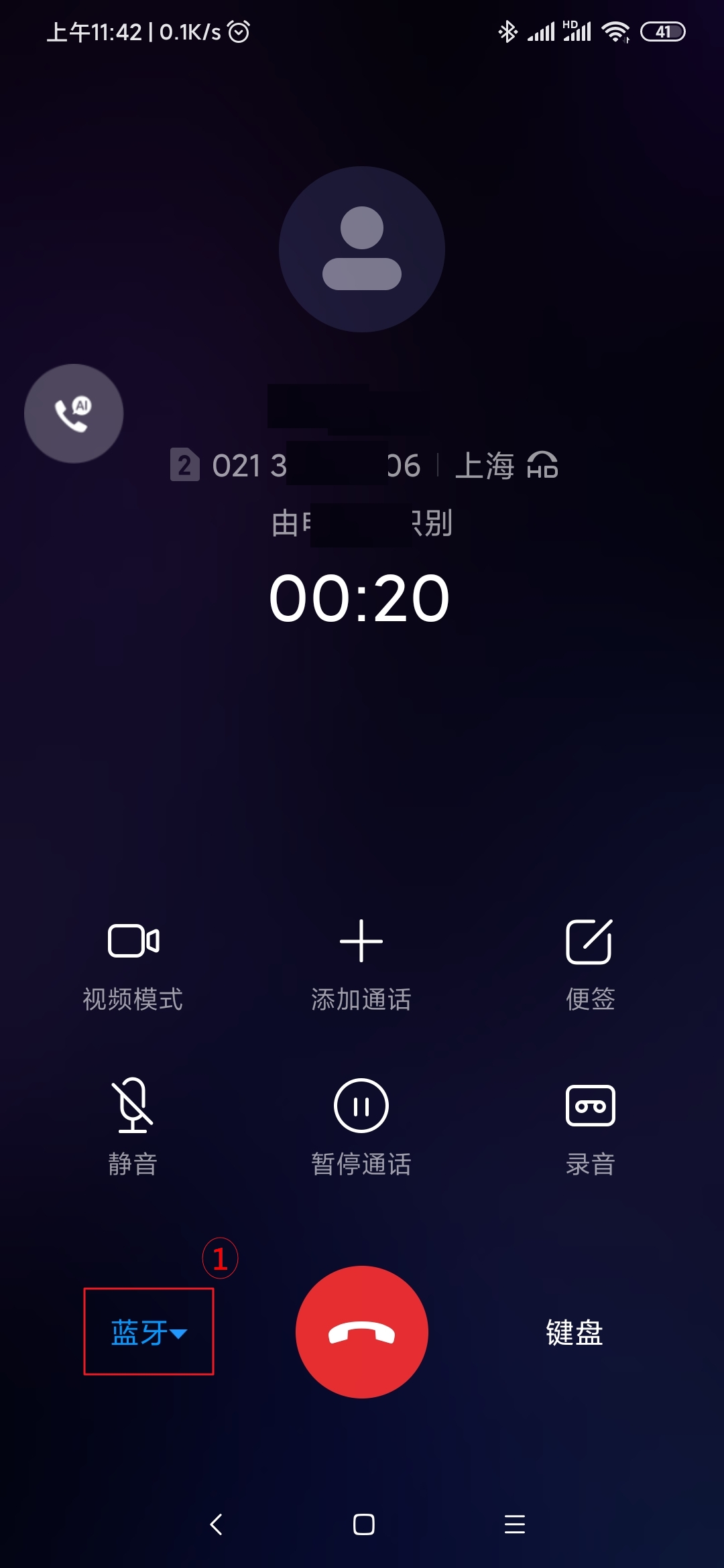
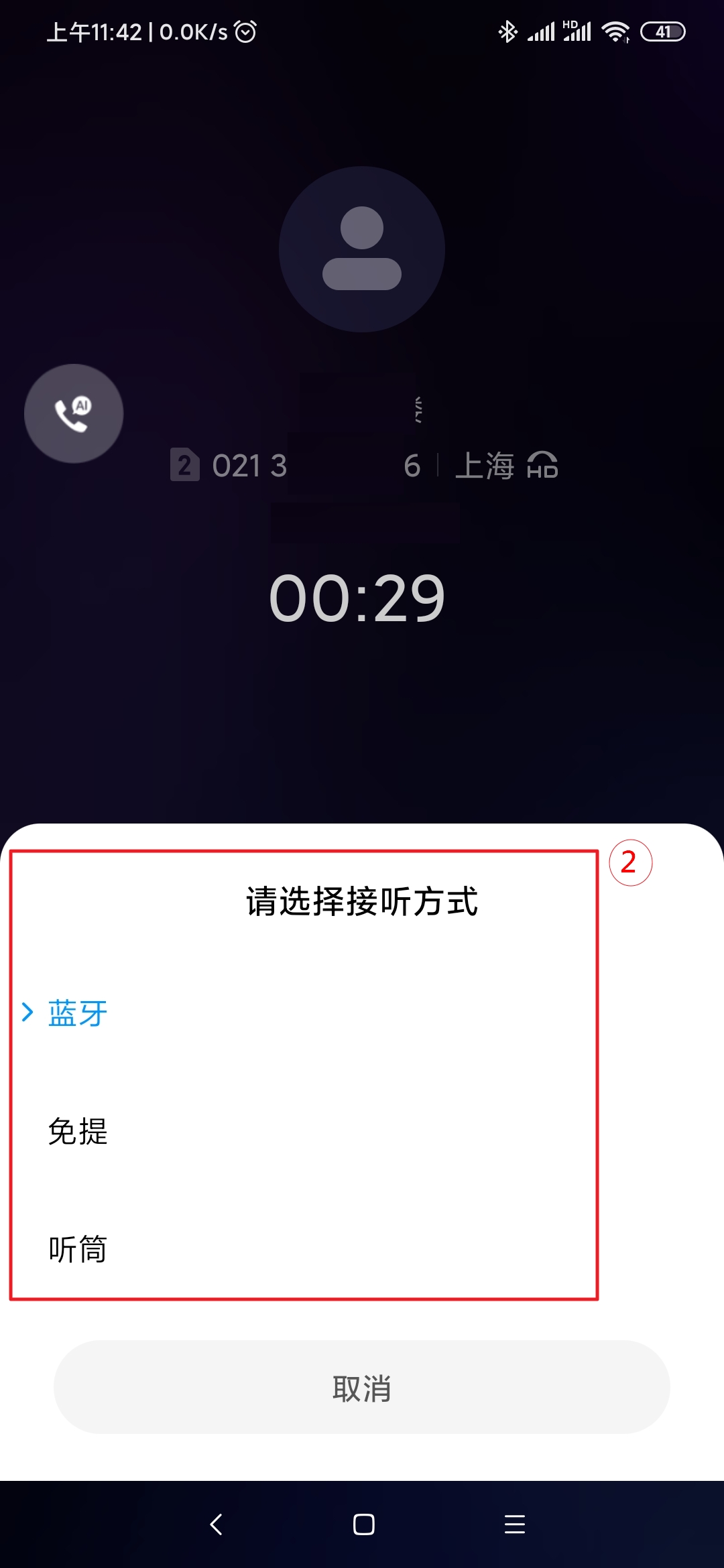
共享相机功能通过设备连接将您的移动设备相机作为电脑的镜头,让您可以在第三方视频软件服务中使用此项功能作为相机来源。
共享相机功能需要设备连接至同一网络,您可以阅读本文第4章节,以获取极低延迟的屏幕共享功能体验。
如果您在使用该功能时遇到问题,请您先点击该 连结 或 连结,阅读内文尝试解决您的问题。
7.1 共享相机功能的开启
7.1.1 在Link to MyASUS右上角的设置页面下,点击 ①[连接设备]。
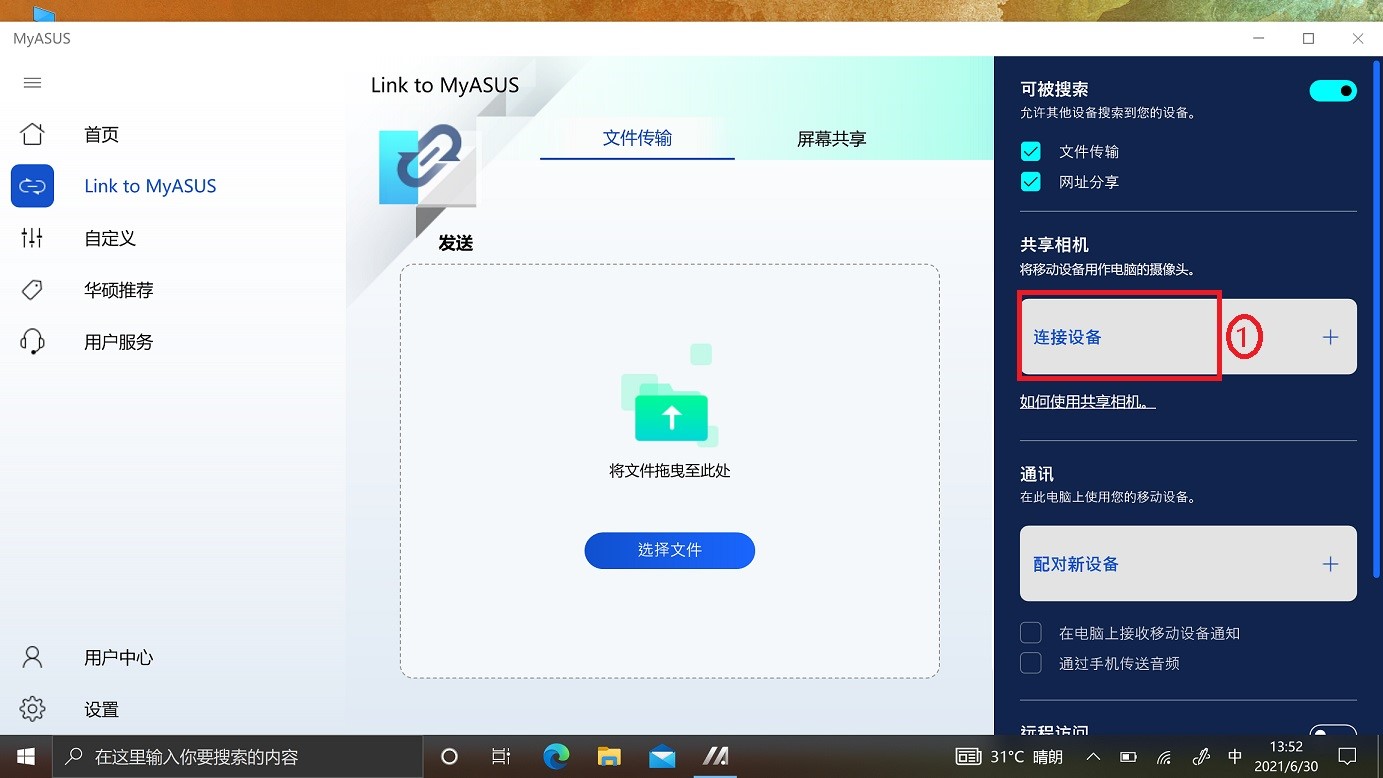
7.1.2 会出现一个新的弹窗,点击 ②[您的移动设备]。移动设备端通知栏会出现一个对话框,点击 ③[接受]。
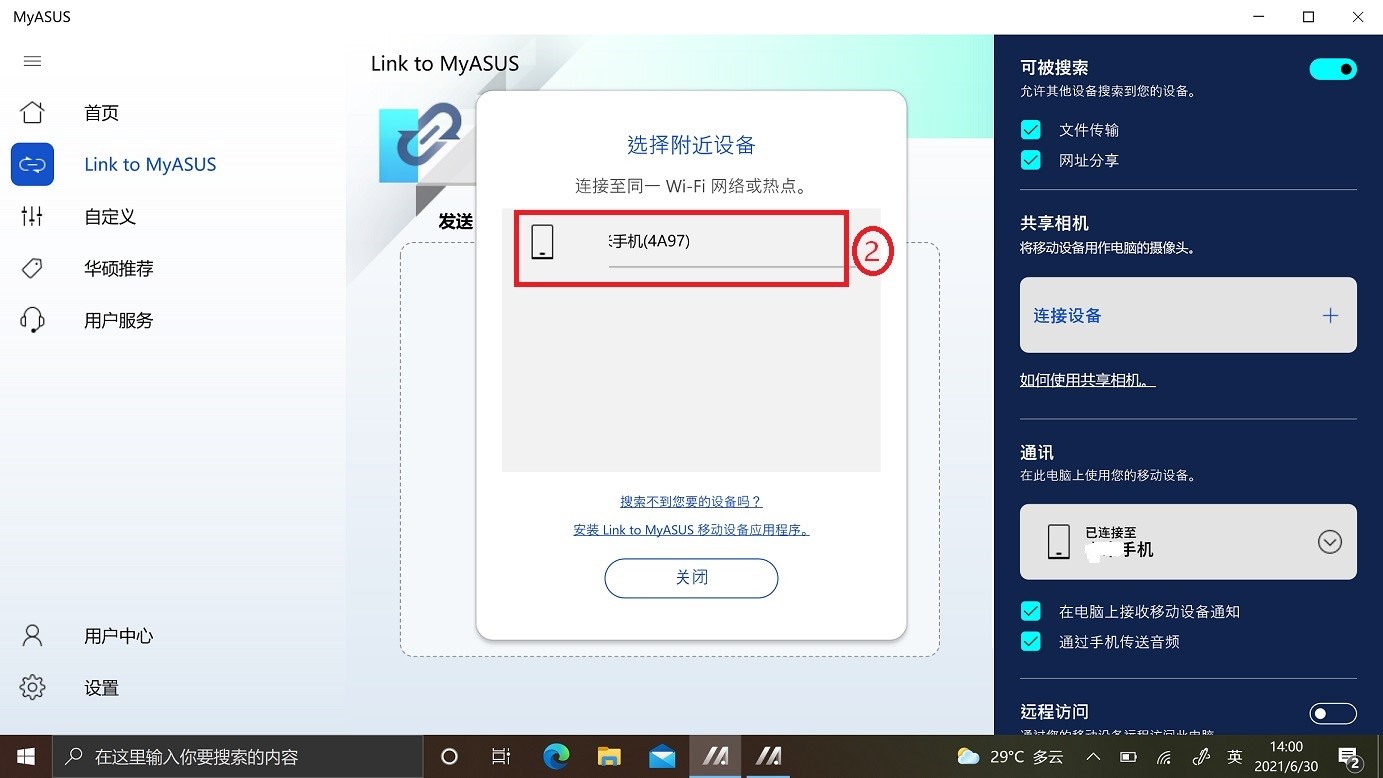
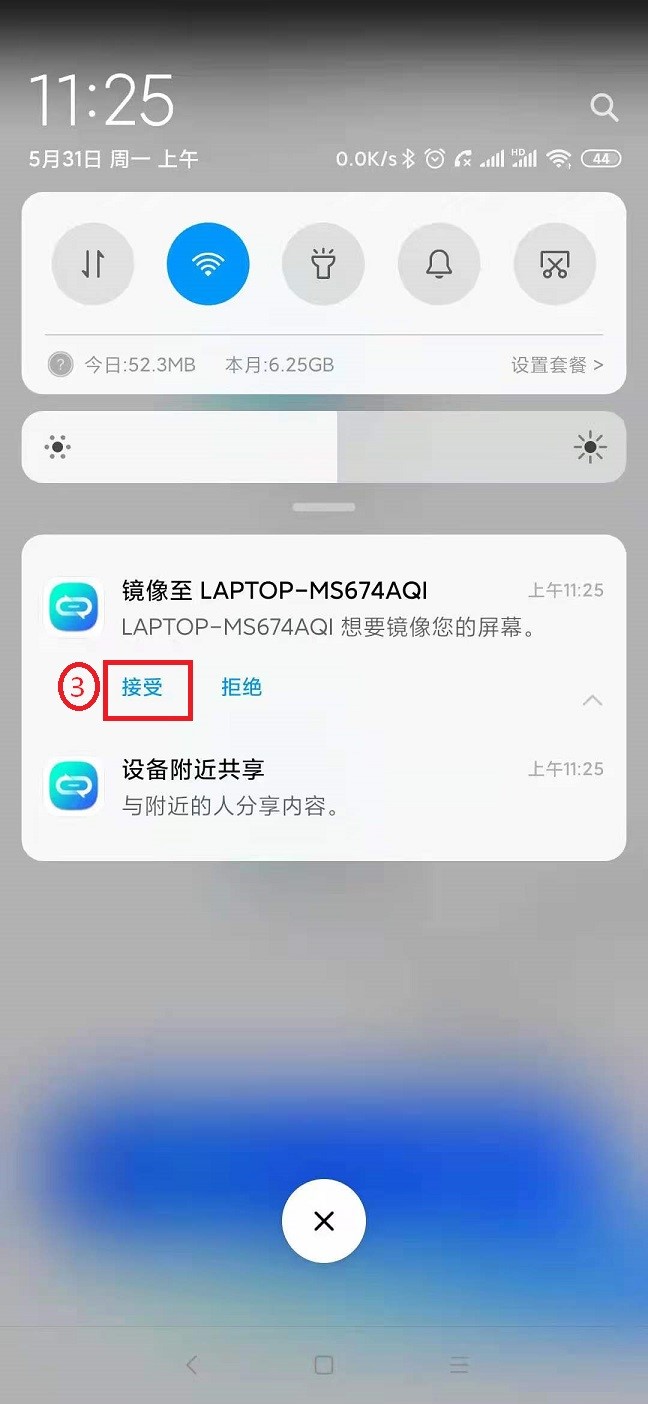
7.1.3 连接成功之后电脑端会显示[连接成功]的弹窗,点击 ④[了解]。移动设备端将会显示以下画面。
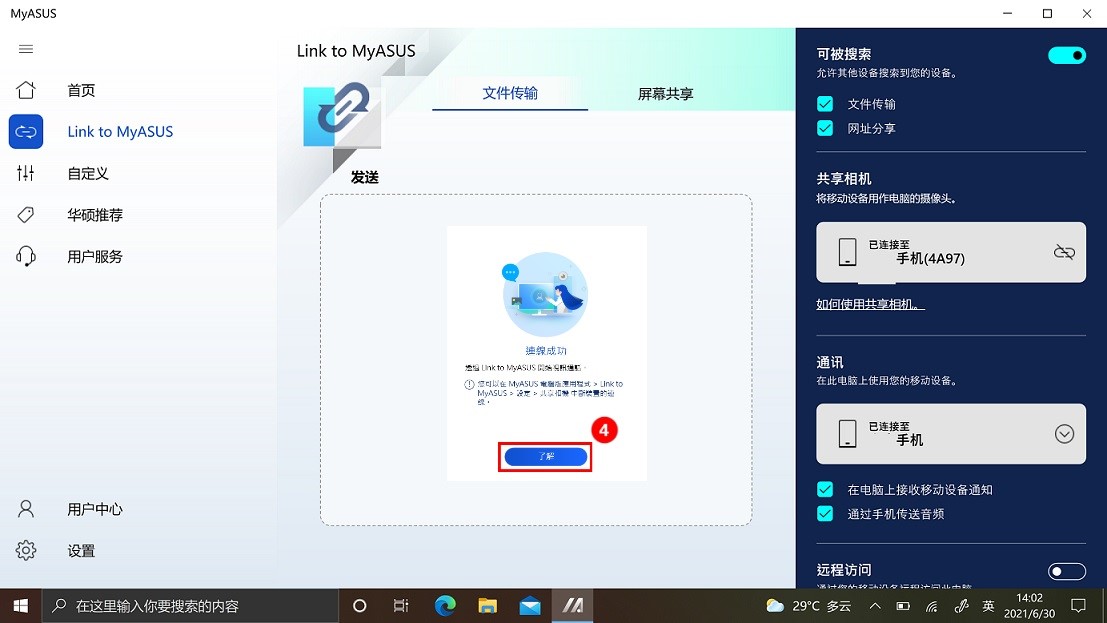
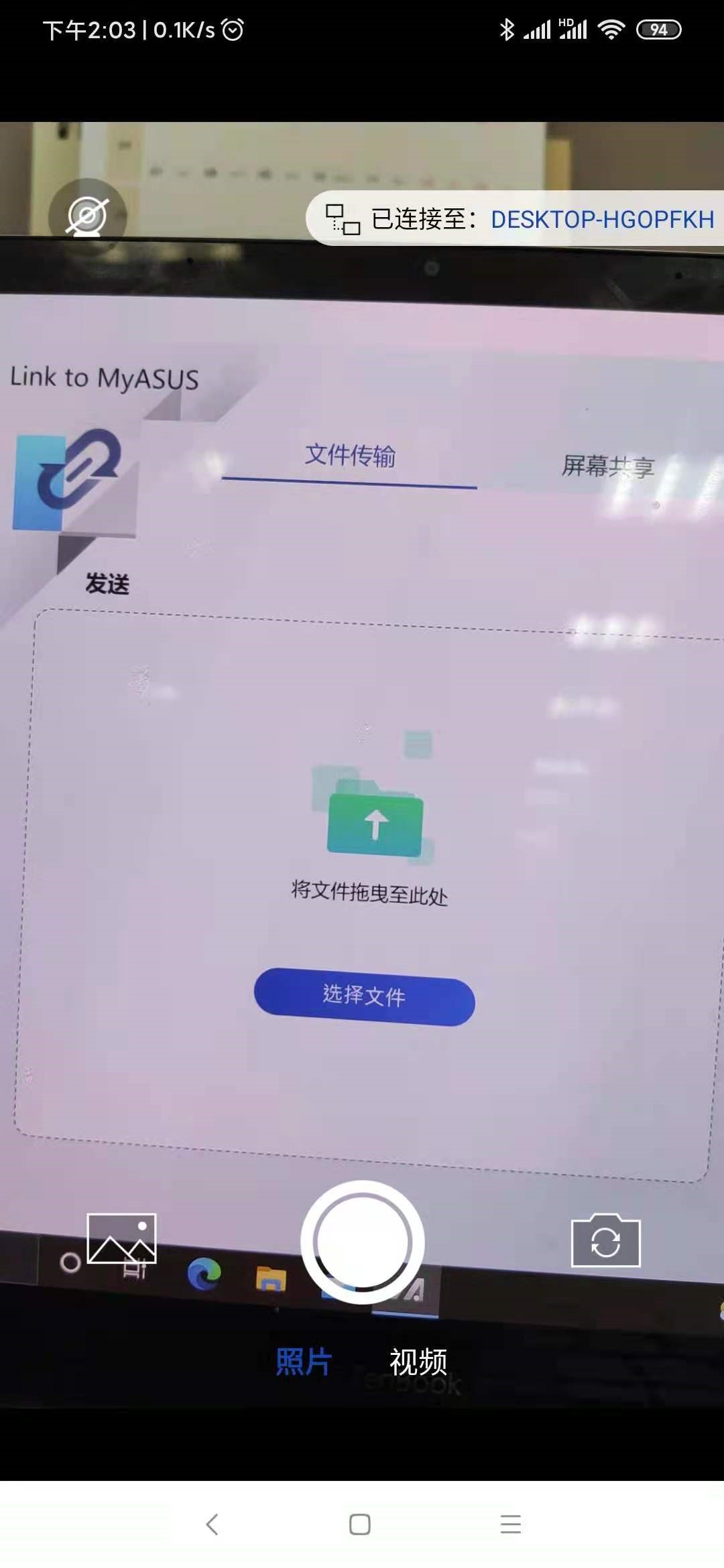
7.2 如何使用共享相机功能
7.2.1 以Teams 通讯软件为例,在Teams 设置页面,点击 ①[装置],点击 ②[摄影机],点击 ③[Link to MyASUS-Shared Cam],通讯软件在视讯通讯时,就会使用移动端的相机传输影像。
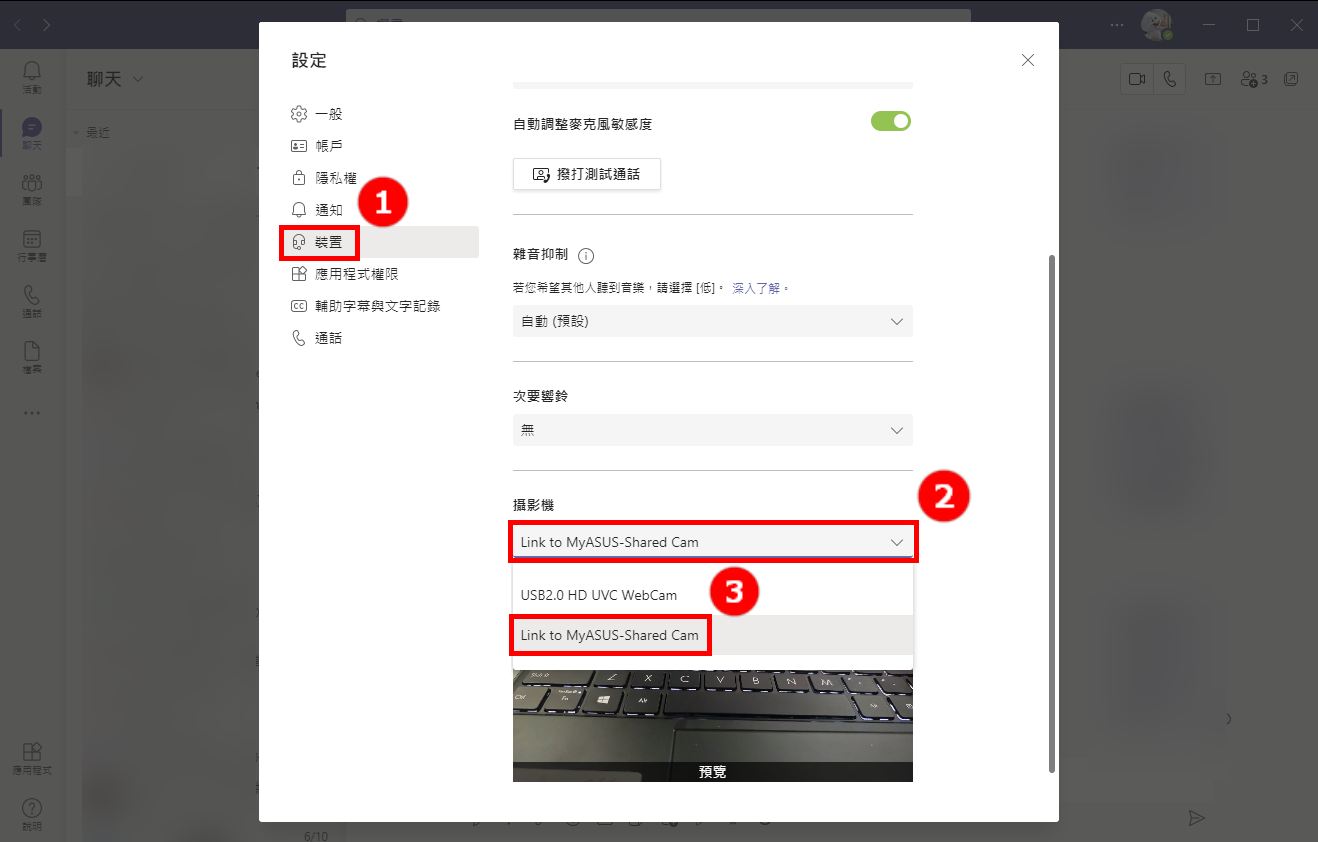
7.2.2 移动设备端共享相机页面下,①[电脑端连接状态],②[翻转相机],③[选择拍摄照片或影片],④[已拍摄的照片或影片],⑤[结束共享相机]。
[电脑端连接状态],显示移动设备与连接机台的影像传输状态,分别有 a. 影像串流 b. 影像中断 两种状态,根据设备连接时是否有在电脑端启用视频服务为基准,前者表示您有使用视讯服务,画面正在传输至电脑;后者代表您电脑没有使用视讯服务,画面没有传输至计算机。
[选择拍摄照片或影片],此功能让您在使用视频服务过程中,可以进行照片或影片拍摄,实时透过文件传输功能将您的笔记或作品传送至计算机,并与他人分享。
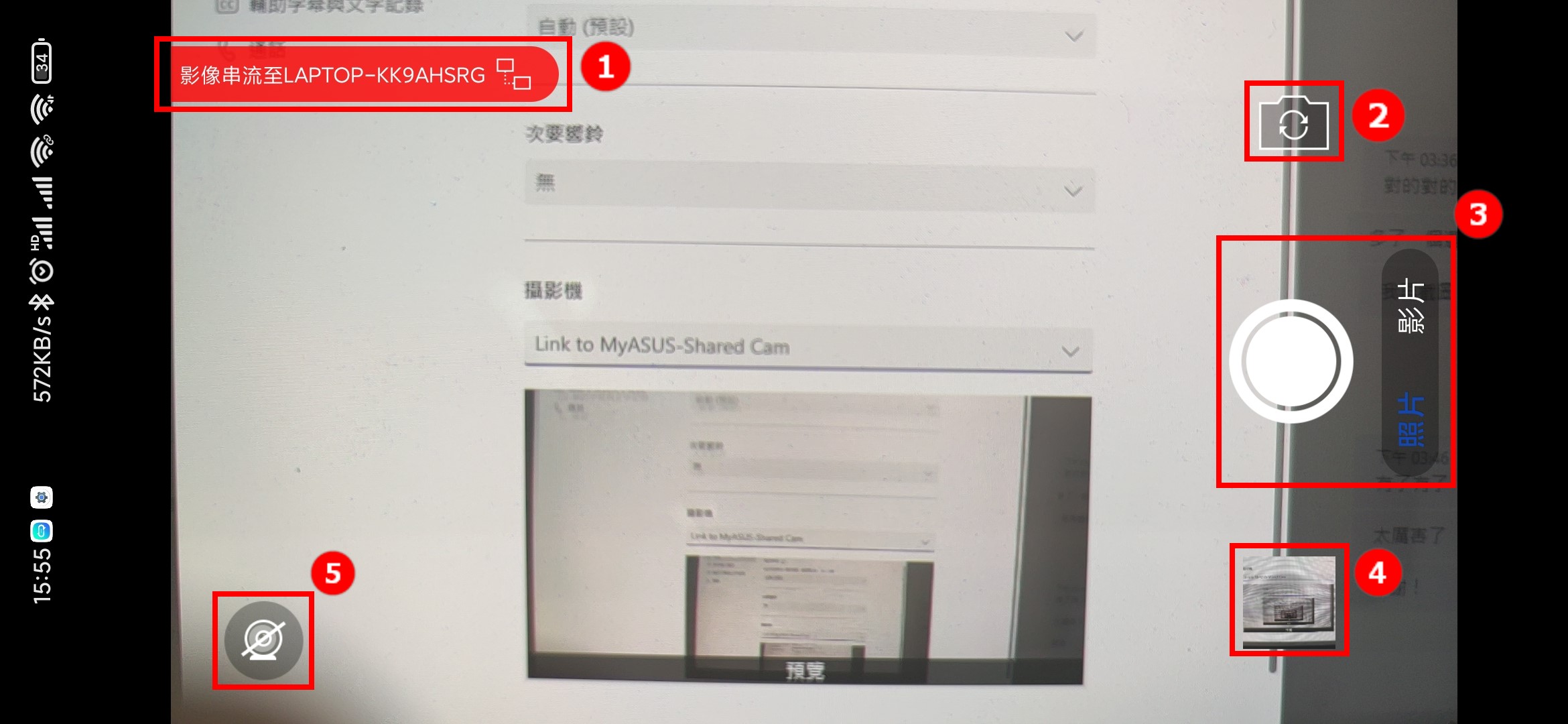
7.2.3 点击 [结束共享相机] 后,点击 ⑥[结束],如果您在使用过程中有拍摄照片或影片,将会提醒您是否向电脑传输刚刚拍摄的文件。如果您需要传输拍摄的档案,请点击 ⑦[发送],点击 ⑧[欲传送的照片或影片]。
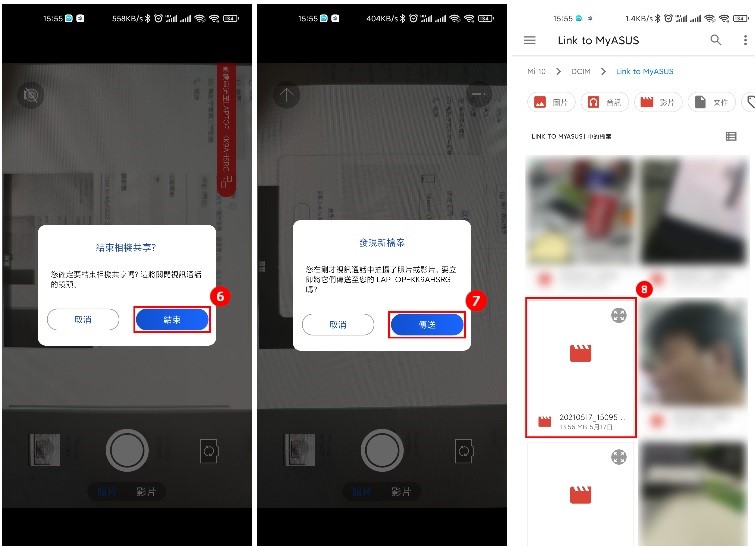
7.2.4 在您使用移动设备共享相机功能时,为节省您的移动设备电量,当移动设备屏幕逾时超过 1 分钟未操作,则会进入闲置模式,此时会显示以下画面,您只需要点击一下移动设备端屏幕即可返回共享相机功能。