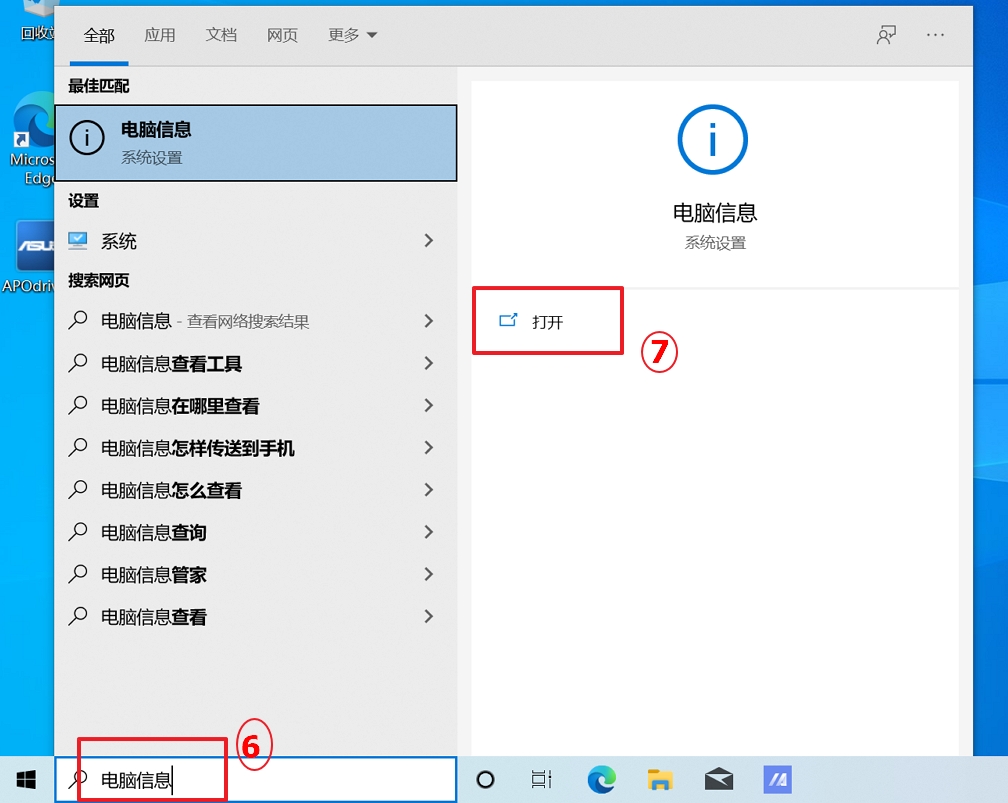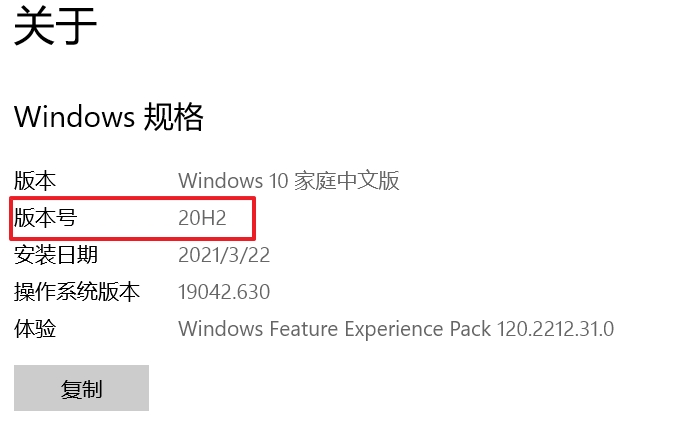相关主题
[Windows 11/10] 如何更新Windows版本(功能更新)
请依照您电脑目前的Windows操作系统版本,前往相对应的操作说明:
透过Windows Update取得功能更新
1.在Windows搜寻栏输入[检查更新]①,然后点选[打开]②。
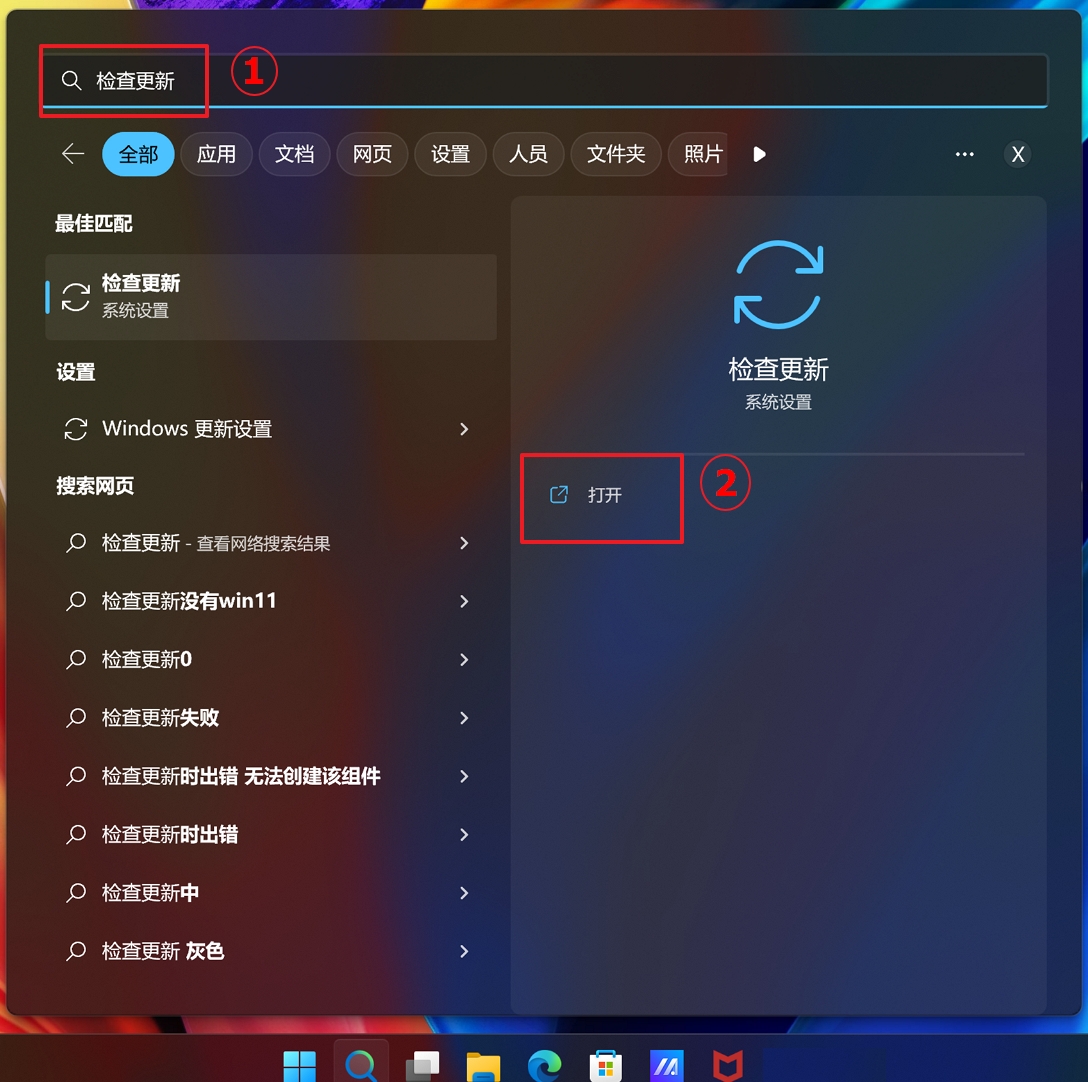
2.点选[检查更新]③。
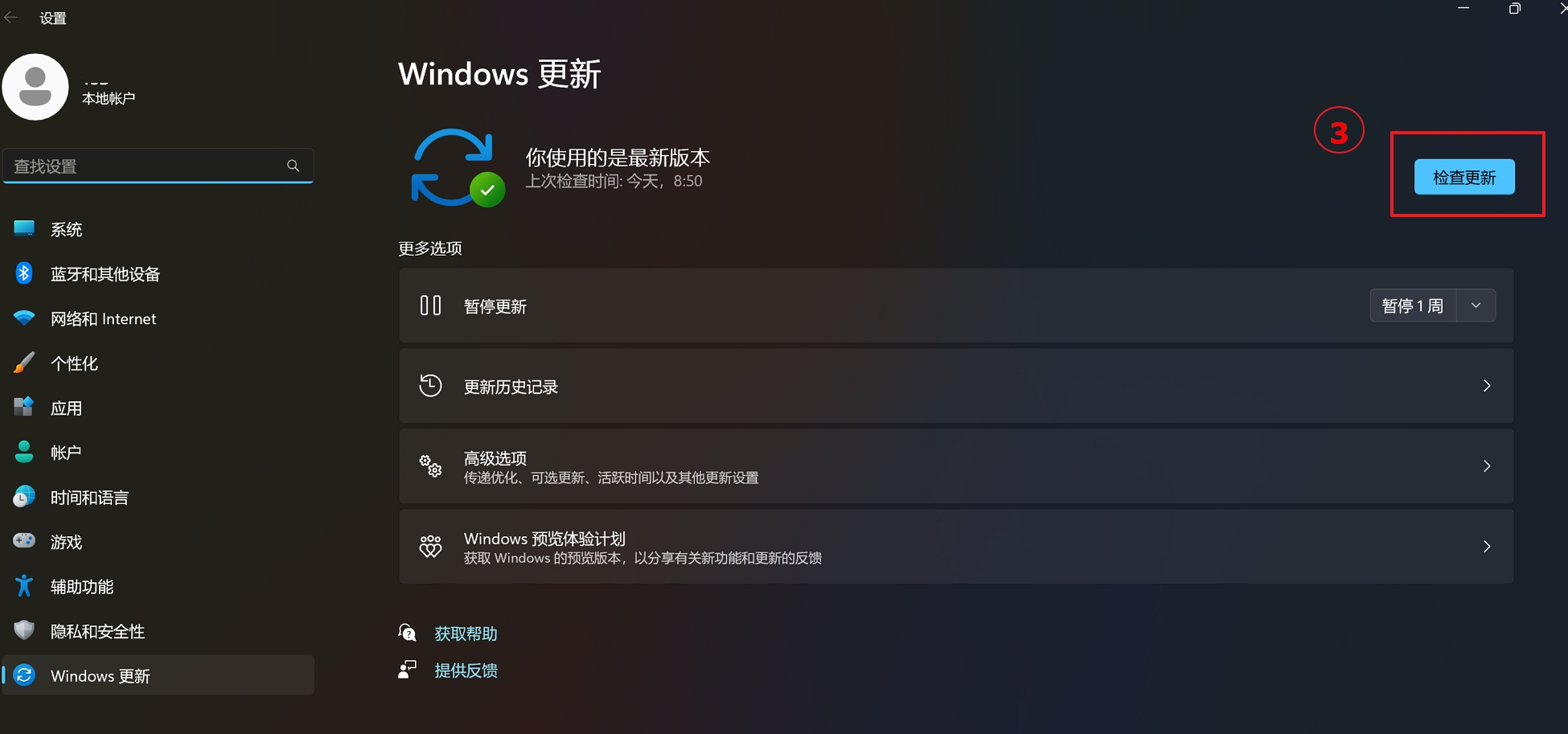
3.如果有出现新版本更新的通知讯息,点选[下载并安装]即可开始进行更新④。
注: 如果您的电脑没有收到更新通知,可能是Microsoft仍在持续推播中,请您再等待一段时间。
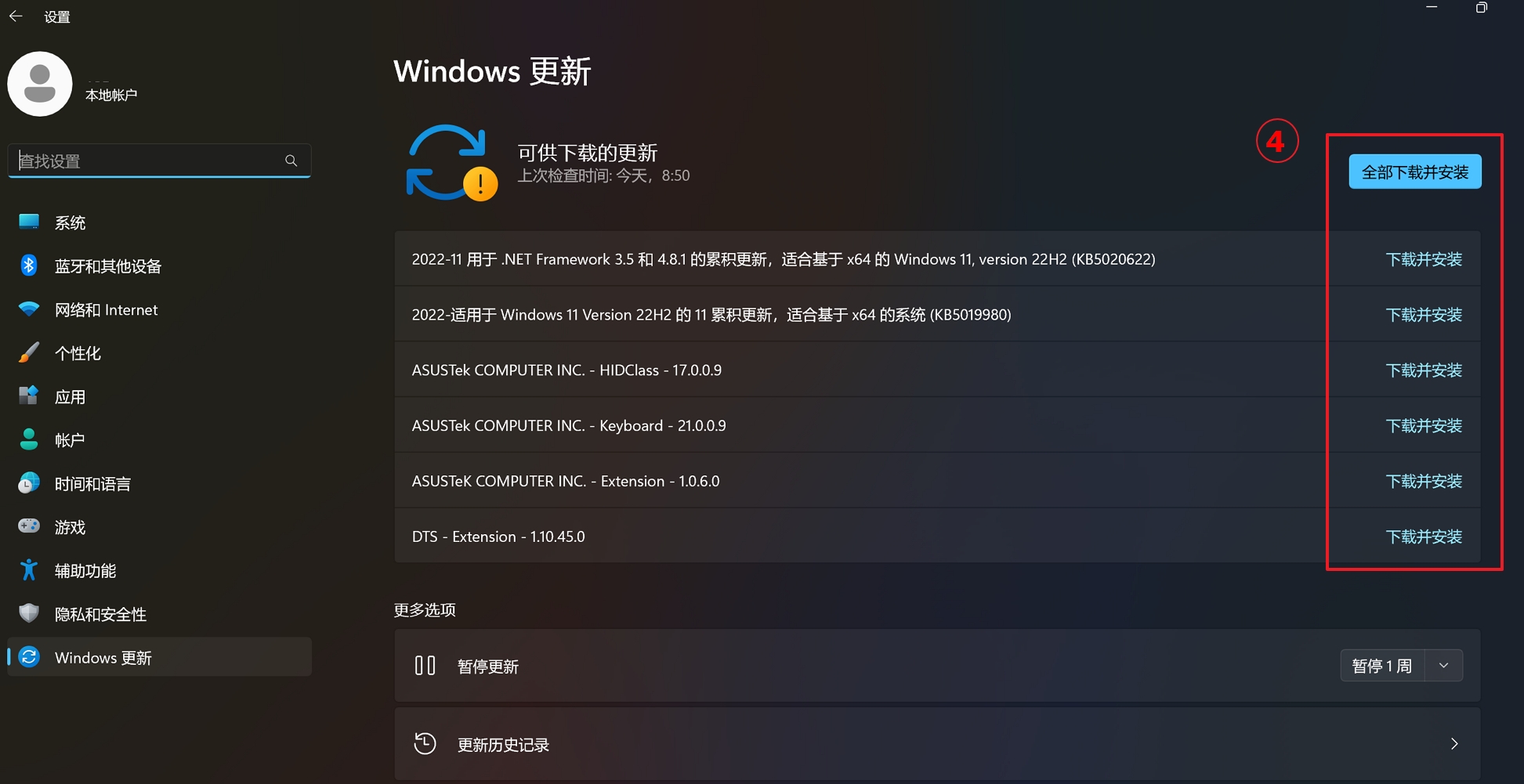
4.Windows Update正在下载新版本的Windows 11。
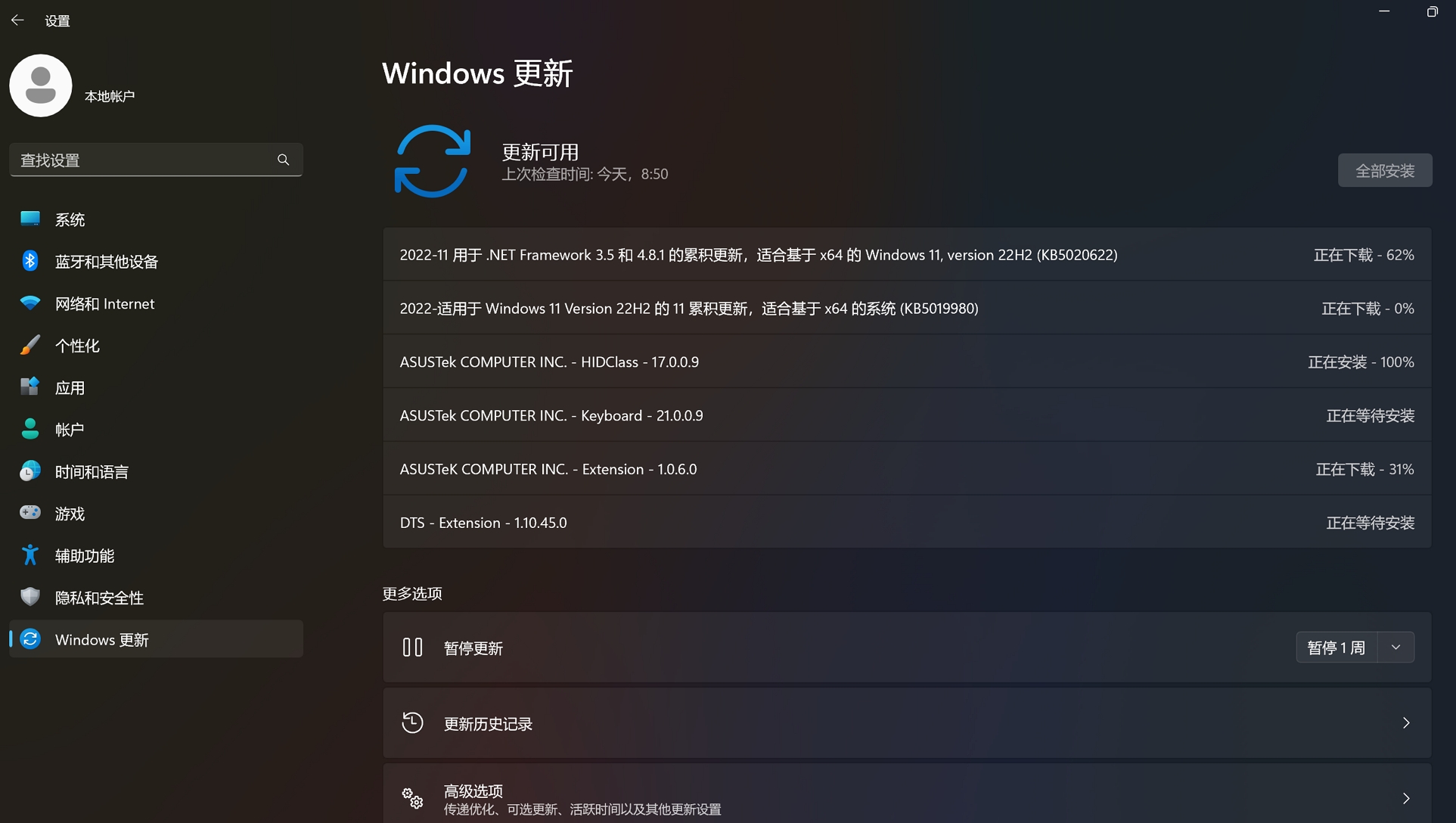
5.下载完成后,请点选[立即重新启动]⑤即可开始安装新版本的Windows 11。
请注意: Windows更新将需要花一些时间,在更新过程中请确保电脑有接上电源且不要强制关机,以避免发生异常问题。
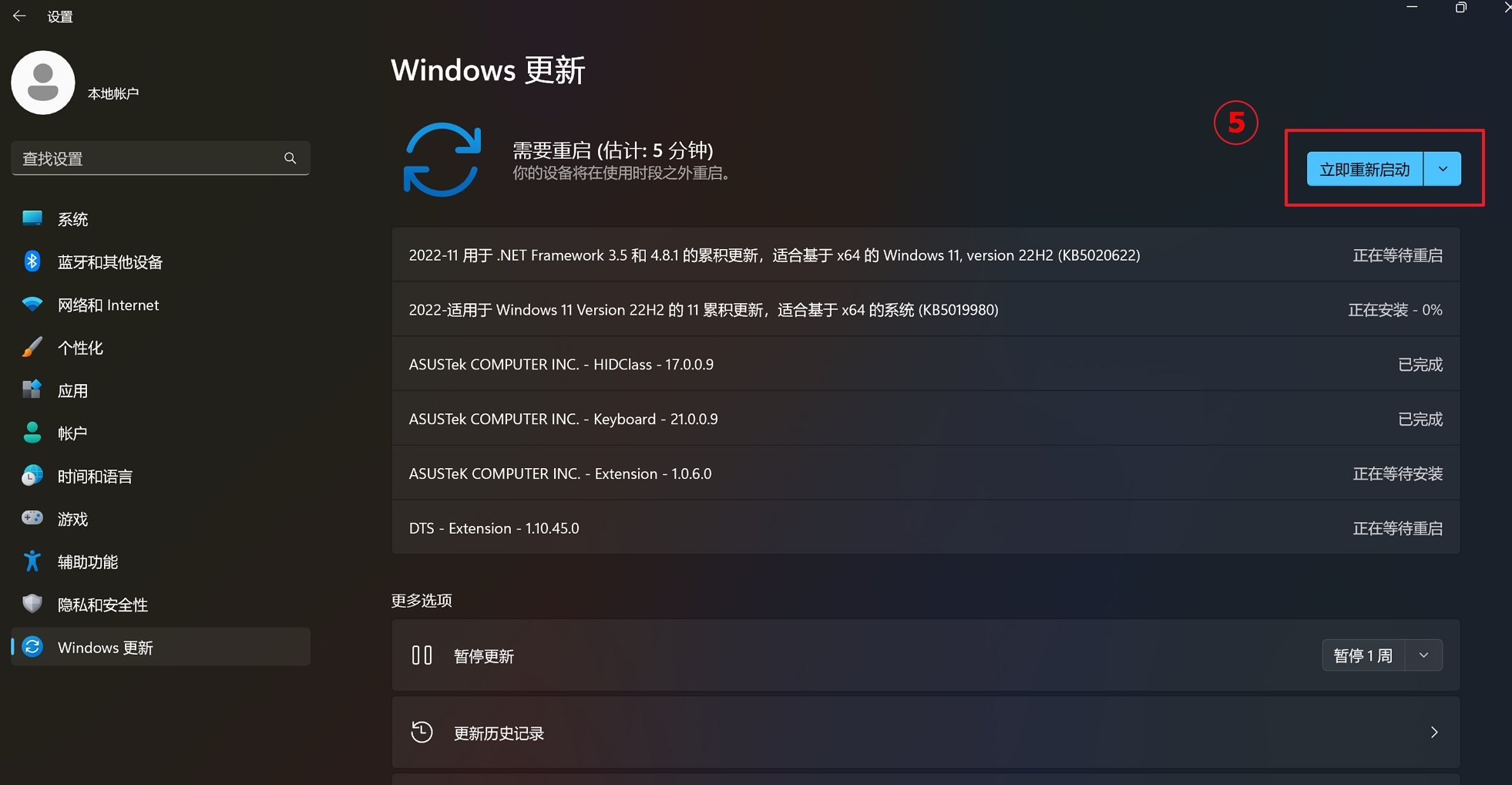
6.当电脑再次进入Windows系统后,表示新版本的Windows 11已安装完成。
您也可以在Windows搜寻栏输入[关于你的电脑]⑥,然后点选[打开]⑦,即可查看目前的系统是否已更新至预期的版本。
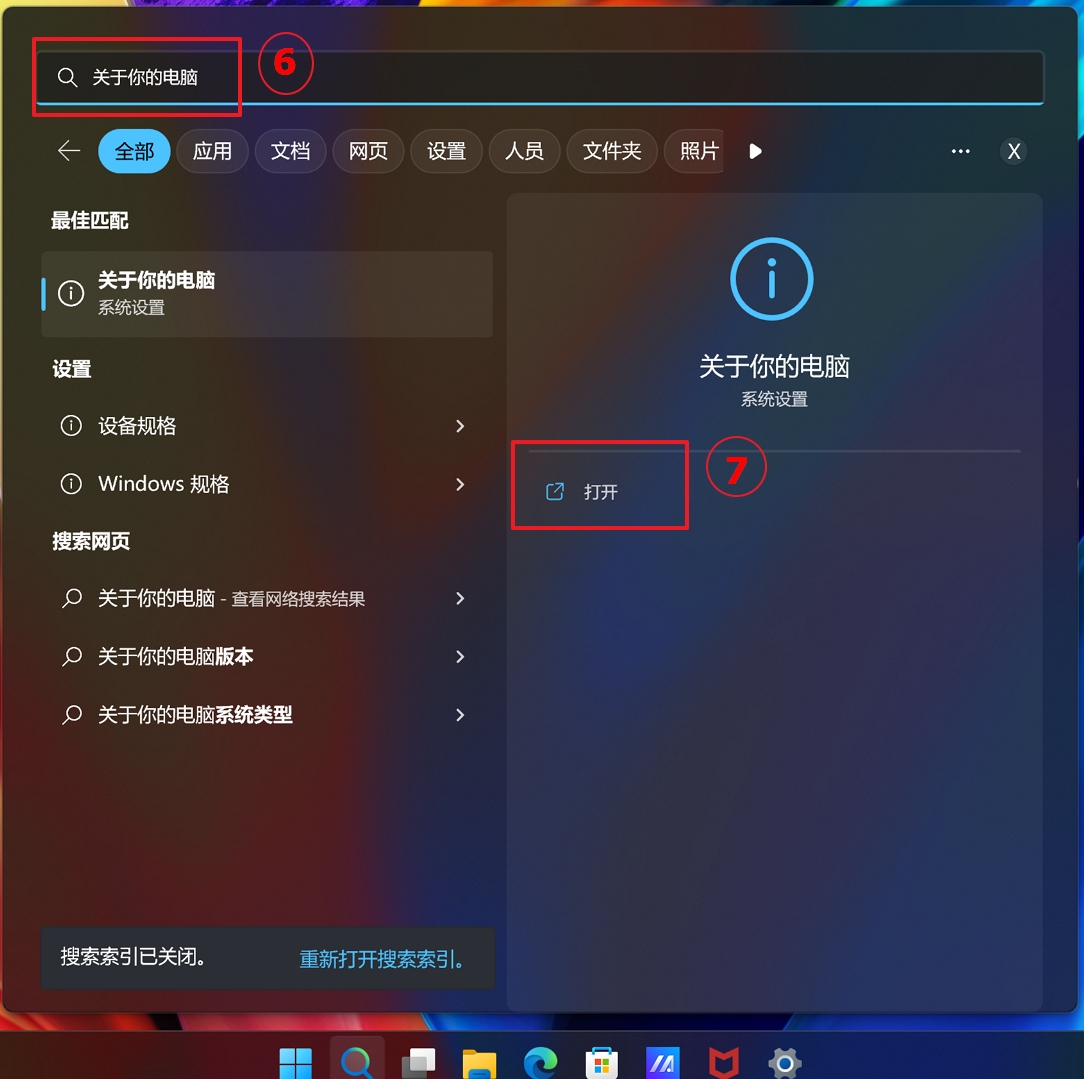
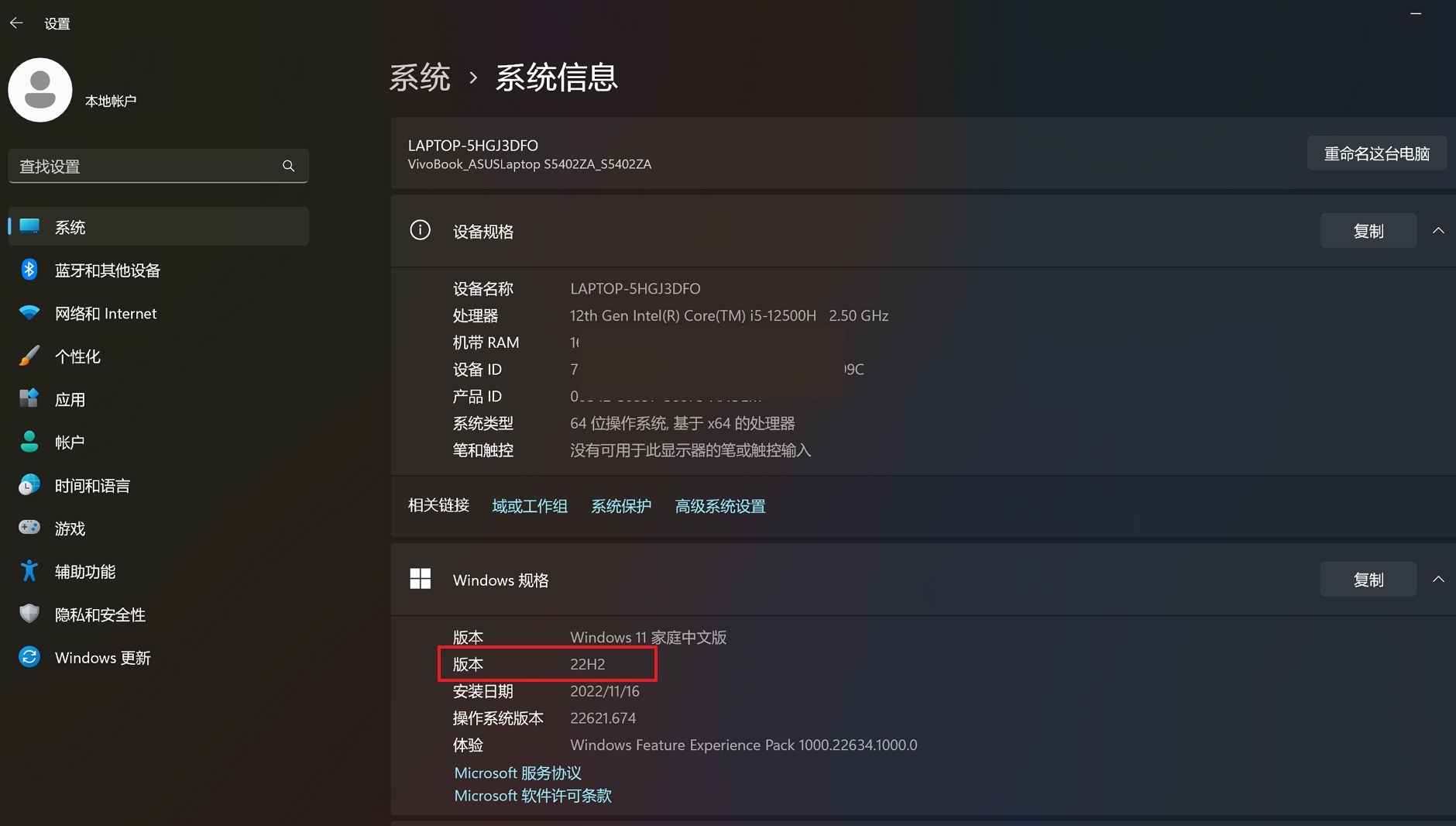
目录:
- 透过Windows Update获取功能更新
- 透过Windows 10更新小帮手获取功能更新
透过Windows Update获取功能更新
1.在Windows搜寻栏输入[检查更新]①,然后点选[打开]②。
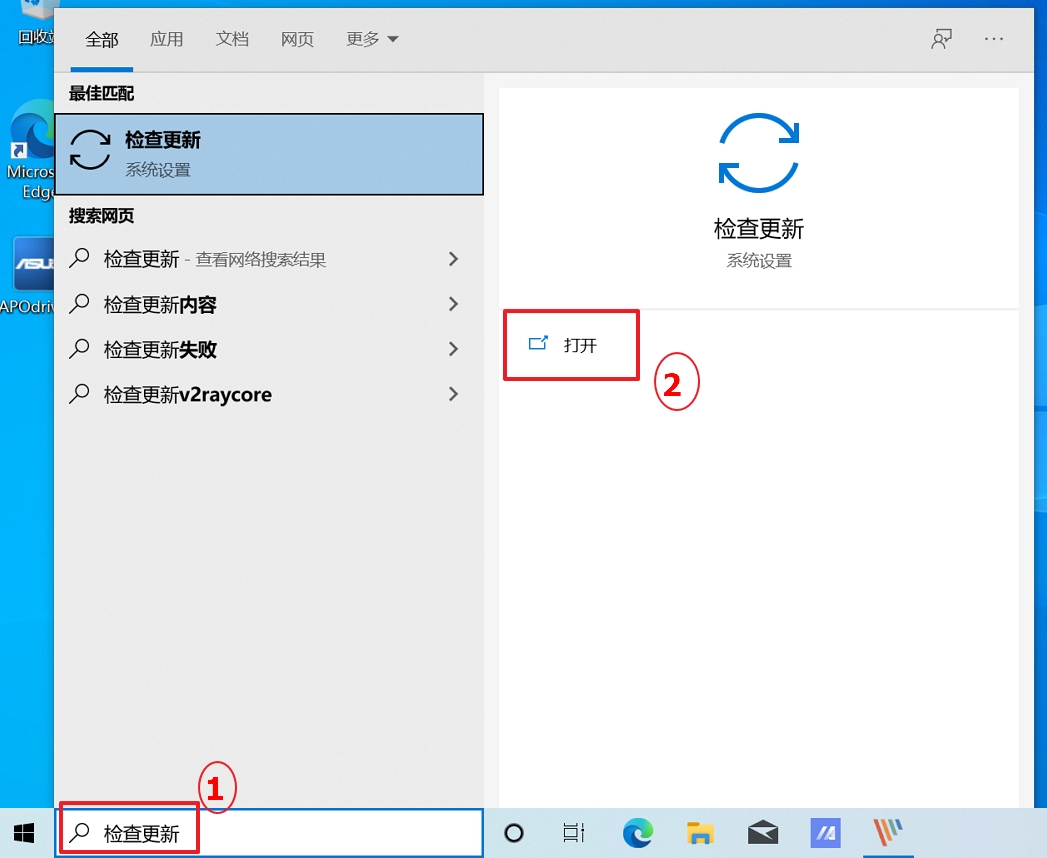
2.点选[检查更新]③。
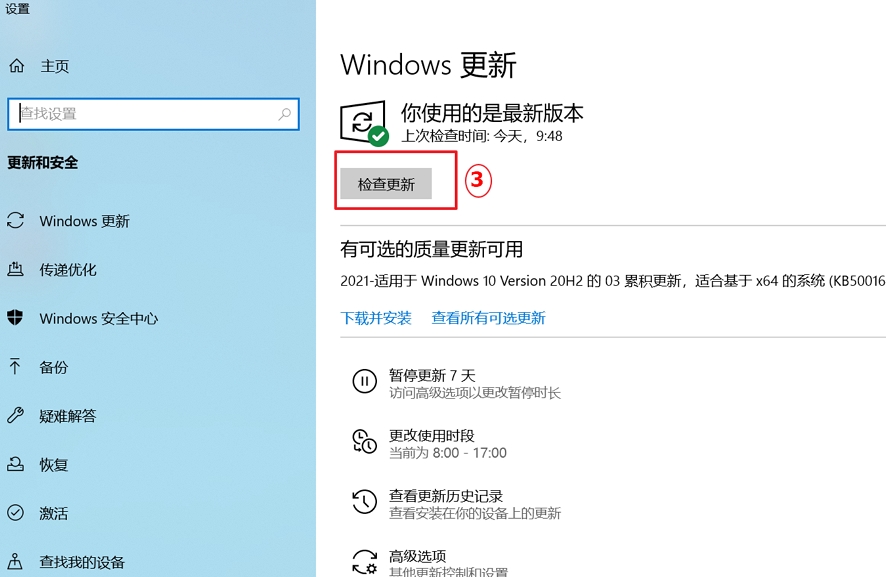
3.如果有出现新版本更新的通知讯息,点选[下载并安装]即可开始进行更新④。
如果您的计算机没有收到更新通知,可能是Microsoft仍在持续推播中,您可以参考考透过Windows 10更新小帮手取得功能更新。
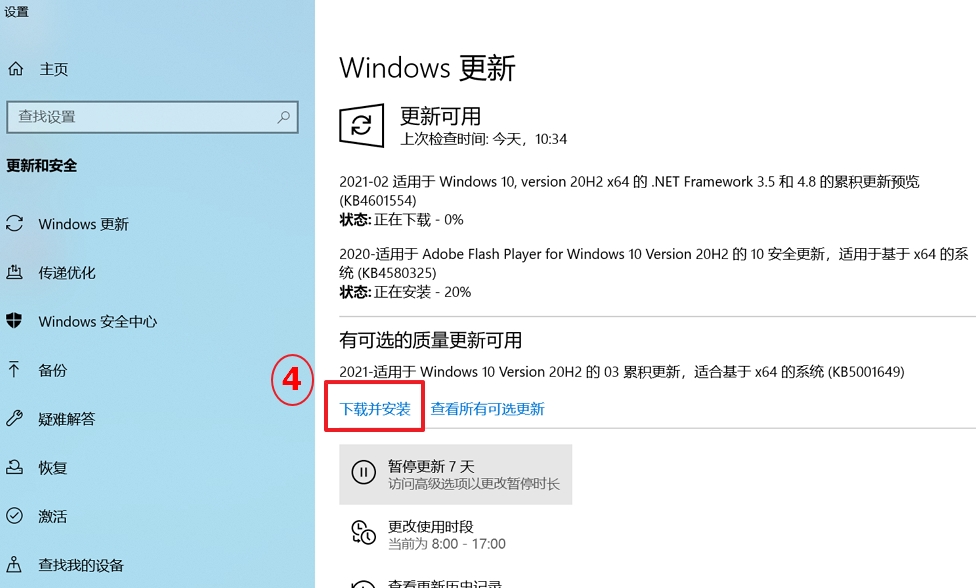
4.Windows Update正在下载新版本的Windows 10。
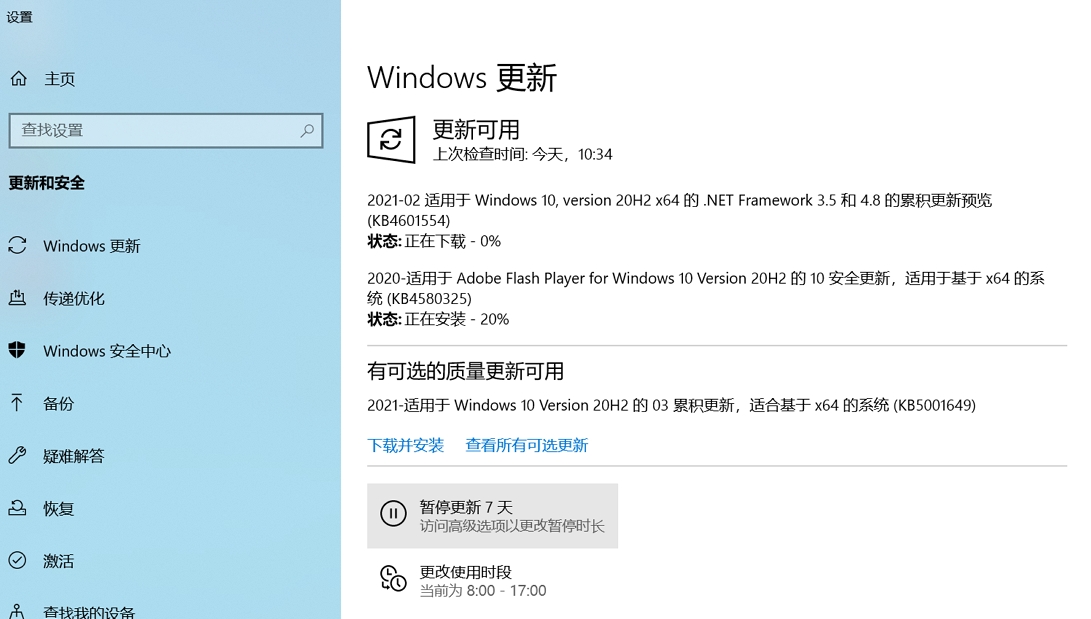
5.下载完成后,请点选[立即重新启动]⑤即可开始安装新版本的Windows 10。
※ 请注意: Windows更新将需要花一些时间,在更新过程中请确保计算机有接上电源且不要强制关机,以避免发生异常问题。
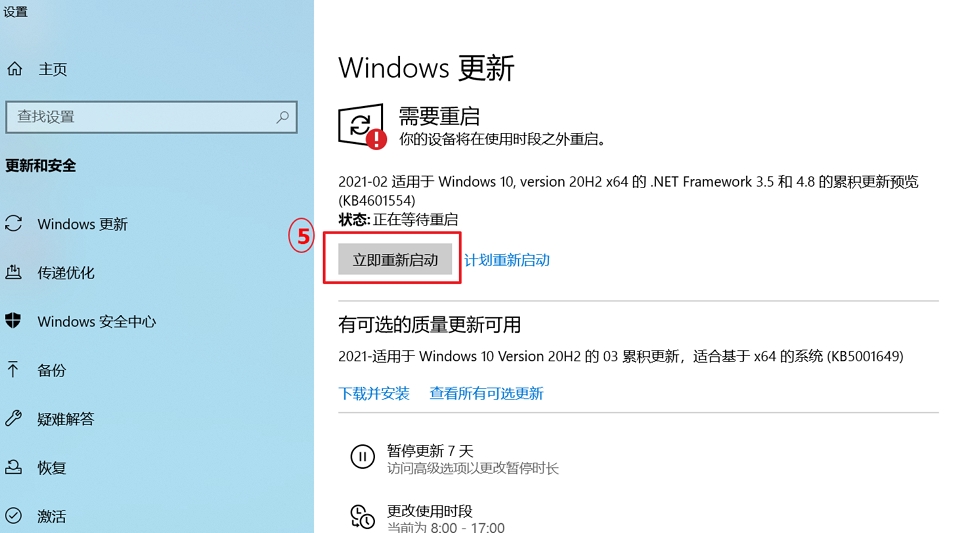
6.当计算机再次进入Windows系统后,表示新版本的Windows 10已安装完成。
您也可以在Windows搜寻栏输入[电脑信息]⑥,然后点选[打开]⑦,即可查看目前的系统是否已更新至预期的版本。
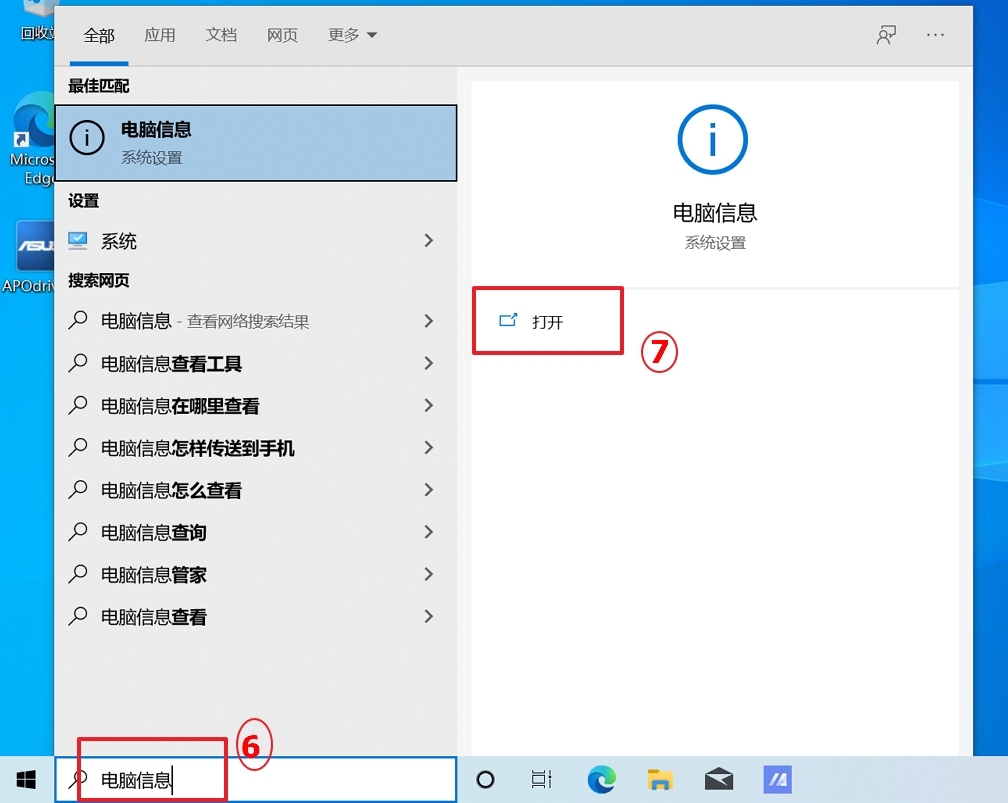
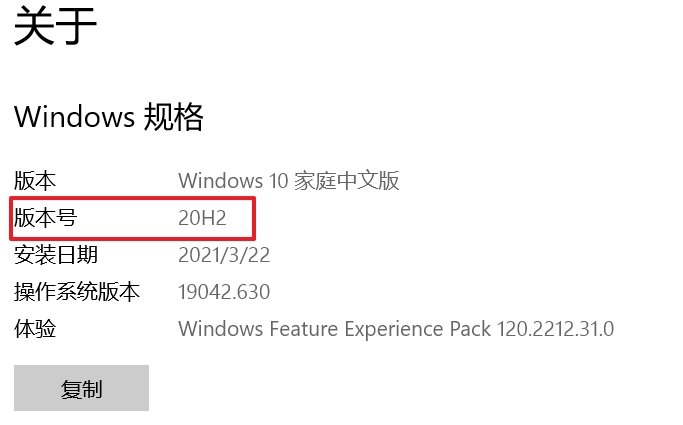
透过Windows 10更新小帮手获取功能更新
1.前往Microsoft官网下载更新小帮手工具程序,点选[立即更新]①即可开始下载Windows 10更新小帮手工具程序。
※ 注: 以下图片是以当前版本为示意,实际请使用Microsoft所提供的最新版本。
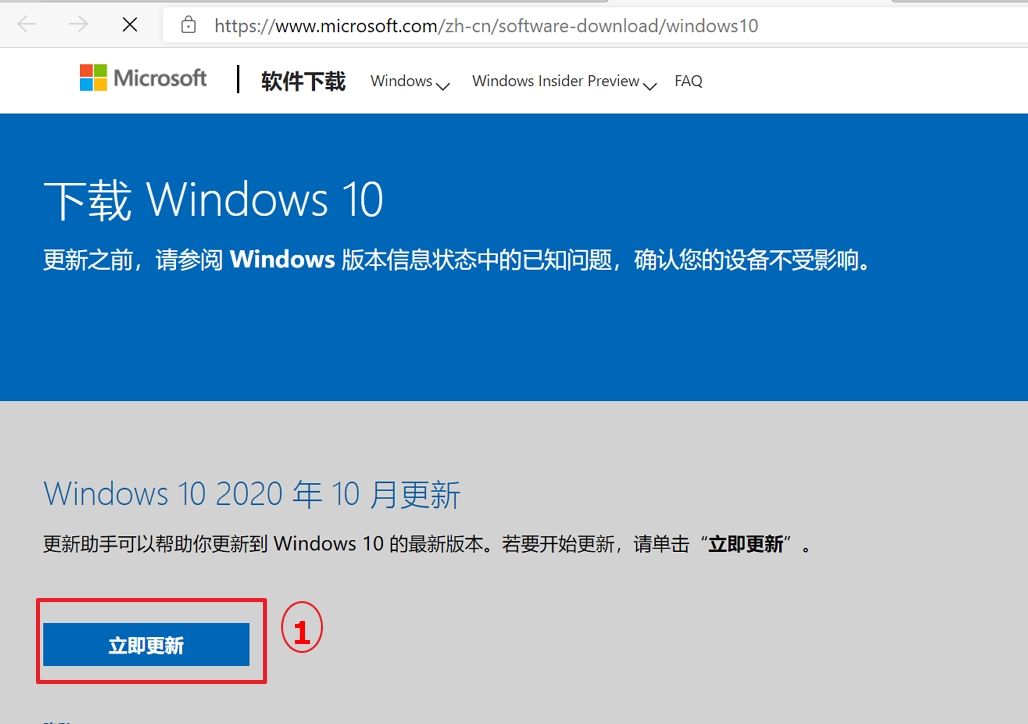
2.下载完成后,鼠标左键两下点击您刚刚所下载的工具程序②。
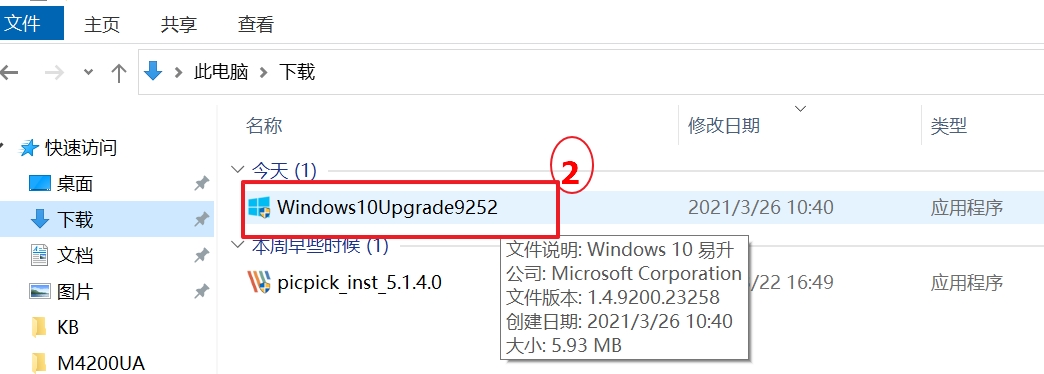
3.如果有出现用户帐户控制的通知窗口,请点选[是]③。
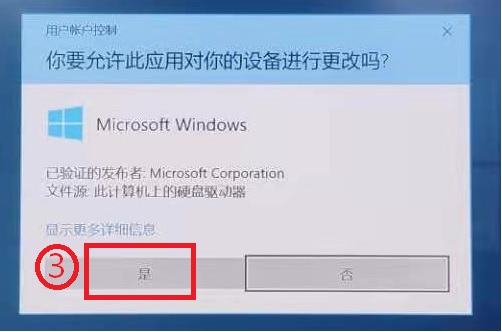
4.Windows 10更新小帮手会显示您的计算机目前版本以及最新的版本为何,点选[立即更新]④以开始更新流程。
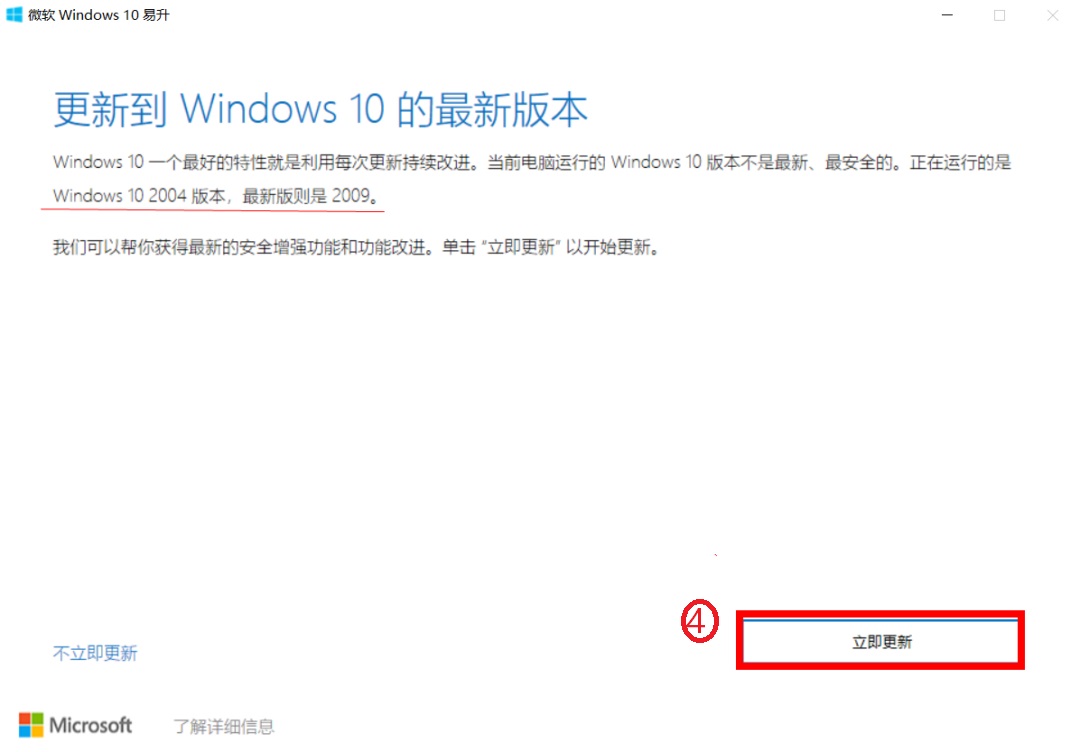
5.更新小帮手会先确认您的计算机硬件是否可兼容最新版本的Windows 10,确认可兼容后,请点选[下一步]⑤即可开始下载新版本的Windows 10。

6.更新小帮手正在下载新版本的Windows 10。
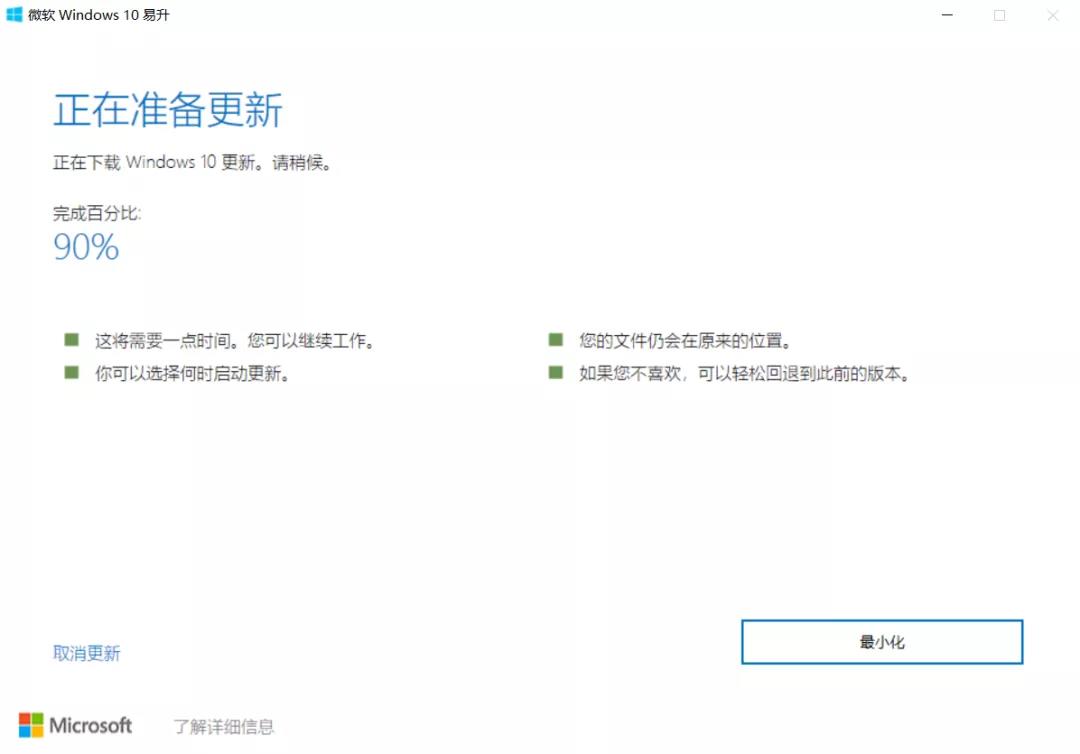
7.下载完成后,请点选[立即重新启动]⑥即可开始安装新版本的Windows 10。
※ 请注意: Windows更新将需要花一些时间,在更新过程中请确保计算机有接上电源且不要强制关机,以避免发生异常问题。

8.当计算机再次进入Windows系统后,表示新版本的Windows 10已安装完成。
您也可以在Windows搜寻栏输入[关于您的计算机]⑦,然后点选[开启]⑧,即可查看目前的系统是否已更新至预期的版本。