[故障排查] 无法进入华硕路由器管理界面
当您无法通过连接设备进入路由器管理页面Web GUI时,可以通过下列步骤试着解决您的问题。
步骤1. 请先使用网线正确连接无线路由器 。(连接方式如下图RT-AC68U为例,建议用网线连接电脑及路由器。)

步骤2. 请确认您电脑的网卡设置是自动取得IP位置
Windows系统电脑相关设置,请参考:更改 TCP/IP 设置 - Microsoft 支持
点击 [自动获得IP地址]、[自动获得DNS服务器地址],并点击确定。
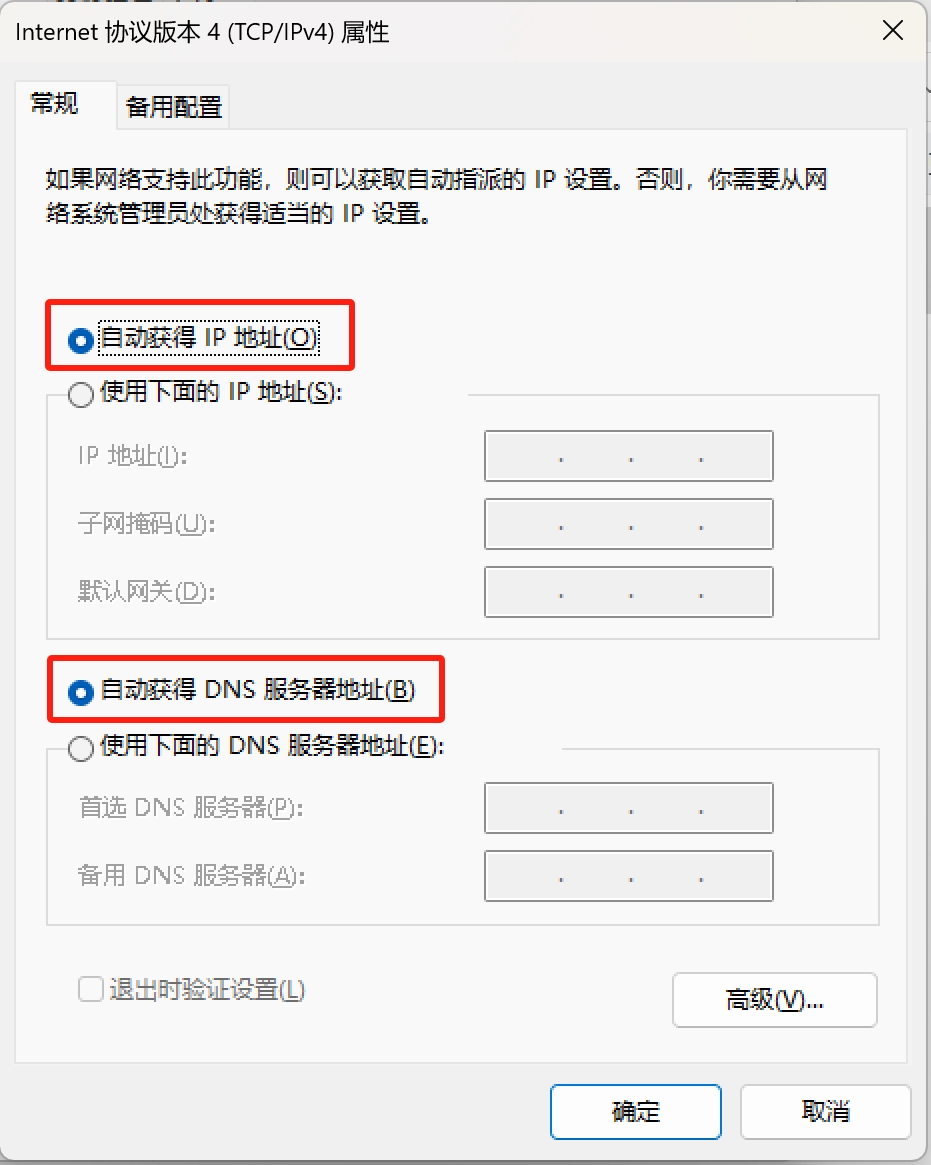
Mac系统电脑:请参考您的操作系统中的「说明及支持」功能获得更多设置 TCP/IP 相关信息
请参考 官方 Apple 支持
- 点击左上角的apple图标。
- 点击System Preferences > 网络 > 设置...
- 点击 TCP/IP 选项,在「设置 IPv4」下拉式选单中选择 使用 DHCP。
- 完成后点击 应用。
步骤3. 请确认您的网页浏览器没有设置代理服务器
Windows系统电脑相关设置:
- 开启Edge浏览器, 点击更多工具 > Internet选项 >连接 >局域网LAN设置 ,取消勾选[为LAN使用代理服务器] ,完成后点击确定。
Mac系统电脑相关设置:
- 在您的 Safari 浏览器中点击 Safari > Preferences> 高级 > 更改设置...。
- 在网络画面中取消勾选「FTP 代理服务器」与「网页代理服务器(HTTP)」。
- 完成后点击 立即应用本页面设置。
注意:请参考浏览器Safari 中的说明选单进行代理服务器的关闭设置。
步骤4. 请尝试使用Device Discovery来搜索您的无线路由器
安装及使用说明请参考
[ASUS Device Discovery] 如何从Windows操作系统装置找到无线路由器的IP地址
[ASUS Device Discovery] 如何从Android操作系统装置找到无线路由器的IP地址
[ASUS Device Discovery] 如何从iOS操作系统装置找到无线路由器的IP地址
当您的电脑连上路由器后,可按下Device Discovery 的搜索按钮,即可找到您的路由器IP地址。
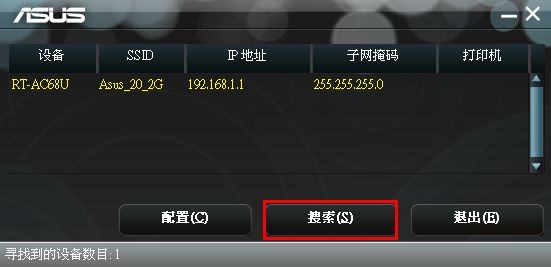
请选择您要管理的路由器设备名称,选择后点击配置即可进入路由器登录页面。

输入路由器账号及密码,再点击[登录],将进入路由器管理页面。
步骤5. 如果上述4个步骤无法排除问题,可尝试将无线路由器恢复出厂默认值后,再开启路由器管理页面
使用RESET键(如下图红框处) 重置路由器,注意:恢复出厂默认值,设置数据需重新设置
下方图片以RT-AC68U为例
(不同产品型号可能会有些微差异, 若有疑问请参考使用手册确认)
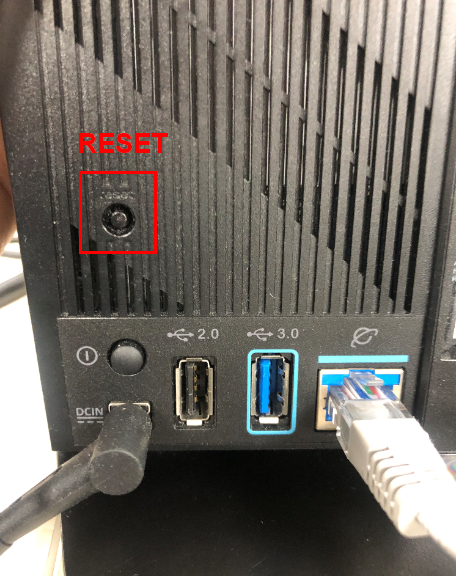
按压RESET键大约5-10秒直到路由器的电源指示灯开始闪烁,即可停止按压。此时, 因为路由器正在重新启动, 所有的指示灯都应熄灭, 此为正常现象。
等待电源指示灯及无线指示灯再次亮起,即可再次尝试进入路由器管理页面。
有关如何进入路由器的网页设置页面,请参考:[无线路由器] 如何进入无线路由器管理页面?
步骤6. 如果上述步骤依旧无法成功进入路由器管理页面,请尝试操作救援模式步骤,上传指定固件至您的路由器,再尝试是否能够进入路由器管理页面。
详细步骤请参考:如何使用救援模式(Firmware Restoration)?
如何获得(Utility / Firmware)?
您可以在华硕下载中心获得最新的软件、手册、驱动程序和固件。
如果您需要有关华硕下载中心的更多信息,请参考此链接。