相关主题
[故障排查]-电脑或无线设备搜不到路由器的无线信号?
有许多因素可能导致无线设备(如:电脑或手机)无法搜索到无线网络(WiFi),比如看不到2.4G、找不到5G,可能是无线设备或网络的问题,您可以通过下列说明进行简单的故障排查。
提醒:
a. 建议可尝试使用其他设备(笔记本电脑或其他手机)连接到相同的无线网络(WiFi),确认是否有相同状况。
若为电脑的问题,建议联系您的电脑制造商。
b. 尝试移除华硕路由器后,使用其他设备(笔记本电脑或其他路由器)连接到您的网络调制解调器/光猫,确认是否有相同状况。
若为网络调制解调器的问题,建议联系您的网络服务运营商(ISP),例如中国电信。
c. 您的所在地支持的 2.4 GHz、5 GHz 和 6 GHz WiFi无线频道会因为该国家/地区的法律和限制会有所差异。
例如您的电脑网卡和无线路由器都有支持6 GHz,但您的所在的国家/地区未开放使用6 GHz则有可能无法连接使用。
本文介绍
5. 检查无线指示灯,确认是否有关闭或隐藏无线网络(WiFi)信号
6. 更新固件至最新版本
7. 尝试重置路由器
- 1-1 进入windows 操作系统桌面,在您电脑中桌面的任务栏 [搜索]栏中输入设备管理器。
- 1-2 在设备管理器中找到您的无线网卡。
- 1-3 确认已启用无线网卡。

相关说明请参考以下链接:
- 如果在使用 windows 10/11 时您的 WiFi网络出现问题, 请参阅Microsoft 支持网站 修复 Windows 中的 Wi-Fi 连接问题 - Microsoft 支持 以获得疑难解答信息。
- 若您使用的是Mac系统电脑,请参考官方 Apple 支持 。网络相关的信息如在 Mac 上接入互联网 和 如何对 Wi-Fi 连接进行故障诊断
- [Notebook] 疑难解答 - 如何解决华硕笔记本电脑无线网络问题
请将路由器放置在靠近常使用无线设备(如电脑或手机)的位置,缩短无线设备跟路由器之间的距离并避开障碍物,可避免因信号传输距离影响到信号的强度。
相关说明请参考以下链接:
若为特定频段受到干扰,例如无法搜索到5G WiFi信号,相关说明请参考以下链接:
相关说明请参考以下链接:
4-1. 电脑通过有线连接路由器网络,打开浏览器,输入您的路由器IP地址或路由器网址http://www.asusrouter.com 进入路由器登录页面。
注意:若您不知道如何进入路由器管理页面,可参考:[无线路由器] 如何进入无线路由器管理页面?
4-2. 进入路由器设置页面点击 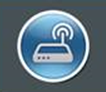
4-3. 在此可以看到您设置的无线网络(WiFi)名称和密码。
更多说明请参考:[无线路由器] 如何更改路由器的无线网络名称和密码?
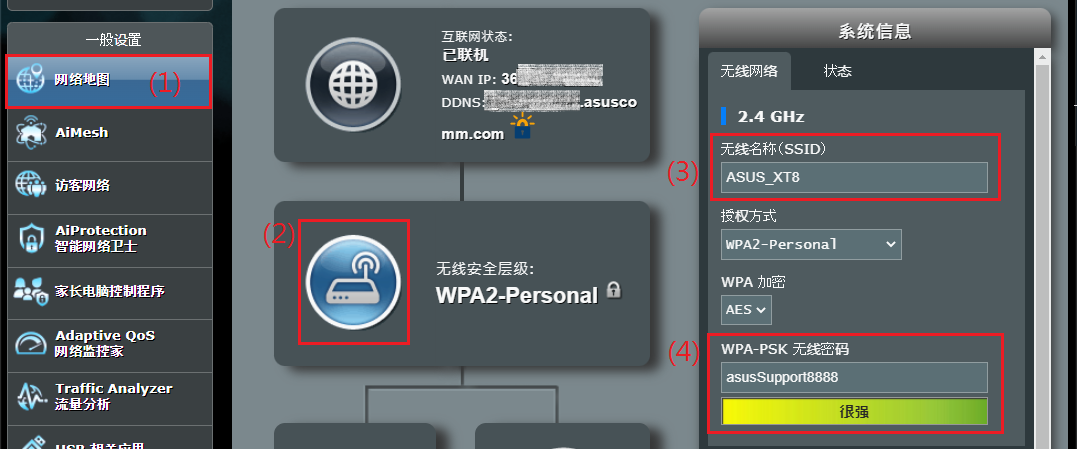
a. 对于有设计WiFi LED指示灯的华硕路由器,您可以在路由器机身的正面或侧面上找到WiFi LED指示灯。
若WiFi LED指示灯没亮起可能是没有启用,请参考说明启用WiFi,[故障排查] 华硕路由器无线指示灯不亮
b. 对于有设计WiFi硬件开关的华硕路由器,您只需按下WiFi开关即可 开启/关闭 无线网络(SSID)信号。这个开关可以在路由器的背面、前面或侧面板上找到。
相关说明请参考:[无线路由器] 如何开启/关闭/隐藏华硕路由器的无线信号?
c. 进入无线路由器设置页面确认是否设定关闭或隐藏无线网络(WiFi)信号。
c-1 电脑通过有线连接路由器网络,打开浏览器,输入您的路由器IP地址或路由器网址 http://www.asusrouter.com 进入路由器登录页面。
注意:若您不知道如何进入路由器管理页面,可参考:[无线路由器] 如何进入无线路由器管理页面?
c-2 点击 [无线网络] > [专业设置],在此页面中,请确认[启用无线网络] 默认为[是](启用)。
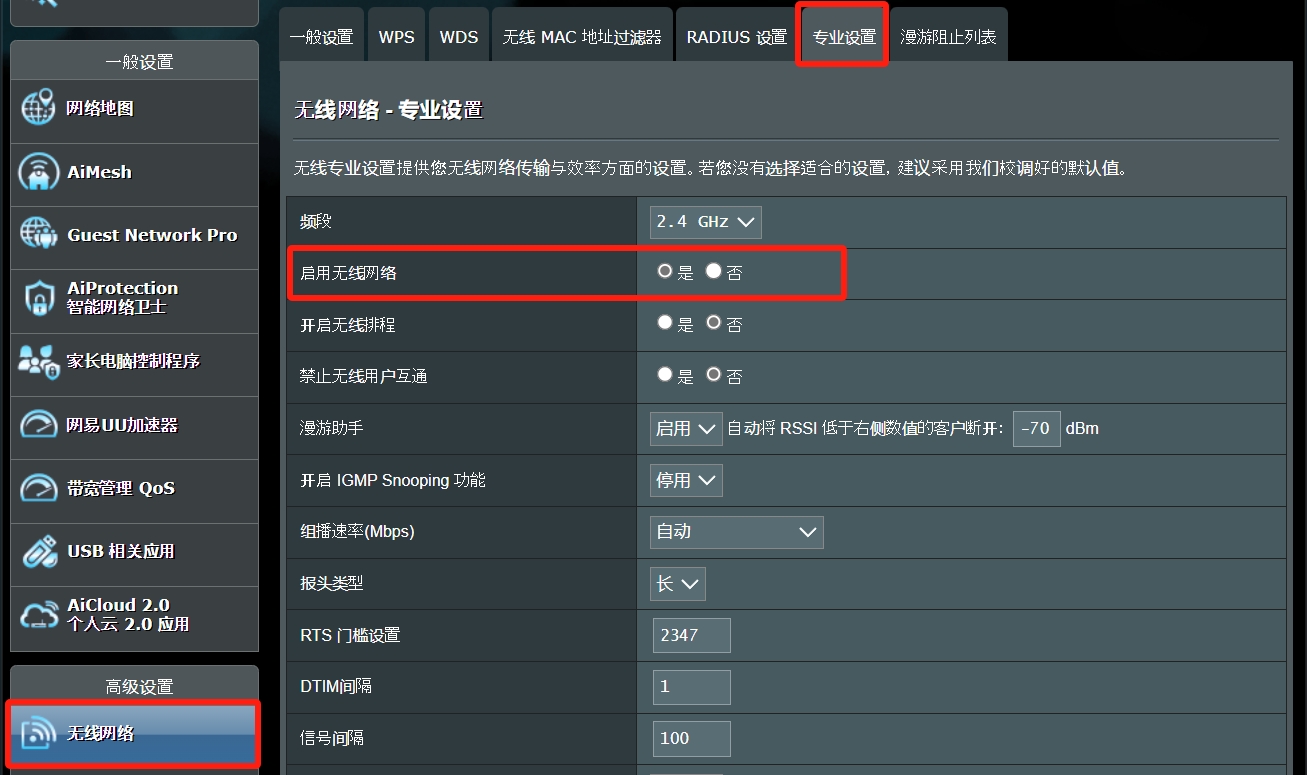
c-3 点击 [无线网络] > [一般设置] > [隐藏 SSID],若[隐藏SSD] 选择为[是]时表示为隐藏无线WiFi名称,选择为[否]表示不要隐藏无线网络(WiFi)名称。

6. 更新固件:请将路由器的固件更新到最新版本,定期更新您的固件版本可以确保您的路由器维持在最佳状态。
相关说明请参考:如何更新华硕无线路由器的固件?
相关说明请参考:[无线路由器]如何将华硕路由器恢复原厂设置?
如何获得(Utility / Firmware)?
您可以在华硕下载中心获得最新的软件、手册、驱动程序和固件。
如果您需要有关华硕下载中心的更多信息,请参考此链接。