相关主题
[Windows 11/10] 疑难解答 - 无线网络(Wi-Fi)问题
【Windows 11/10】疑难解答 - 无线网络(Wi-Fi)问题
适用产品:笔记本电脑、台式电脑、All-in-One PC(一体机)、电竞掌机、Mini PC
解决网络问题之前,要先确认问题是电脑造成的,还是网络设备(包含调制解调器/网络线/无线分享器等)或是网络服务业者所造成
此篇疑难解答仅针对电脑造成的网络异常(例如: Wi-Fi图标消失、Wi-Fi无法联机、Wi-Fi没有讯号、Wi-Fi速度慢或设备管理器中Wi-Fi出现惊叹号等常见症状),提供判断及处理方式
网络设备及网络服务的疑难解答,请联系相关厂商,以取得服务
假设您家中同时有电脑(A)及智能型手机(B),均是采用无线上网(Wi-Fi):
(A)与(B)都无法上网 → 通常是网络设备或网络服务商原因造成,建议可以尝试将网络设备重启试试
(A)无法上网,但(B)可以上网 → 可尝试连接有线网络确认是否问题来自于无线网卡,并请参考以下解决方式
注: 提高电脑系统效能,将有助于网络速度问题。了解更多如何变更电源模式与计划。
目录:
7. 还原网络设定至默认值
11. 透过系统还原点还原系统
点击任务栏中的[网络和Internet]图标(1),并确认WLAN设定是否为[开启](2)。
**小提醒: WLAN图标显示为蓝色表示为开启。**

执行BIOS恢复默认设置
1.进入BIOS设置画面。
在电脑未开机时,先按住键盘上的【F2】键不放,然后按下电源键开机,直到BIOS设备画面出现后即可放开【F2】键。了解更多如何进入BIOS设定画面。
注:电竞掌机需要按住音量键(-),再按电源键开机。
2.进入BIOS设备画面后,请参考以下文章,以了解如何恢复BIOS设置:
笔记本电脑/All-in-One PC/电竞掌机:如何恢复BIOS设置。
台式电脑:如何恢复BIOS设置。
3.若BIOS恢复还原完成后,问题仍然存在,请继续下一个疑难解答方式。
执行完整关机
点击任务栏的[开始]图示,然后点选[电源]图标,按住键盘上的[Shift]键,并同时点选[关机]即可执行完整关机。
完整关机后,请再重新启动并确认问题是否仍然存在。若问题仍然存在,请继续以下疑难解答步骤。
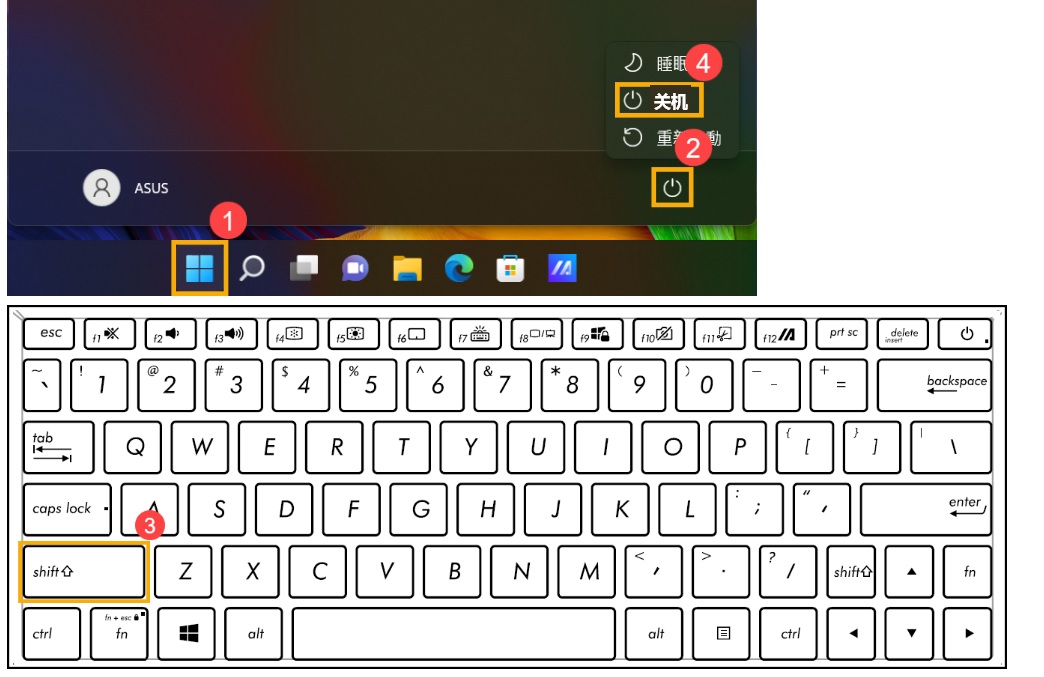
使用MyASUS的系统诊断工具来检测及修复无线网络问题。
a. 在Windows搜寻栏输入[MyASUS],然后点选[打开]。
如果您无法搜寻到MyASUS,表示您的计算机可能没有安装,请参考如何安装MyASUS。
( 以Win11系统为例)
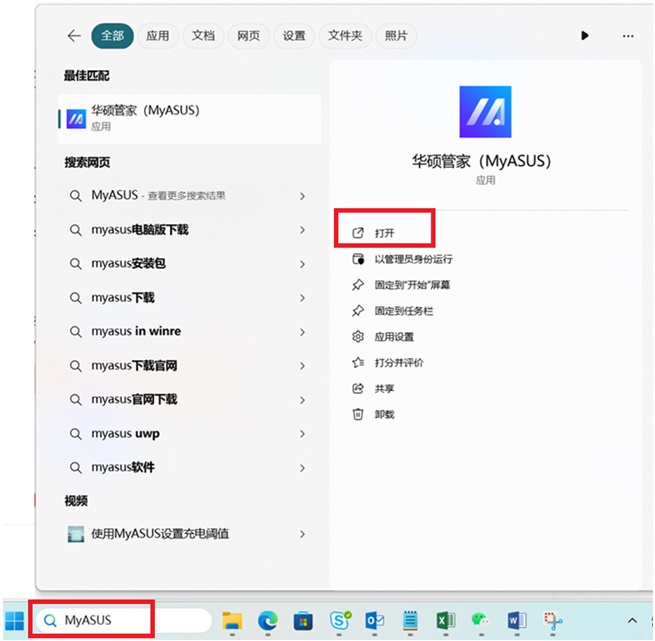
b. 在MyASUS中,点选[系统诊断],了解更多MyASUS系统诊断的介绍。
※ 注意: 若您的电脑于MyASUS软件中没有显示系统诊断的页面,表示您的电脑不支持该功能,请跳至下一步骤并继续疑难解答。了解更多为什么我的MyASUS只有”用户服务”功能。
点选[无线网络连接问题],点选[开始检查]。
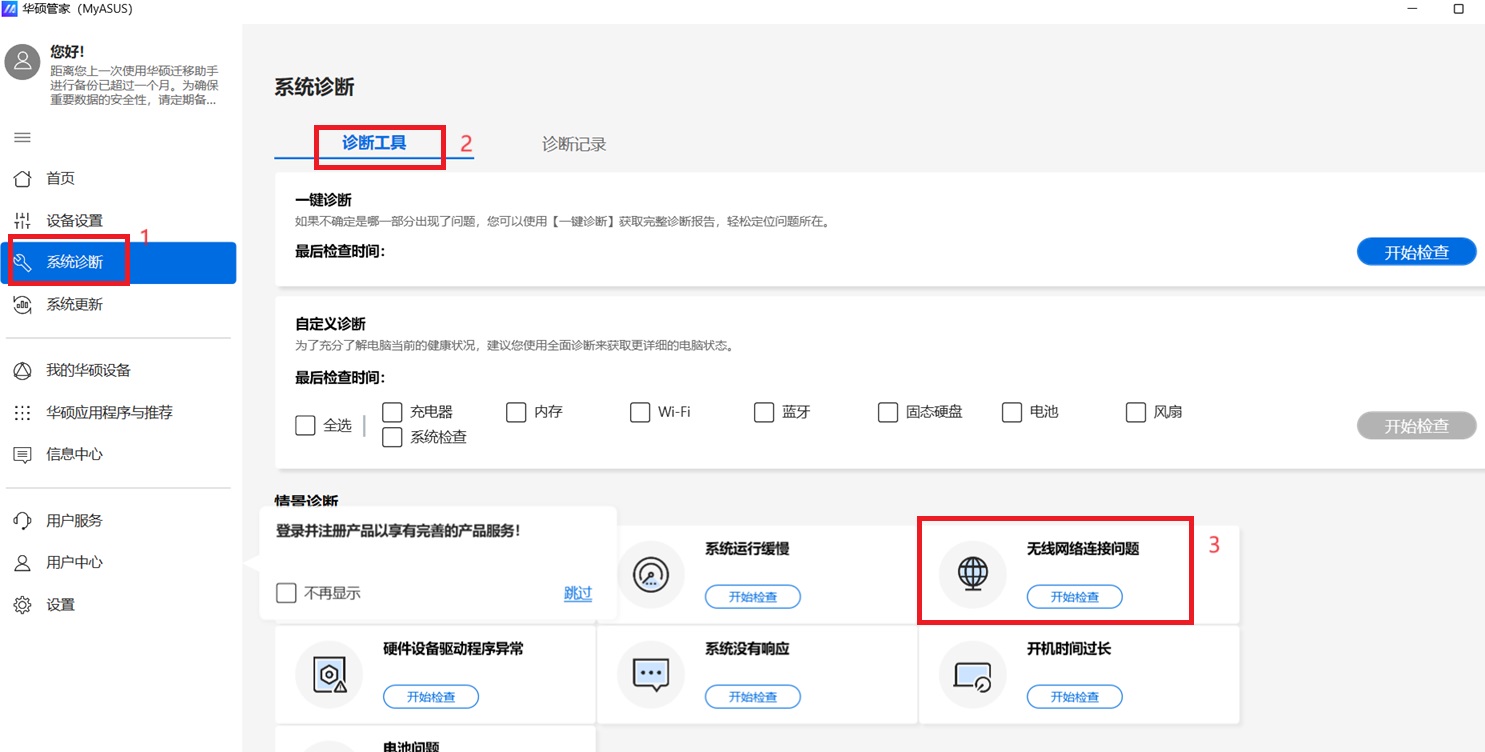
如果检测出错误,将于MyASUS中针对错误提出对应的故障排除建议。
如果装置仍然无法正常运作,请继续下一个步骤。
设备管理器中的无线网络适配器出现惊叹号
如果您发现设备管理器中的无线网络适配器出现黄色惊叹号时,请尝试以下步骤修复。(此步骤仅针对笔记本电脑,若是台式机及AIO电脑请继续以下疑难解答)
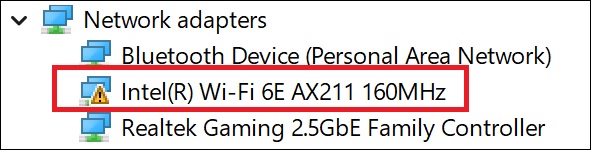
1. 移除电脑的电源适配器
注: ASUS笔记本电脑TP420IA和UX425IA型号的机型请勿移除适配器(需连接着适配器进行CMOS清除)。
2. 长按电源键40秒(按住不放),以完成CMOS重置。
3. 等待90秒,电脑会自动开机。
电脑开机后,请再确认设备管理器中的无线网络适配器是否恢复正常。若问题仍然存在,请继续以下疑难解答步骤。
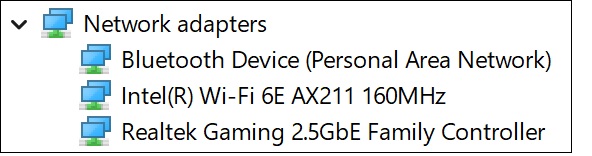
a. 于[开始]点击鼠标右键(1),并点选[设备管理器](2)。
(以Win10系统界面为例)
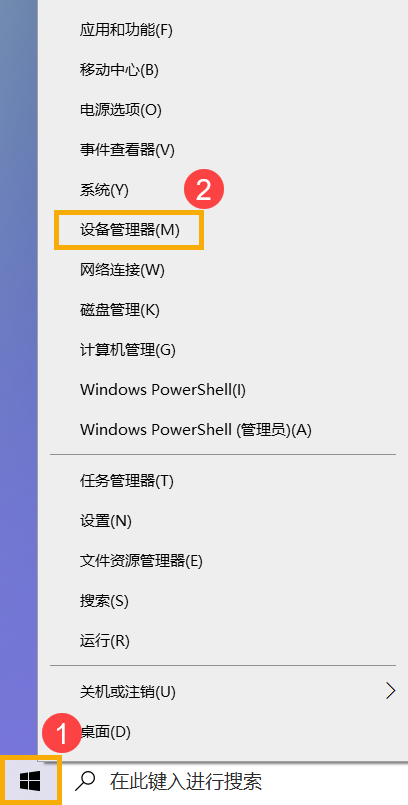
b. 点击[网络适配器]装置类型旁边的三角形(3)。于[Intel(R) Dual Band Wireless-AC 8265]点击鼠标右键(4),并点选[卸载设备](5)。
**小提醒: 型号不同的笔记本电脑无线网络设备的名称可能会有不同。**
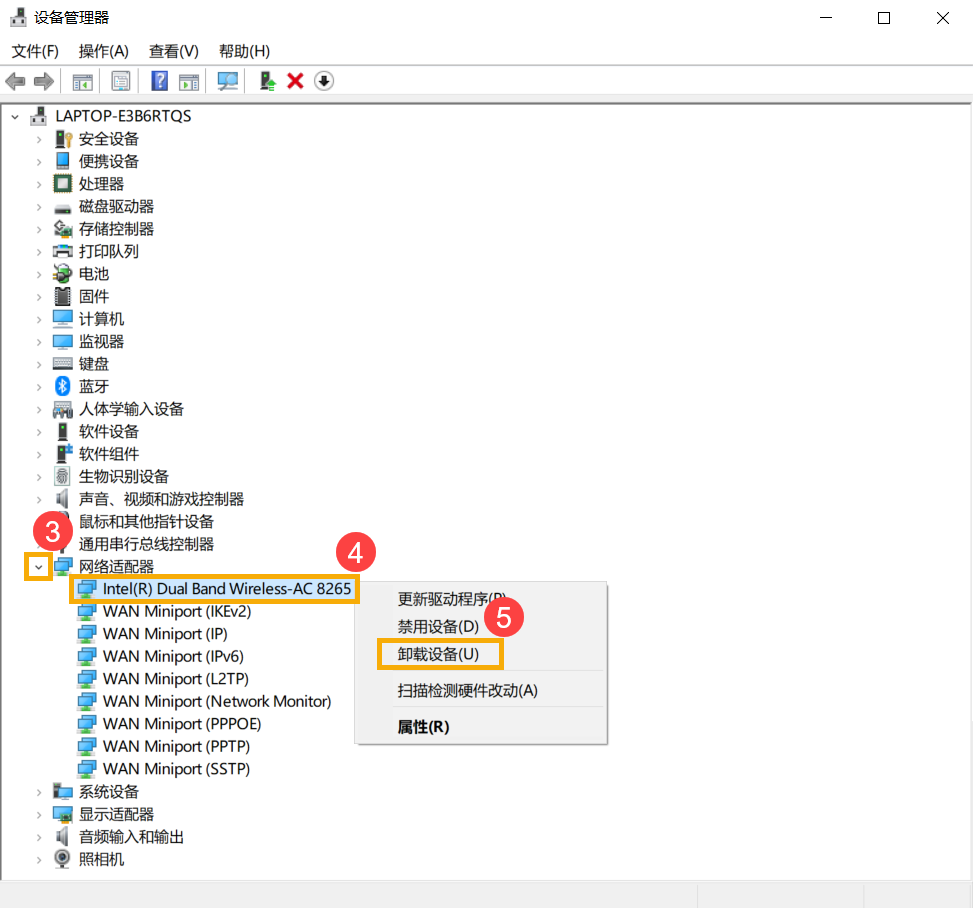
c. 勾选[删除此设备的驱动程序软件](6),并点选[卸载](7)。
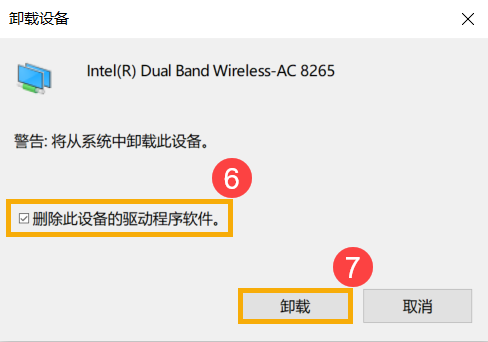
d. 网络适配器卸载后,在设备管理器中,将[网络适配器]反白显示(8),并点选[操作](9)及选择[扫描检测硬件改动](10)。
电脑会重新安装无线网络驱动程序,并且无线网络适配器会再次显示于网络适配器类别中。
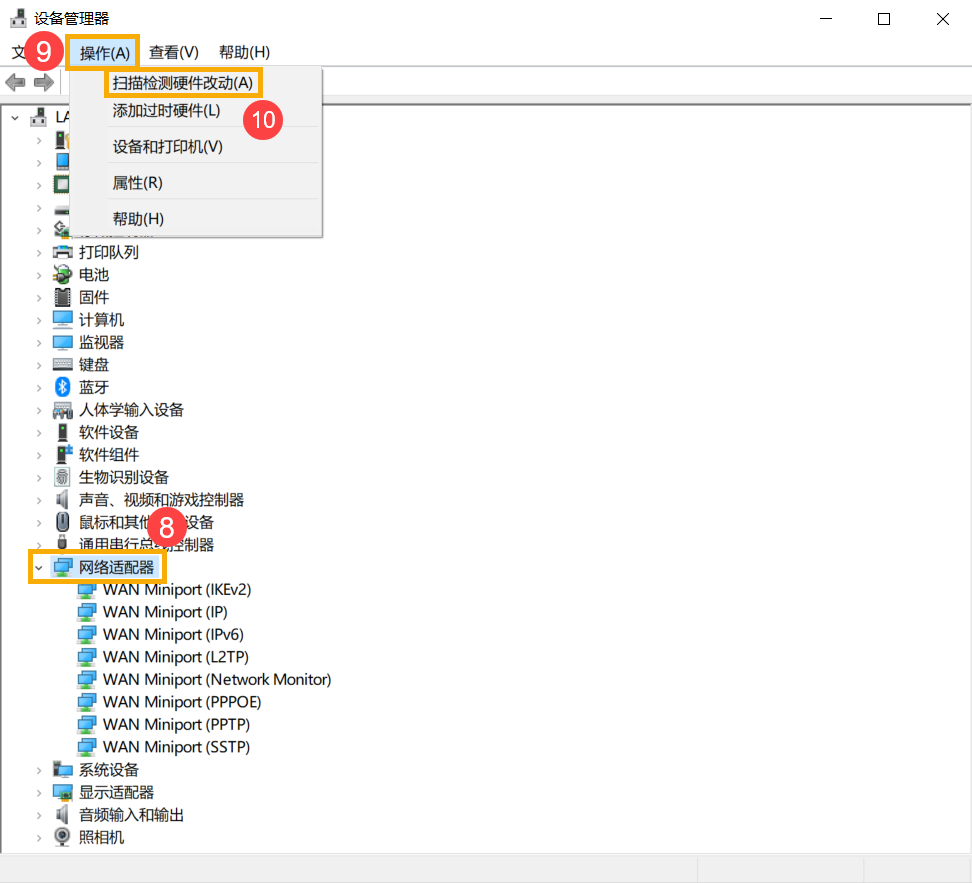
e. 若是无法透过设备管理器自动更新无线网络驱动程序,请前往ASUS官网下载驱动程序并安装,了解更多如何搜寻与下载驱动程序。
**小提醒: 请找到与您笔记本电脑无线网卡相对应的厂商驱动程序,此范例厂商为[Intel]。**

a. 点选[开始](1),并点击[设置](2)。
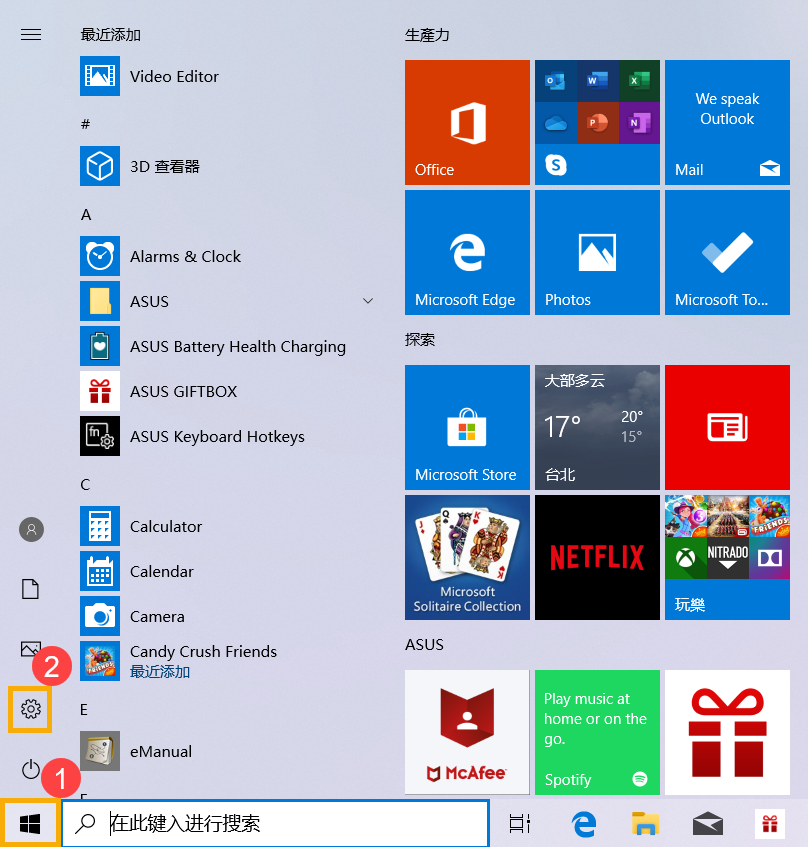
b. 点选[网络和Internet],并点击[高级网络设置]。
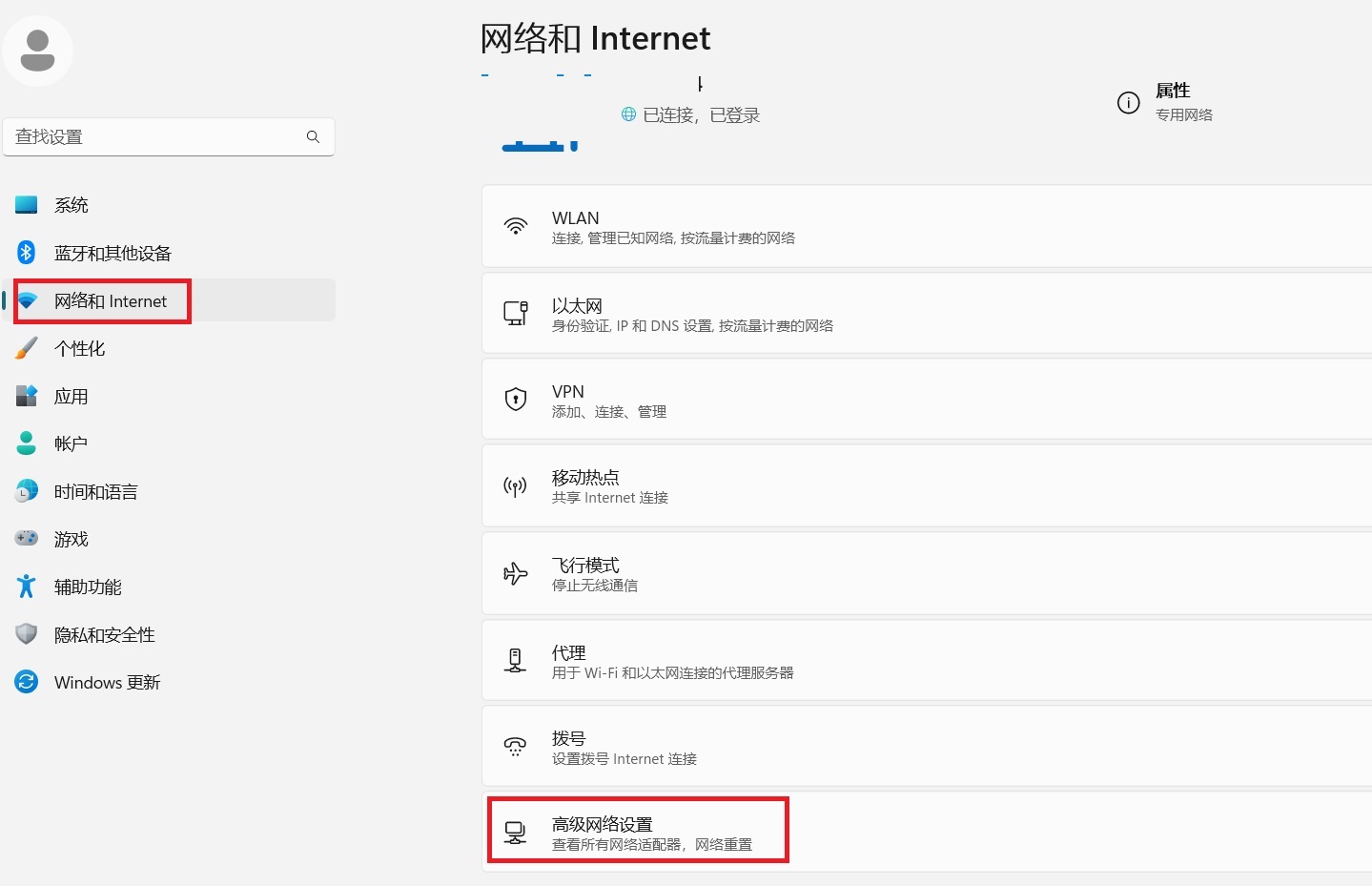
c. 点击[网络重置]
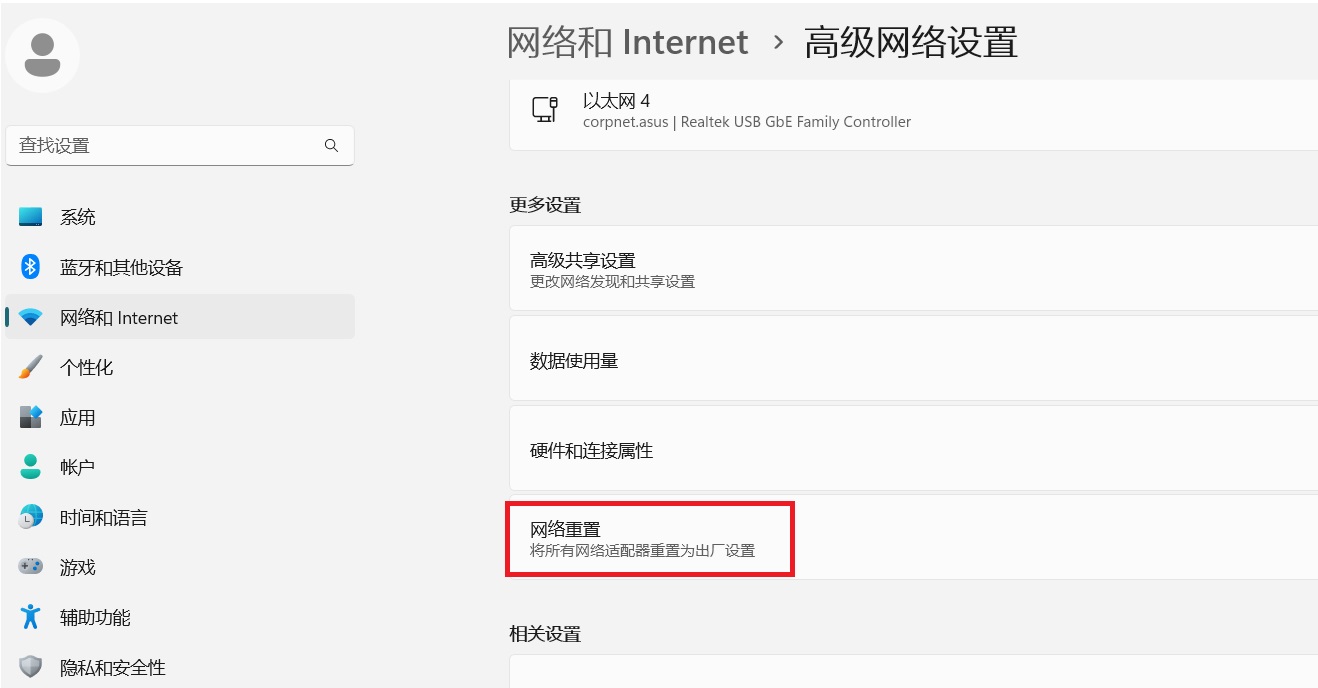
点击【立即重置】
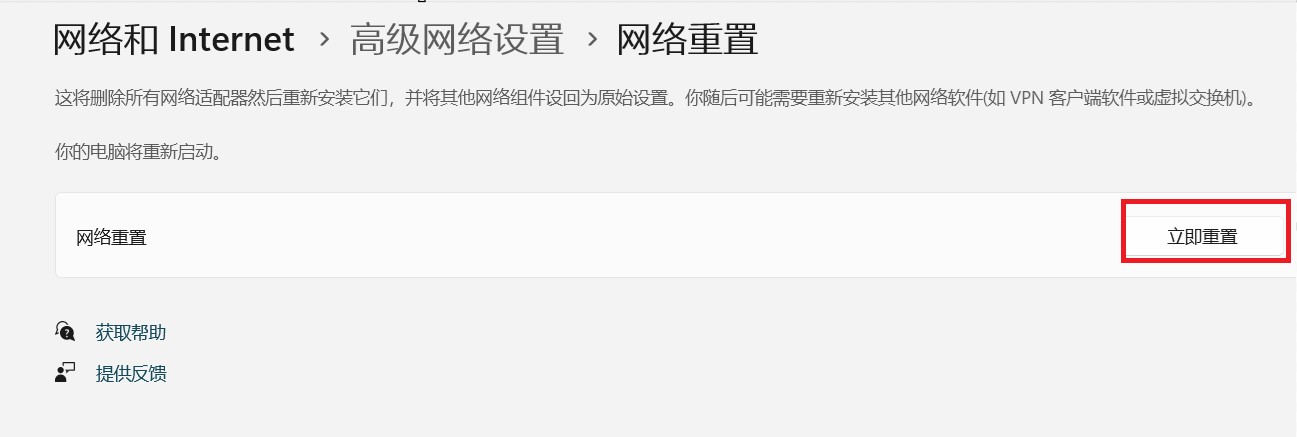
如果你发现浏览器无法上网,但通讯软件可以使用,可以试着将浏览器回复默认值,或许可解决这个问题。
a. 以Edge浏览器为例,点选右上角的三个点图标(1),并点选[设置](2)。
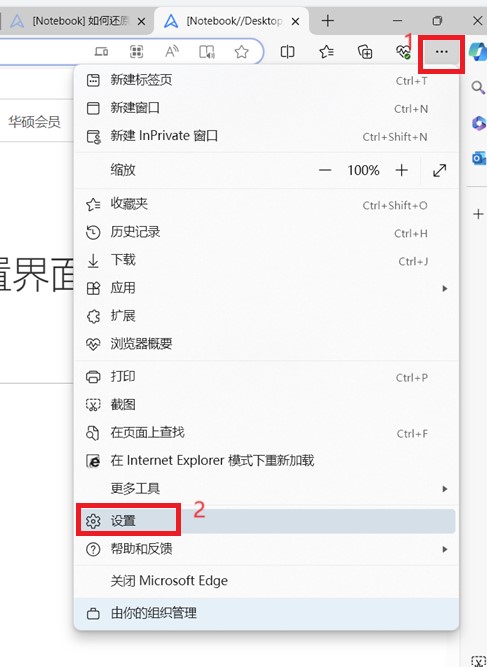
b. 点选【重置设置】,然后点击【将设置还原为其默认值】即可
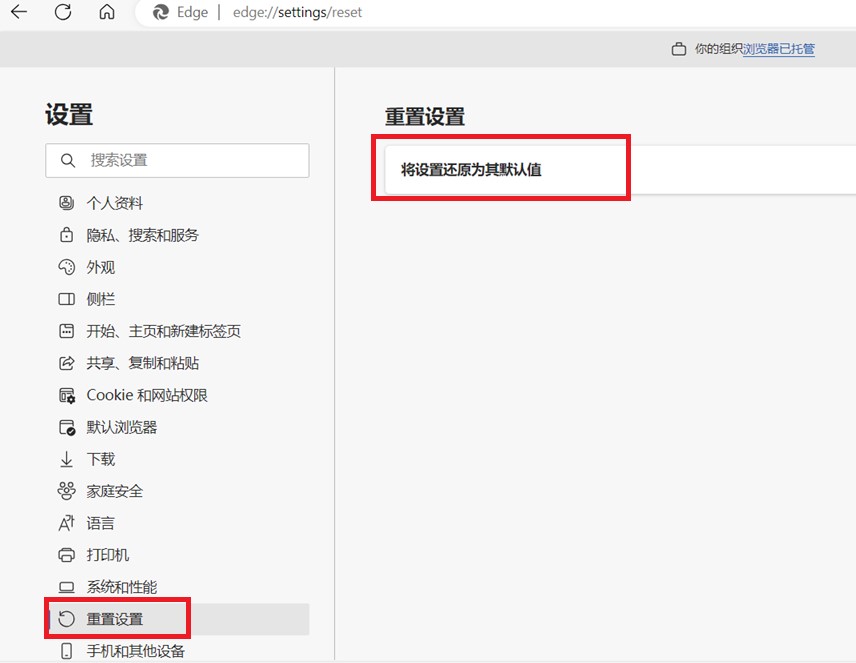
软件更新通常有助于系统的稳定度及优化,所以建议您经常确认您的设备使用的是最新版本。了解更多如何更新BIOS:
(台式电脑请参考ASUS Motherboard EZ Flash 3 介绍)
了解更多如何更新Windows Update与驱动程序:
如何透过MyASUS系统更新获取软件更新
若BIOS、Windows套件与驱动程序皆已更新至最新版本但问题仍然存在,请继续下一个疑难解答方式。
执行CMOS重置/硬重置
尝试执行EC重置(硬重置)、RTC重置可以将您设备中的硬件恢复到默认状态,以解决无线网络问题。详细步骤请参考下列文章:
- 笔记本电脑/All-in-One PC:如何执行重设EC控制器(EC reset)/硬重置(Hard reset)
- 台式机:请问Clear CMOS步骤为何
若执行完清除CMOS (EC reset)后问题仍然存在,请继续下一个疑难解答方式
如果您先前已有建立系统还原点、或是系统建立的自动还原点,尝试将系统还原至距离最近一次正常启动时的还原点,了解更多如何从已建立的系统还原点还原系统。
系统还原
如果所有疑难解答步骤已完成,但问题仍然存在,请先备份您的个人文件然后进行系统还原,将电脑恢复至原始状态。了解更多: 如何还原(重装)系统。
您也可以参考Microsoft所提供的建议,了解更多修复Windows的网络联机问题。
如果您已完成上述疑难解答步骤,但问题仍未解决,可能是由于网络服务业者或是网络设备(包含调制解调器、网络线、无线分享器)导致。建议您可以联系您的网络供货商或是进行网络设备的疑难解答。了解更多华硕路由器的疑难解答:
[故障排除] 透过路由器无法连到因特网
[故障排除] 如何排除无线网络容易断线