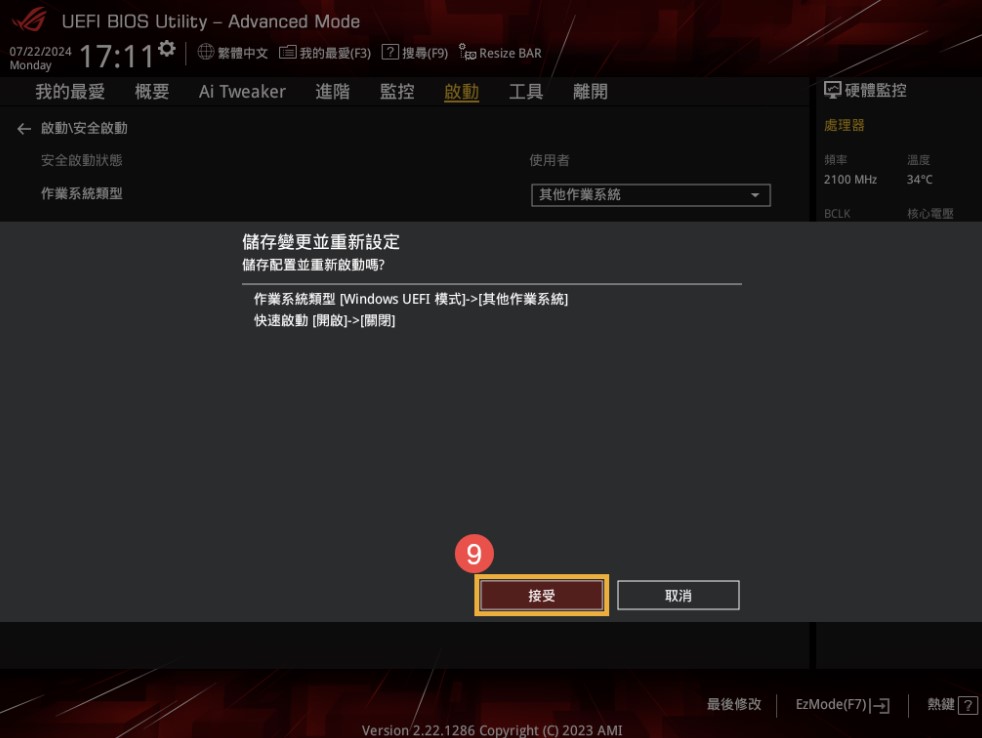相关主题
[Notebook/Desktop/AIO] 如何从USB移动盘/光驱启动
如何从USB移动盘/光驱启动(变更启动选项)
适用产品:笔记本电脑、台式电脑、All-in-One PC(一体机)、电竞掌机
本文将引导您如何设置从USB移动盘/光驱启动。
使用笔记本电脑、All-in-One PC(一体机)、电竞掌机的产品,以下提供两种方式以选择开机启动:
华硕电脑提供以下两种方式选择开机设备:
1.在未开机情况,按住键盘上的[Esc]键不放,然后按下[电源键]开机,直到开机选单画面出现后即可放开[Esc]键。
2.选择您要使用的USB移动盘/光驱,然后单击键盘上的Enter键即可使用USB移动盘/光驱开机。
注: 如果您无法透过Esc快捷键进入开机选单,请尝试下一步骤“透过BIOS设定画面进入开机选单”。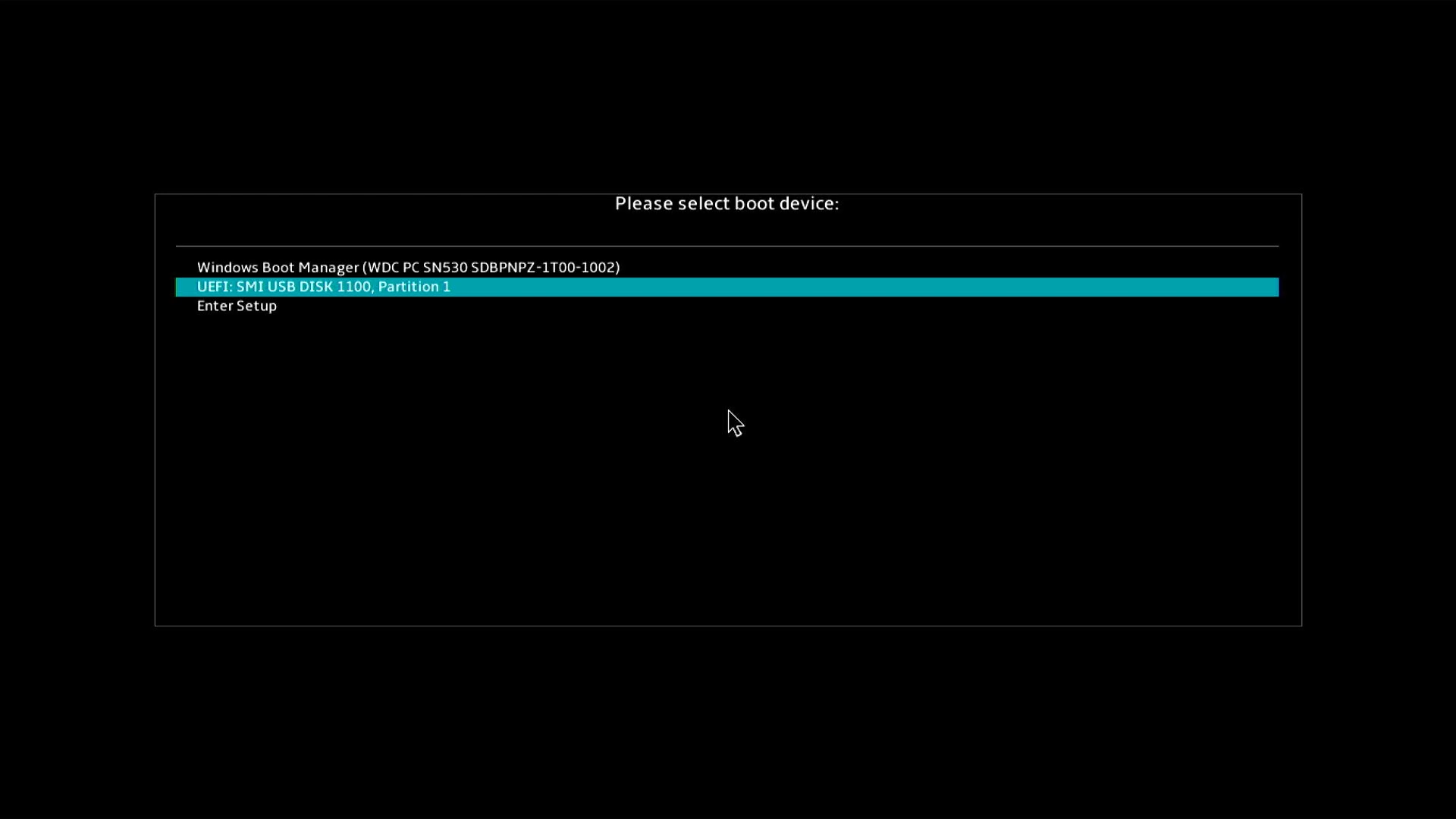
在设定从USB移动盘/光驱中开机前,您需要先将您的计算机进入BIOS设定画面,了解更多如何进入BIOS设定画面。进入BIOS设定画面后,将会有UEFI接口及传统接口两种,请依序参考以下步骤。
在BIOS - UEFI接口中设定从USB移动盘/光驱中开机。UEFI接口可以透过键盘上的箭头键和Enter键、触摸板或鼠标进行选择及确认。
注: 如果您的BIOS设置画面与下方图标不同,请前往 后面步骤“在BIOS - 传统接口中设定从USB移动盘/光驱中开机”。
1.进入BIOS设定画面后,单击键盘上的[F8]键,或是您也可以点选画面上的[Boot Menu]①。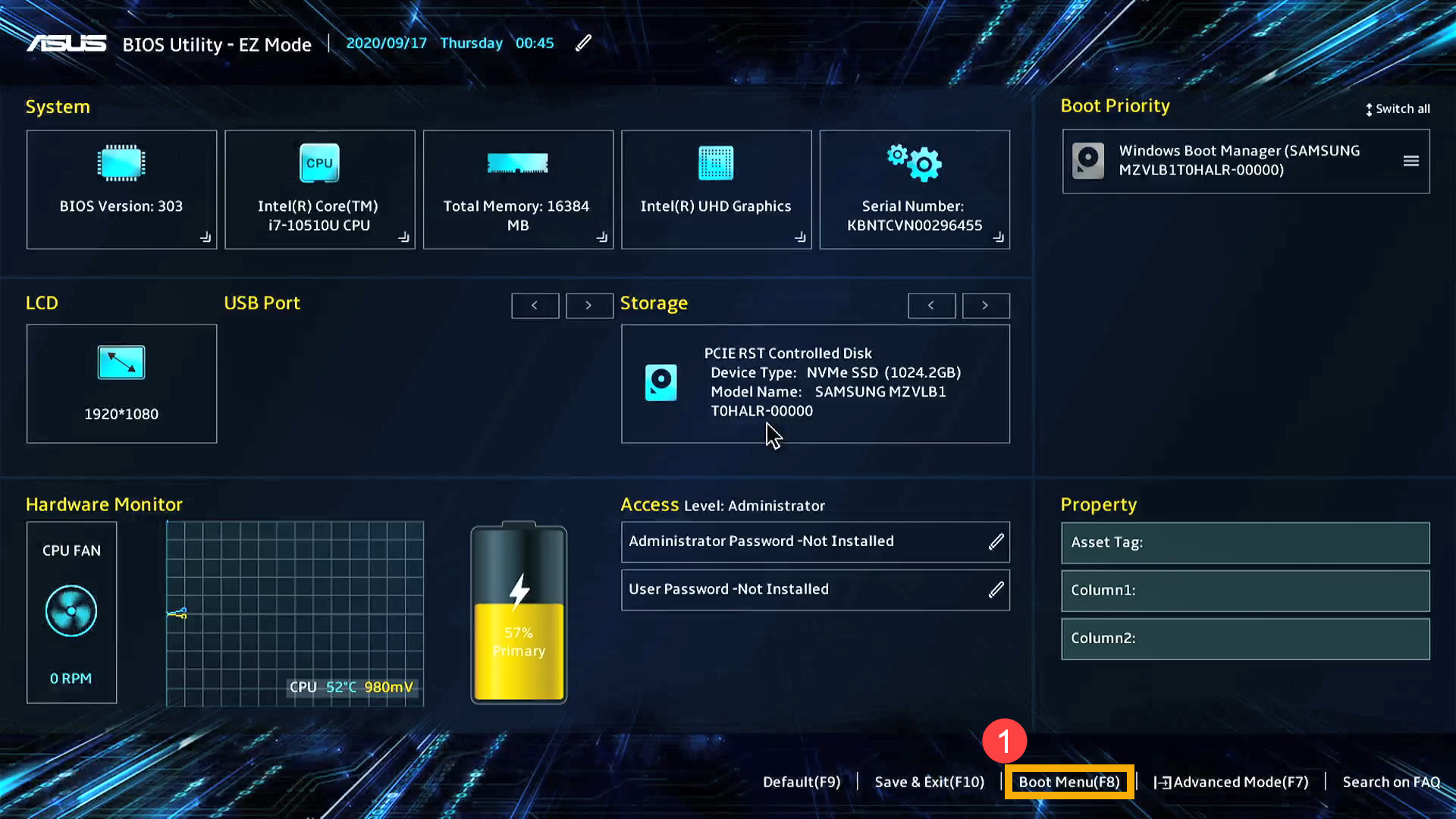
2.在Boot Menu中选择您要使用的USB移动盘/光驱②,然后单击键盘上的Enter键即可使用USB移动盘/光驱开机。
如果Boot Menu中没有出现您要使用的USB移动盘/光驱,请继续 步骤3及之后的相关设定调整(每个机型的设置可能稍有不同,如果您的BIOS设定画面中没有以下某个设置,请略过此设置并继续接下来的步骤)。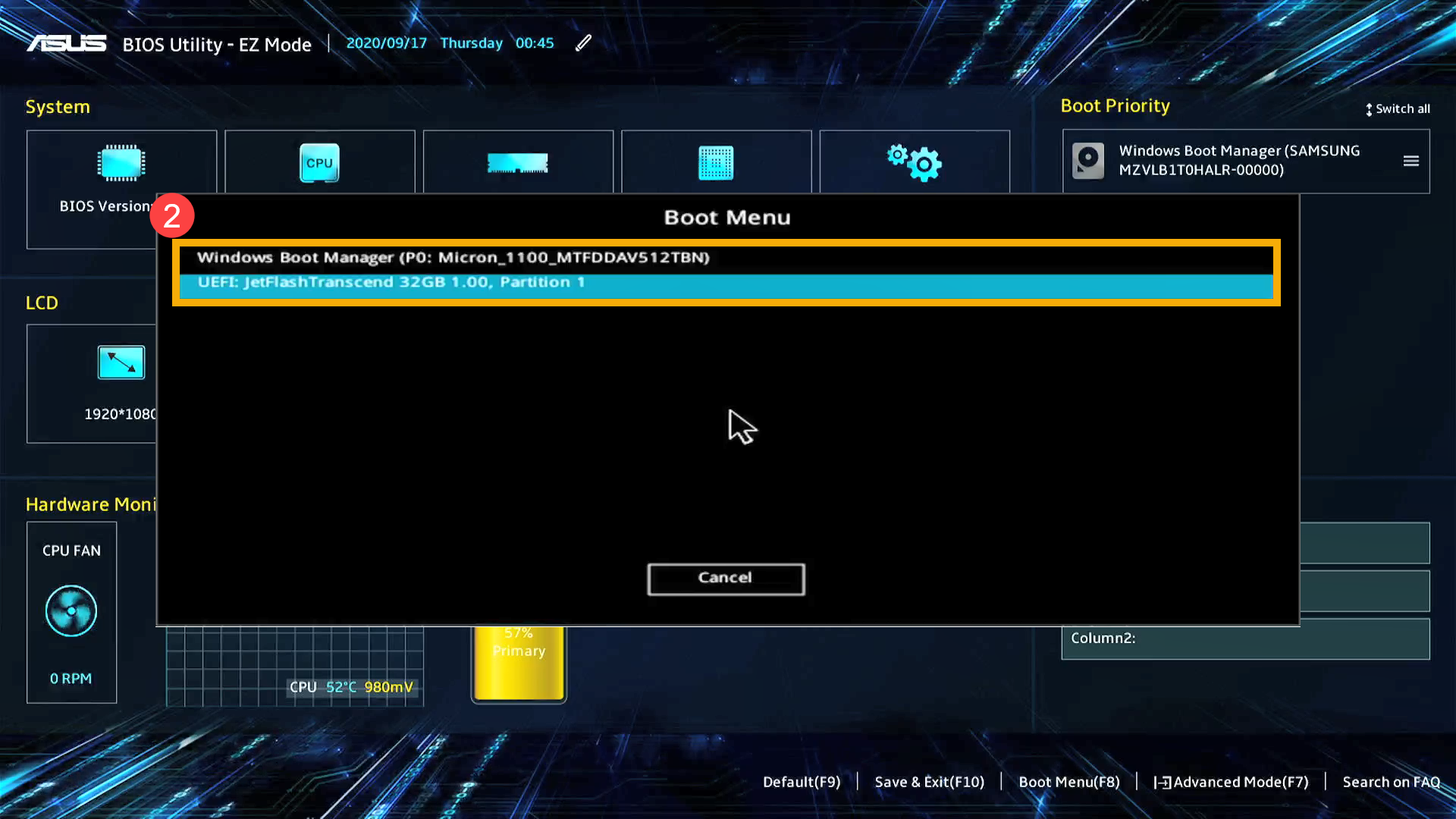
3.在BIOS设定画面中,单击键盘上的[F7]键,或是您也可以点选画面上的[Advanced Mode]③。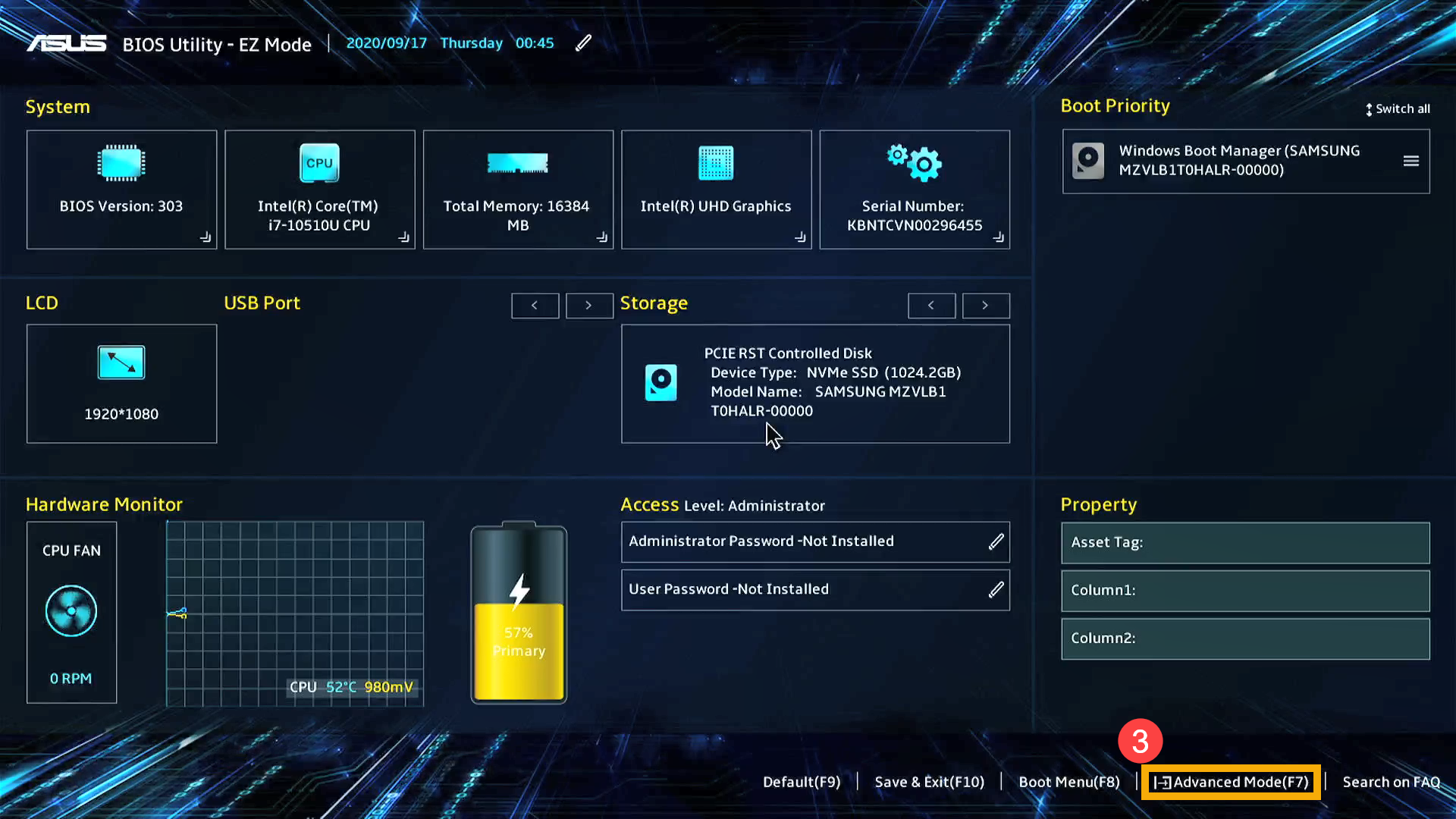
4.进入[Boot]④页面,选择[Fast Boot]⑤,然后选择[Disabled]⑥关闭快速启动功能。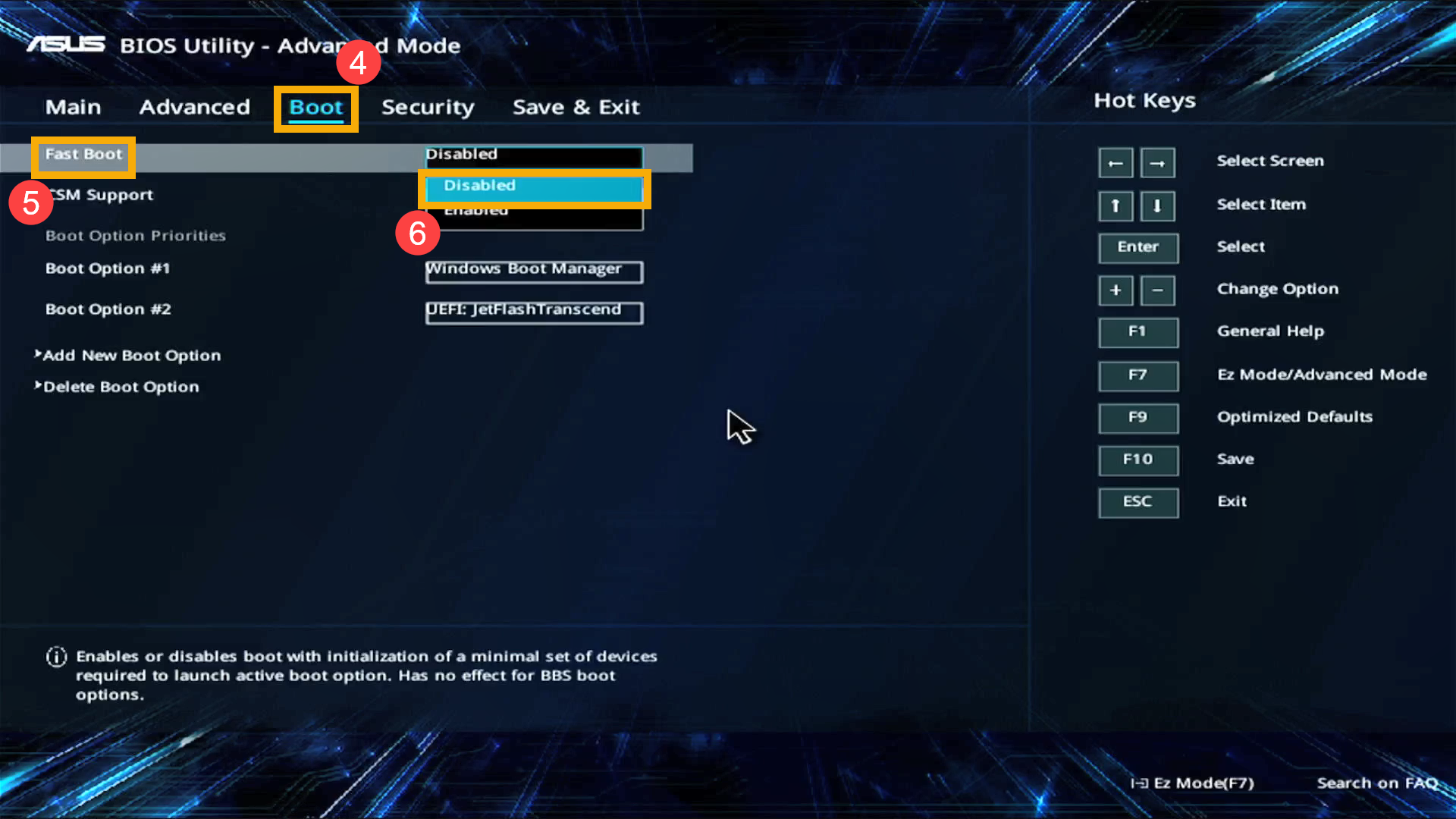
5.进入[Security]⑦页面,然后选择[Secure Boot]⑧。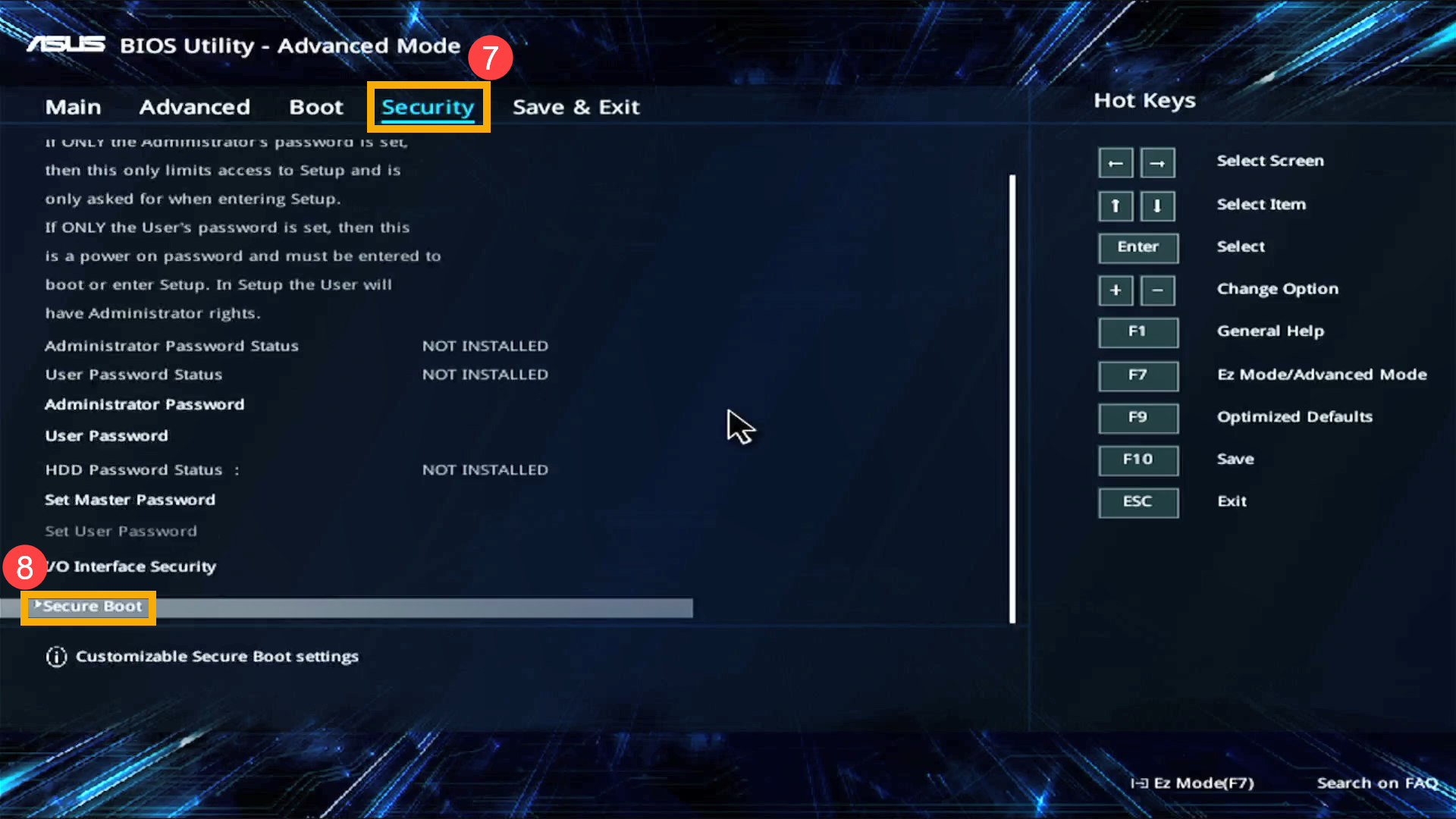
6.进入Secure Boot页面后,选择[Secure Boot Control]⑨,然后选择[Disabled]⑩。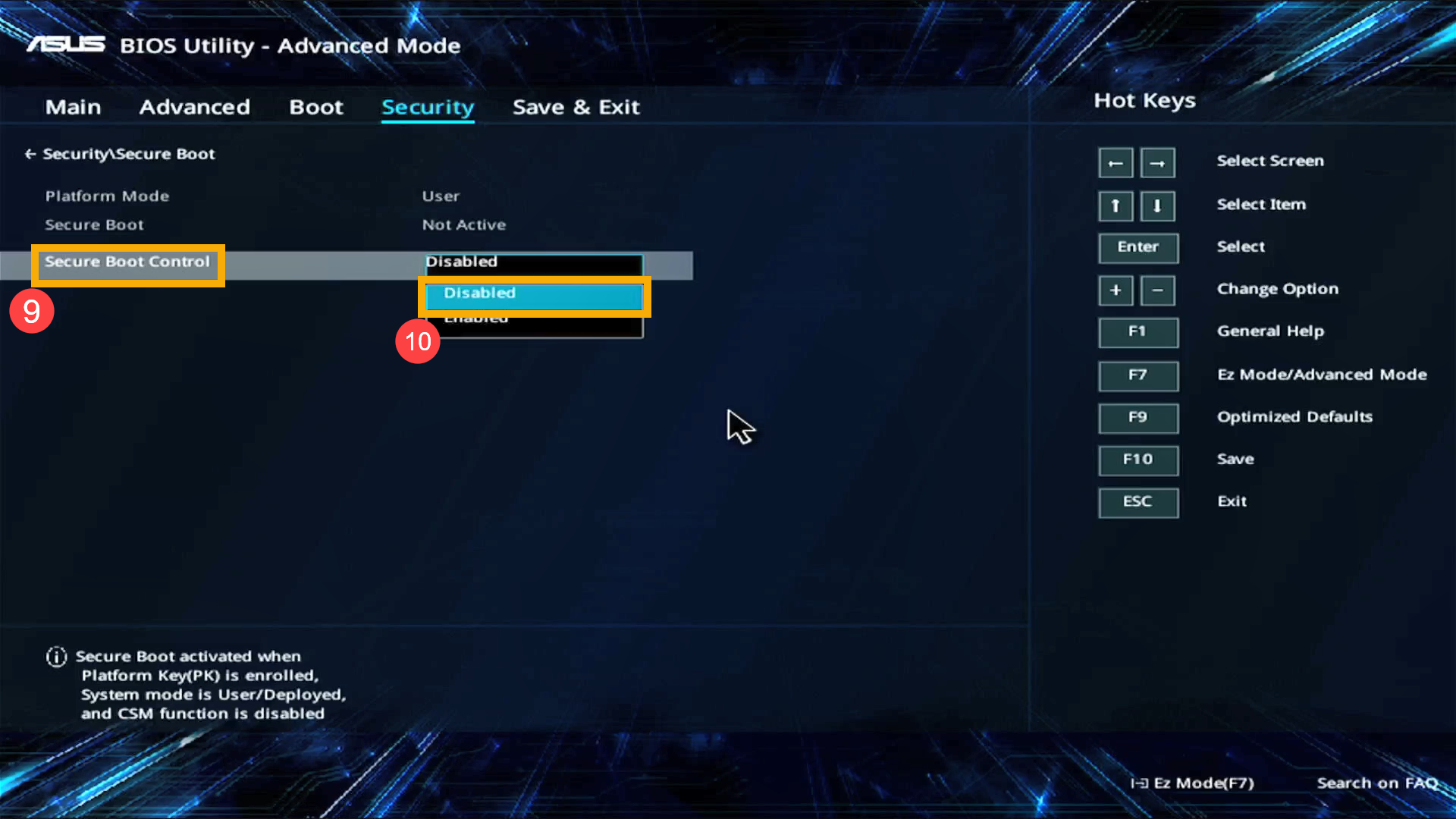
7.保存设置并离开。单击键盘上的[F10]键,然后点选[Ok]⑪,计算机将会重新启动。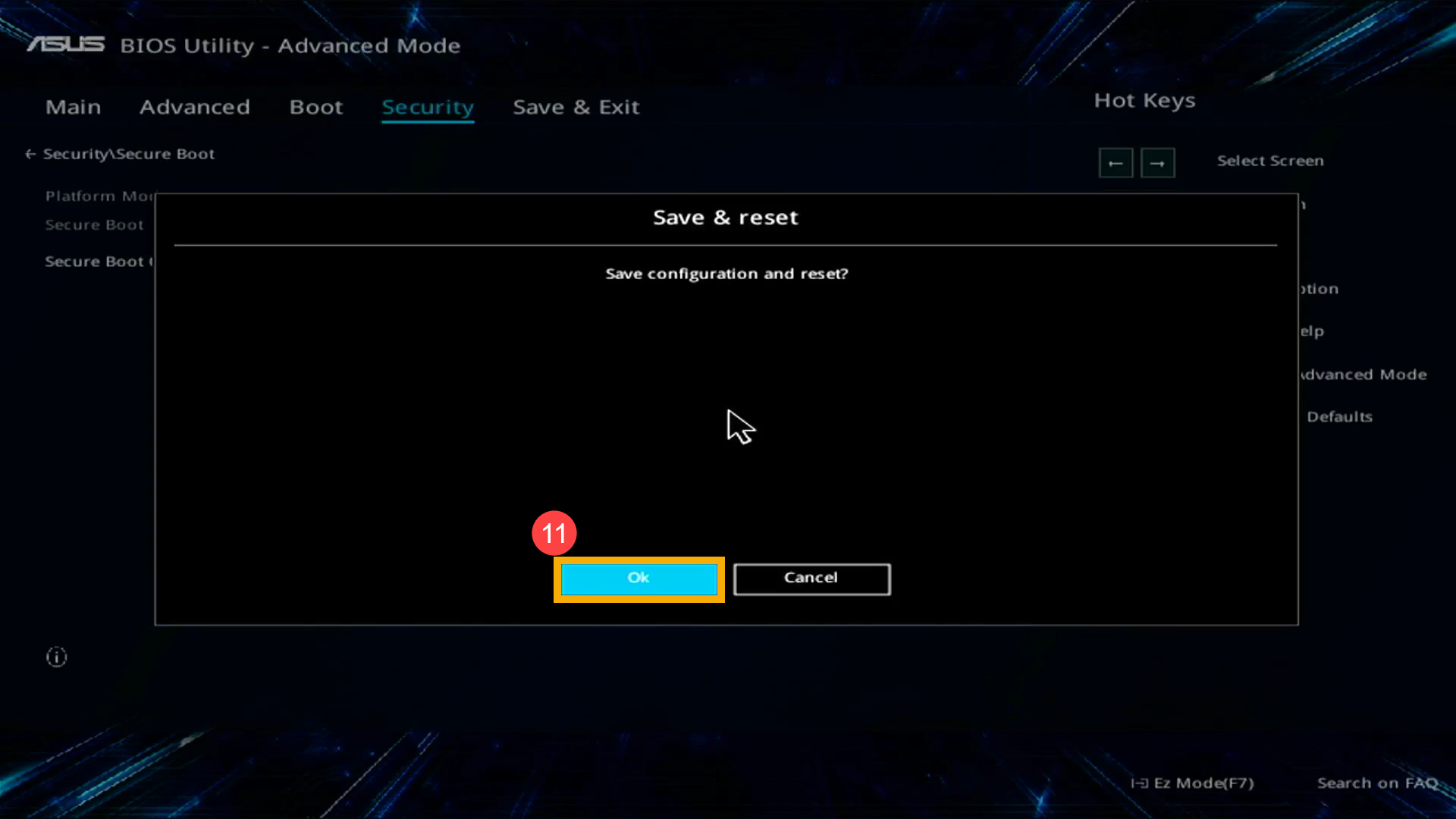
8.重新启动后,请再次尝试步骤1和步骤2即可于Boot Menu中选择您要使用的USB移动盘/光驱。
在BIOS - 传统接口中设定从USB移动盘/光驱中开机。传统接口可以透过键盘上的箭头键和Enter键进行选择及确认。
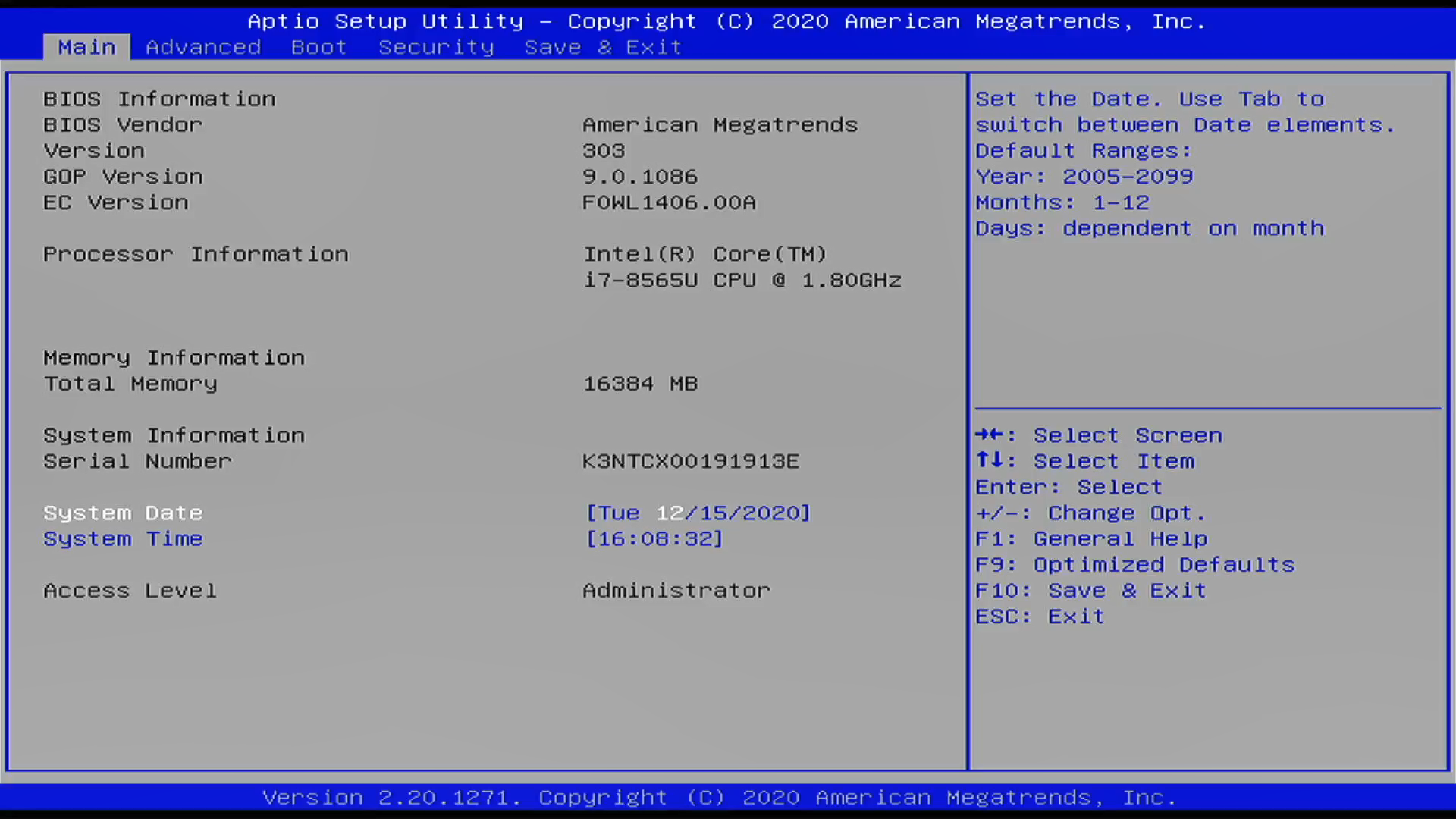
1.进入[Save & EXit]①页面,在Boot Override中选择您要使用的USB移动盘/光驱②,然后单击键盘上的Enter键即可使用USB移动盘/光驱开机。
如果Boot Override中没有出现您要使用的USB移动盘/光驱,请继续步骤2及之后的相关设定调整(每个机型的设置可能稍有不同,如果您的BIOS设定画面中没有以下某个设定,请略过此设定并继续接下来的步骤)。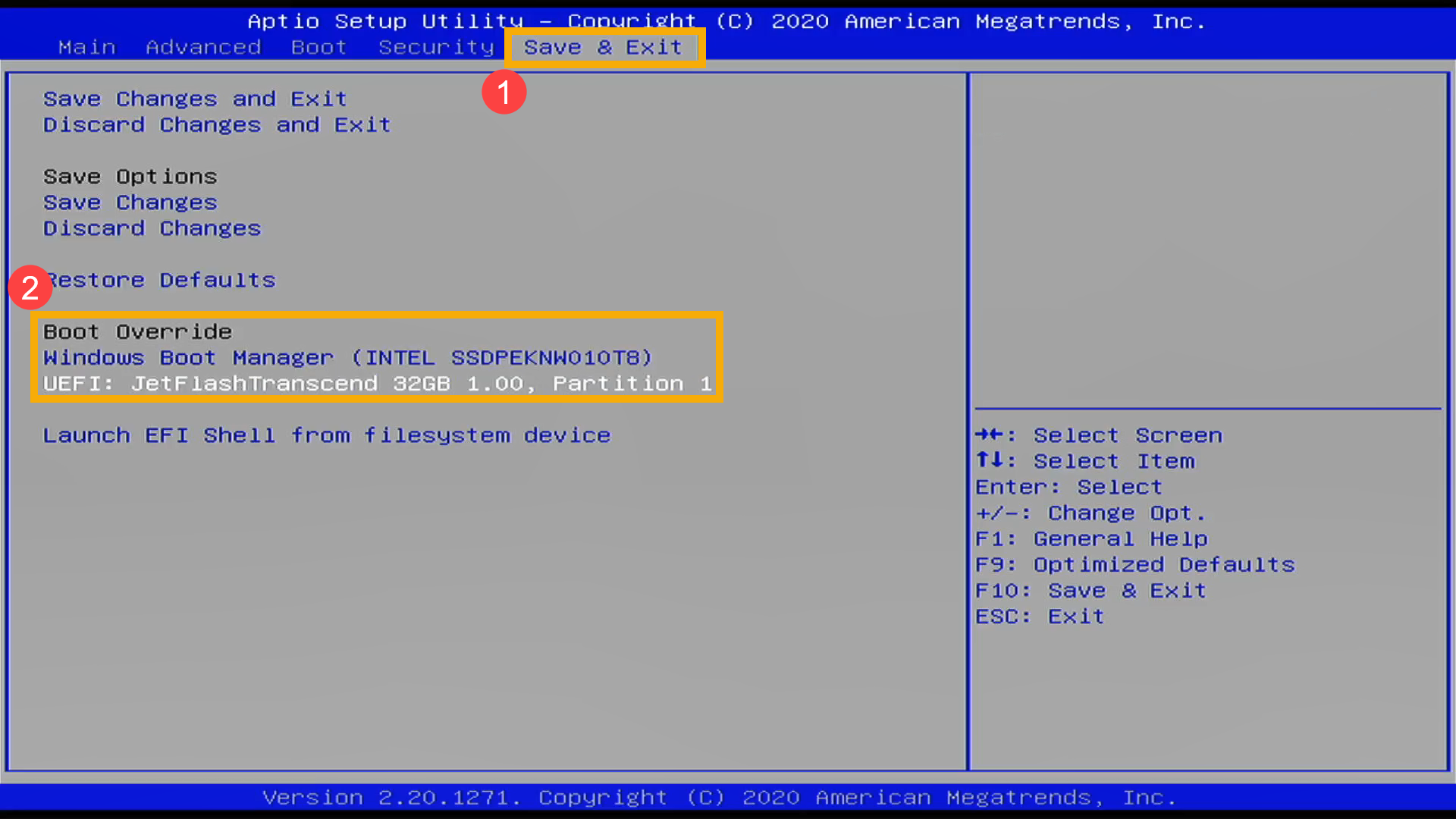
2.进入[Boot]③页面,选择[Fast Boot]④,然后选择[Disabled]⑤关闭快速启动功能。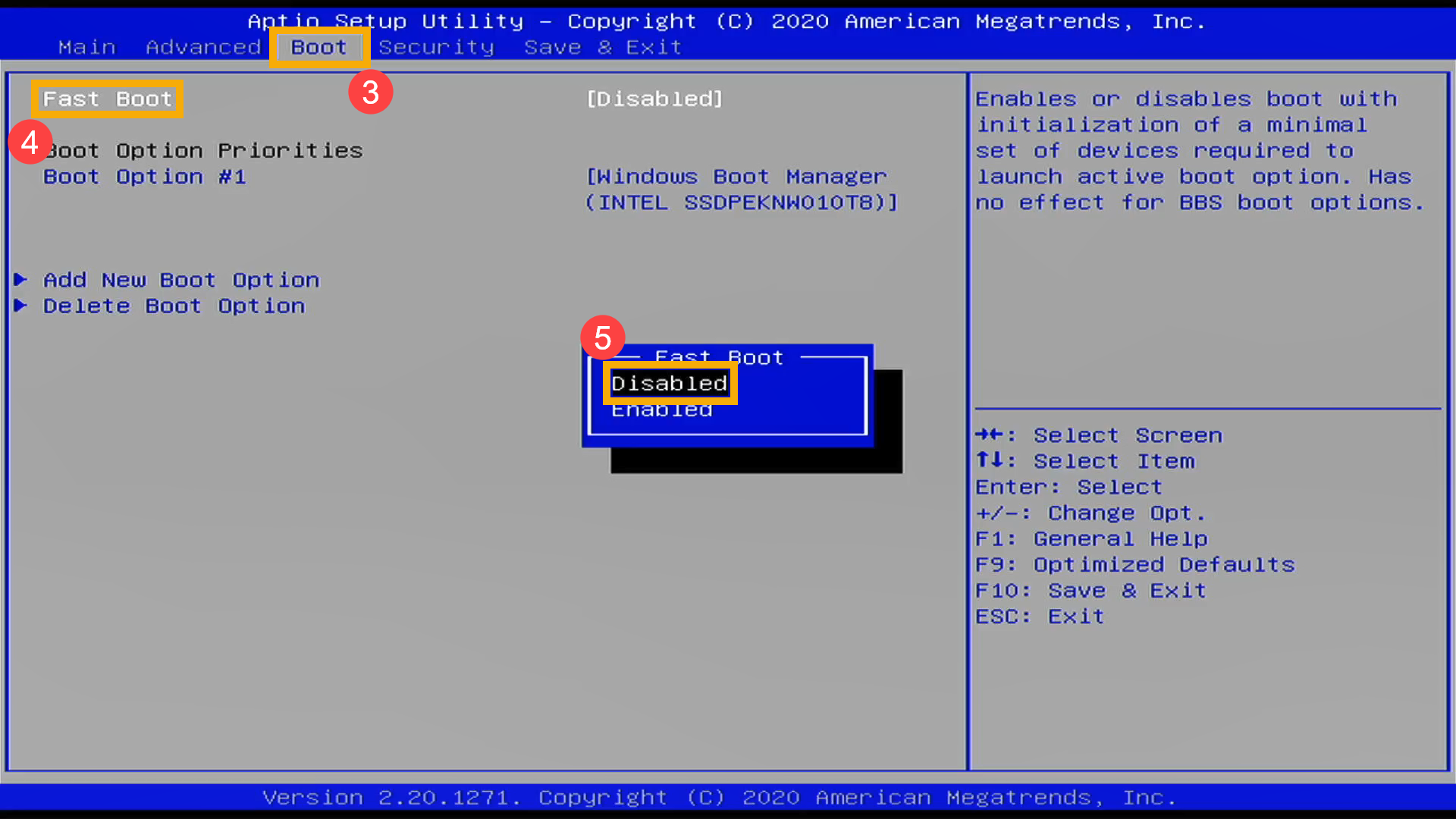
3.选择[Launch CSM]⑥,然后选择[Enabled]⑦。(每个机型的设置可能稍有不同,如果您的BIOS设置画面中没有CSM设定,请略过此设置并继续接下来的步骤)
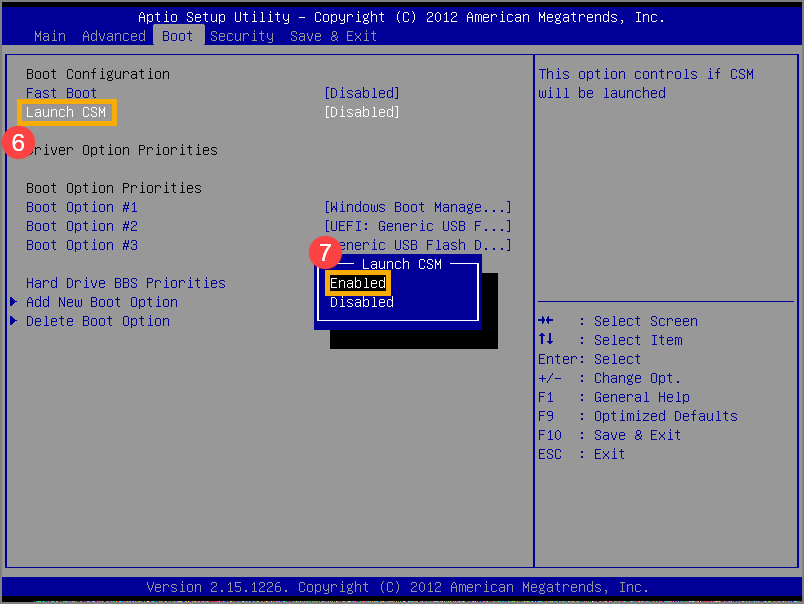
4.进入[Security]⑧页面,然后选择[Secure Boot]⑨。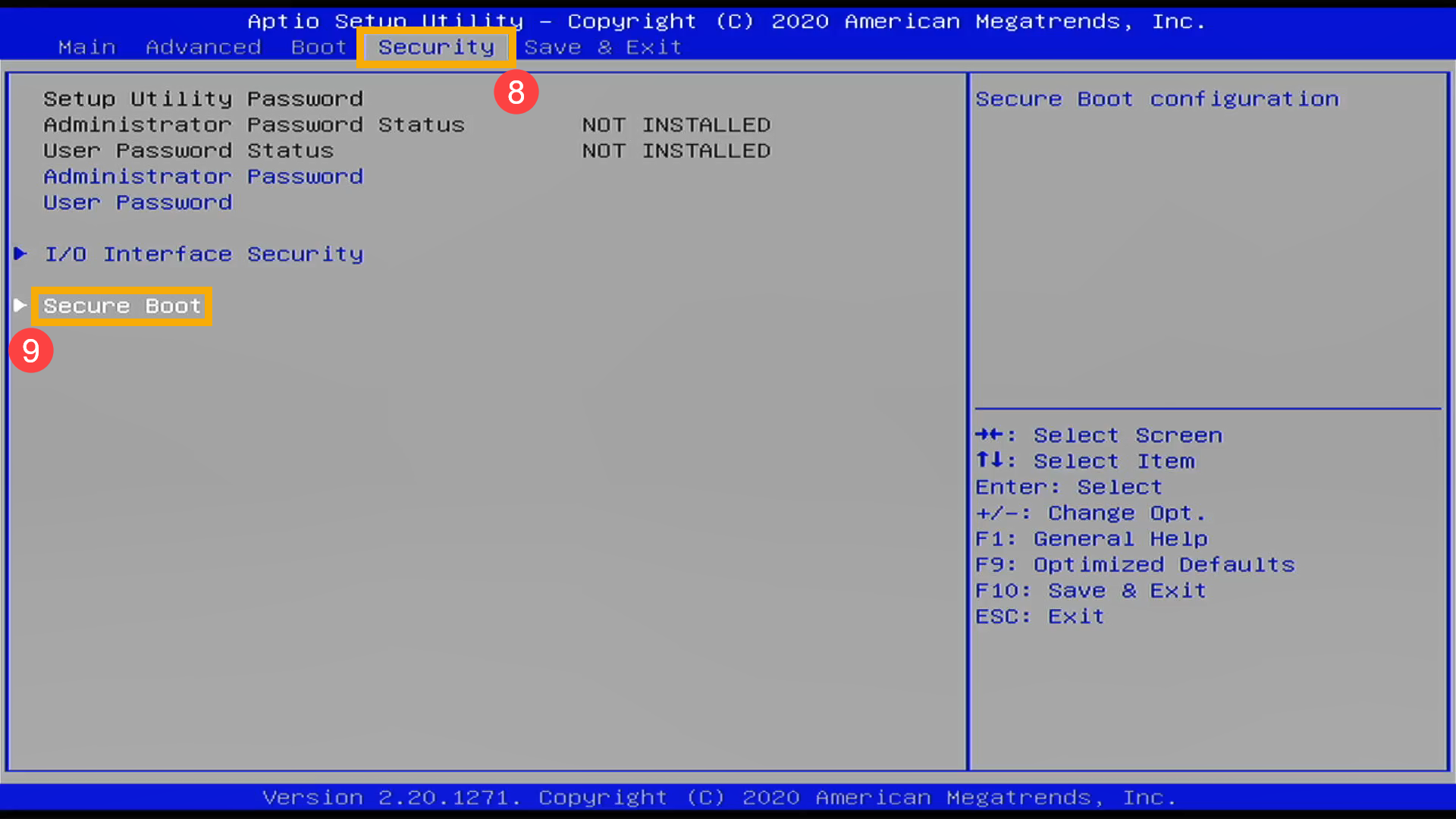
5.进入Secure Boot页面后,选择[Secure Boot Control]⑩,然后选择[Disabled]⑪。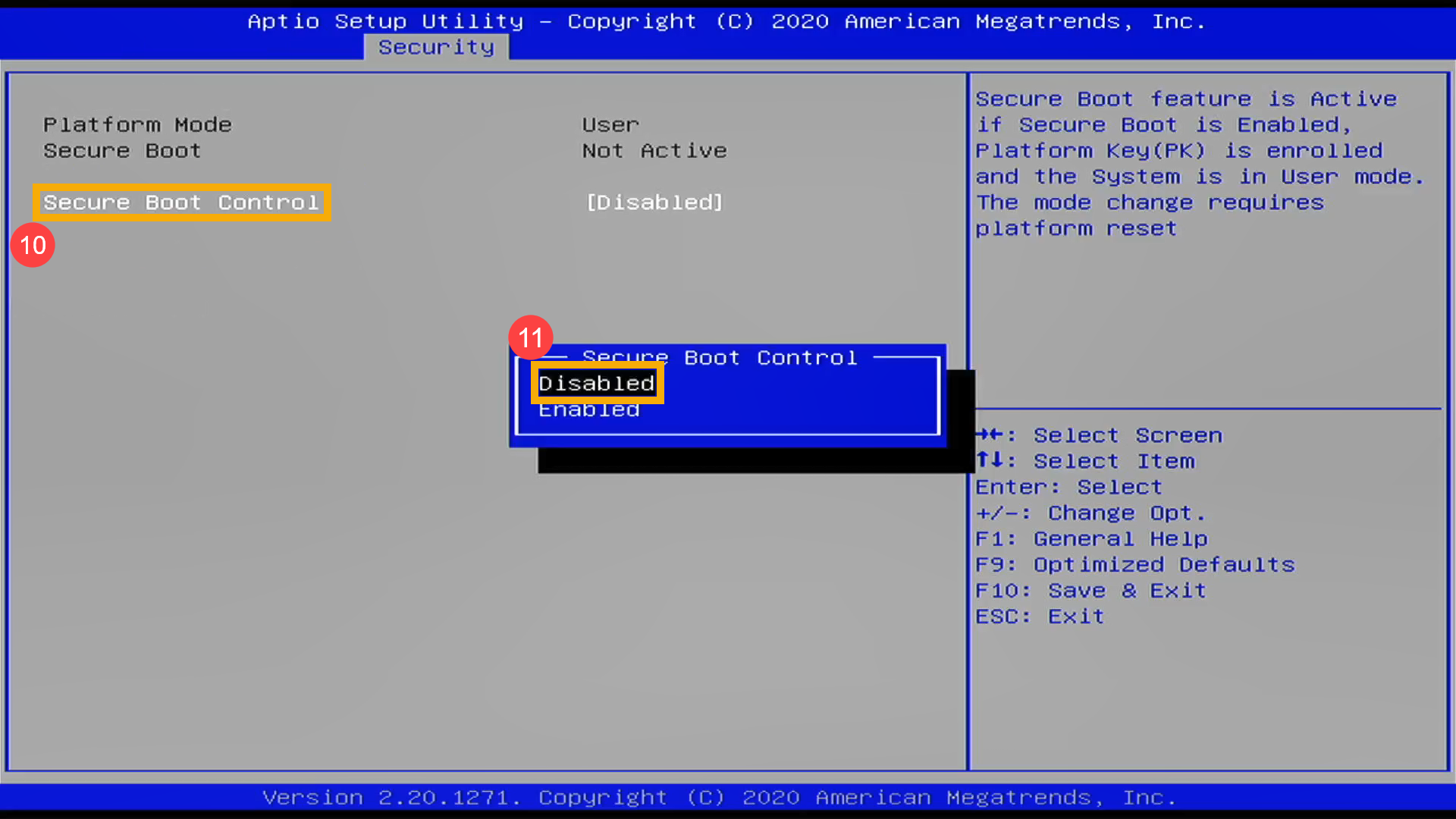
6.保存设置并离开。单击键盘上的[F10]键,然后点选[Yes]⑫,计算机将会重新启动。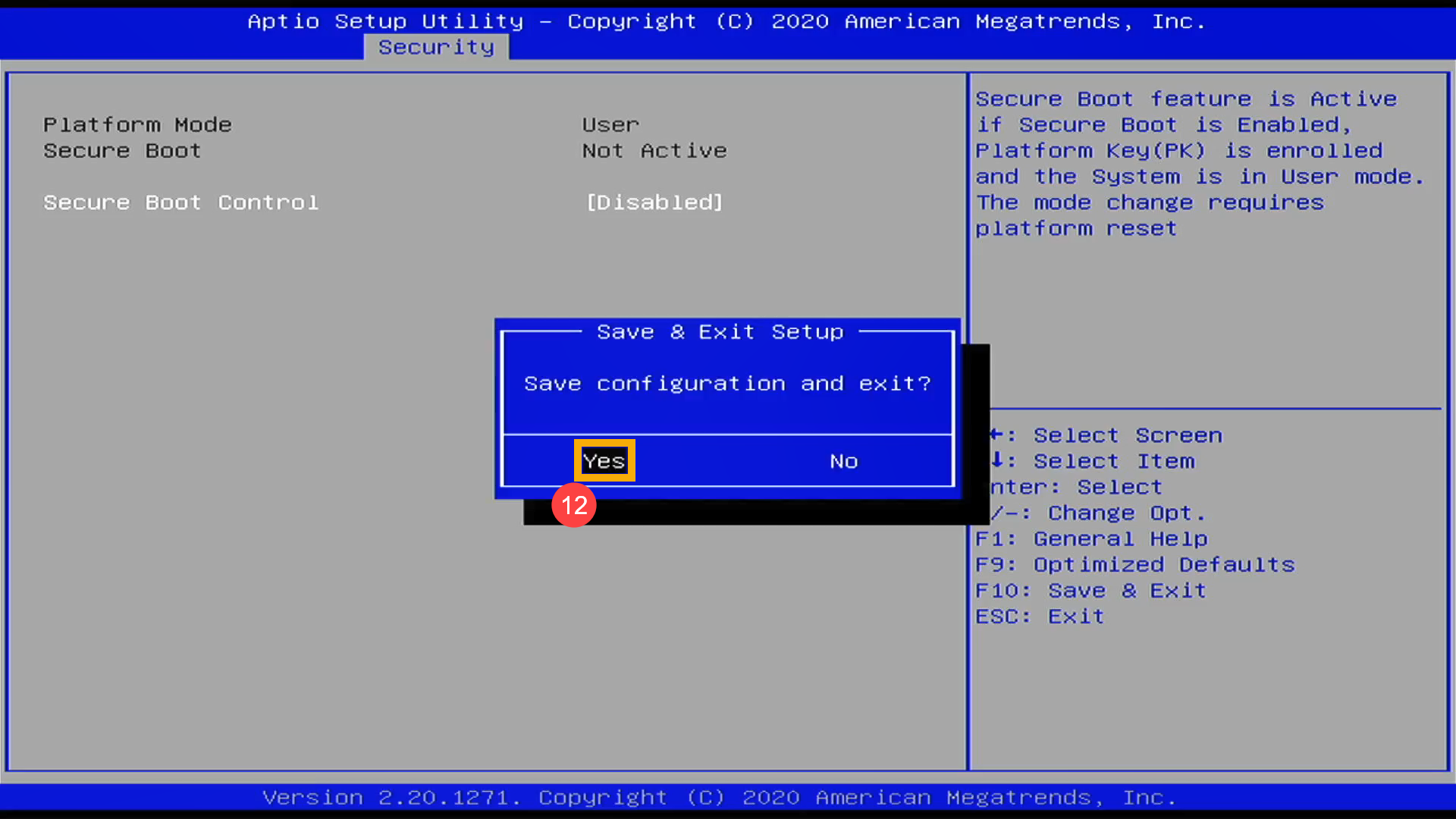
7.重新启动后,请再次尝试步骤1 即可于Boot Override中选择您要使用的USB移动盘/光驱。
如何在MyASUS in UEFI 接口中设置从USB移动盘/光驱中启动
在MyASUS in UEFI接口中可透过键盘上的箭头键和Enter键、触摸板或鼠标进行选择及确认。
注:以下BIOS设定画面,可能因型号不同而略有差异。
1.在BIOS设定画面中,单击键盘上的[F7]键,或是您也可以点选画面上的[进阶设置]。
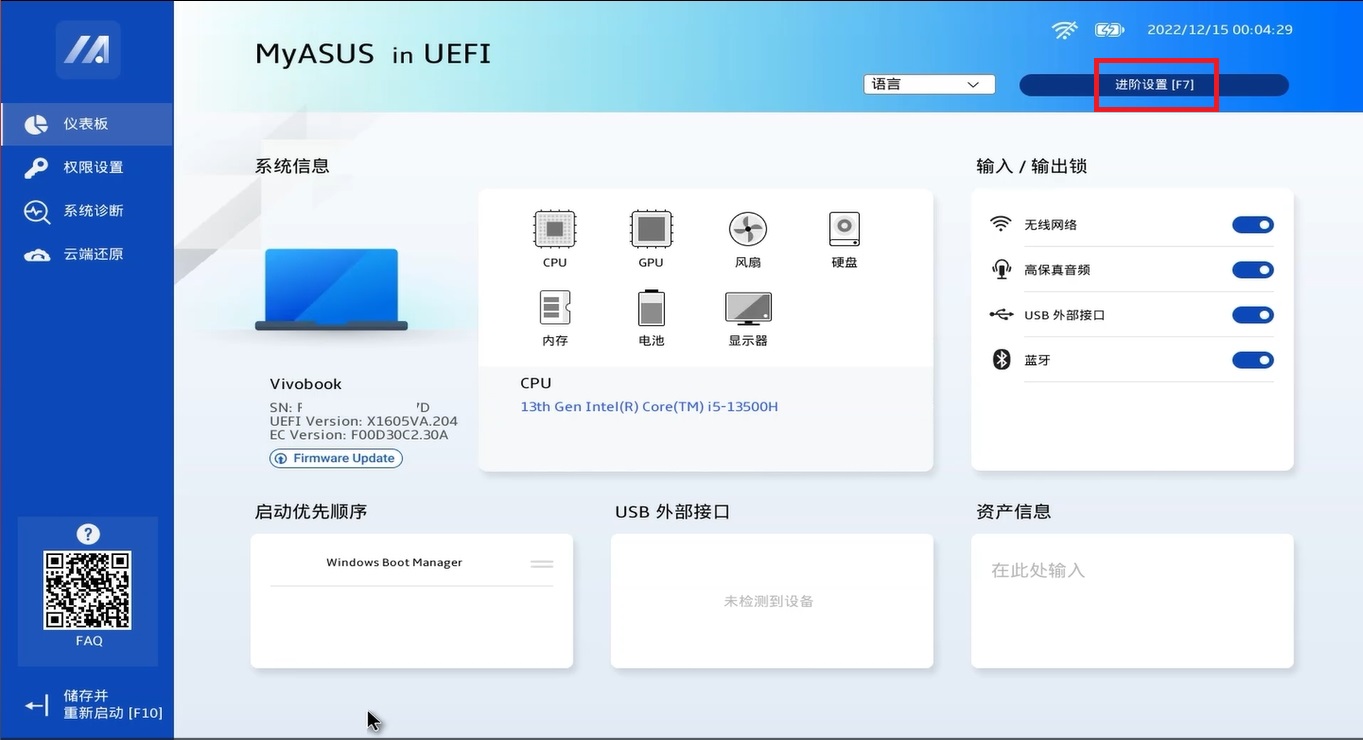
2.在进阶设置中,进入[启动]页面。
3.在[启动选项#1]中,选择您要使用的USB移动盘/光驱。
如果启动选项中没有出现您要使用的USB移动盘/光驱,请先参考后面的 如何调整相关设置以变更启动选项。
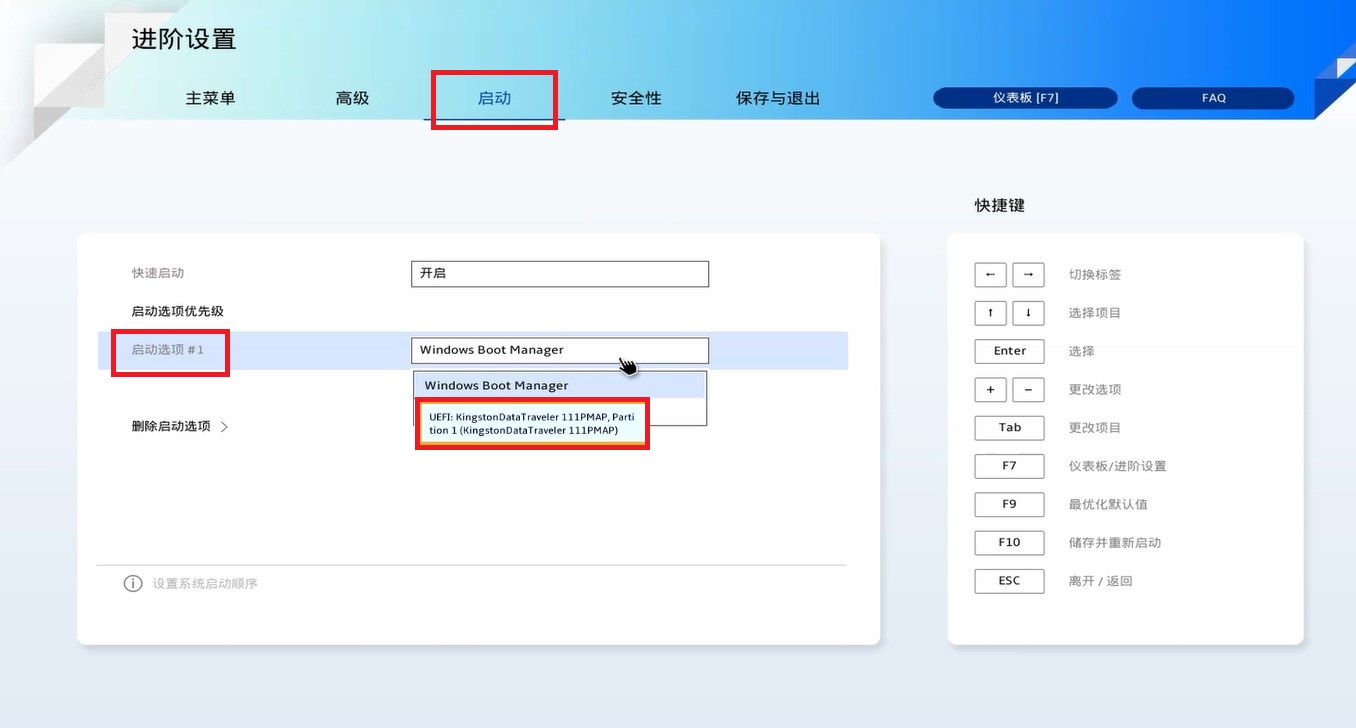
4.保存设置并离开。单击键盘上的[F10]键,然后点选[接受]⑤,电脑会重新启动且从您选择的USB移动硬盘/光驱启动。
您也可以进入「保存与退出」页面,然后选择「保存更改并离开」选项以保存设置并离开。
如何调整相关设置以变更启动选项
每个机型的设置可能稍有不同,如果您的BIOS设置画面中没有以下某个设定,请略过此设定并继续接下来的步骤。
1.在启动页面中,选择[快速启动],然后选择[关闭]。
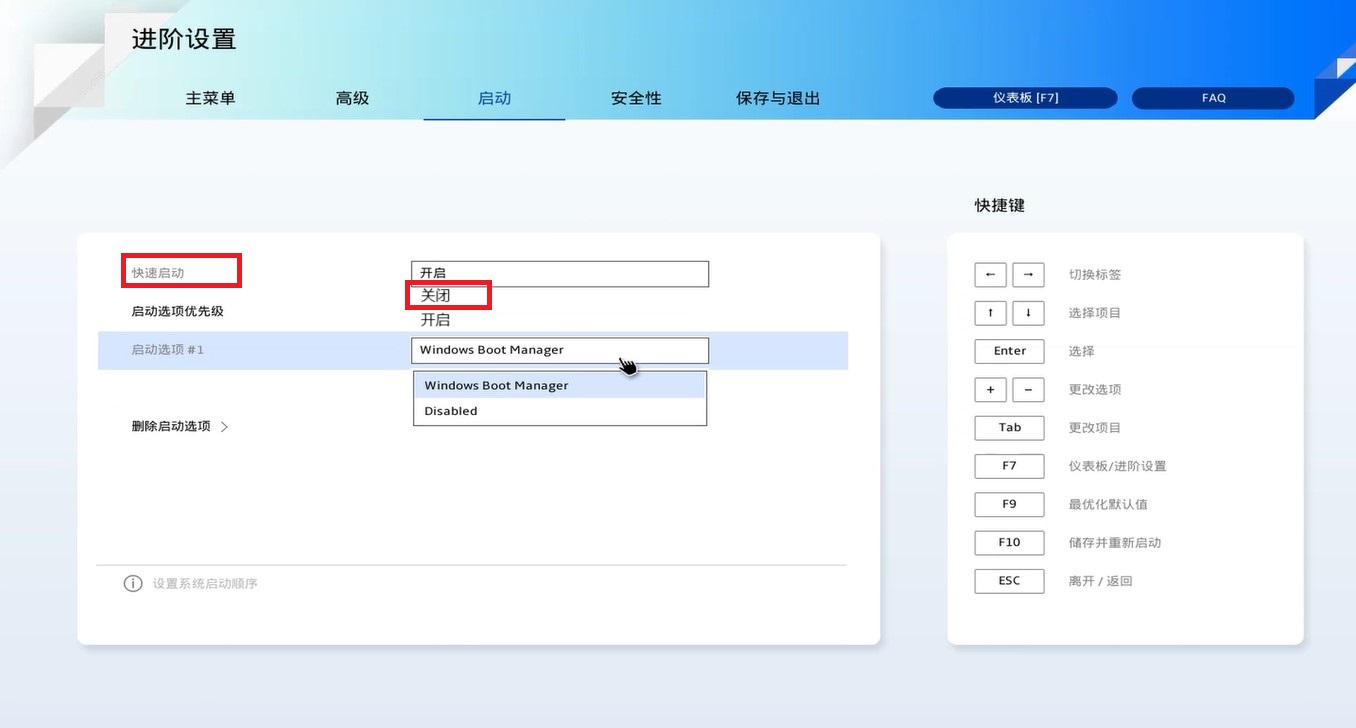
2.进入[安全性]页面,然后选择[安全启动]。
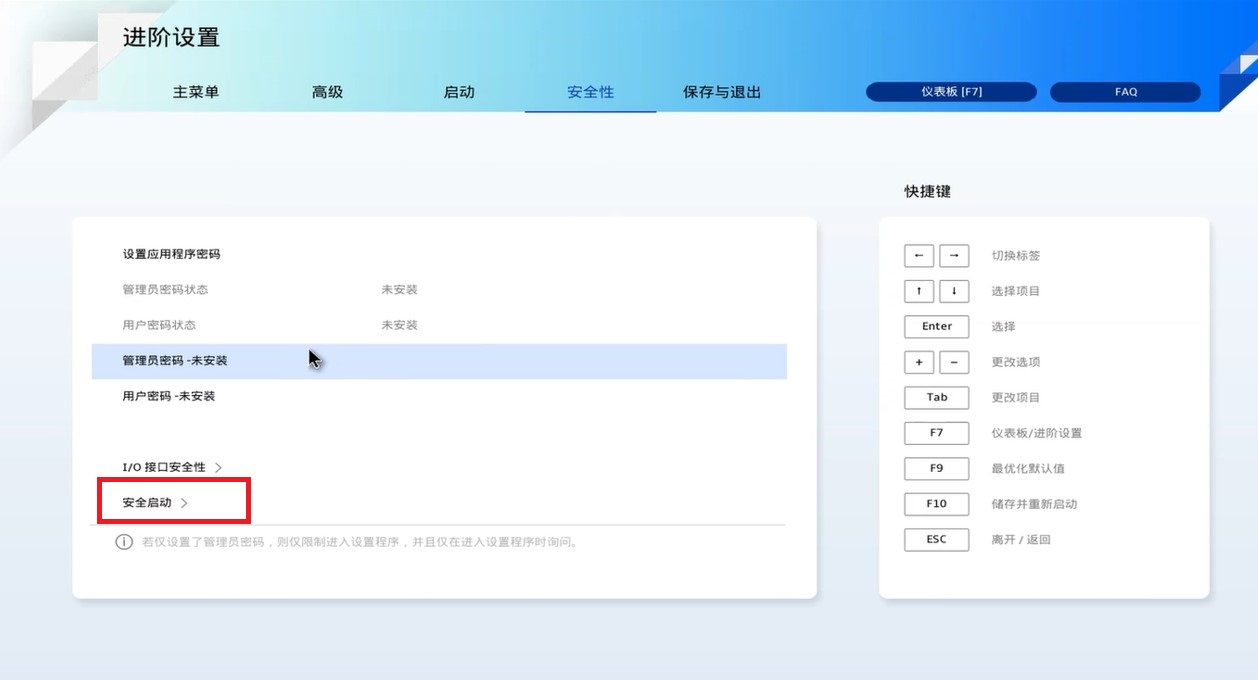
3.进入安全启动页面后,在[安全启动控制]中,选择[关闭]。
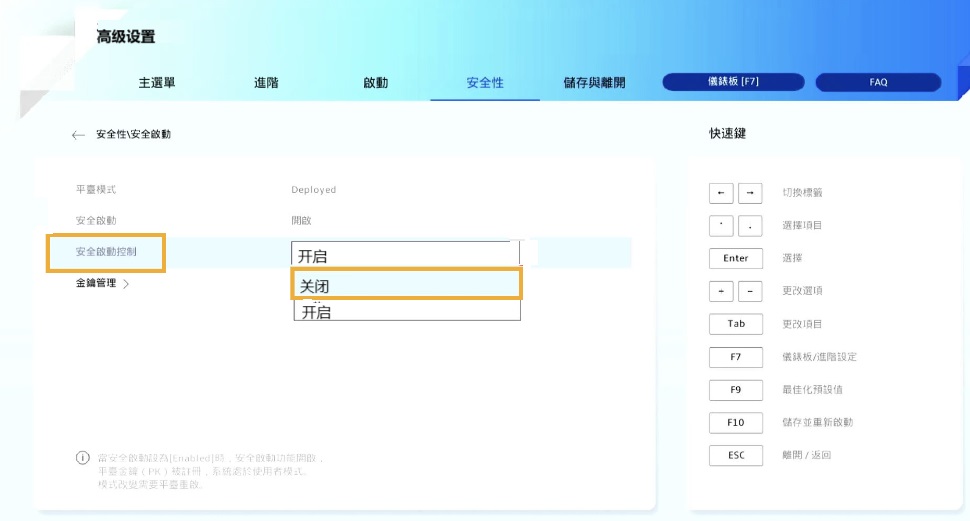
4.保存设置并离开。单击键盘上的[F10]键,然后点选[接受],电脑会重新启动且设定将会生效。
您也可以进入「保存与离开」页面,然后选择「保存更改并离开」选项以保存设置并离开。
5.重新启动后,请再次尝试从USB移动硬盘/光驱中开机。
使用台式电脑选择开机
在设置从USB移动硬盘/光驱中开机前,您需要先将您的电脑进入BIOS设置画面,了解更多如何进入BIOS设定画面。进入BIOS UEFI设定画面后,请参考以下步骤:
如何在UEFI接口中设置从USB随身碟/光驱中开机
在UEFI接口中可透过键盘上的箭头键和Enter键或鼠标进行选择及确认。
注:以下BIOS设置画面,可能因型号不同而略有差异。
1.进入BIOS设定画面后,单击键盘上的[F8]键,或是您也可以点选画面上的[启动选单]①。
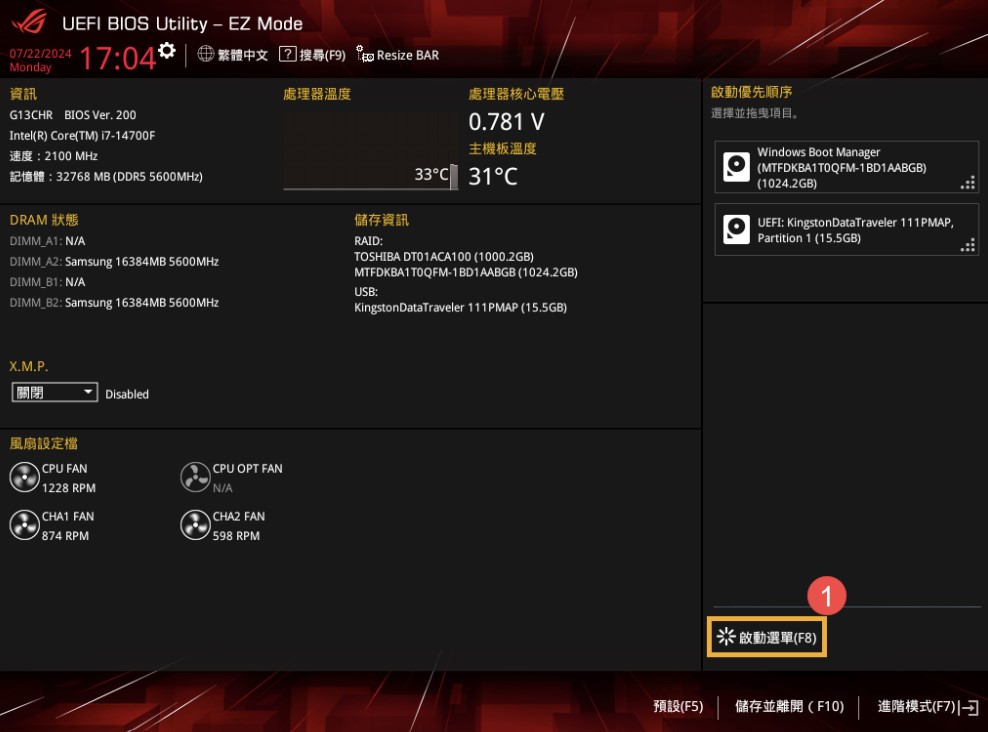
2.在启动选单中选择您要使用的USB移动盘/光驱,然后单击键盘上的Enter键即可使用USB移动盘/光驱开机。
如果启动选单中没有出现您要使用的USB移动盘/光驱,请先参考如何调整相关设定以变更启动选项。
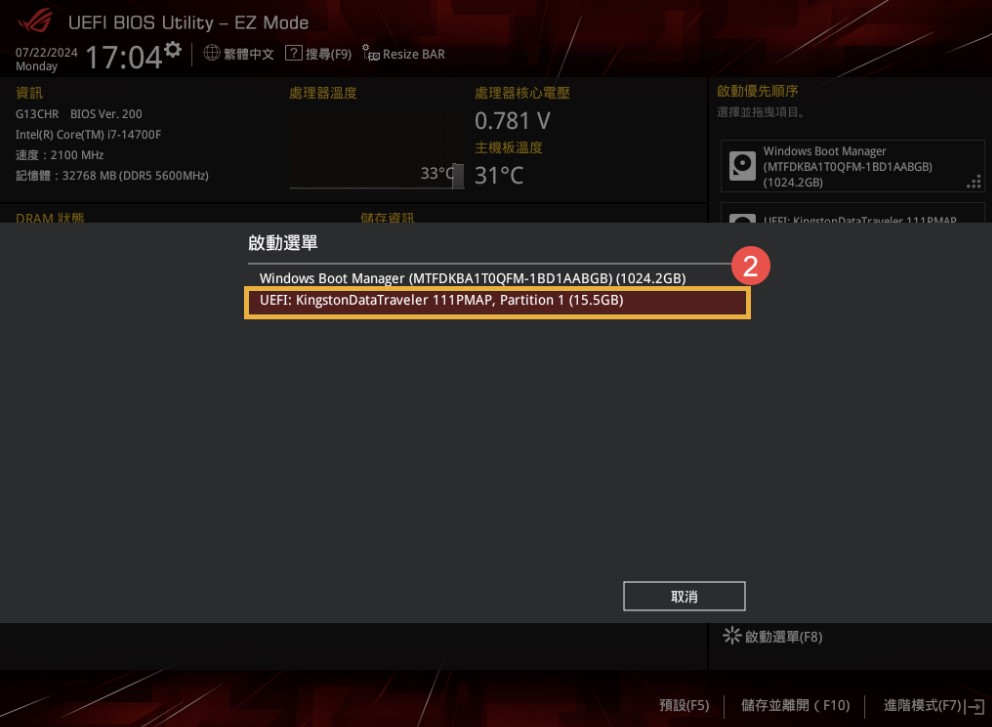
如何调整相关设定以变更启动选项
每个机种的设定可能稍有不同,如果您的BIOS设定画面中没有以下某个设定,请略过此设定并继续接下来的步骤。
1.在BIOS设置画面中,单击键盘上的[F7]键,或是您也可以点选画面上的[进阶模式]①。
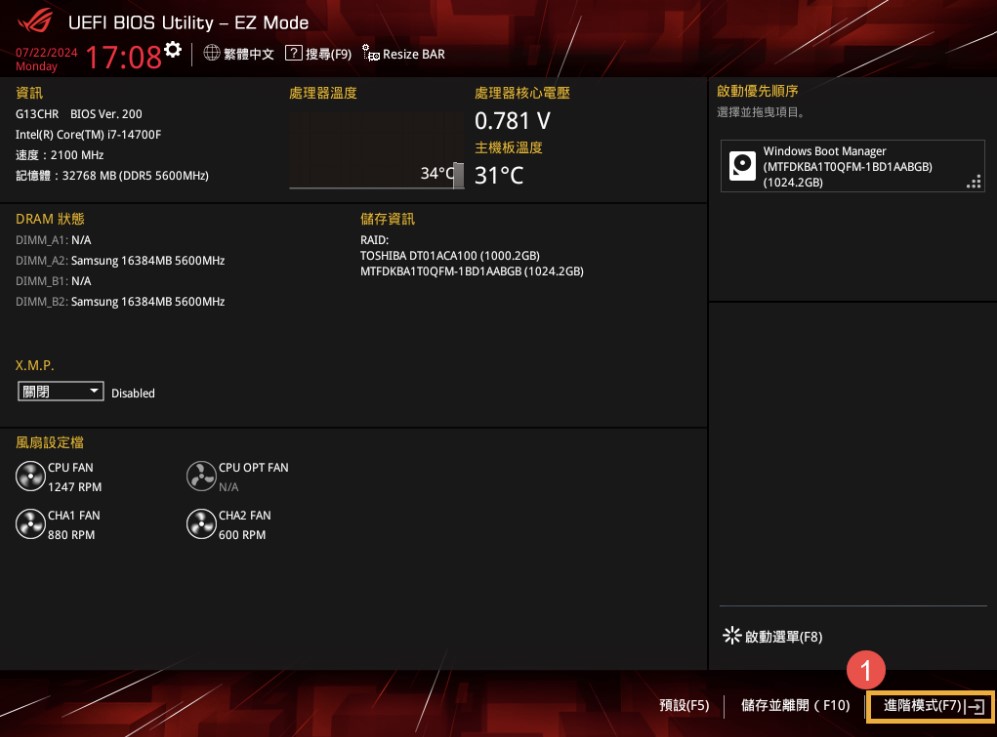
2.进入[启动]②页面,然后选择[启动设定]③。
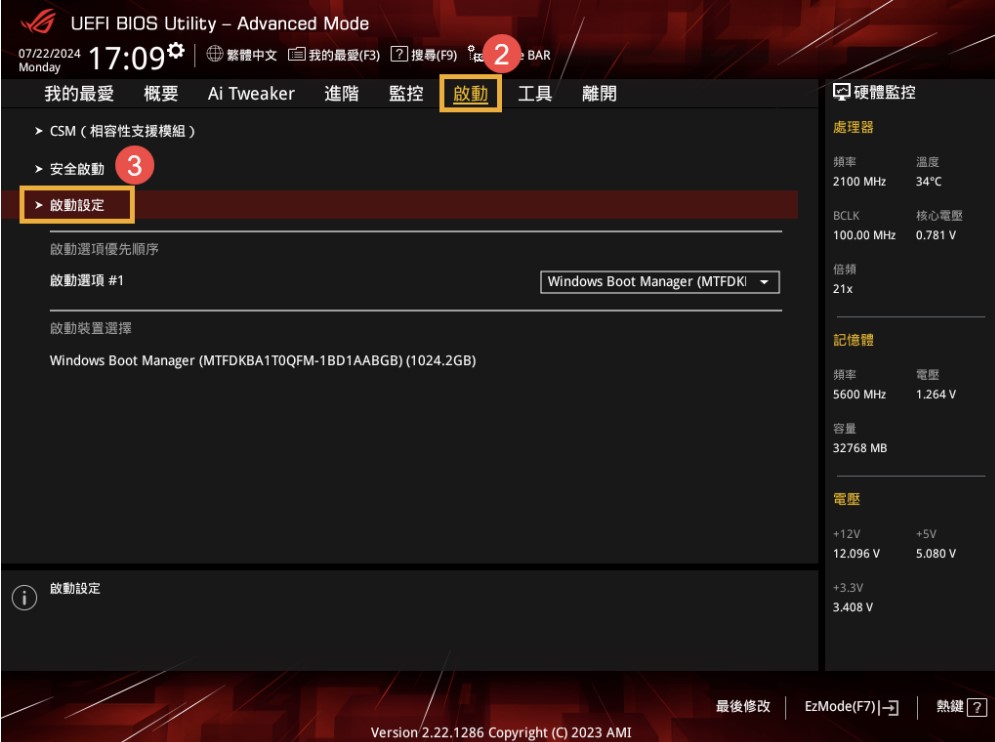
3.在启动设定页面中,选择[快速启动]④,然后选择[关闭]⑤。

4.返回启动页面,然后选择[安全启动]⑥。
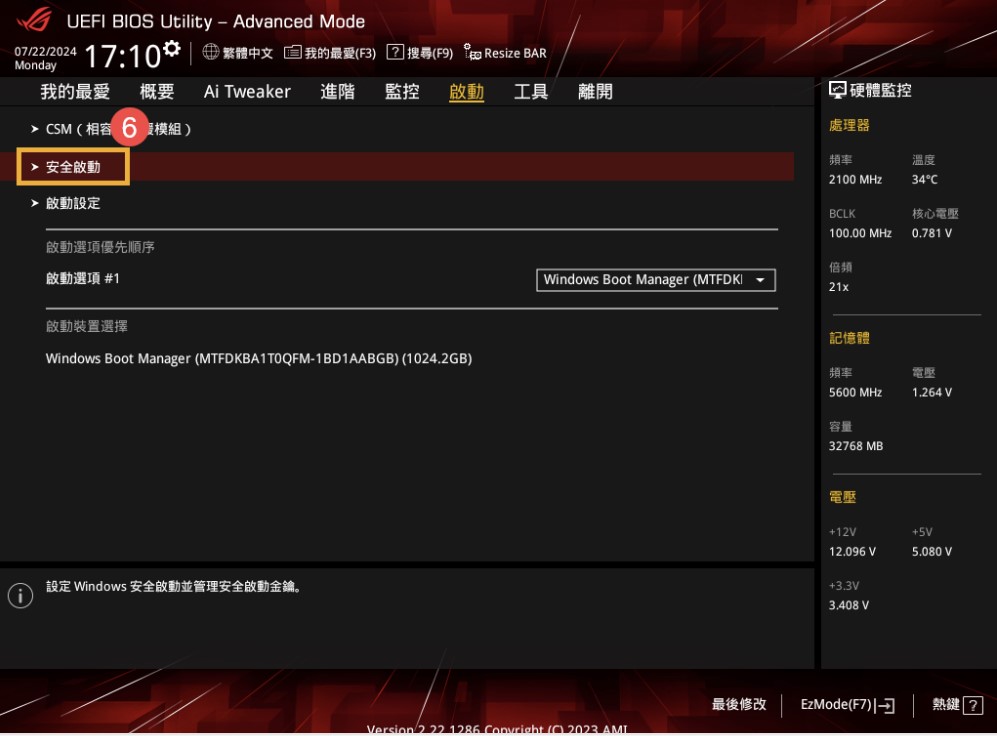
5.在安全启动页面中,选择[操作系统类型]⑦,然后选择[其他操作系统]⑧。

6.保存设置并离开。单击键盘上的[F10]键,然后点选[接受]⑨,电脑会重新启动且设定将会生效。
您也可以进入「离开」页面,然后选择「保存更改并离开」选项以保存设定并离开。