[USB相关应用]如何设置服务器中心 - 媒体服务器
若您在家中想要分享您的多媒体内容(如音乐、影片、照片等),通过华硕路由器连接USB存储设备与简易的操作后,华硕路由器下的其他设备即可存取USB存储设备中的多媒体内容。
该功能同时支持MAC及Windows操作系统,若路由器下的设备是使用Mac操作系统,可以通过设置[iTunes Server] 来共享多媒体内容;若路由器下的设备使用Windows系统,则可以通过设置媒体服务器]来进行操作。
下述将分别介绍如何设置[iTunes Server]及[媒体服务器]功能。
目录
步骤1. 电脑通过有线或无线的方式连接路由器网络,打开浏览器输入您的路由器的LAN IP 或 http://www.asusrouter.com 进入路由器登录界面。输入登录路由器的账号和密码后,进入路由器管理页面。
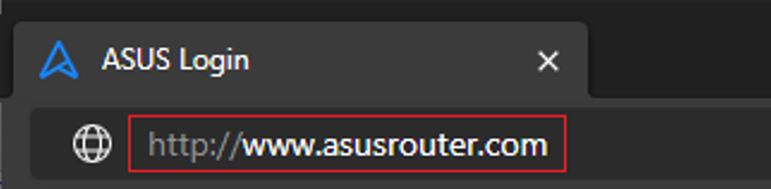
注意:若您不知道如何进入路由器设置页面,可参考[无线路由器] 如何进入无线路由器设置页面?
步骤2. 将您的USB存储设备插入路由器USB接口
下图以RT-AX86U Pro为例,USB接口位置会依您的路由器型号有所差异,请参考产品手册确认。
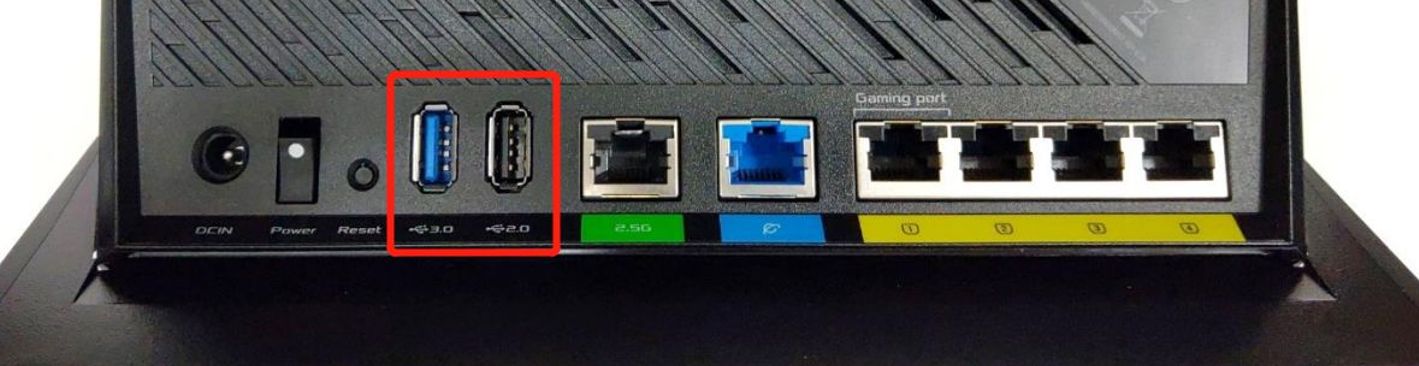
步骤3. 若路由器检测到有USB连接中,可以从路由器设置页面中的网络地图确认画面右上角  亮起
亮起

或画面中间的USB设备会侦测到存储设备,并显示您的存储设备名称,请参考[路由器] 如何在路由器设置页面管理外接USB存储设备?
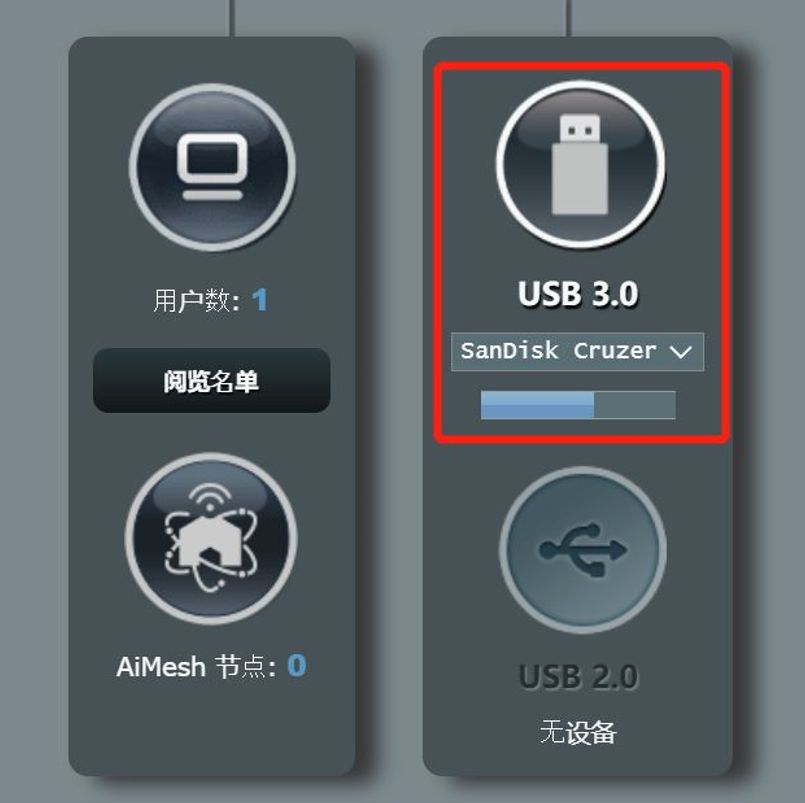
注意:关于华硕路由器支持的USB存储设备格式,可参考华硕路由器磁盘支持列表
步骤1. 登录设置页面后,点击[USB相关应用] >[服务器中心]> [媒体服务器]分页
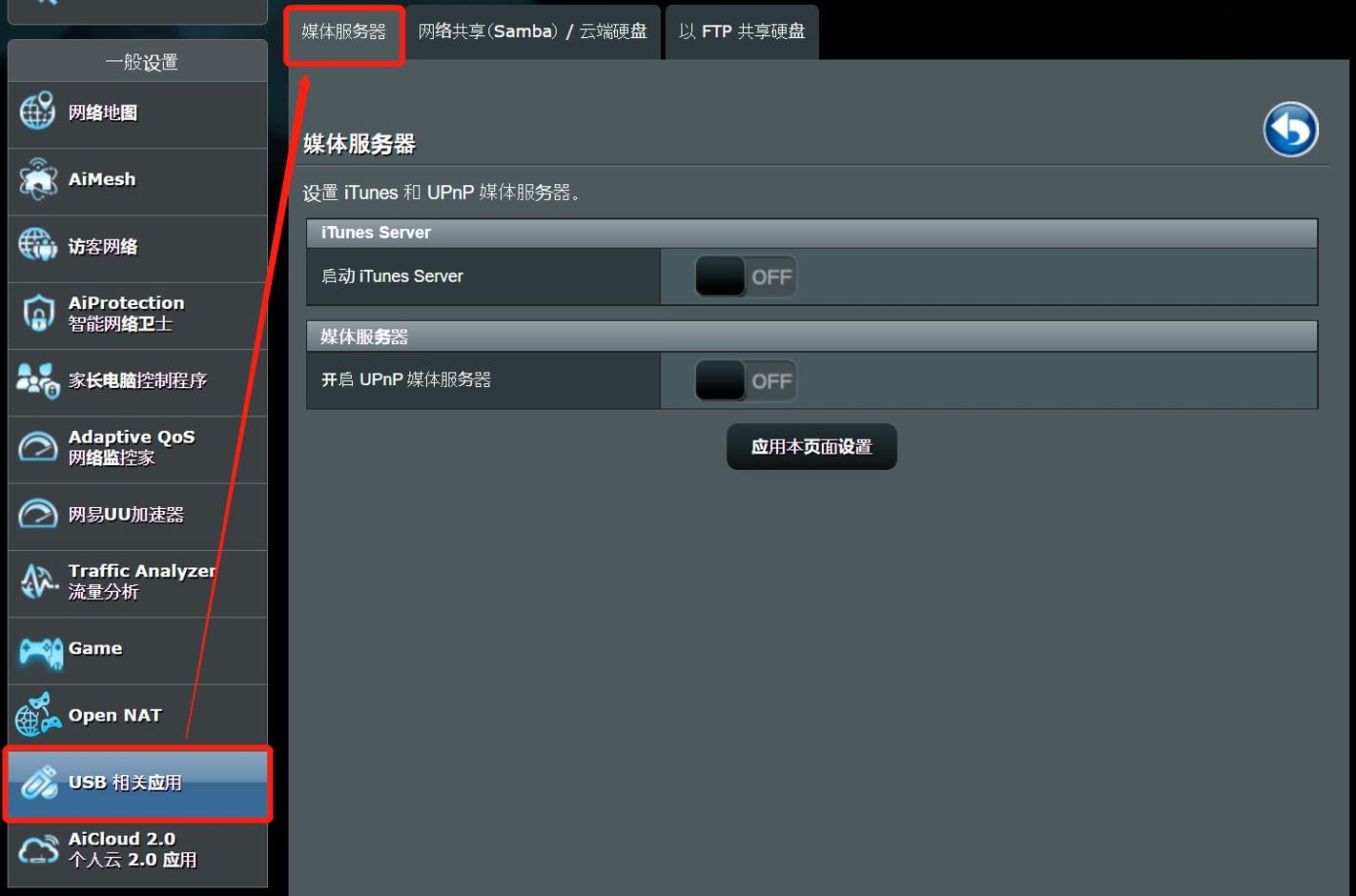
步骤2. 将 iTunes Server选择为[ON]以启动 iTunes Server (默认为OFF关闭)
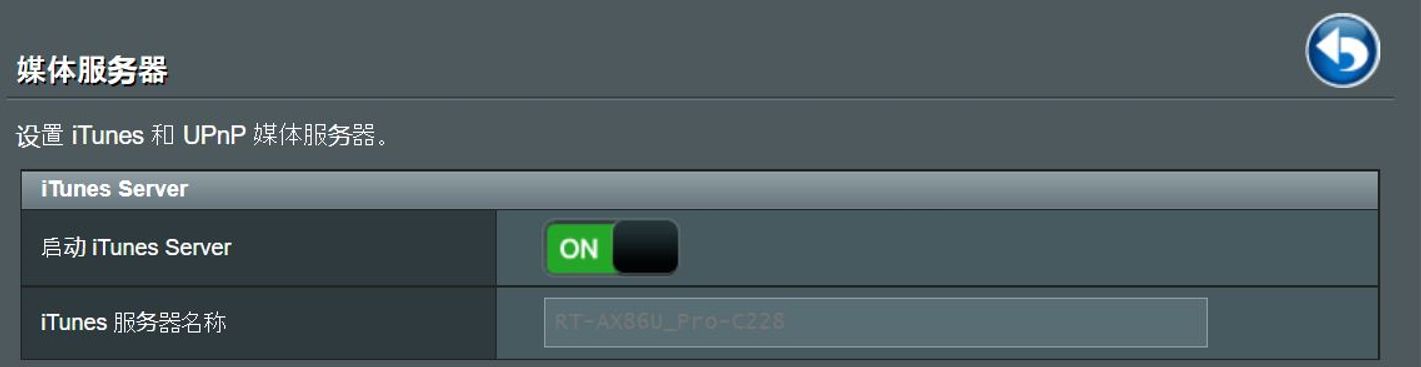
步骤3. 为您的iTunes媒体服务器设置一组名称,名称会显示在iTunes中, 完成后点击[应用本页面设置],即可完成。
如下图,以[RT-AX86U_Pro-C228]为例作为iTunes服务器名称进行设置。
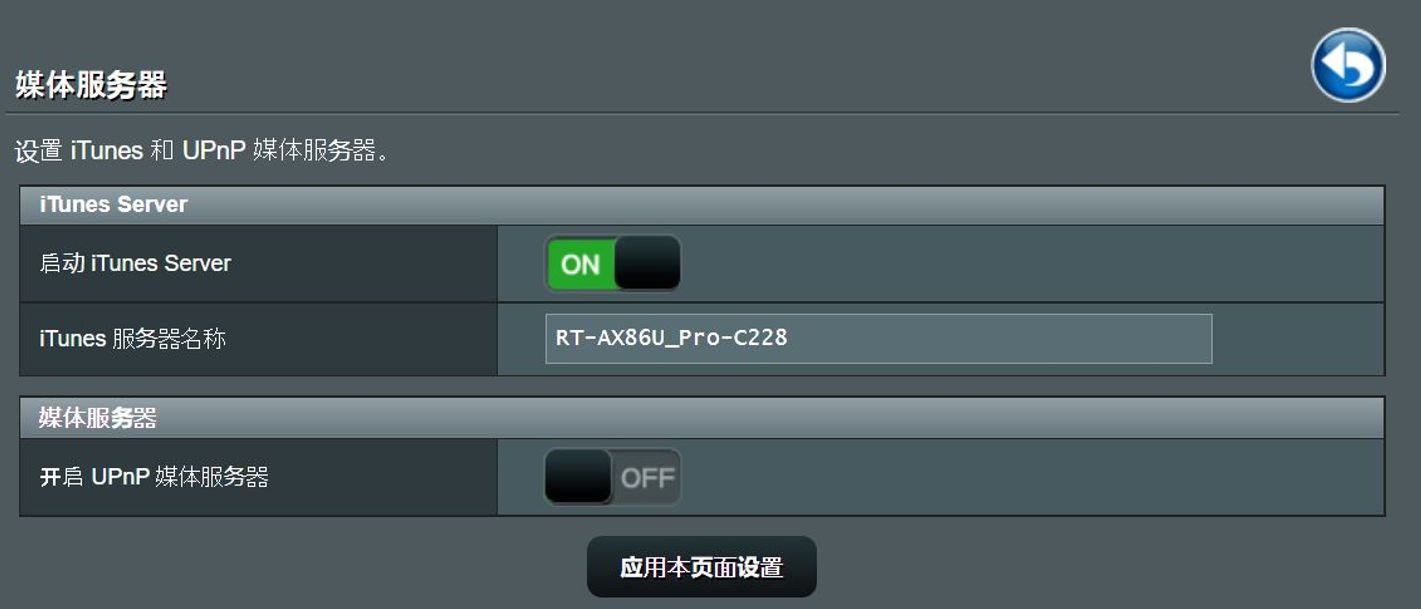
步骤4 若您想确认是否完成设置,请开启您Mac设备中的iTunes,选择您刚才设置的iTunes服务器名称,即可使用。
步骤1. 进入设置页面后,点击[USB相关应用] >[服务器中心]> [媒体服务器]
开启UPnP 媒体服务器转为[ON],启动媒体服务器。(默认为OFF关闭)
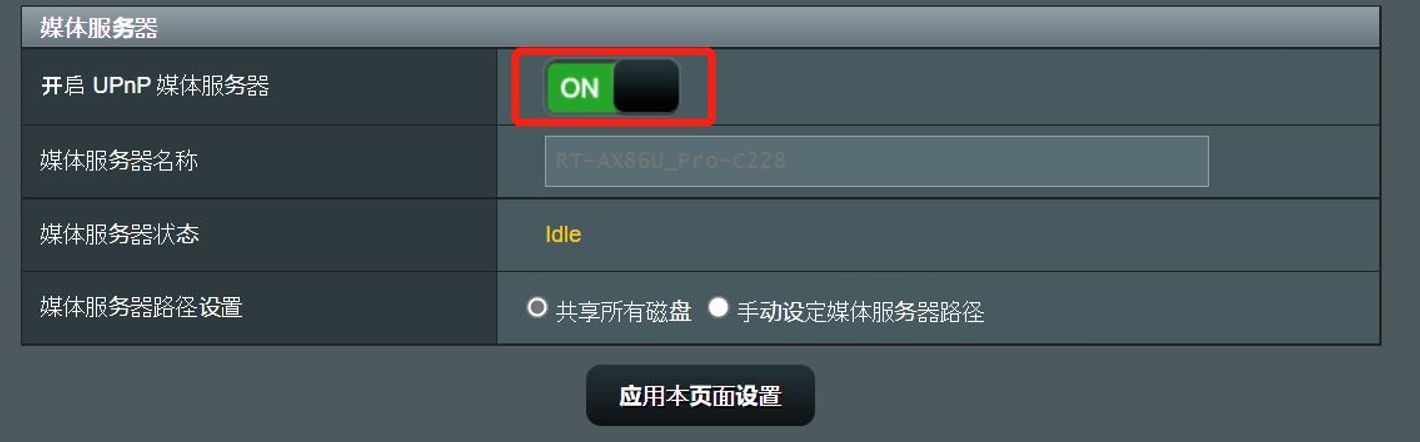
步骤2. 为您的媒体服务器设置一组名称,会显示在网络名称中。
如下图,以[RT-AX86U_Pro-C228]为例作为媒体服务器名称进行设置。

步骤3. 默认选择共享所有磁盘,再点击[应用本页面设置],到此步骤即可完成。
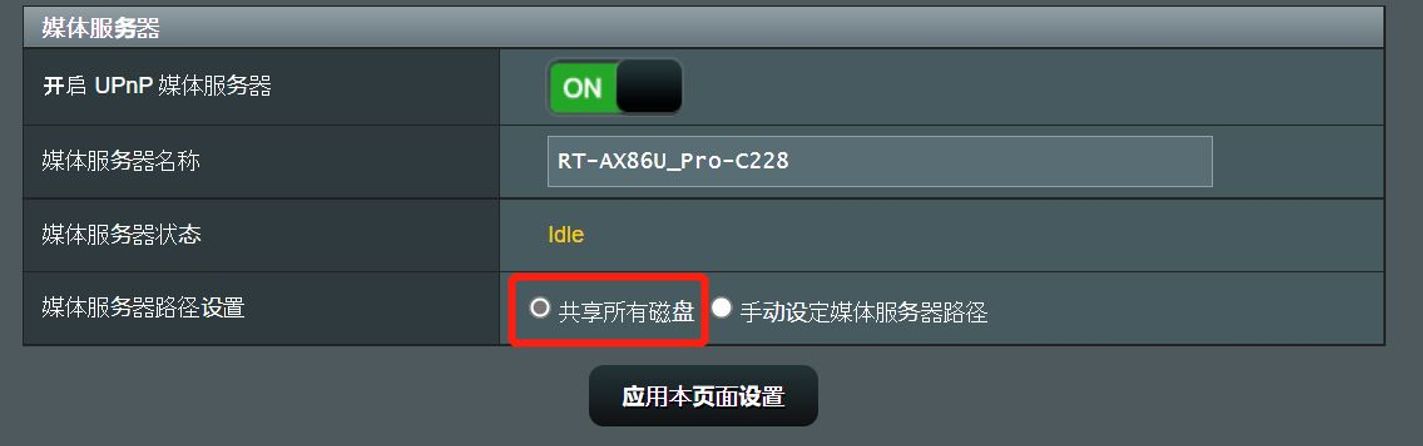
步骤4. 按您的需求,您也可以手动设置媒体服务器路径,如下图。
注意: 若您不需要手动设置媒体服务器路径,请跳至步骤9确认是否设置完成。
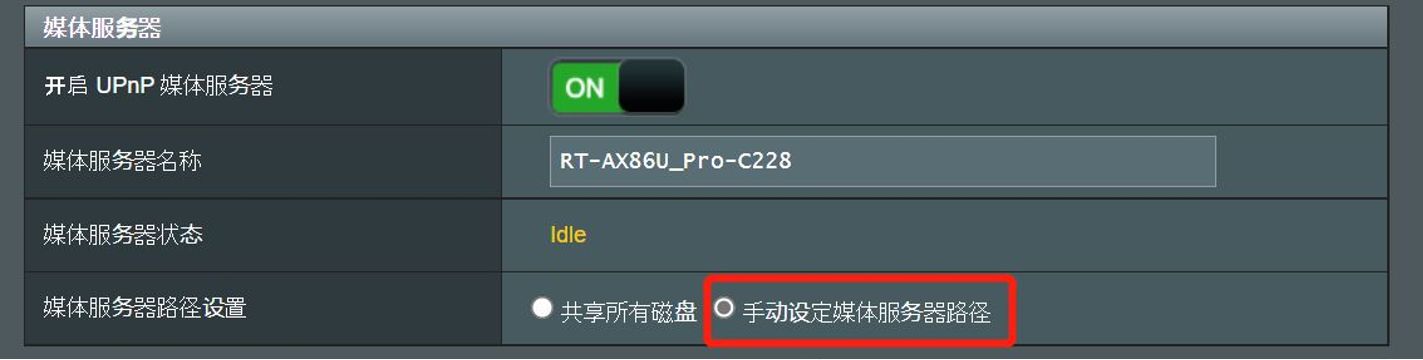
步骤5. 点击您要分享的媒体服务器
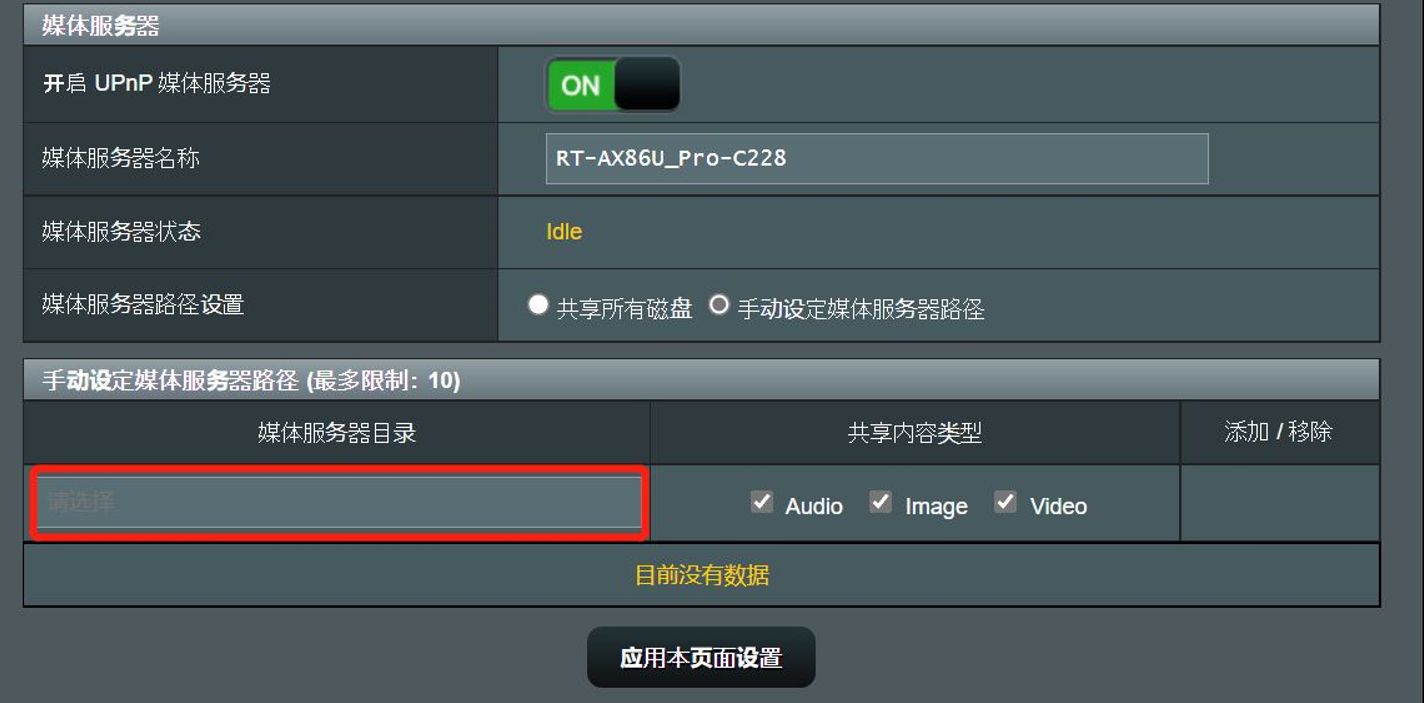
步骤6. 选择您的服务器目录,点击确认。
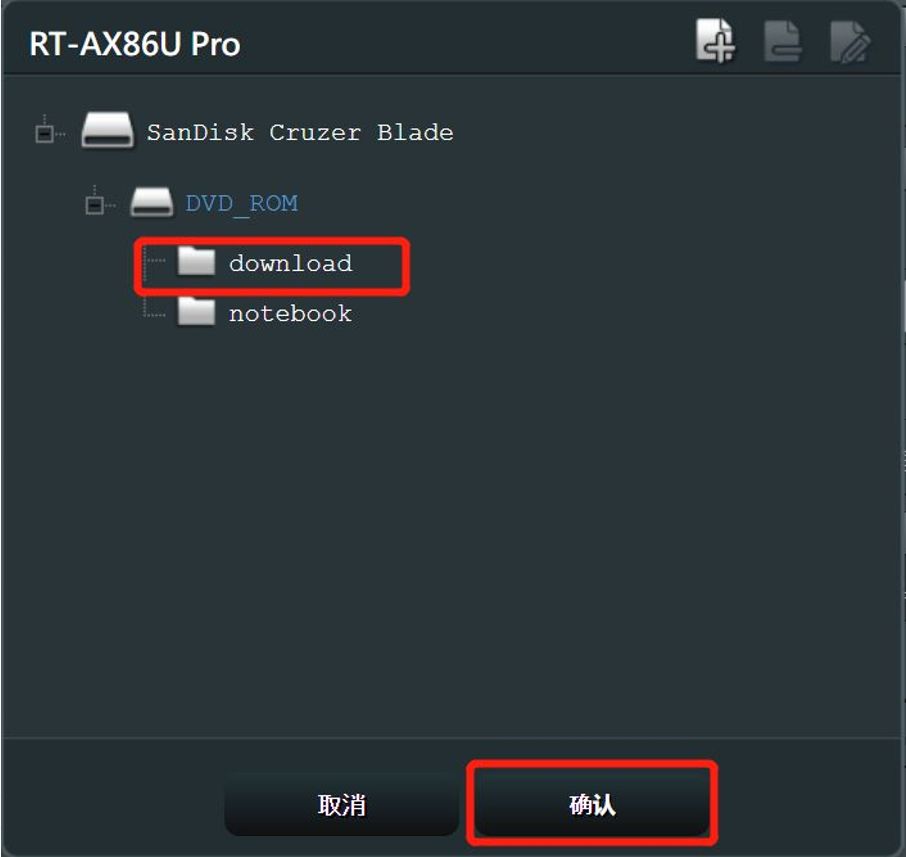
步骤7. 勾选共享内容类型
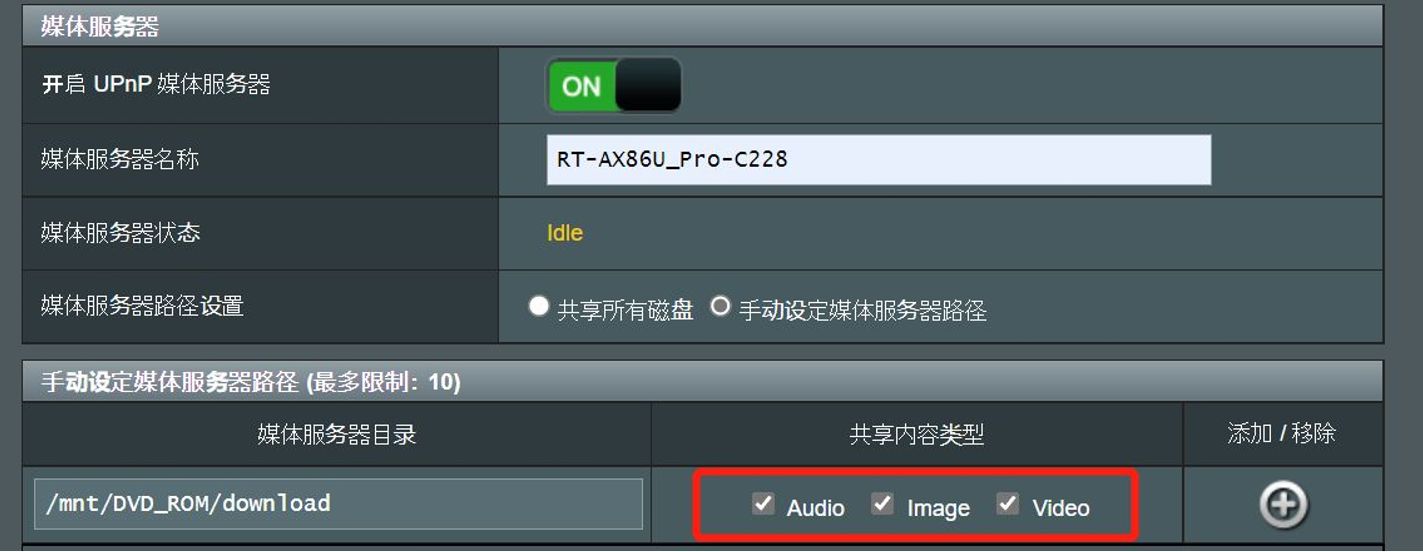
注意: 媒体服务器在audio支持串流的文件格式 [.mp3 .flac .wma .asf .fla .flc .m4a .aac .mp4 .m4p .wav .ogg .pcm .3gp .m3u .pls]
步骤8. 点击[+]后,点击[应用本页面设置]即完成设置步骤。
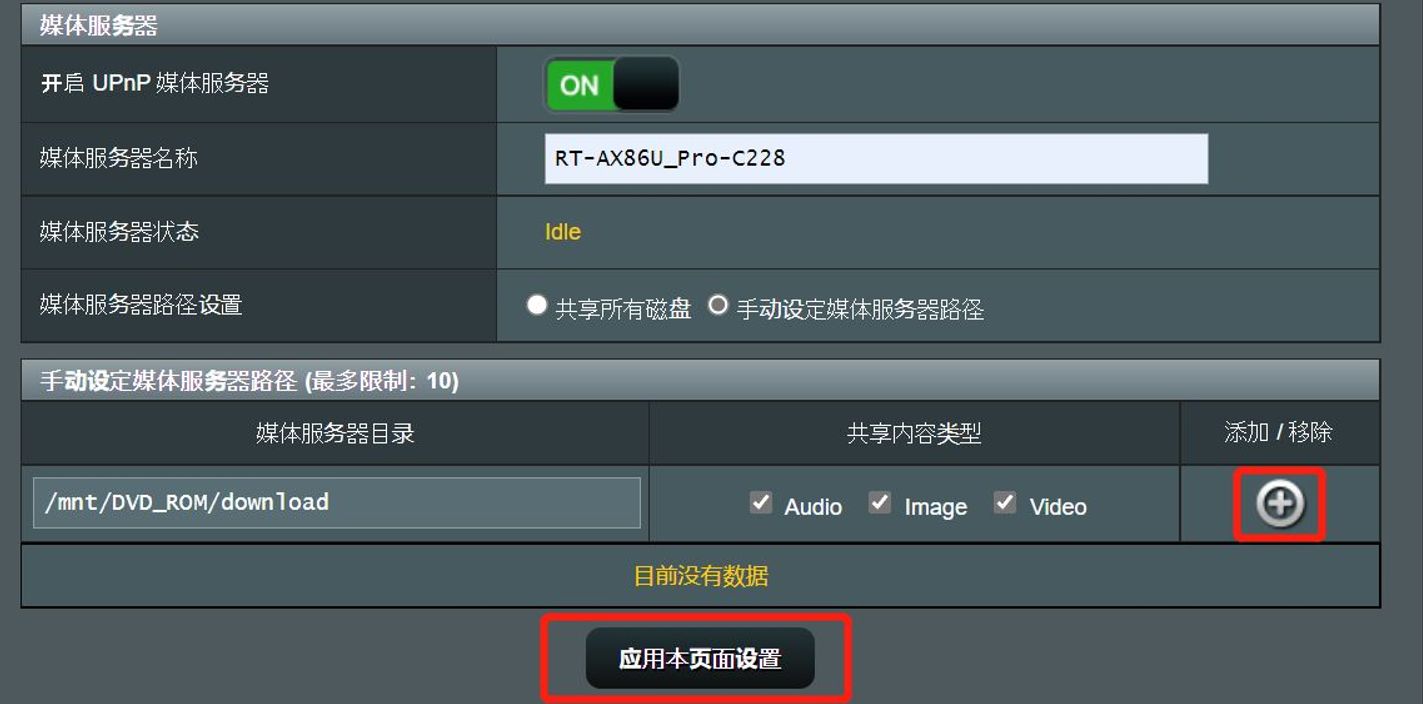
步骤9. 若您想确认设置是否完成,打开Windows设备中的[文件资源管理器] > [网络]页面,点击您设置的媒体服务器名称。

步骤10. 右键点击打开媒体播放器即可使用。
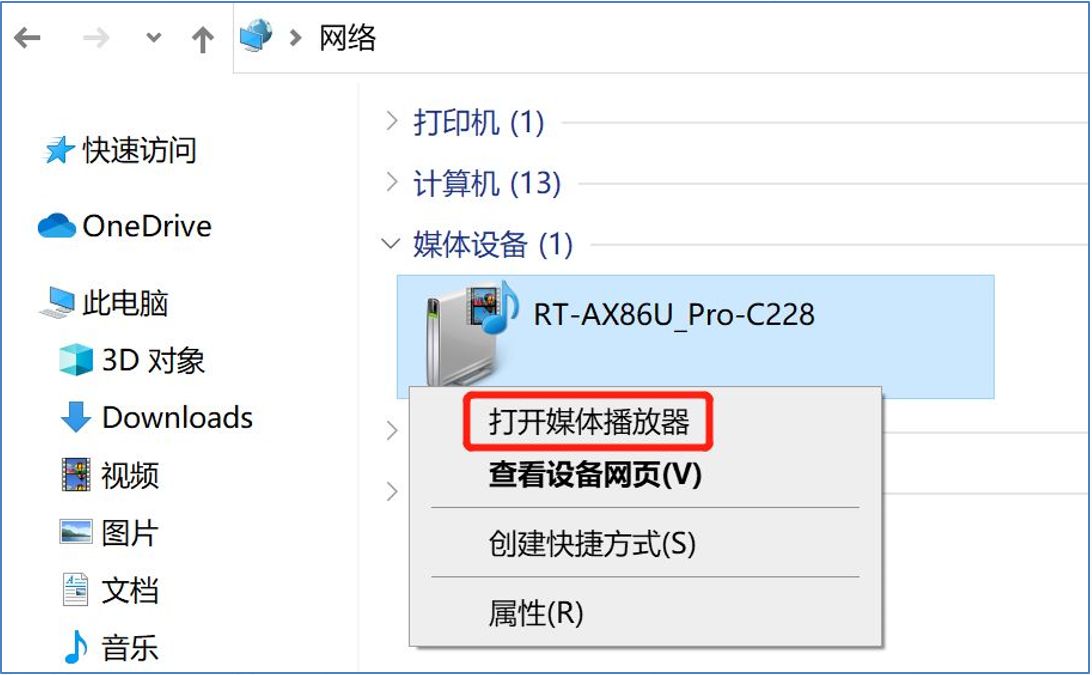
常见问题
Q1. 连接在华硕路由器上的USB存储设备(HDD)是否有容量大小限制?
A1. 是,至少需要大于2GB的容量。
支持最大容量请依照您的华硕路由器型号,参考 华硕路由器磁盘支持列表
Q2. 若按照本文设置后仍无法使用该功能,怎么办?
A2. 请按以下步骤排查:
A. 建议您先确认您的路由器固件已经更新到最新版,请参考 如何更新华硕无线路由器的固件?
B. 确认您连接在路由器上的USB存储设备(HDD)的容量与格式是路由器所支持的,请参考华硕路由器磁盘支持列表
C. 确认路由器有侦测到该USB存储设备(HDD),若无,确认USB存储设备与路由器为直接连接,并无通过其他USB转接器,请参考[路由器] 如何在路由器设置页面管理外接USB存储设备?
D. 交叉测试其他存储设备,若仅有特定存储设备有问题,建议将该设备格式化后再次尝试上述步骤。注意: 格式化会清除设备内所有数据,建议格式化前请先将设备内的重要数据备份。
E. 若仍无法正常使用,建议将路由器恢复至原厂默认值,再次按本文进行设置。请参考 如何将华硕路由器恢复至原厂设置?
如何取得(Utility / Firmware)?
您可以在华硕下载中心取得最新的软件,手册,驱动程序和固件
如果您需要有关华硕下载中心的更多信息,请参考此链接。