相关主题
[Windows 11/10]如何进入BIOS设置界面
【Windows 11/10】如何进入BIOS设置画面
适用产品:笔记本电脑、台式电脑、All-in-One PC(一体机)、电竞掌机、MiniPC
本文将介绍两种方法来进入BIOS设置画面,您可以根据自己的需求选择适合的步骤来操作:
在Windows操作系统下进入BIOS设置
如果您的操作系统是Windows 11或Windows 10版本,请参考以下步骤进入BIOS设置画面。
注: 如果您的电脑无法进入Windows 操作系统,请参考 方法二: 了解 如何在未进入操作系统前进入BIOS设置画面。
注: 如果您使用的是二合一笔记本电脑 (变形笔记本,如无畏二合一 T3300KA), 请先接上键盘再进行以下操作。
请依照您电脑目前的Windows 操作系统版本,前往相对应的操作说明:
Windows 11
Windows 10
Windows 11系统:
1.在 Windows 搜索框输入【更改高级启动选项】,然后点选【打开】。

2.在高级启动选项中,点选【立即重新启动】。
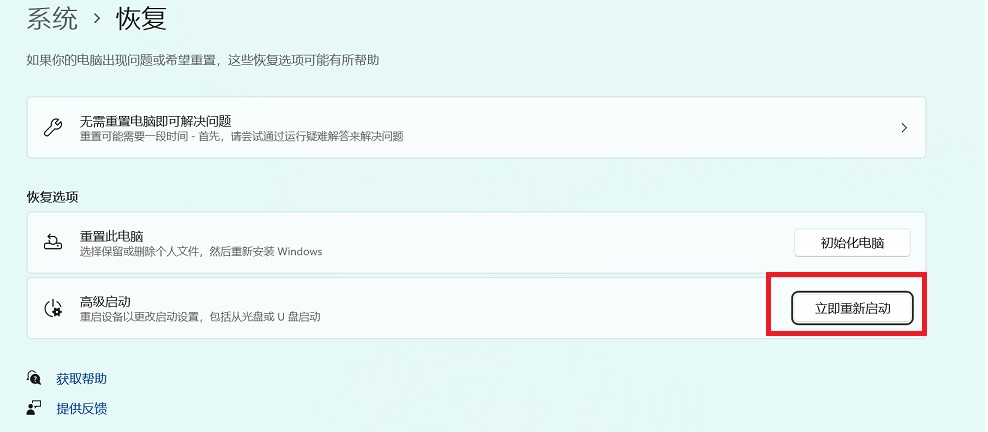
3.Windows会提醒您将要重新启动电脑,请先储存您的工作,然后点选【立即重新启动】
4.电脑重新启动后,请点选【疑难解答】。
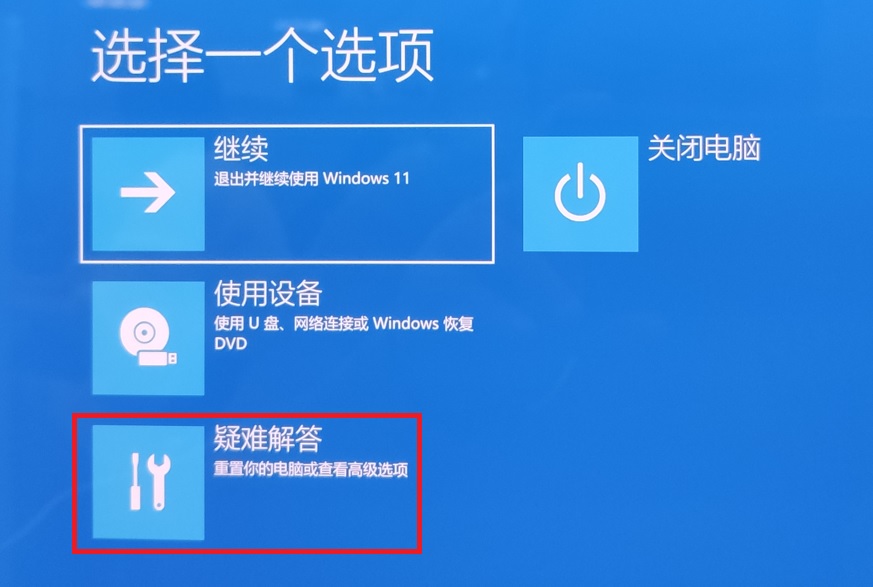
5.点选【高级选项】。
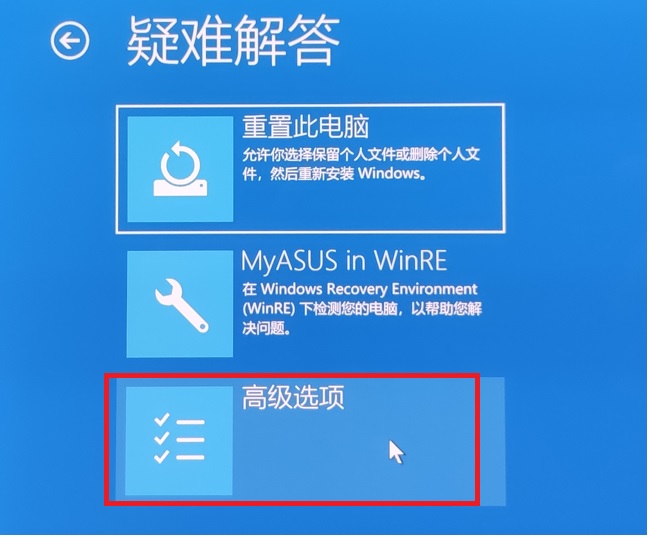
6.点选【UEFI 固件设置】。
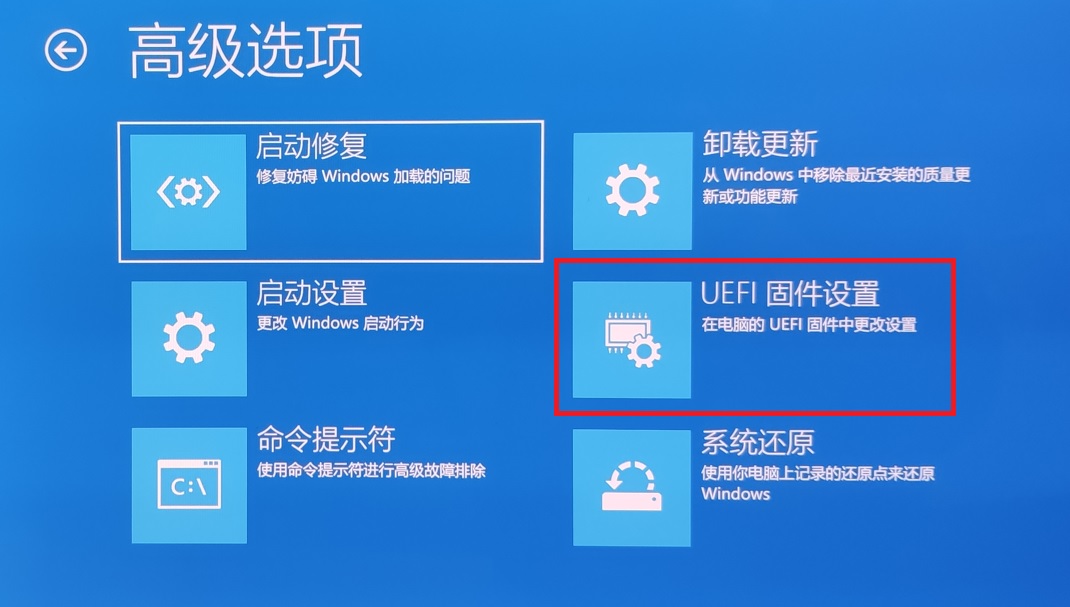
7.点选【重新启动】,您的电脑将会在重新启动后进入BIOS设置画面。
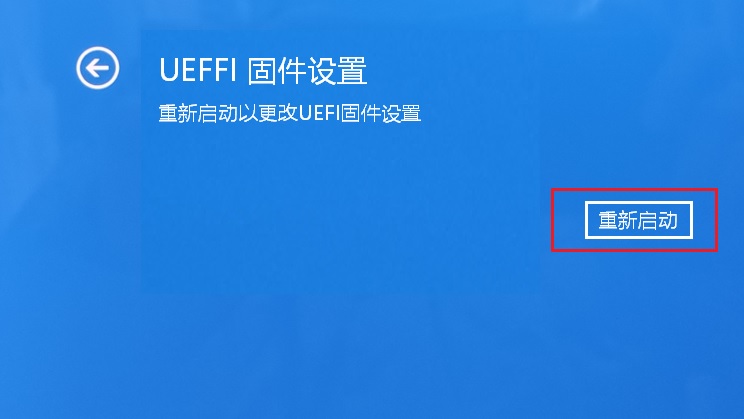
8.进入BIOS设置画面后,将会有 UEFI 界面、传统界面及 MyASUS in UEFI 三种模式:
注:以下BIOS设置画面可能会因型号不同而略有差异。
UEFI 界面:
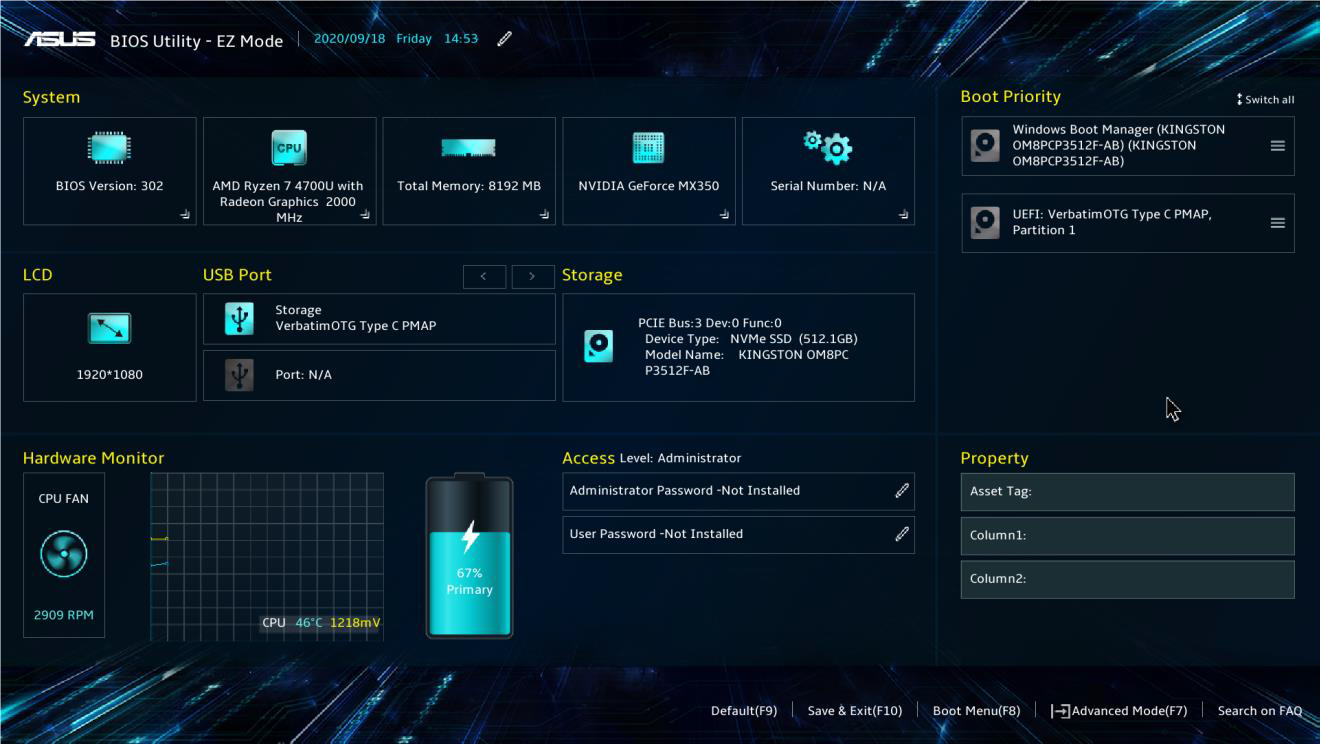
传统BIOS界面:
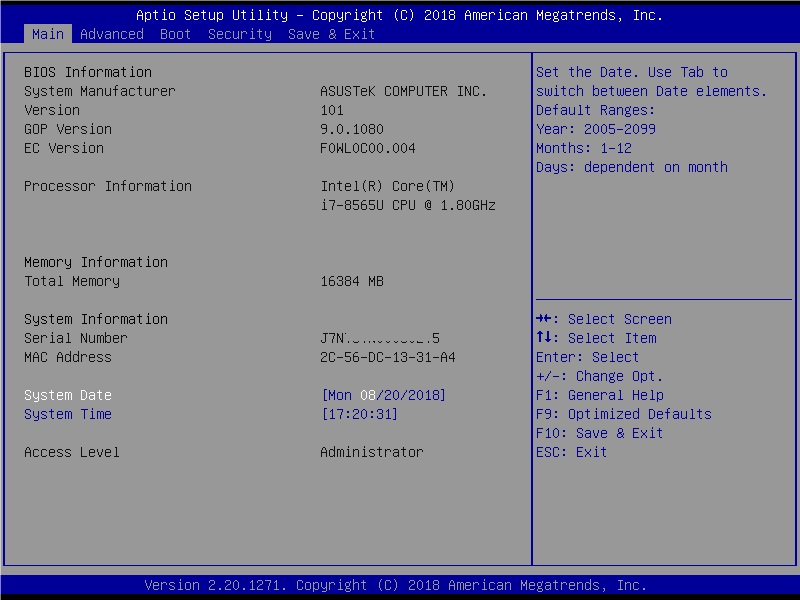
MyASUS in UEFI 界面:
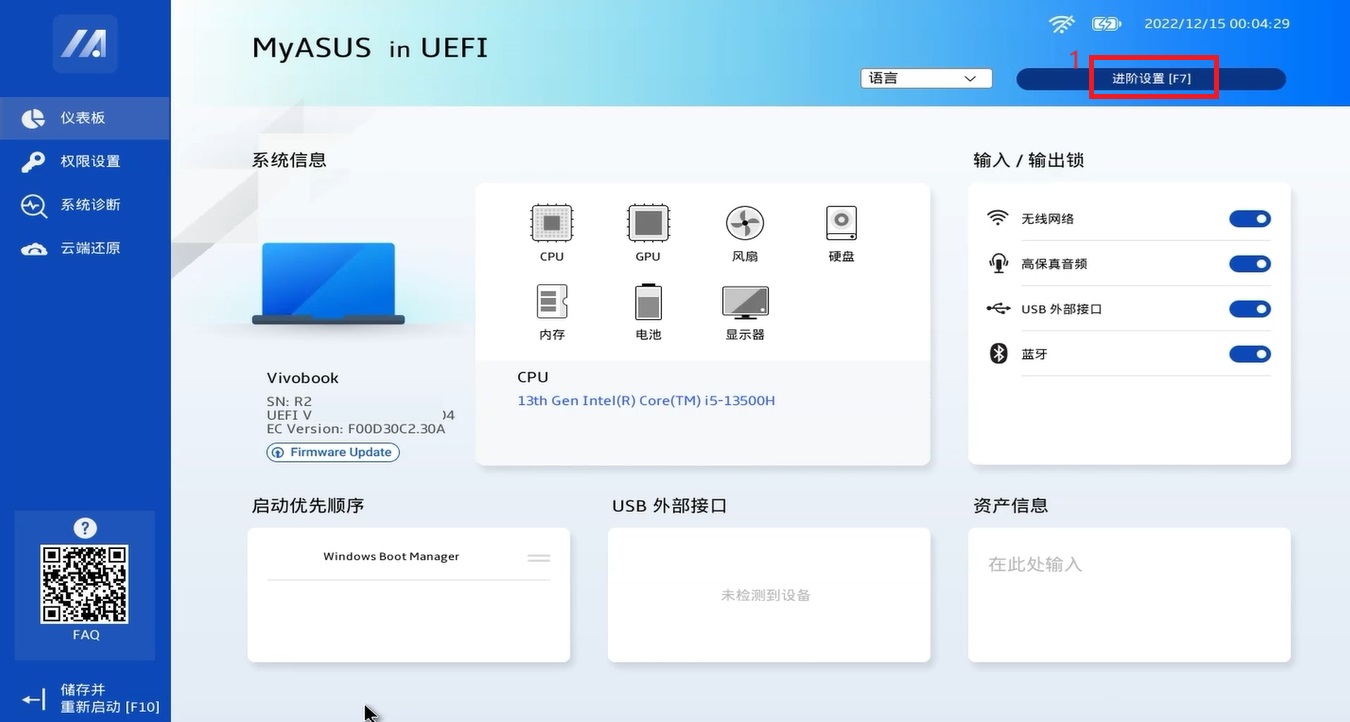
Windows 10系统:
1.在Windows搜寻栏输入[更改高级启动选项]①,然后点选[打开]②。
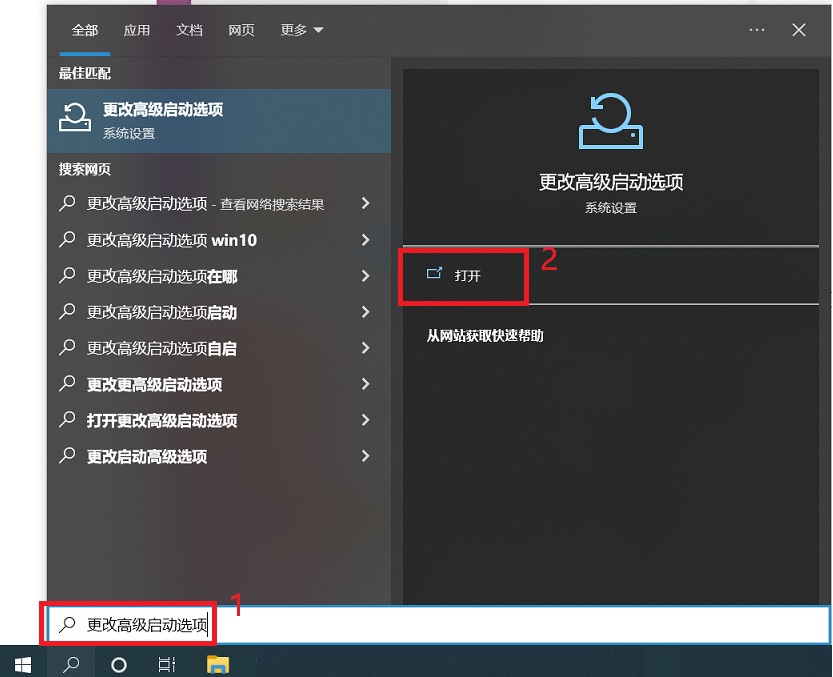
2.在高级启动选项中,点选[立即重新启动]③。电脑将会重新启动,如果您有未储存的工作或资料,请务必先保存,然后再继续。
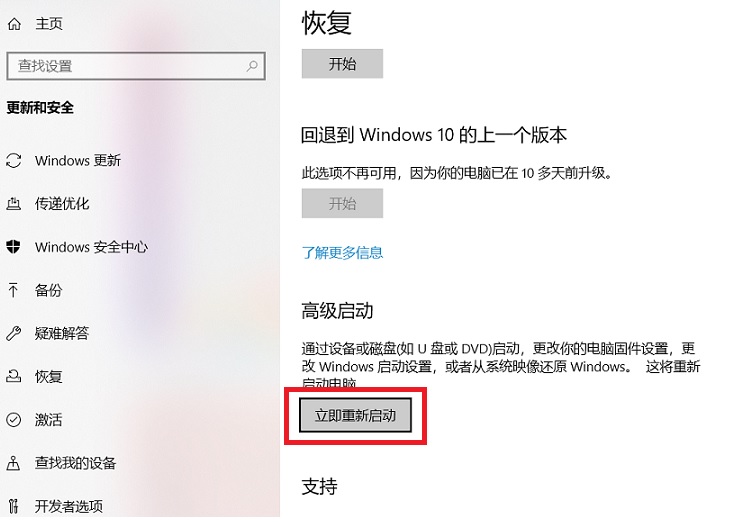
3.电脑重新启动后,请点选[疑难解答]。
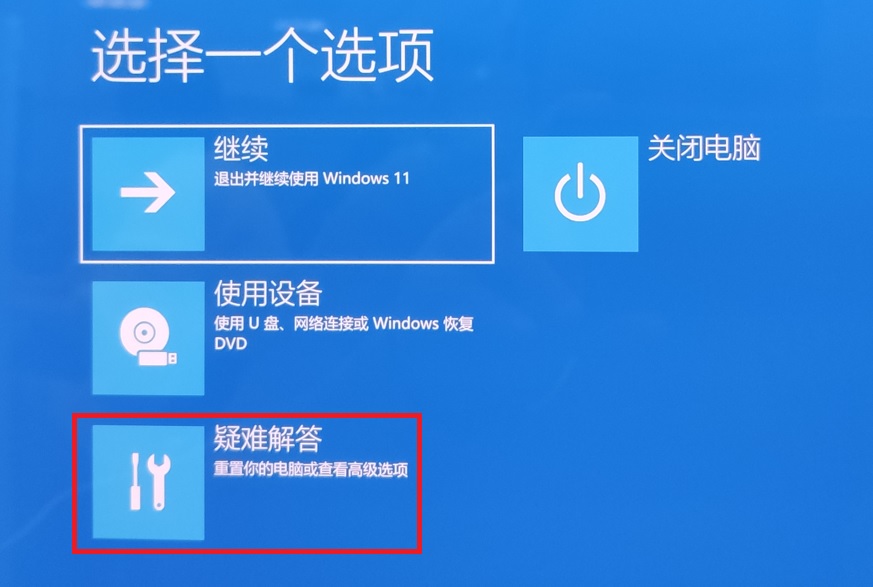
4.点选[高级选项]
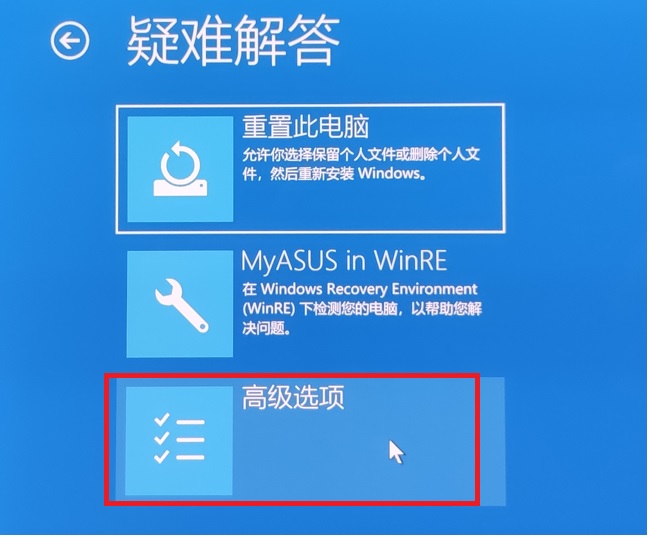
5.点选[UEFI固件设置]。
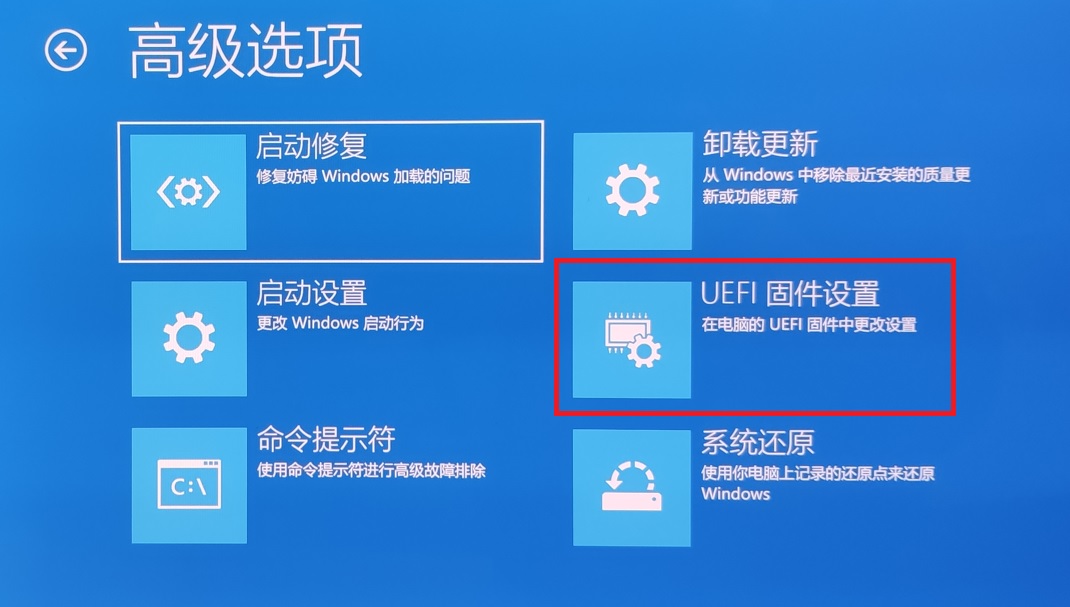
6.点选[重新启动],您的电脑将会在重新启动后进入BIOS设置画面。
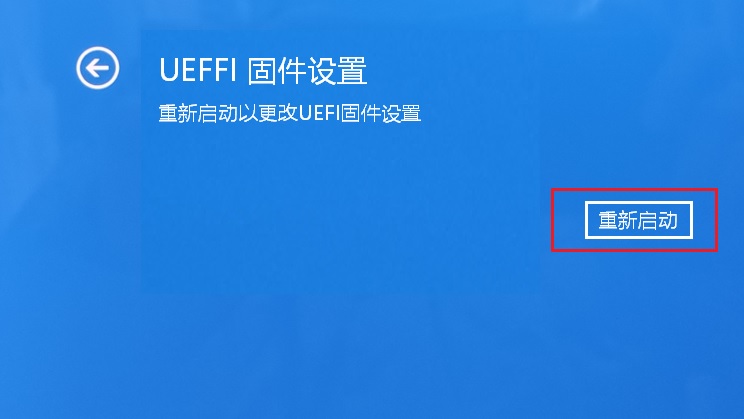
7.进入BIOS设置画面后,将会有 UEFI 界面、传统界面及 MyASUS in UEFI 三种模式:
注:以下BIOS设置画面可能会因型号不同而略有差异。
UEFI 界面、
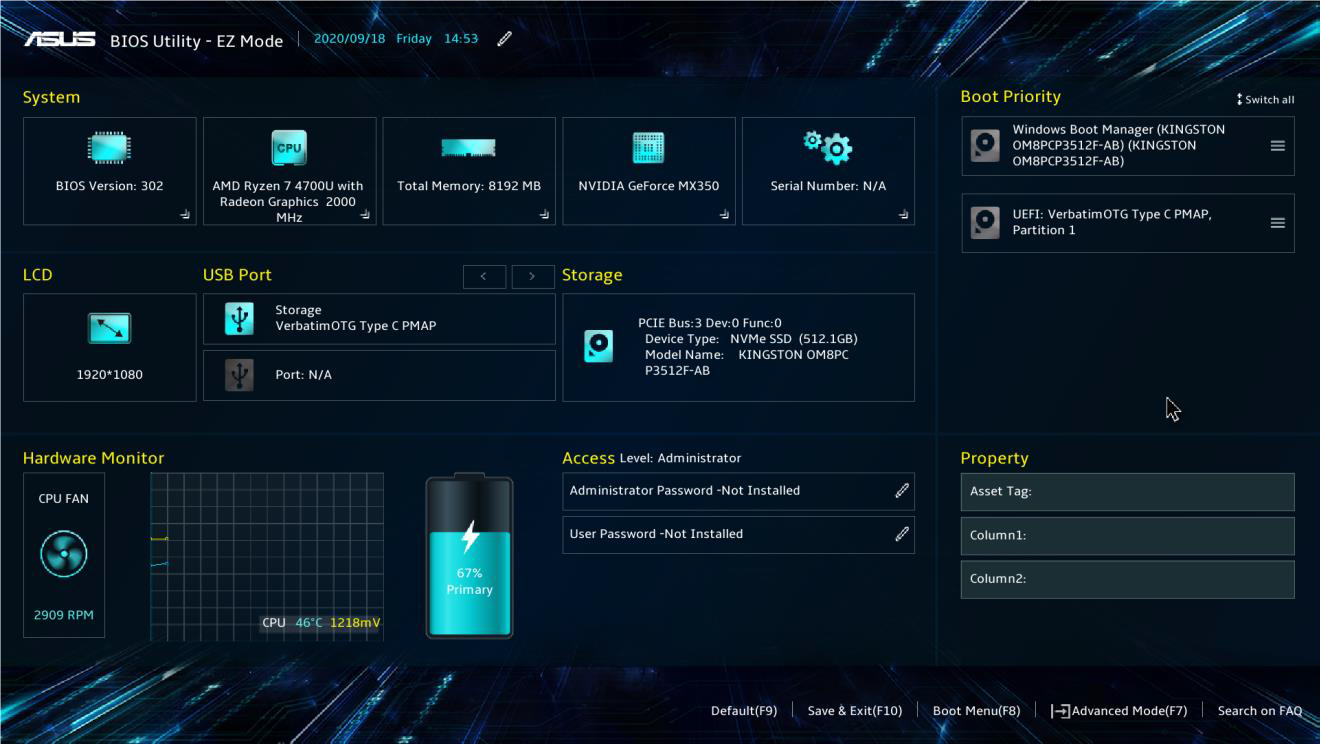
传统BIOS界面
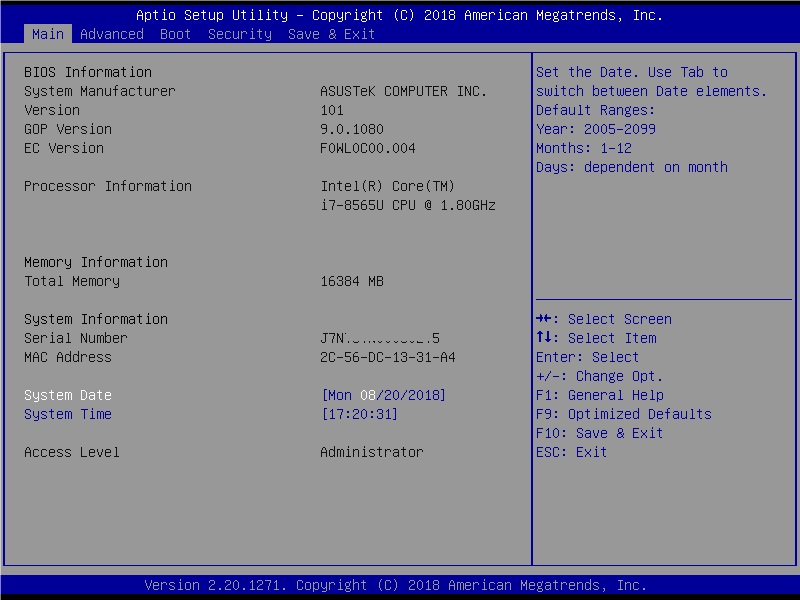
MyASUS in UEFI
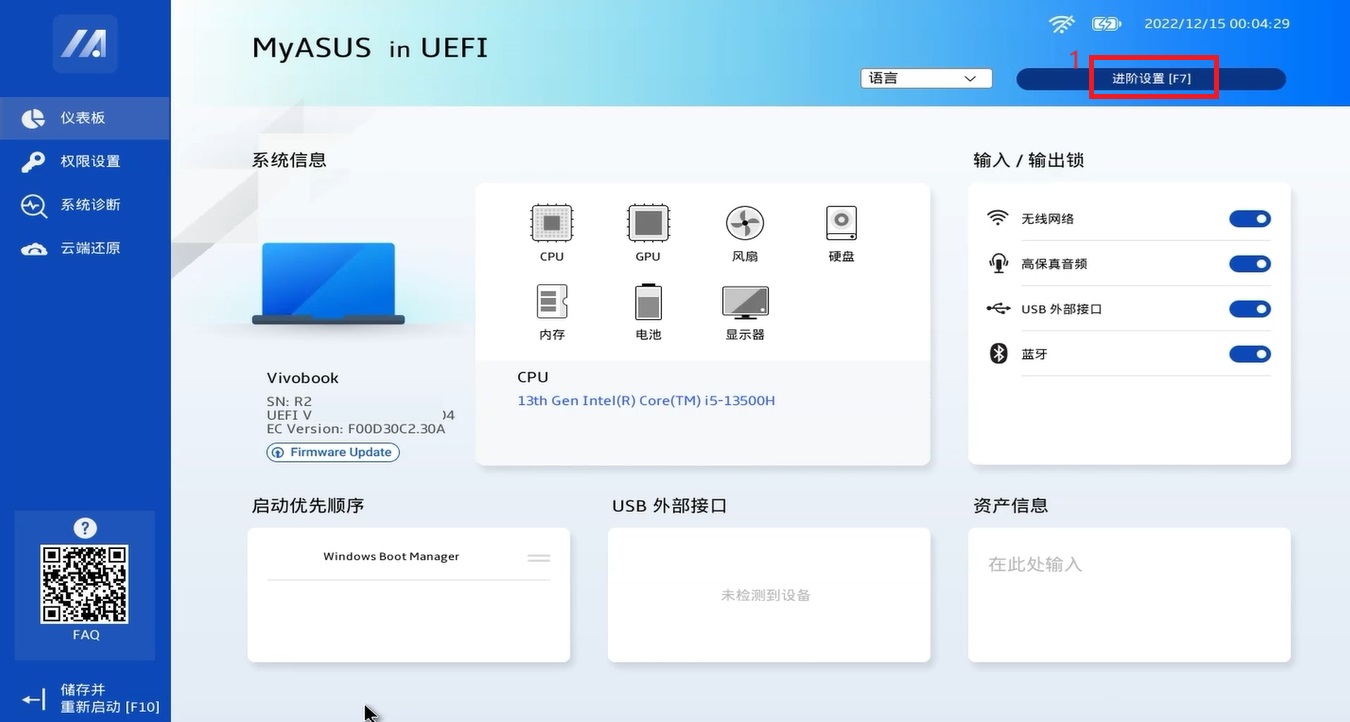
方法二:如何在未进入操作系统前进入BIOS设置画面
请在未开机情况下,按住 F2键  不放,按下电源键,直到BIOS画面出现后可放开 F2 键
不放,按下电源键,直到BIOS画面出现后可放开 F2 键  .
.
注:部分早期上市的台式电脑,可能需要按住[Del]键 ,然后再按下电源键开机才能进入BIOS 设置画面。
注:电竞掌机需要在开机时按住音量减键「-」,然后按下电源键。
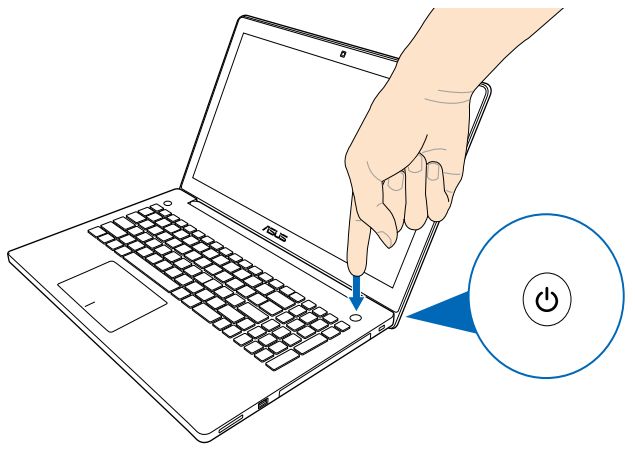
进入BIOS设置画面后,将会有 UEFI 界面、传统界面及 MyASUS in UEFI 三种模式:
注:以下BIOS设置画面可能会因型号不同而略有差异。
UEFI 界面:
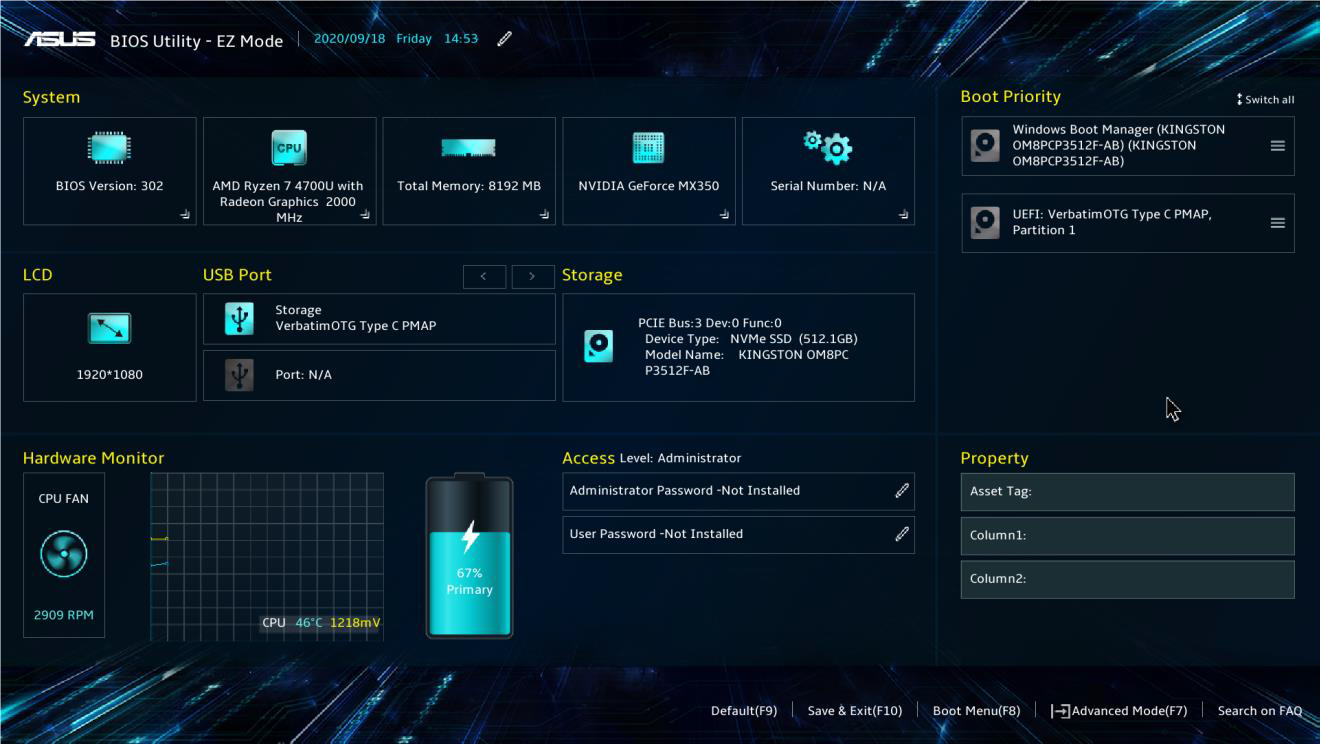
传统BIOS画面:

MyASUS in UEFI BIOS界面示图:
