[VPN] 如何在华硕无线路由器设置VPN服务器- OpenVPN?
什么是VPN?
VPN(Virtual Private Network) 虚拟专用网可以为您的网络连接加密,确保安全传输重要数据,避免您的信息被窃取。让远程使用者(VPN客户端)可以通过安全的方式与VPN服务器进行连接。
VPN有多种连接方式,本篇以华硕路由器支持的OpenVPN服务器做设置相关介绍,另外支持的2种VPN服务器(PPTP、IPSec VPN)设置方式可参考下列关联内容。建议按您的设备支持的VPN类型选择。
PPTP 服务器的设置方式,请参考:[VPN] 如何在华硕无线路由器设置VPN服务器 - PPTP
IPSec VPN 服务器的设置方式,请参考:[VPN] 如何在华硕无线路由器设置VPN服务器- IPSec VPN
WireGuard VPN 服务器的设置,请参考:如何在华硕路由器设置WireGuard® VPN服务器
更多有关VPN相关功能的说明,请参考:[无线路由器] 如何在华硕路由器设置VPN服务器/VPN客户端和使用不同设备的连接方式
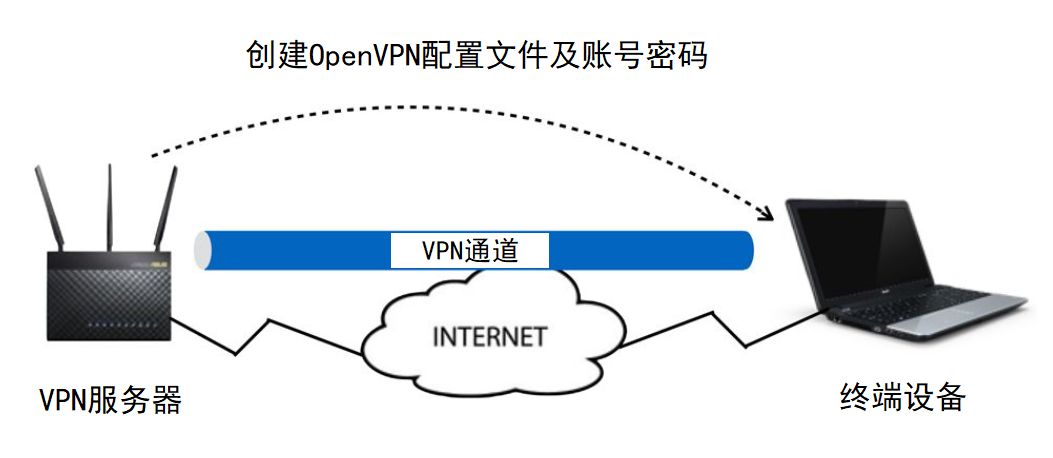
在开始设置前的注意事项:
1) 华硕无线路由器因型号而搭载不同的功能,在使用此功能前请到华硕官网产品规格页面确认您的路由器规格。
2) 要在华硕路由器上使用VPN服务器功能,您的路由器需要获取公网 IP(WAN IP),才能让互联网上的设备通过公网IP 定位您的华硕路由器。
如果您不确定您的 IP类型,请联系您的网络运营商(ISP)。
3) 建议更新您的华硕路由器固件版本到最新版本,有关如何升级固件的信息,请参考以下内容
[无线路由器] 如何更新华硕无线路由器的固件? (WebGUI)
4) 需要先将OpenVPN 服务器设置完成后,才可以导出OpenVPN配置文件。
目录
a. VPN部份功能会因固件(firmware)版本不同而有差异
页面一: 支持固件 3.0.0.4.388.xxxx 版本以后(含)的路由器, 设置方式请参考这里
页面二: 支持固件 3.0.0.4.388.xxxx 版本以前的路由器, 设置方式请参考这里
b. 常见问题
页面一 : 请按以下步骤设置OpenVPN服务器(支持固件 3.0.0.4.388.xxxx版本以后(含)
步骤1. 电脑通过有线或无线连接路由器网络,开启浏览器输入您的路由器IP地址或路由器网址http://www.asusrouter.com 进入路由器登录页面。

注意:若您不知道如何进入路由器管理页面,可参考 [无线路由器] 如何进入无线路由器管理页面?
步骤2. 输入您的华硕路由器账号和密码后,点击[登录]。
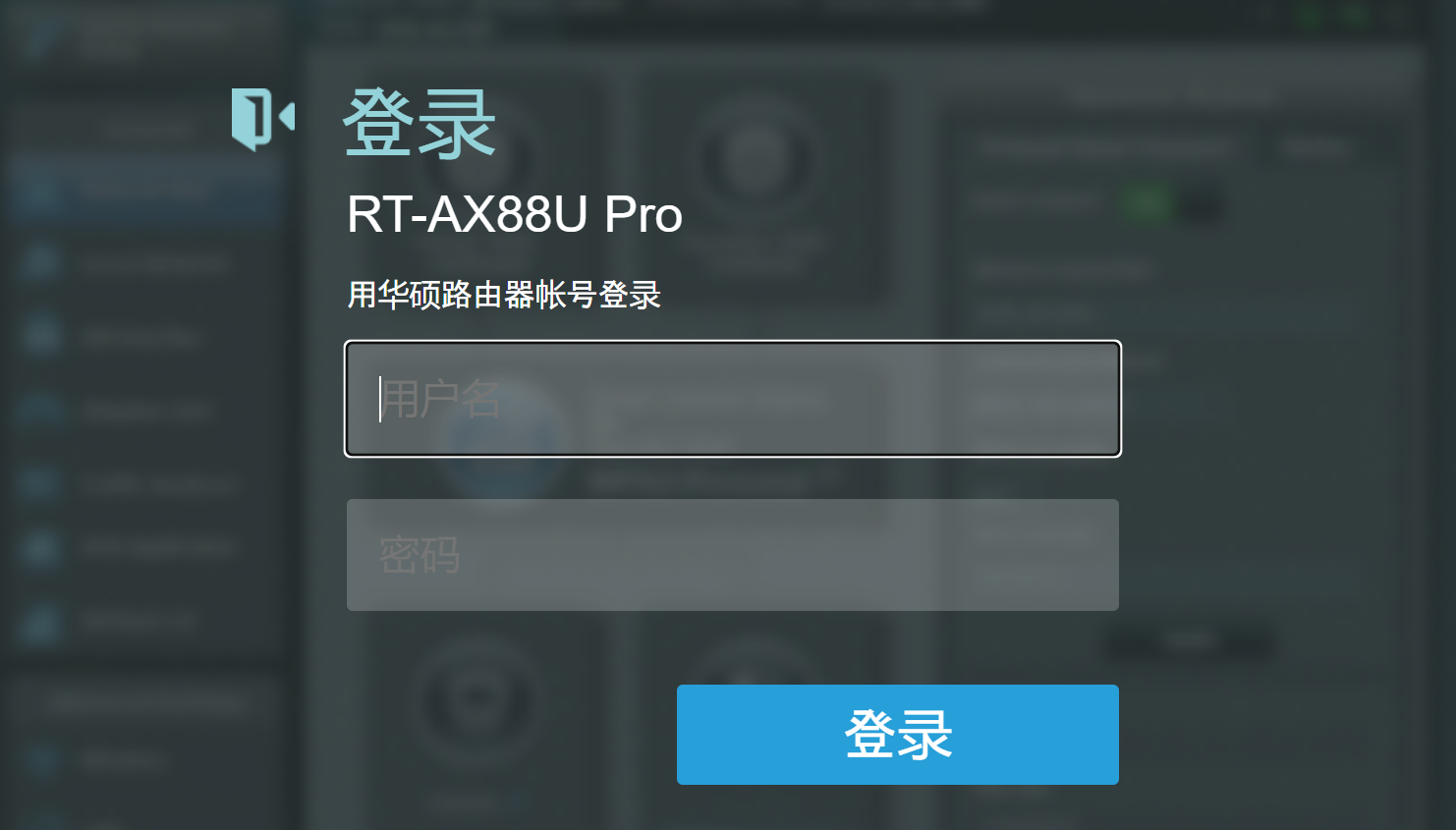
注意: 若您忘记您设置的账号密码,需要将路由器恢复为出厂默认状态后再重设密码。
关于如何将路由器恢复为出厂默认状态,请参考如何将华硕路由器恢复至原厂设置?
步骤3. 点击[VPN] > [VPN服务器] > [ OpenVPN ](默认为关闭),右边会出现OpenVPN的一般设置页面。
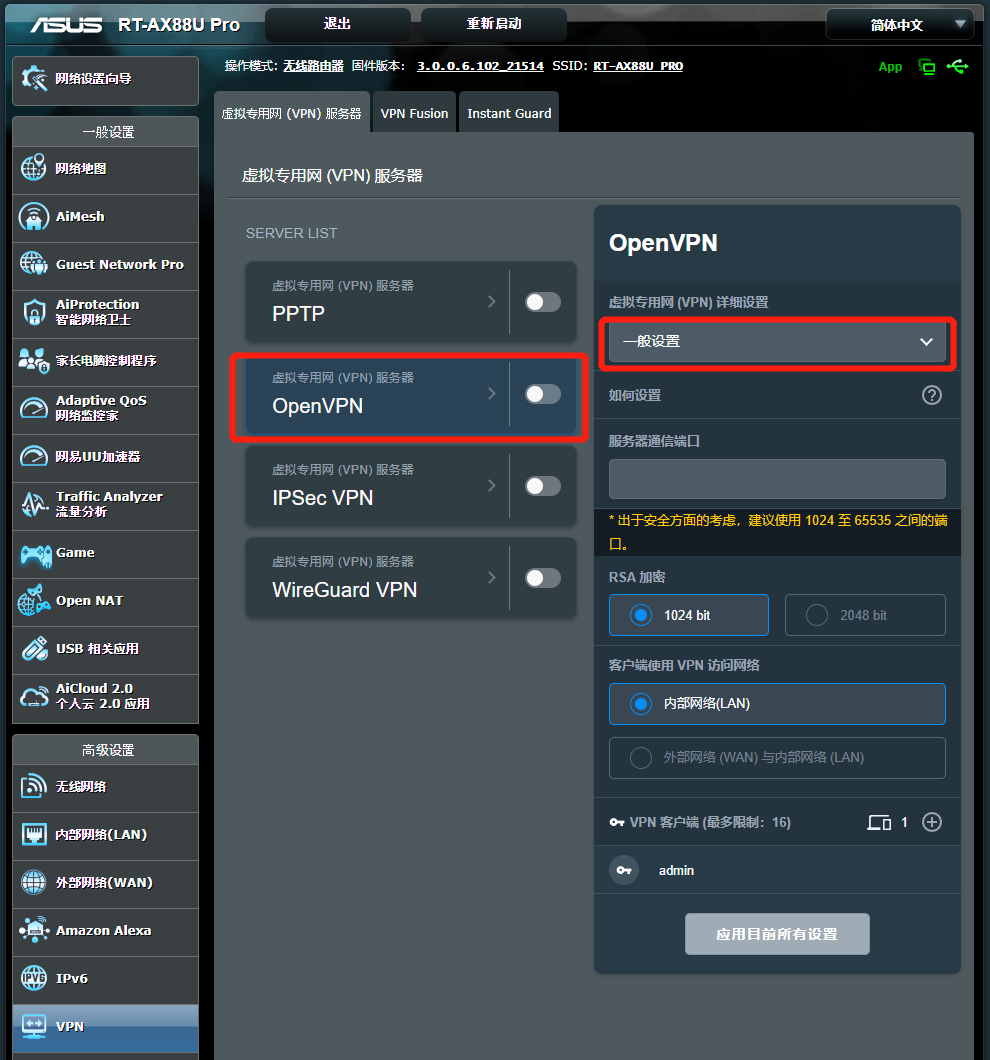
步骤4. 设置OpenVPN服务器,完成设置后点击[应用目前所有设置]保存设置。
以下为OpenVPN设置页面的说明:
a. VPN详细设置: 默认为[一般设置],另有[高级设置]可以选择。
b. 服务器通信端口: 接着输入您的[服务器通信端口],下图范例填写端口号为2000,建议您指定通信端口为1025-65535之间的端口号。
c. RSA加密: 选择想要的RSA加密方式,默认为[1024 bit]。
d. 客户端使用VPN访问网络: 默认为[内部网络(LAN)],当OpenVPN客户端连接上OpenVPN服务器时,只能访问OpenVPN服务器所在的路由器的局域网。
若选择[外部网络(WAN)与内部网络(LAN)],当OpenVPN客户端连接上OpenVPN服务器时,可以访问OpenVPN服务器所在的路由器的局域网,也能访问互联网。
e. VPN客户端: 默认的OpenVPN客户端账号密码与登录路由器的账号密码相同。
快速设置方式为只需输入自定义的[服务器通信端口]后,点击[应用目前所有设置]保存设置。
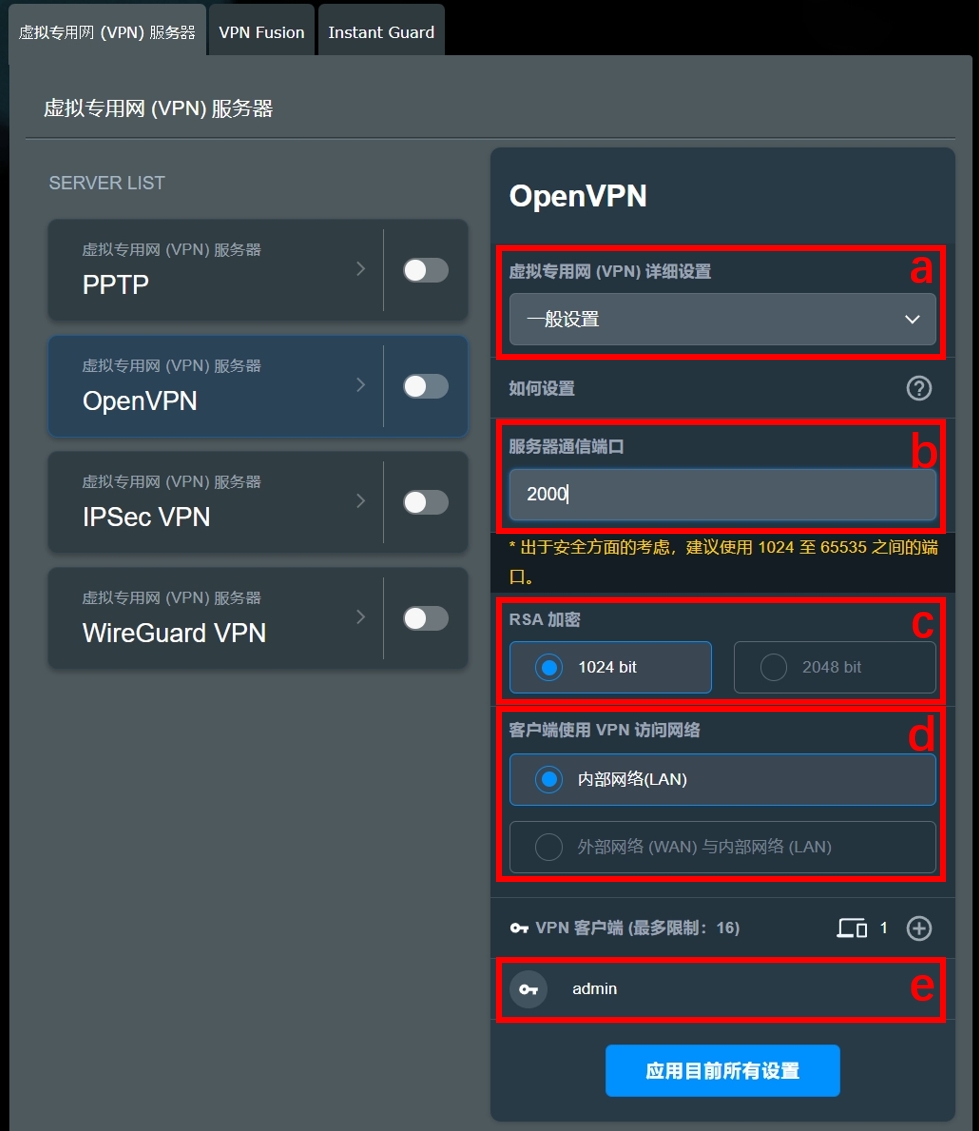
若要新增OpenVPN客户端的用户名称和密码,点击新增 按钮,输入[用户名称]与[密码]后点击[确认],确认已显示新增的用户名称,点击[应用目前所有设置]保存变更。
按钮,输入[用户名称]与[密码]后点击[确认],确认已显示新增的用户名称,点击[应用目前所有设置]保存变更。
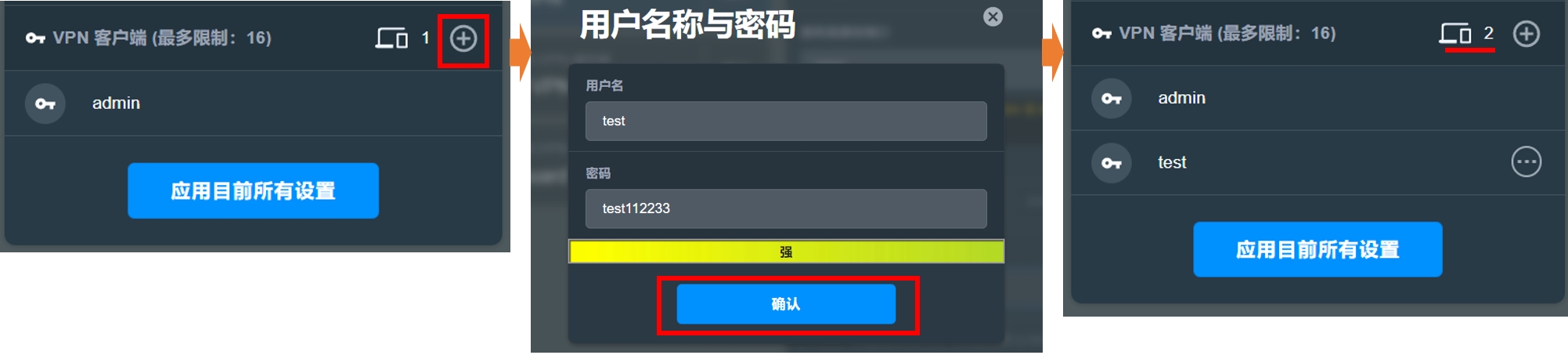
步骤5. 点击OpenVPN服务器按钮 启用功能,OpenVPN服务器即完成设置。
启用功能,OpenVPN服务器即完成设置。
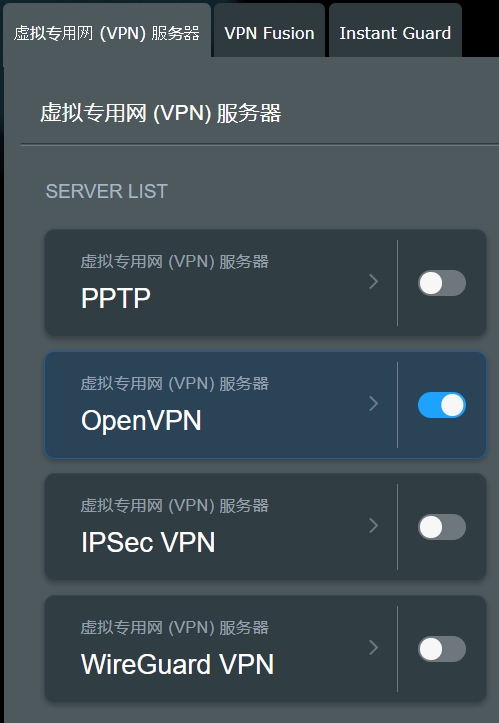
步骤6. 导出OpenVPN配置文件
OpenVPN服务器设置完成后,您可以通过导出OpenVPN配置文件,让您的VPN客户端获得OpenVPN配置文件来建立VPN连接。
注意: 每当OpenVPN 服务器设置有调整后,需要重新导出OpenVPN配置文件。
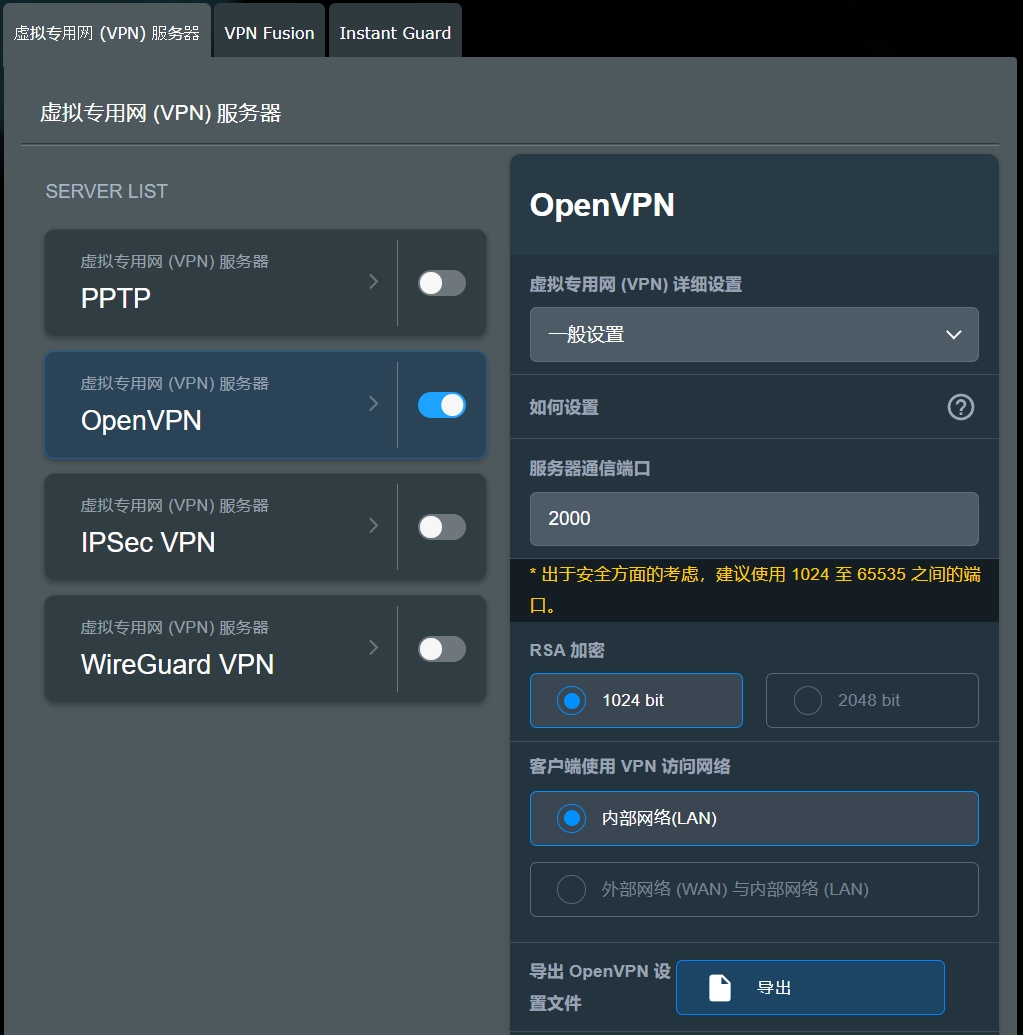
页面二: 请按以下步骤设置OpenVPN服务器(支持固件 3.0.0.4.388.xxxx版本以前)
步骤1. 电脑通过有线或无线连接路由器网络,开启浏览器输入您的路由器IP地址或路由器网址http://www.asusrouter.com 进入路由器登录页面。

注意:若您不知道如何进入路由器管理页面,可参考 [无线路由器] 如何进入无线路由器管理页面?
步骤2. 输入您的华硕路由器账号和密码后,点击[登录]。
步骤3. 点击 [VPN] > [虚拟专用网(VPN)服务器] > [OpenVPN],OpenVPN默认是[OFF]关闭,若需开启OpenVPN服务器点击[ON]启用。
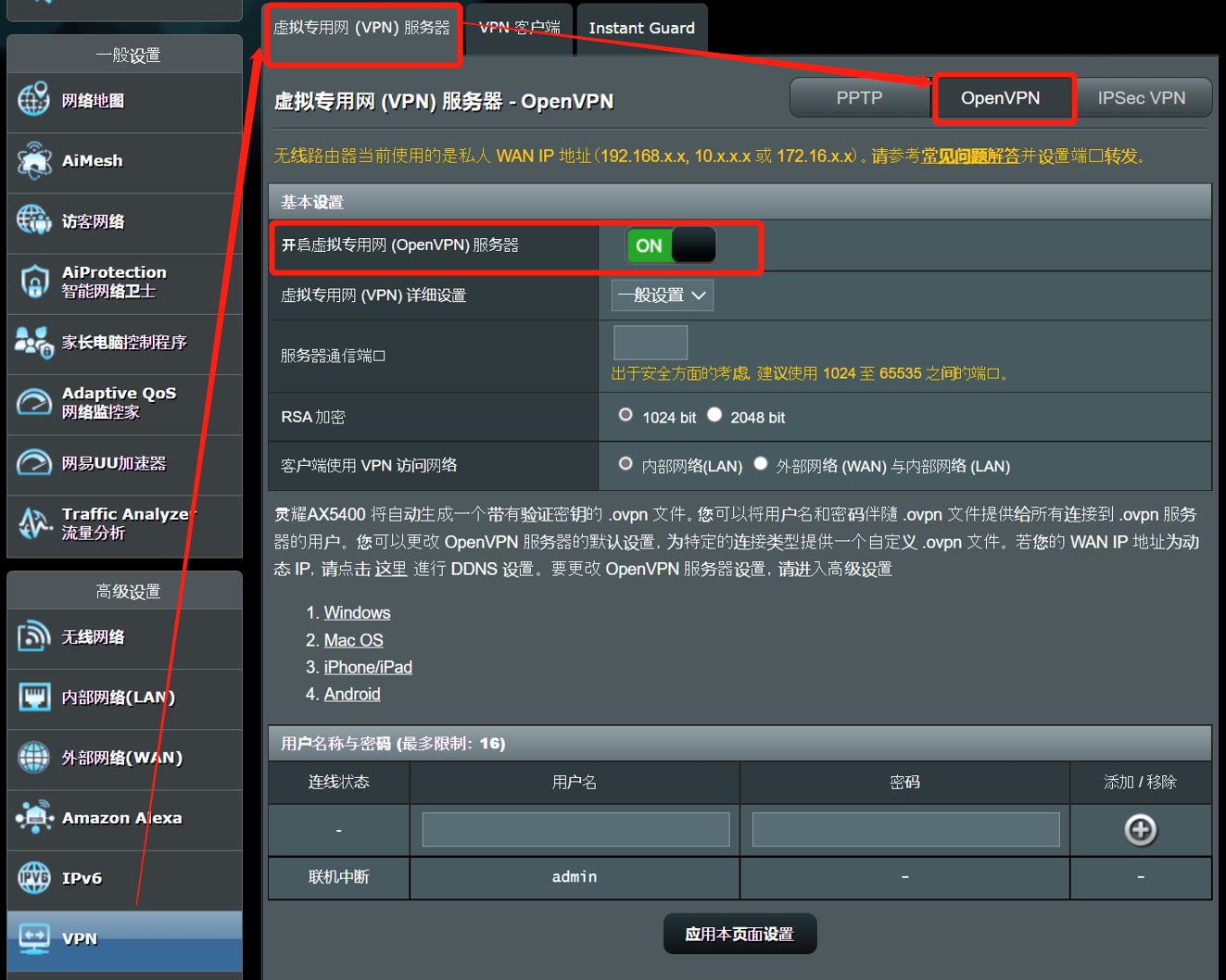
步骤4. OpenVPN选单栏位如下
a. VPN详细设置: 默认为[一般设置] 。
b. 服务器通信端口: 自行设置端口号
注意:建议您指定通信端口为1025~65535之间的端口号,取代默认端口1194,以避免遭受直接通信端口攻击。
c. RSA加密: 选择想要的RSA加密方式,默认为[1024 bit]。
d. 客户端使用VPN访问网络: 默认为[内部网络(LAN)],当客户端连接上VPN服务器时,只能访问VPN服务器下的局域网。
若选择[外部网络(WAN)与内部网络(LAN)],当客户端连接上VPN服务器时,可以同时访问VPN服务器下的局域网,且可以通过VPN服务器连接外网(Internet)。
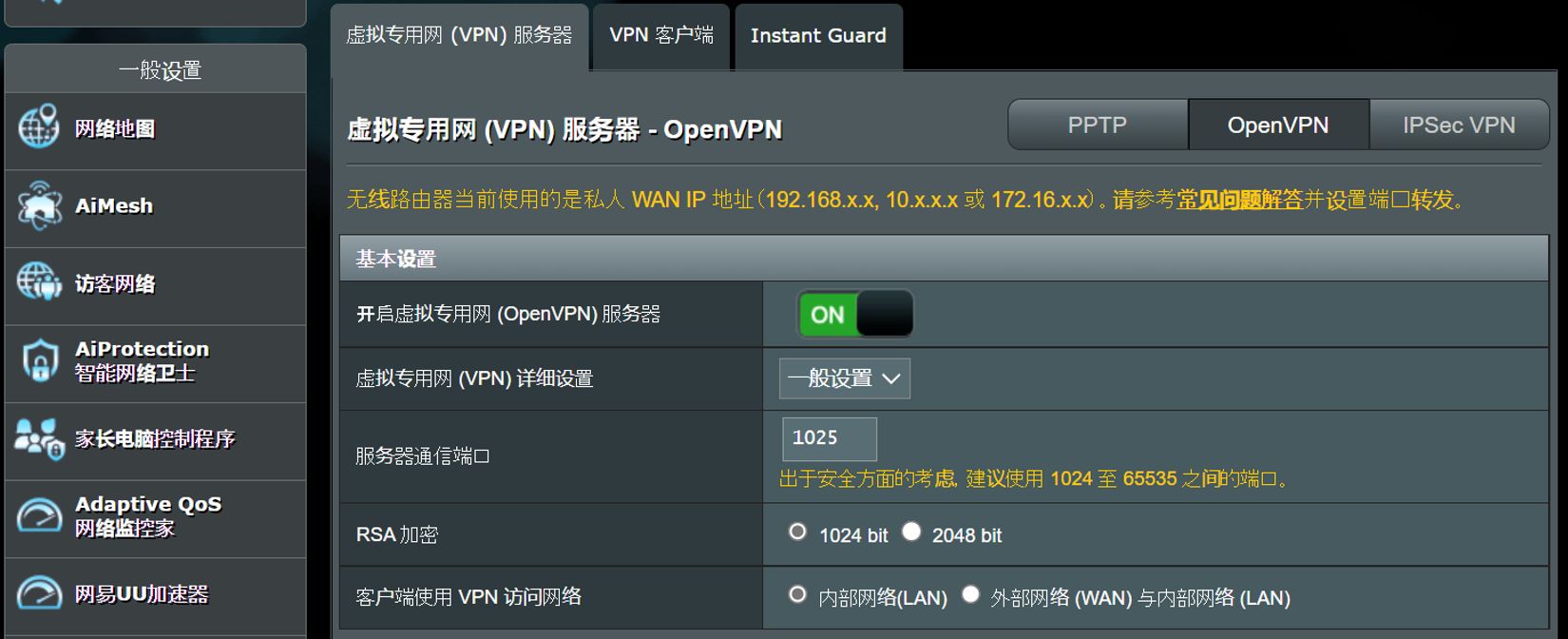
步骤5. 默认的OpenVPN客户端账号密码与登录路由器的账号密码相同。可以自定义[用户名]与[密码],输入后点击  按钮新增。
按钮新增。
注意:建议不要提供路由器管理者的登录账号密码给第三者使用,建议新增一组用户名与密码。
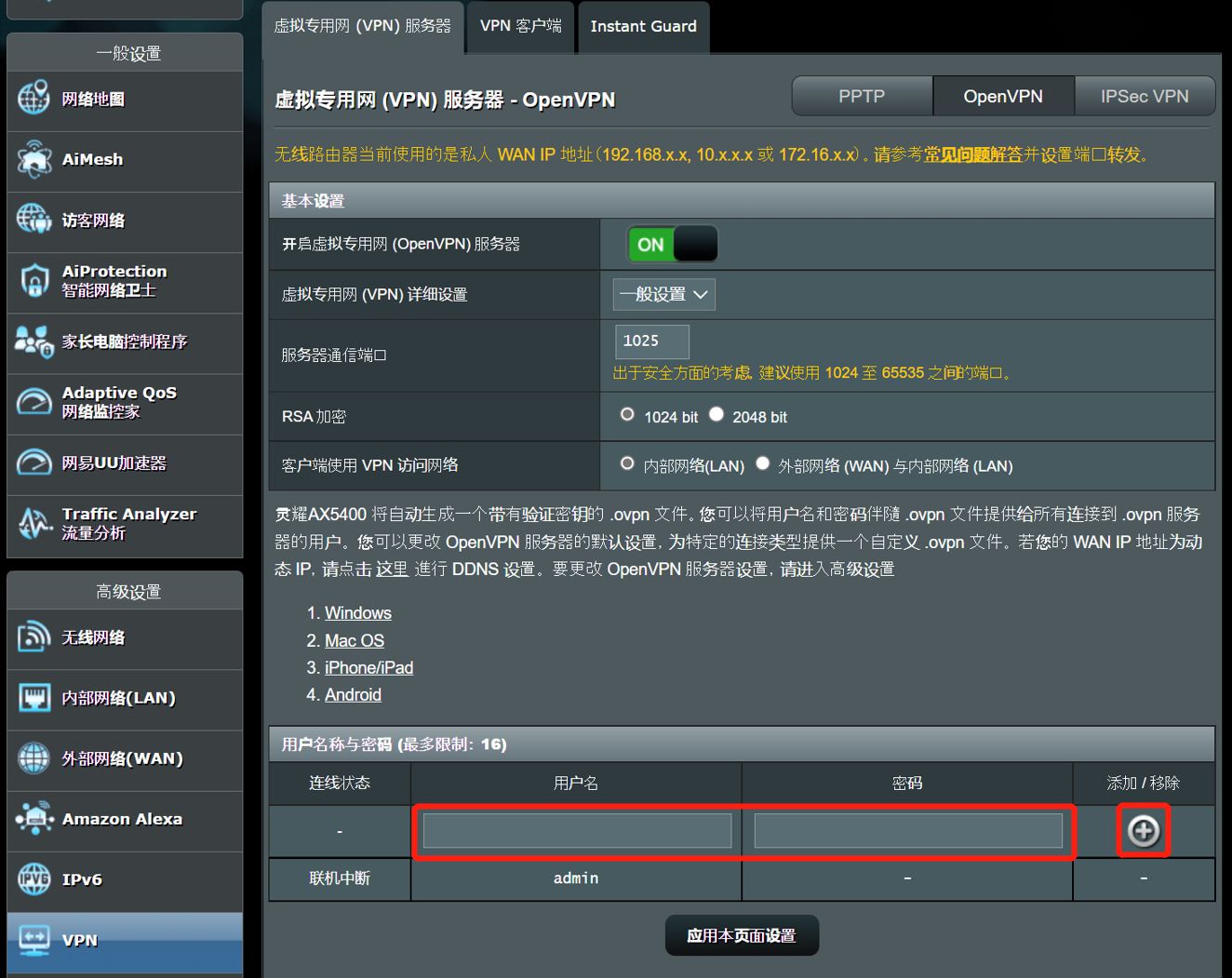
步骤6. 新增用户名和密码后,此组账号就会显示在列表中,密码则会隐藏起来,显示 - 符号。请点击 [应用本页面设置] 完成OpenVPN 服务器设置。
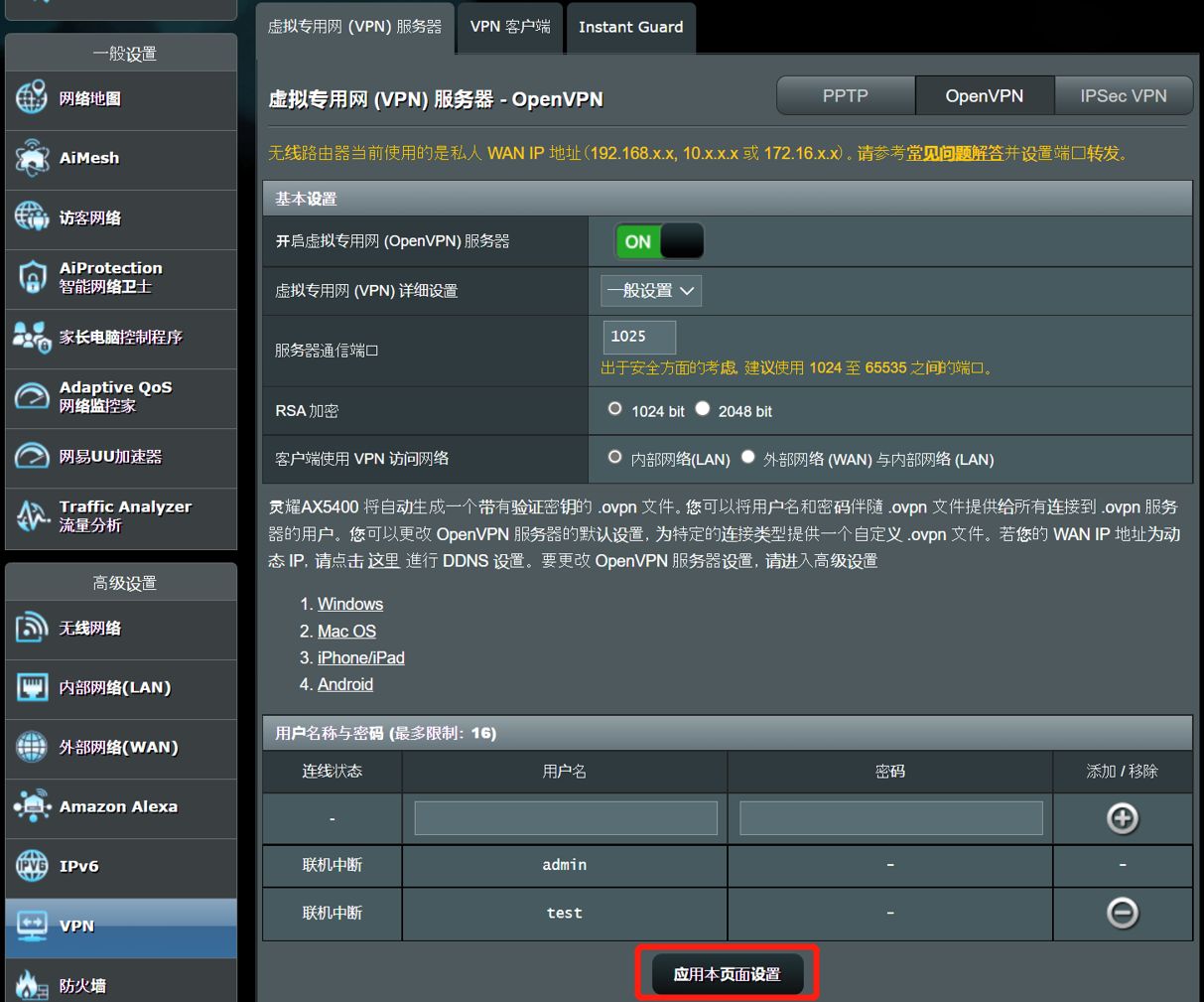
步骤7. 导出OpenVPN配置文件
OpenVPN 服务器即设置完成后,点击导出OpenVPN配置文件,让您的VPN客户端获得OpenVPN配置文件来建立VPN连接。
注意: 每当OpenVPN 服务器设置有调整后,需要重新导出OpenVPN配置文件。
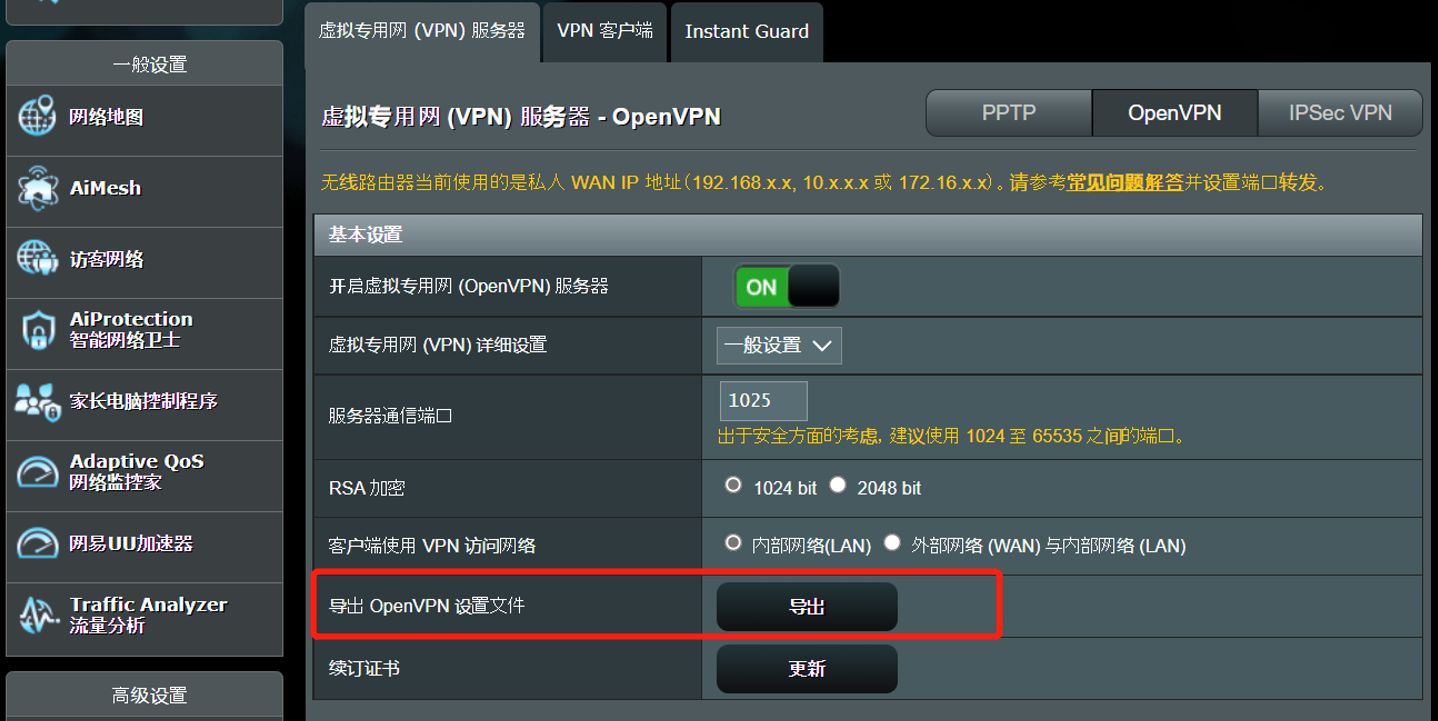
关于如何将路由器设置为VPN客户端,请参考: [VPN] 如何在路由器(WebGUI)中设置VPN客户端?
Q1. 如何保存华硕路由器上OpenVPN 服务器的设定值?
A1. OpenVPN 服务器设置完成后,可以通过导出证书的方式来保存参数。当重置或更换路由器后,可以将之前保存的VPN设定值导入路由器中,不用再次设置OpenVPN服务器。
页面一:支持固件 3.0.0.4.388.xxxx 版本以后(含)的路由器
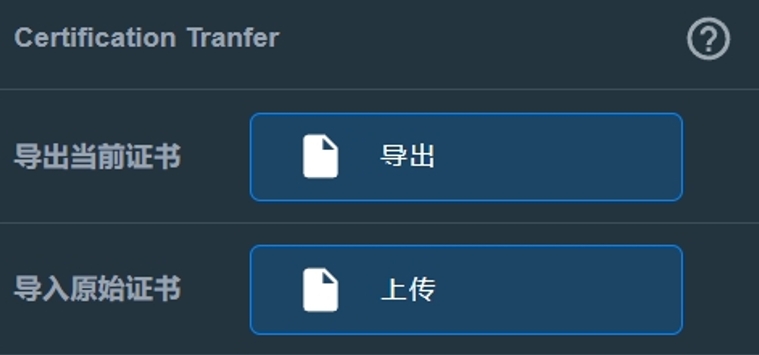
页面二:支持固件 3.0.0.4.388.xxxx 版本以前的路由器
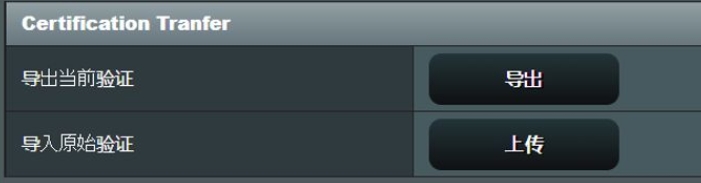
Q2. 如何更改OpenVPN的其他参数?
A2. OpenVPN的详细设置默认为[一般设置],若需要更改其他参数请点击下拉选单,并选择[高级设置]。
页面一: 支持固件 3.0.0.4.388.xxxx 版本以后(含)的路由器
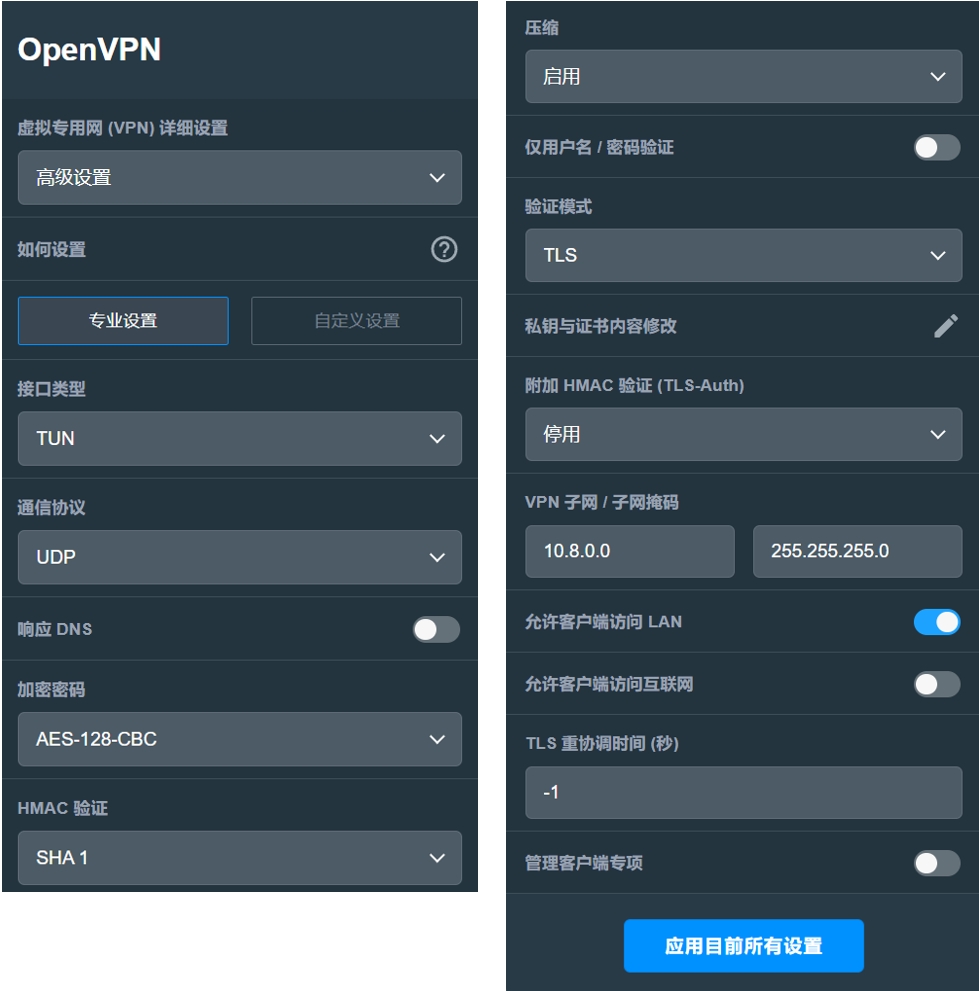
页面二: 支持固件 3.0.0.4.388.xxxx 版本以前的路由器
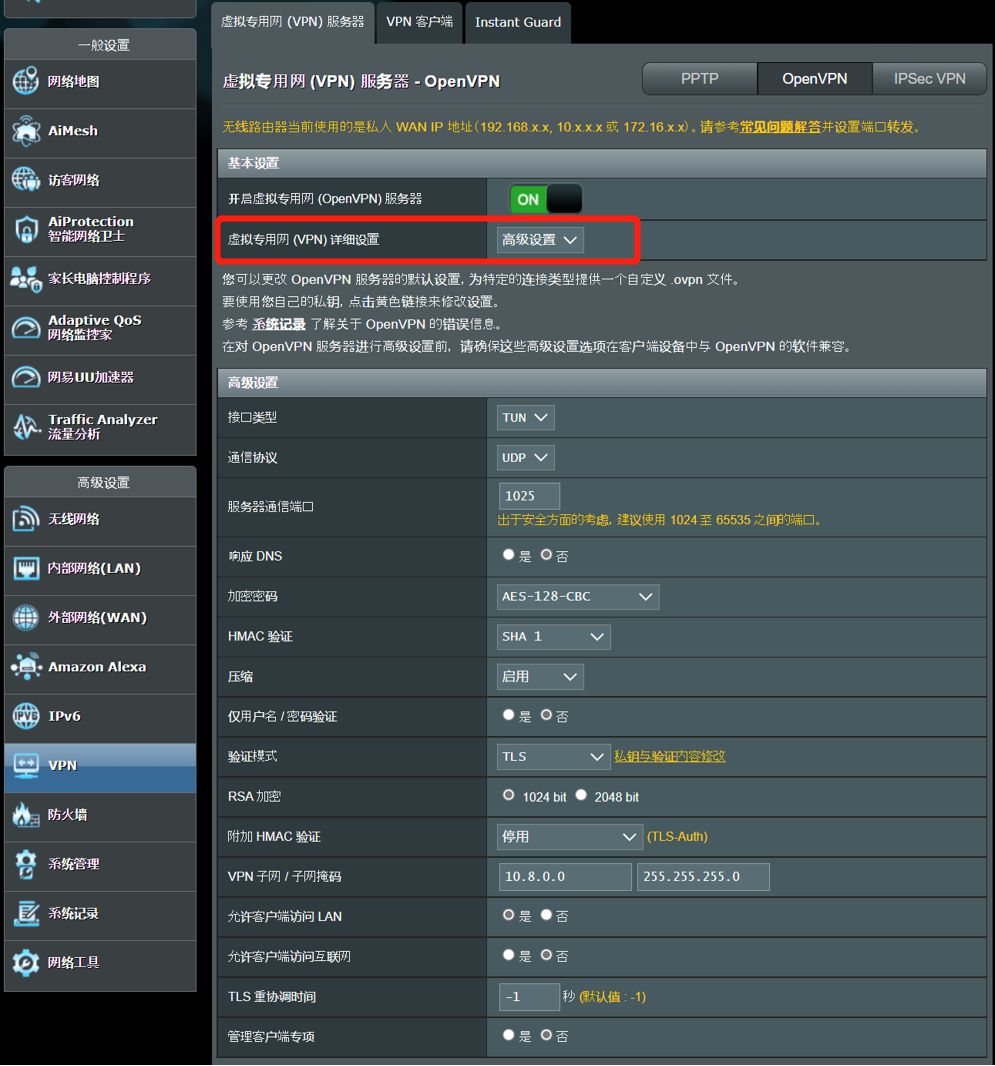
Q3. 如何修改OpenVPN 服务器的私钥与验证内容?
A3.
页面一: 支持固件 3.0.0.4.388.xxxx 版本以后(含)的路由器
在VPN详细设置点选[高级设置] > [密钥与验证内容修改],修改后点击[确认],最后点击[应用目前所有设置]即完成。
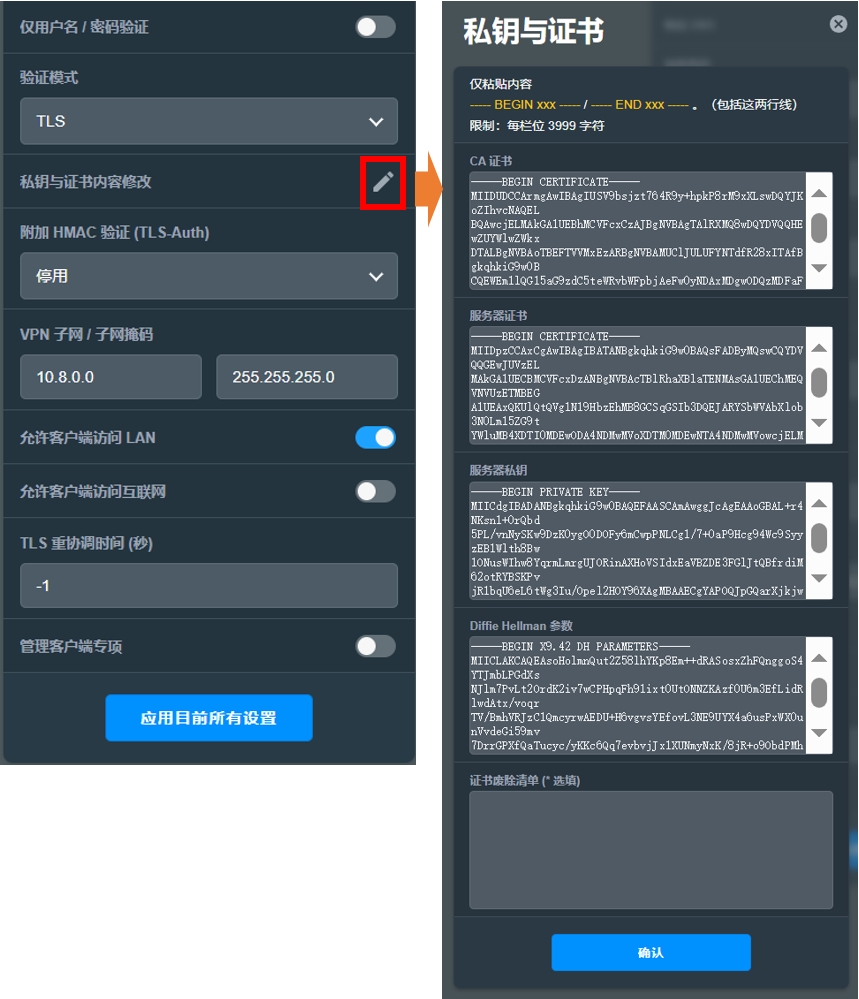
页面二: 支持固件 3.0.0.4.388.xxxx 版本以前的路由器
点击[VPN详细设置]>[高级设置],点击[私钥与验证内容修改],修改后点击[保存],最后点击[应用本页面设置]即完成。
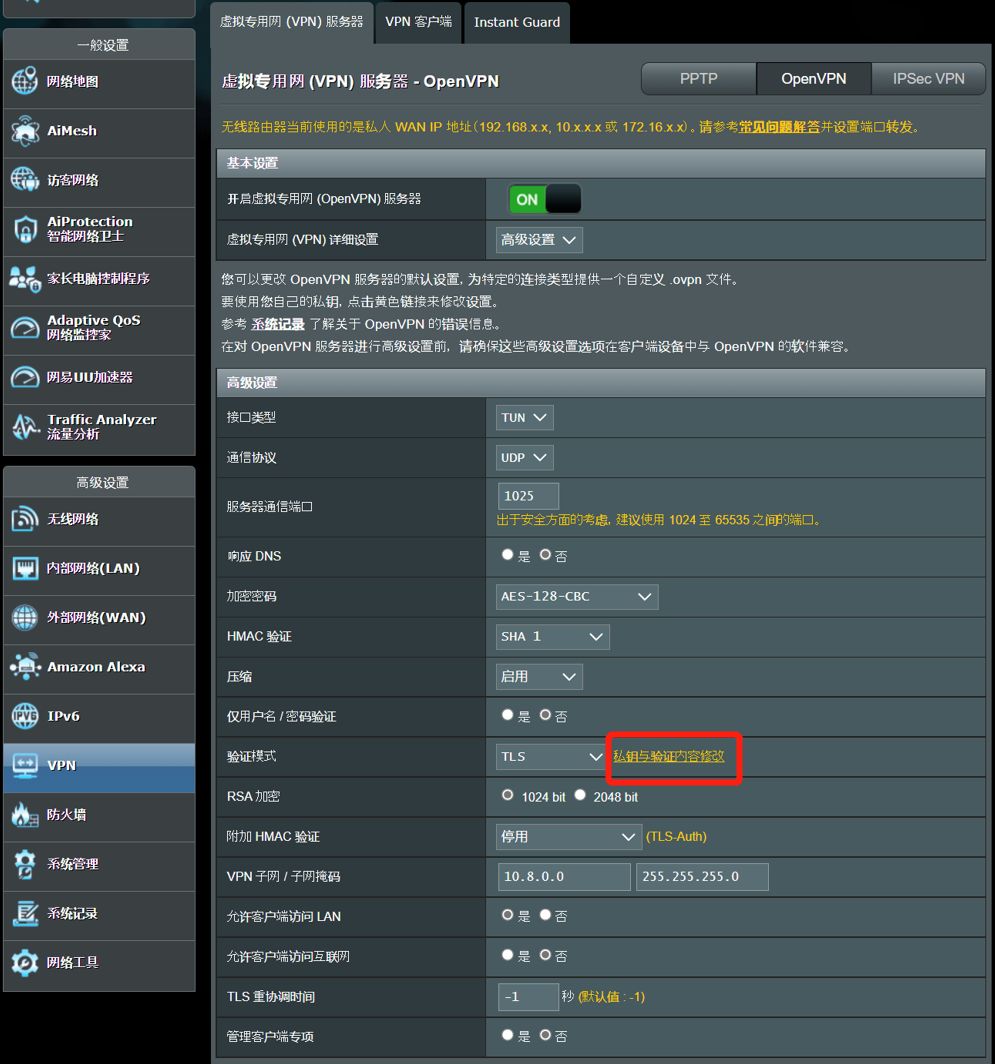
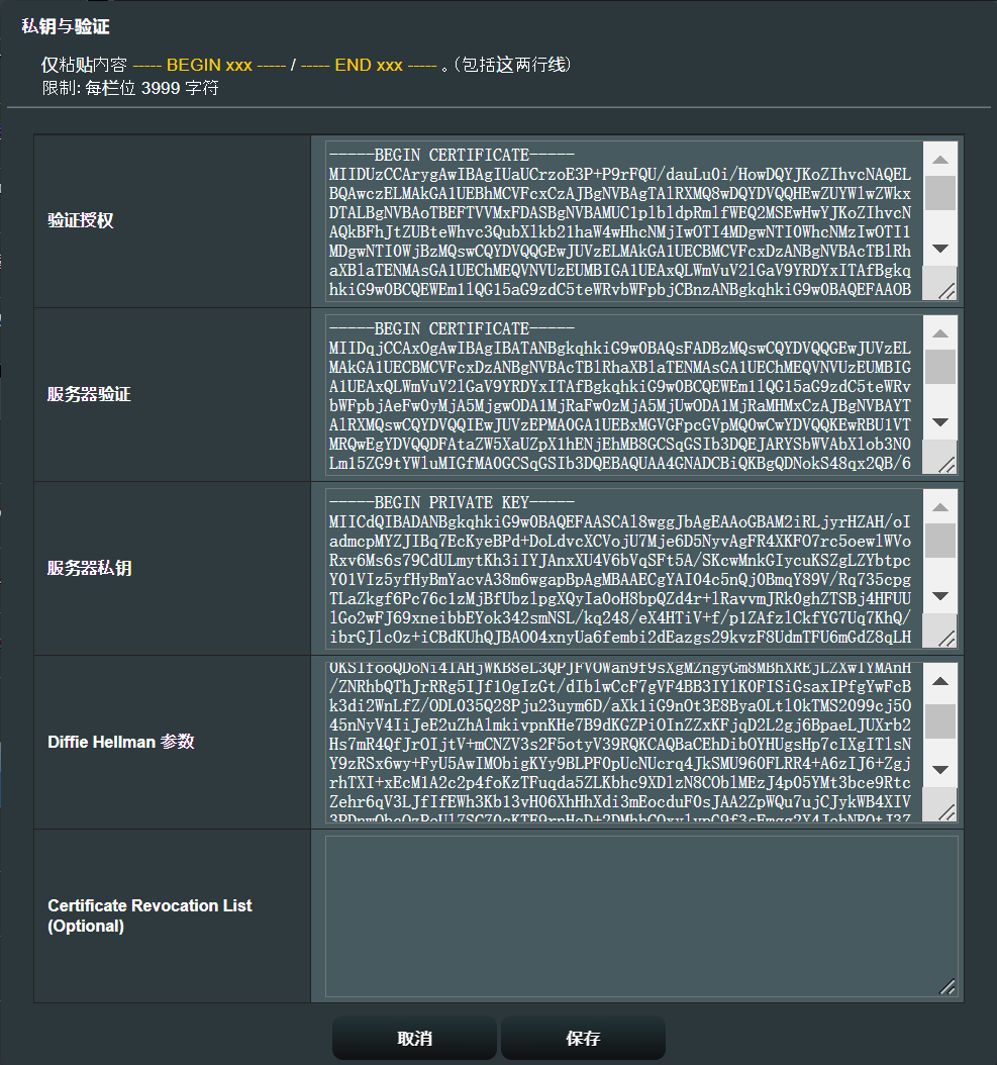
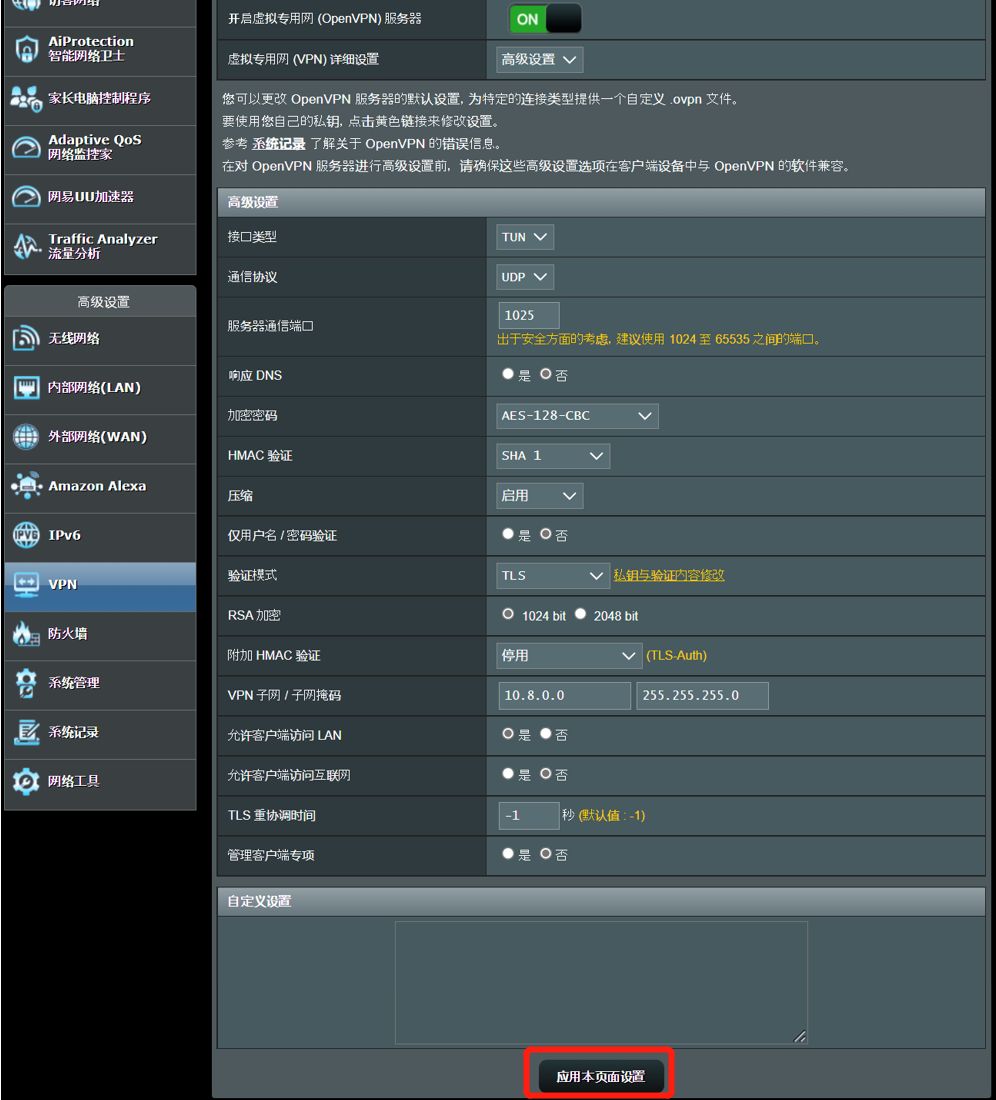
Q4. 若路由器中没有想要使用的VPN服务器类型,可以手动新增吗?
A4. 不支持。目前华硕无线路由器会因型号不同所支持的规格也有所不同,若您的路由器不支持相关VPN服务器类型,是无法进行手动新增的。
Q5. 是否可以同时将华硕路由器设为多种VPN服务器? 例如同时做为PPTP VPN服务器、OpenVPN 服务器、IPsec VPN服务器。
A5. 可以,需要您的无线路由器有支持该VPN服务器类型,那么可以同时将路由器设为不同的VPN服务器。
注意: 路由器同类型的VPN服务器与VPN客户端只能择一设置。例如您已将路由器设置为PPTP VPN服务器,就不能同时将该台路由器设置为PPTP VPN客户端。
如何获得(Utility / Firmware)?
您可以在华硕下载中心获得最新的软件\手册\驱动程序和固件 .
如果您需要有关华硕下载中心的更多信息,请参考此链接。