相关主题
如何在Windows操作系统环境中更新BIOS
如何在Windows 操作系统环境中更新 BIOS
适用产品:笔记本电脑、台式电脑、All-in-One PC(一体机电脑)、电竞掌机、MiniPC
注:下列更新方式仅适用于X86/X64架构的电脑。对于ARM架构(如 Qualcomm® CPU平台)的电脑,请参考后面 点击这里 如何更新ARM架构电脑的BIOS。
注:如何知道我的电脑是哪种架构的设备?
进入Windows设置> 系统 > 系统信息,在系统类型中即可查看您的电脑是哪种架构。(下图1为x64架构,图2为ARM架构)
下图1:X64架构
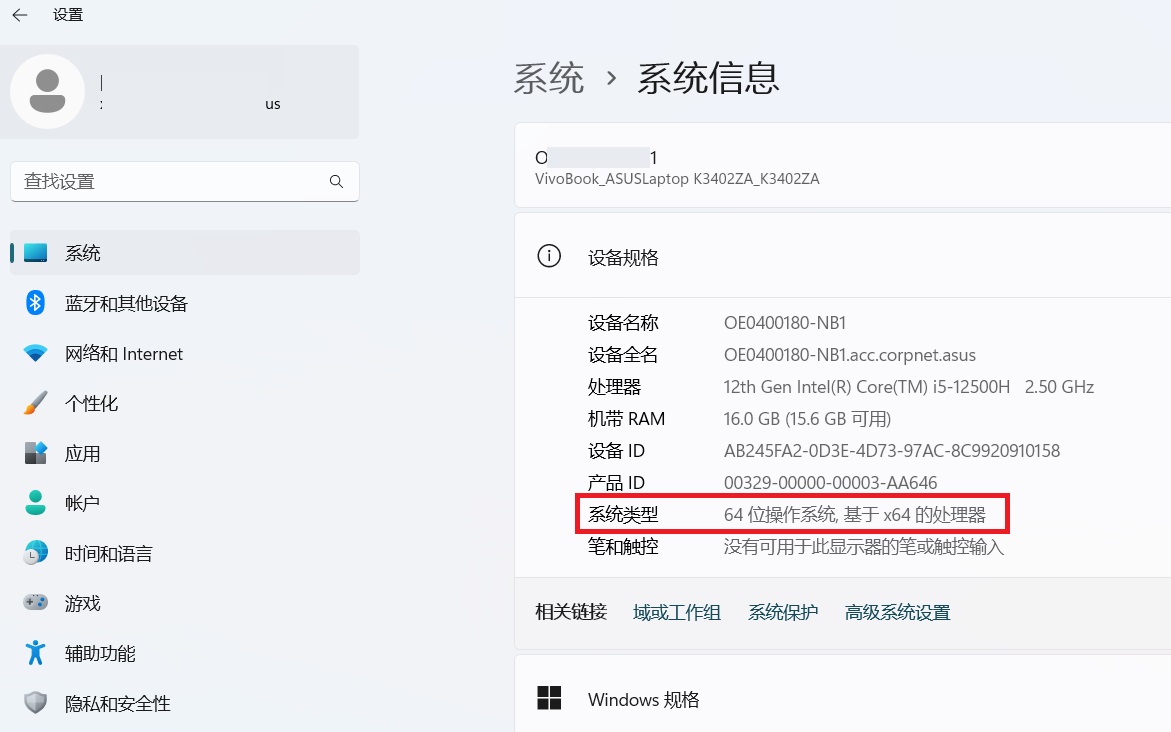
下图2:ARM架构
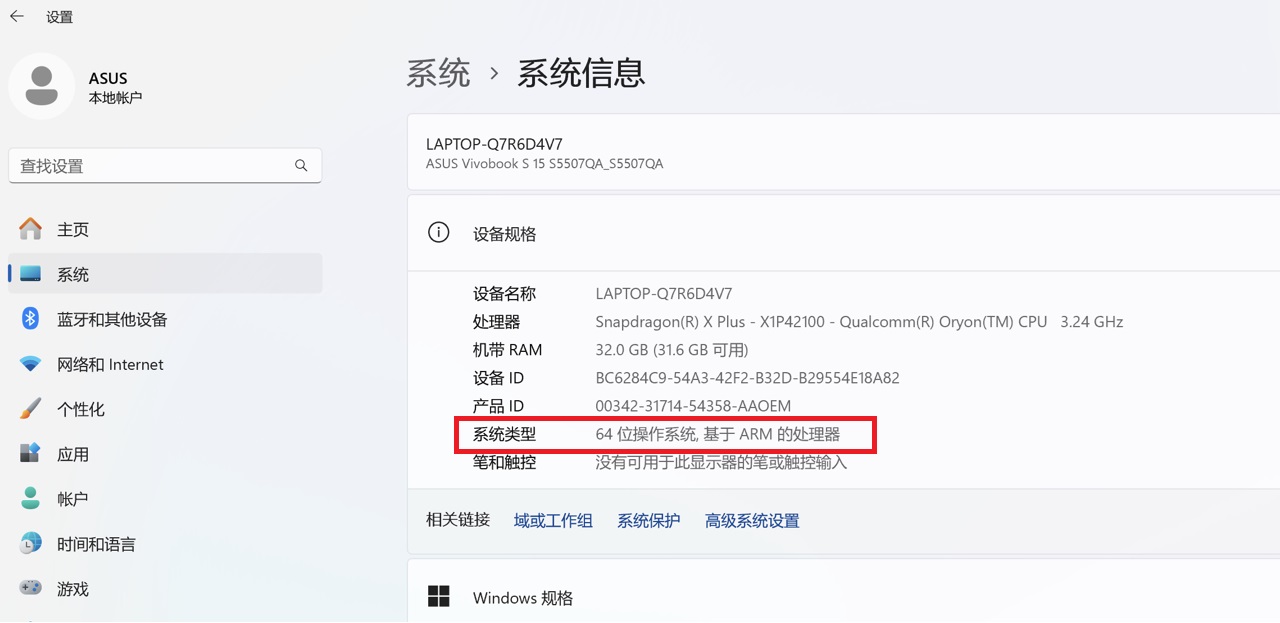
华硕电脑提供了两种环境下更新 BIOS的方法:
· 在Windows操作环境中更新 BIOS
因为进入BIOS设置页面更新BIOS的方式较为复杂,本文仅介绍如何在Windows系统中更新BIOS。
您可以从华硕管家MyASUS或华硕官方网站下载并更新BIOS,请参考以下两种方法的操作步骤:
注意:BIOS更新过程中请确保电脑有接上电源适配器且不要强制关机,以避免发生异常问题。
如果在BIOS更新过程中出现任何问题,请联系华硕客服中心。
1.在Windows 搜索框输入[MyASUS]①,然后点选[打开]②。
如果无法搜索到MyASUS,表示您的电脑可能没有安装,请参考如何安装MyASUS。
Windows 11界面:
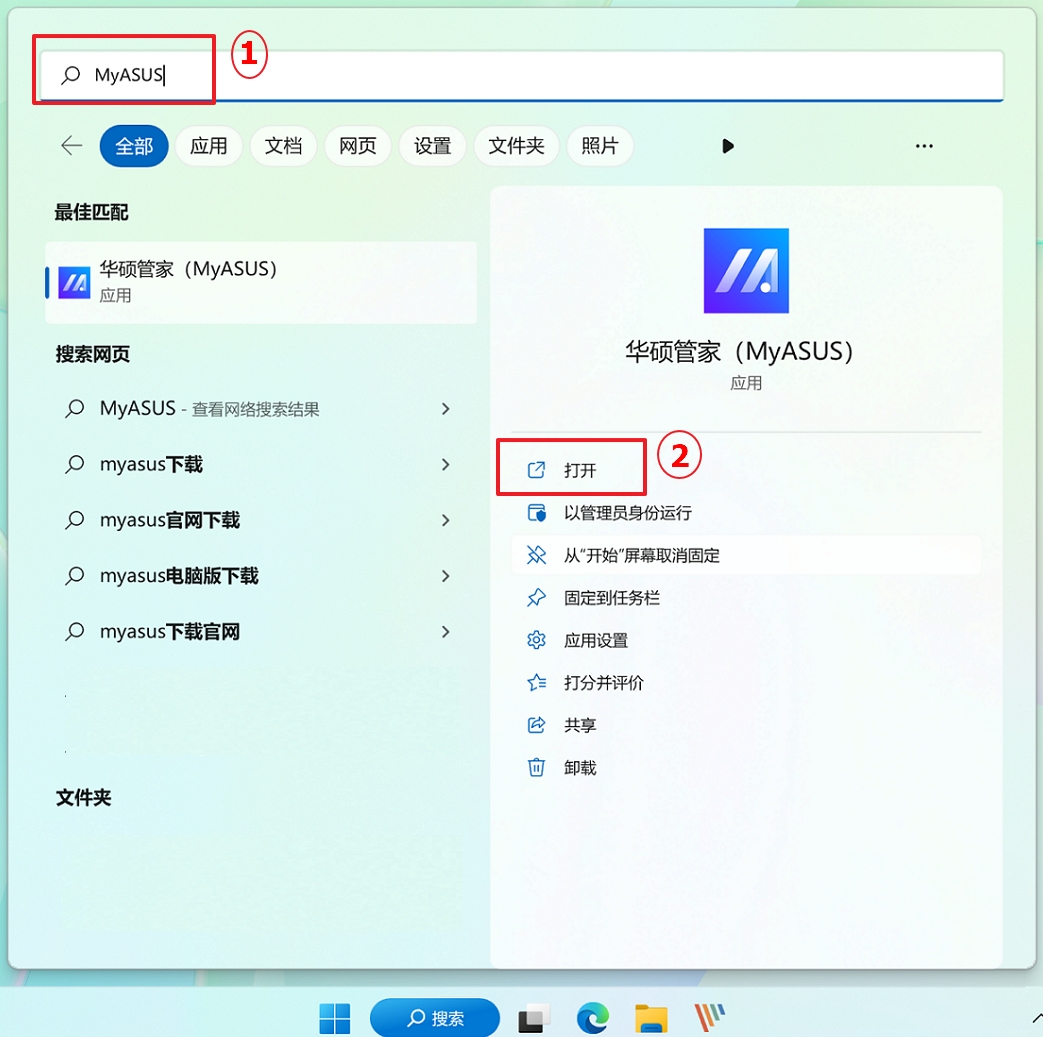
Windows 10界面:
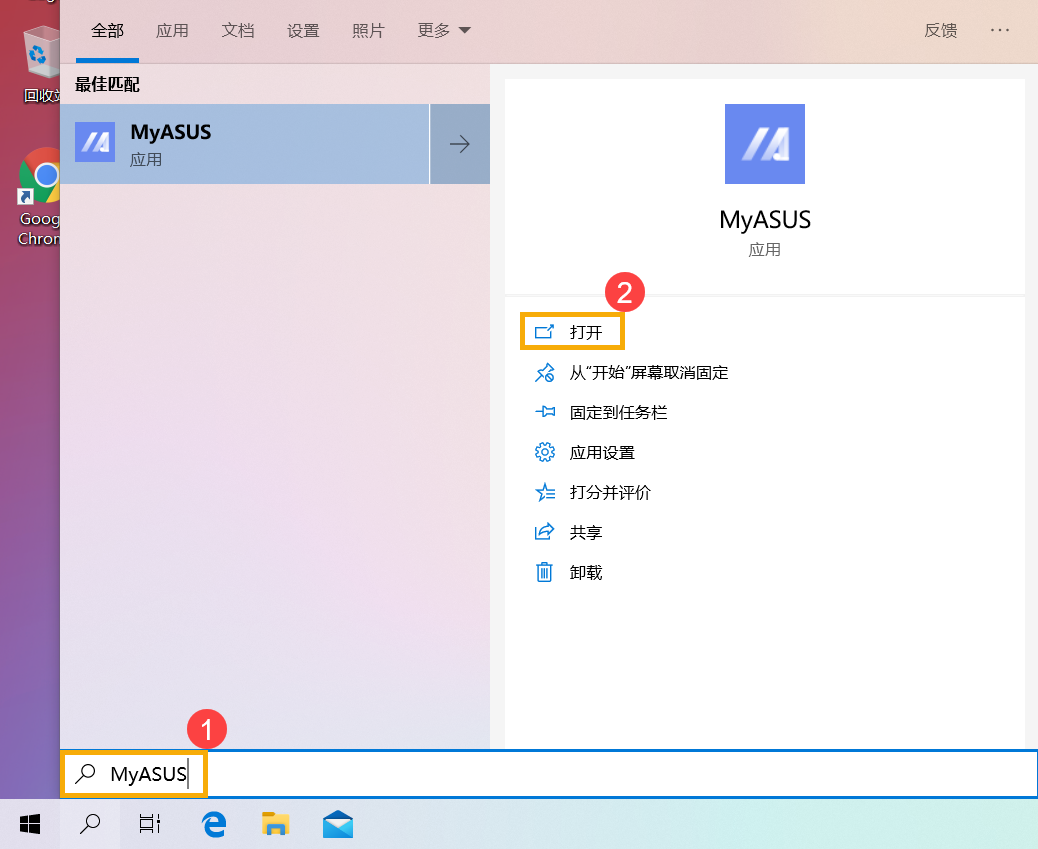
2.在华硕管家MyASUS窗口中,点选【系统更新】。
注:若您的电脑没有显示“系统更新”的栏目,表示您的电脑可能不支持该功能,可以参考后面的 方法2: 透过华硕官网下载并更新BIOS。了解更多 为什么我的MyASUS只有部分功能。
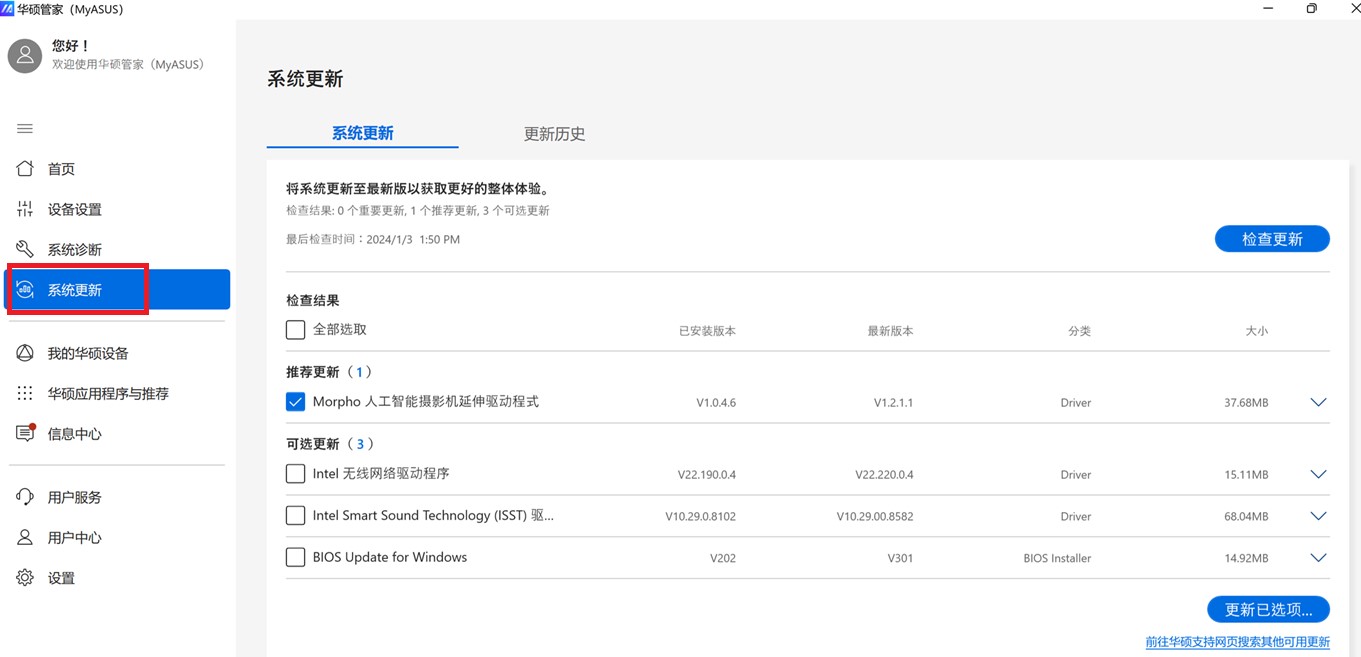
3.进入系统更新页面时,MyASUS将会自动检查并列出比当前系统内版本更新的驱动和BIOS项目。
注:如果在此页面中没有显示任何可更新项目,则表示您的电脑系统内当前驱动 和 BIOS 已经是最新版本。
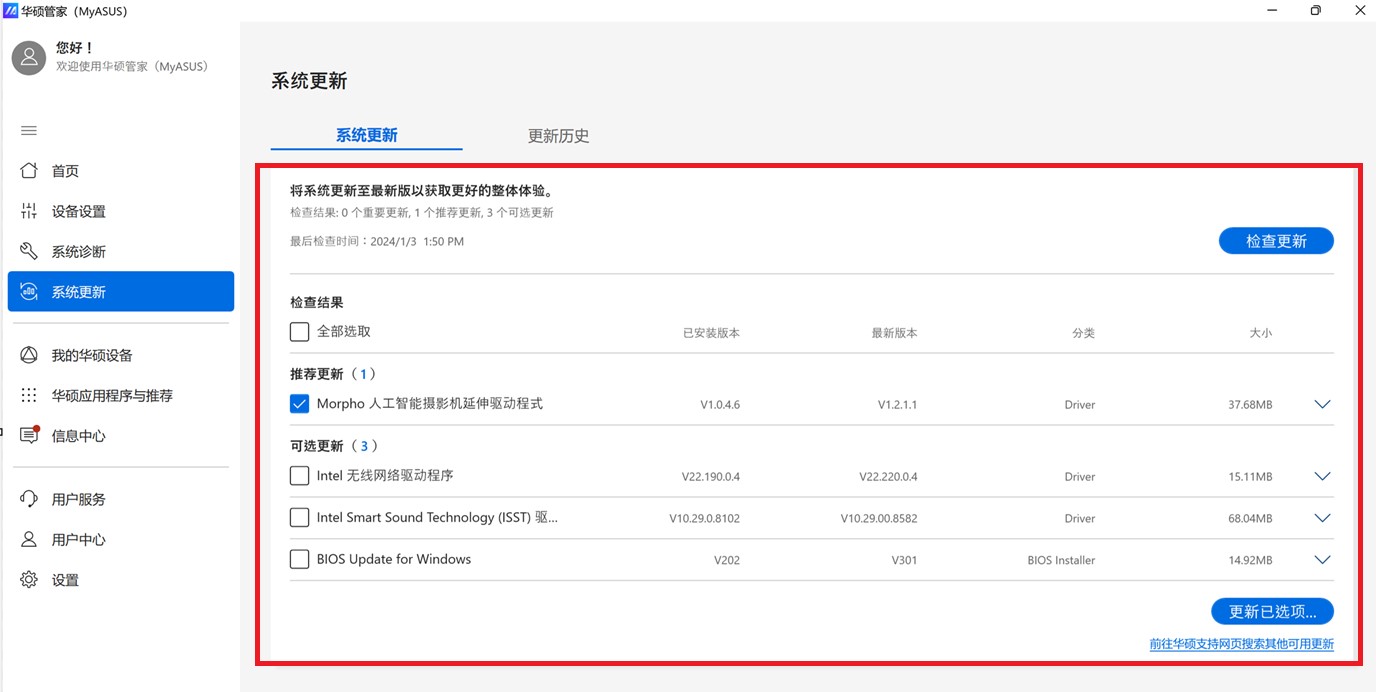
4.勾选【BIOS Update for Windows 或 BIOS 更新文件(Windows)】,然后点击【更新已选项】。
注:如果您找不到 ”BIOS Update for Windows“ 或 ”BIOS 更新文件(Windows)”,由于部分机型可能不支持在Windows操作环境中更新BIOS,请您参考 如何使用 EZ Flash 更新BIOS.
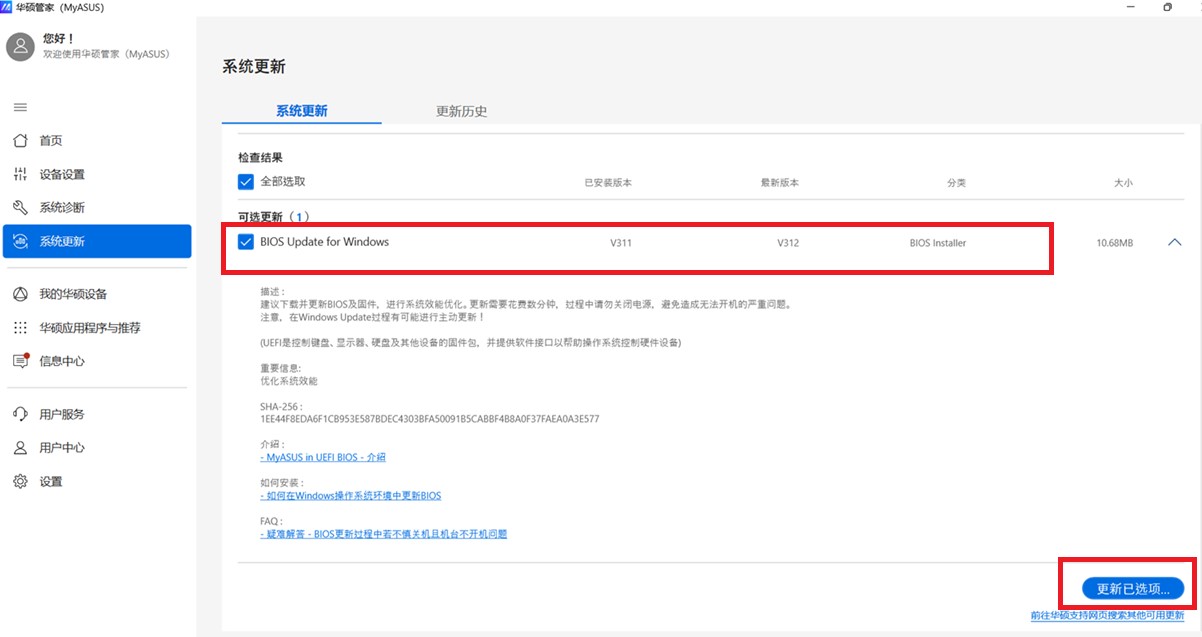
5.详细阅读BIOS更新事项,然后点击【确定】以开始下载BIOS文件。
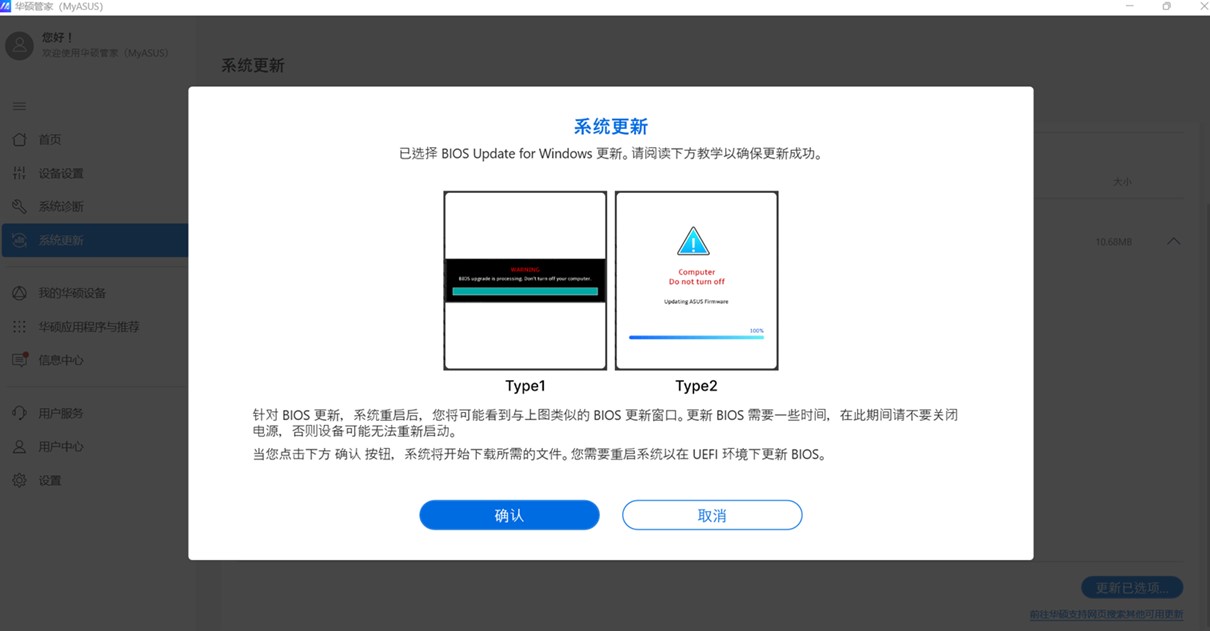
6. MyASUS将会开始下载BIOS文件。
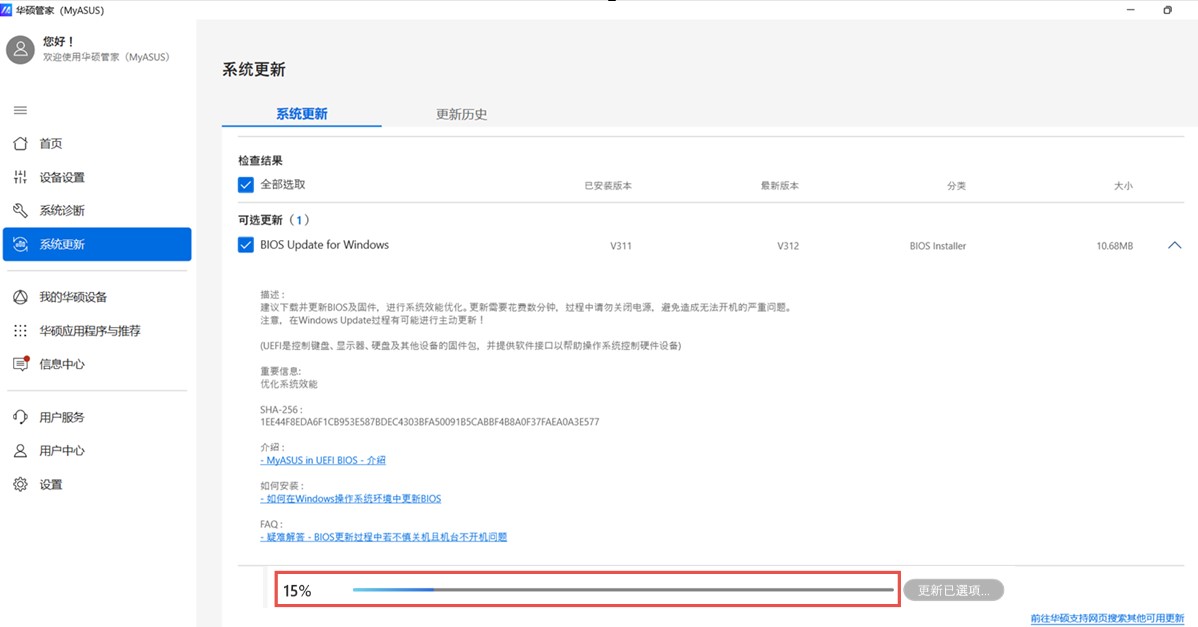
7. BIOS文件下载完成后,点击【重新启动】以开始进行BIOS更新。
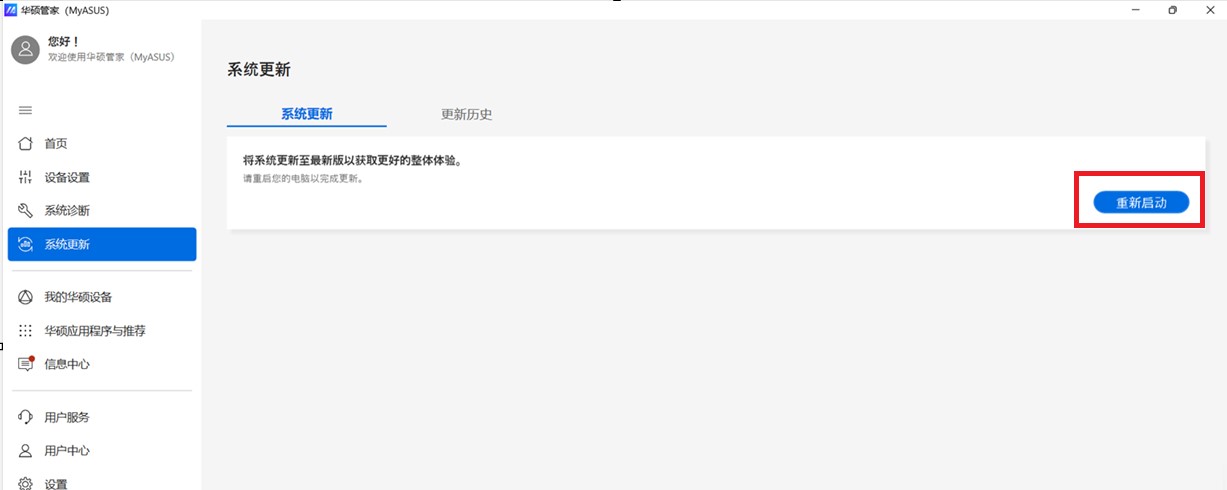
8. 电脑将重新启动并进入BIOS 更新画面,请依照电脑的 BIOS 界面参考以下步骤:
注:以下BIOS更新画面,可能因机型不同而略有差异, 有 UEFI 界面和 MyASUS in UEFI 两种情形。
UEFI界面
9.点击【Yes】即可开始更新BIOS。
注意:BIOS 更新过程中请确保电脑有接上电源适配器且不要强制关机,以避免发生异常问题。
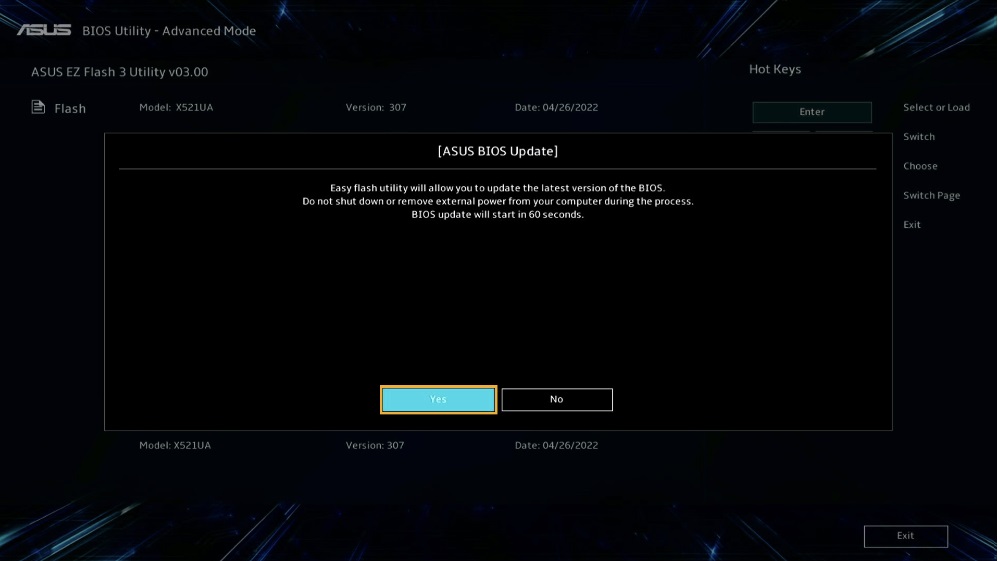
10.电脑正在执行BIOS 更新,请等待BIOS更新完成。
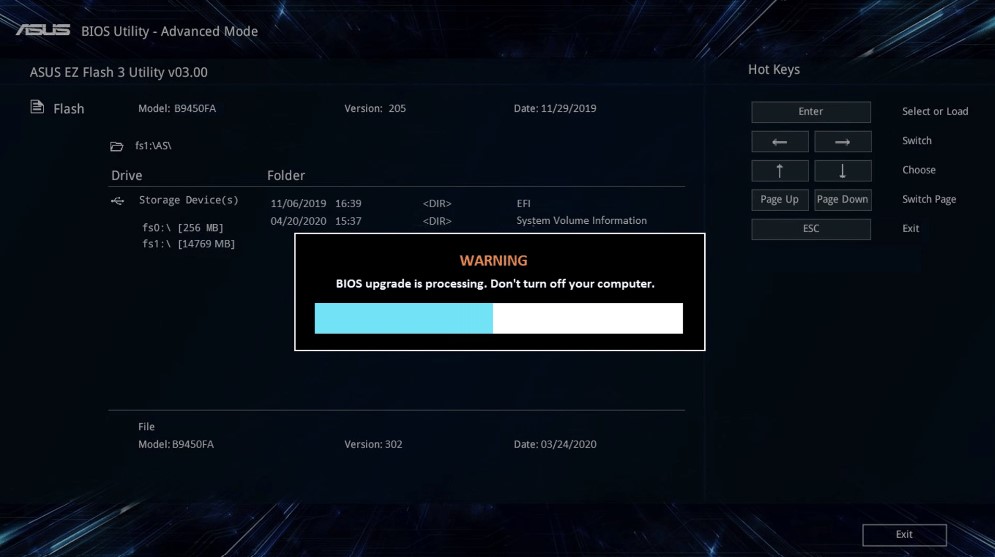
11.出现以下画面表示您的电脑已完成BIOS更新。点击【OK】,电脑将会重新启动至Windows操作系统。
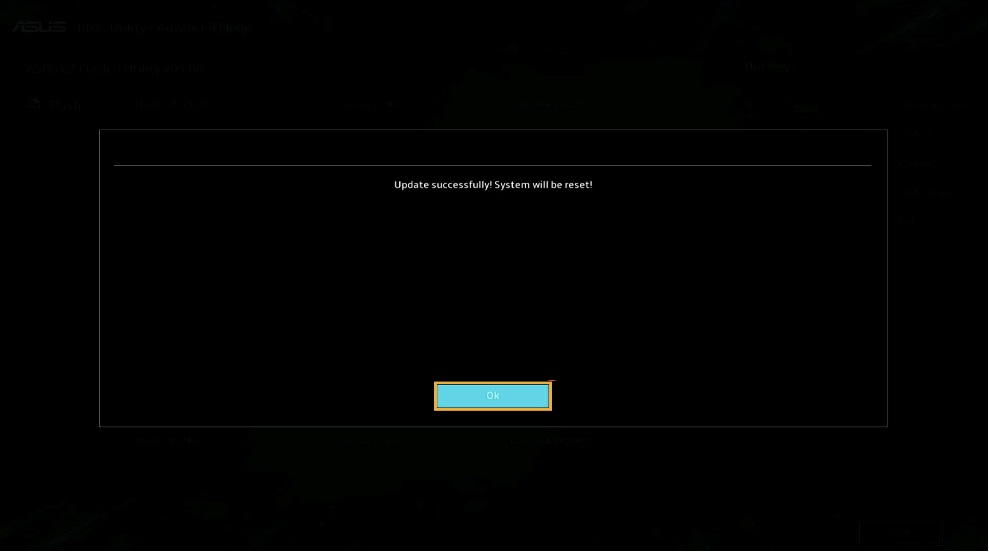
MyASUS in UEFI
9. 点击【确认】即可开始更新BIOS。
注意:BIOS更新过程中请确保电脑有接上电源适配器且不要强制关机,并且更新BIOS期间电脑可能会自动重启几次,请不要按电源键关机,以避免发生异常问题。
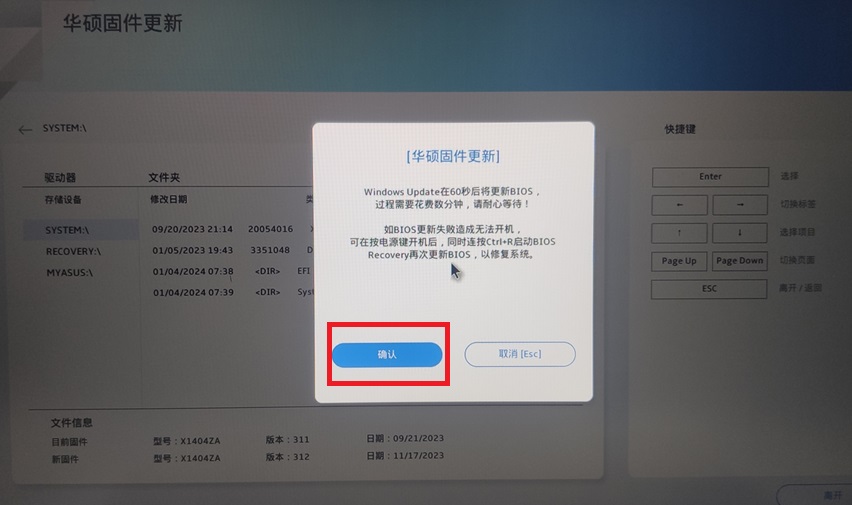
10.电脑正在执行BIOS 更新,请等待BIOS 更新完成。
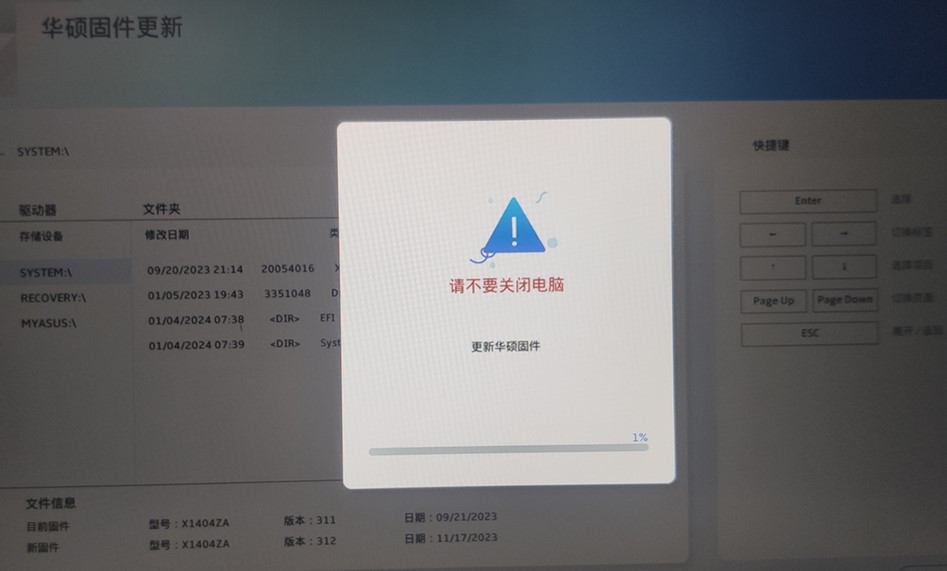
11.出现以下画面表示您的电脑已完成 BIOS 更新。点击【OK】或【确认】,电脑将会重新启动至Windows 操作系统。
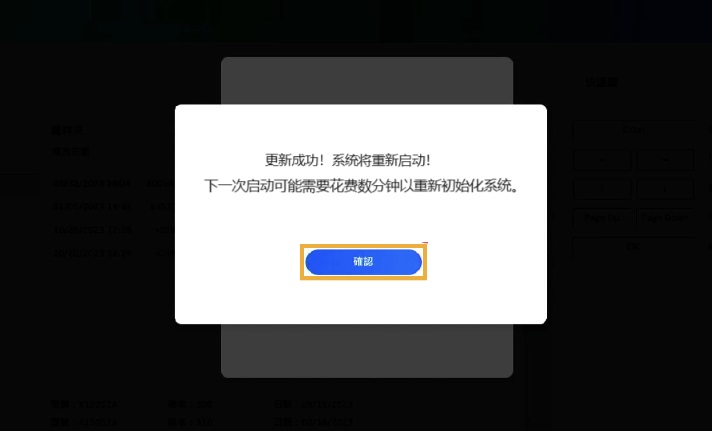
1.前往 华硕支持网站 并进入您的华硕电脑型号支持下载页面,了解更多如何搜寻与下载BIOS及工具程序。
注: 请参考如何查询机台的完整型号,以下载相对应的BIOS更新程序。
2.进入产品支持下载页面后,请在BIOS Update(Windows)类别中查找是否有[BIOS更新文件(Windows)]或[BIOS Installer]。如果有,请点击[下载]。
注: 如果找不到”BIOS Update for Windows”或”BIOS更新文件(Windows)”,由于部分机型可能不支持在Windows操作环境中更新BIOS,请您参考如何使用EZ Flash更新BIOS。
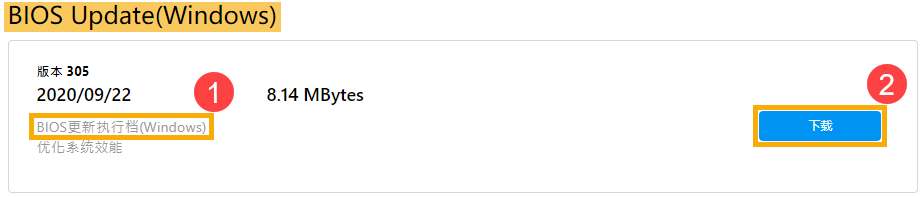
3.下载完成BIOS更新文件(Windows)后,鼠标左键双击BIOS Update文件,或者右键点击,然后点选【以管理员身份运行】,以开始BIOS更新。(如下以: X1403ZA 机型举例)
如果下载的文件类型为压缩文件(Zipped),请先鼠标右键点击文件 > 解压缩全部。
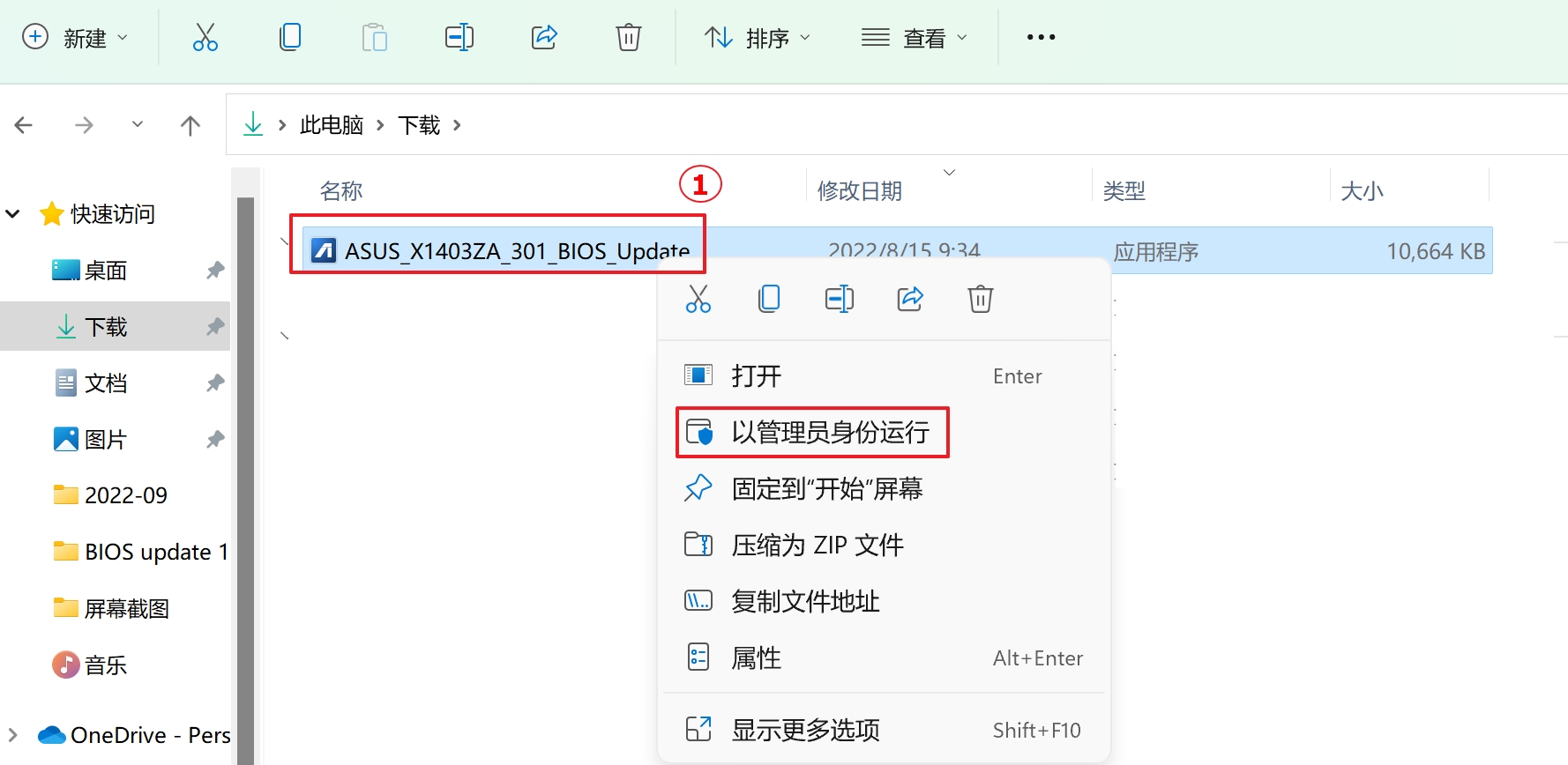
2.安装精灵将会引导您开始执行BIOS版本更新程序,点选[Next]继续下一步。
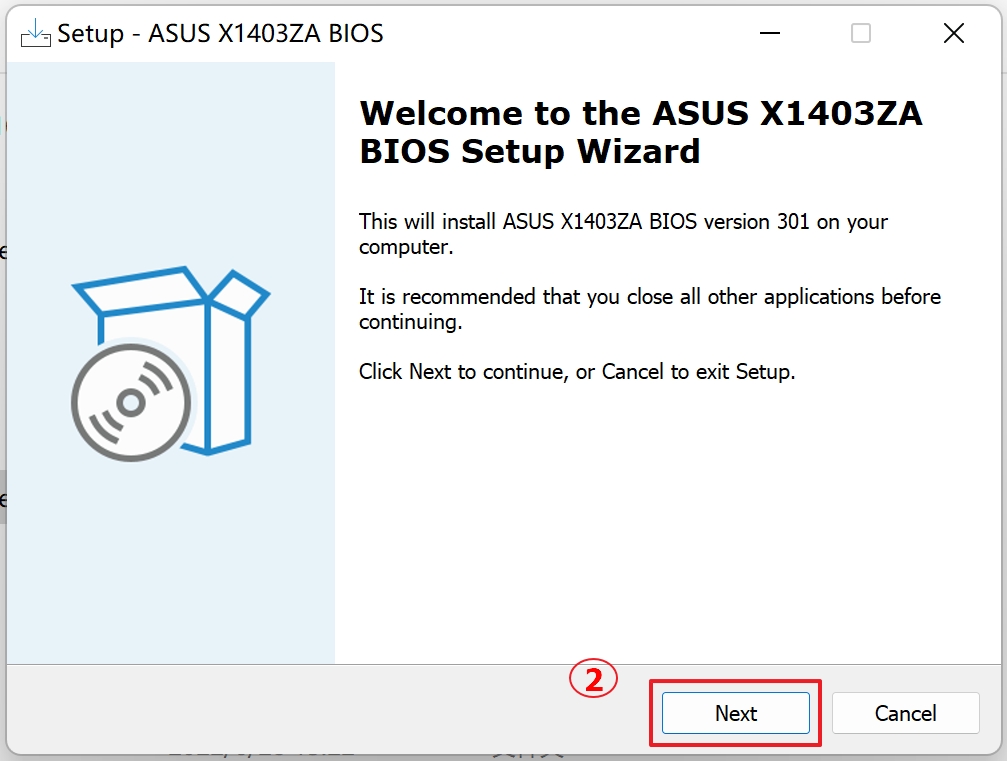
3.请详细阅读许可协议,勾选[I accept the agreement]③,然后点选[Next]④。
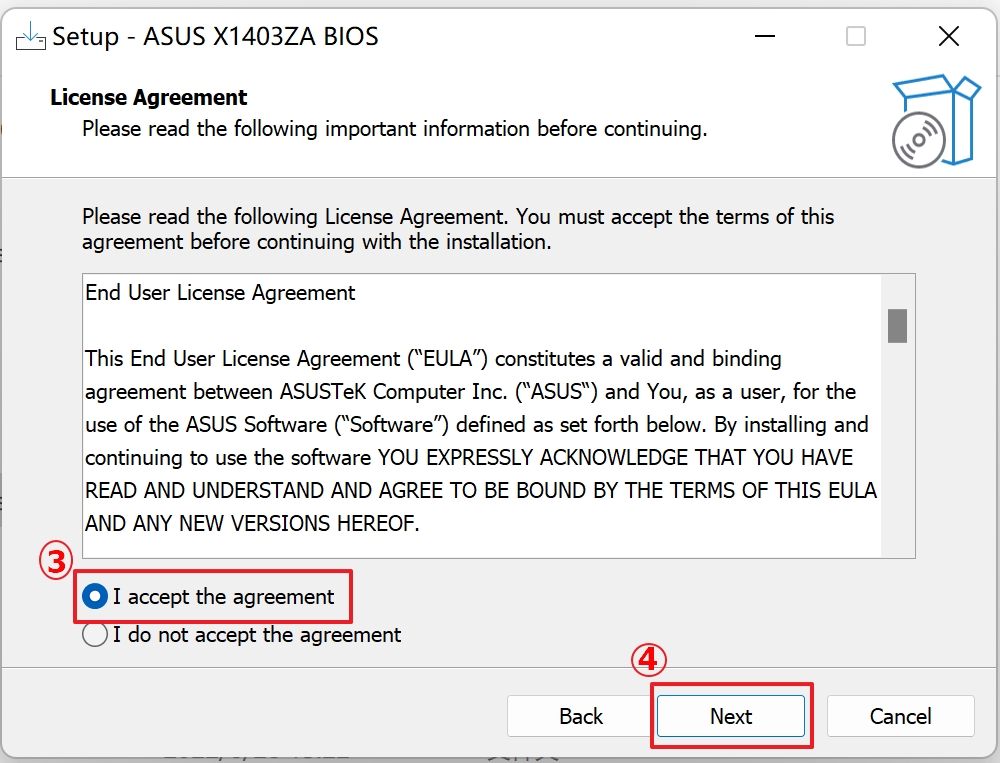
4.点击[Install] 进行BIOS文件安装。
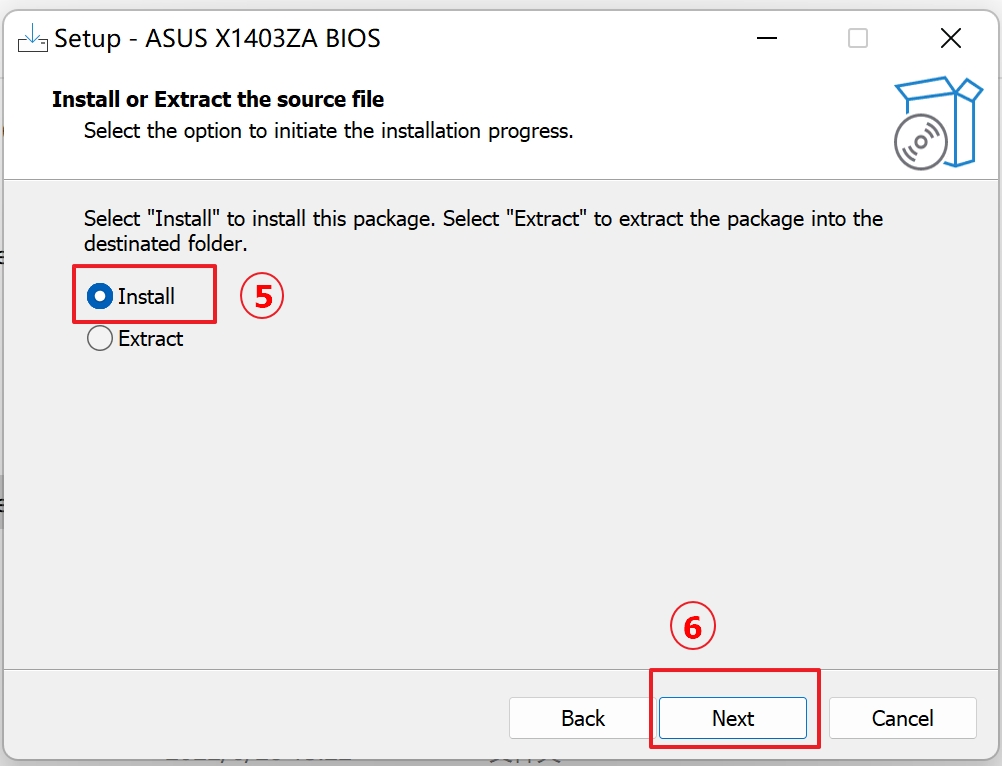
5.点选【next】;
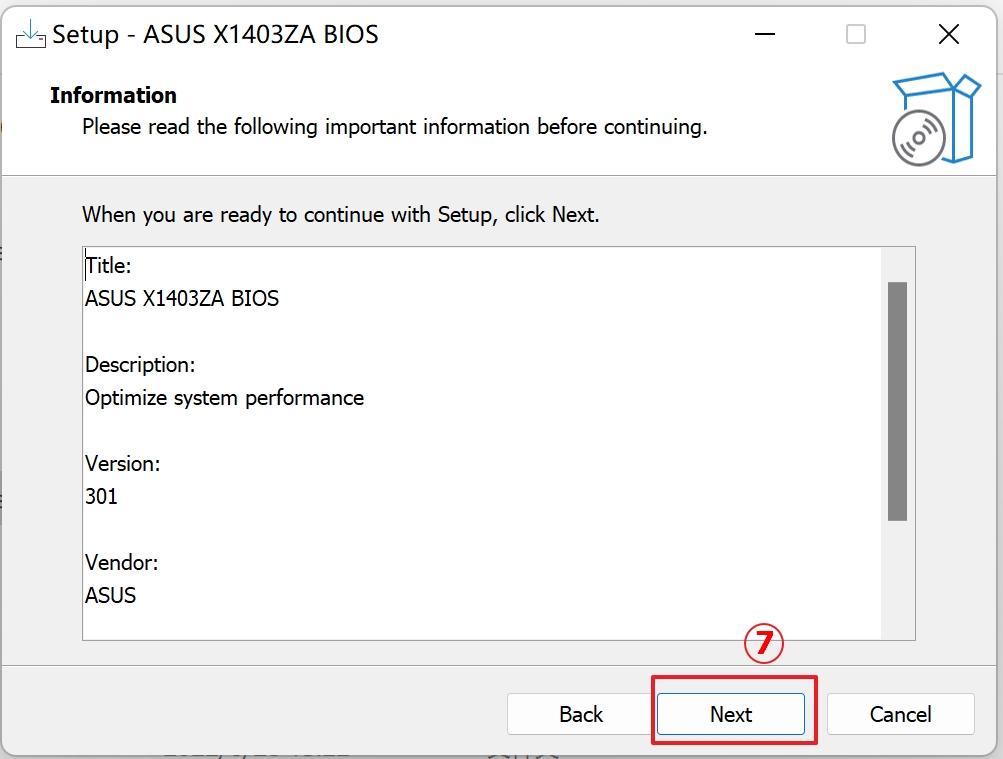
6.点选【install】
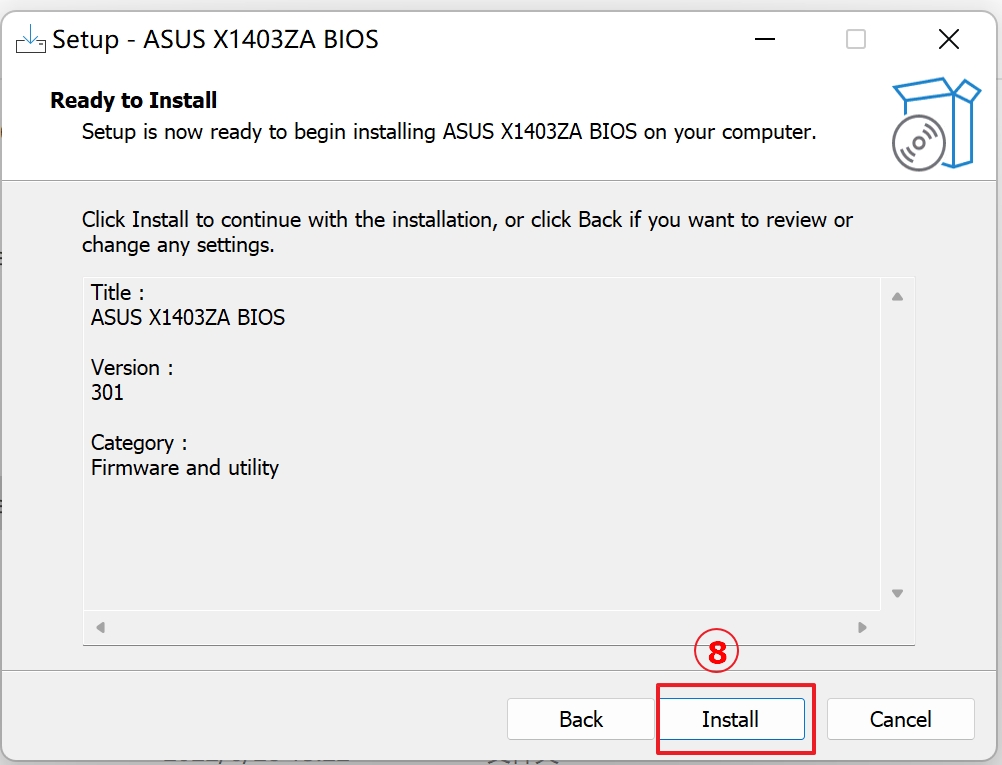
7.勾选[Yes, restart the computer now],然后点击[Finish]。电脑将会重新启动,并执行BIOS更新。
注意: BIOS更新过程中请确保电脑有接上电源适配器且不要强制关机,以避免发生异常问题。
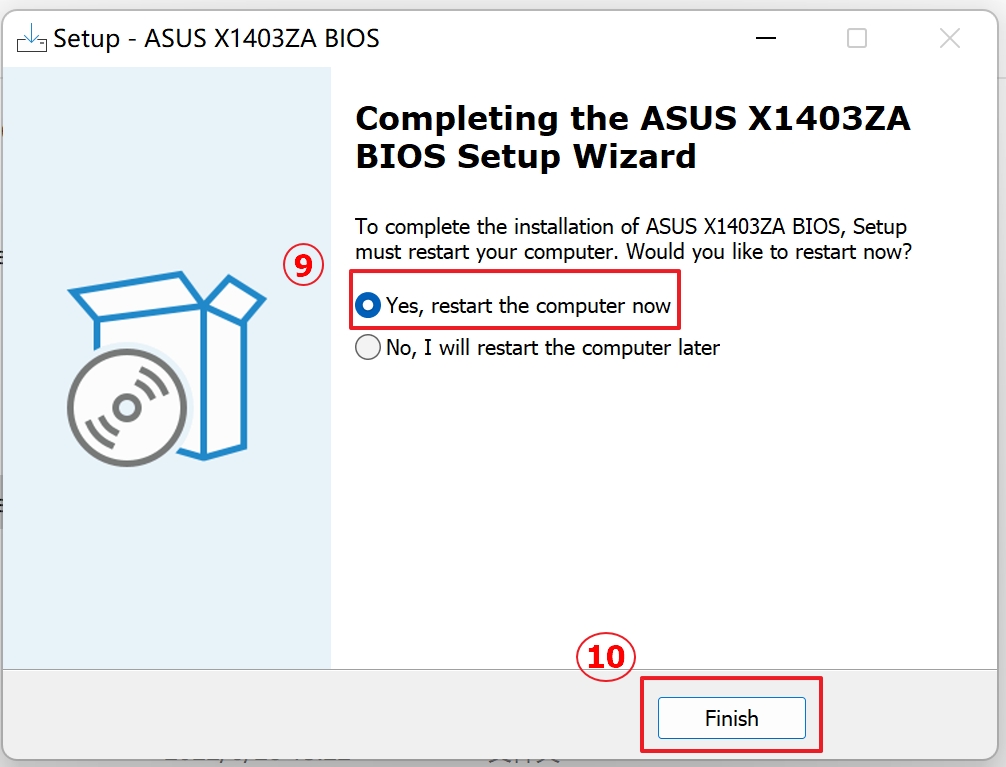
8. 电脑将会重新启动并进入BIOS 更新画面,请依照电脑 BIOS 界面参考以下的步骤:
注:以下BIOS 更新画面,可能因机型不同而略有差异, 有 UEFI 界面和 MyASUS in UEFI 两种情形。
UEFI界面
9.点击【Yes】即可开始更新BIOS。
注意:BIOS 更新过程中请确保电脑有接上电源适配器且不要强制关机,以避免发生异常问题。
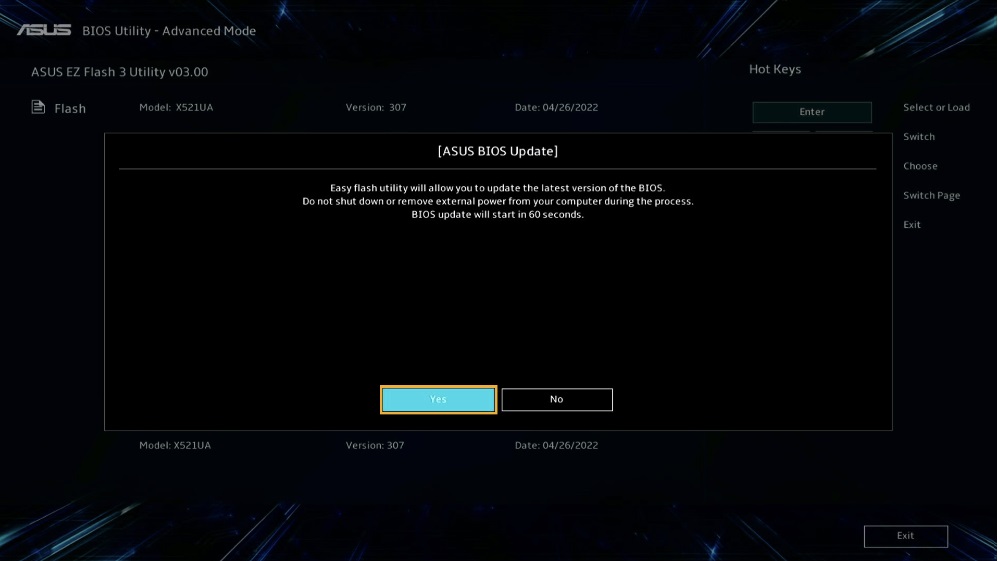
10.电脑正在执行BIOS更新,请等待BIOS更新完成。
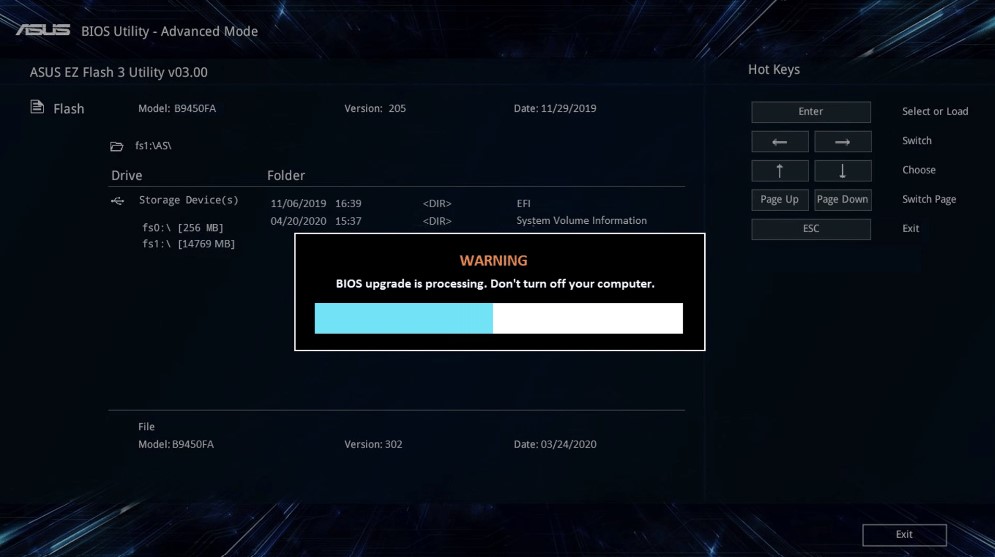
11.出现以下画面表示电脑已完成 BIOS 更新。点击【OK】,电脑将会重新启动至Windows操作系统。
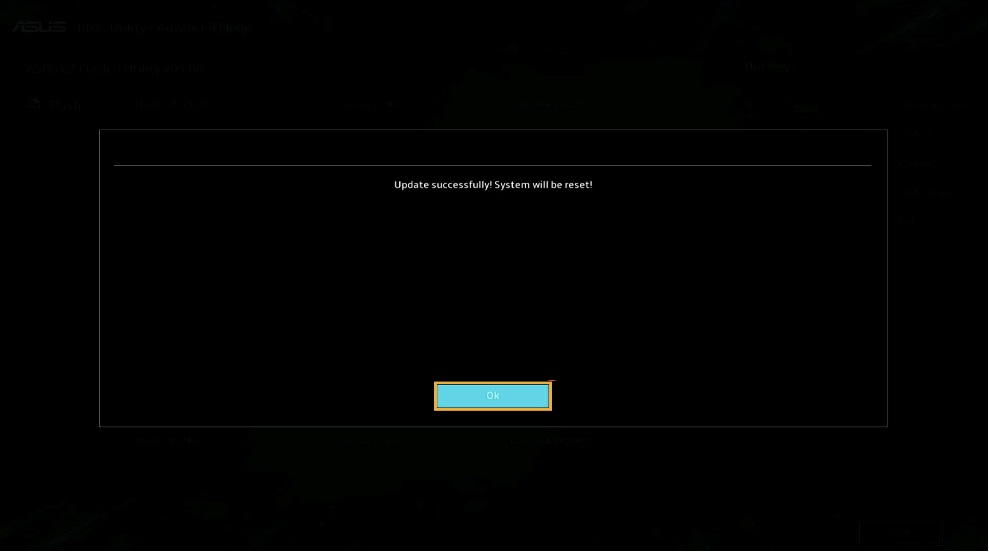
MyASUS in UEFI
9. 点击【确认】即可开始更新BIOS。
注意:BIOS 更新过程中请确保电脑有接上电源适配器且不要强制关机,并且更新 BIOS 期间电脑可能会自动重启几次,请不要按电源键关机,以避免发生异常问题。
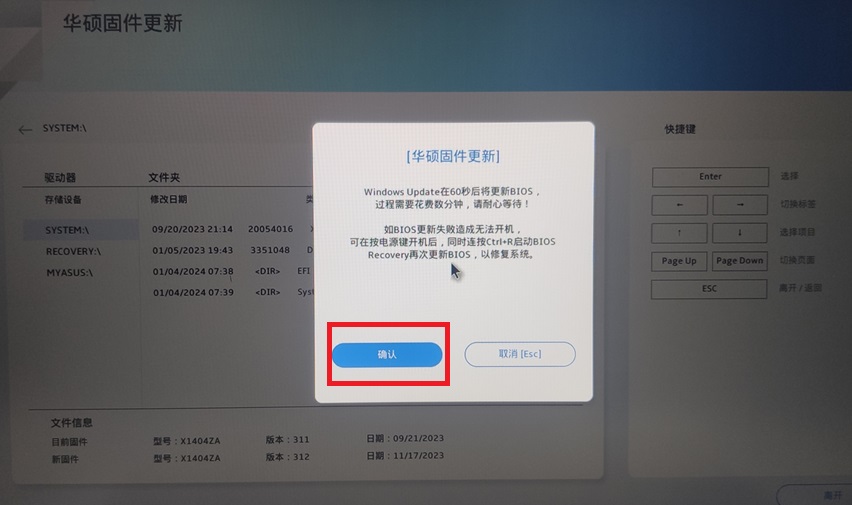
10.电脑正在执行 BIOS 更新,请等待 BIOS更新完成。
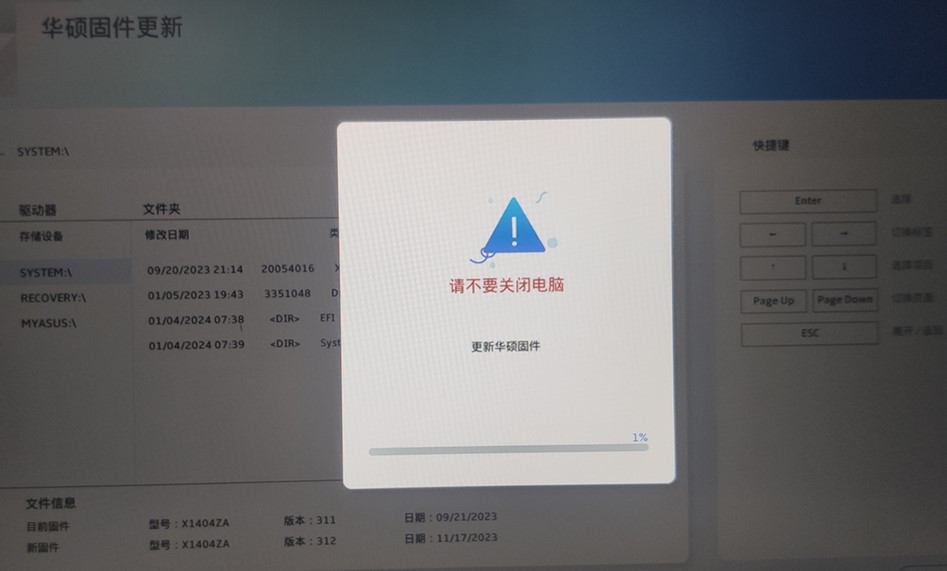
11.出现以下画面表示电脑已完成 BIOS 更新。点击【OK】或【确认】,电脑将会重新启动至 Windows 操作系统。
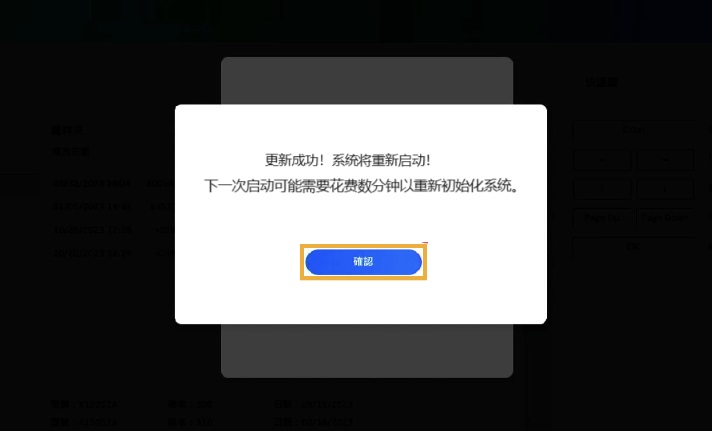
如何更新ARM架构电脑的BIOS
注意:适用搭载高通骁龙处理器(ARM架构平台)的机型,例如无畏Pro15 S5507QA/S5507QAD,ProArt 创X HT5306QA...等机型
您可以从MyASUS或华硕官方网站下载并更新BIOS,请参考以下两种方法的操作步骤:
注意:如果在BIOS更新过程中出现任何问题,请联系华硕服务中心。
方法1:透过MyASUS更新BIOS
1.在Windows搜索栏输入[MyASUS]①,然后点选[ 打开]②。
注:如果您无法搜索到MyASUS,表示您的电脑可能没有安装,请参考如何安装MyASUS。
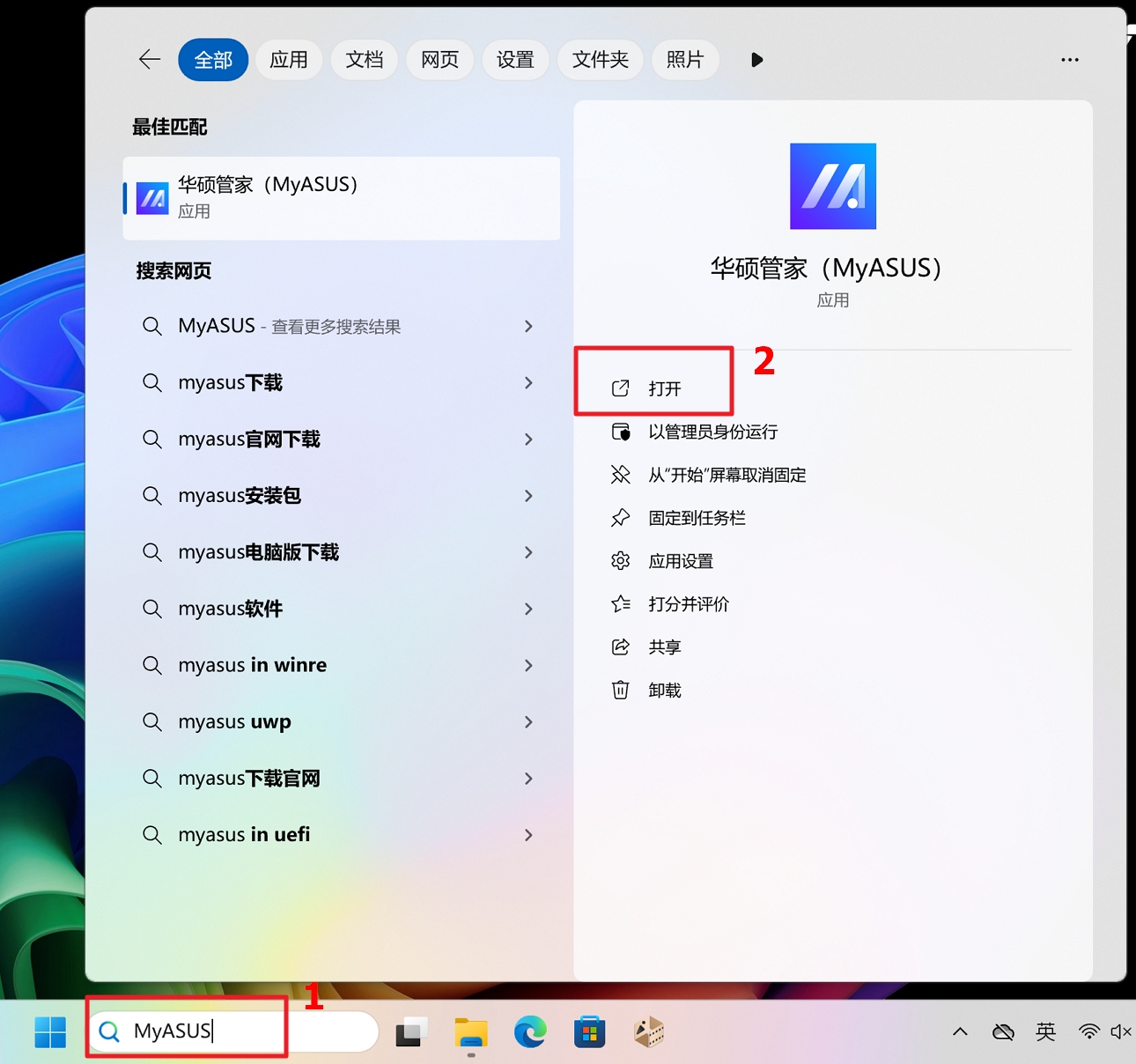
2. 在MyASUS窗口中,点选[系统更新]。
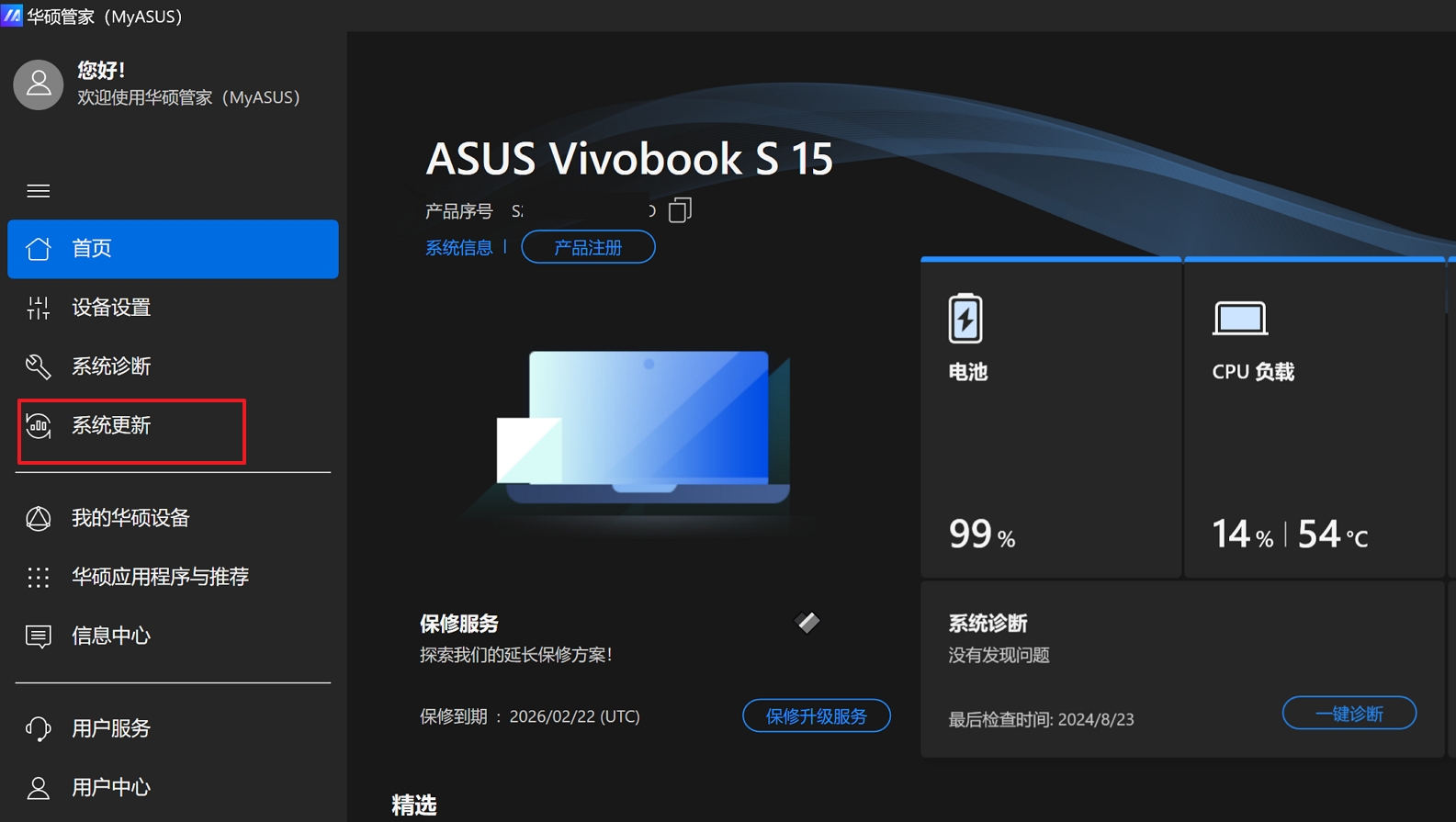
3. 进入系统更新页面时,MyASUS将会自动检查并列出比当前系统更新的项目。
注:如果在此页面中没有显示任何可更新项目,则表示当前系统及驱动/BIOS已是最新版本。
4.在【系统更新】页面,勾选【BSP】组件,然后点击【更新已选项目】。
注:此BSP组件包含BIOS,系统、多媒体、接口设备连接以及网络连接相关驱动。使用此文件时,BIOS及驱动程序都会更新至最新版本。
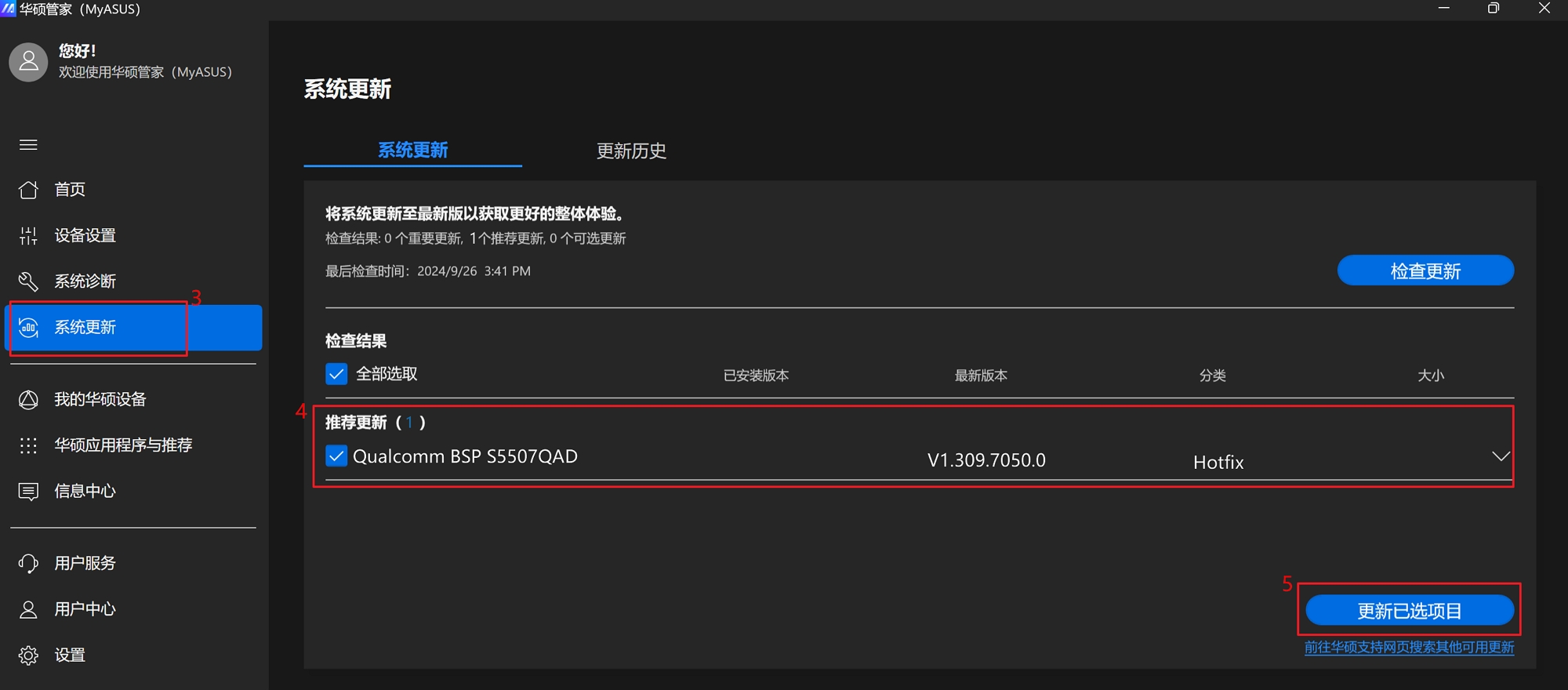
5.MyASUS将会开始下载BSP文件,待进度100%时下载完成。
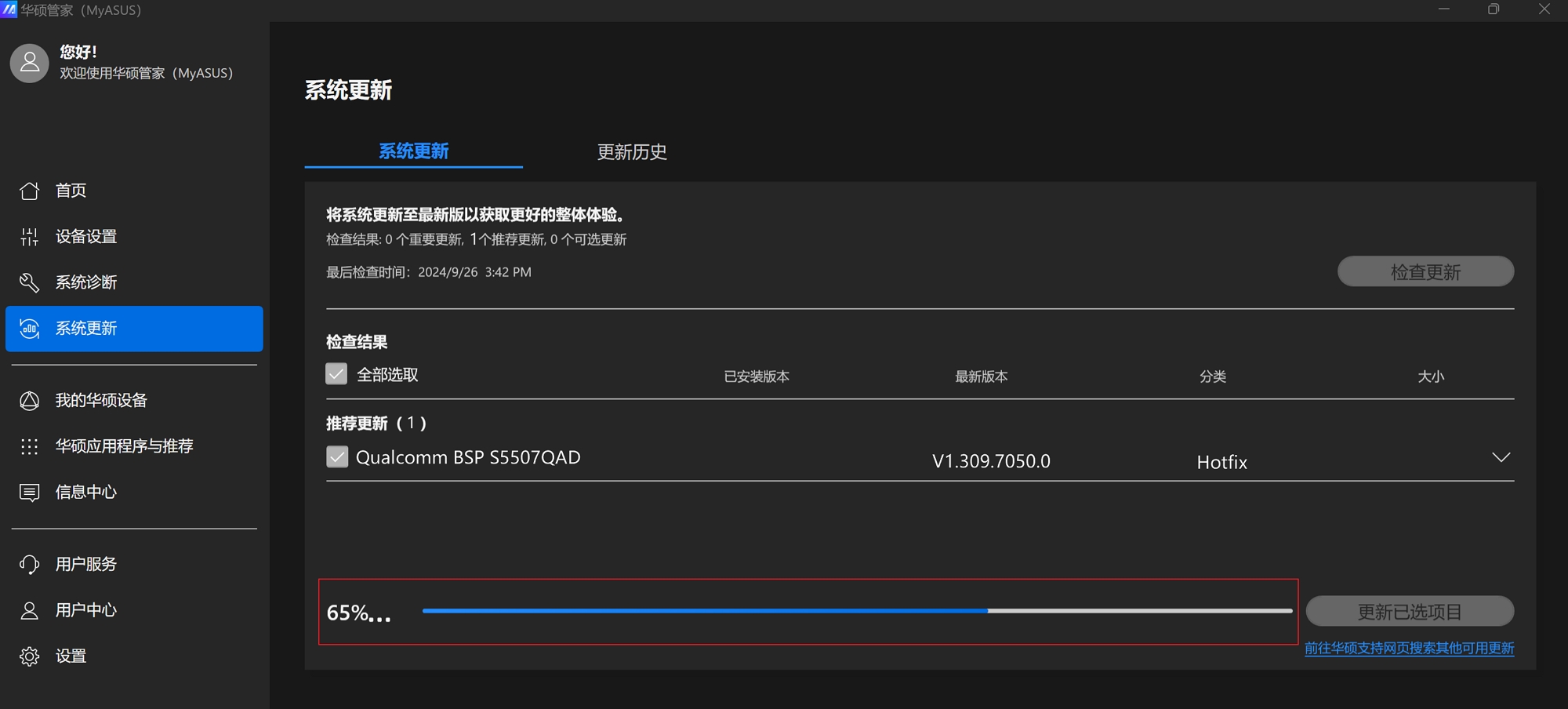
6.BSP文件下载完成后,点击【重新启动】以开始进行更新。
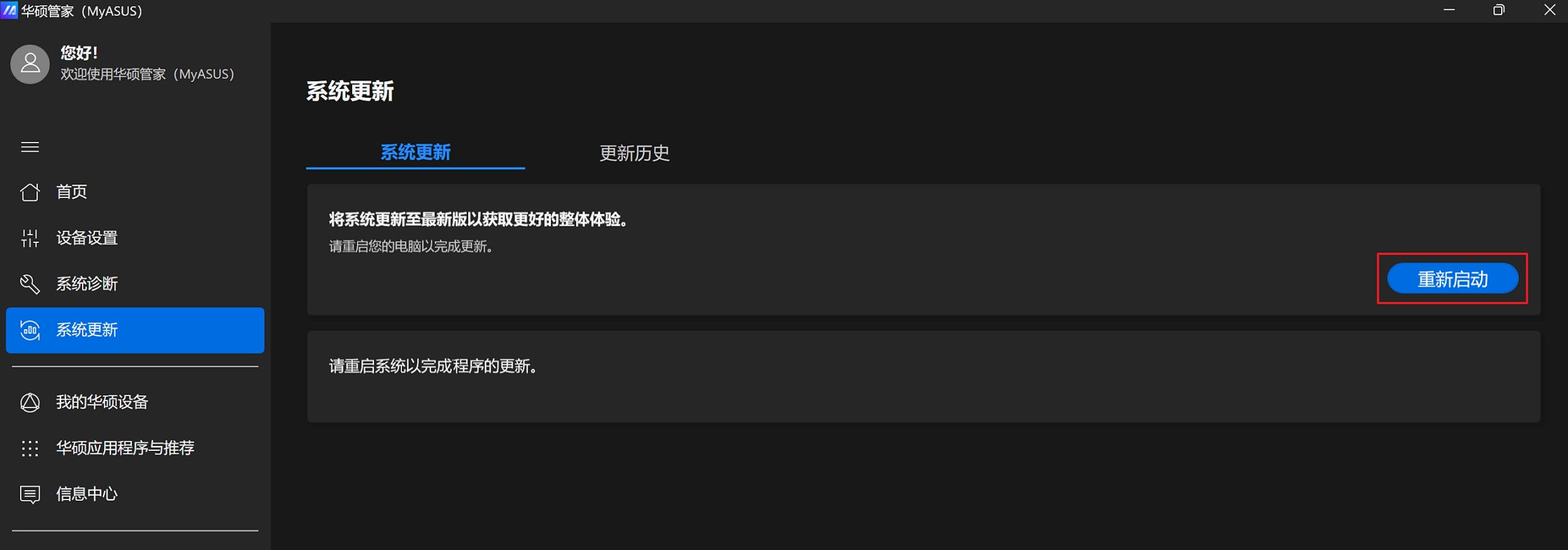
7. 电脑正在更新中。
注意:更新过程中请确保电脑有接上电源且不要强制关机,以避免发生异常问题。
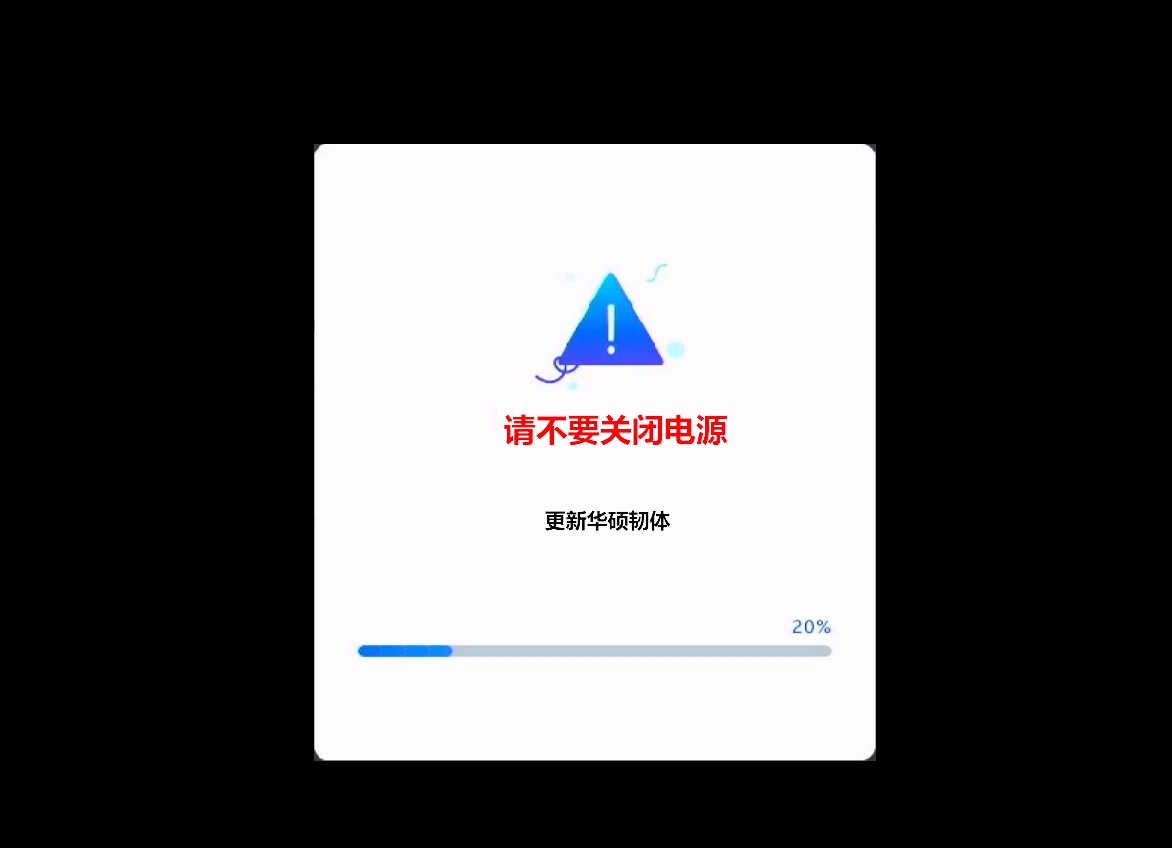
8. 更新完成后,电脑将会重新启动至Windows操作系统。
方法2:透过华硕官网下载并更新BIOS
1.前往华硕支持网站并进入您所使用的电脑型号支持下载页面,了解更多如何搜索与下载BIOS。
注:请参考如何查询电脑的完整型号,以下载相对应的BIOS更新程序。
2.进入产品支持下载页面后,请在Driver Package类别中找到 Qualcomm Board Support Package 最新版本①,然后点击[下载]②。
注:此文件包含BIOS,系统、多媒体、接口设备链接以及网络连接相关驱动程序。使用此文件时,BIOS及驱动程序都会更新至最新版本。

3.下载完成后,鼠标左键双击下载BSP文件即可开始更新程序③。

4. 如果有出现用户帐户控制窗口的话,请点选[是]④。

5. 选择在安装程序中您要使用的语言,然后点选[确定]。

6. 安装精灵将会引导开始执行BSP文件更新程序,点选【下一步】。

7. 请详阅华硕用户软件授权同意书,勾选【我同意】,然后点选【下一步】。
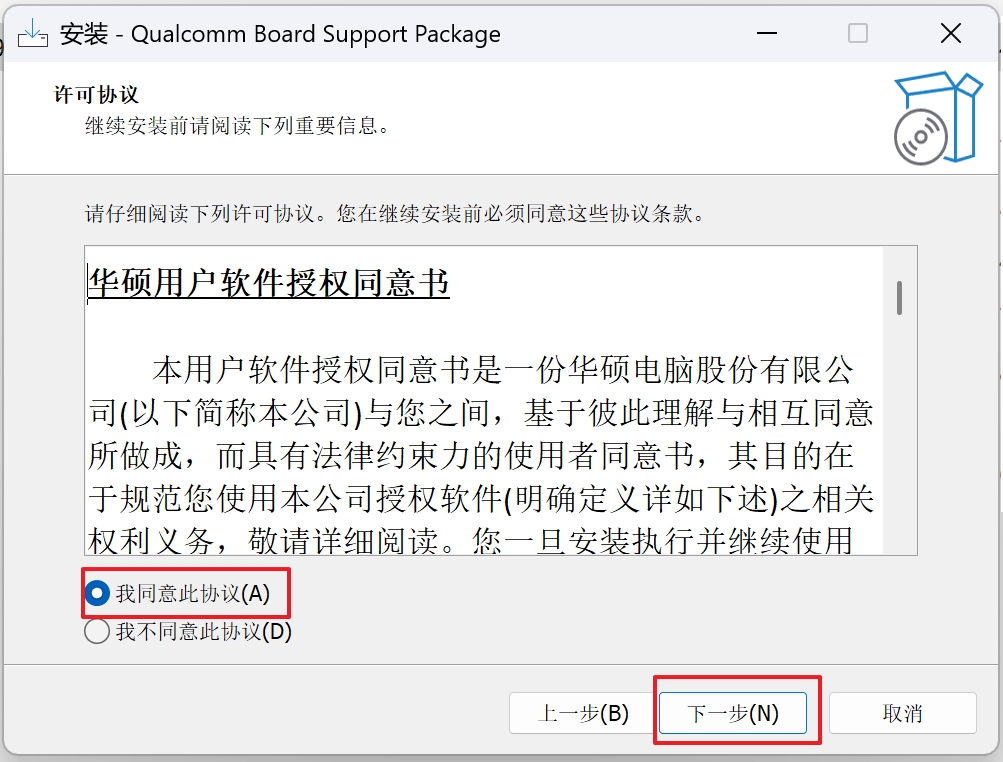
8. 依照如下安装窗口指引以进行BSP文件更新的安装。
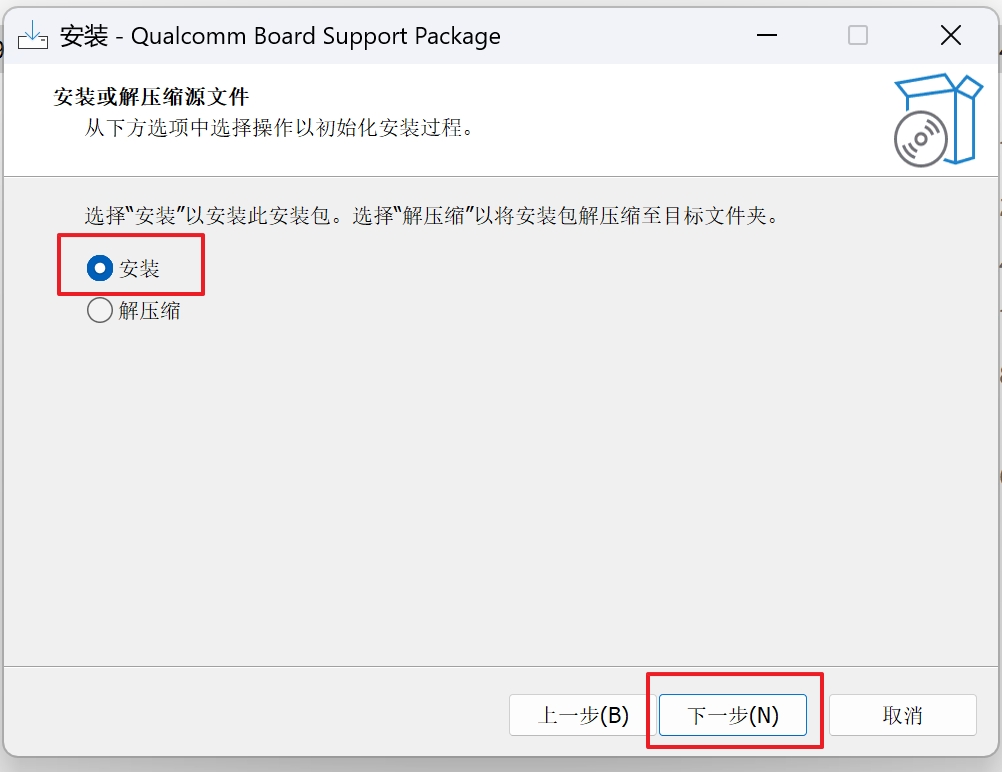
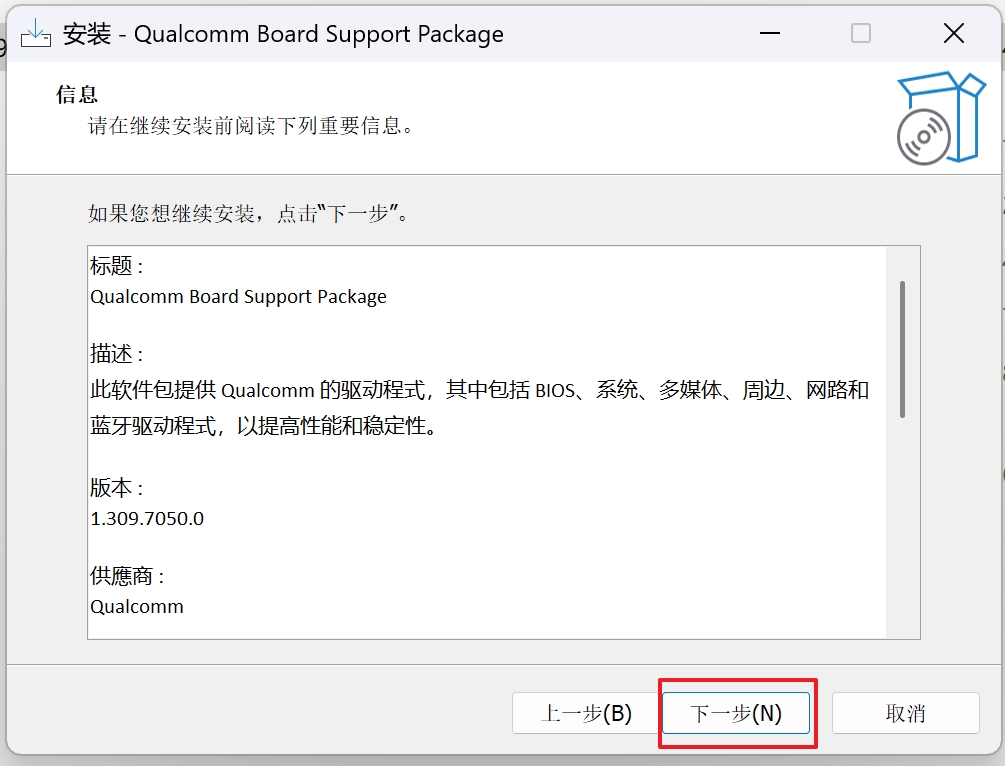
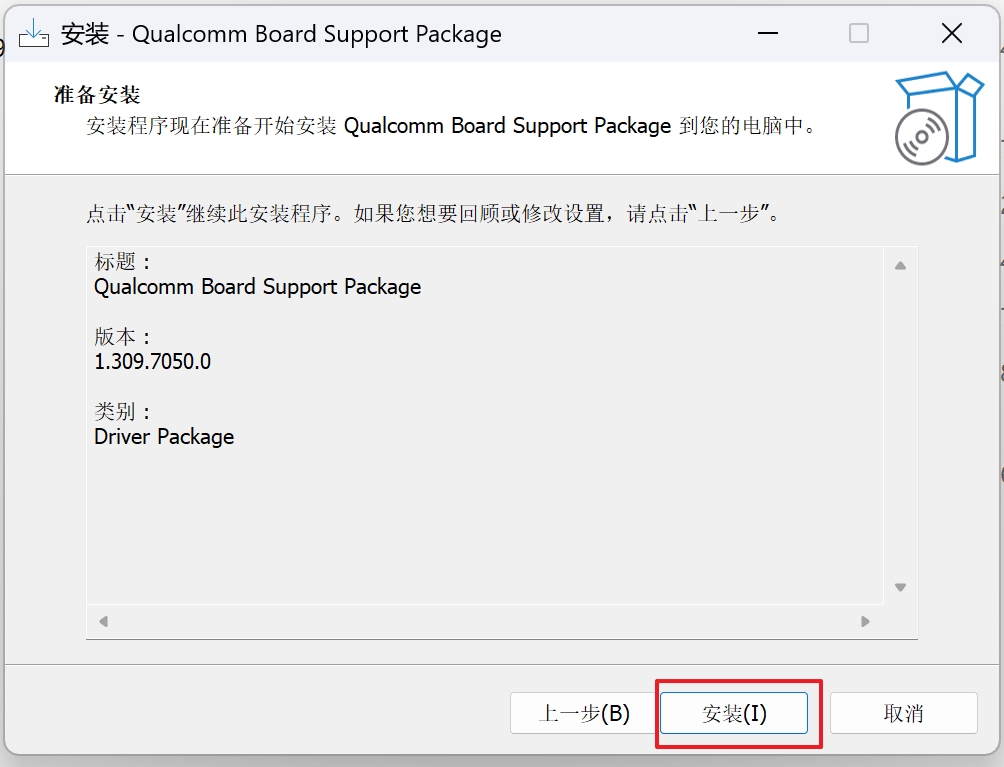
9. 勾选【是,立即重新启动电脑】,然后点击【完成】,电脑将会重新启动并进入更新画面。
注:将电脑重新启动之前,请先保持您的工作和数据,以避免数据遗失。

10. 电脑正在更新中。
注意:更新过程中请确保电脑有接上电源且不要强制关机,以避免发生异常问题。
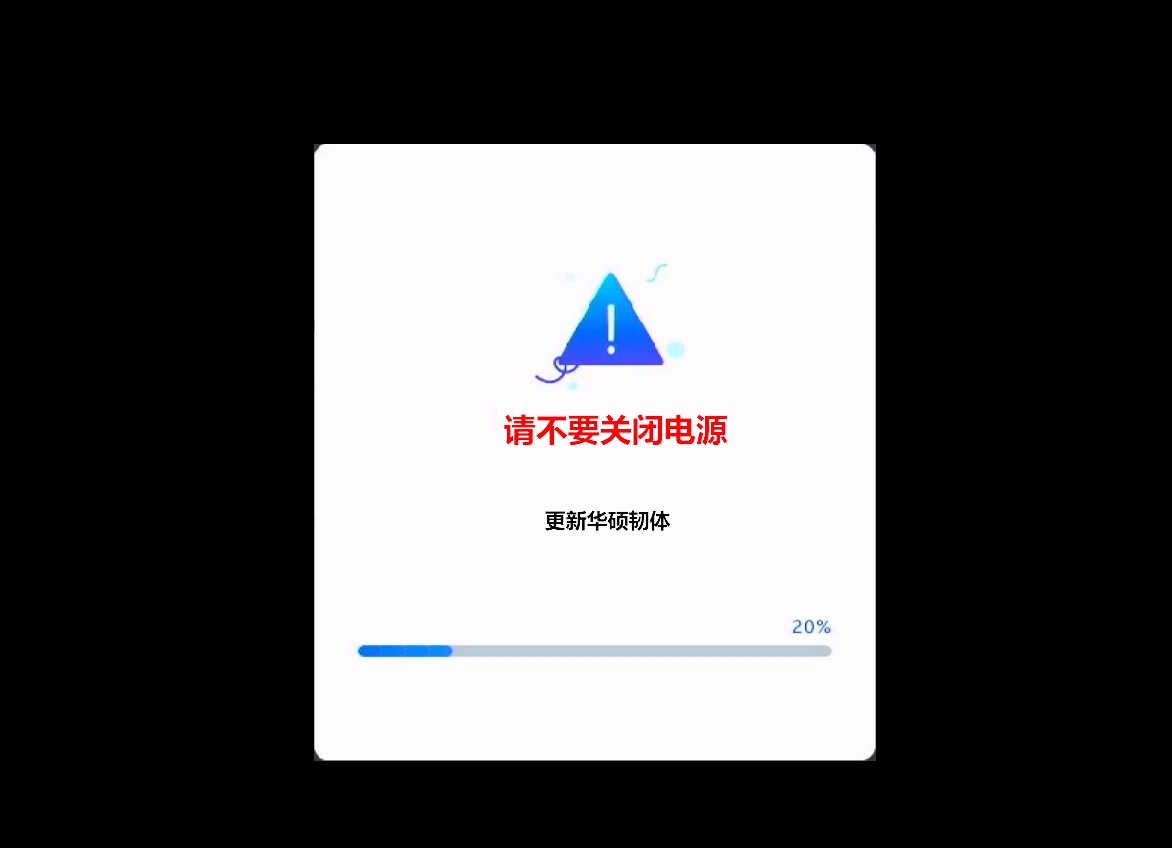
11. 更新完成后,电脑将会重新启动至Windows操作系统。