[Windows 11/10] 疑难解答 - 相机/摄像头异常问题
【Windows 11/10】疑难解答 - 相机异常问题
适用产品:笔记本电脑、台式机电脑、All-in-One PC
笔记本电脑和一体机内置摄像头,您可以在台式机上使用外置USB摄像头。如果您遇到以下摄像头问题(照片倒置、没有图像、摄像头无法识别、显示异常等),请参考以下故障排除步骤:
请依照您电脑目前的Windows操作系统版本,前往相对应的操作说明:
目录:
- 检查摄像头外观
- 使用电脑随附的相机软件
- 确认相机热键状态(仅适用于华硕笔记本电脑)
- 提供应用程序权限
- 更新并确认您电脑中的BIOS、Windows组件与驱动程序为最新版本
- 透过设备管理器启用并重新安装相机驱动程序
- 透过系统还原点还原系统
- 系统还原
检查摄像头外观
1.确认摄像头是否被遮档 (例如:屏幕保护贴或防窥片等等)。
有时候,摄像头如果被灰尘或污垢覆盖,这也会影响影像质量。请使用干净、柔软的布轻轻擦拭摄影头镜头,确保它保持清洁。

2.部分机型的的摄影头可能会搭配实体防窥遮罩。当您要使用摄影头时,请确保防窥遮罩位于关闭位置。
注:防窥遮罩的位置可能因机型不同而有差异。如果您不确定自己的电脑是否有搭配实体防窥遮罩,请参考使用手册中的说明
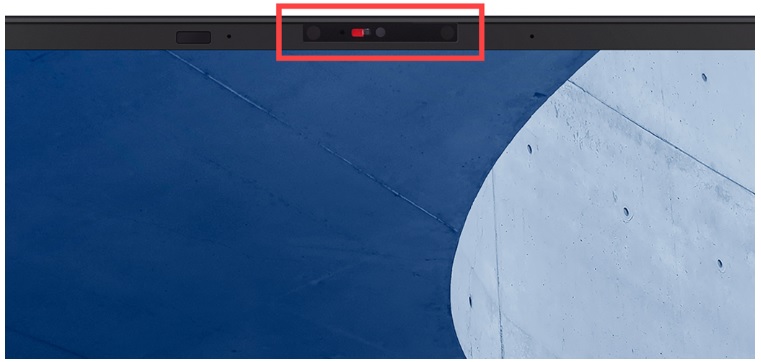
使用电脑随附(自带)的相机软件
1.在Windows搜寻栏输入[相机]①,然后点选[打开]②。


2.开启Windows内置[相机]程序后,若没有异常即表示您的笔记本电脑相机是正常的,若有出现异常问题请继续以下疑难解答步骤。
注: 是否有出现无法侦测视频设备、视频无画面、视频画面异常、视频画面颠倒等等问题。
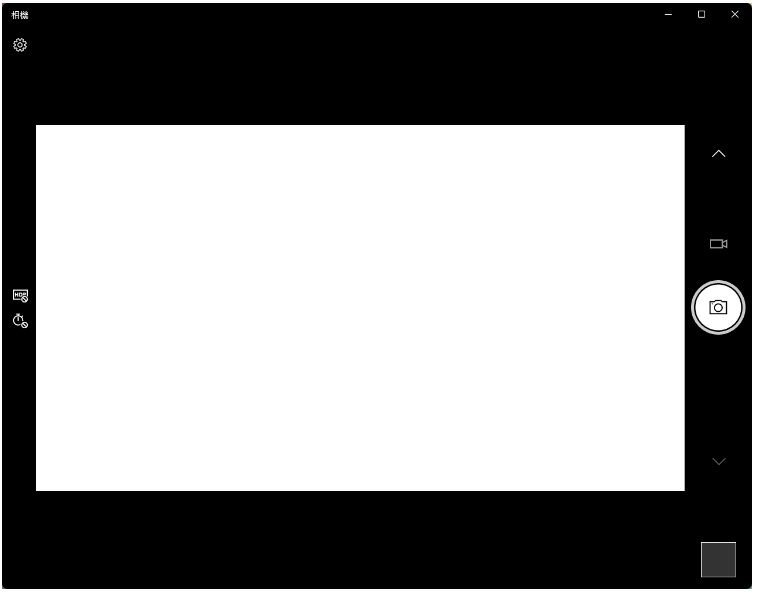

确认相机热键状态(仅适用于华硕笔记本电脑)
1.请先确认您的电脑是否有[F10相机热键]①。如果没有,请前往下一章节继续疑难解答。
注: 部分机型的热键(快捷键)组合可能有所不同,请参考使用手册说明。
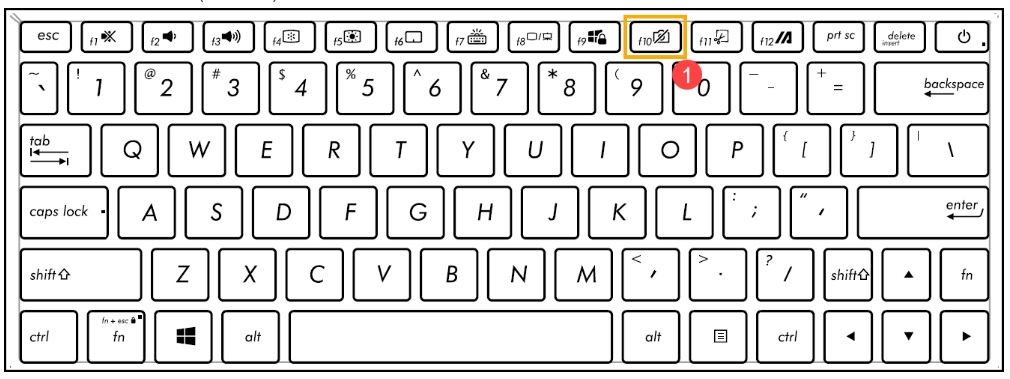

2.按压键盘上的F10键或使用快捷键组合Fn + F10键(视机型而定)后,确认屏幕是否有出现[相机开启]②的讯息。了解更多华硕键盘热键功能介绍
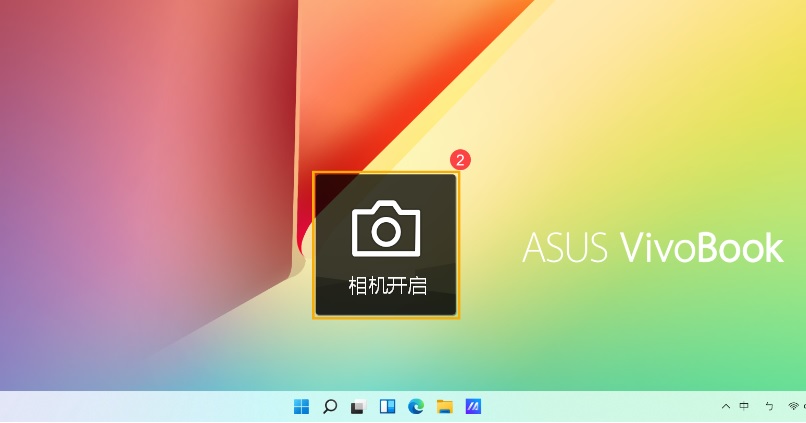

提供应用程序权限
1. 点击Windows开始菜单--点击【设置】


2.点选【隐私和安全性】--【摄像头】


3.将[摄像头访问]设定为开启;
并且展开允许应用程序访问您的摄像头字段,您可以在此开启/关闭哪些应用程序可以使用摄像头。
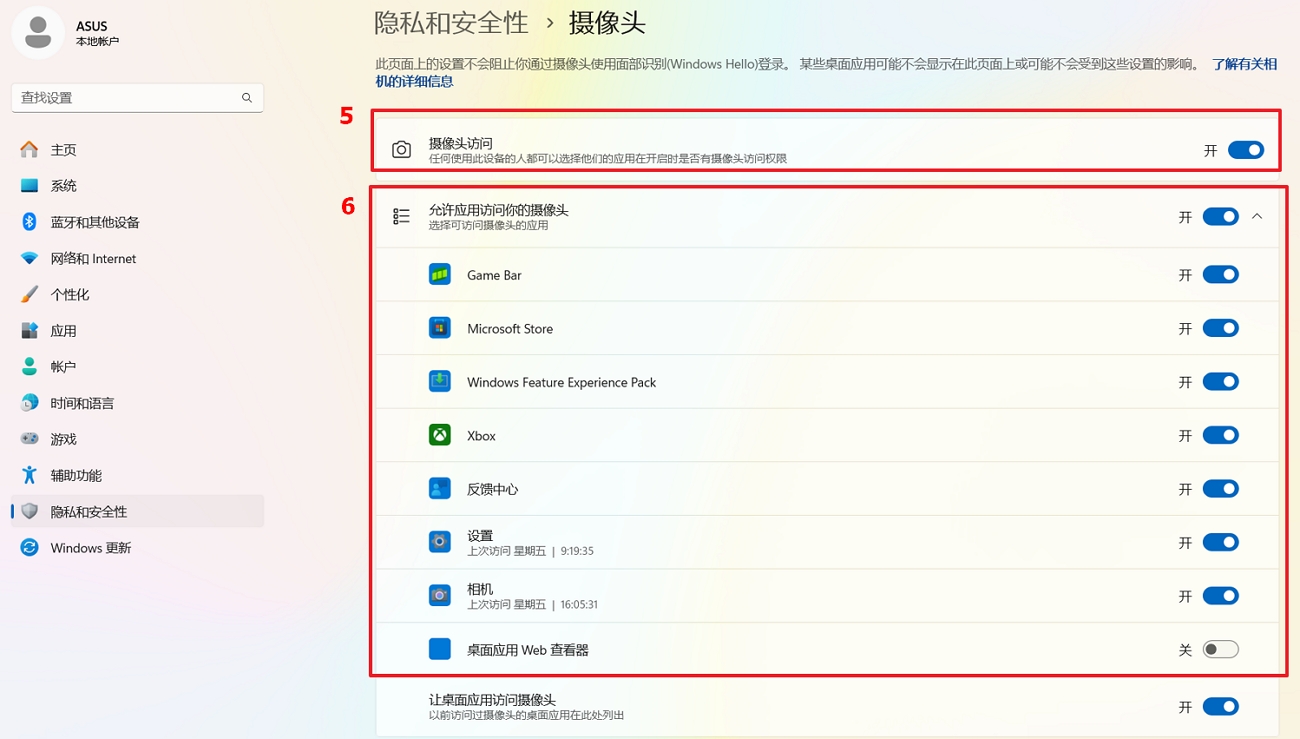


更新并确认您电脑中的BIOS、Windows组件与驱动程序为最新版本
软件更新通常有助于系统的稳定度及优化,所以建议您经常确认您的设备使用的是最新版本。了解更多如何更新BIOS:
了解更多如何更新Windows Update与驱动程序:
若BIOS、Windows组件与驱动程序都已更新至最新版本后问题仍然存在,请继续下一个章节的疑难解答步骤。
透过设备管理器启用并重新安装相机驱动程序
1.在Windows搜寻栏输入[设备管理器]①,然后点选[打开]②。
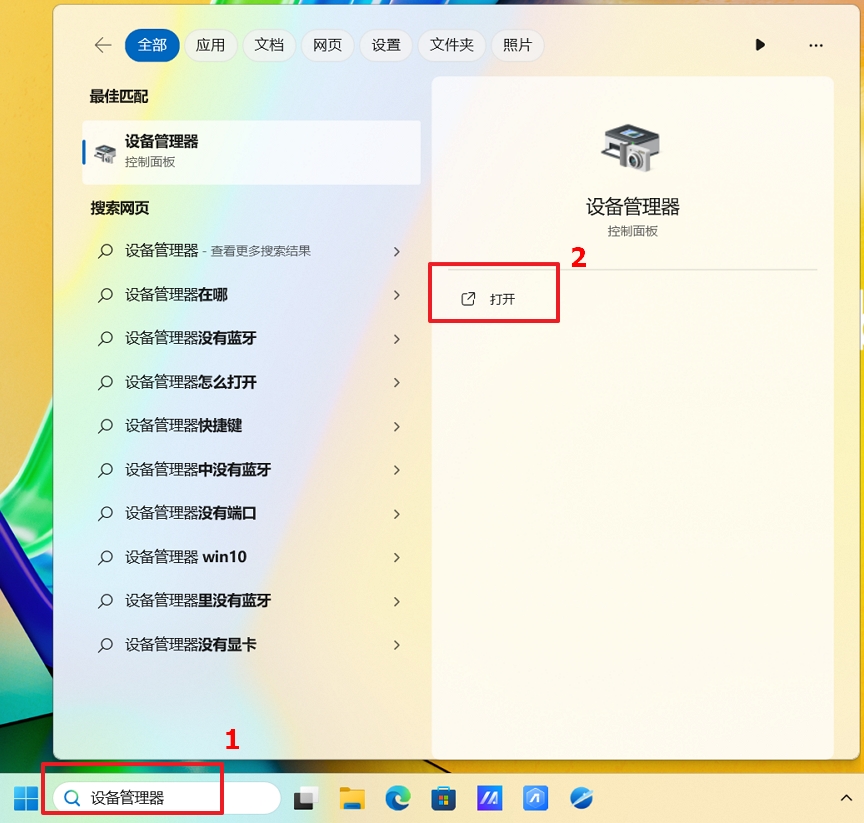

2.点击[相机]设备类型旁边的箭头。于[您的相机设备名称]点击鼠标右键,并点选[启用设备]。确认相机是否可以正常使用。
若是未显示[启用设备]选项,表示您的相机已启用,并请继续下一步骤。


3.卸载相机的驱动程序。于[您的相机设备名称]点击鼠标右键,并点选[属性]--【驱动程序】--【卸载设备】,
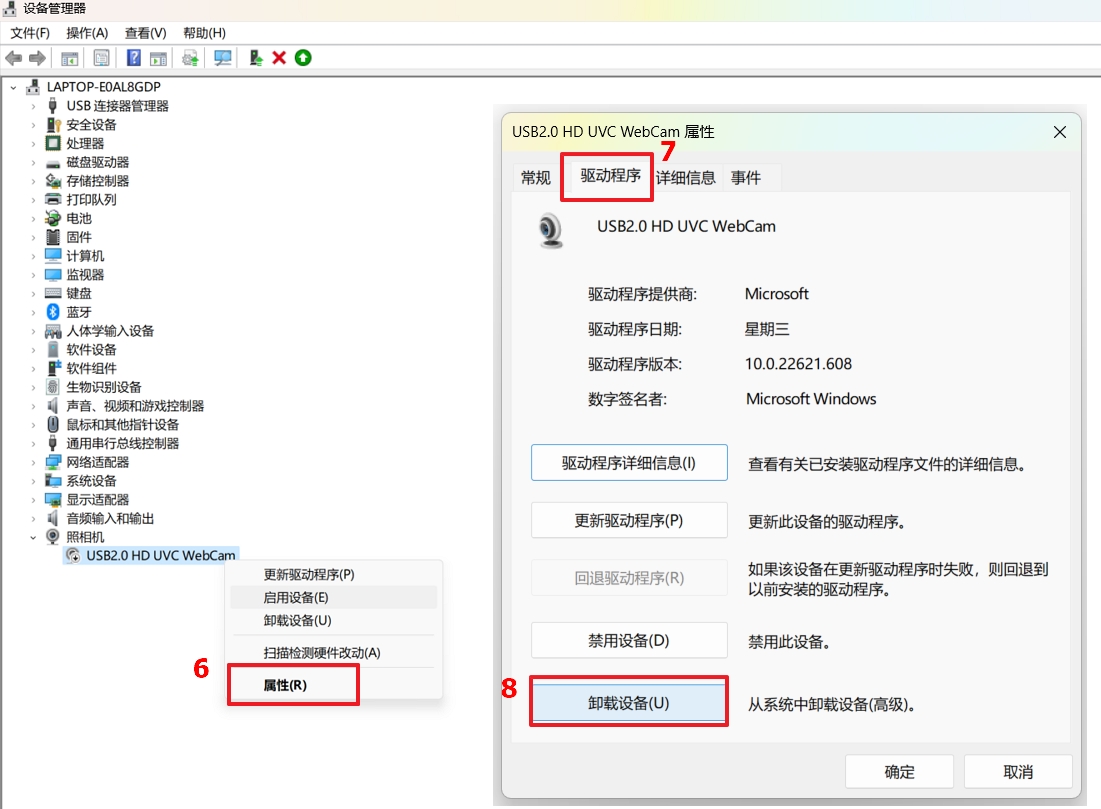

4.然后点击【卸载】
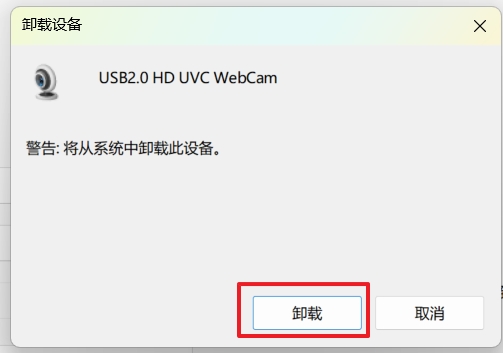
5.点选设备管理器上方列中的[操作],然后点选[扫描检查硬件改动],系统将会自动重新安装相机驱动程序。


6.相机驱动程序安装完成后,请先重新启动电脑,然后再次尝试开启相机应用程序。若是相机问题仍然存在,请继续以下疑难解答步骤。
透过系统还原点还原系统
如果相机问题是最近才开始发生,且如果您先前已经有建立系统还原点、或是系统建立的自动还原点,则可以尝试将系统还原至问题开始前的时间点来解决问题。了解更多如何从已建立的系统还原点还原系统。
系统还原
如果所有疑难解答步骤已完成,但问题仍然存在,请先备份您的个人档案然后进行系统还原,将计算机回复至原始组态。了解更多:
Windows 10操作系统
目录:
- 检查摄像头外观
- 使用电脑随附的相机软件
- 确认相机热键状态
- 提供应用程序权限
- 更新并确认您电脑中的BIOS、Windows组件与驱动程序为最新版本
- 透过设备管理器启用并重新安装相机驱动程序
- 透过系统还原点还原系统
- 系统还原
检查摄像头外观
1.确认摄像头是否被遮档 (例如:屏幕保护贴或防窥片等等)。
有时候,摄像头如果被灰尘或污垢覆盖,这也会影响影像质量。请使用干净、柔软的布轻轻擦拭摄影头镜头,确保它保持清洁。

2.部分机型的的摄影头可能会搭配实体防窥遮罩。当您要使用摄影头时,请确保防窥遮罩位于关闭位置。
注:防窥遮罩的位置可能因机型不同而有差异。如果您不确定自己的电脑是否有搭配实体防窥遮罩,请参考使用手册中的说明
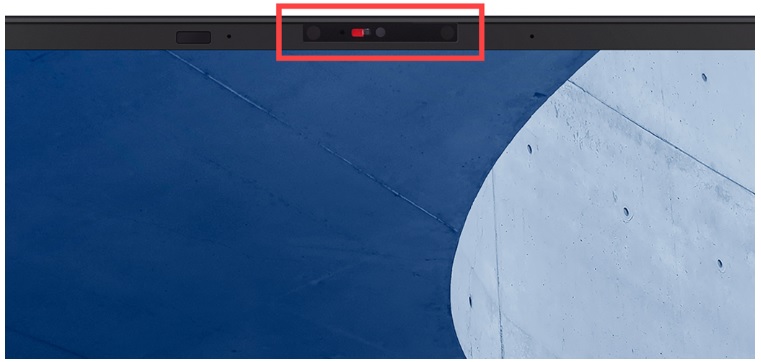
使用计算机随附的相机软件
1.点选[开始],搜索[相机]应用程序
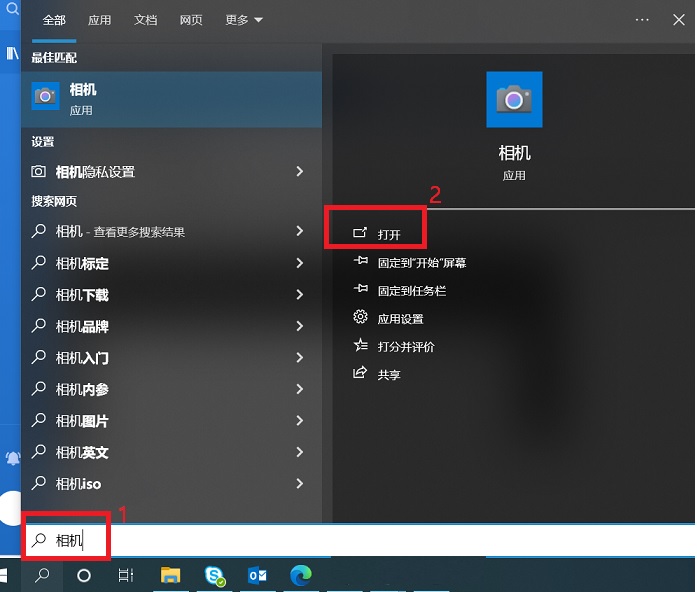

2.开启Windows内建[相机]程序后,若没有异常即表示您的笔记本电脑相机是正常的,若有出现异常问题请继续以下疑难解答步骤。
注: 是否有出现无法侦测视频设备、视频无画面、视频画面异常、视频画面颠倒等等问题。

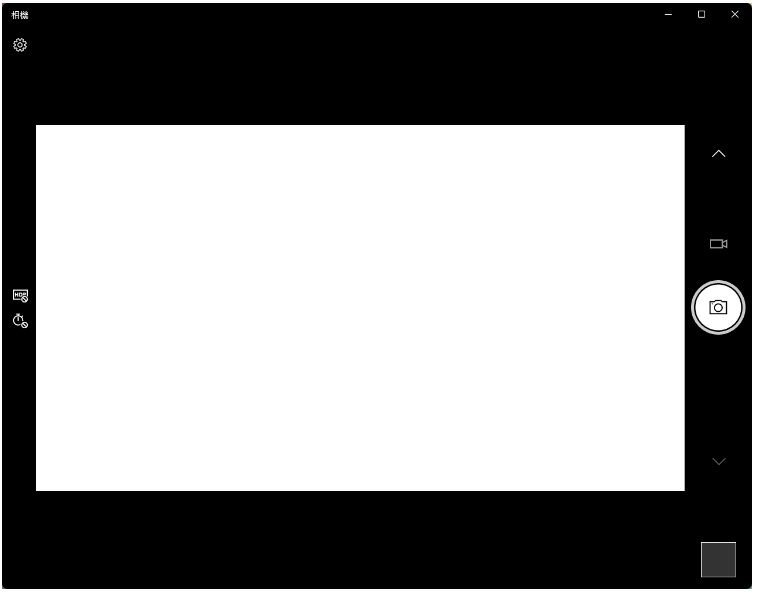
确认摄像头热键状态
1. 请先确认您的电脑是否有【F10摄像头快捷键】。如果没有,请前往下一个步骤继续疑难解答。
**小提醒: 部分机型的热键组合可能有所不同,请参考使用手册说明。**
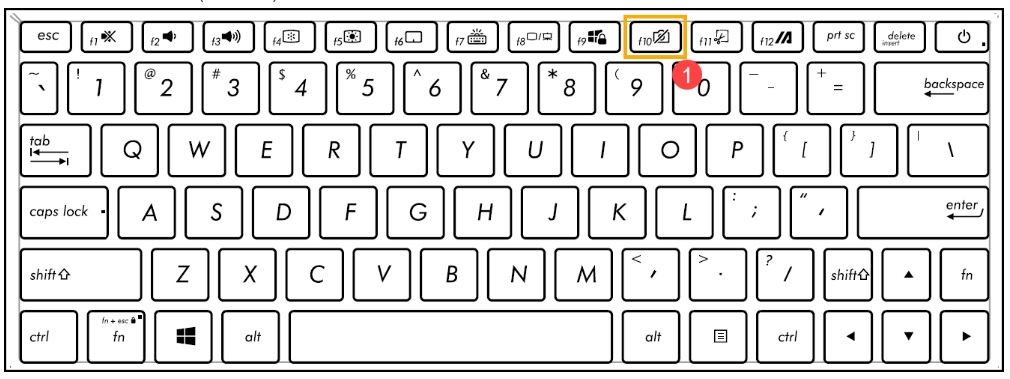

2. 按压键盘上的 F10键或使用Fn+F10(依据使用者的热键控制设定)后,确认屏幕是否有出现[相机开启]的讯息。了解更多华硕键盘热键功能介绍。
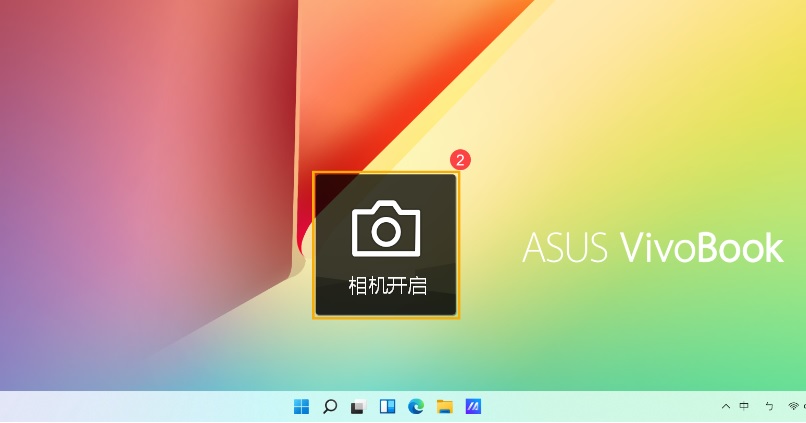

提供应用程序权限
1. 点击[开始]按钮①,然后选取[设置]②。


2. 点选[隐私]。
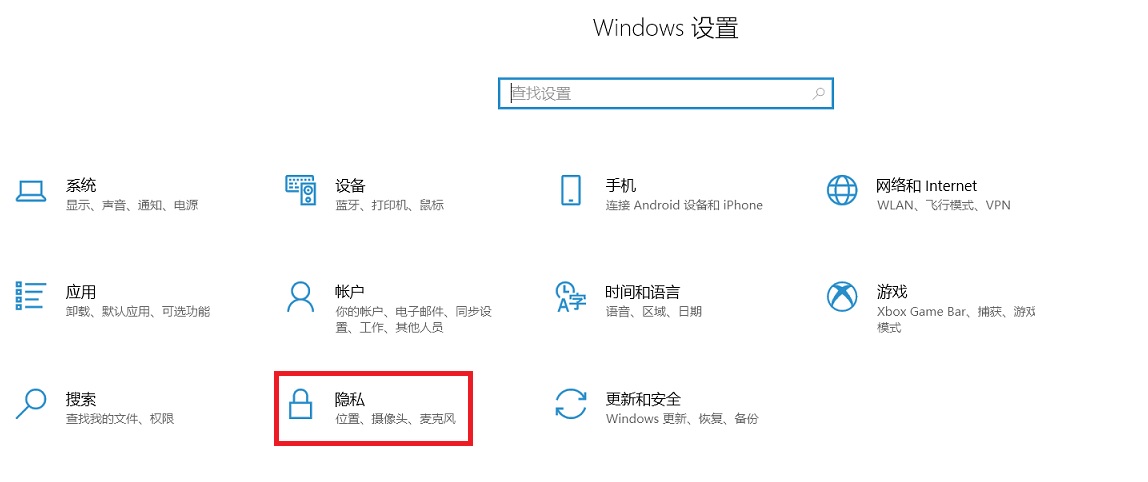

3. 点选[摄像头],然后于[允许访问此设备上的相机]点击更改并打开。

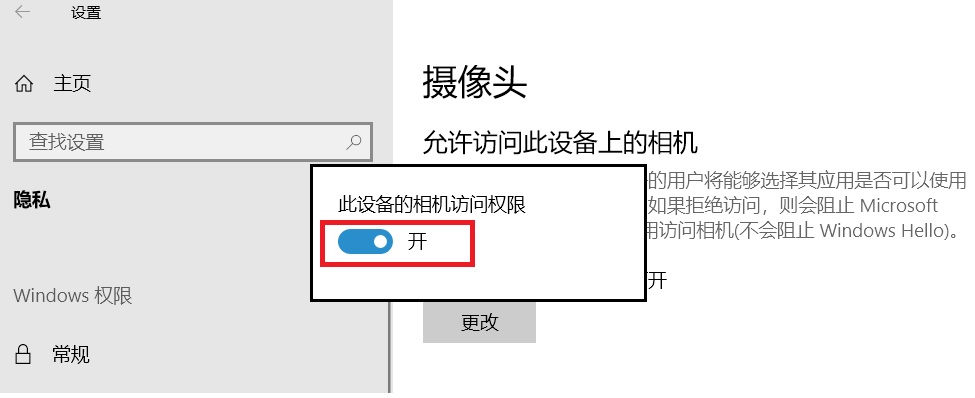

4. 如果想要允许个别应用程序存取,请开启下一个选项[允许应用访问你的相机]。

5. 允许相机之后,向下[选择可访问摄像头机的Microsoft Store应用],并逐一开启应用程序。
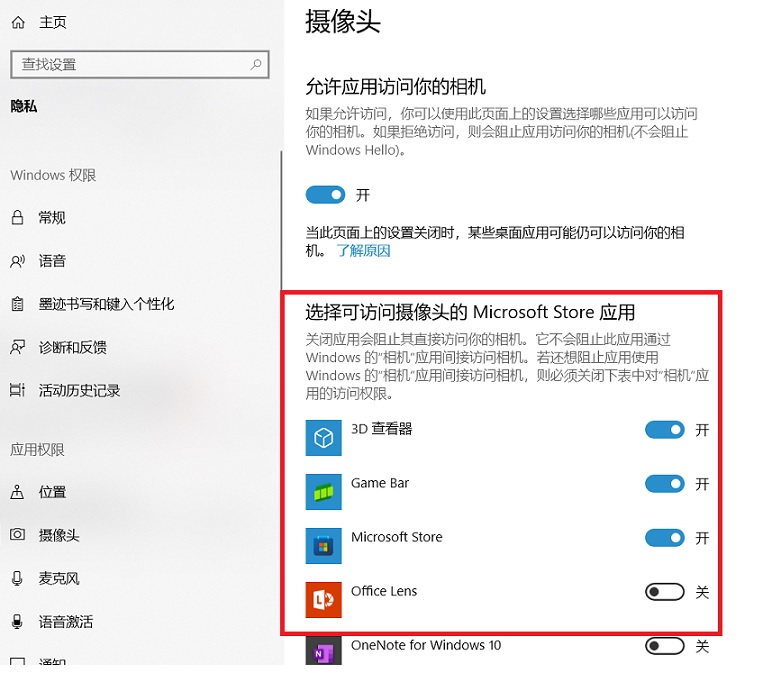

更新并确认您电脑中的BIOS、Windows组件与驱动程序为最新版本
软件更新通常有助于系统的稳定度及优化,所以建议您经常确认您的设备使用的是最新版本。了解更多如何更新BIOS:
了解更多如何更新Windows Update与驱动程序:
若BIOS、Windows组件与驱动程序都已更新至最新版本后问题仍然存在,请继续下一个章节的疑难解答步骤。
透过设备管理器启用并重新安装相机驱动程序
1.在Windows搜寻栏输入[设备管理器]①,然后点选[打开]②。


2.点击[相机]设备类型旁边的箭头。于[您的相机设备名称]点击鼠标右键,并点选[启用设备],确认相机是否可以正常使用。
若是未显示[启用设备]选项,表示您的相机已启用,并请继续下一步骤。


3.卸载相机的驱动程序,在[您的相机设备名称]点击鼠标右键,并点选[属性]--驱动程序--卸载设备。
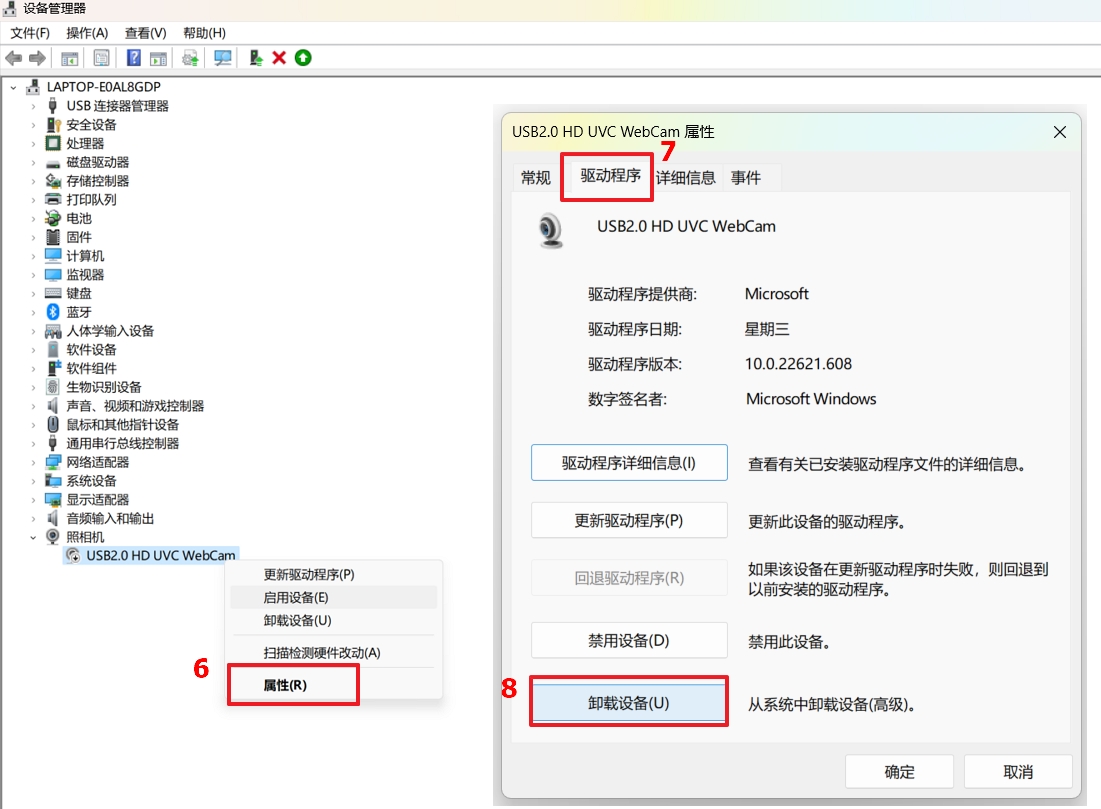

4.然后点选[卸载]。
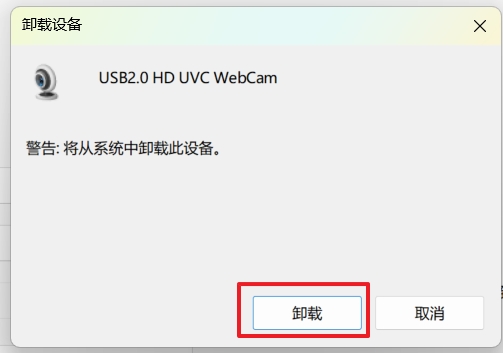

5.点选设备管理器上方列中的[操作],然后点选[扫描检查硬件改动],系统将会自动重新安装相机驱动程序。


6.相机驱动程序安装完成后,请先重新启动电脑,然后再次尝试开启相机应用程序。若是相机问题仍然存在,请继续以下疑难解答步骤。
透过系统还原点还原系统
如果相机问题是最近才开始发生,且如果您先前已经有建立系统还原点、或是系统建立的自动还原点,则可以尝试将系统还原至问题开始前的时间点来解决问题。了解更多如何从已建立的系统还原点还原系统。
系统还原
如果所有疑难解答步骤已完成,但问题仍然存在,请先备份您的个人档案然后进行系统还原,将计算机回复至原始组态。了解更多: