[硬盘盒] 当安装新的SSD时,如何让主机显示TUF Gaming A2所属的磁盘驱动器?
若您的SSD为全新未使用过的,您需要进行下列步骤才能让计算机显示TUF Gaming A2所属的磁盘驱动器来存取使用。
1. 请先将新SSD安装至TUF Gaming A2中,安装后透过USB Type-C连接线将主机USB Type-C端口与TUF Gaming A2连接。连接成功后,TUF Gaming A2指示灯会亮起。
注意:关于如何安装SSD安装至TUF Gaming A2中,请参考FAQ:
[TUF Gaming硬碟外接盒] 如何在TUF Gaming A2安裝SSD硬碟?

2. 在Windows开始选单右键单击,点选[磁盘管理]。下列步骤以Windows 11为例。
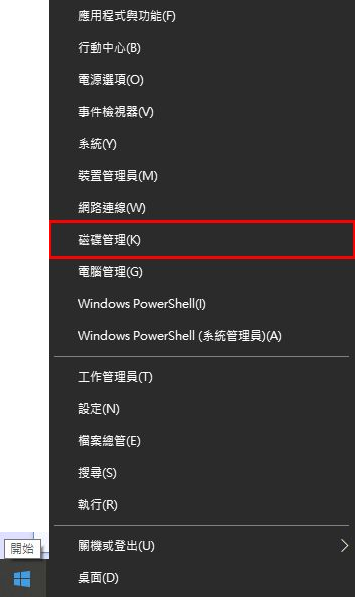
3.如主机有侦测到TUF Gaming A2新安装的SSD磁盘,会出现新磁盘未配置磁盘区域。
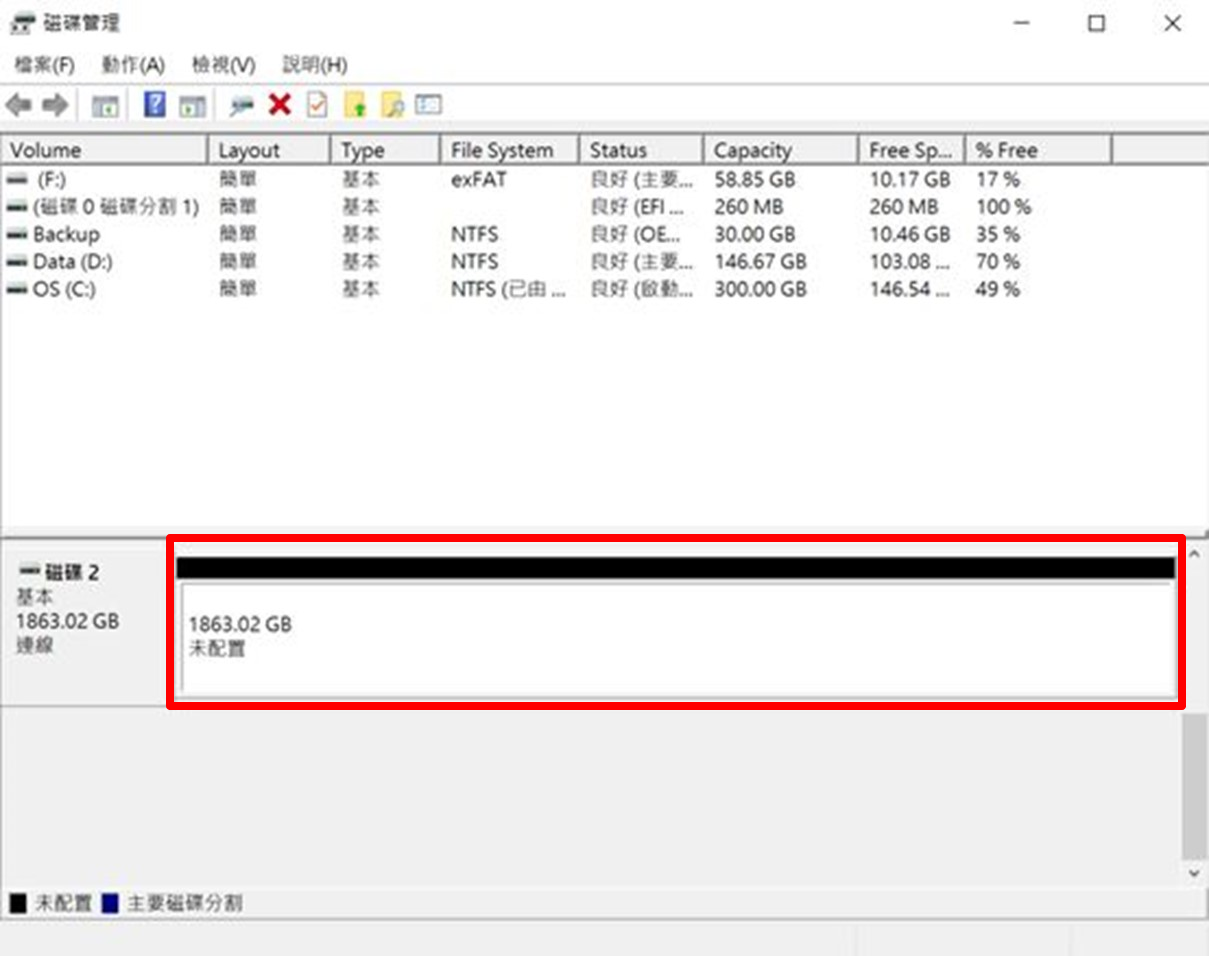
4. 若未出现新磁盘未配置磁盘区域,可能有两种状况。
a. 您的磁盘可能已经完成格式化,可以往下至步骤8确认主机是否正确显示并能正常存取TUF Gaming A2所安装的SSD磁盘驱动器。
b. 主机可能未侦测到TUF Gaming A2新安装的磁盘,请确认TUF Gaming A2是否有与计算机正确连接。
5. 在新磁盘未配置的灰色区域按鼠标右键,点选[新增简单磁盘区]。
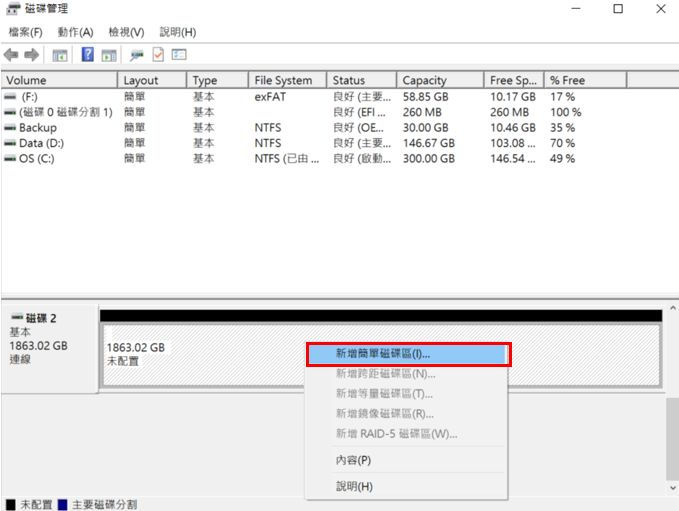
6. 请点击[下一步]完成变更偏好的设定。可依您的需要,指定磁盘区的大小、驱动器号、磁盘驱动器标签名称。
以下使用默认选项为例。
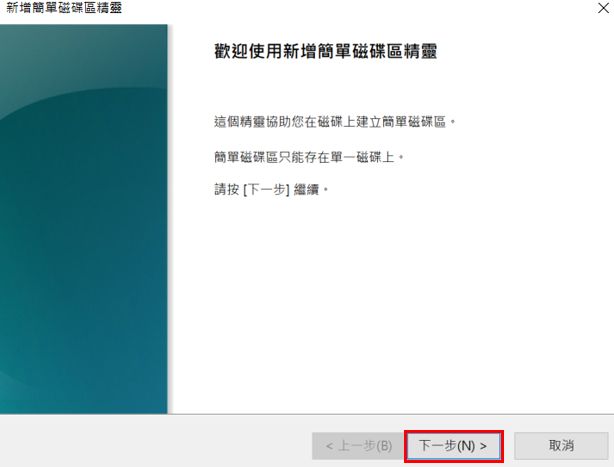
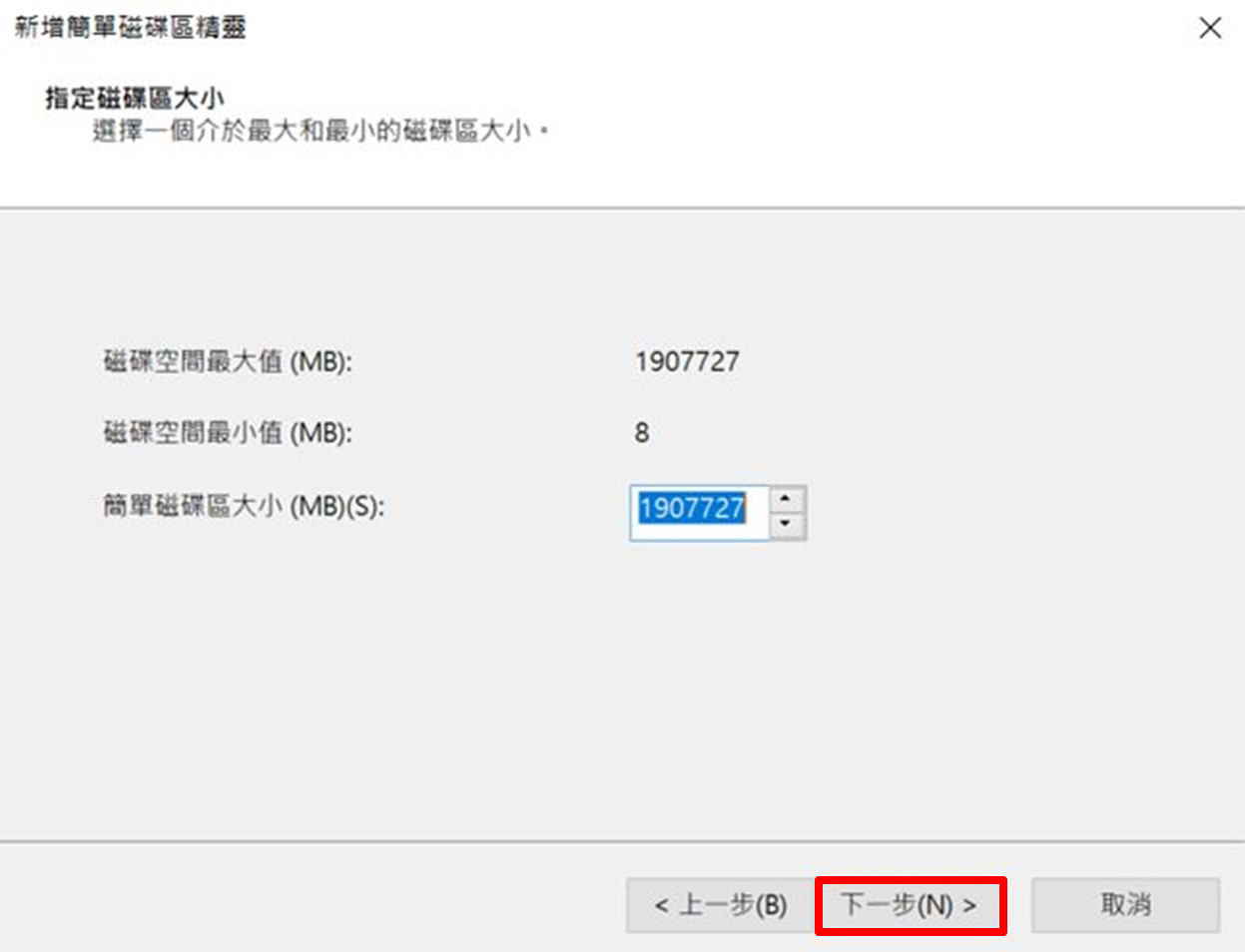
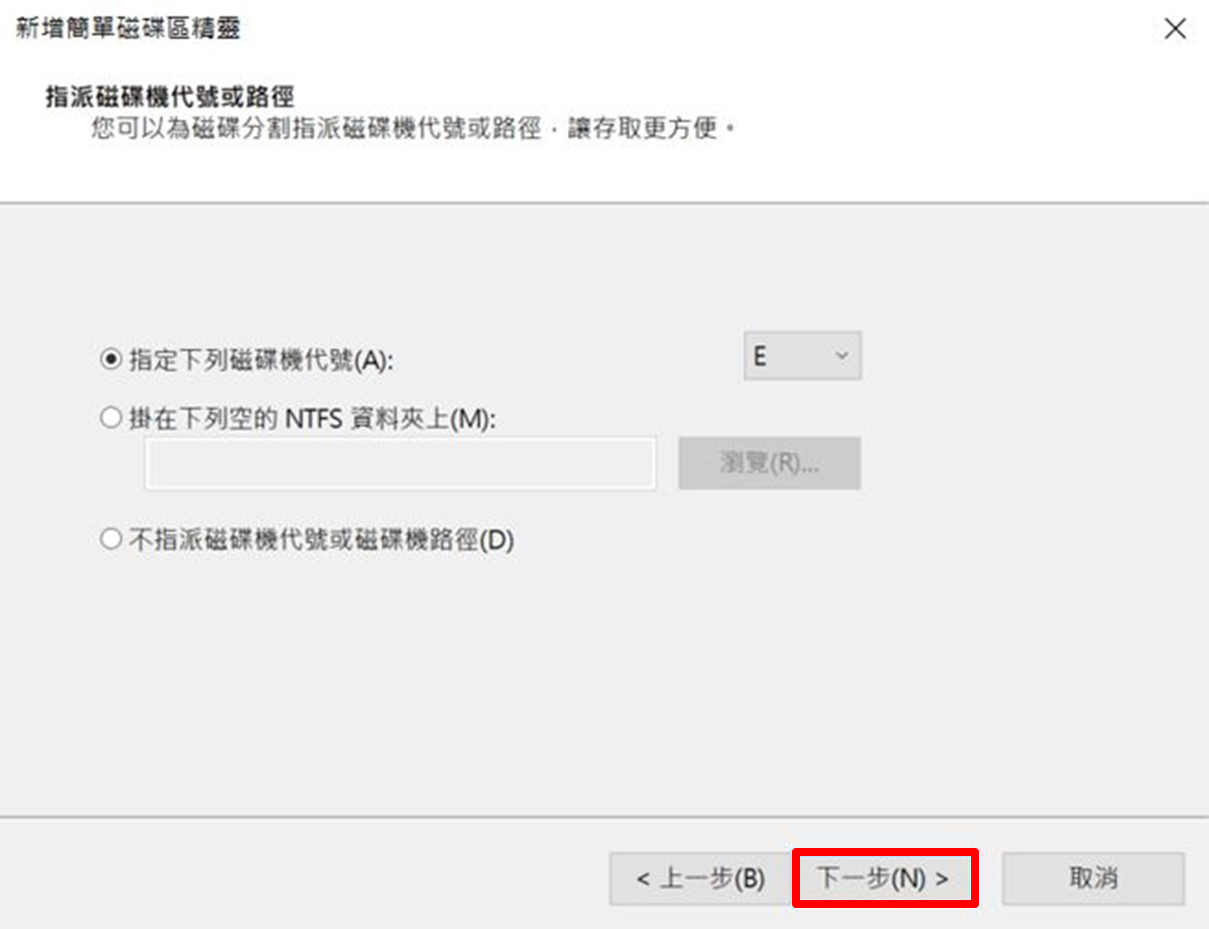
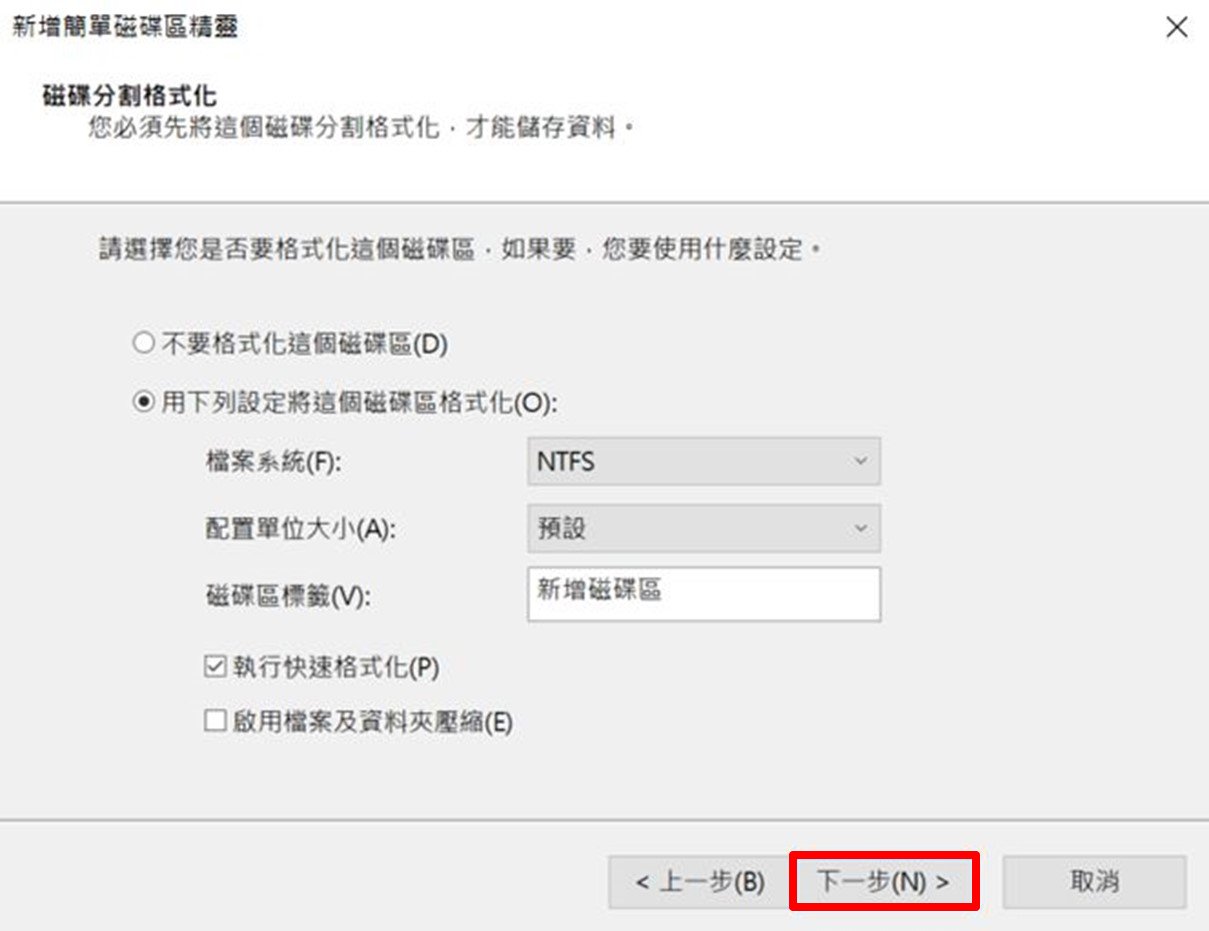
7. 确认以上偏好设定是否正确。若正确无误请点选[完成]执行磁盘格式化的动作。
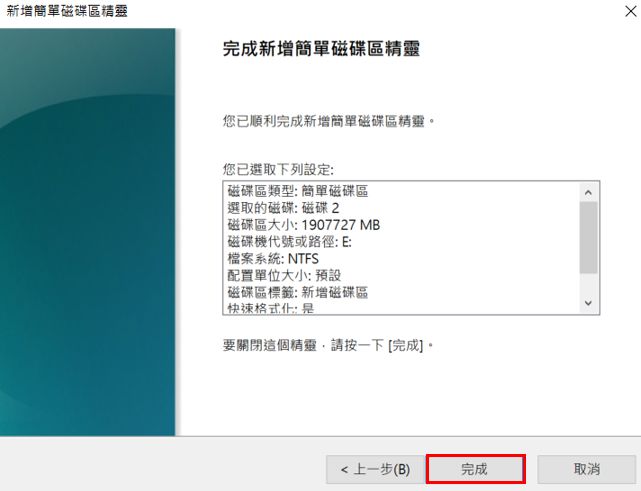
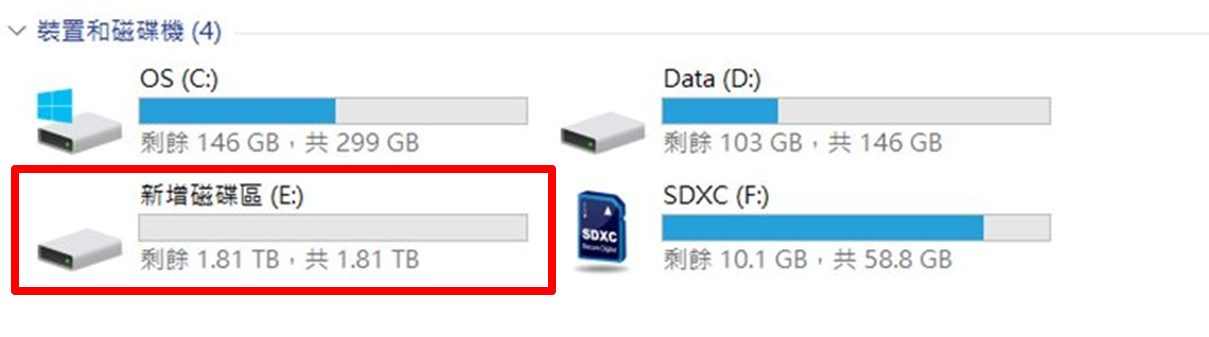
常见问题
1. 如何排除TUF Gaming A2连接上计算机没有反应?
您可以依照下列方式进行问题排除:
a. 依照本篇步骤1确认TUF Gaming A2有正确连接计算机。
b. 建议使用TUF Gaming A2附赠的USB Type-C连接线来连接计算机。
c. 将TUF Gaming A2连接其他计算机确认是否正常。
d. 重新格式化SSD后确认是否能正常使用。
注意:格式化后SSD的数据都将清空,如果使用的SSD曾经有储存过数据,请先进行数据备份避免数据遗失。
e. 更换其他SSD后再依照本篇完成设定,确认是否为SSD问题。
注意:关于如何安装SSD安装至TUF Gaming A2中,请参考FAQ:[TUF Gaming硬碟外接盒] 如何在TUF Gaming A2安裝SSD硬碟?