相关主题
[故障排查] 华硕USB无线网卡常见问题
有很多因素可能导致USB无线网卡无法搜索到无线网络(WiFi),可能是电脑或网络的问题,如果您在安装和使用USB无线网卡时遇到问题,可以查看以下说明进行简单的故障排查。
本文介绍
1. 插入USB无线网卡:将USB无线网卡插入到您的电脑USB插槽中。

2. 安装驱动程序: 以下提供三种安装方式
(1) 即插即用:USB无线网卡插入电脑后,操作系统会自动安装对应的网卡驱动程序,请依系统提示完成安装驱动程序。
若无法自动安装驱动程序,您可以从华硕官网下载并手动安装最新的驱动程序。
(2) USB无线网卡内建驱动文件:USB无线网卡插入电脑后,在电脑文件夹中找到USB无线网卡的名称,进入文件夹后点击[Setup] > [Install]开始安装驱动程序,请依系统提示完成安装驱动程序。
提醒: 有些产品会随附光盘或U盘的驱动程序,安装方式同上。

(3) 从华硕官网下载驱动程序:您可以在华硕支持网站找到最新的驱动程序,通过产品列表找到您的产品型号与其对应的驱动程序文件,并将最新的文件下载至您的电脑。
相关说明请参考以下链接:
3. 完成安装:完成驱动程序的安装后,通常会需要重新启动电脑,请检查网络设置确认USB无线网卡有被电脑正确识别。
您可以进入Windows 操作系统桌面,在任务栏 [搜索]栏中输入设备管理器,在设备管理器中找到您的无线网卡。

4. 连接无线网络: 完成上述步骤后选择您的无线网络WiFi名称并输入密码进行连接。
相关说明请参考以下链接:
1. 电脑没有识别到USB无线网卡
(1) 检查兼容性: 请确认您的USB无线网卡安装在有支持的电脑操作系统上,可到华硕官网查询产品规格。

(2) 检查USB连接:检查USB无线网卡已经正确插入到USB插槽中并且没有松动,请压紧插头或重新插拔USB无线网卡。可能是USB松动或脱落,导致没有识别到USB无线网卡。
(3) 检查电脑USB插槽:尝试在同一台电脑的另一个USB插槽或使用其他电脑插入USB无线网卡,检查是否为USB插槽有问题。
若有使用其他外接设备,例如:USB分线器、USB延长线或转接头,请尝试直接将USB无线网卡插入电脑的USB插槽确认是否有相同状况。
(4) 检查外观:检查USB无线网卡的外观是否有任何损坏、断裂或磨损的部分。如果有损坏,可能导致产品连接不稳定,建议不要继续使用。
2. 驱动程序安装过程中出现错误
(1) 检查设备:可能是USB松动或脱落,请尝试重新插拔USB无线网卡。或尝试在同一台电脑的另一个USB插槽或使用其他电脑插入USB无线网卡,检查是否为USB插槽有问题。
(2) 检查驱动程序:驱动程序文件可能已损坏,可以到华硕官网下载最新的驱动程序并重新安装。 提醒,需下载符合您使用的电脑操作系统版本的驱动程序。
安装驱动说明请参考这里。
3.无法搜索到无线网络的WiFi信号
(1) 关闭飞行模式:请检查是否已关闭飞行模式,当启用时飞行模式将禁用所有无线连接。
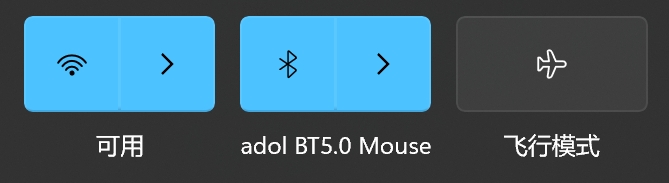
相关说明请参考以下链接:
- 打开或关闭飞行模式 - Microsoft 支持
- 在你的 iPhone、iPad、iPod touch、Apple Watch 和 Apple Vision Pro 上使用“飞行模式” - 官方 Apple 支持 (中国)
(2) 检查无线网络WiFi信号强度:确认您的USB无线网卡和WiFi信号来源设备(例如无线路由器)之间的距离是否太远,如果距离太远或有障碍物干扰,WiFi信号会受到干扰。
请缩短USB无线网卡和无线路由器之间的距离并且避开障碍物或者移动到更好的位置,可避免因信号传输距离影响到信号的强度。
相关说明请参考以下链接:
- 如果在使用 windows 10/11 时您的 WiFi网络出现问题,请参考Microsoft 支持网站修复 Windows 中的 Wi-Fi 连接问题 - Microsoft 支持以获得疑难解答信息。
- 若您使用的是Mac系统电脑,请参考官方 Apple 支持 网络相关的信息如在 Mac 上接入互联网 和 如何对 Wi-Fi 连接进行故障诊断 。
- [Windows 11/10] 疑难解答 - 无线网络(Wi-Fi)问题 | 官方支持 | ASUS 中国
- [主板]疑难解答-如何解决主板无线网络问题 | 官方支持 | ASUS 中国
若为特定频段受到干扰,例如无法搜寻到5G WiFi信号,相关说明请参考以下链接:
(3) 检查WiFi信号来源设备:建议可尝试使用其他设备(笔记本电脑或其他手机)连接到相同的WiFi信号,确认是否有相同状况。
相关说明请参考以下链接:
(4) 尝试调整路由器的无线网络(Wi-Fi)信号:如果您的路由器与附近其他无线设备使用相同的信道,可能会导致干扰而无法连接。
华硕无线路由器在无线频道默认为[自动],您可以按您的需求手动调整到其他无线信道。
相关说明请参考:[无线网络] 如何变更华硕无线路由器的Wi-Fi频道
(5) WiFi规格限制:您所在地支持的 2.4 GHz、5 GHz 和 6 GHz WiFi无线信道会因为该国家/地区的法律和限制会有所差异。
例如您的USB无线网卡和无线路由器都有支持6 GHz,但您的所在的国家/地区未开放使用6 GHz则有可能无法连接使用。
((6) 删除曾经连接过的无线网络(WiFi)名称:建议删除在您电脑中的无线网络(WiFi)记录,然后扫描网络并重新连接。
相关说明请参考以下链接:
4. 已连到无线网络但无法上网
(1) 尝试重启电脑和无线路由器:有时候电脑或路由器出现问题时,重启就可以解决问题。 请尝试将电脑或路由器关闭,然后再重新启动,并确认是否有所改善。
(2) 尝试更新电脑、网卡和路由器的系统版本以优化设备性能:定期更新所有相关设备的操作系统、驱动和固件版本以确保您的设备维持在最佳状态。
(3) 防火墙和防病毒软件: 确保防火墙或安全软件不会阻止网络连接的正常运行。
(4) 检查无线路由器:有很多因素可能导致无法连接上网,可能是电脑或网络的问题,相关说明请参考:
如何获得(Utility / Firmware)?
您可以在华硕下载中心获得最新的软件、手册、驱动程序和固件
如果您需要有关华硕下载中心的更多信息,请参考此链接。