相关主题
[Windows 11/10] 疑难解答 - 设备无法进入Windows系统
适用产品:笔记本电脑、台式机、All-in-One PC、掌机、主板,等。
这篇文章提供设备开机时无法正常进入Windows系统的常见解决方法。您可能遇到的问题现象是,设备开机并出现ASUS或ROG标志画面后,停驻在Window欢迎画面,而无法登入Windows系统。请依序参考本文的步骤进行问题排解。
注:如果您的设备无法开机,请参考这篇文章:疑难解答 – 电脑无法开机,或开机后屏幕没有画面(黑画面)。
注:如果您的设备开机时停驻在ASUS或ROG标志画面,请参考这篇文章:疑难解答 - 开机时卡在ASUS/ROG标志画面。
注:如果您的设备开机时出现自动修复的蓝色或黑色画面,请参考这篇文章:疑难解答 - 开机时出现自动修复。
注:如果您的设备开机时出现UEFI/BIOS/Aptio Setup Utility画面,请参考这篇文章:疑难解答 - 如何解决开机直接进入BIOS画面。
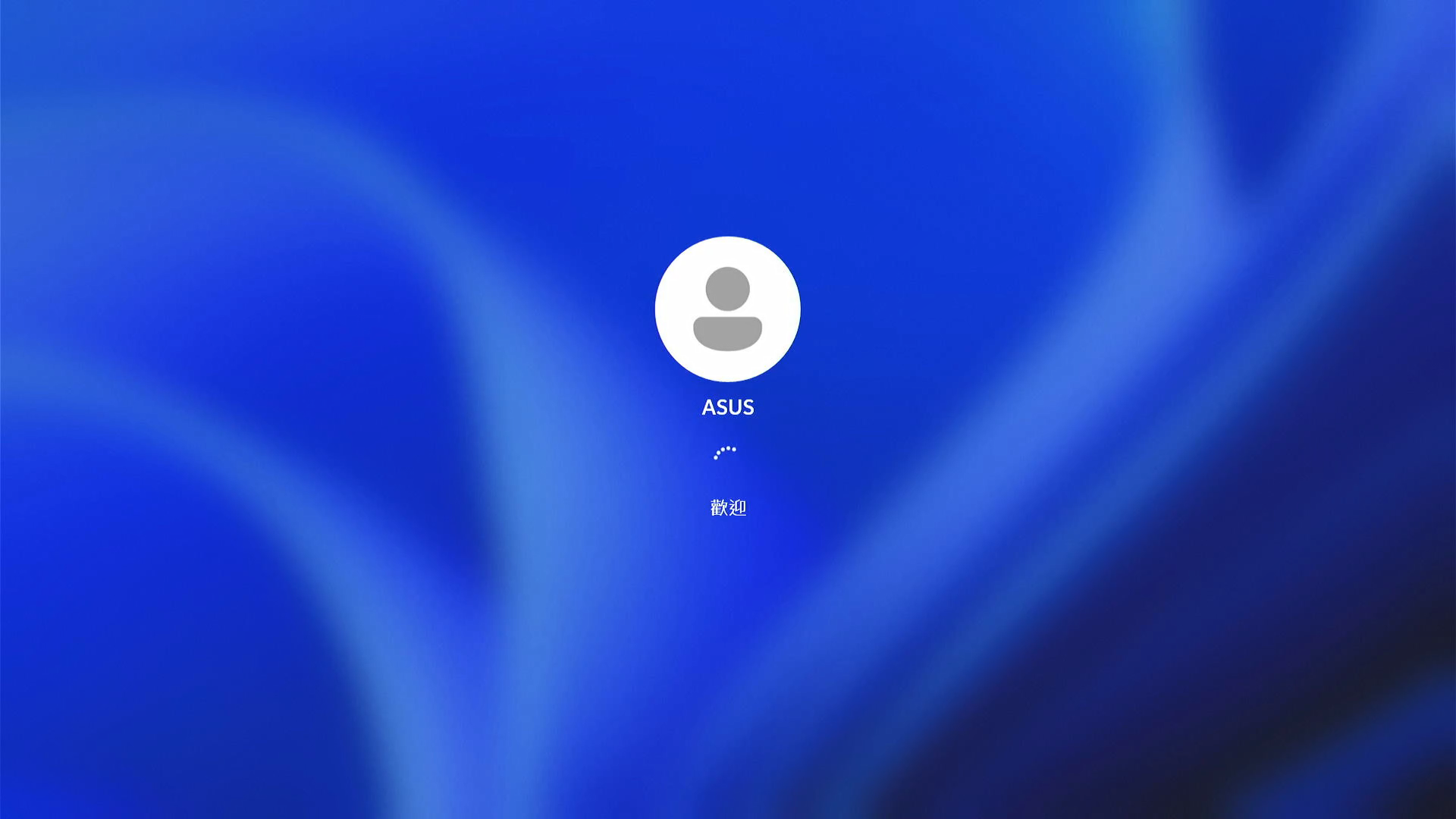
解决方法1:移除外接设备并重新启动
- 关闭设备电源。长按电源键直到电源灯熄灭,即可关闭设备。
- 请移除所有外接设备,包含键盘、鼠标、外接硬盘、打印机、存储卡、光驱内的光盘片、也包含读卡器内的转接卡等等。有时候可能是因为外接设备导致您的设备无法正常进入Windows系统。
注:同时移除所有外接显示器。若是台式机,则先连接一部外接显示器以确认计算机能正常开机并显示画面。 - 开启设备电源。
解决方法2:执行CMOS清除
请尝试强制关机并执行CMOS清除,以将设备中的硬件恢复到默认状态。您可以参考相关文章,以更了解如何清除CMOS:
- 笔记本电脑/All-in-One PC:[Notebook/AIO] 如何执行重设嵌入式控制器(EC reset)/硬重设(Hard reset)
- 台式机:[主板]请问Clear CMOS步骤为何
注:笔记本电脑型号TP420IA和UX425IA型号的机种请勿移除变压器(需连接着变压器进行CMOS清除)。如果您不清楚计算机的完整型号,请参考这篇文章:如何查询计算机的型号。
解决方法3:执行BIOS重置
BIOS中的开机设置若不正确,可能会导致开机至Windows系统时出现问题。您可以尝试以下步骤,以将BIOS还原至默认值。
- 将设备进入BIOS设置画面。
请先将设备关机。若您的设备已经卡在Windows画面中,请长按电源键直到电源灯熄灭,静置数秒后先按住键盘上的[F2]键不放,然后按下电源键开机,直到BIOS设置画面出现后即可放开[F2]键。了解更多如何进入BIOS设置画面。
注:掌机需要压住音量键(-),再按电源键开机。 - 进入BIOS设置画面后,请参考以下文章,以了解如何还原BIOS设置:
- 笔记本电脑/All-in-One PC:[Notebook/AIO] 如何还原BIOS设置
- 台式机:[主板/台式机] 如何还原BIOS设置值
解决方法4:修复Windows系统
无法进入Windows系统有可能是因为Windows系统文件已遗失或毁损。您可以尝试使用Windows内建的修复工具,以自动检测、识别并修复这些问题。更多自动修复的说明,您可以参考Microsoft官方文件。
- 手动将设备进入Windows修复环境(WinRE)。在设备未开机时,先按住键盘上的F9
 不放,然后再单击电源键
不放,然后再单击电源键 将设备启动。
将设备启动。
注:有些机种可能需通过键盘上的F12 才可进入Windows修复环境。若是F9无法成功,请使用F12来替换F9的操作以进入Windows修复环境。
才可进入Windows修复环境。若是F9无法成功,请使用F12来替换F9的操作以进入Windows修复环境。 
- 直到以下Windows修复环境的画面出现后再将F9/F12放开。

注:当系统启动失败两次时,第三次启动设备后,系统将会导引至Windows修复环境。如果通过键盘的方式无法进入Windows修复环境,您也可以尝试以下方法:
A. 设备开机后,按住电源按钮15秒以强制关闭设备。
B. 再次按电源按钮以开启设备。
C. 初次出现ASUS logo在画面上时,按住电源按钮15秒以强制关闭设备。
D. 再次按电源按钮以开启设备。
E. 当Windows重新启动时,按住电源按钮15秒以强制关闭设备。
F. 再次按电源按钮以开启设备。
G. 您的设备将会完全重新启动并进入Windows修复环境。 - 在选择选项画面中,选取[疑难解答]。在疑难解答画面中,选取[高级选项]。


- 在高级选项画面中,选取[启动修复]。根据画面上的指示进行,Windows 将会尝试寻找并修正问题。
解决方法5:执行系统还原
如果问题是最近才开始发生,且如果您先前已经有建立系统还原点、或是系统建立的自动还原点,则可以尝试将系统还原至问题开始前的时间点来解决问题。
注:执行系统还原不会变更您的个人文件,但可能会移除最近安装的应用程序与驱动程序。
- 再次通过手动方式进入Windows修复环境(WinRE)。详细进入Windows修复环境的步骤请参考解决方法4。
- 进入Windows修复环境后,在选择选项画面中选取[疑难解答]。在疑难解答画面中,选取[高级选项]。


- 在高级选项画面中,选取[系统还原]。根据画面上的指示进行,并选择问题开始前的还原点来解决问题。了解更多如何从已建立的系统还原点还原系统。
解决方法6:执行Windows系统还原
如果所有疑难解答步骤已完成,但问题仍然存在,请尝试重新安装操作系统,以将系统还原至原始状态。
使用Windows内建的重设功能时,您可以选择从两种不同的选项中进行重设:
- 保留我的文件:这个选项将重新安装Windows并移除您安装的应用程序和所有个人设置,但保留您的个人文件和档案。
- 删除所有内容:这个选项将在重新安装Windows之前彻底删除所有个人文件、应用程序和设置。
- 再次通过手动方式进入Windows修复环境(WinRE)。详细进入Windows修复环境的步骤请参考解决方法4。
- 进入Windows修复环境后,在选择选项画面中选取[疑难解答]。在疑难解答画面中,选取[重置此电脑]。

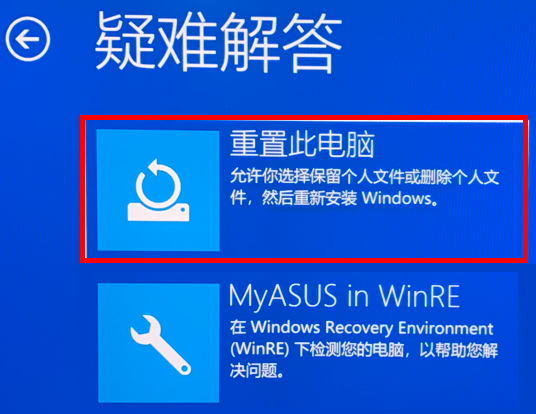
- 选择您要保留个人文件或删除所有内容,然后根据画面上的指示进行。了解更多如何还原(重装)系统。
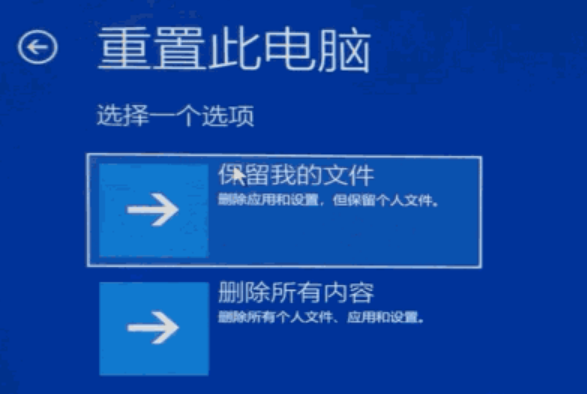
若您的问题并未解决,请联系ASUS客服中心,取得进一步的信息。