[ExpertWiFi] 如何进入ExpertWiFi路由器的网页管理页面?(Web GUI)
本文介绍如何进入ExpertWiFi路由器网页管理页面(Web GUI)
注意:若您尚未完成ExpertWiFi路由器初始设置,开启网页浏览器后,您将自动进入QIS网络设置向导 (Quick Internet Setup)页面
若您想了解如何设置ExpertWiFi路由器, 请参考 :
如何使用华硕ExpertWiFi App设置ExpertWiFi路由器连上网络?(QIS快速设置 )
如何使用QIS网络设置向导设置ExpertWiFi路由器连接上网(Web GUI)
您可以通过有线或无线来进入ExpertWiFi路由器的网页管理页面。
通过无线进入ExpertWiFi路由器的网页管理页面,请参考这里。
通过有线进入ExpertWiFi路由器的网页管理页面,请参考这里。
通过无线进入ExpertWiFi路由器的网页管理页面。
1. 确定ExpertWiFi路由器的电源LED指示灯恒亮,表示ExpertWiFi路由器已开机完成。(请参阅使用者手册确认ExpertWiFi路由器的LED指示灯显示说明 )

2. 请将您的无线(WiFi)上网设备(例如电脑)连接至ExpertWiFi路由器默认的网络名称 (SSID),在ExpertWiFi路由器序列号标签上有标明默认网络名称 (SSID)。
此处以[EBM68]为例,您可以在ExpertWiFi路由器底部的序列号标签上找到(如下图)
默认SSID(Default SSID):ASUS_XX_EBM68,"XX" 代表MAC 地址的最后两位数,"EBM68"是ExpertWiFi路由器型号。
注意:不同型号的标签位置会有所不同。

若您的ExpertWiFi路由器已完成QIS快速设置,请连接至您已设置好的网络名称(SSID)并输入密码。
3. 完成上述步骤后,按这里进入ExpertWiFi路由器登录网页管理页面(Web GUI)步骤。
通过有线进入ExpertWiFi路由器的网页管理页面。
1. 使用一条网线连接电脑的网口及ExpertWiFi路由器的LAN接口,上方有标记LAN1、LAN2、LAN3(参照图片中黄框处)。
将ExpertWiFi路由器DCIN 接口接上电源线,DCIN 接口旁边有标注"DCIN"(参照图片中绿框处)。

2. 当网线与电源线都连接完成后,请按下ExpertWiFi路由器背后的电源键(参照图片中红框处),将ExpertWiFi路由器开机。

3. 确定ExpertWiFi路由器正面的电源LED指示灯恒亮,表示ExpertWiFi路由器开机完成。(请参阅使用者手册确认ExpertWiFi路由器的LED指示灯显示说明)

ExpertWiFi路由器登录网页管理页面(Web GUI)步骤
步骤1. 开启浏览器, 输入ExpertWiFi路由器IP地址。(例如: http://192.168.50.1)或网址 http://www.expertwifi.net 进入ExpertWiFi路由器登录网页管理页面(Web GUI)
注意: 支持的网页浏览器类型有Edge, Firefox, Apple Safari, Google Chrome 。
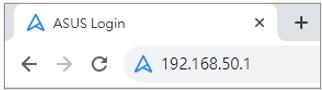

步骤2. 输入您的ExpertWiFi路由器账号和密码后,点击[登录]。
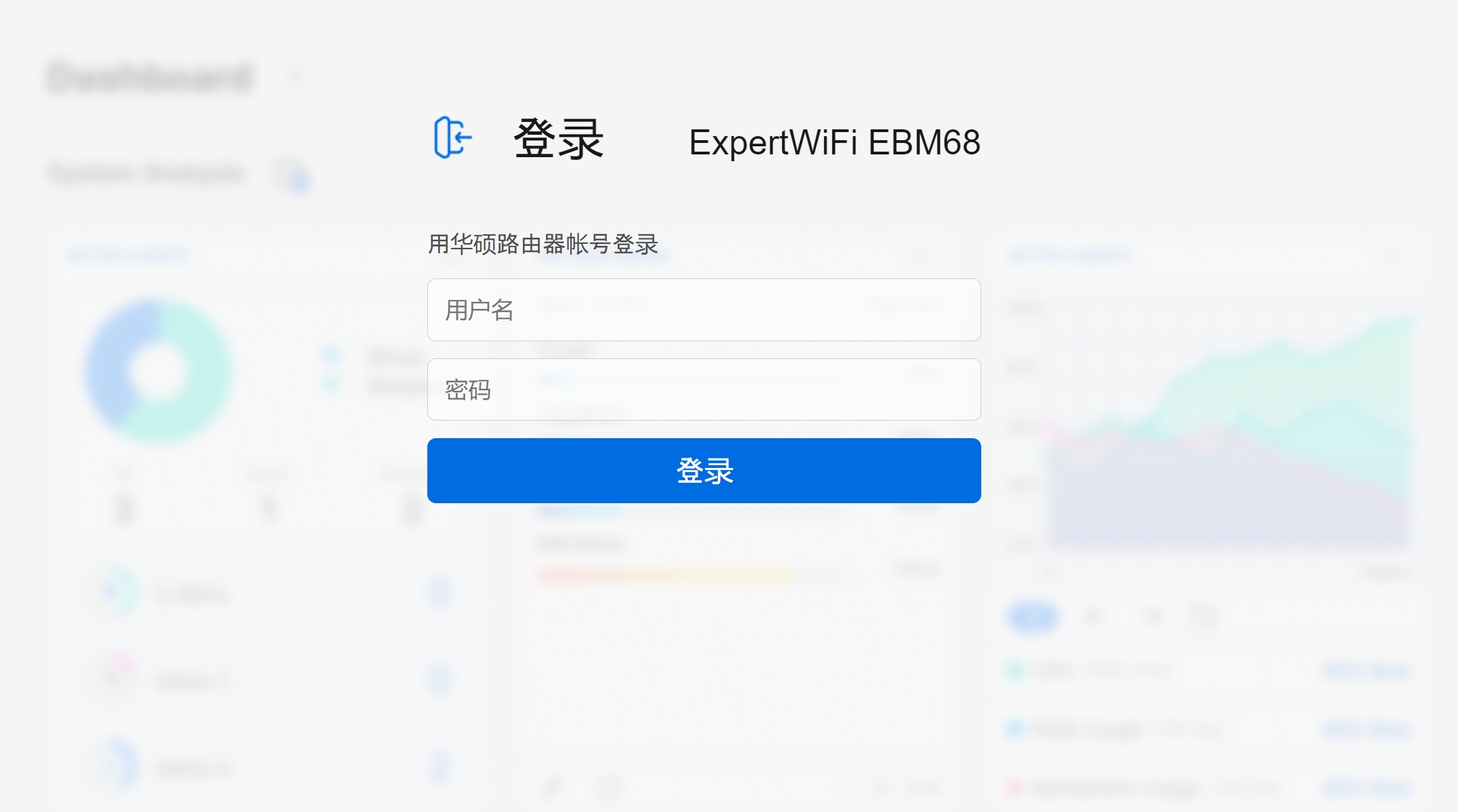
请注意:
ExpertWiFi路由器账号密码,是用来登录ExpertWiFi路由器网页管理页面的账号密码,不是无线(WiFi)连接ExpertWiFi路由器的网络名称(SSID)和密码。
若您忘记之前所设置的账号密码,需要将ExpertWiFi路由器恢复为出厂默认状态后再重设密码。
关于如何RESET(重置)您的ExpertWiFi路由器,请参考:[ExpertWiFi] 如何在ExpertWiFi路由器上恢复原厂设置?
步骤3. 进入网页管理页面(Web GUI)后,即可开始对ExpertWiFi路由器进行各项设置。
注意:网页管理页面(Web GUI)的内容显示,会因固件(firmware)版本不同或型号不同而有所差异。
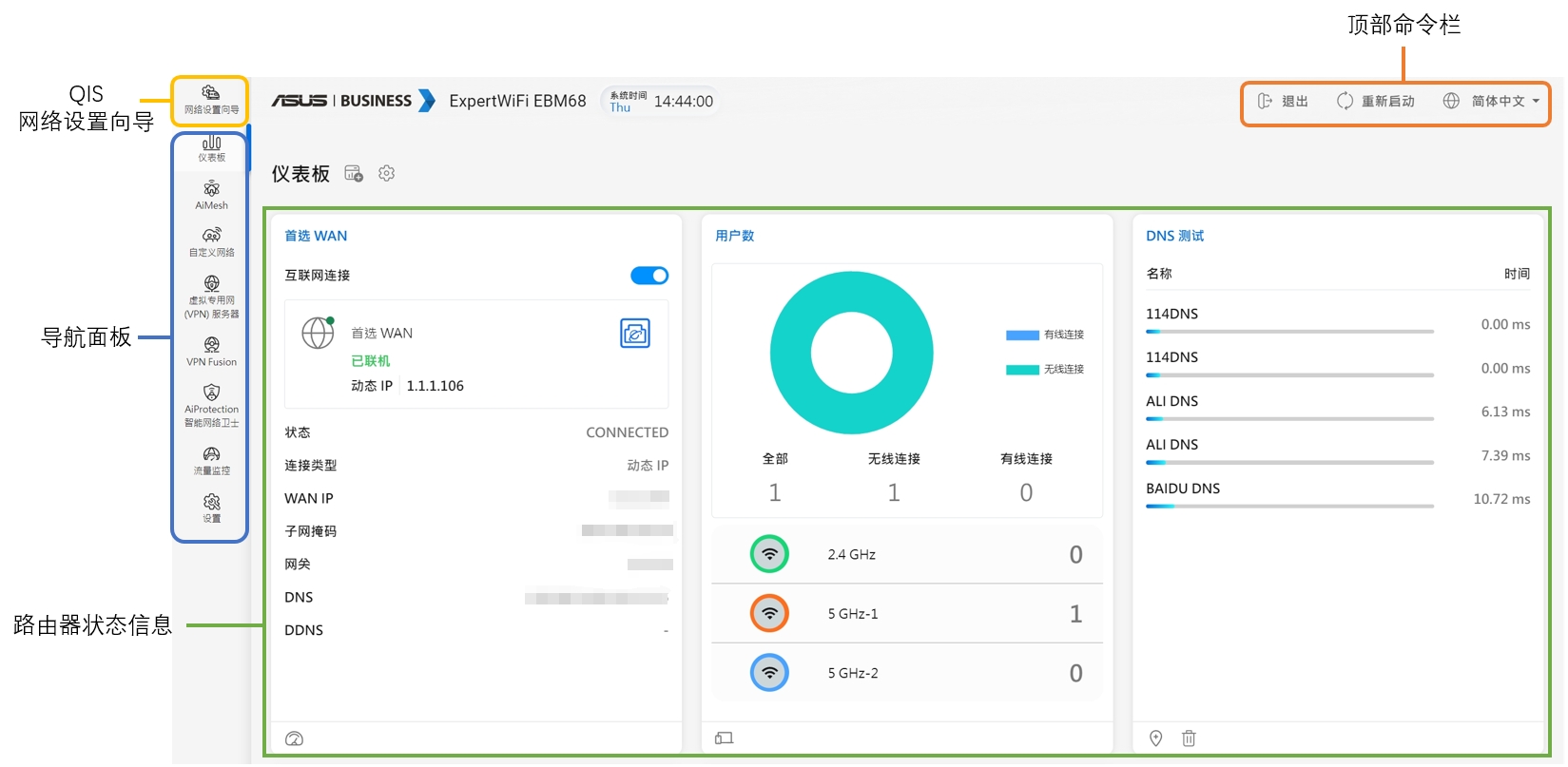
如何获得(Utility / Firmware)?
您可以在华硕下载中心获得最新的软件,手册,驱动程序和固件。
如果您需要有关华硕下载中心的更多信息,请参考此链接