[AiCloud 2.0] 如何在华硕路由器设置与使用AiCloud 2.0 云端硬盘功能 (AiCloud网页版)?
AiCloud 2.0 个人云2.0应用提供您便捷的方式访问连接到华硕路由器上的USB外接存储设备,无论您在何处,只要连接到互联网,就能通过专属移动应用程序AiCloud App或是AiCloud网页版,连接至您的家庭网络及在线访问服务,让您所有数据随时随地尽在掌握。
本文介绍如何使用AiCloud网页版设置云端硬盘功能以通过互联网分享USB存储设备中的数据。
注意:
1. 确认您的华硕路由器有支持AiCloud
在开始设置之前,请先到华硕官网产品规格网页确认您的路由器支持AiCloud 2.0 个人云2.0应用,可至[产品官网] > [产品规格] > [USB应用] 中确认。
若您不清楚您的产品信息,也可参考: 如何找出您的产品型号?
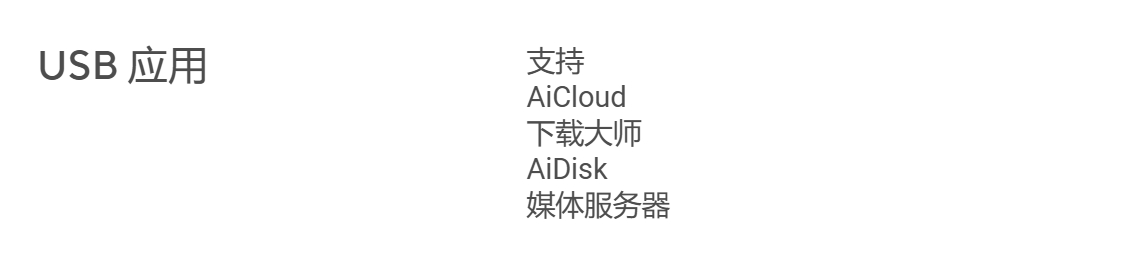
2. 确认华硕路由器固件已更新到最新版本
请将您的华硕路由器更新到最新固件版本,有关如何升级固件的信息,请参考:[无线路由器] 如何更新华硕无线路由器的固件?
3. 检查USB外接存储设备(例如U盘)
确认您的USB外接存储设备已经正确安装至华硕路由器上,且已被华硕路由器侦测到。
可以通过进入路由器控制页面> 网络地图 > 页面下方USB设备确认,同时右上角也会显示USB外接存储设备
更多USB外接存储设备说明,可参考:[无线路由器] 如何在路由器控制页面管理外接USB存储设备?

4. 开启密码保护功能可加强路由器安全防护,能防止未经授权的用户尝试访问AiCloud。
详细设置请参考下方[D. AiCloud密码保护功能]说明。
请参考以下步骤设置AiCloud云端硬盘功能
A. 启用云端硬盘功能:
(以下用RT-AX57 Go为例)
步骤1. 将您的设备(电脑/手机)通过有线或无线连接华硕路由器网络,开启浏览器输入您的路由器IP地址或路由器网址 http://www.asusrouter.com 进入华硕路由器登录页面。

步骤2. 输入您的华硕路由器账号和密码后,点击[登录]。
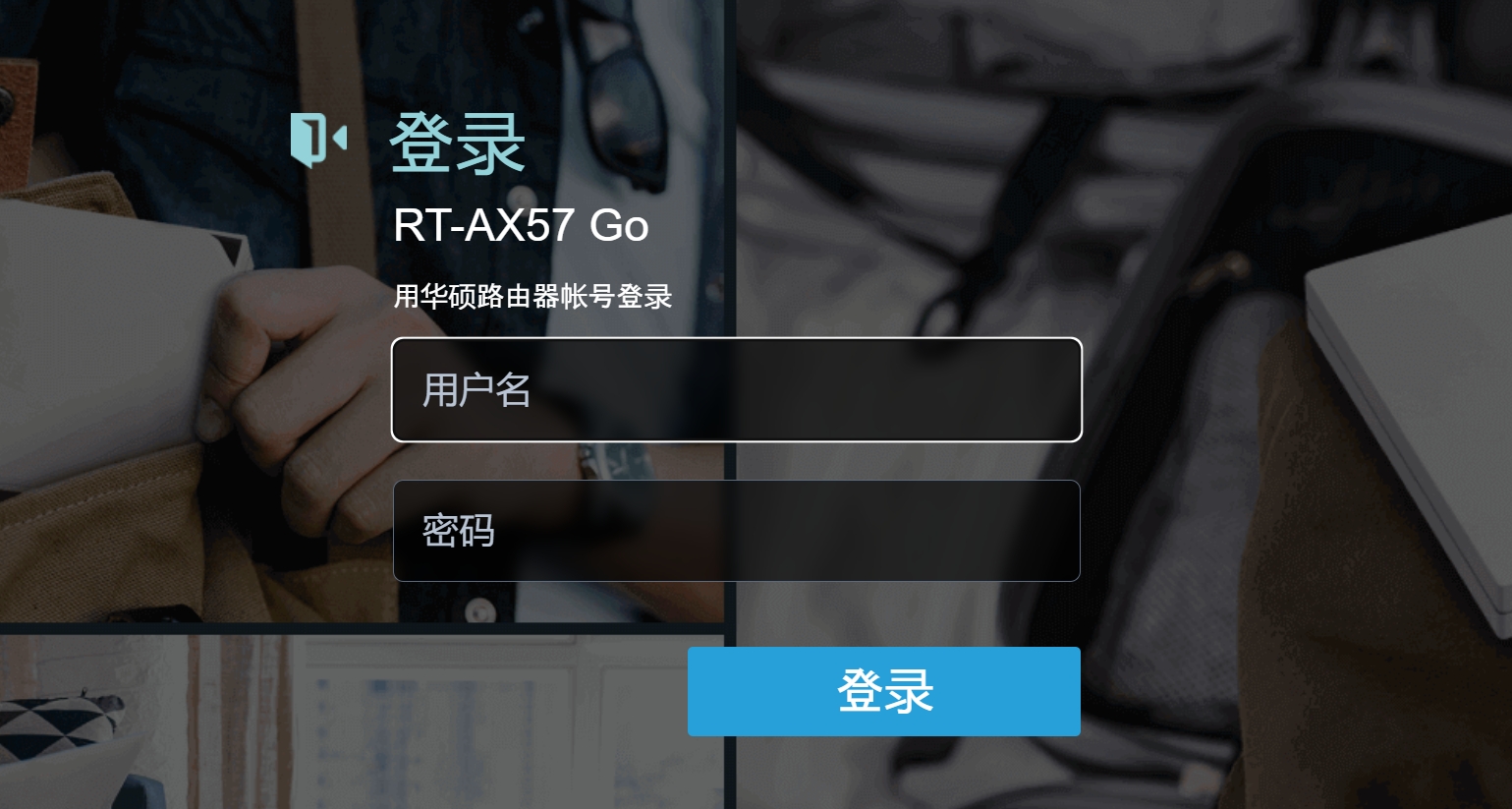
注意:若您忘记您设置的账号密码,需要将路由器恢复为出厂默认状态后再重设密码。
关于如何将路由器恢复为出厂默认状态,请参考:[无线路由器]如何将华硕路由器恢复原厂设置?
步骤3. 点击[AiCloud 2.0 个人云2.0应用],并开启[云端硬盘]。(默认为关闭) 即完成云端硬盘功能设置。
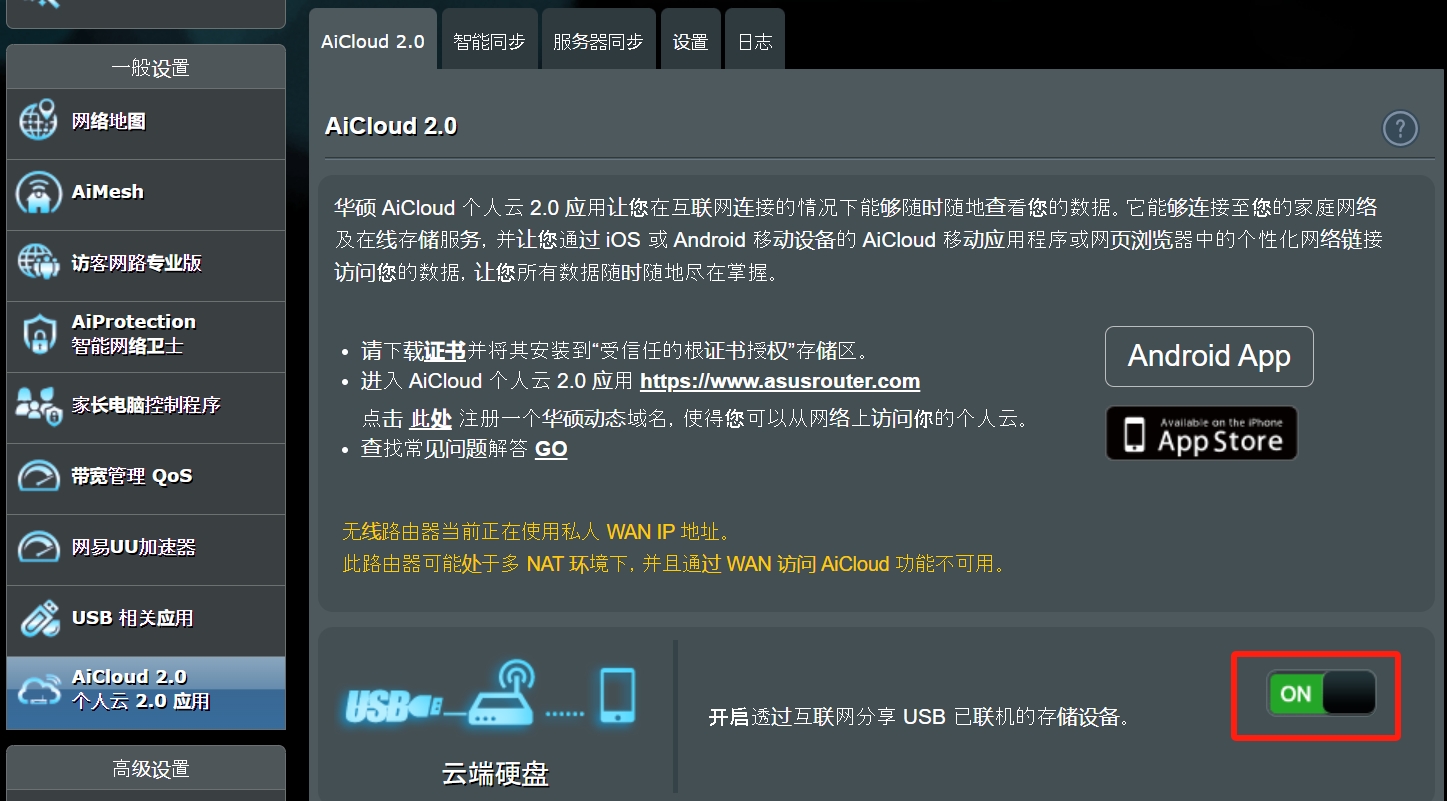
B. 登录AiCloud网页版云端资料:
(以下用RT-AX57 Go为例)
步骤1. 输入AiCloud 登录网址。
情境1. 若您的设备处于局域网连接中 (如设备在家中直接连接到家中的华硕路由器)
AiCloud网页默认登录网址为 https://www.asusrouter.com (完整为https://www.asusrouter.com:443 ,因https的默认端口号为443因此可以省略不用输入)
将电脑通过有线或无线连接华硕路由器网络,开启浏览器输入网址: https://www.asusrouter.com 进入AiCloud网页版登录页面。
情境2. 若您的设备使用外部网络(WAN)连接时 (如通过办公室或公共网络连接回家中的华硕路由器)
AiCloud网页登录网址为 https://DDNS域名 或 https://WAN IP
有关WAN IP相关说明,请到[网络地图]中查看,或参考[网络地图] 互联网状态说明
步骤2. 输入路由器账号密码,进入AiCloud网页版。
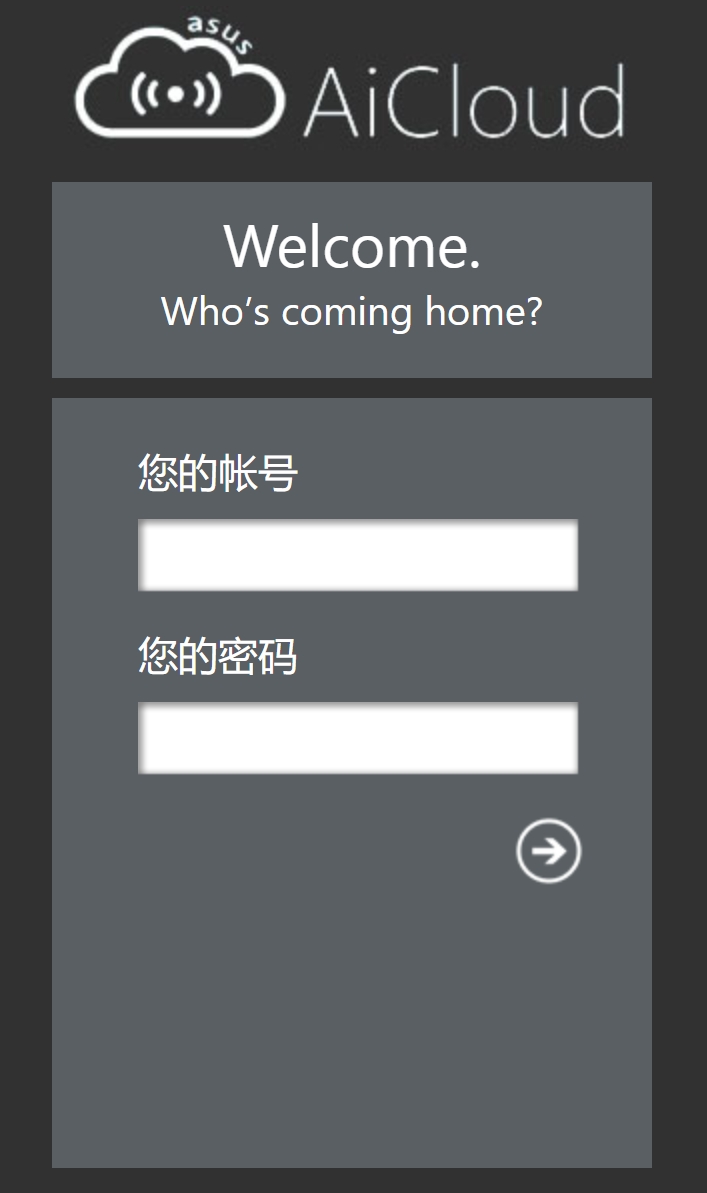
步骤3. 选择USB外接存储设备。
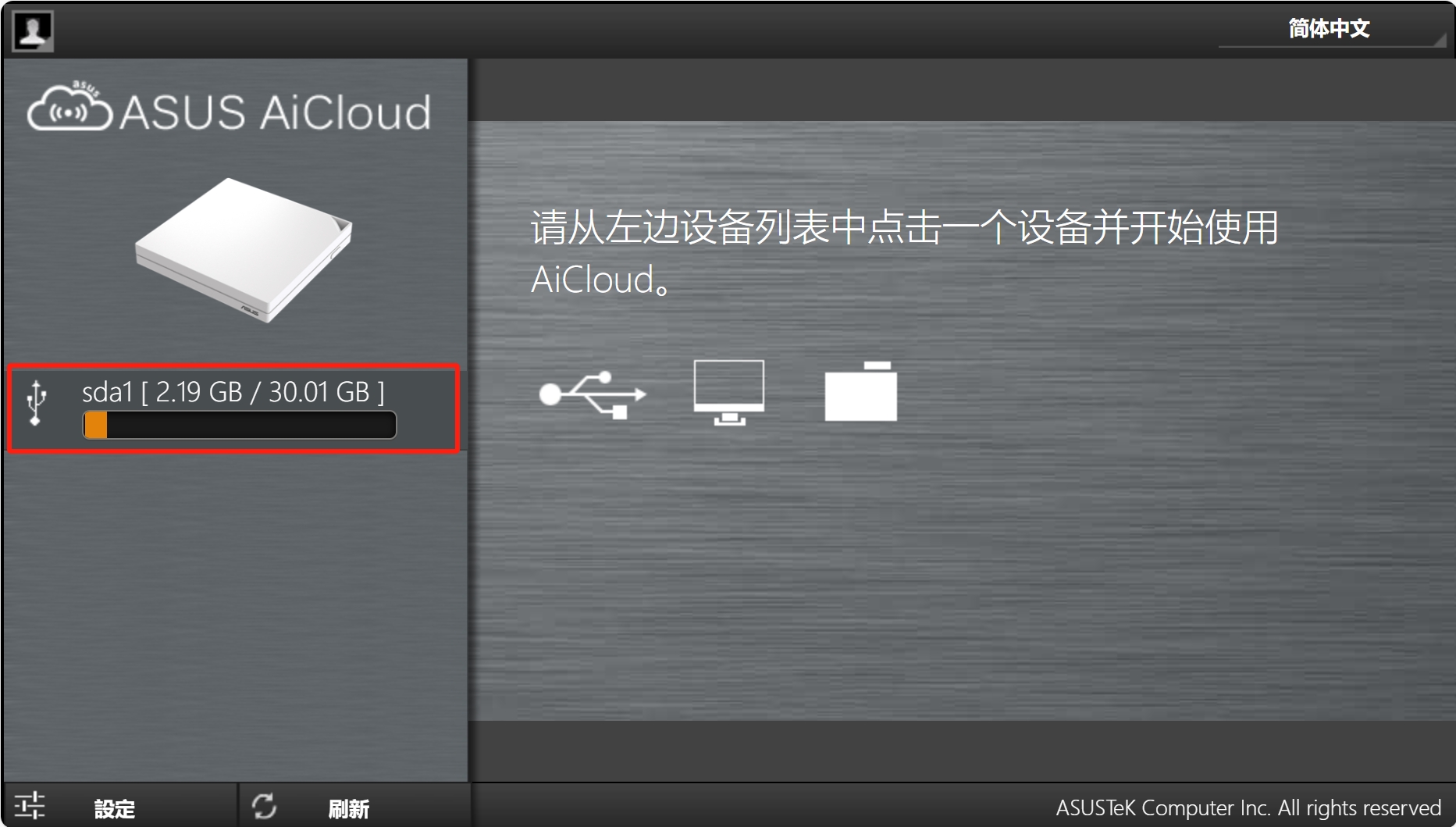
步骤4. 点击USB设备之后,即可看到您的文件夹内容,并开始进行管理。
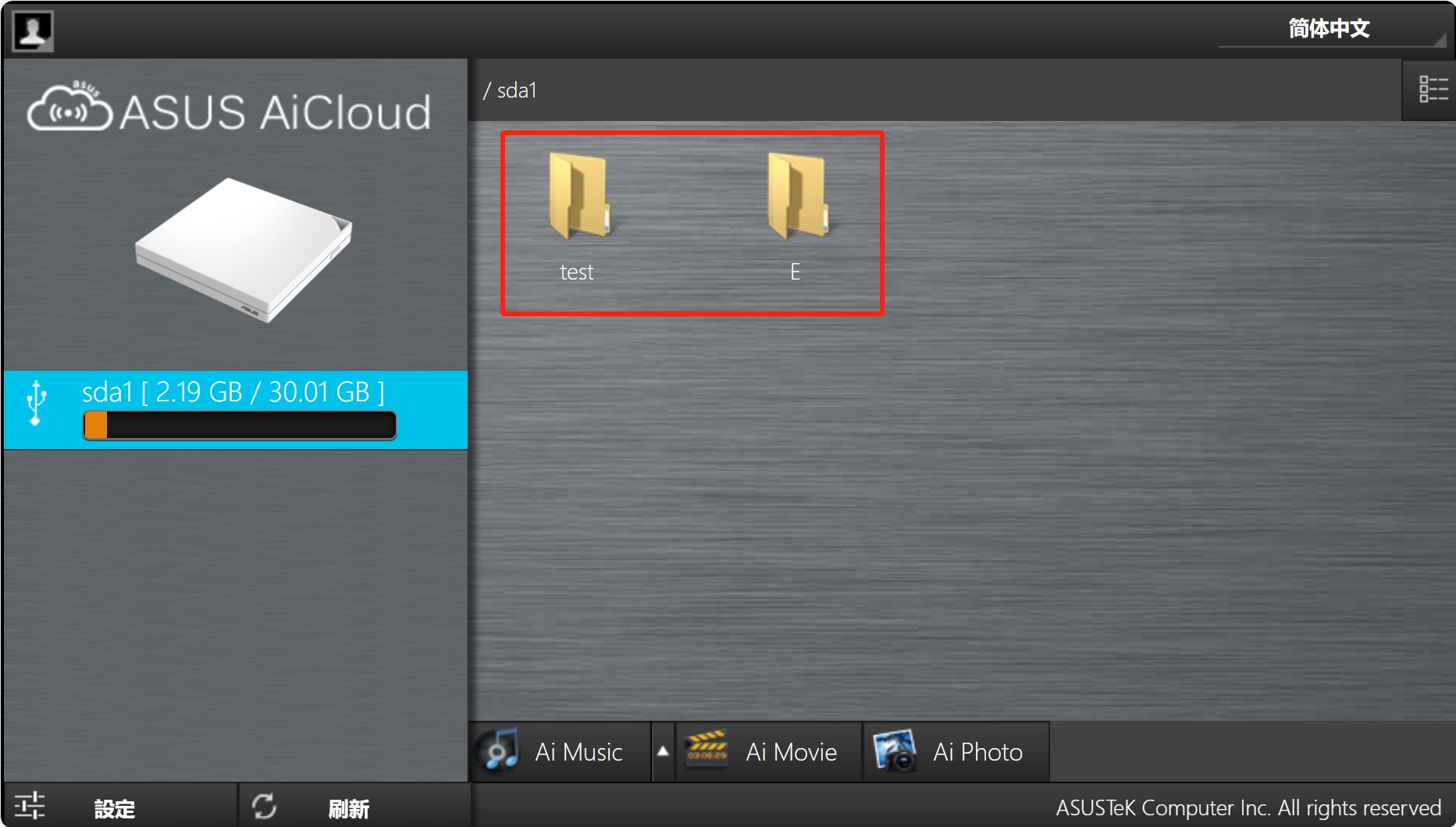
C. AiCloud网页版云端硬盘使用说明:
(以下用RT-AX57 Go为例)
步骤1. 按您的使用需求,可点击该文件后,点击 图示选择您要采取的行为。
图示选择您要采取的行为。
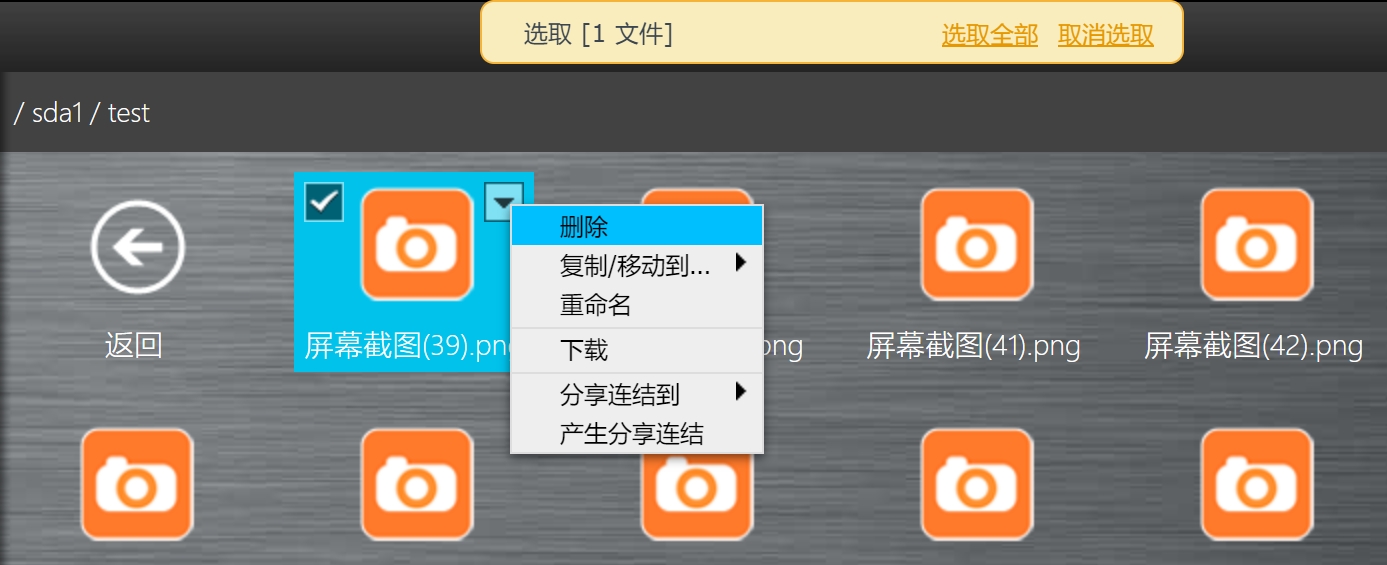
或选择文件后,点击画面右下方图标进行文件管理。
 | 复制/移动到… |
|---|---|
 | 重命名 |
 | 下载 |
 | 删除 |
 | 分享到 |
以下用下载文件为例:
(1) 点击文件[屏幕截图(52).png]
(2) 点击 图标在功能选单中点击下载,即可开始下载文件。
图标在功能选单中点击下载,即可开始下载文件。
若要下载多个文件,在选择文件后,点击下方的下载图示 ,即可开始下载文件。
,即可开始下载文件。
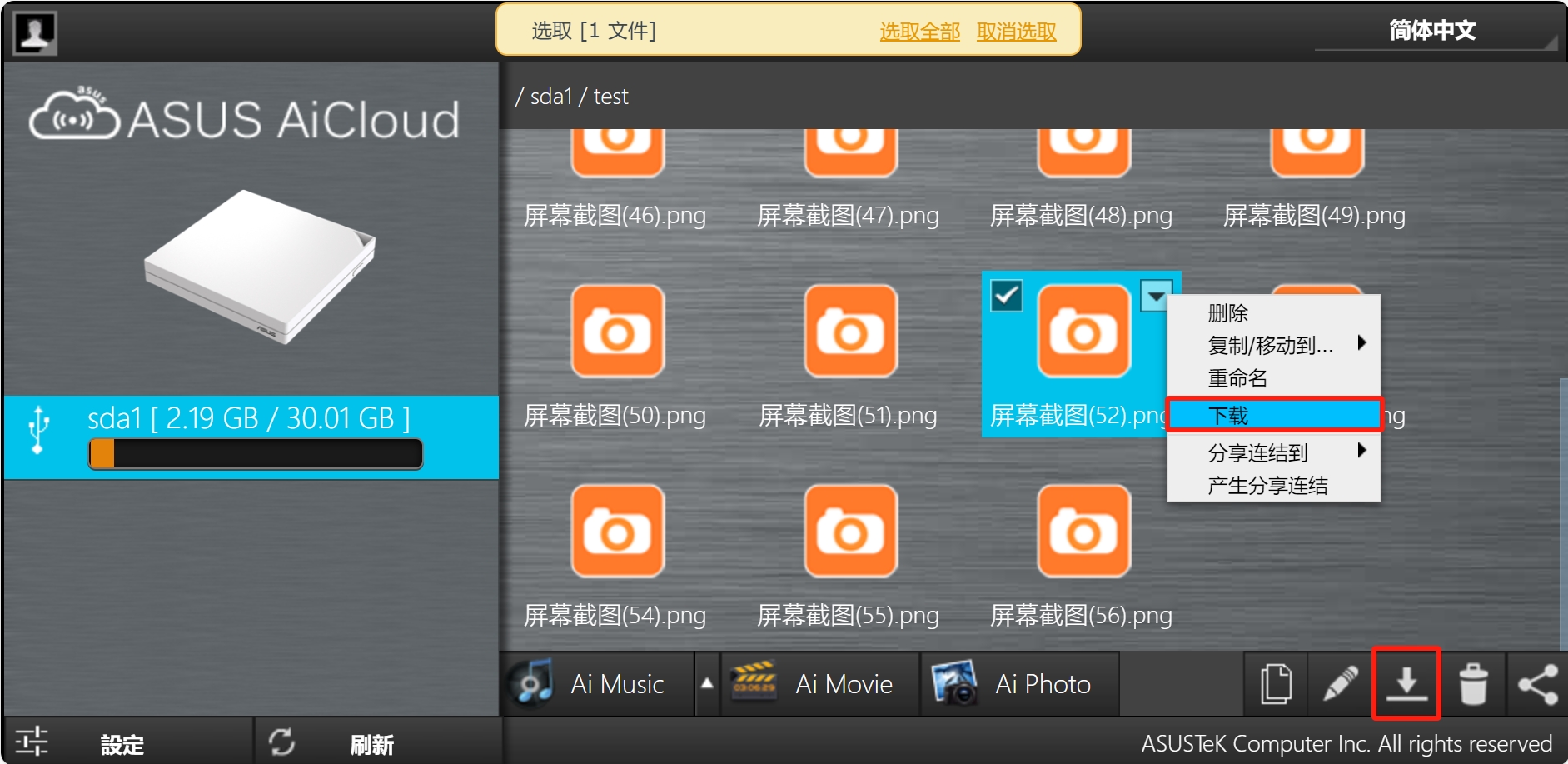
D. AiCloud密码保护功能
因固件版本不同,有些机器默认启用[开启密码保护功能]和[尝试登录的失败数上限]为3次。
您可参考以下说明手动启用密码保护功能。
步骤1. 登录华硕路由器 > [AiCloud 2.0 个人云2.0应用] > [设置] > 启用[开启密码保护功能]。
步骤2. 可自定义[尝试登录的失败数上限]和[时间间隔],完成设置后点击[ 应用本页面设置]保存变更。
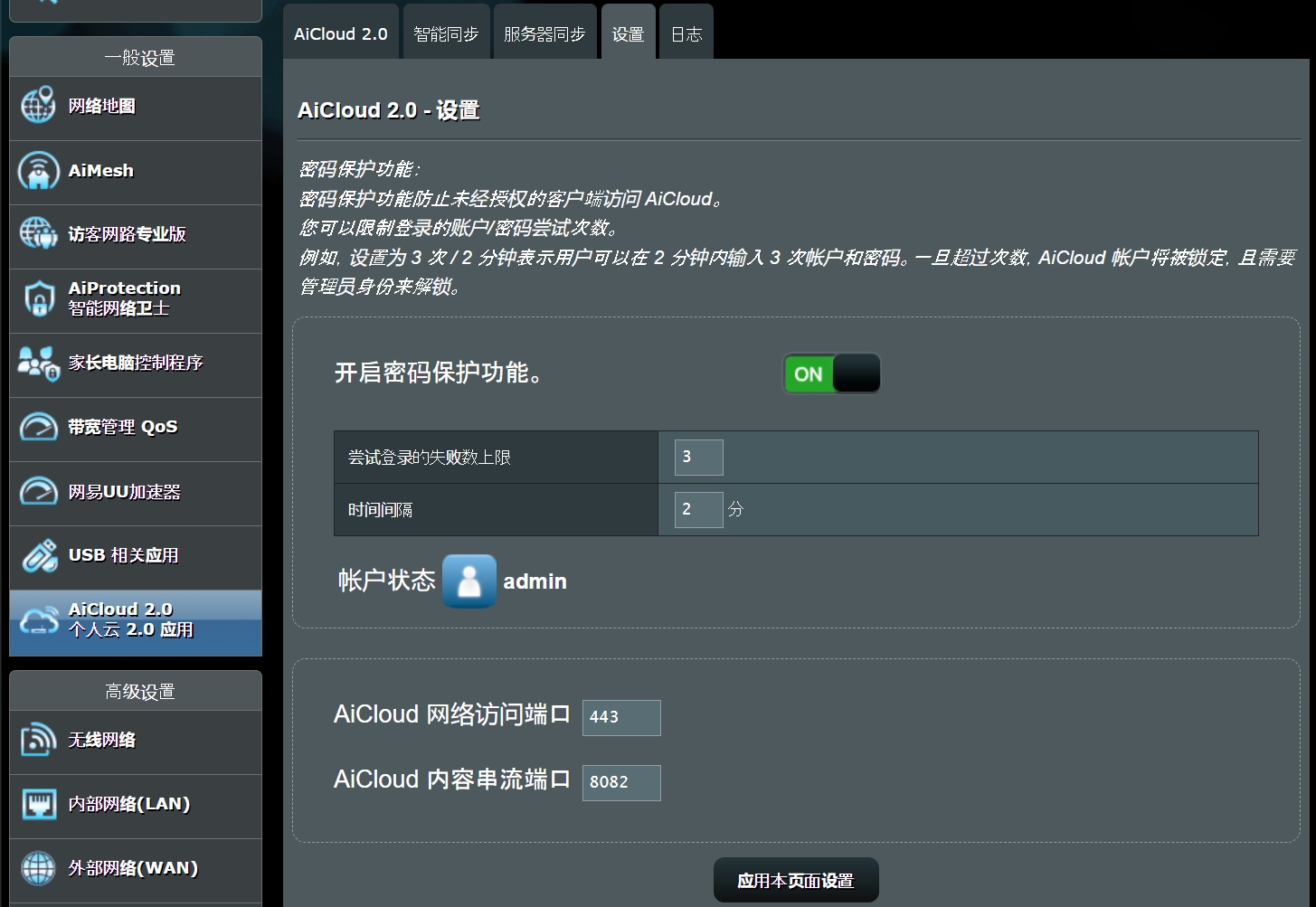
功能说明: 举例设置[尝试登录的失败数上限]为3次和[时间间隔]为2分钟,使用者可以在2分钟内输入3次账号和密码。
您在AiCloud登录页面输入密码错误3次后,AiCloud页面会锁定无法登录,会需要进入AiCloud设置页面去解锁。
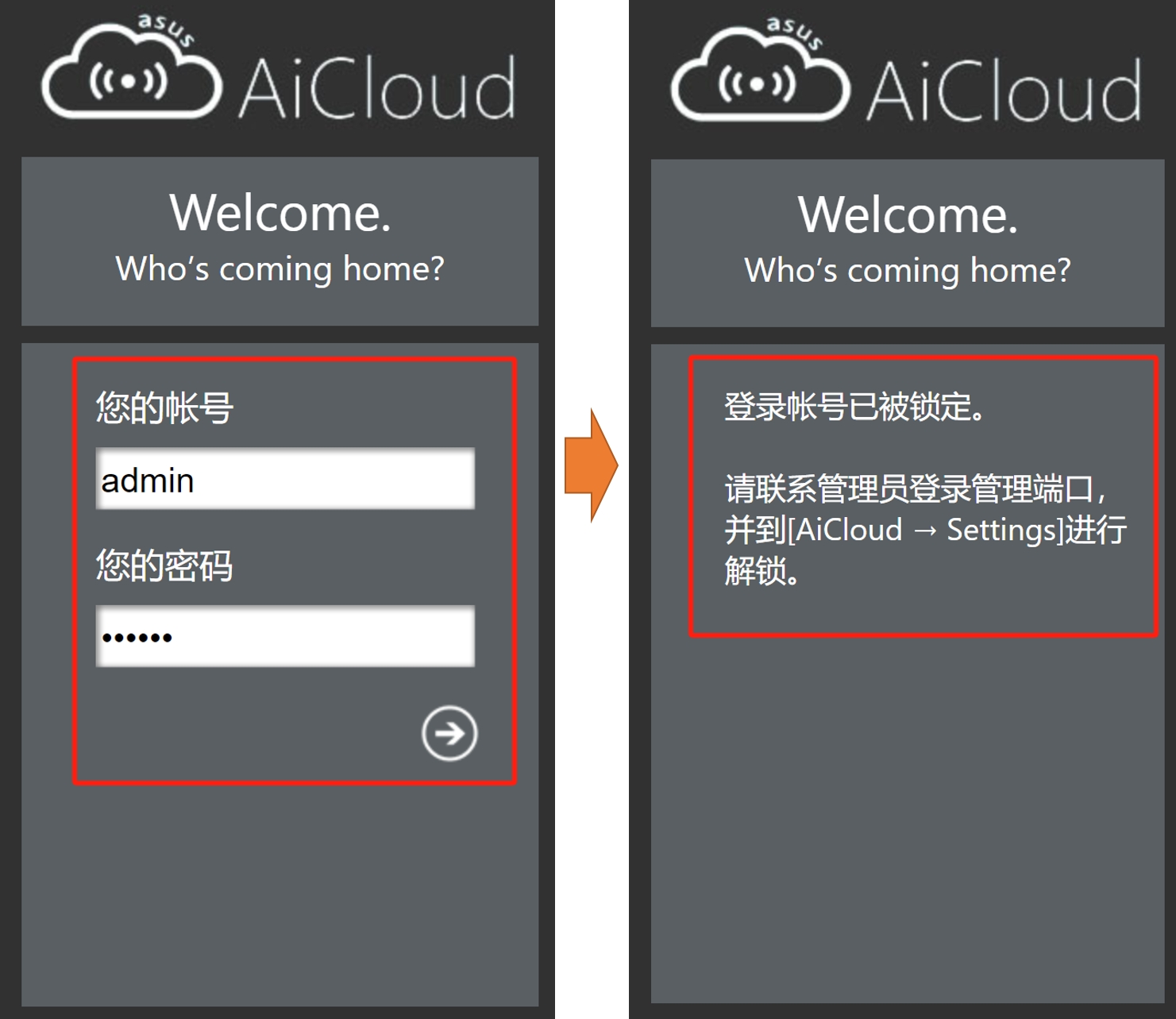
进入华硕路由器 > [AiCloud 2.0 个人云2.0应用] > [设置] > 在账户状态点击[解锁]后,即可重新进入AiCloud登录页面。
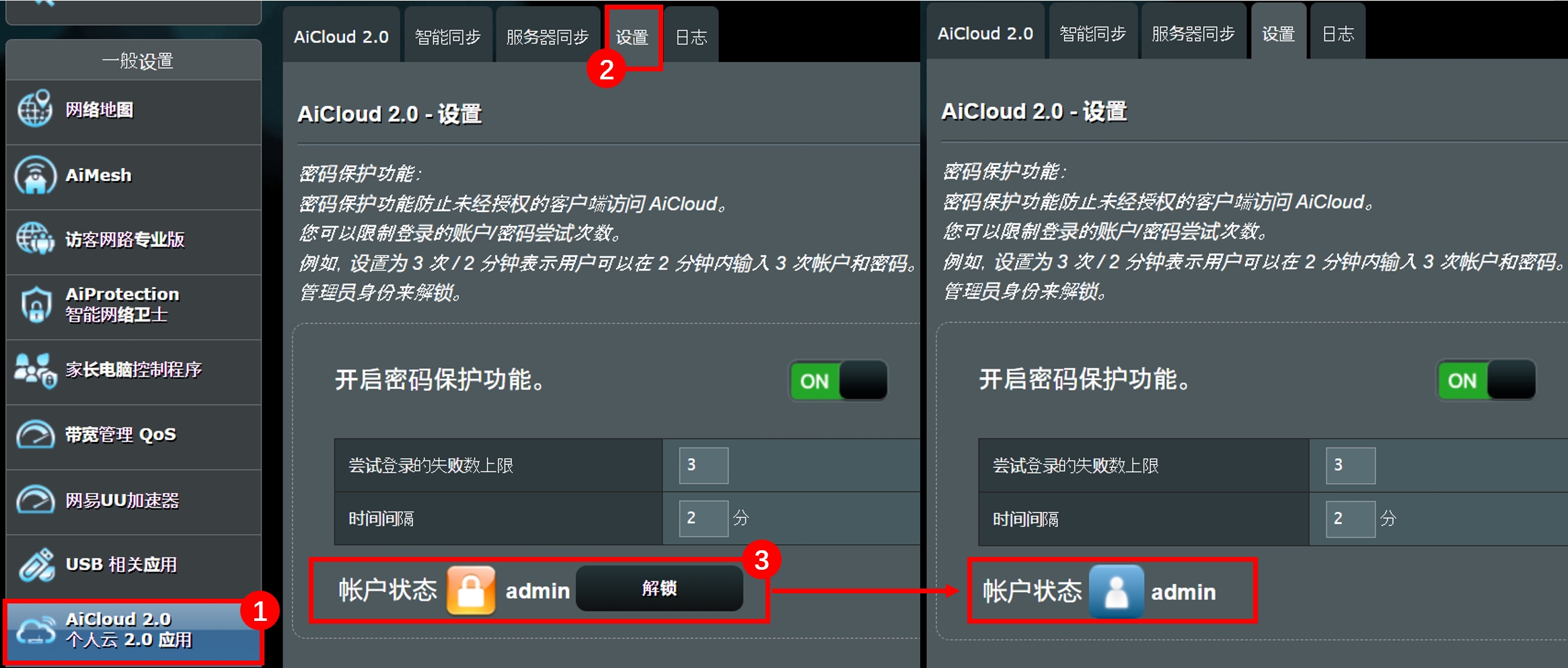
常见问题
Q1. 不记得AiCloud网页版登录的账号或密码?
A1. AiCloud网页版的登录账号密码与您的华硕路由器控制页面登录账号密码相同,若忘记账号密码,请将路由器恢复原厂默认值后重新设置。
Q2. 无法在AiCloud网页版中找到连接在路由器上的USB外接设备?
A2. 请按以下步骤排查:
1)请确认 [AiCloud 2.0 个人云2.0应用] > [云端硬盘]已开启。
2)请确认您的USB外接设备已安装在此路由器且可正常使用,请参考:[无线路由器] 如何在路由器控制页面管理外接USB存储设备?
3)重启路由器,系统会自动侦测识别USB外接存储设备。
4)更新路由器固件版本至最新,更多内容请参考: [无线路由器] 如何更新路由器固件
5)将无线路由器恢复至原厂设置,更多内容请参考:[无线路由器]如何将华硕路由器恢复原厂设置?
Q3. 如何更改AiCloud网页端口号?
A3. AiCloud网页默认端口号为443
若要更改端口号,请进入华硕路由器控制页面(WebGUI) > [AiCloud 2.0个人云应用] > [设置] >在 [AiCloud 网络访问端口]输入您要变更的端口号。
变更端口号后,下次输入AiCloud登录网址要加上端口号 https://www.asusrouter.com:端口号
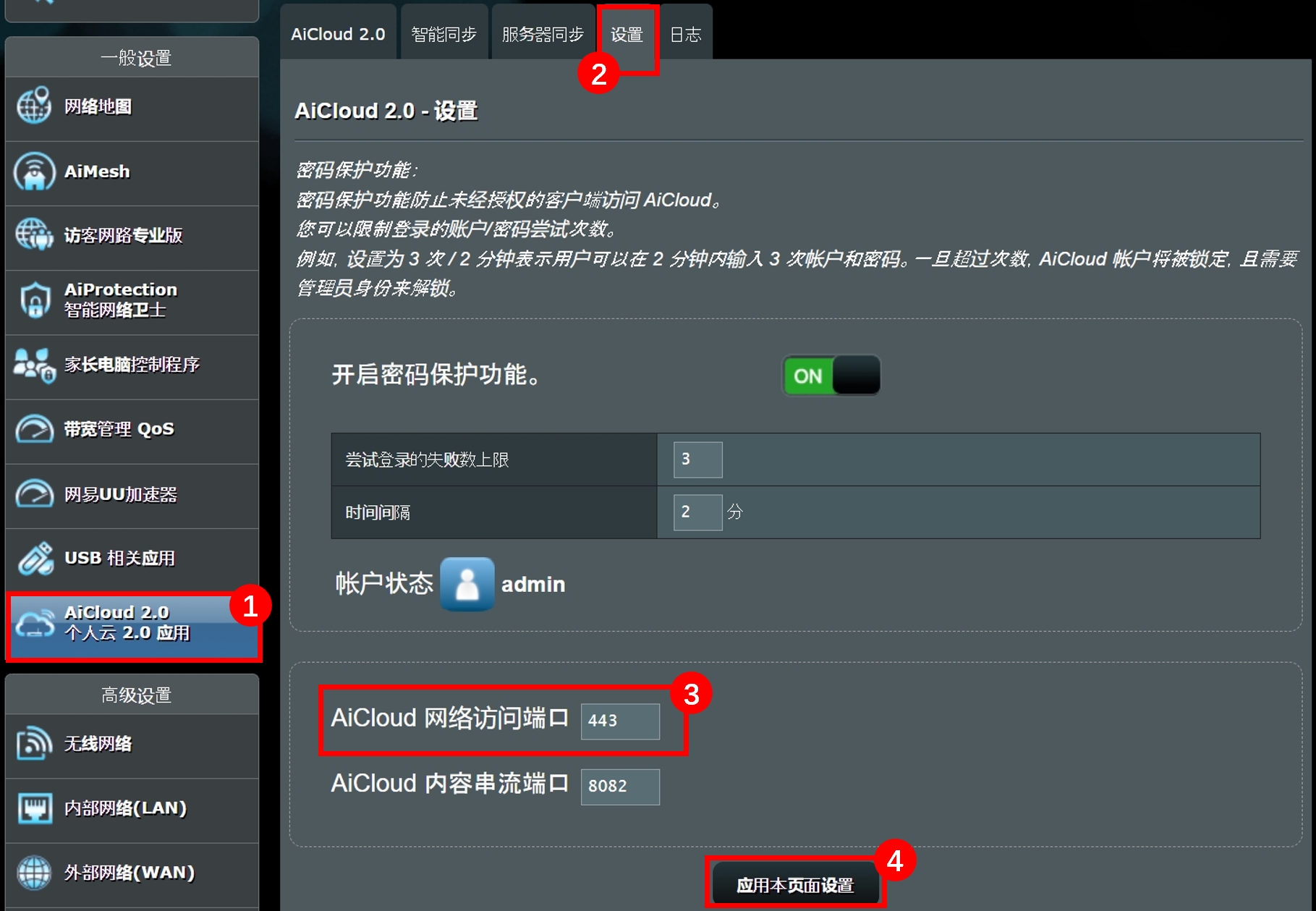
Q4. 显示的文件清单不正确,要如何重新整理数据文件清单?
A4. 如下图点击[刷新],数据文件清单便会重新整理。
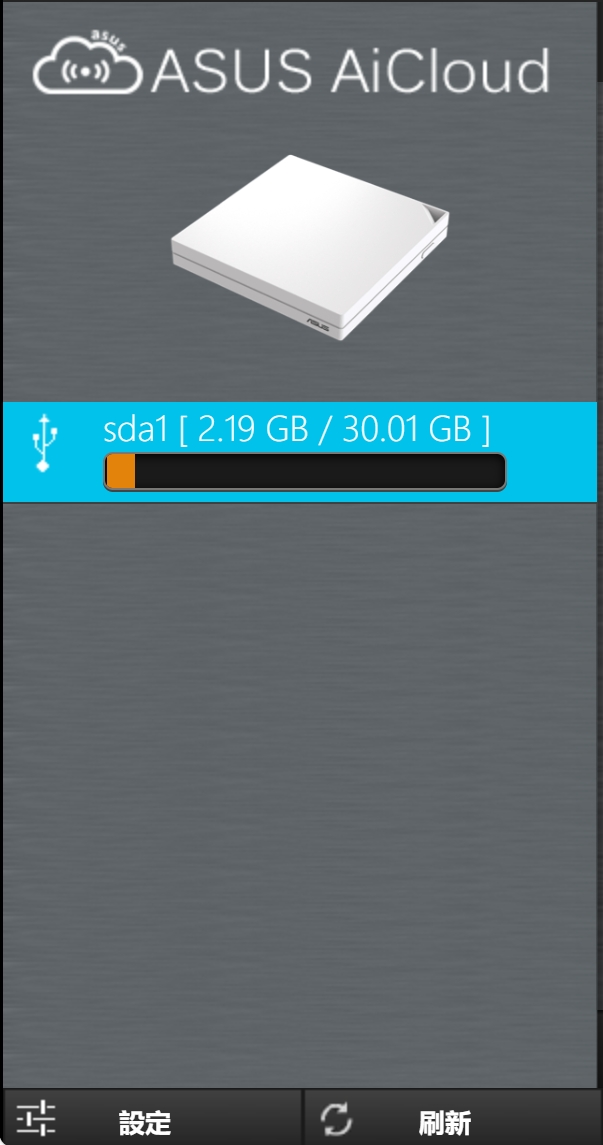
Q5. 显示的设备(例如电脑)列表不正确,要如何重新整理设备列表?
A5. 如下图点击[设置] > [重新搜索局域网设备],设备列表便会重新整理。
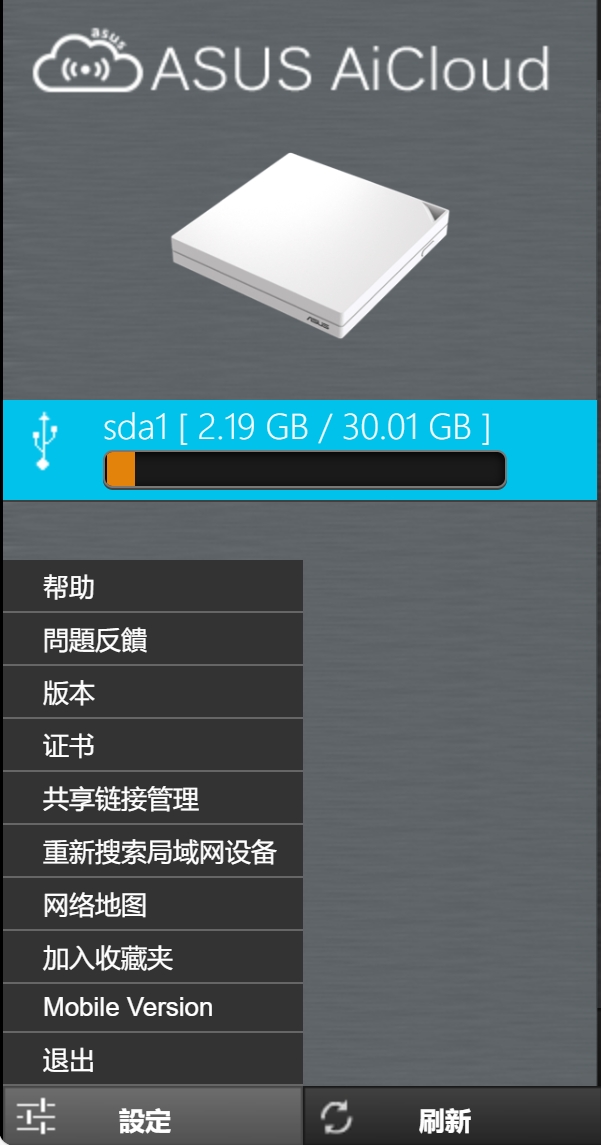
Q6. 为什么登录AiCloud时显示[登录账号已被锁定] ?
A6. 请按以下步骤排查:
1) AiCloud有密码保护功能,当用户在AiCloud登录页面输入错误的账号密码达设置上限后,AiCloud页面会锁定无法登录,会需要进入AiCloud设置页面去解锁。
详细设置请参考[D. AiCloud密码保护功能]。
2) 建议设置复杂密码可以大幅加强路由器的安全性。相关说明请参考: [网络] 如何让我的路由器更安全
如何取得(Utility / Firmware)?
您可以在华硕下载中心取得最新的软件、手册、驱动程序和固件。
如果您需要有关华硕下载中心的更多信息,请参考此链接。