投影仪Lattle L1如何实现无线投影
ASUS ZenBeam Latte L1投影仪拥有丰富的连接功能,包括HDMI,还支持无线投影,可从智能手机、平板电脑及其他移动设备上投射内容,越来越多的投影仪加入了先进的投影方式:无线投影,无线投影功能摆脱了线缆的束缚,让您轻松把智能手机、平板电脑或者其他移动设备的内容无线投影出来,享受震撼的高清娱乐和演示效果,以实现高清娱乐。

可是该如何实现手机与投影仪进行连接呢?
接下来将介绍如何实现手机无线投影。
L1投影仪支持安卓、iOS系统手机实现投影,但需满足如下条件:
1.手机版本要求:iOS 9.0 (或是更新的版本)、Android 5.0 (或是更新的版本).
2.Latte L1与IPhone 都需要在Wifi同一个路由器上(Rutter),否则将会搜索不到设备,无法使用。
3.需要下载乐播投屏软件实现投影。
接下来将以华为P40 Pro和iphone 12 pro max为例,介绍无线投影连接方式。
将L1投影仪成功连接到无线网络上,可以发现投影仪出货搭载预安装的第三方应用程序,如下图所示:
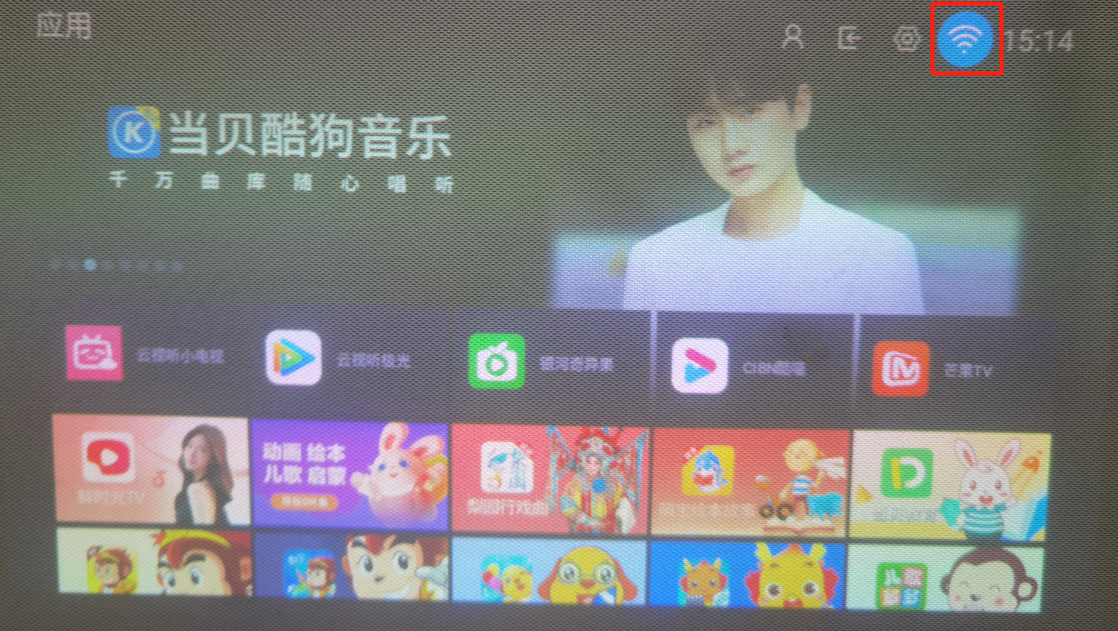
通过投影仪顶部的上下左右键,找到乐播投屏应用,如下图所示:
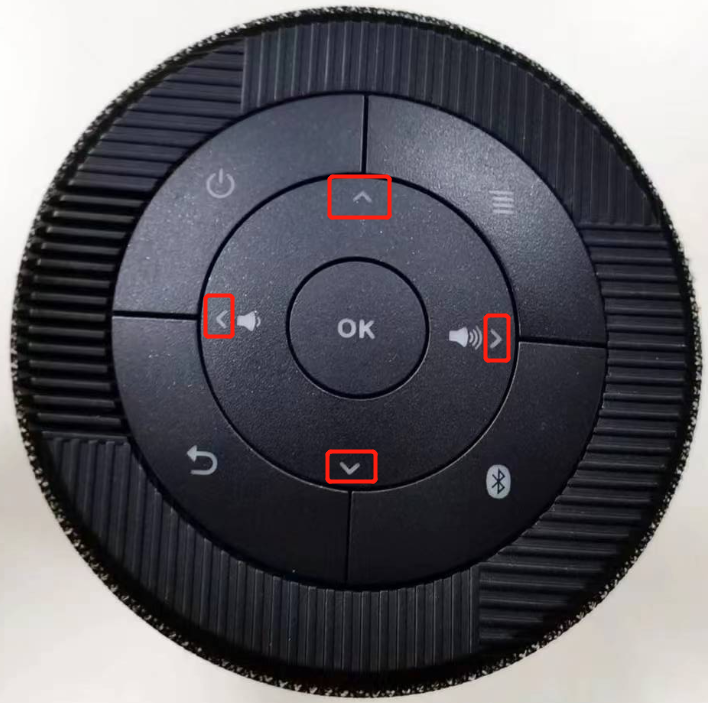
选中乐播投屏应用,如下图所示:
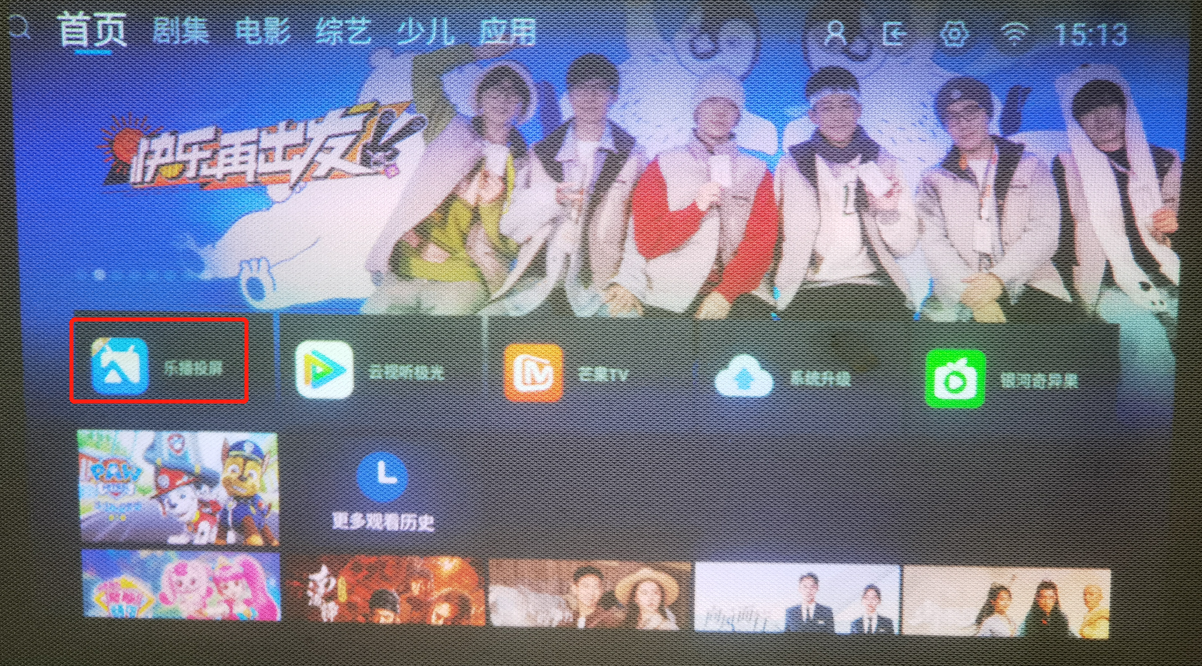
点击选中乐播投屏,上方将出现应用的介绍,如下图所示:
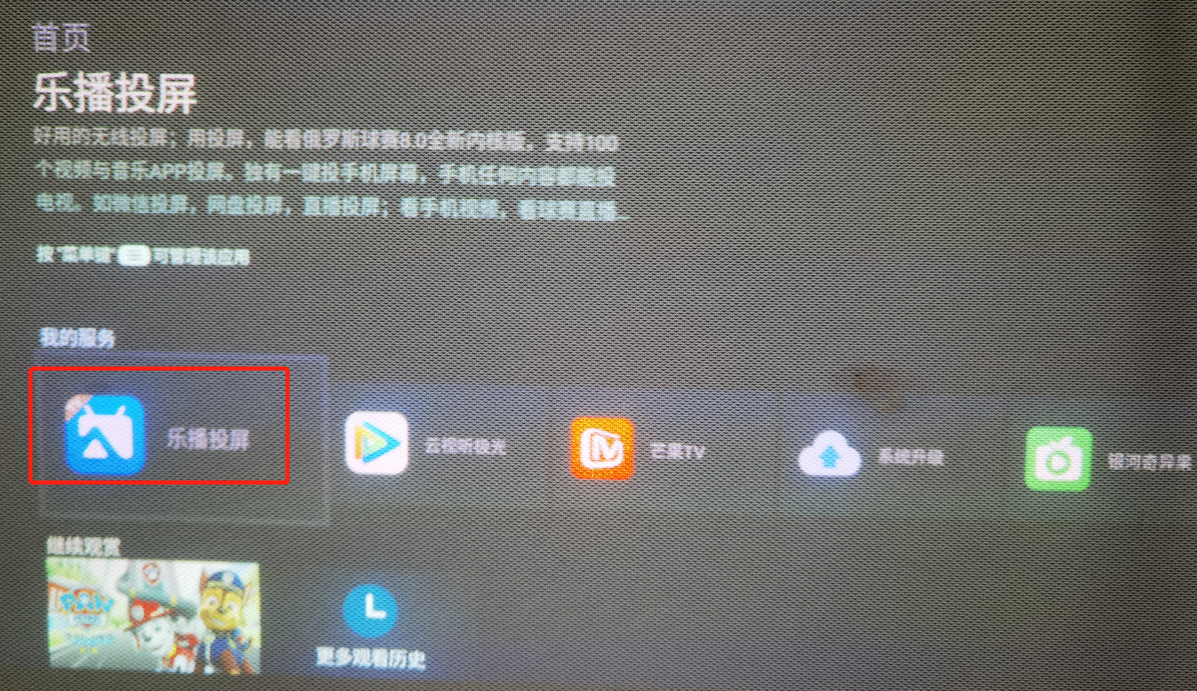
进入乐播投屏,如下图所示:

进入应用以后,将可以看到屏幕左上方有设备名称和投屏码,有这些信息,手机才能与其连接,请注意,设备名称是唯一的,但是投屏码每天是不一样的,所以若是发现投屏码与之前不同,请不要担心,放心使用即可,如下图所示:
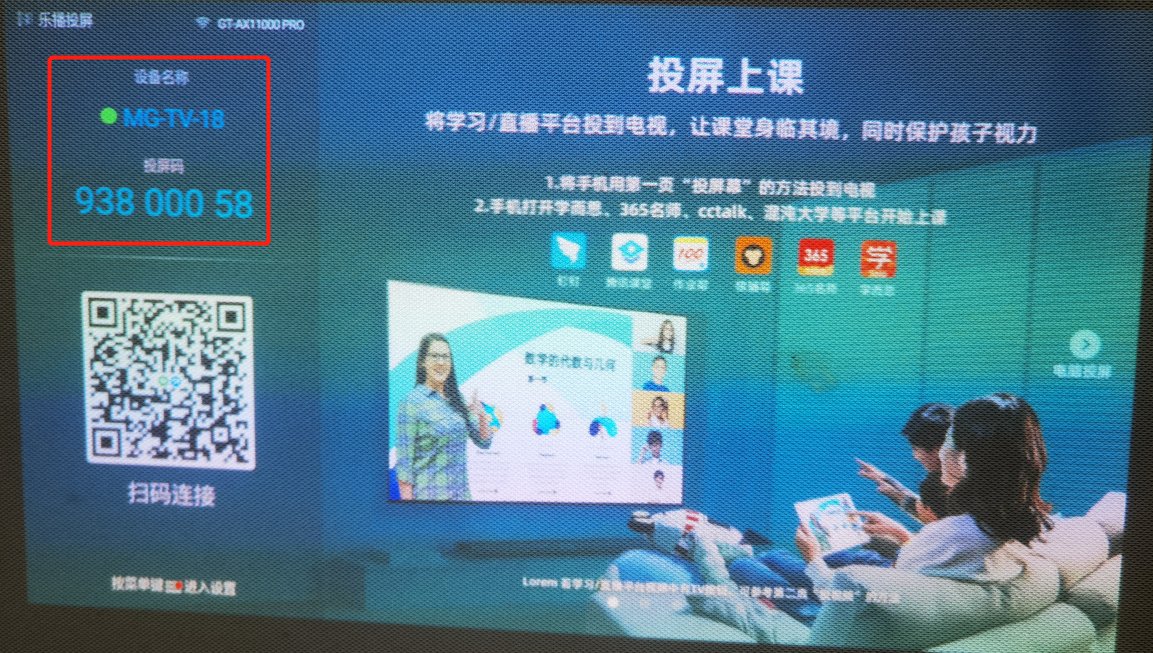
出现此界面后,投影仪端已经准备就绪,接下来将进行手机端的操作。
在P40 Pro的应用商店搜索“乐播投屏”,找到以后,点击右边的安装,如下图所示:
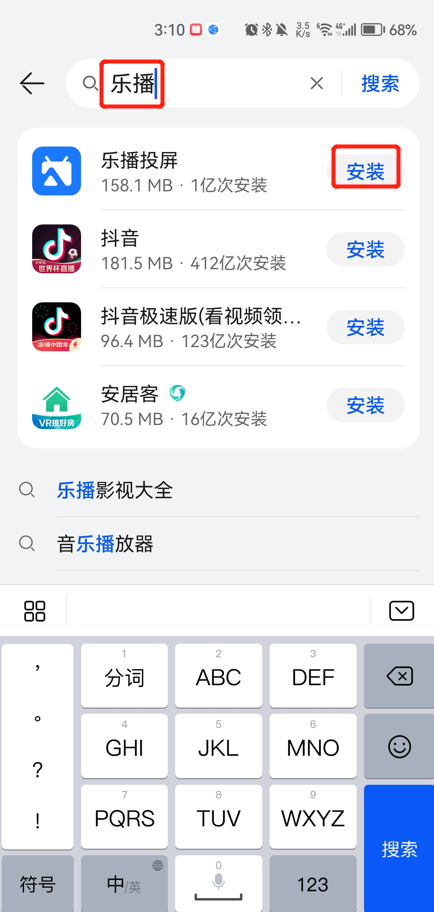
开始安装App,如下图所示:
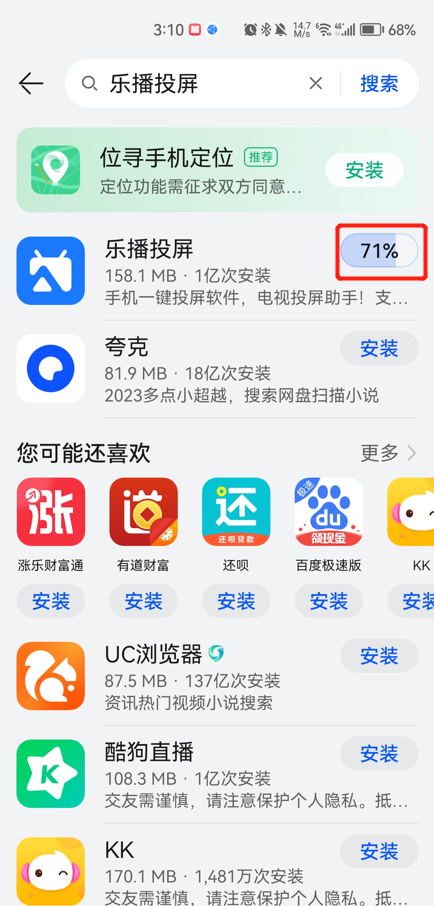
乐播投屏App成功安装后,手机桌面上将显示出来,如下图所示:
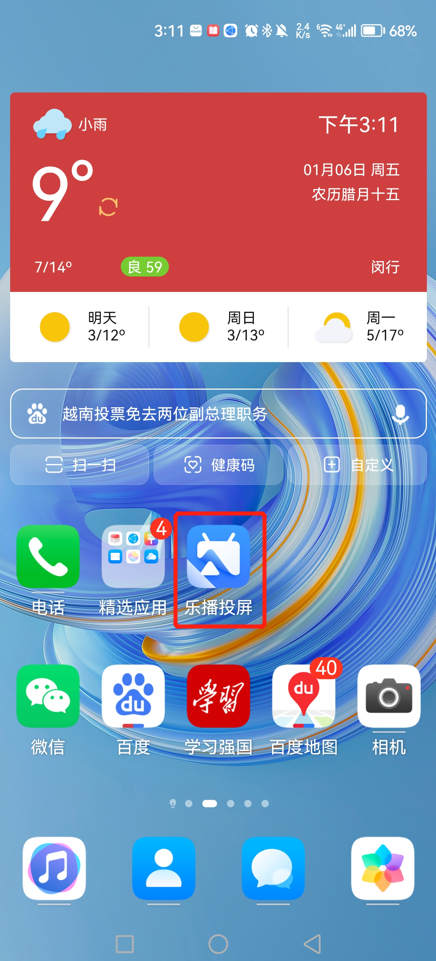
点击乐播投屏App,点击同意,如下图所示:
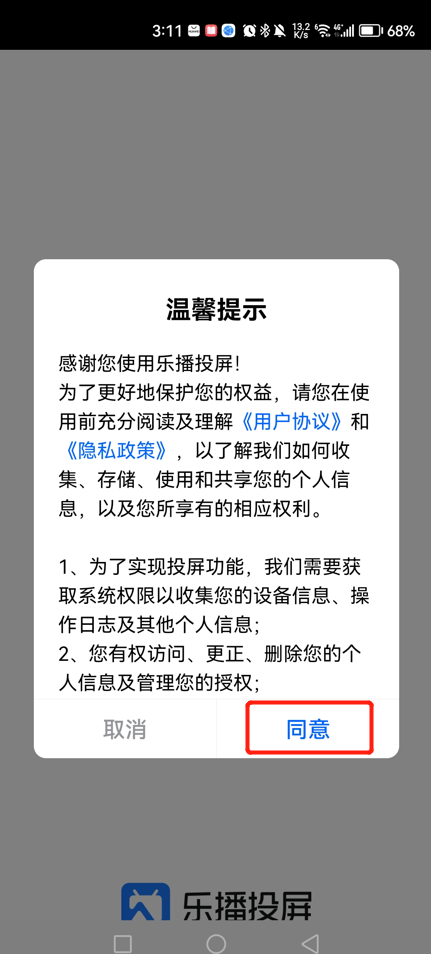
授权并登录,如下图所示:
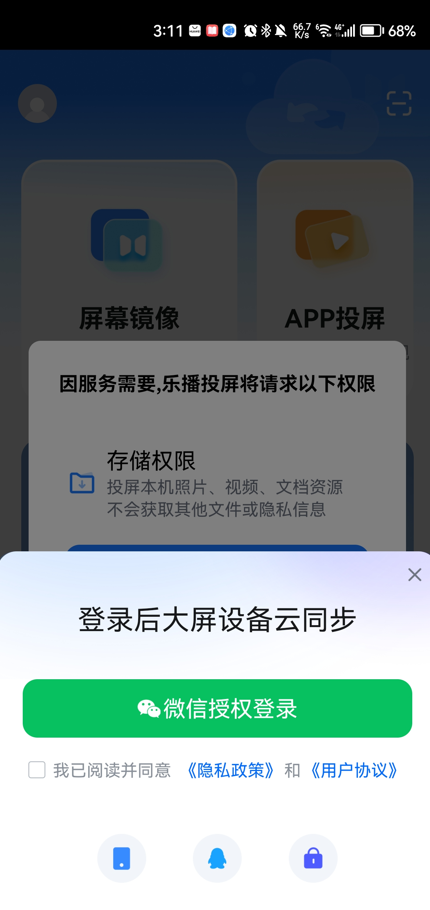
点击允许,如下图所示:
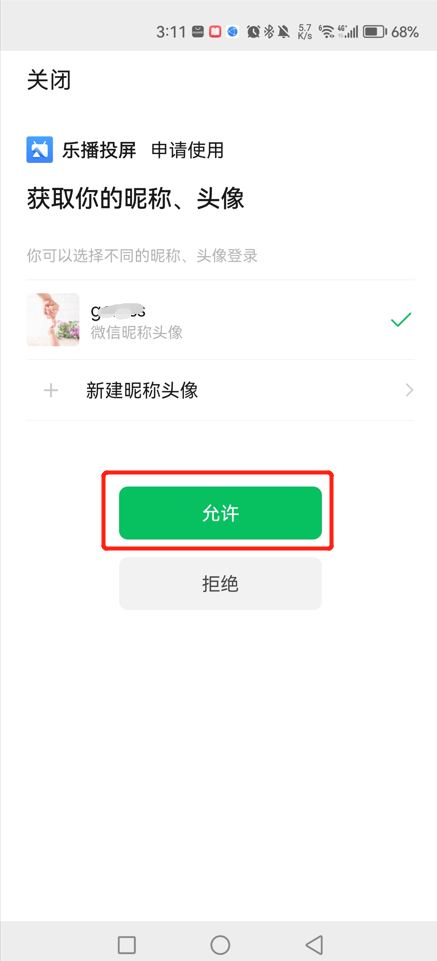
点击屏幕镜像,如下图所示:
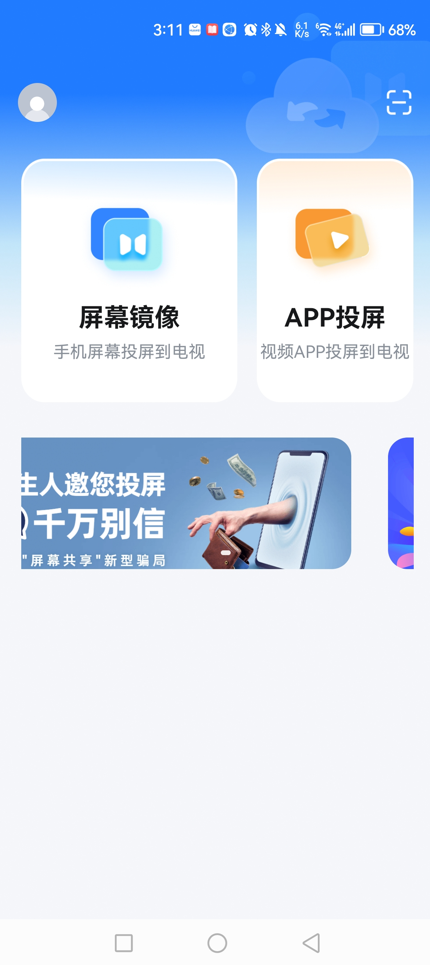
再次进行授权登录,如下图所示:
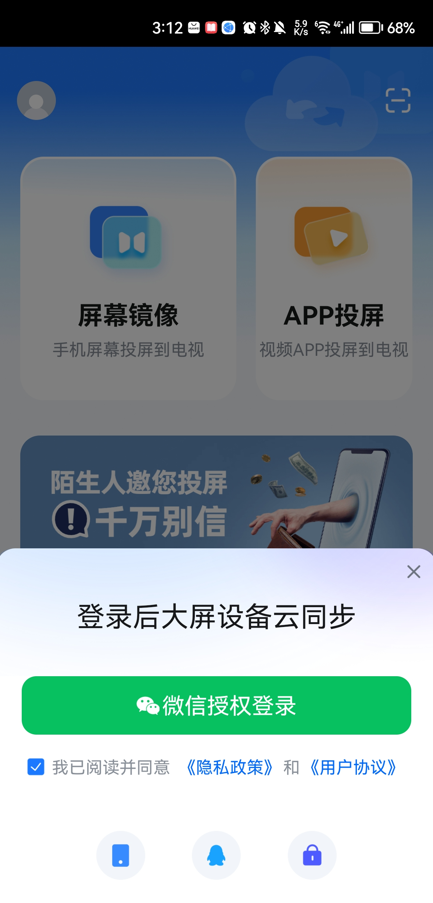
此时将会搜索到MG-TV-18投影仪的设备名称,搜索到投影仪以后,可以选择扫码连接,也可以选
投屏码连接,如下图所示:
请注意:手机连接的无线网络,必须与投影仪在同一个网络范围内,否则此步将无法搜索到投影仪。
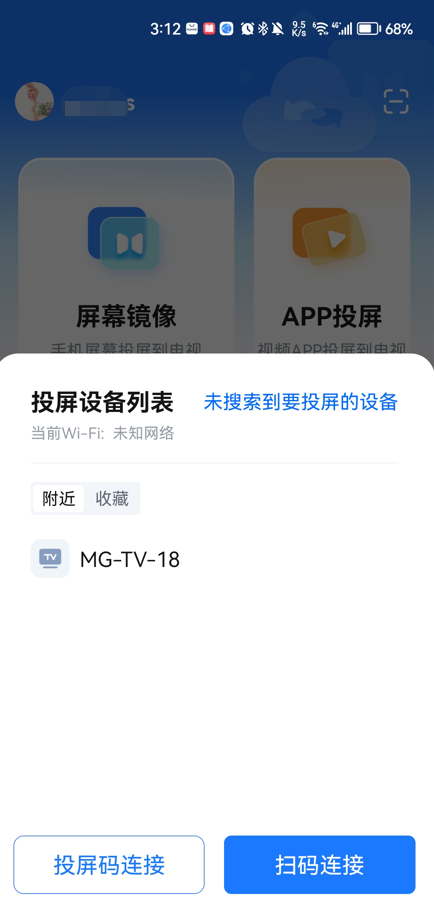
若是两者不在同一个网络内的,将会出现如下画面:
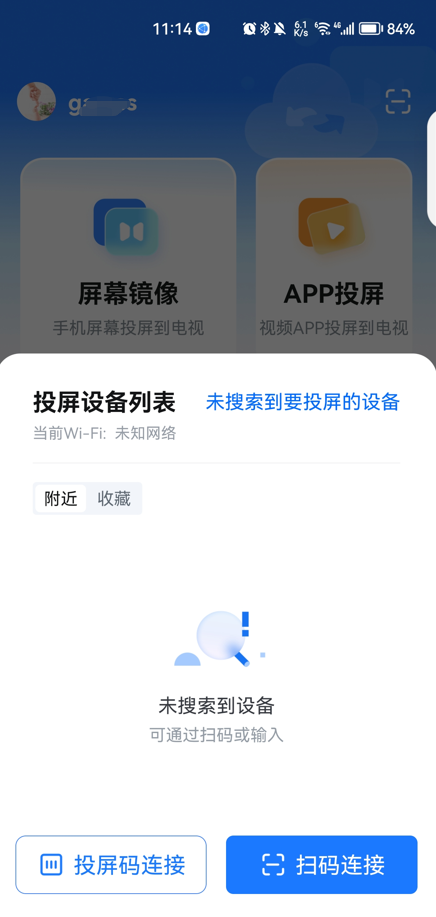
如选中扫码连接,然后手机扫一下投影仪屏幕上的二维码后,将提醒“是否允许乐播投屏录制音频” ,选择允许,如下图所示:
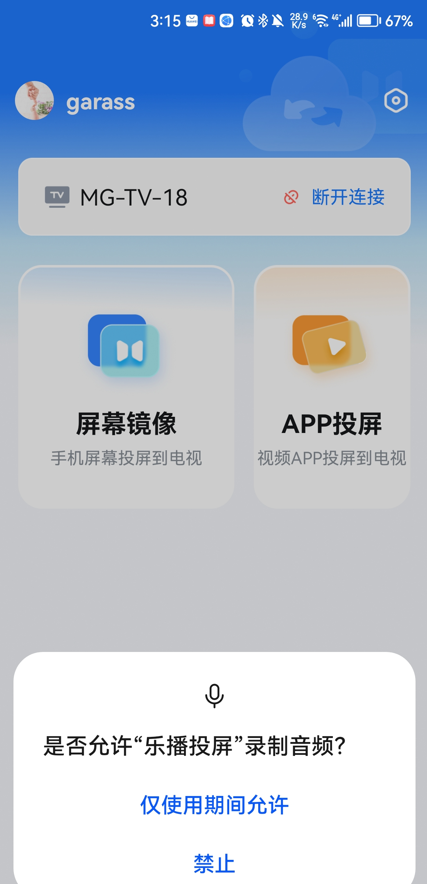
接下来将提醒“是否允许乐播投屏录制或投射您的屏幕”,选择允许,如下图所示:
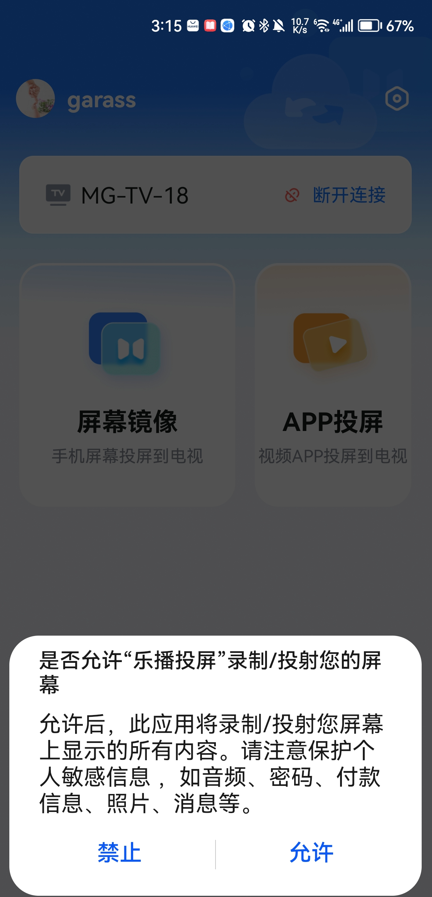
此时屏幕上将弹出手机投屏申请,点击允许,如下图所示:
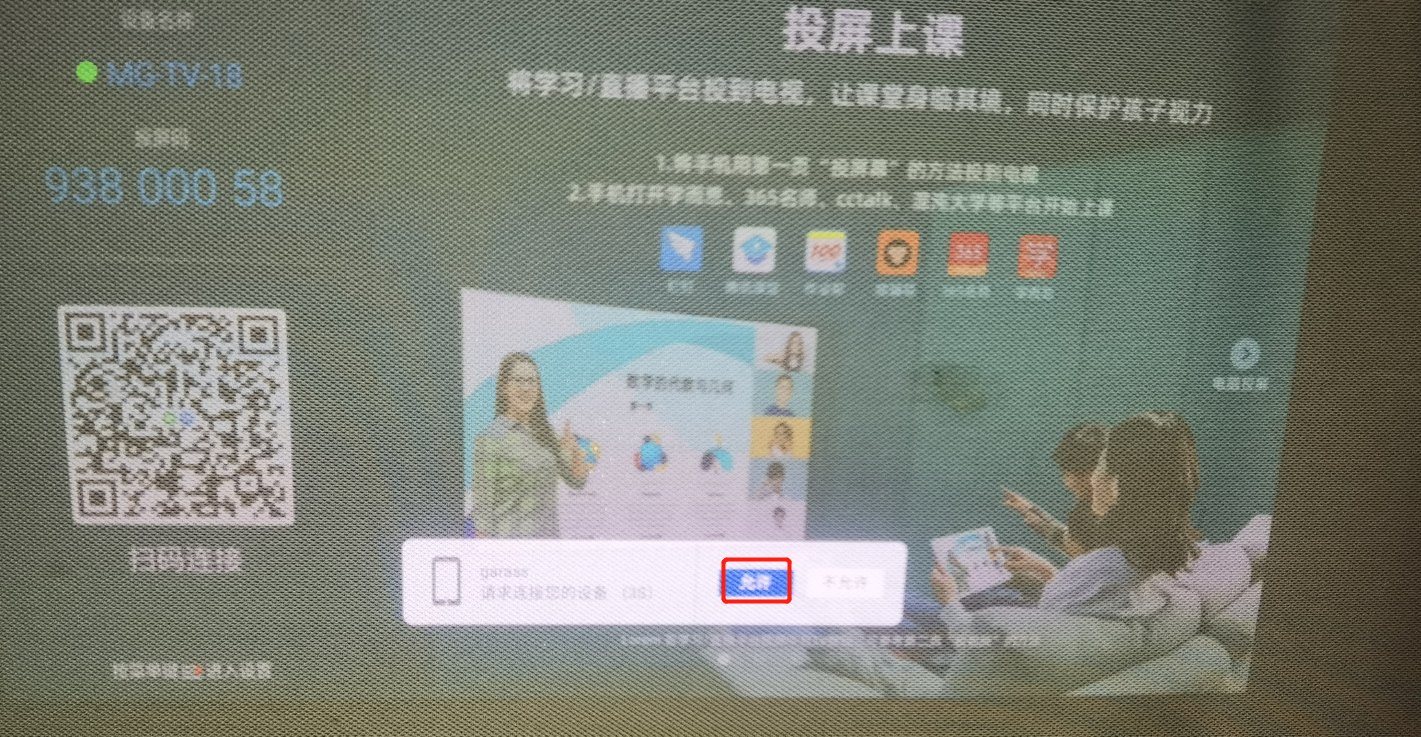
此时,P40 Pro与投影仪已完成无线投影,可以根据自己的需要,播放视频,非常便捷,如下图所示:
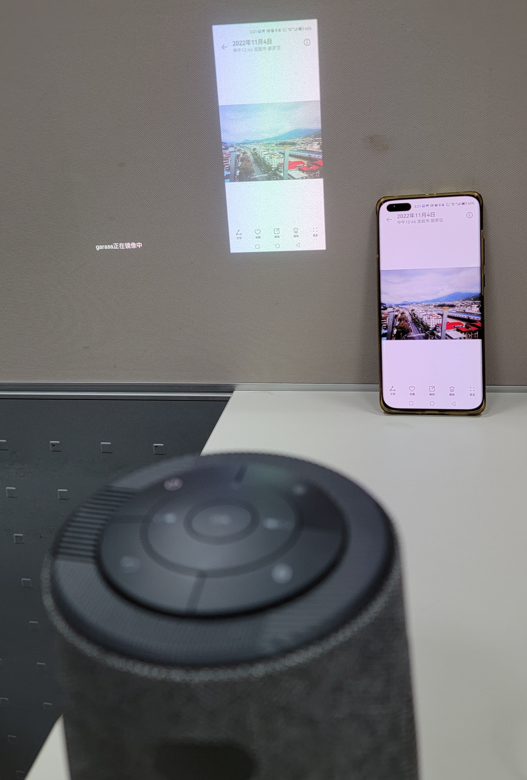
若是需要取消投影,点击“断开连接”,如下图所示:
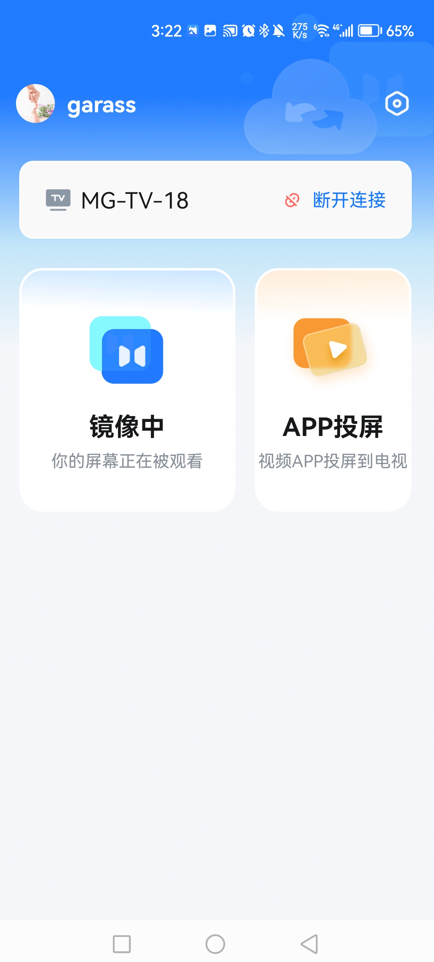
再点击确定,如下图所示:
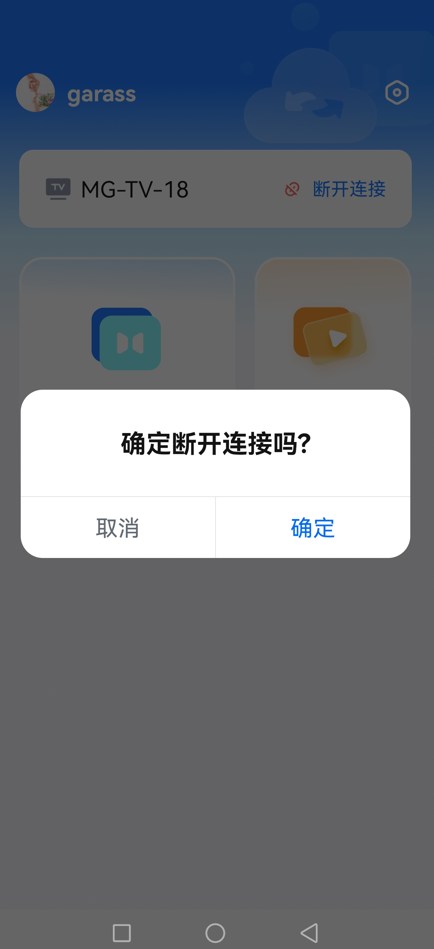
当出现镜像结束后,此时手机与投影仪将完全断开,如下图所示:
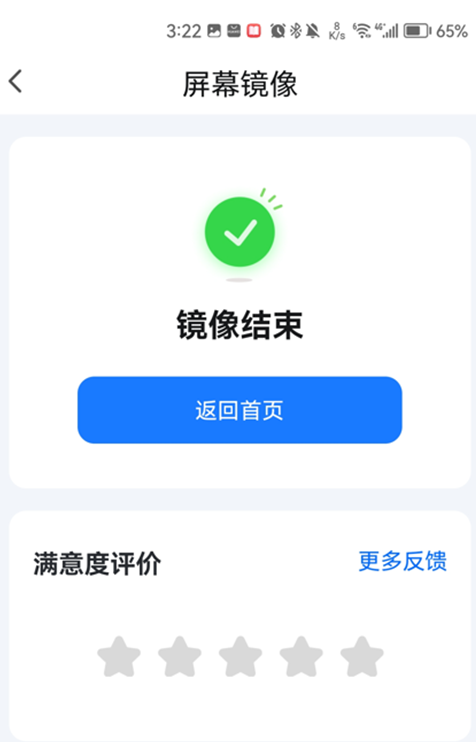
接下来将介绍iphone 12 pro max的无线投屏。
无线投影之前,请先打开L1投影仪,进入到预装的APP,选择乐播投屏应用,如下图所示:
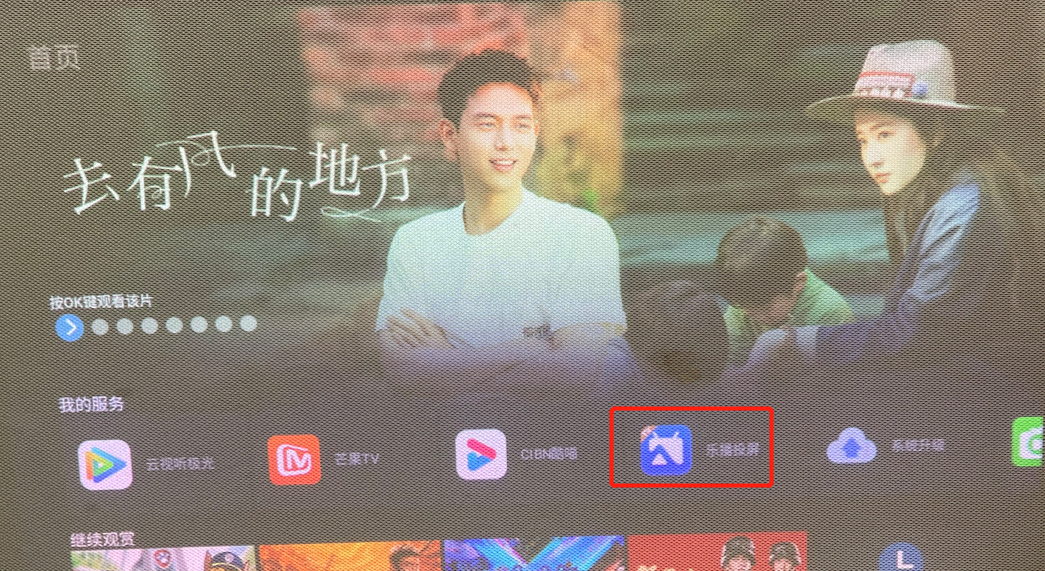
通过投影仪左右键,选中乐播投屏,如下图所示:
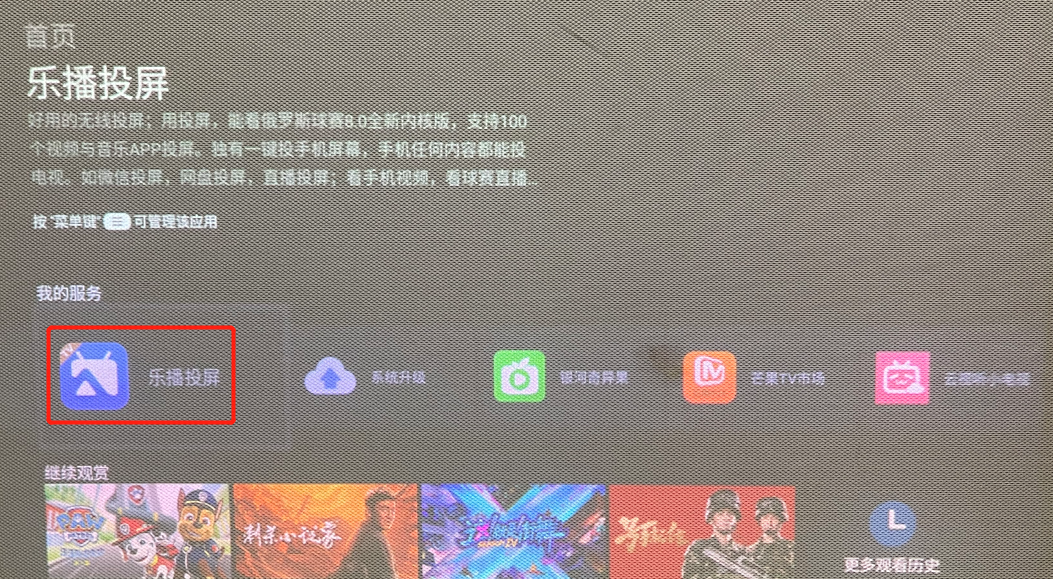
点击进入后,将显示投影仪的设备名称以及投屏码,如下图所示:
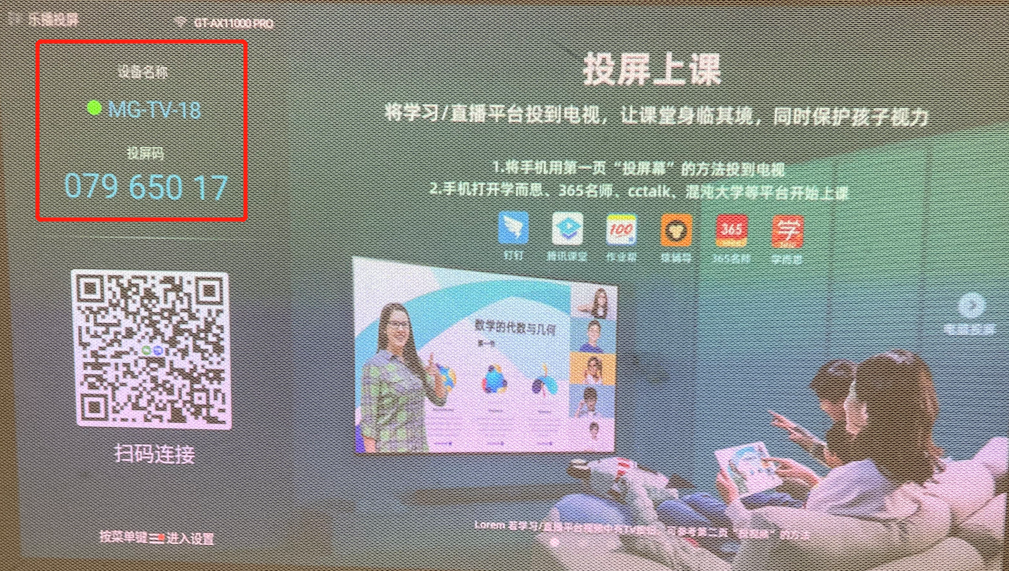
在App store里面搜索“乐播投屏”, 并点击安装,如下图所示:
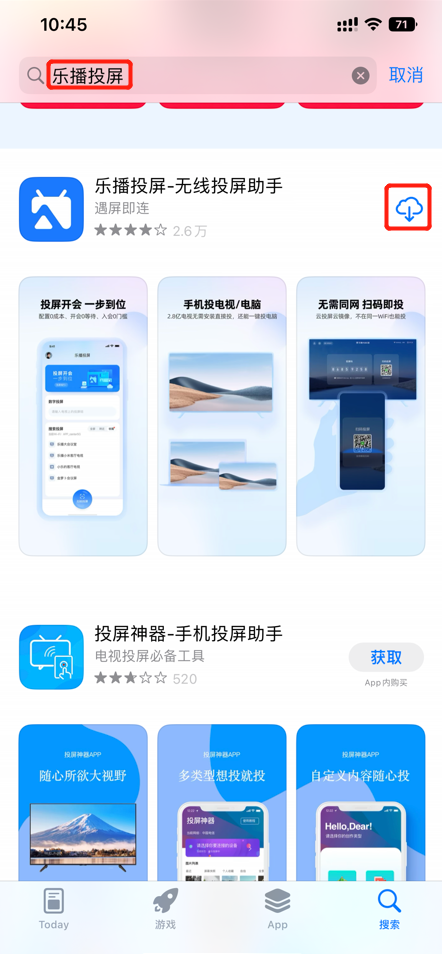
安装成功后,桌面上可以显示出乐播投屏APP,如下图所示:
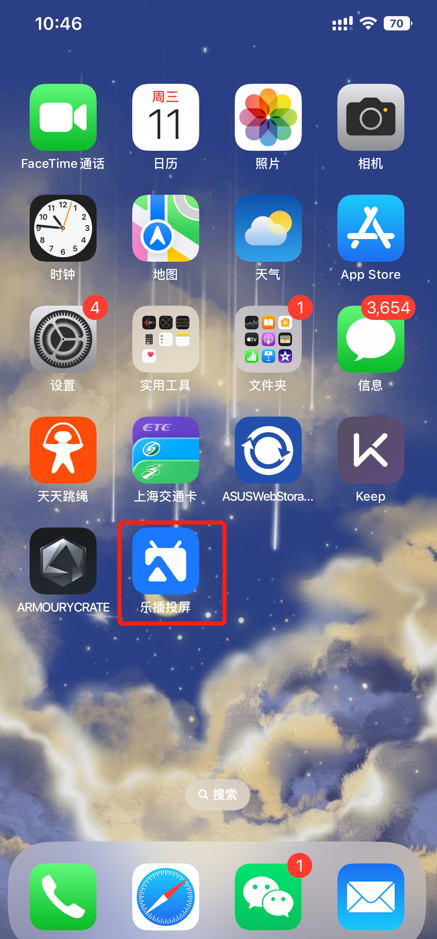
点击“乐播投屏”APP后,将弹出无线网络连接提醒,请注意,手机与投影仪必须在同一个网络环境,您可以选择无线网与蜂窝网络,也可选择仅限无线局域网,如下图所示:
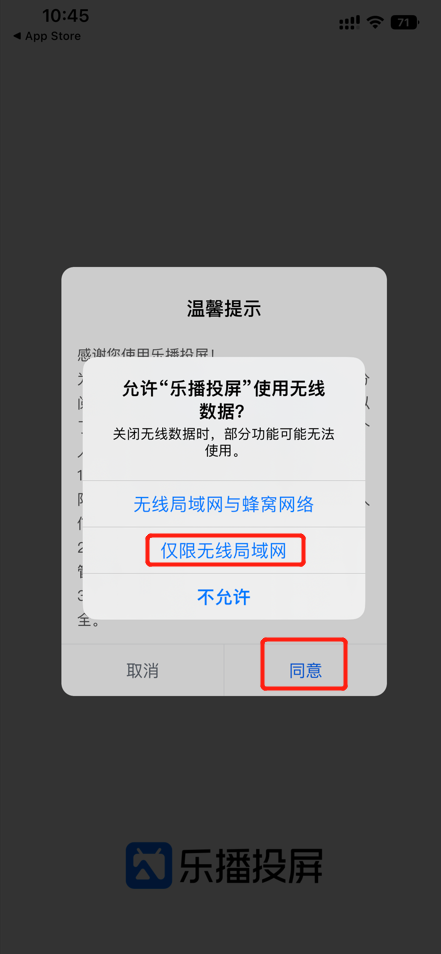
授权登录,如下图所示:
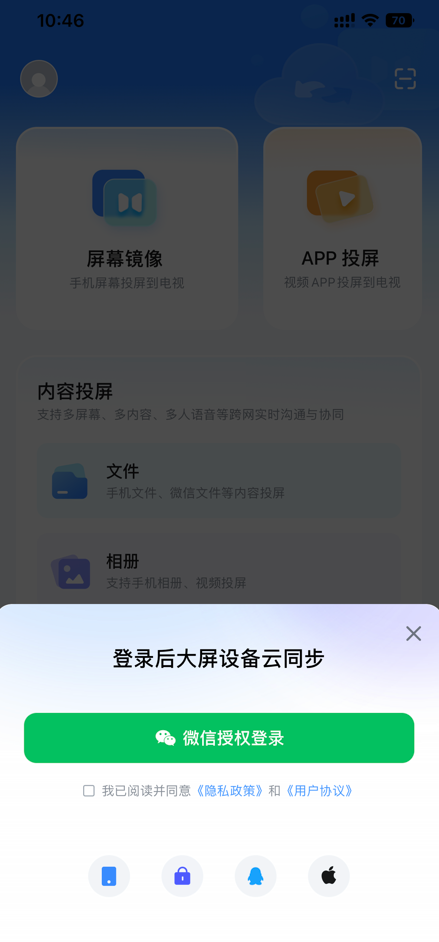
授权微信登录,如下图所示:
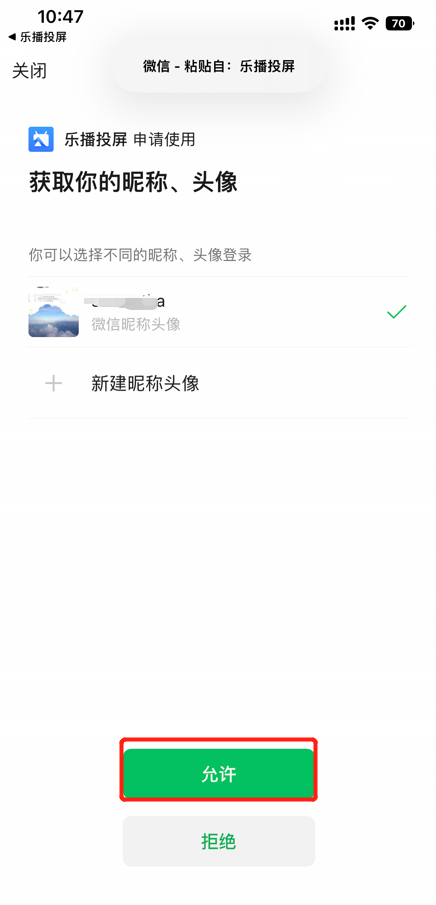
点击屏幕镜像,如下图所示:
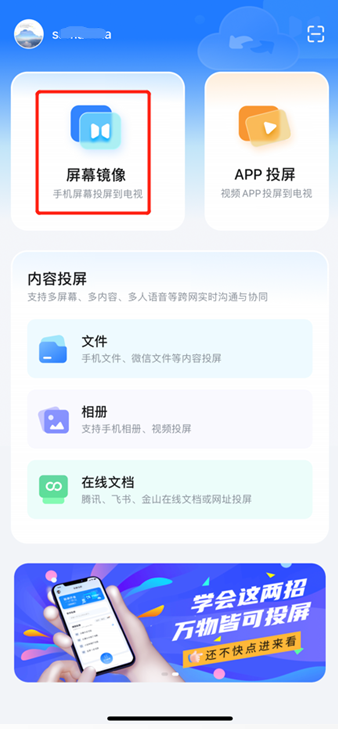
将进入投屏连接,您可以选择投屏码连接,也可以选择扫码连接,若是选择投屏码连接,如下图所示:
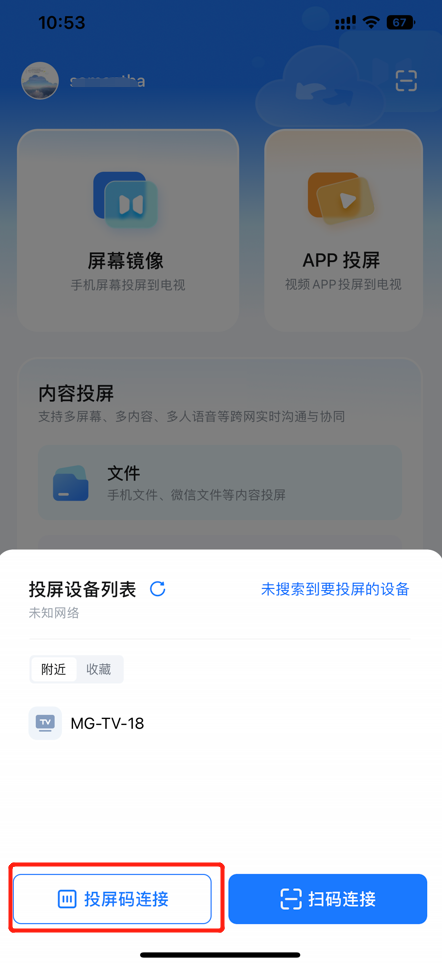
您需要在手机上输入投影仪显示出来的投屏码,如下图所示:
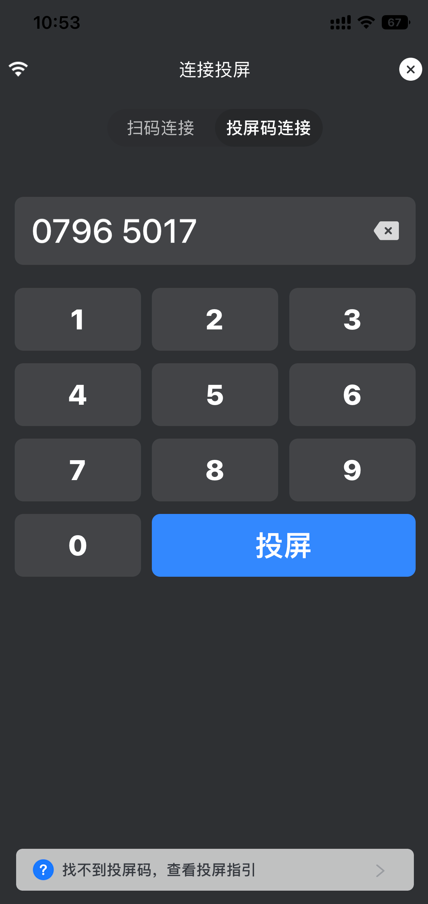
连接成功后,手机上将会显示投影仪的设备名:MG-TV-18,然后点击下方的屏幕镜像,如下图所示:
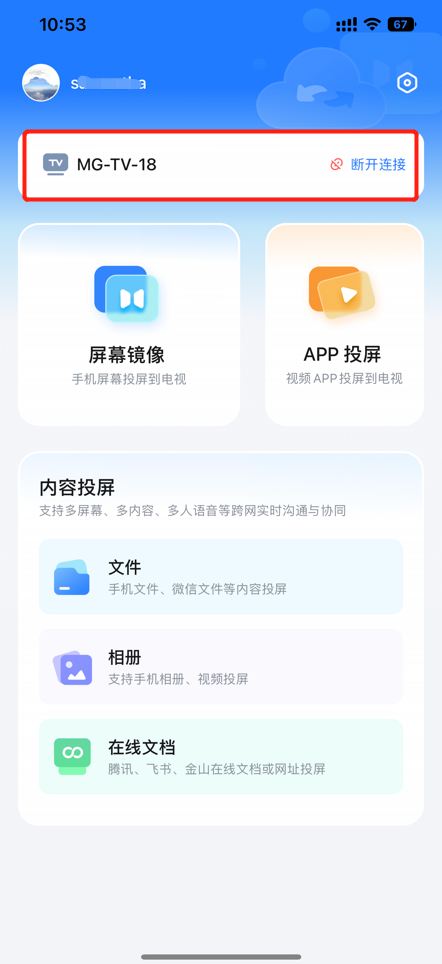
点击了屏幕镜像后,投影仪上将会显示出手机连接申请请求,请点击允许,如下图所示:
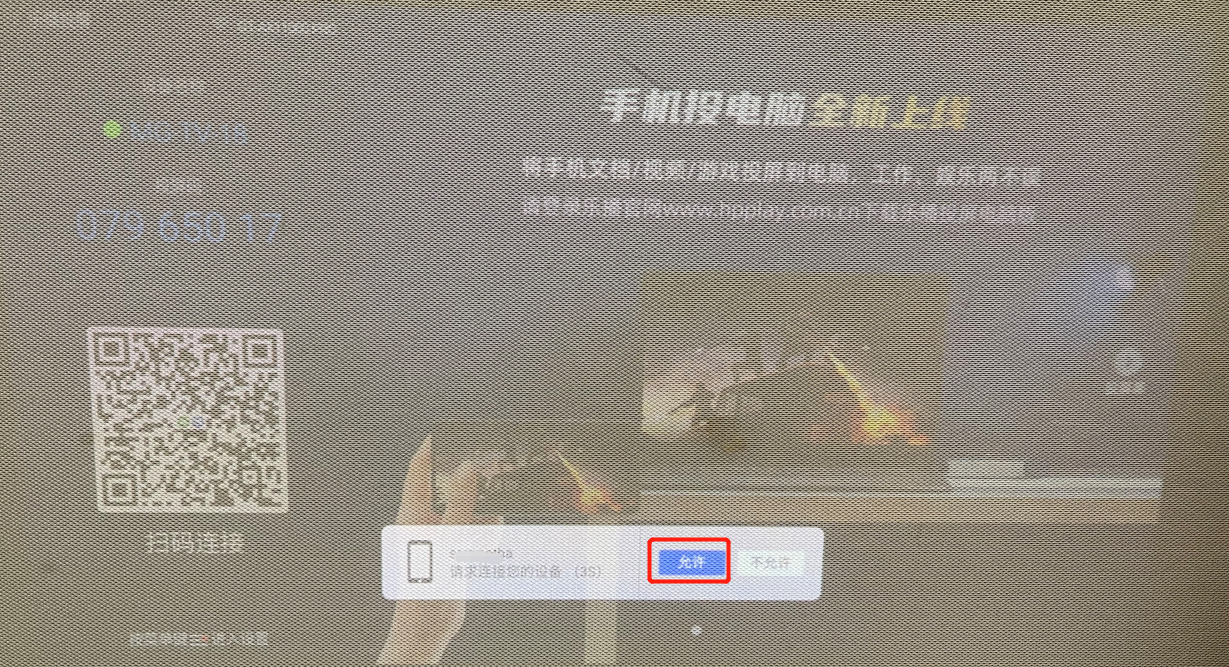
此时,请点击手机屏幕上的开始直播,如下图所示:
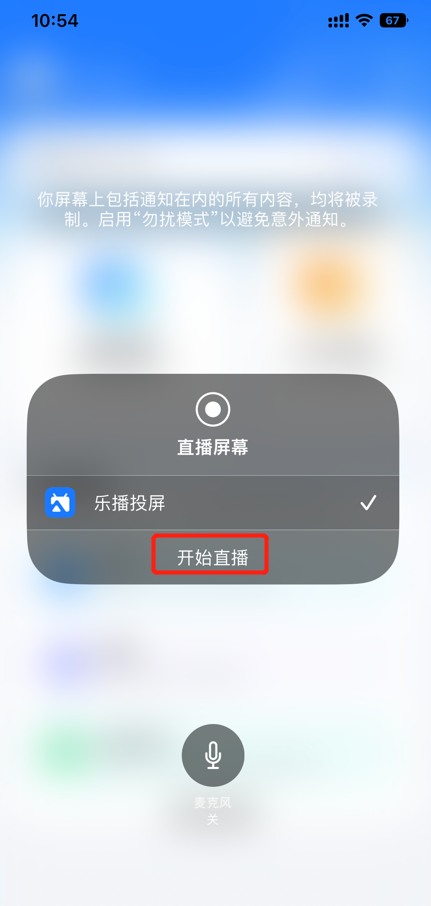
此时投影仪将能显示您手机上的画面,如下图所示:

若是您中断投屏,只需在手机上点击结束,如下图所示:
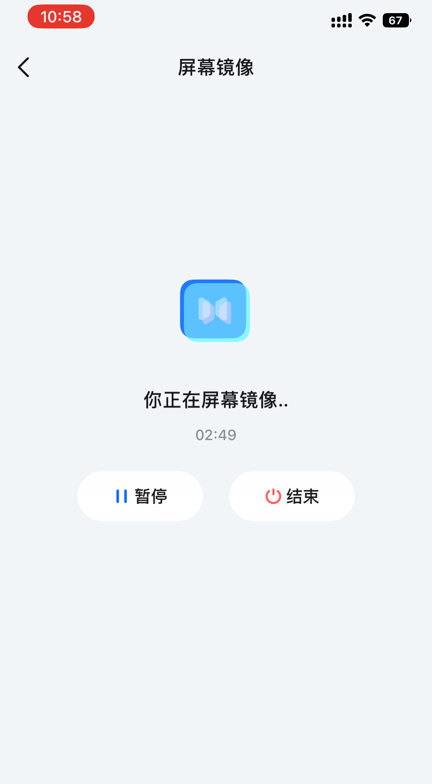
点击确定要结束镜像,如下图所示:
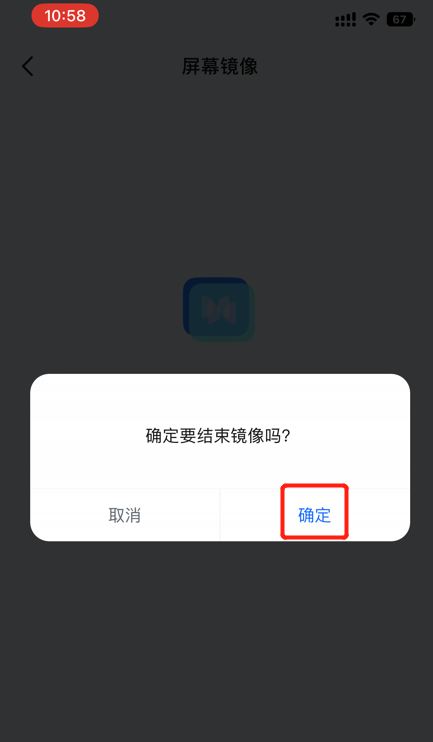
将结束手机无线投屏,如下图所示:
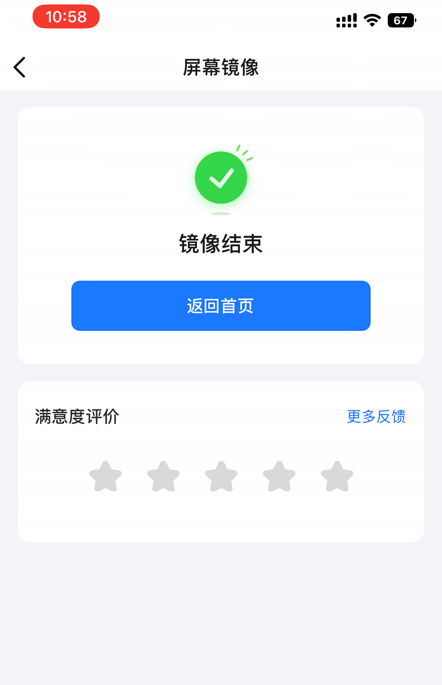
以上便是Lattle L1无线投屏方法的介绍,谢谢!