[故障排查] 路由器或无线信号扩展器在中继模式(Repeater Mode)下易断线?
当您家中已经拥有无线路由器,您可以使用另一台无线路由器或华硕无线信号扩大器设置为中继模式(Repeater Mode),延伸前端路由器的无线信号,提供更大的无线覆盖范围,为后端设备提供更好的信号质量。
网络环境示意图:
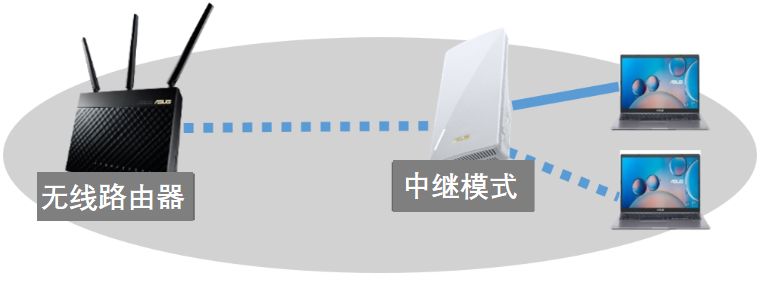
当您的设备在中继模式下(Repeater Mode)与后端设备容易断线时,(如使用手机、电脑等连接您的无线信号扩大器的2.4GHz或5GHz网络时容易断线)
您可以通过以下几个步骤进行简单的故障排查。
注意:建议您先确认第一台无线路由器的无线功能正常,若您使用华硕无线路由器,可参考 [故障排查] 如何处理无线网络容易断线?
若非华硕无线路由器,建议与原设备厂商洽询。
本文介绍
以下使用无线信号扩展器RP-A68U举例说明
建议您使用最新的路由器固件版本。
ASUS无线路由器通过更新固件版本,改善并增进路由器的性能,修复已知的问题。您可以通过进入路由器控制页面,点击[网络地图] 上方的 [固件版本],确认您的路由器固件版本已更新为最新版本。
如何更新您的路由器固件,请参考如何更新华硕无线路由器的固件?

2.请依据以下步骤将无线信号扩展器强制重置恢复原厂默认值(Hard Factory Reset)
您可以参考: [无线路由器] 华硕路由器强制重置还原默认值(Hard Factory Reset)
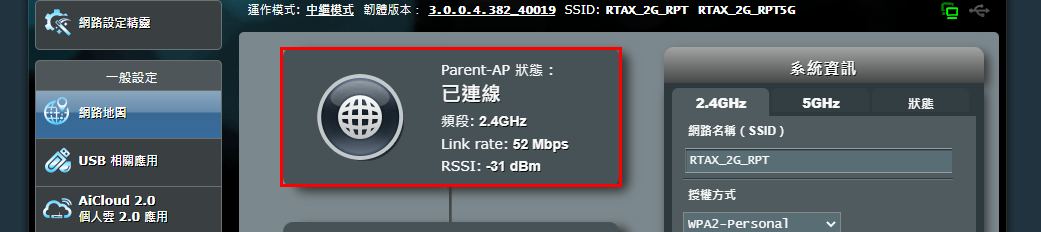
建议您确认Parent-AP状态为已联机, 接收信号强度佳或好 (RSSI数值落在-20dBm至-80dBm区间)
以上图为例,您可以在红框中看到几项信息:
Parent-AP状态: 已联机
- 说明前端的无线路由器已经与无线信号扩展器建立联机
若您无法成功建立联机,请参考: [Wireless] 如何在华硕无线路由器上设定中继模式(Repeater mode)?
频段 : 2.4GHz
- 说明无线路由器与无线信号扩展器是通过频段2.4GHz连接
Link Rate : 52Mbps
- 说明目前联机的速率
RSSI : -31dBm
- 说明无线信号扩展器接收信号的强度(RSSI, Received Signal Strength Indication)
信号强度(佳): -20dBm至-70dBm
信号强度(好): -71dBm至-80dBm
信号强度(弱): -81dBm或以上
- 建议您调整无线信号扩展器的摆放位置,使其靠近前端的无线路由器,并让无线连接设备尽可能靠近您的无线信号扩展器,将距离缩短,尽可能避免因信号传输距离影响到信号的强度。
- WiFi有区分成2.4GHz及5GHz,2.4GHz 信号传输距离比5GHz远,但速度较5GHz慢,5GHz 虽然信号传输距离较短,但速度可以较快。
当您的无线设备容易断线时,可以先检查您的无线设备是连接到2.4GHz还是5GHz,并确认断线时无线联机设备与信号扩展器的距离。
建议您尽可能将无线信号扩展器摆放在使用环境的中心,以空旷、较没有摆放家具、墙壁阻隔的地方为优先摆放位置,或者可放置木头柜子上、桌面上。
请确认无线信号扩展器周边没有干扰物、阻隔物影响无线信号,并尽可能移除干扰物及阻隔物,或者是尝试更换无线信号扩展器的摆放位置。
干扰物如:微波炉、无绳电话、变电箱…等,部分家电用器也都会产生对无线频道的干扰。
阻隔物如:铁柜、铁门、水泥墙、密闭柜子当中、放置地上、沙发之后。某些密度较高的建筑材料也会影响无线信号穿透,例如: 石膏、木板条、铁丝网等。
确认您使用的无线设备(例如: 笔记本电脑、手机、USB无线网卡、有无线网络功能的游戏机等)网卡驱动程序或固件已经更新到最新版本。
相关更新方式请洽询您的设备厂商。