[Notebook] ScreenPad Plus with ScreenXpert 3 - 介绍
专为您打造优化工作流程利器;独特的全幅宽 ASUS ScreenPad™ Plus 第二触控屏幕与主屏幕无缝流畅协作。交互式 ScreenPad Plus 可提高您的工作效率,创造无限可能;高效整合便捷的快速控制功能,ScreenXpert 3增强主屏幕、ScreenPad Plus以及外接屏幕的互动,通过自定义控制中心,您可以轻松管理不同屏幕上的所有功能列表。
- 系统需求
- 主屏幕和ScreenPad Plus
- 开启ScreenXpert
- App Switcher 应用程序切换器
- 调节亮度
- 应用程序查看器
- 任务位置交换
- 相机
- 麦克风
- 键盘锁
- 显示桌面
- 电话
- 触摸板
- 启动栏
- 设置
- 下载及卸载ScreenXpert
1. ScreenPad Xpert需要驱动程序和App版本最低要求,以及如何下载和安装
若遇副屏及ScreenXpert无法使用或者使用异常的,可尝试按以下顺序重新安装ScreenXpert相关的驱动和应用并更新Windows到最新来解决。
安装前需确保显卡驱动和Intel I2C驱动程序已正确安装。
其中UWP应用需在Microsoft store(应用商店)内下载或升级,其它驱动或程序则在官网或MyASUS内下载或升级。Zip文件压缩包文件需解压后安装。
所列版本为最低版本要求,如果有同名的驱动程序,请选择更高的版本。为保证下载到的驱动为最新版本,本文不再提供下载链接,请至官网搜索机型下载对应驱动。
- ScreenXpert UWP: v3.0.1.0 (在微软应用商店内下载或升级)
- ASUS ScreenXpert Interface(ScreenXpert Driver): v2.0.30.0 (在MyASUS内下载或升级)
- 华硕控制盘工具箱: v1.0.14.0 (在MyASUS内下载或升级) (为Control Panel Setting提供支持)
若无法安装,请在解压后的文件夹中,点击左上角【文件】,点击“打开Windows PowerShell(R)”旁边的“箭头”,然后点击【以管理员身份打开Windows PowerShell】。在新窗口中輸入:【.\ install.bat】,然后按键盘上的【Enter】键回车。
- ASUS System Control interface V3: v3.0.24.0 (在MyASUS内下载或升级)
- Asus ScreenPad 2.0 Optimizer:v1.0.0.6
若下载列表中没有该程序,可至以下路径-软件程序-下载“Asus ScreenPad 2.0 Optimizer”:
https://www.asus.com.cn/supportonly/ux8402za/helpdesk_download/
若遇ScreenPad Plus分辨率、转向异常等现象,请下载Asus ScreenPad 2.0 Optimizer,解压安装包后,右击“ASUSScreenPad2Optimizer.exe”选择【以管理员身份运行】。
注意:更新驱动或软件过程中请勿中止。若在安装过程中出现异常或无法开机的情况,请移除电源适配器后,长按电源键40秒进行EC重置后,再重新连接适配器开机。

以下图举例,从左到右(因控制中心可自行拖动位置,故其也可能位于桌面其它位置并且为竖排显示):
亮度,应用程序查看器,任务位置交换,相机,麦克风,键盘锁,显示桌面,电话,触摸板,启动栏,设置。

3. 首次打开ScreenXpert。如果计算机开机时ScreenXpert没有自动启动,则需要手动开启,后续ScreenXpert会在计算机开机时自动启动。
在桌面左下角的搜索框中输入 ①[ScreenXpert]。点击 ②[ScreenXpert],ScreenPad Plus将启动。
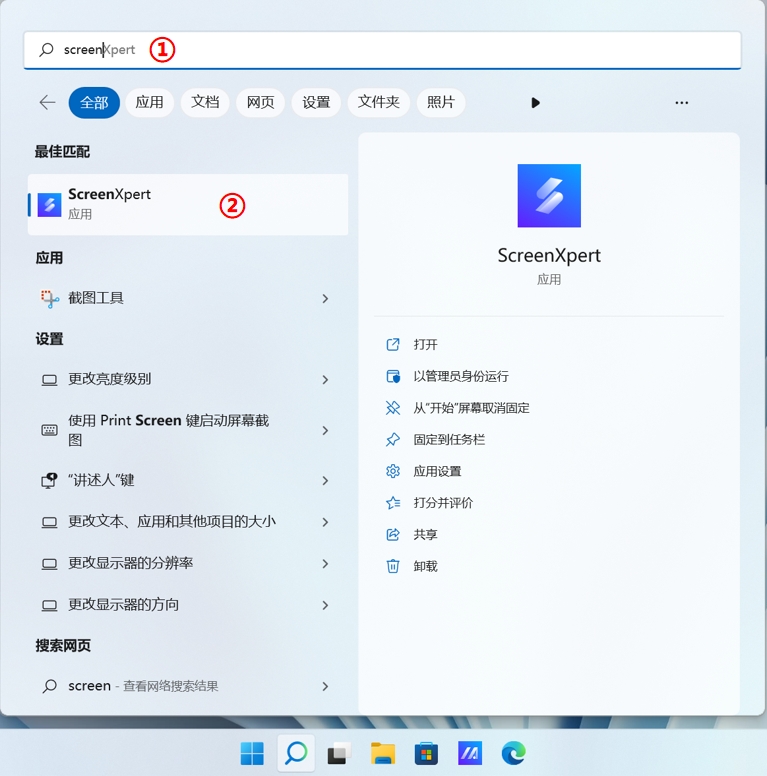
(1) 当您在主屏幕上拖曳应用程序窗口时,会显示 ①[屏幕标记] 供您确认屏幕的位置。 ②[App Switcher 应用程序切换器] 功能也显示出来,其中包含 Screen 1、Screen 2、Screen3和ViewMax全屏 图示。 (在示例中,计算机拥有延伸屏幕;若没有外接显示器,则不显示“Screen3”)

(2) ScreenXpert 支持屏幕之间的互动。在桌面上拖曳窗口时,会出现 [App Switcher 应用程序切换器] 图标。如果将窗口拖曳到 ①[屏幕],窗口将在屏幕中全屏幕显示。如果将窗口拖曳到 ②[ViewMax全屏],则窗口将在主屏幕和Screen Pad Plus上全屏幕显示。

- 将鼠标拖曳到 ③, App 窗口将显示在屏幕 1 内,以占据屏幕的四分之一。
- 将鼠标拖曳到 ④, App 窗口将显示在屏幕 1 内,以占据屏幕左侧或右侧的一半。
- 将鼠标拖曳到 ⑤, App 窗口将显示在屏幕 1 内,以占据屏幕顶部或底部的一半。
例如将鼠标拖到 ④,App窗口将显示在屏幕1内,占据屏幕左侧的二分之一。
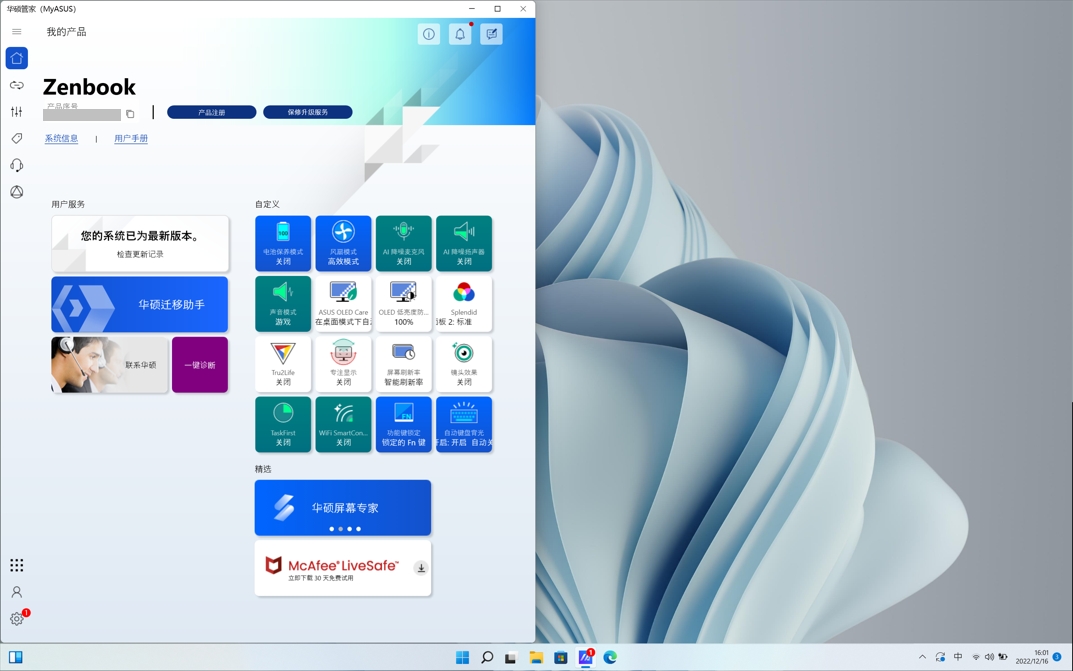
(3) 将窗口拖曳到 [ViewMax最大化],窗口将在主屏幕和Screen Pad Plus上全屏幕显示。主屏幕上会弹出窗口,提示是否点击 [Windows设置] 以重新安排工作列的位置 (仅支持Windows 10) 。
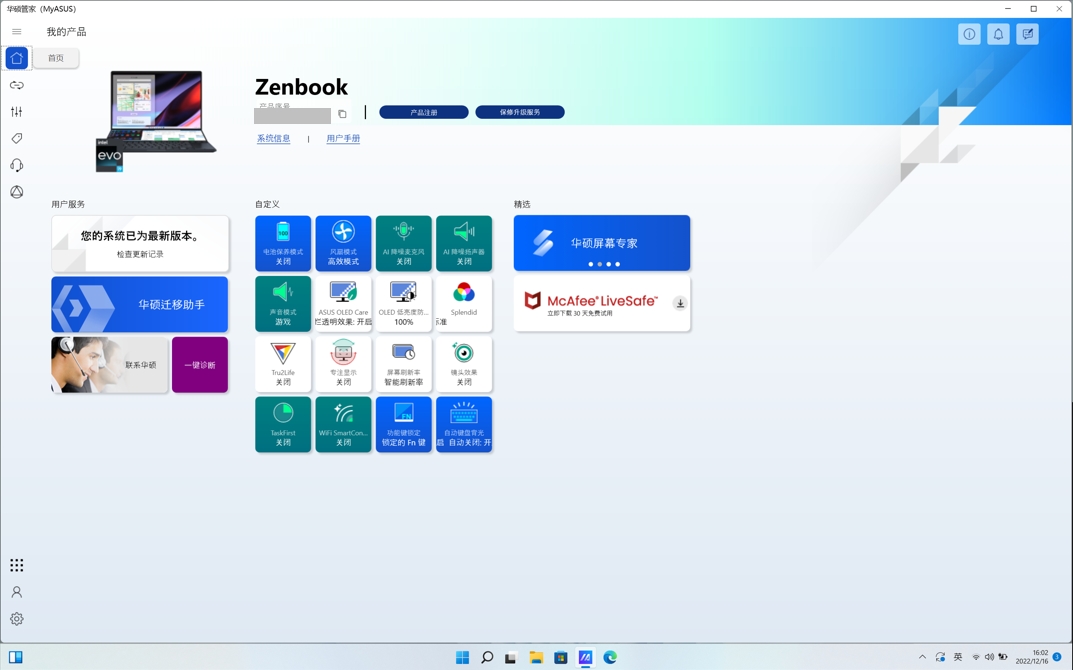
(4) 您可以右击任务栏空白处选择[任务栏设置],在 ①[在桌面模式下自动隐藏任务栏 或 ②[任务栏在屏幕上的位置] (仅支持Windows 10) 中修改任务栏的位置,以提高您在使用ViewMax最大化 功能时的体验。
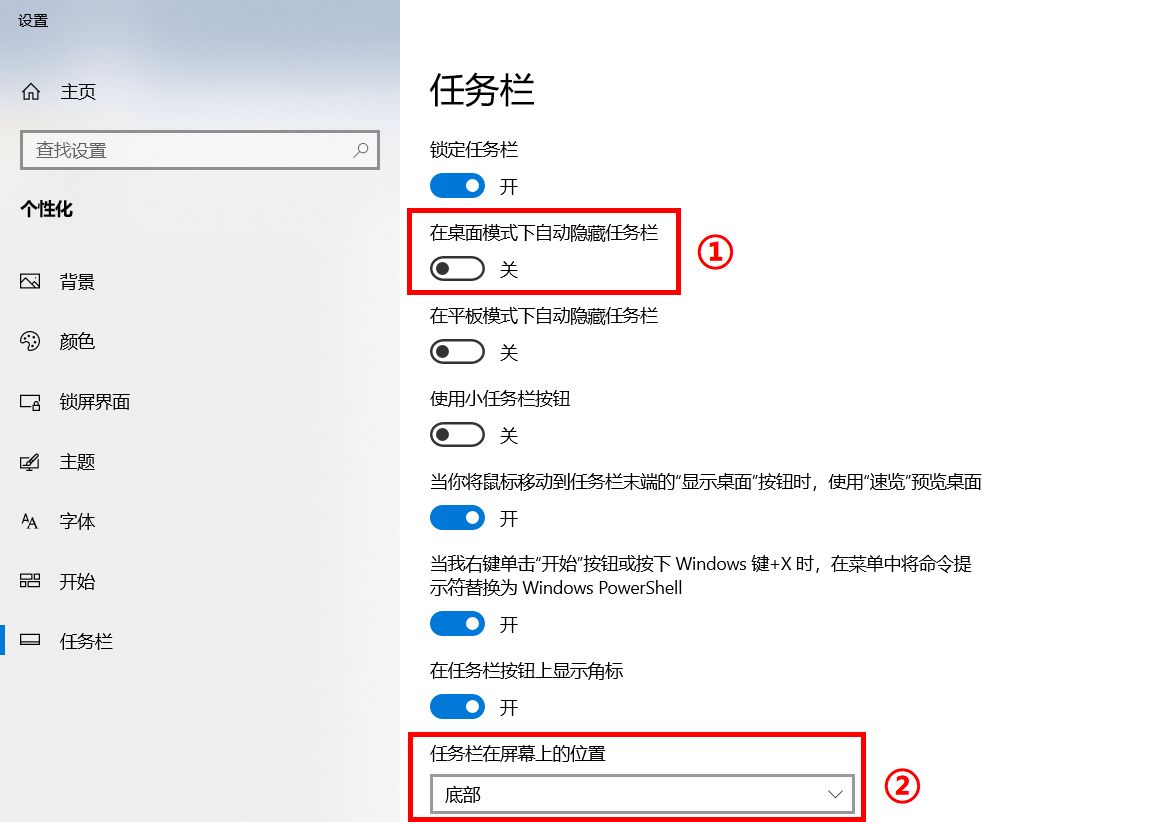
点击 [亮度] 快速调节ScreenPad Plus的亮度。

(1) 当您在计算机上打开了多个窗口并希望在不同屏幕之间快速切换窗口时,请使用应用程序查看器功能。点击打开  [应用程序查看器],①[区域] 是计算机中各个屏幕标记的区域,②[区域] 是各个屏幕上显示的窗口。
[应用程序查看器],①[区域] 是计算机中各个屏幕标记的区域,②[区域] 是各个屏幕上显示的窗口。
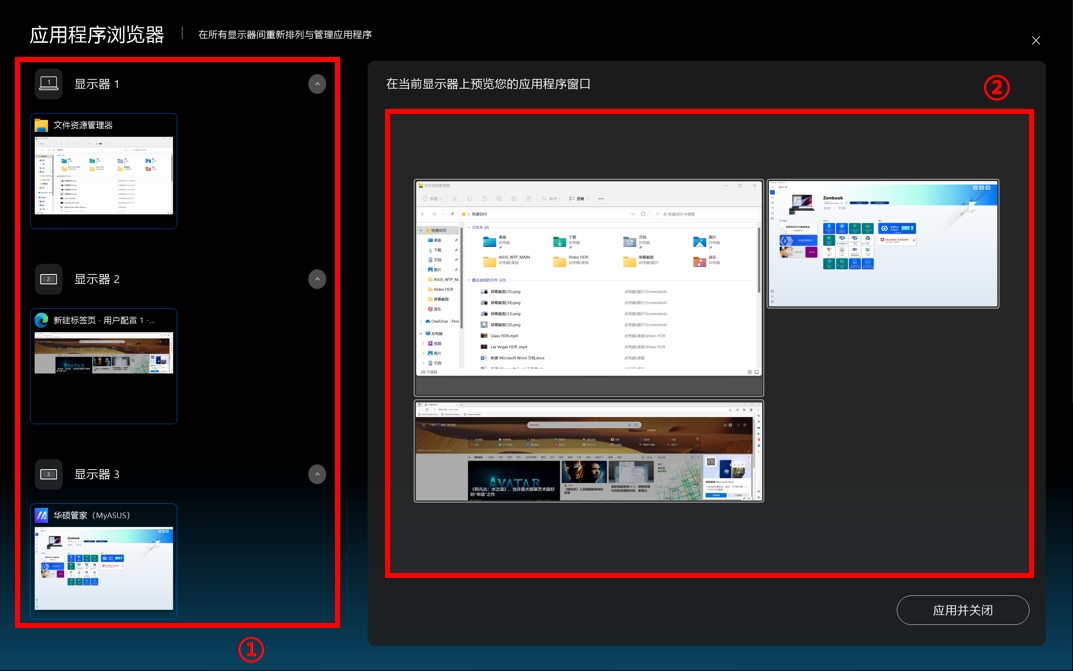
(2) 将 [显示器 3] 中显示的 ③[窗口] 拖到 [显示器 1]。
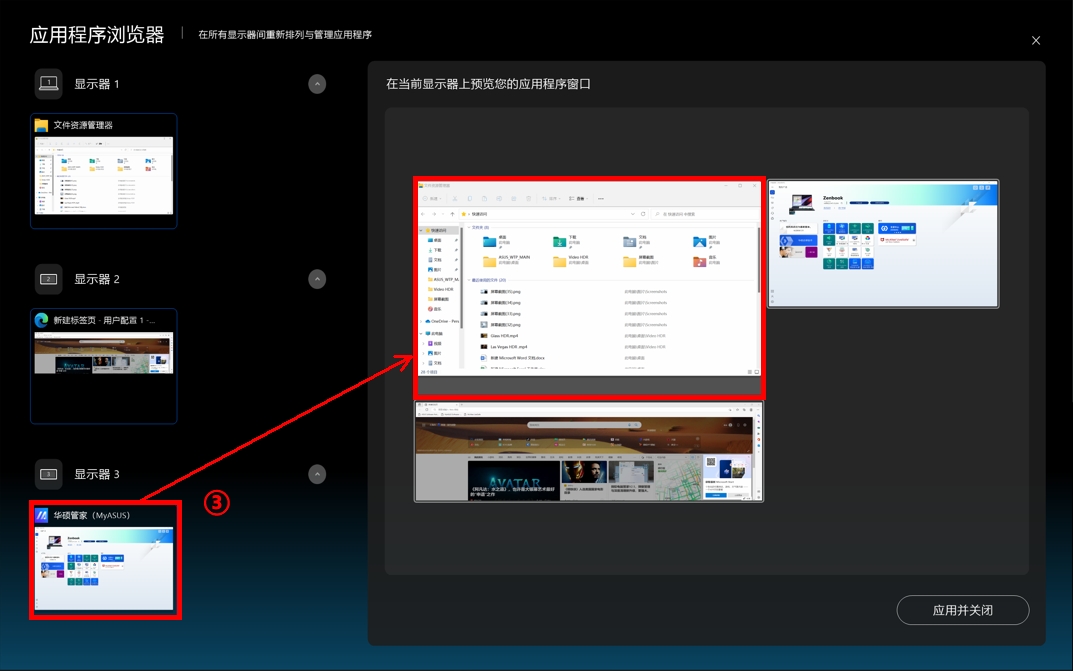
(3) [窗口] 已显示在 ④[显示器 1] 的顶层。点击 ⑤[应用并关闭] 以关闭应用程序查看器。
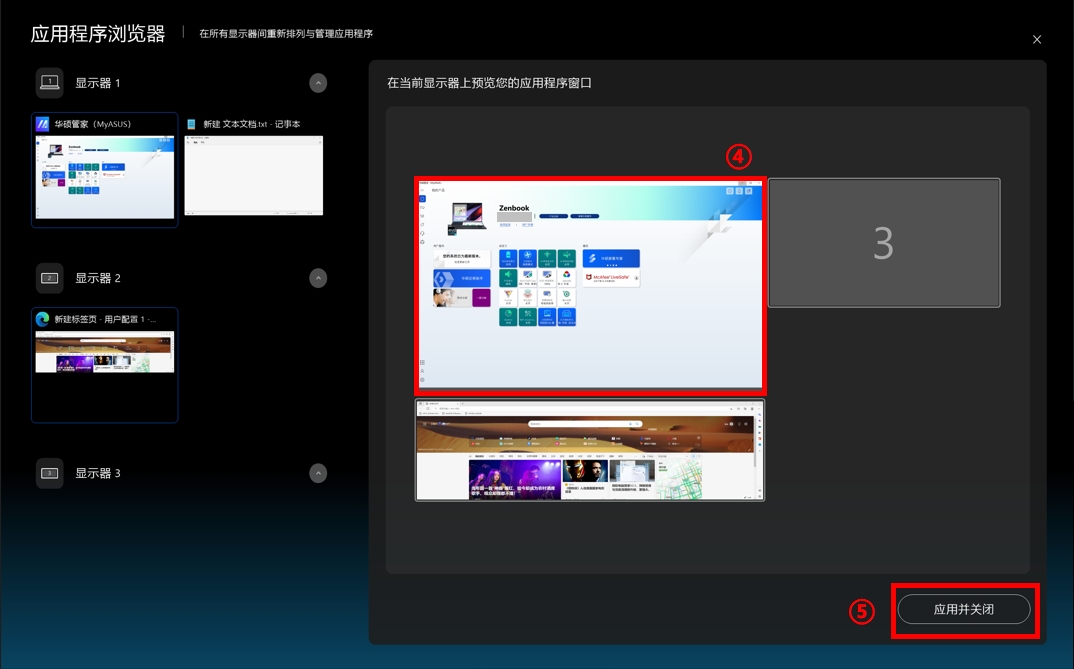
(4) 这个窗口已经在 [显示器 1] 全屏幕显示。
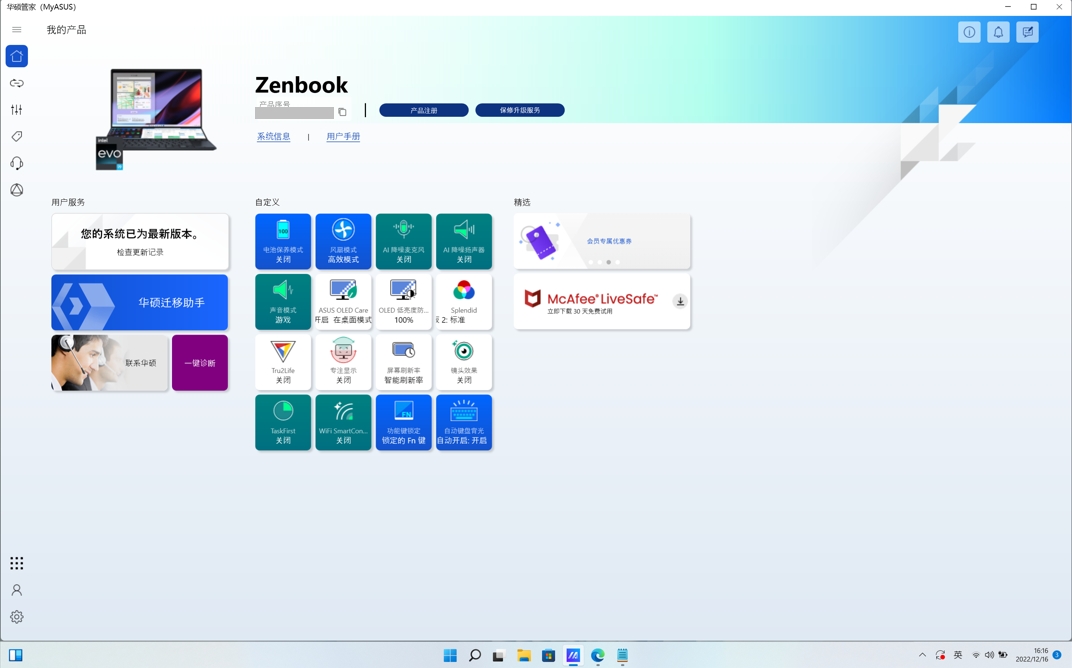
(1) 点击 ① [任务位置交换] 将ScreenPad Plus上显示的窗口转移到主屏幕上显示。
[任务位置交换] 将ScreenPad Plus上显示的窗口转移到主屏幕上显示。
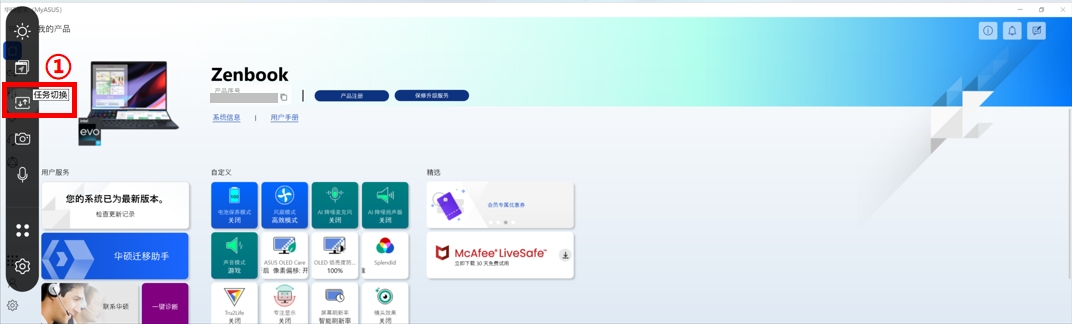
(2) 该窗口已在主屏幕上全屏幕显示。
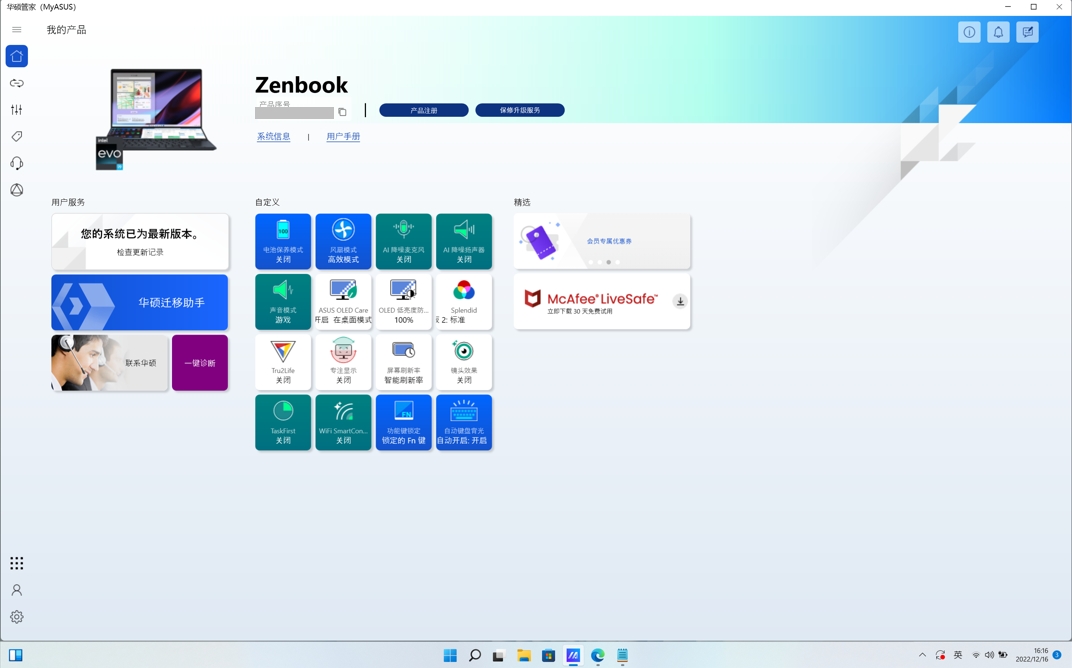
点击  [相机] 可快速开启和关闭相机的功能:
[相机] 可快速开启和关闭相机的功能:

[相机开/关] 图标将显示在桌面上。
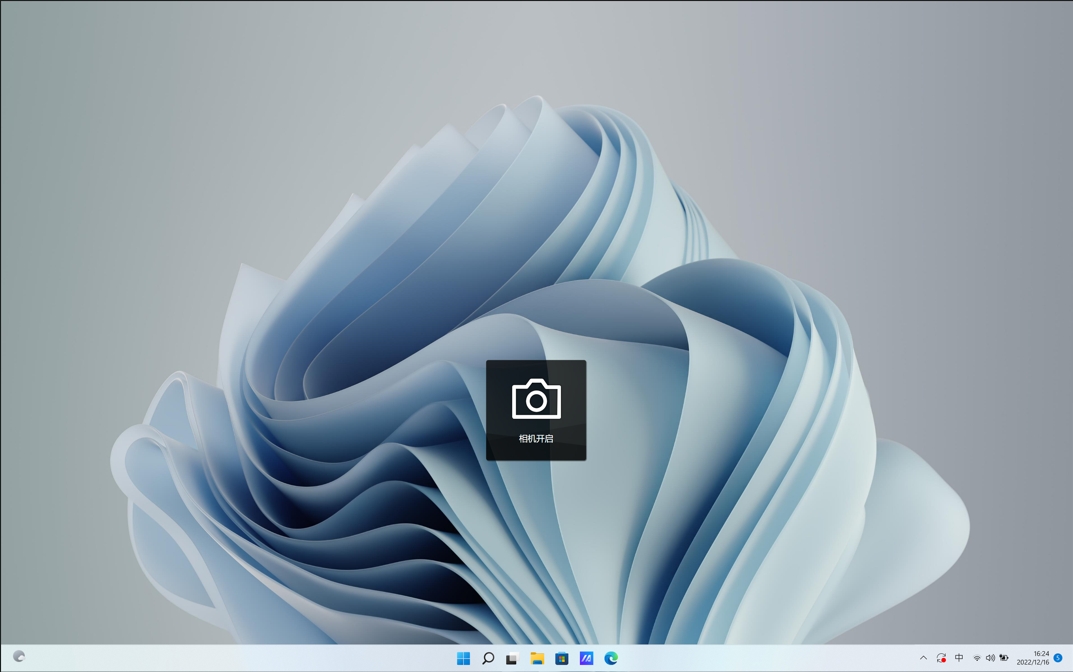
点击  [麦克风] 可快速开启和关闭麦克风功能,[麦克风开/关] 图标将显示在桌面上。
[麦克风] 可快速开启和关闭麦克风功能,[麦克风开/关] 图标将显示在桌面上。
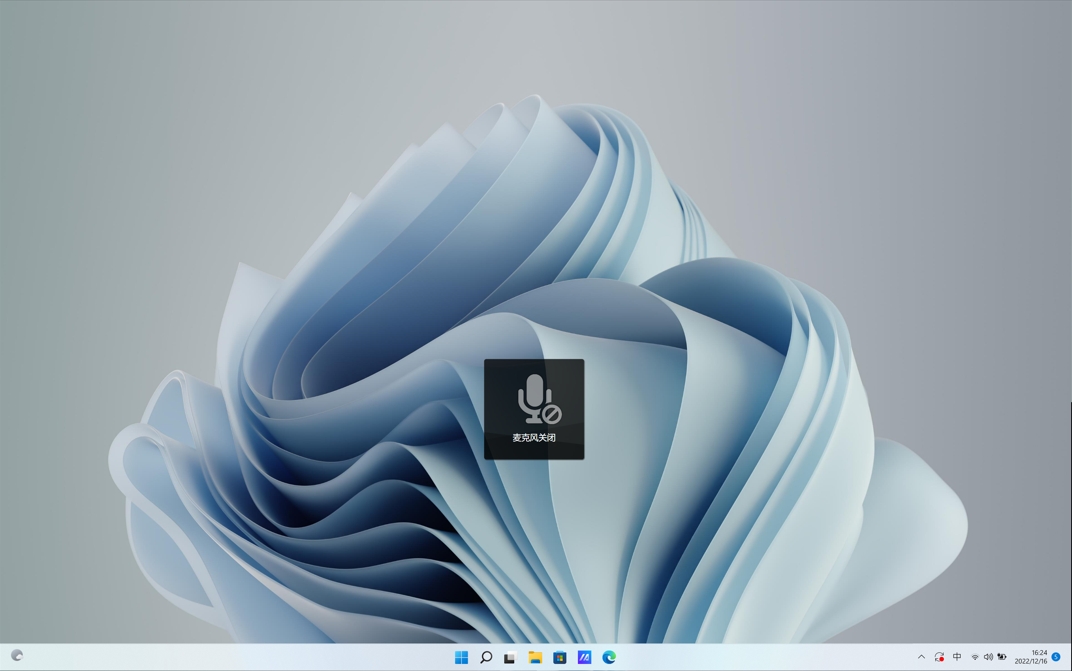
点击  [键盘] 快速切换键盘功能锁定和解锁,[键盘锁定/解锁] 图标将显示在桌面上。
[键盘] 快速切换键盘功能锁定和解锁,[键盘锁定/解锁] 图标将显示在桌面上。
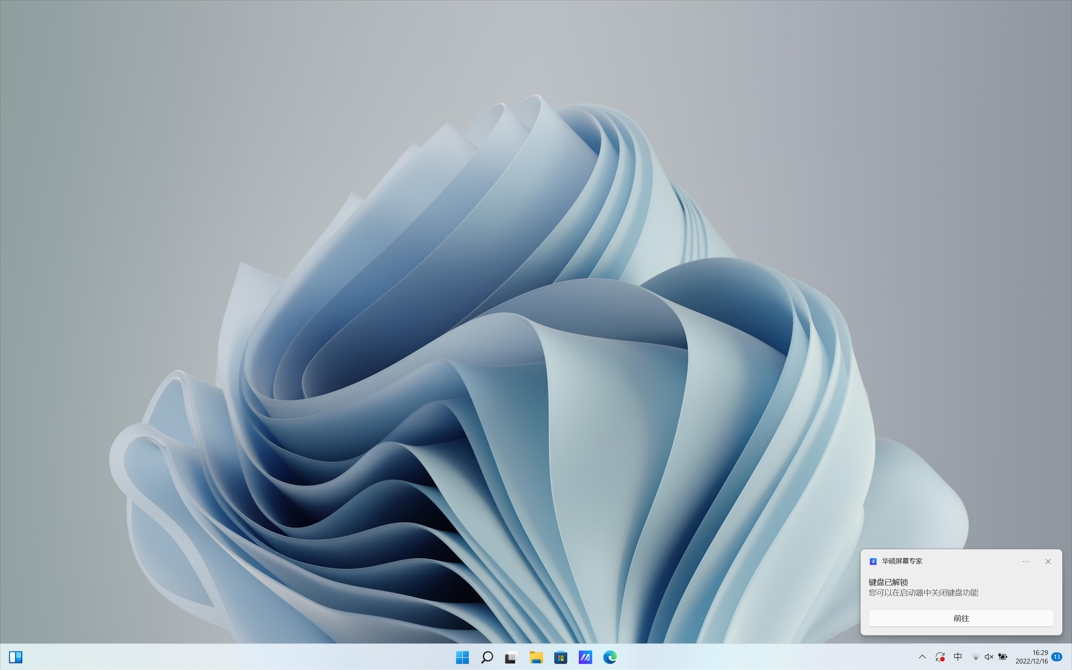
如果某个窗口显示在ScreenPad Plus上,您可以通过点击  [显示桌面] 快速最小化该窗口。
[显示桌面] 快速最小化该窗口。

点击 [Link to MyASUS] 可以快速打开窗口拨打电话,如果您想了解更多关于Link to MyASUS的信息,请点击这里。
* ScreenXpert 3.0.23.0版本之后,此功能将从 ScreenXpert 中移除。

点击  [触摸板] 将打开ScreenPad Plus的触摸板模式,您可以通过点击右上角的X来关闭该模式。
[触摸板] 将打开ScreenPad Plus的触摸板模式,您可以通过点击右上角的X来关闭该模式。

(1) 点击  [启动栏]。您可以看到 ①[华硕自带应用程序],您可以在其中添加其他应用程序图标,也可以删除或修改应用程序的位置。点击 ②[+] 添加任务组。
[启动栏]。您可以看到 ①[华硕自带应用程序],您可以在其中添加其他应用程序图标,也可以删除或修改应用程序的位置。点击 ②[+] 添加任务组。

(2) 在 ③[区域] 中,选择您喜欢的窗口布局,然后点击 ④[下一步]。

(3) 点击 ⑤[截取]。

(4) 计算机上运行的窗口已经被截取,如 ⑥[区域],您可以在其中删除或重新排列应用程序位置,或修改任务组的名称。完成编辑后,点击 ⑦[完成]。
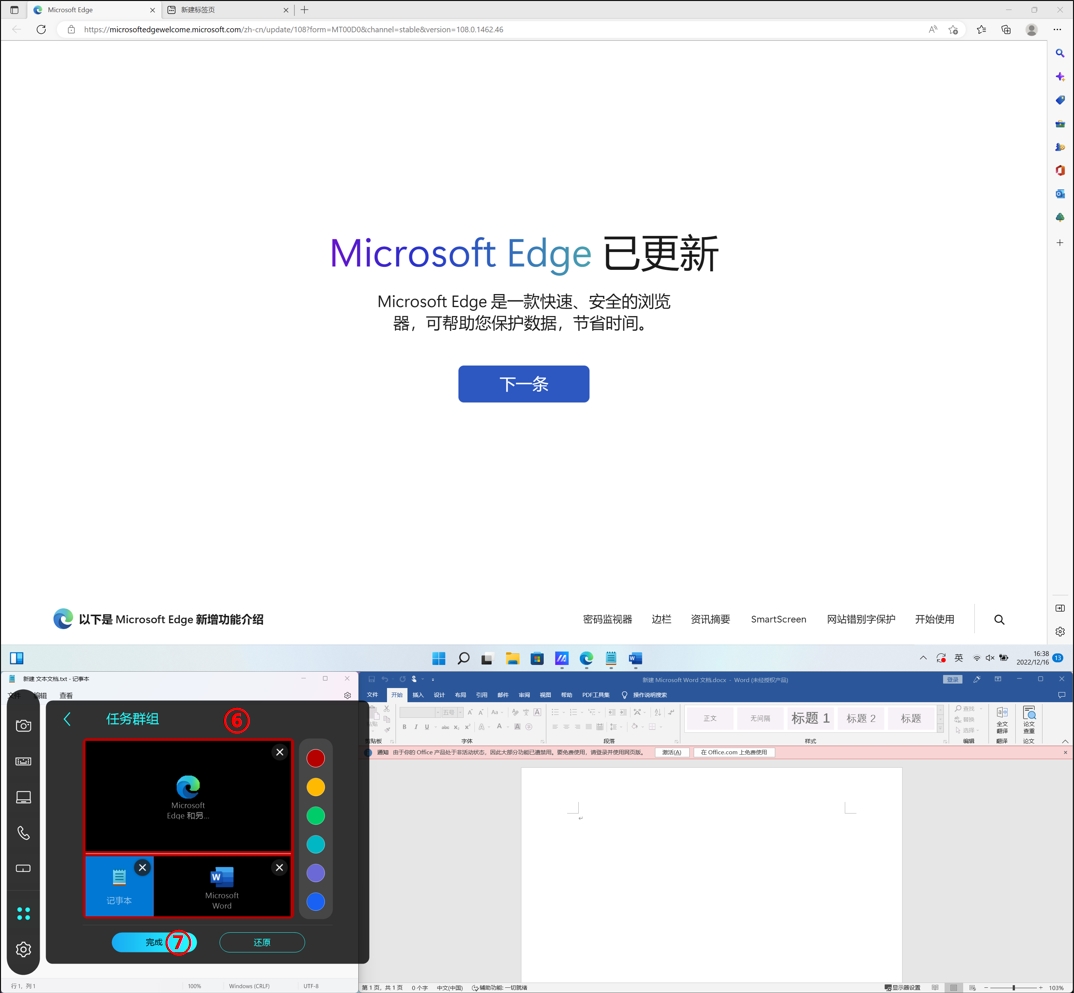
(5) 任务群组已经建立, 点击 ⑧[任务群组]。

(6) 计算机的 ②[主屏幕] 和 ①[ScreenPad Plus] 会按您之前的设置显示应用程序。
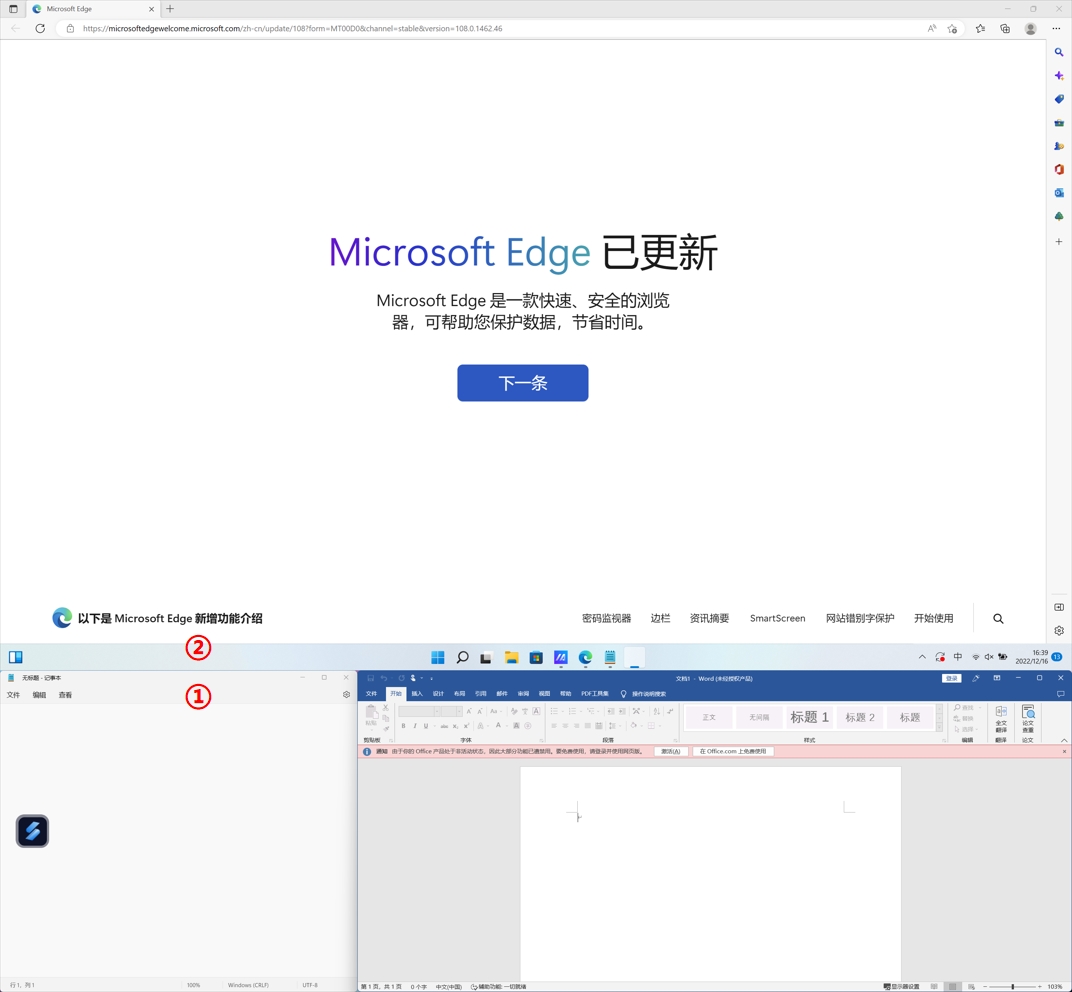
(7) 鼠标右键点击 [任务群组], 点击 ⑨[添加至控制中心]。

(8) 您可以看到新增的 [任务群组] 图标。您可以通过点击 [任务组] 图标快速的使用该功能。
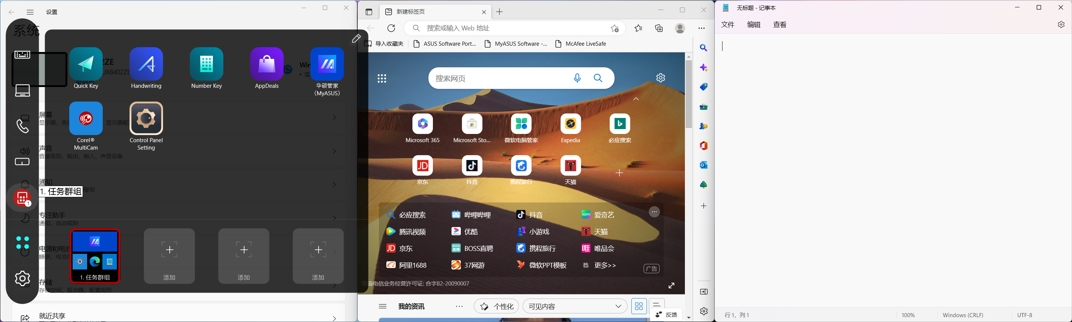
(9) 鼠标右键点击 [任务群组] 图标,点击 [从控制中心移除] 从控制中心中删除 [任务群组] 图标。

(1) 点击  [设置].
[设置].
(2) 在 [ScreenPad Plus 显示屏] 中,可以调整亮度、改变背景、修改主题。

(3) 在 [控制中心] 中。您可以在 ①[自定义控制中心] 中调整ScreenPad Plus工具栏的功能。点选 ②[主显示器的控制中心]。在 ③[ScreenPad Plus的控制中心] 对控制中心图示编辑。
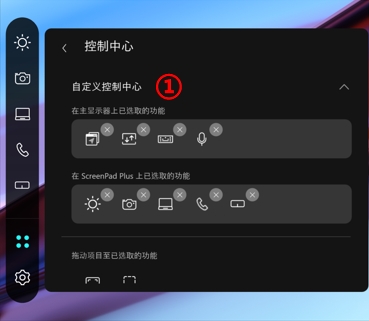
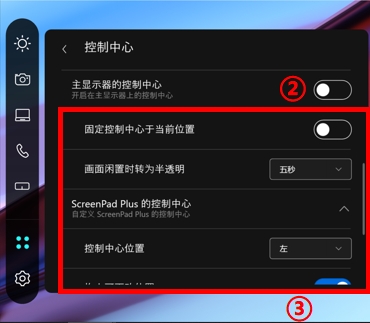
(4) 控制中心图标已显示在主屏幕上,点击 [控制中心]。

(5) 您可以看到已设置的工具栏已显示在主屏幕上。

(7) 在 [窗口控制] 中,切换 ①[应用程序切换器],切换 ②[ScreenPad Origanizer],切换 ③[默认窗口大小],切换 ④[在屏幕间快速抛掷窗口],切换 ⑤[启用三指点击进入触控板模式]。
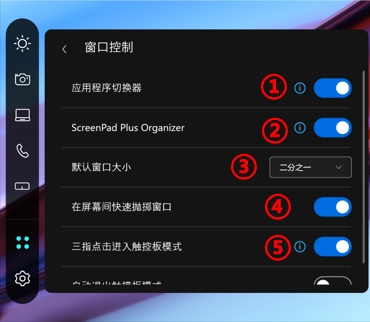
(8) 在 [关于] 中,您可以查看 UWP 和驱动程序版本。
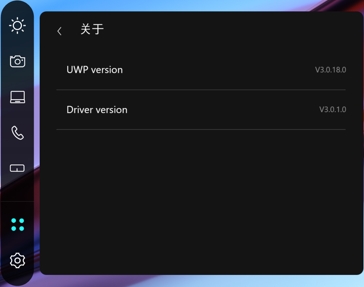
(9) 在 [帮助中心] 中,您可以点击FAQ快速访问本文,或点击快速指南了解更多。
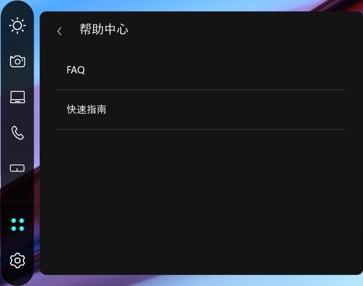
您可以安装Screen Xpert App和驱动程序根据以下步骤:
1. 在华硕官网搜索您的笔记本电脑型号
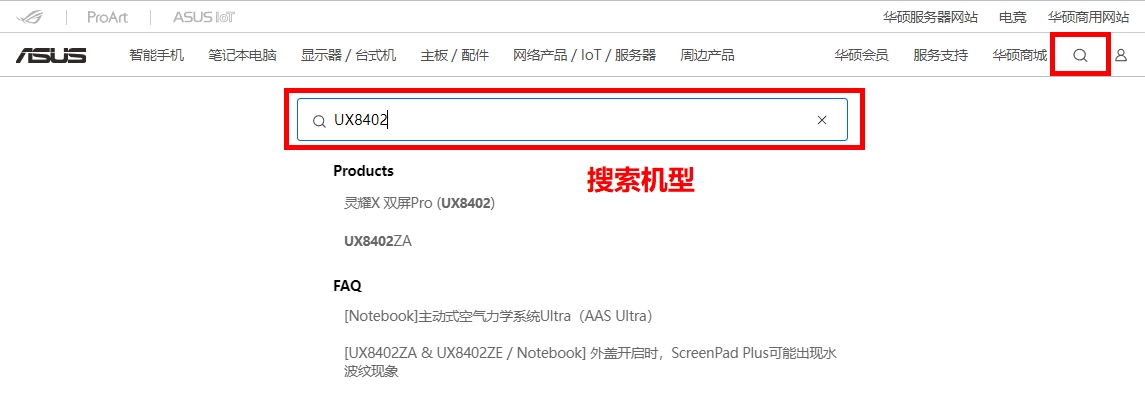
2. 选择您的操作系统
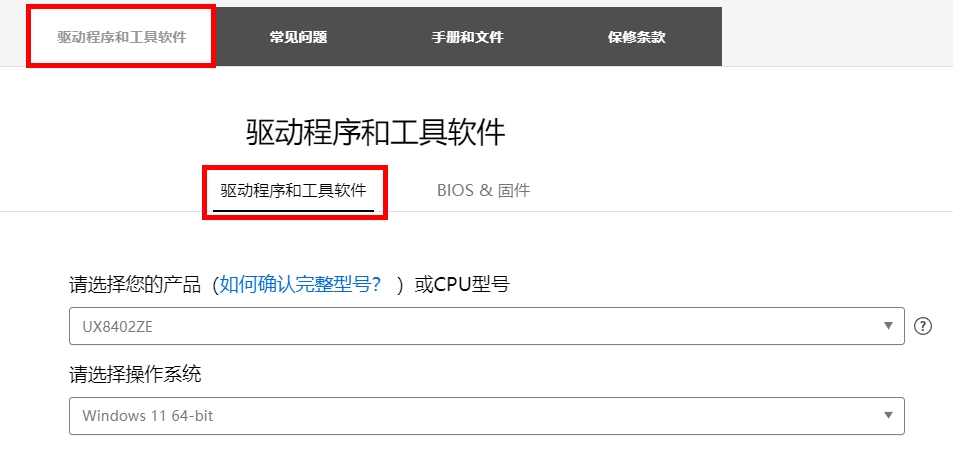
3. 下载ScreenpXpert的驱动程序和App
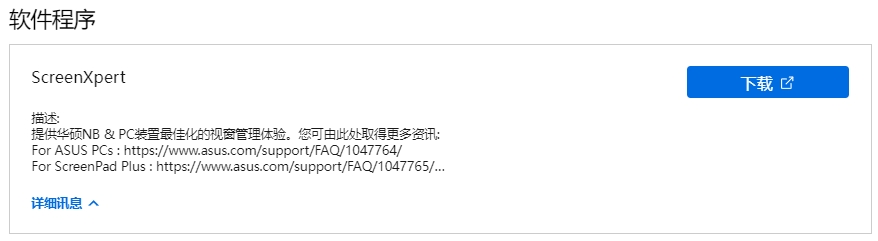
您可以卸载ScreenXpert根据以下链接提供的信息:https://www.asus.com/cn/support/faq/1013598