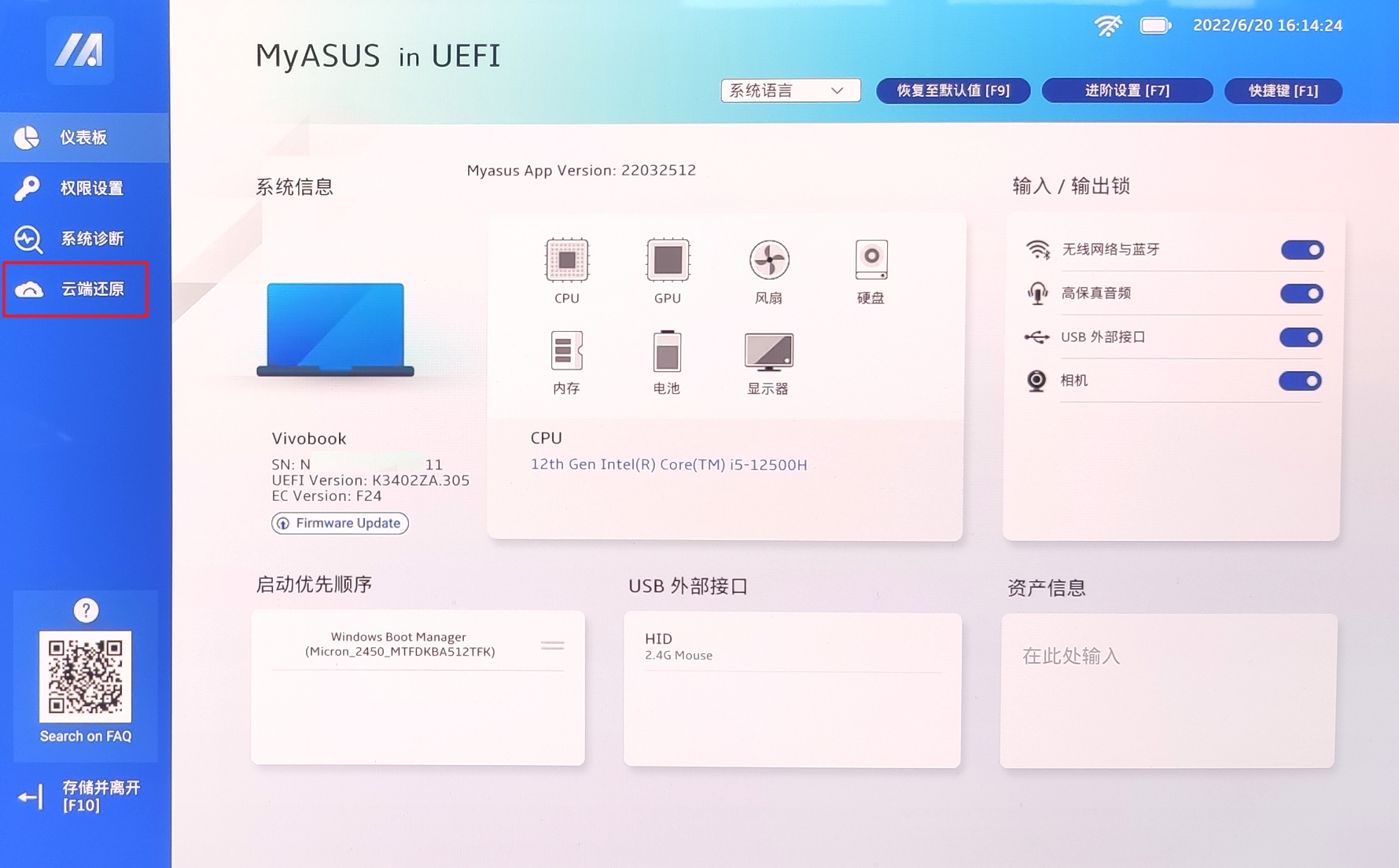[Notebook] MyASUS in UEFI BIOS - 介绍
MyASUS in UEFI BIOS是针对ASUS Notebook用户所提供的UEFI操作界面。
MyASUS in UEFI BIOS 的画面设计,让用户脱离旧有蓝白画面的BIOS操作体验,用丰富的图片及色彩让用户在UEFI环境下有跟OS中类似的操作体验,非电脑技术人员也不需担心看不懂怎么操作使用。
MyASUS in UEFI BIOS除了可以调整硬件配置外,也可以在UEFI环境下进行硬件系统检测及云端OS还原的功能。
若系统无法开机至OS环境下,则可使用MyASUS in UEFI BIOS中的云端还原进行操作系统的重装流程,只需要在有网络的环境下遵照提示操作即可快速还原至出厂设定,不需找技术人员支持即可自行重新安装OS。
目录
3.仪表板
3.1 如何进入BIOS 设置页面
3.2 如何升级BIOS
- 支持英特尔第十二代 12 th Gen Intel® Core™处理器(Alder lake)或更高版本(部分机型不支持云端还原功能)
- 支持AMD的锐龙 6000 处理器(Rembrandt)或更高版本(部分机型不支持云端还原功能)
- 本地备份需要外部储存设备
- 云端还原需要有线网络或无线网络
- 电源
开机时按键盘上的 [ESC] 或 [F2] 键,会出现以下画面。按键盘上的箭头键,选择 [Enter Setup],然后按键盘上的Enter键进入MyASUS in UEFI BIOS。

进入MyASUS in UEFI BIOS主界面-仪表板。您可以在 ①[系统语言Language] 切换语言。点击②[恢复至默认值-快速键F9] 恢复系统默认设置。点击③[进阶设置-快速键F7] 进入BIOS设置页面。在 ④[Firmware Update] 处查看电脑的名称、BIOS版本等信息,点击 ④[Firmware Update] 可以升級BIOS版本。在 ⑤[硬件信息] 中查看电脑硬件详细信息。在 ⑥输入/输出锁] 中快捷的关闭或开启无线网络或蓝牙等功能,如果您关闭了这些功能,那这些功能将无法在桌面上开启。在 ⑦[启动优先顺序] 中调节启动项的优先级。在 ⑧[USB 外部接口] 中查看此时USB接口接入的设备。在 ⑨[资产信息] 中填写您想记录的信息。当您对仪表板中的功能或对BIOS内的功能做了设置,退出时请按F10保存并退出。
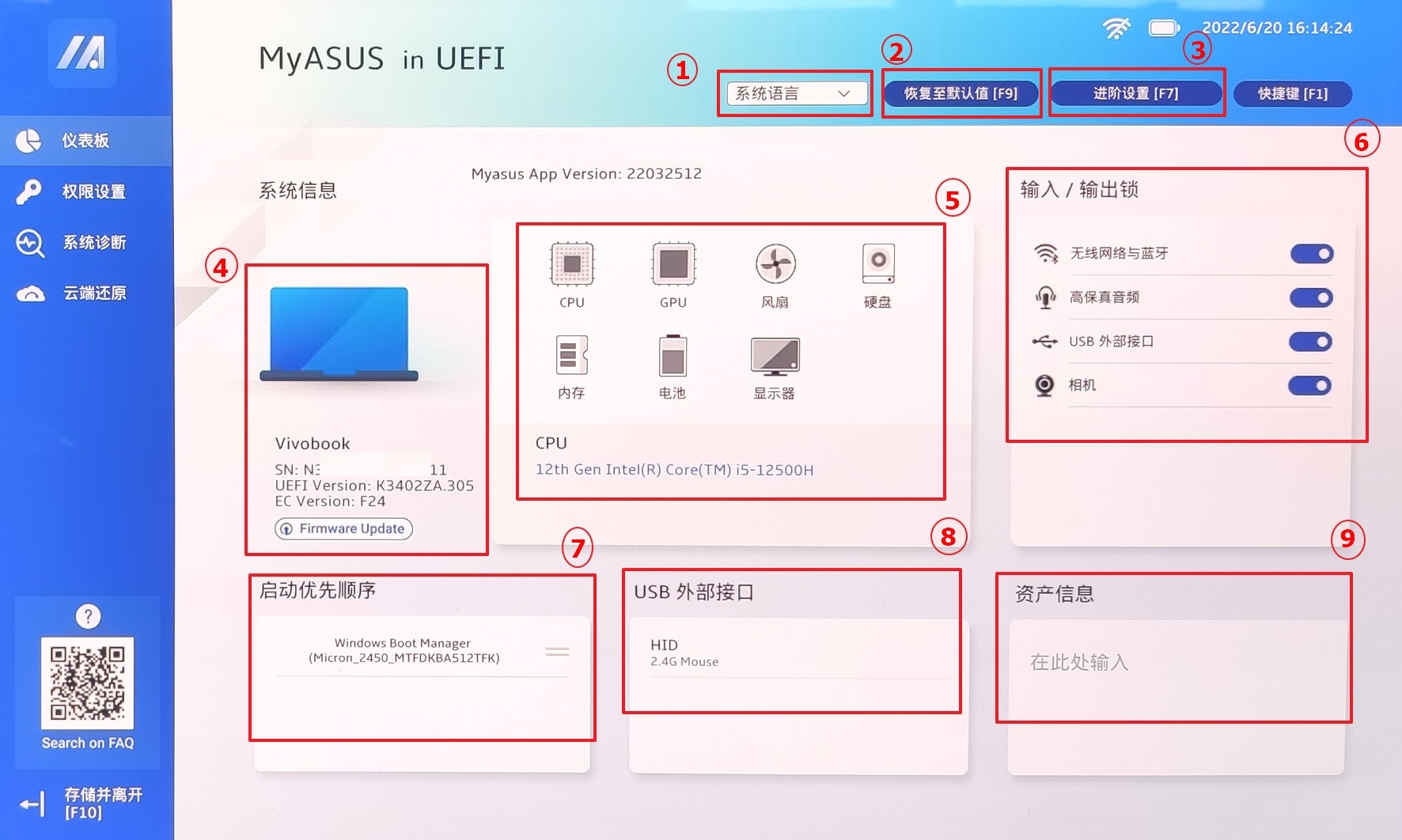
按F7可以进入进阶设置页面,在该页面您可以对BIOS内的功能进行设置,当您设定完成后,请按F10保存并退出。
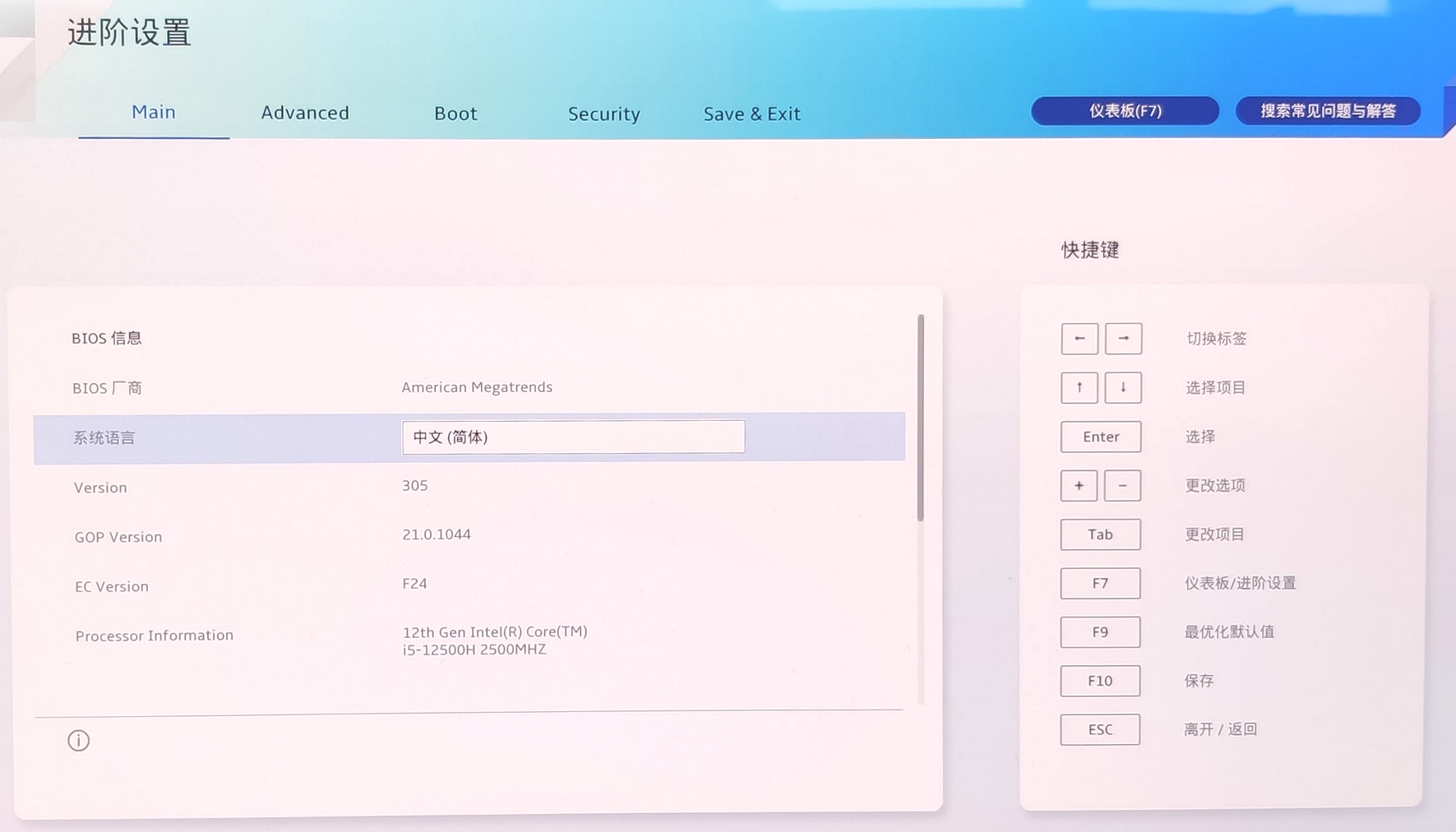
(1) 点击 ①[Firmware Update]。
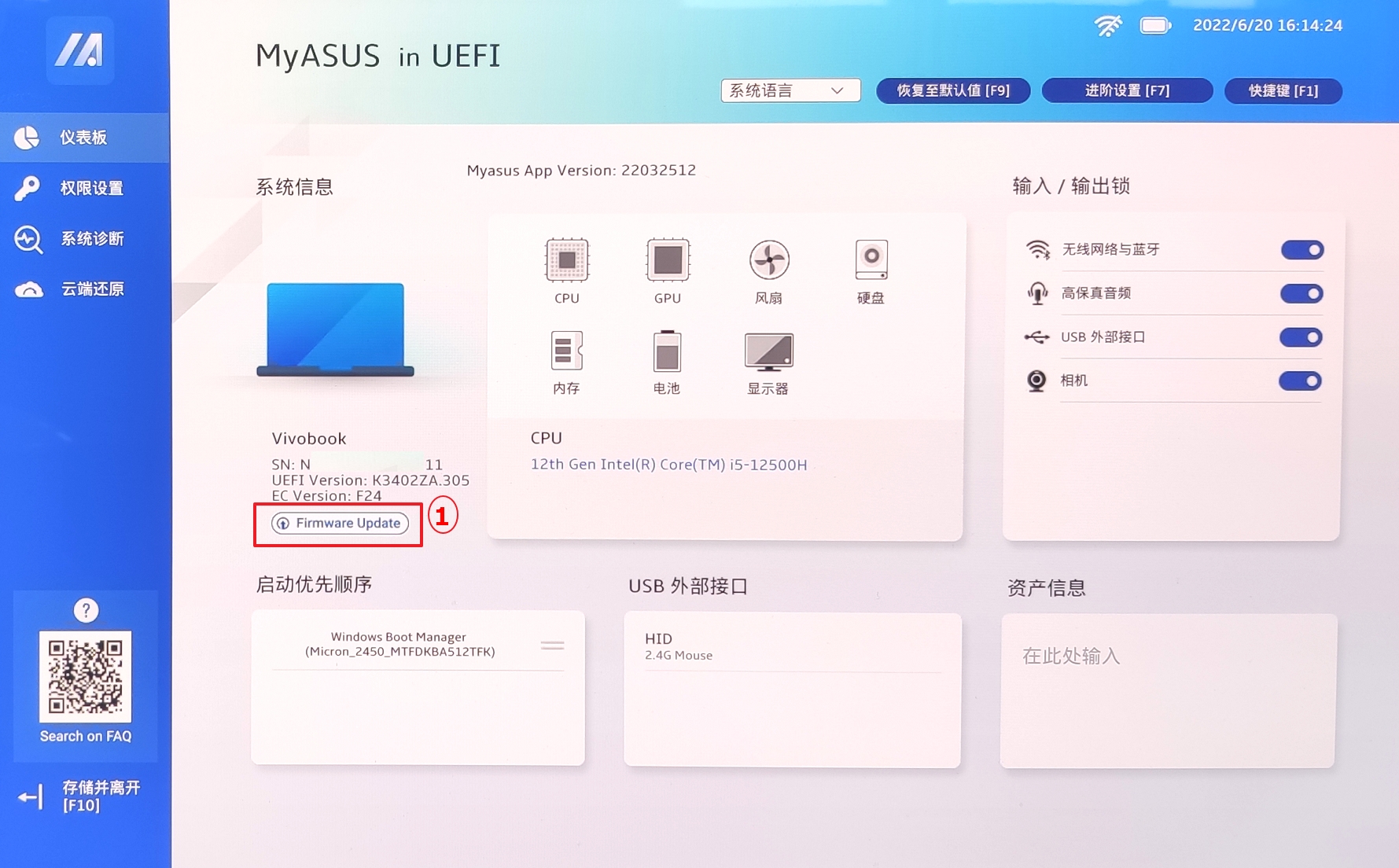
(2) 在储存设备中找到储存BIOS升级文件的 ②[路径],选择 ③[BIOS升级文件],然后按Enter键。
如何下载BIOS升级文件:您可以前往MyASUS App->用户服务->Live update中下载BIOS升级文件。也可以前往华硕官网->搜寻您的电脑型号->在支持中下载BIOS升级文件。
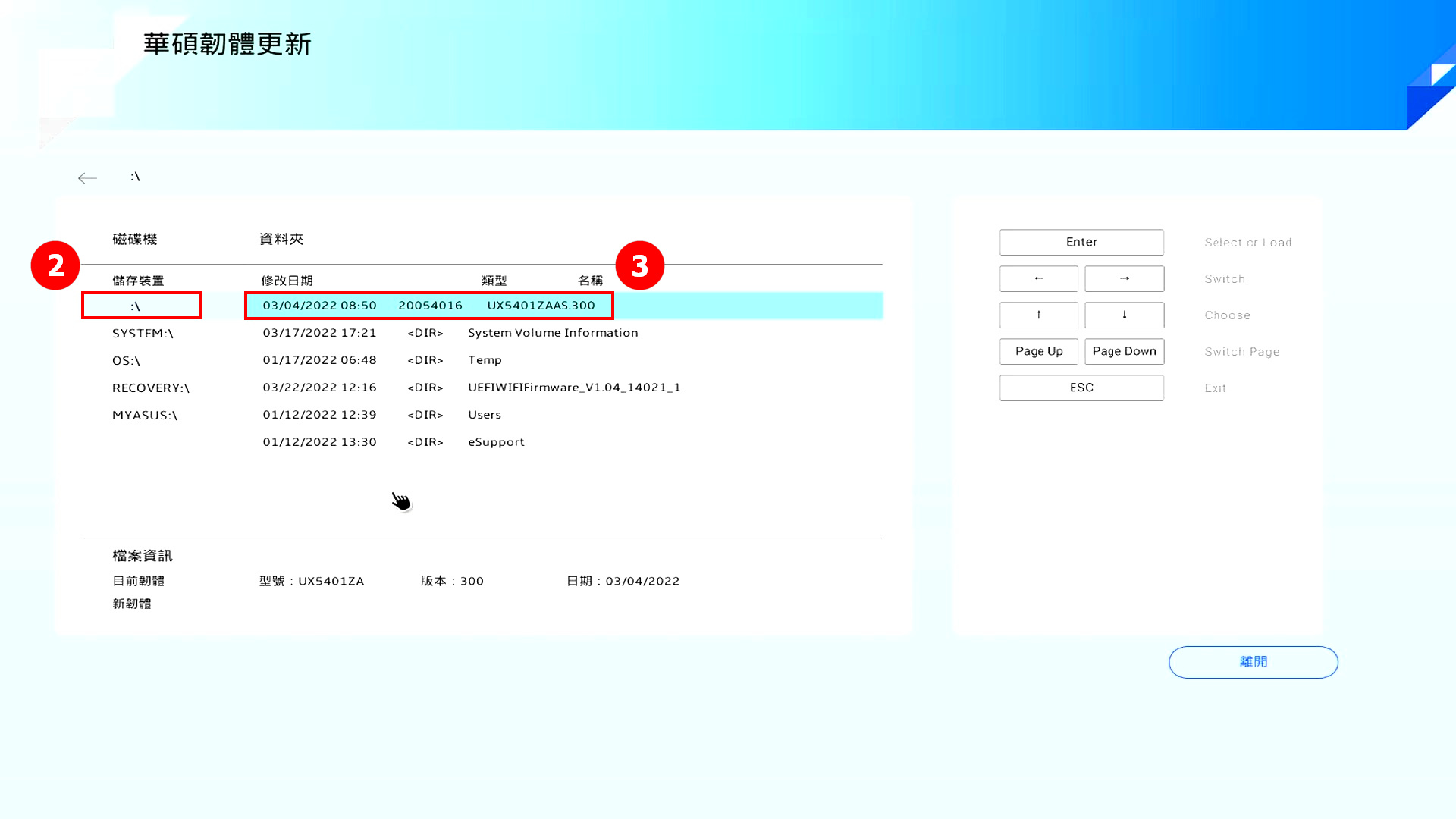
(3) 点击 ④[确认]。
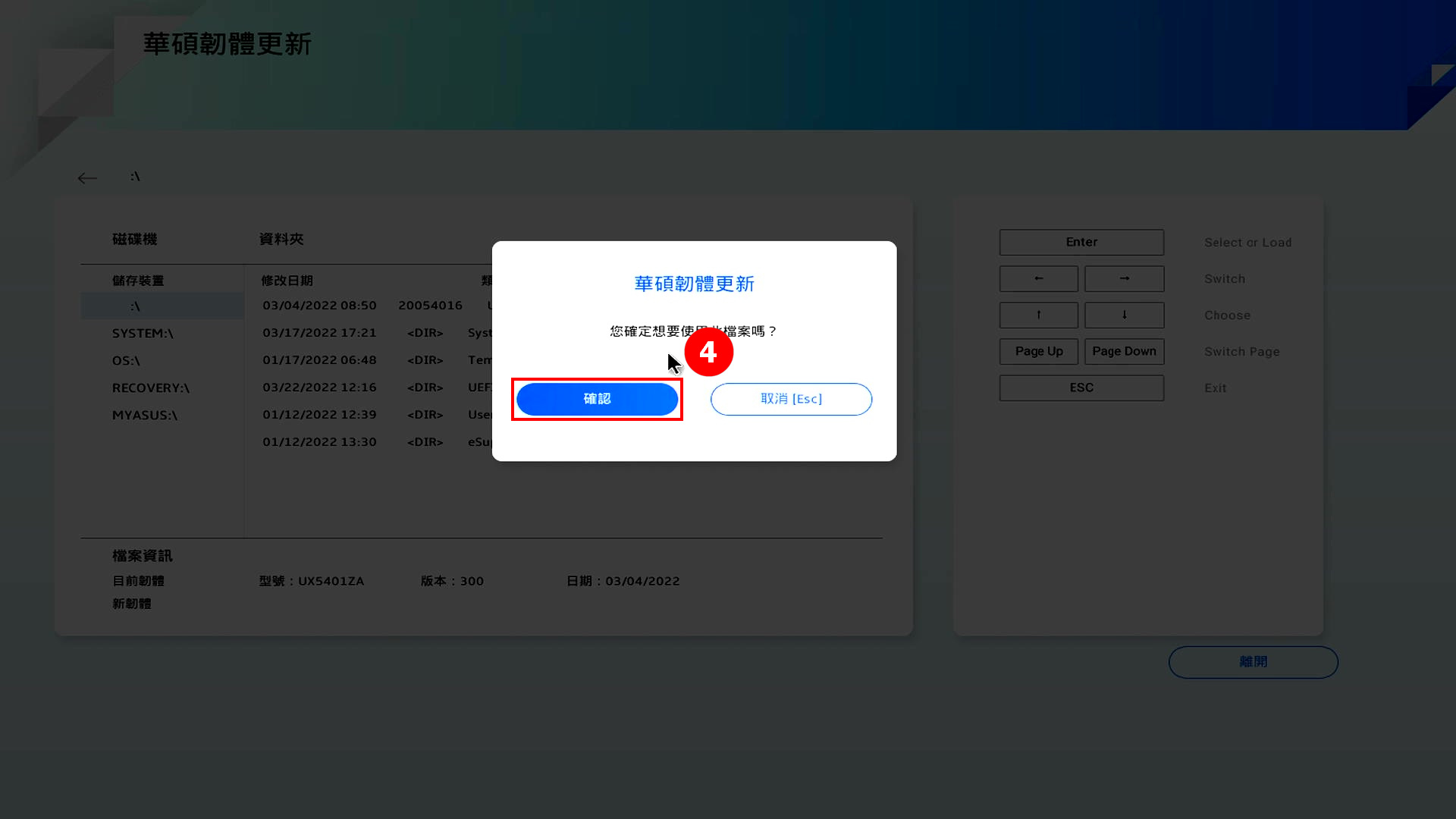
(4) 点击 ⑤[确认]。
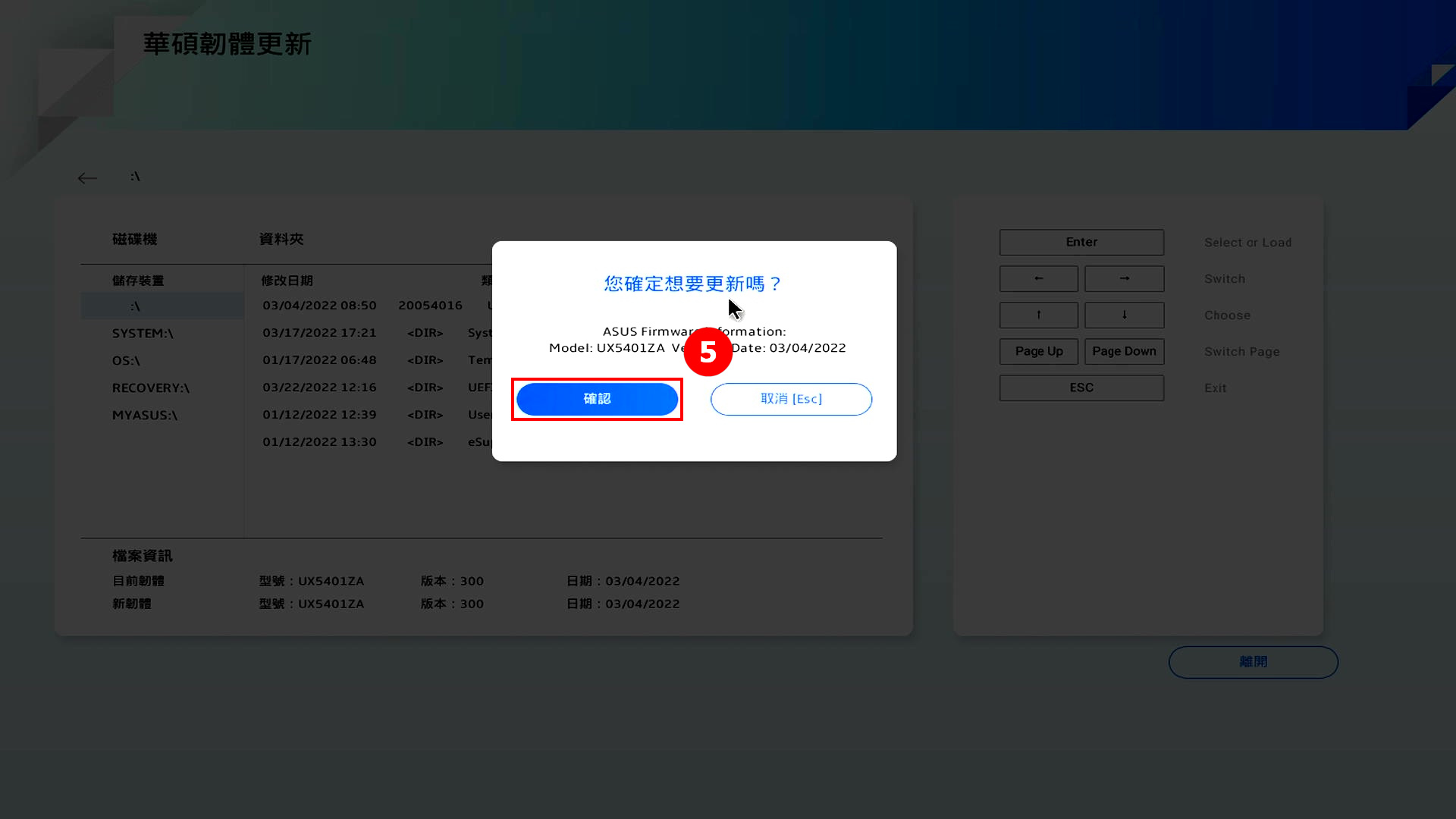
(5) BIOS开始升级,此时请保持电脑的电源适配器连接,并不要触碰电脑,耐心等待BIOS升级,升级结束后会进入Windows。
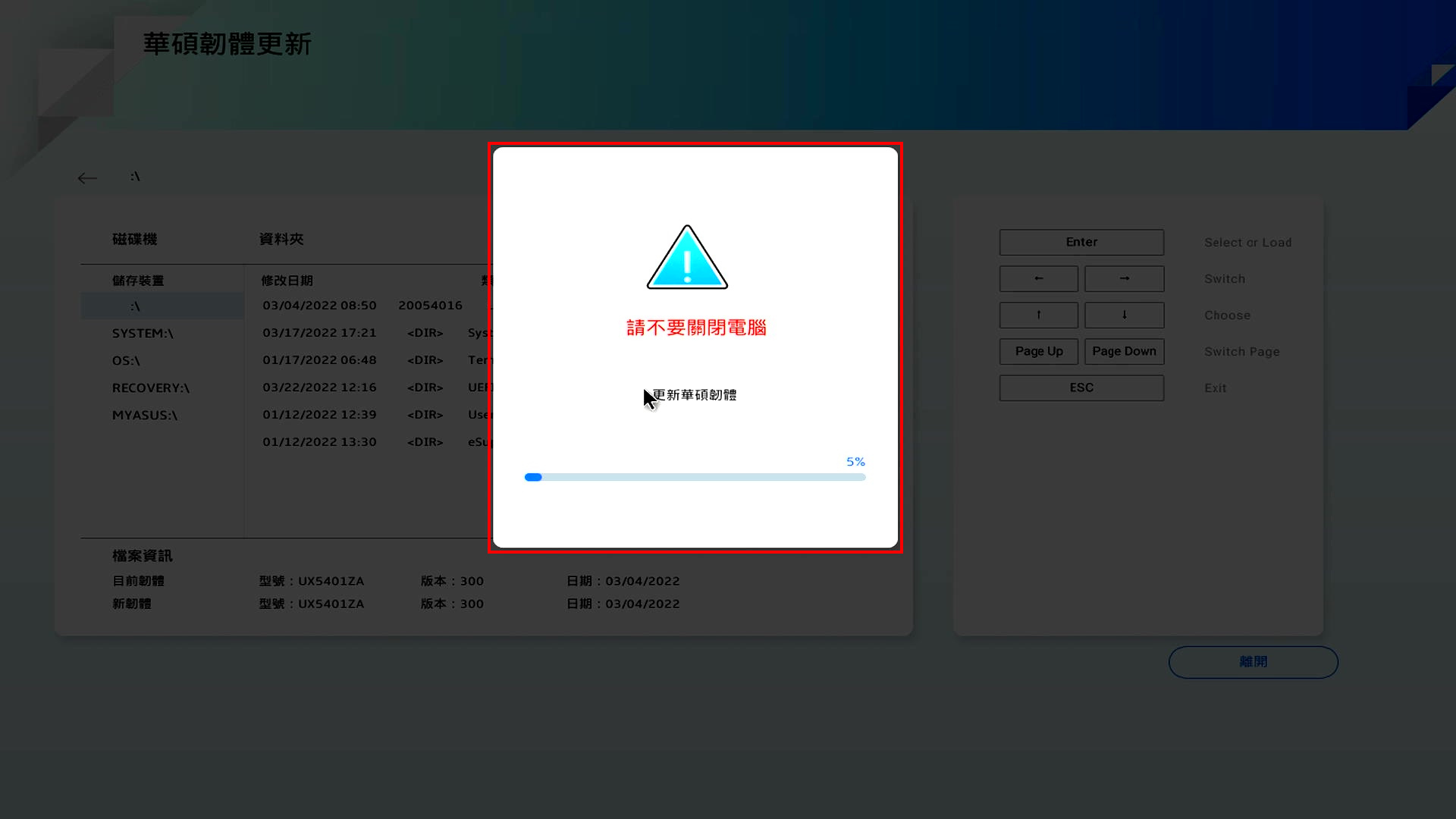
(1) 点击 ①[权限设置],点击 ②[UEFI-密码设置]。
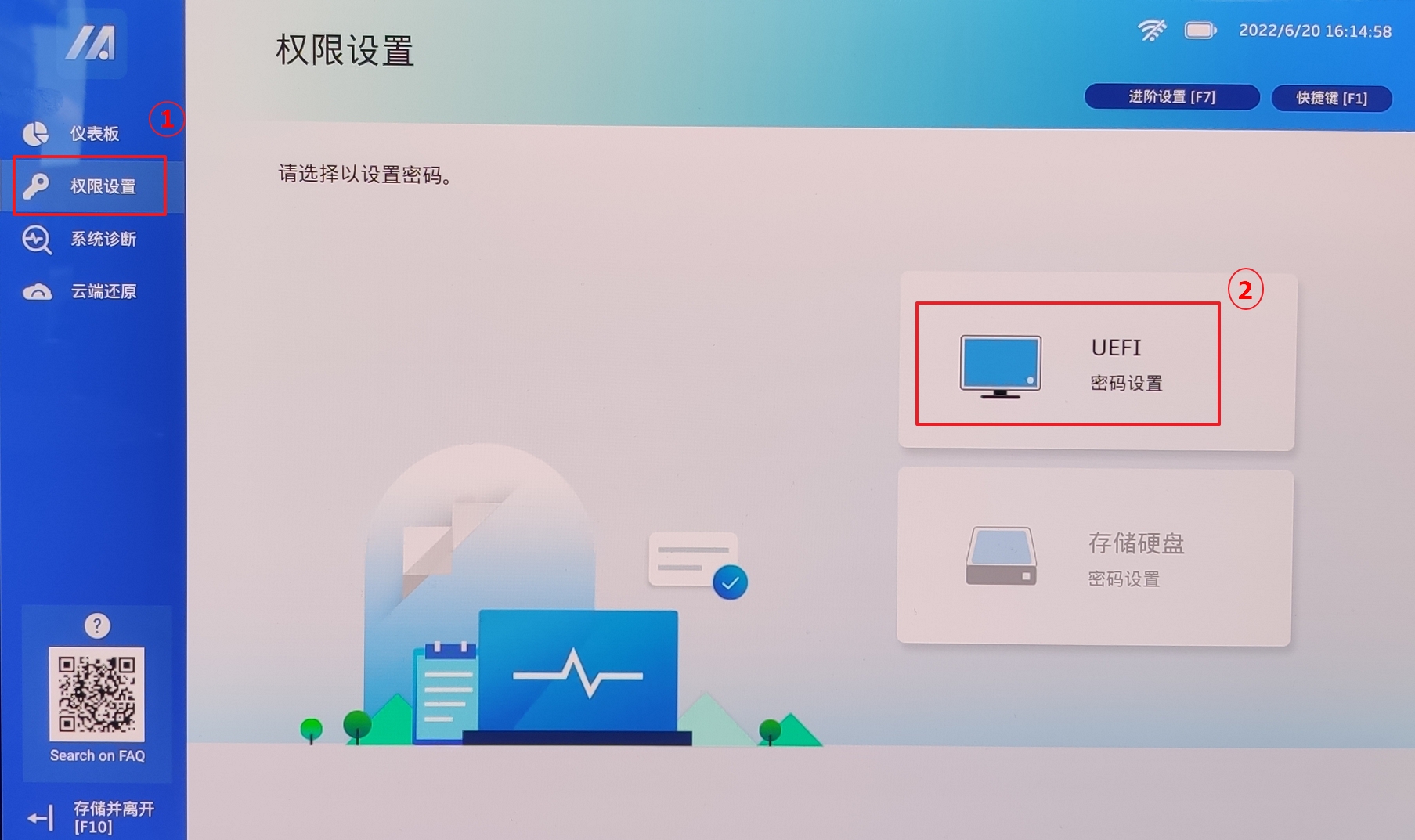
(2) 设置您的 ③[密码],点击 ④[确认]。
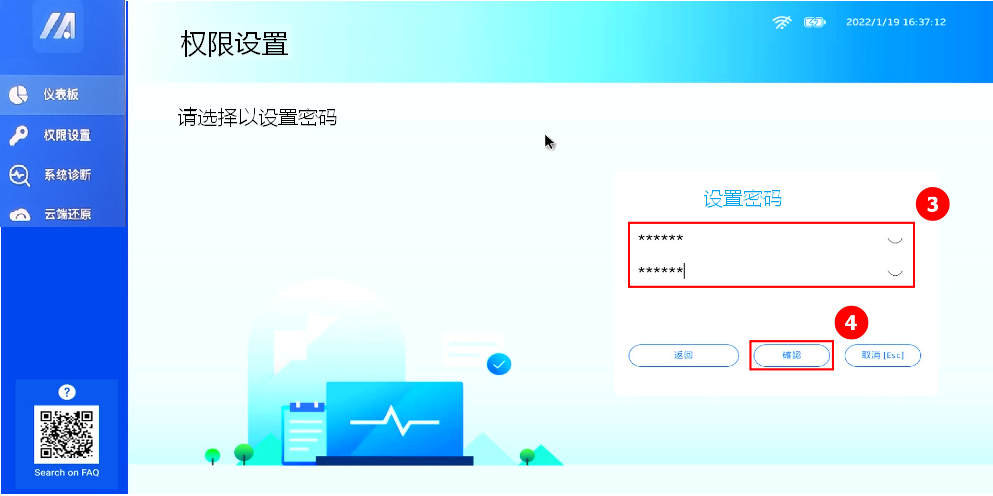
(3) 会出现弹窗,点击 ⑤[确认],按键盘上的F10保存并退出。
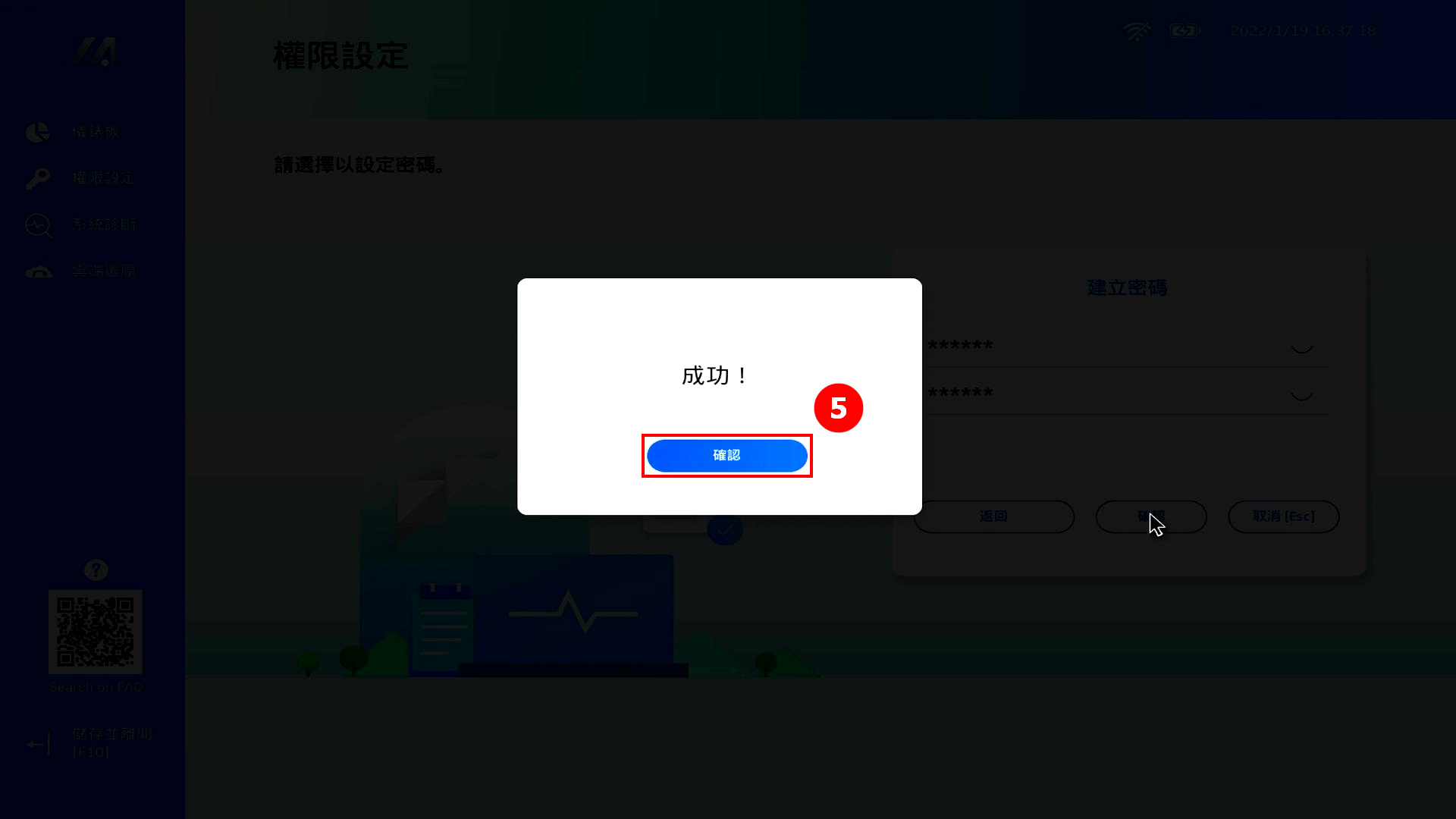
(4) 当您下次开机时按键盘上的 [ESC] 或 [F2] 键,准备进入启动项管理时,会出现以下画面,输入 ⑥[密码],点击 ⑦[接受]。
如果您不按 [ESC] 或 [F2] 键,电脑会自动进入操作系统,将不会显示以下画面 。
如果您忘记了密码,请联系华硕服务中心。
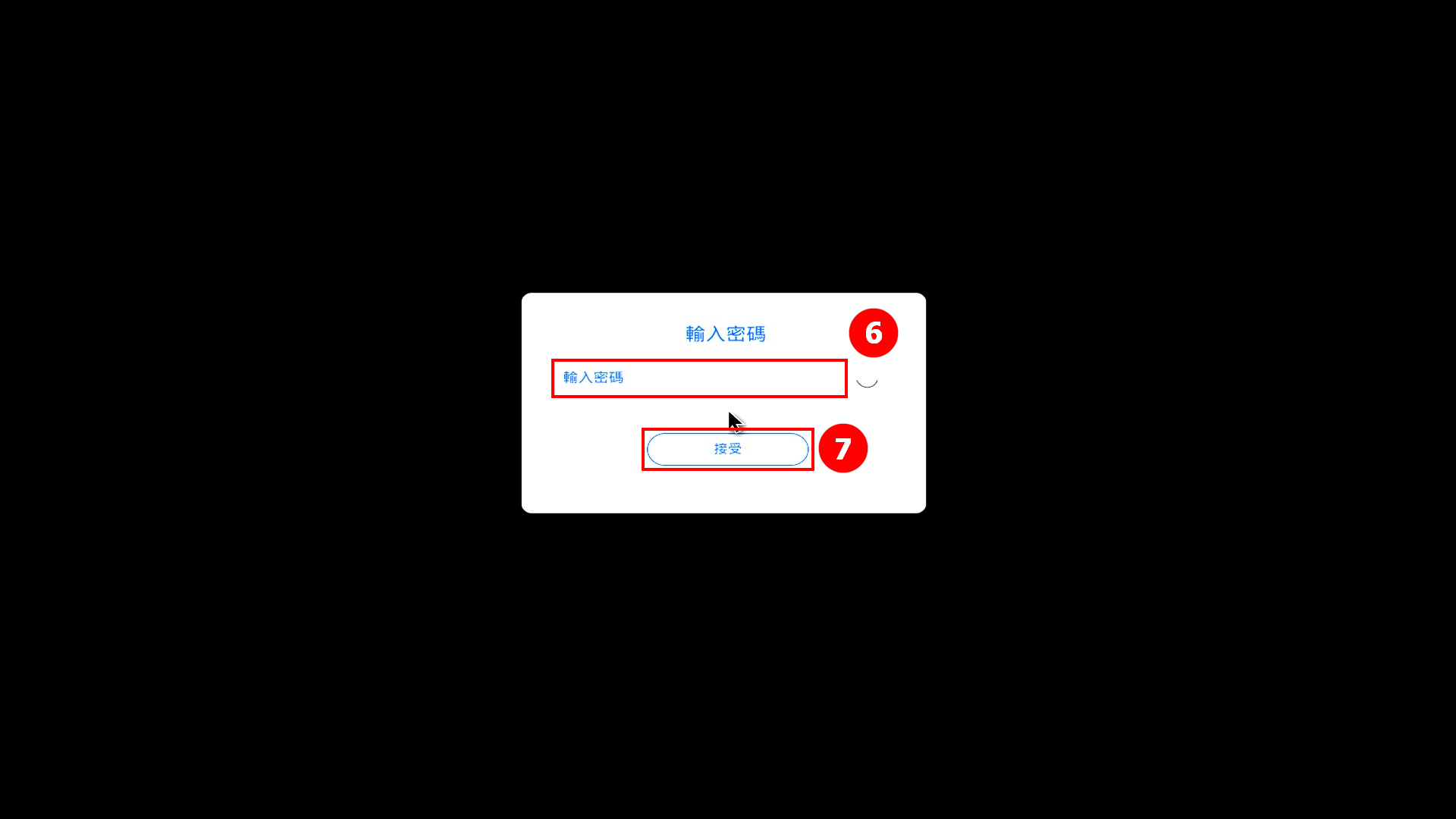
(5) 已经进入启动项管理,选择您想要的操作。
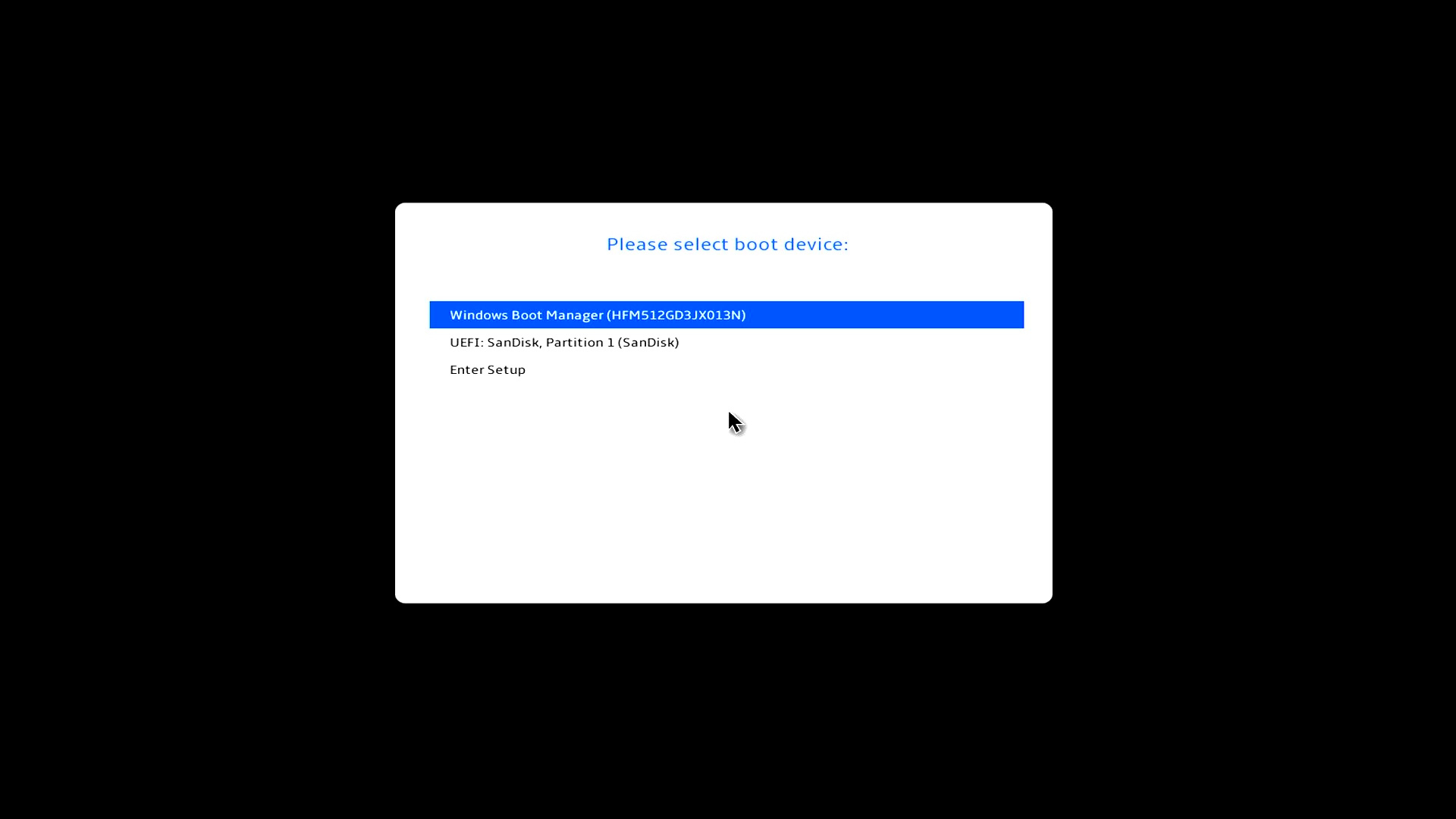
点击 [系统诊断],您可以在该页面测试组件。更多测试细节,请点击:[Notebook] MyASUS in WinRE - 介紹
※部分机型的Wi-Fi 组件测试项,仅有设备检查功能
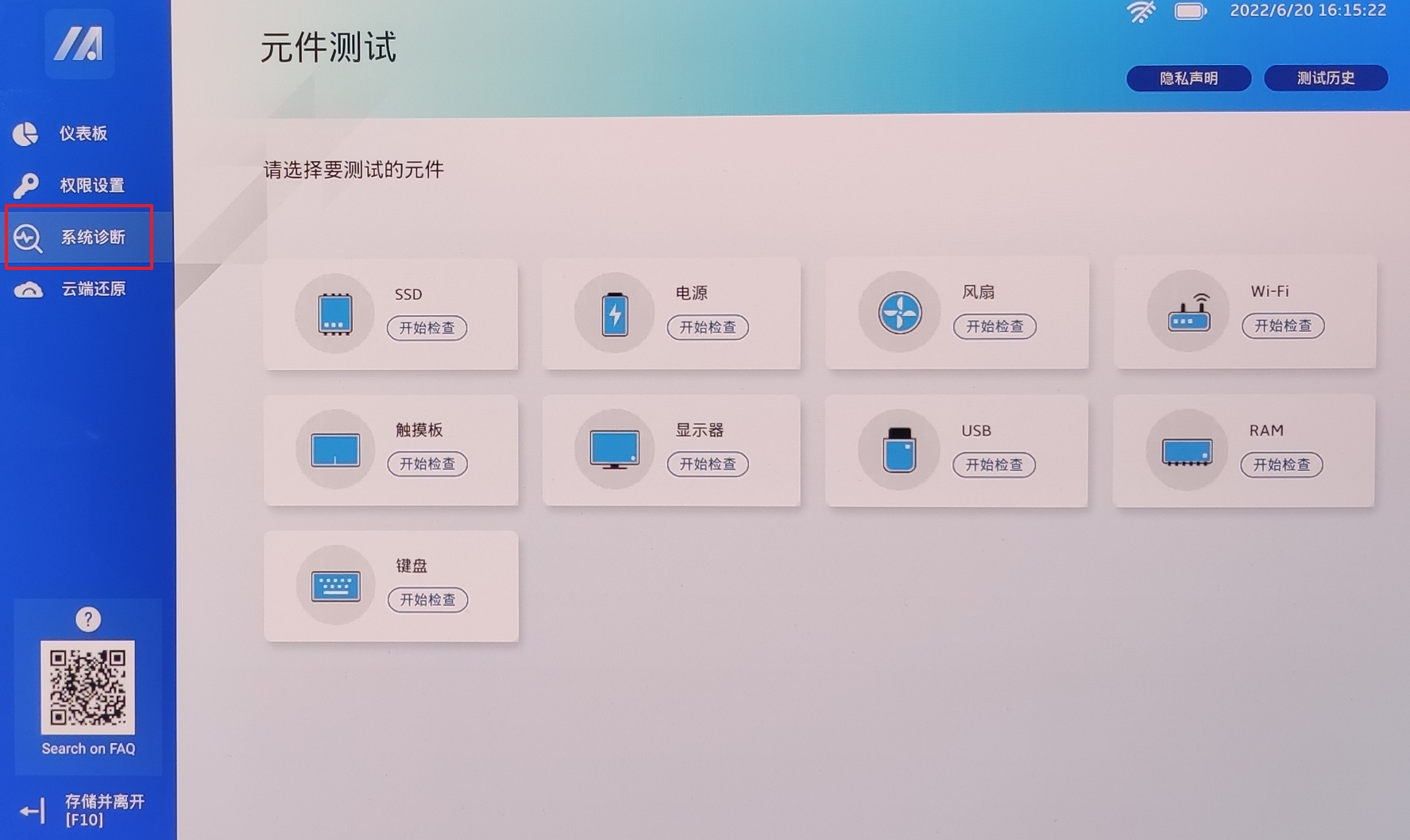
点击 [云端还原],您可以使用该功能恢复电脑操作系统。更多细节,请点击:[Notebook] MyASUS in UEFI 中的云端还原 - 介绍
※部分机型不支持云端还原功能