[Notebook/Desktop/AIO] 疑难解答 - 如何解决外部显示器连接问题
请依照您计算机目前的Windows操作系统版本,前往相对应的操作说明:
Windows 11操作系统
更新并确认您计算机中的BIOS、Windows系统与驱动程序为最新版本
软件更新通常有助于系统的稳定度及优化,所以建议您经常确认您的装置使用的是最新版本。了解更多如何更新BIOS:
了解更多如何更新Windows Update与驱动程序:
若BIOS、Windows系统与驱动程序皆已更新至最新版本后问题仍然存在,请继续下一个章节的疑难解答。
检查所使用的外接装置及连接缆线的硬设备
· 计算机的外接装置有时可能是造成外接屏幕连接问题的原因,请尝试移除外接装置,例如外接硬盘,打印机,记忆卡,光驱(若为内接式请移除光盘片),也包含读卡器内的转接卡等等,然后重新启动计算机。
如果重新启动计算机后未遇到问题,外接装置便可能是问题所在,建议您先拔除该装置并联络装置制造商以寻求支持。
· 检查计算机连接至外接屏幕的缆线是否正常。尝试更换连接外接屏幕的缆线,如果新缆线可以使用,表示旧缆线有瑕疵。
· 确认外接屏幕的输入来源设置是否符合您所使用的连接缆线/端口。例如输入来源使用为HDMI端口。
· 尝试将外接屏幕用于不同的计算机。这可协助您找出问题出在哪里:屏幕或是计算机。
若基本硬设备检查后问题仍然存在,请继续下一个章节的疑难解答。
执行显示设置还原
请尝试执行Microsoft的快捷键:Windows标志键 + Ctrl + Shift + B以还原显示相关设置。
+ Ctrl + Shift + B以还原显示相关设置。
若问题仍然存在,请继续下一个章节的疑难解答。
执行清除CMOS (EC重置)
1. 请移除所有外接装置,例如外接硬盘,打印机,记忆卡,光驱(若为内接式请移除光盘片),也包含读卡器内的转接卡等等。
2. 关闭计算机电源。
3. 移除适配器。
注: ASUS笔记本电脑TP420IA(大陆未上市)和U4700IA(板型UX425IA)型号的机种请勿移除适配器(需连接着适配器进行CMOS清除)。
4. 移除笔记本电脑的电池(部分型号可能无法移除电池,请继续下一个步骤)。
5. 长按电源键40秒(按住不放),以进行EC重置。
6. 重新接上适配器及电池,并开机确认问题是否解决。若问题仍然存在,请继续下一个章节的疑难解答。
确认外接屏幕音效输出设置
1. 请在Windows搜寻栏输入[声音设置],然后点选[打开](或右击[开始],点击 [设置] [系统] [声音])。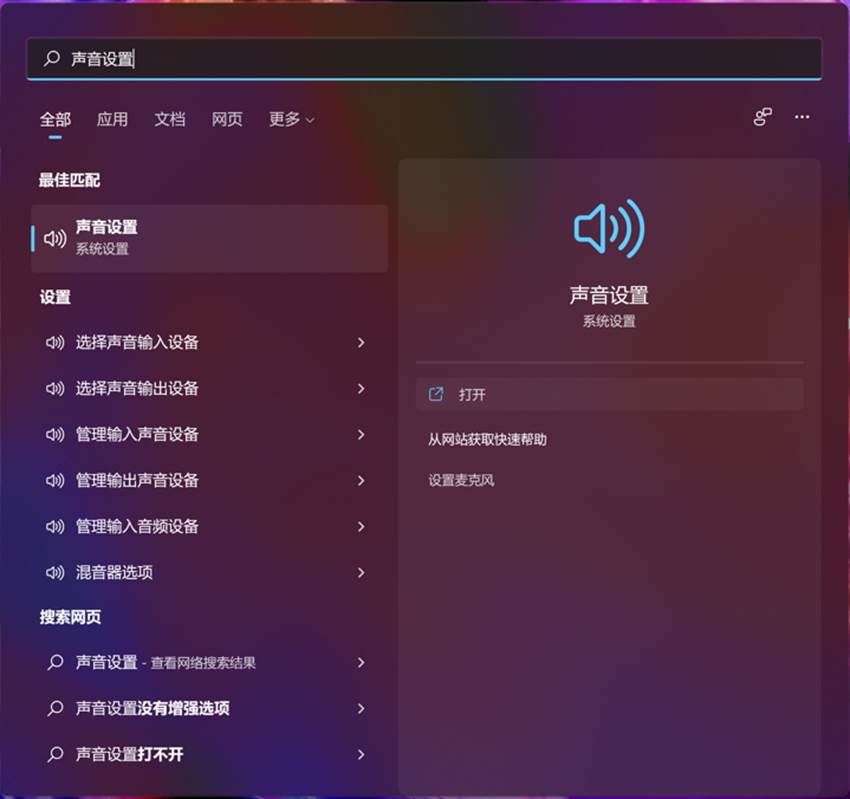
2. 然后点选[更多声音设置]。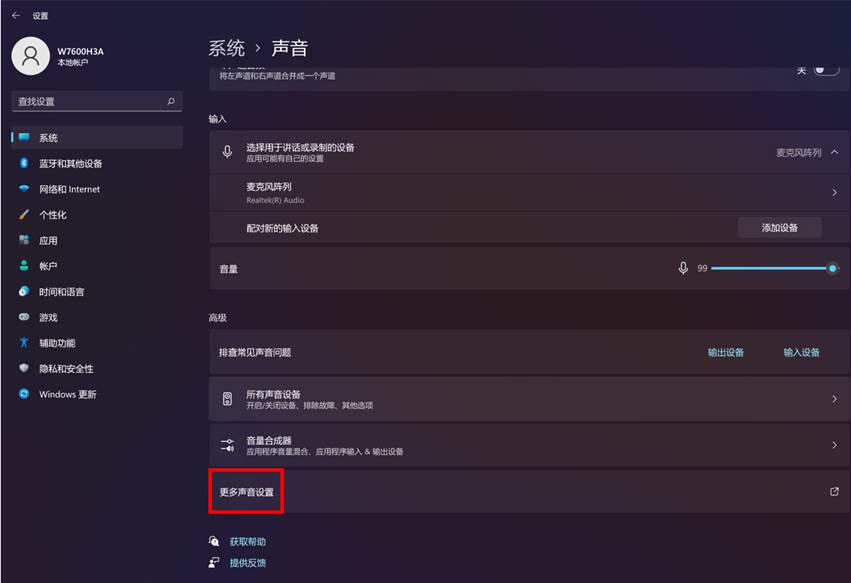
3. 点选[播放]标签,选取已连接的外部显示器,然后点选[设为默认值]。然后点选[属性]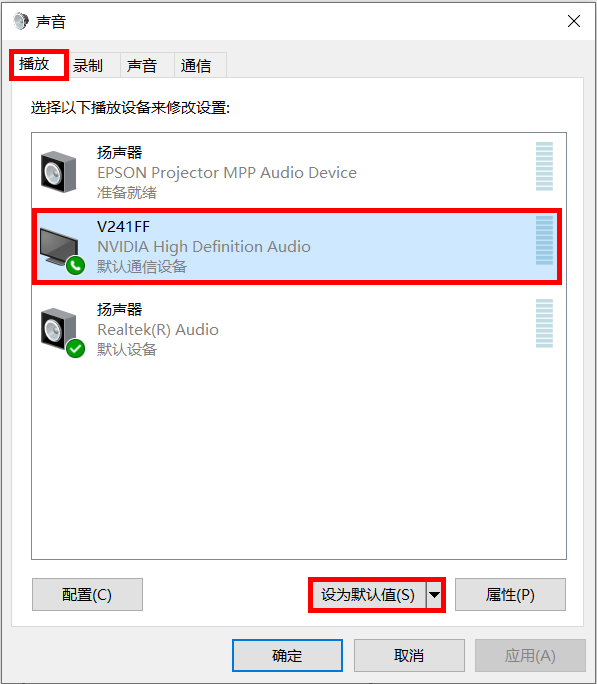
4. 点选[等级],确认外部显示器的音量设置是否符合预期,然后点选[确定]。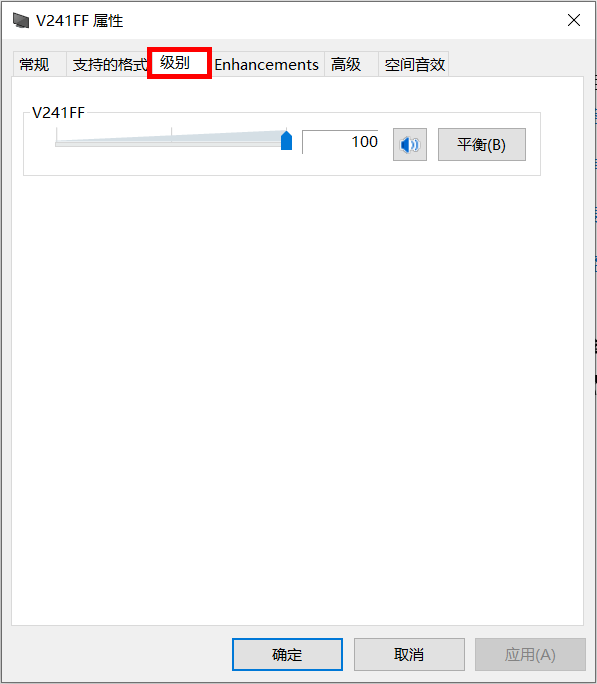
执行Windows内建的疑难解答
1. 请在Windows搜寻栏输入[疑难解答设置],然后点选[打开]。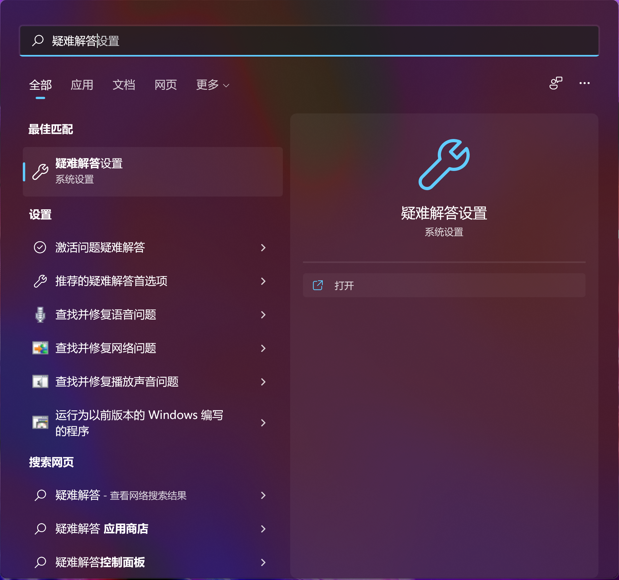
2. 点选[其他疑难解答]。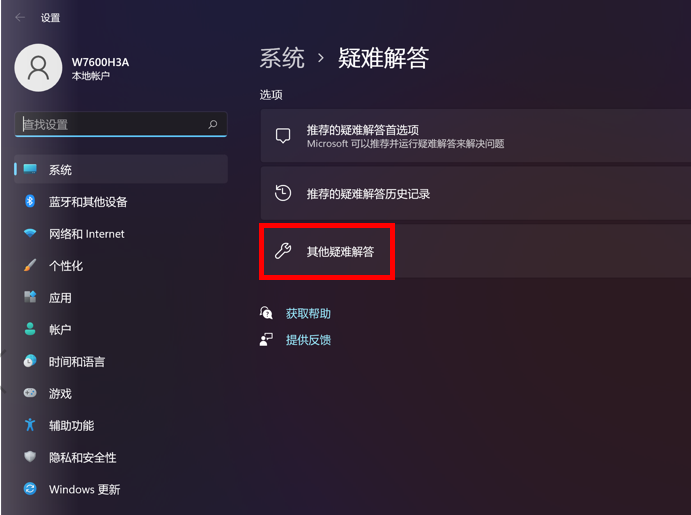
3. 选取[播放音频],然后点选[运行]。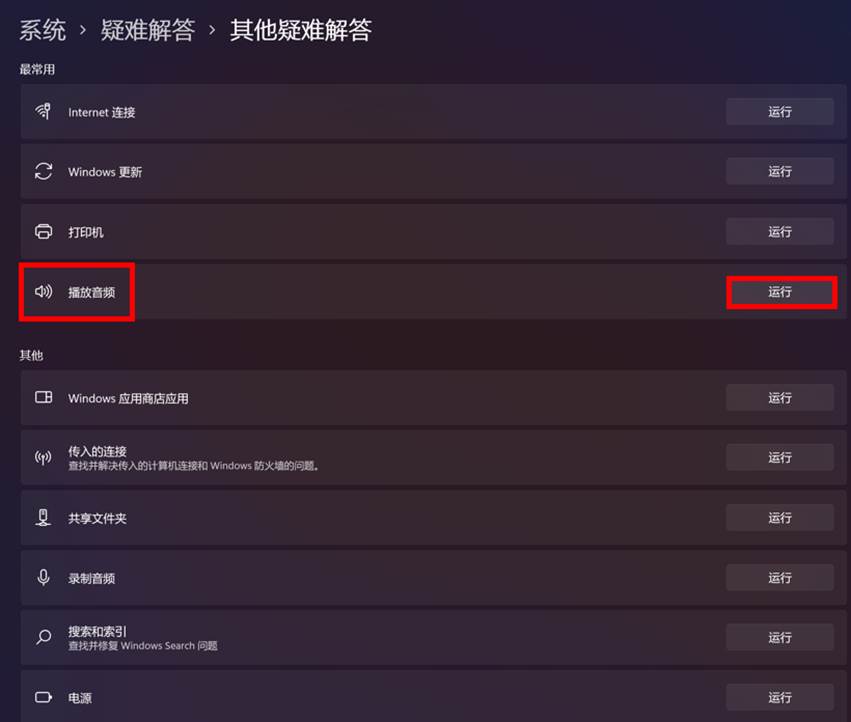
4. 选取要进行疑难解答的外部显示器,然后点选[下一页]。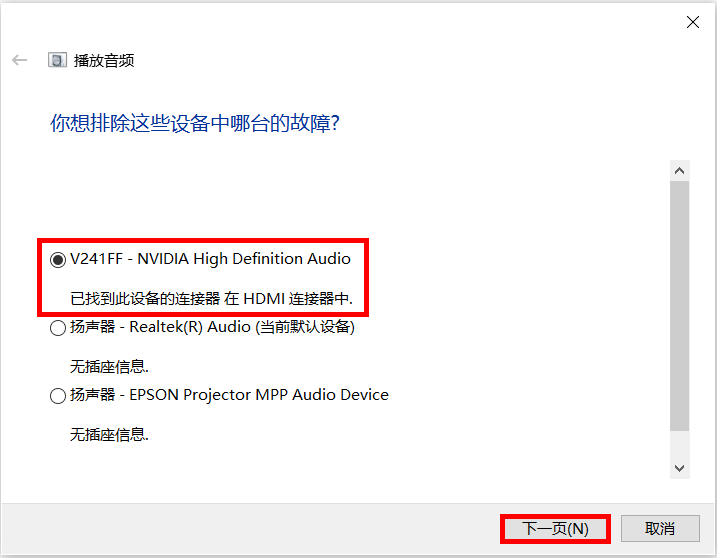
5. 请阅读并响应画面上的提示,以排查外接屏幕的连接问题。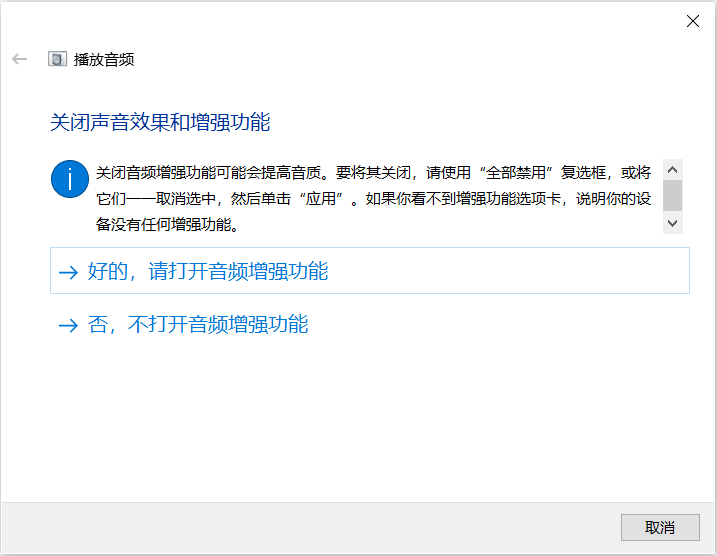
6. 若疑难解答已完成但问题仍然存在,请点选[关闭],然后继续下一个章节的疑难解答。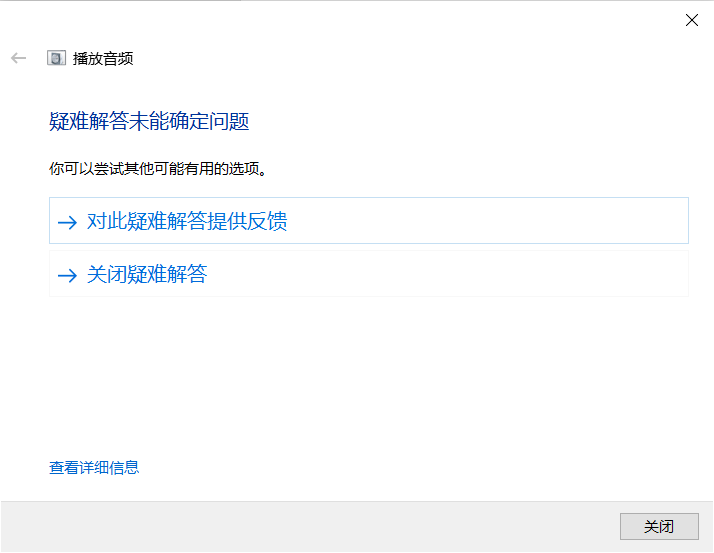
重新安装显示驱动程序
注: 若您的笔记本电脑为AMD平台的显卡,请参考AMD chipset driver卸载方式,非AMD平台的显卡请参考下方步骤。
1. 请在Windows搜寻栏输入[设备管理器],然后点选[打开]。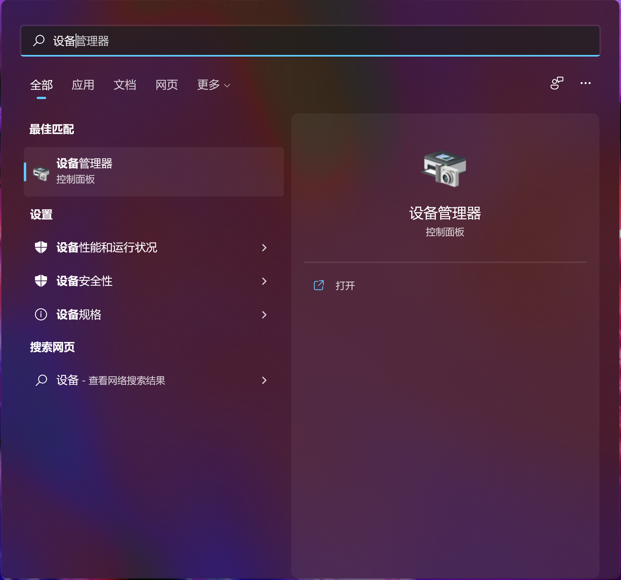
2. 点击[显示适配器]装置类型左边的箭头。于[您的显卡]点击鼠标右键④,然后点选[卸载设备]⑤。
注: 某些型号的计算机可能会有两个显卡(俗称为内显及外显,例如Intel、NVIDIA),可在设备管理器内检视。建议您分别将两个显卡皆参照步骤2和3,依序执行卸载显示驱动程序。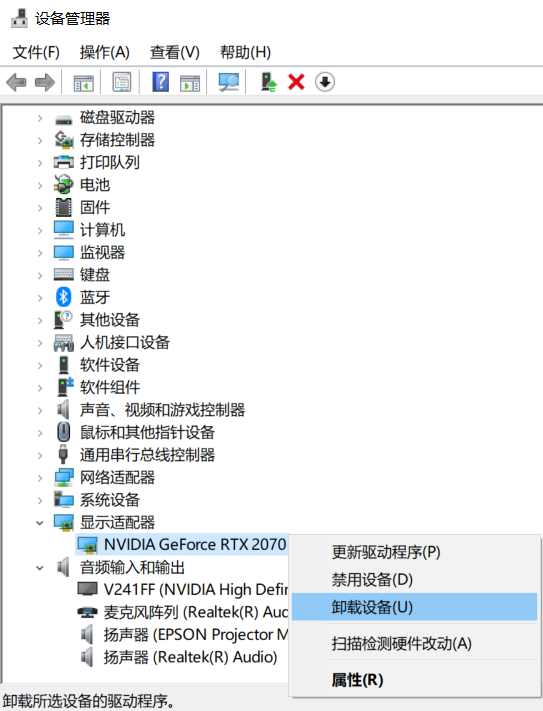
3. 勾选[删除此设备的驱动程序软件],然后点选[卸载]。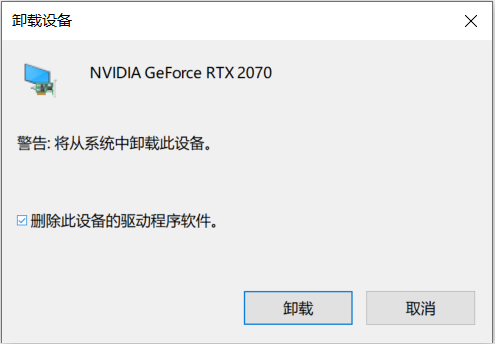
4. 显示驱动程序卸载后,请前往ASUS支持网站下载并安装显示驱动程序。了解更多如何搜寻与下载驱动程序。
注: 以下范例仅依当前版本为示意,实际请使用ASUS官网所提供的最新版本。
注: 若您的计算机有两个显卡,请依序执行重新安装显示驱动程序。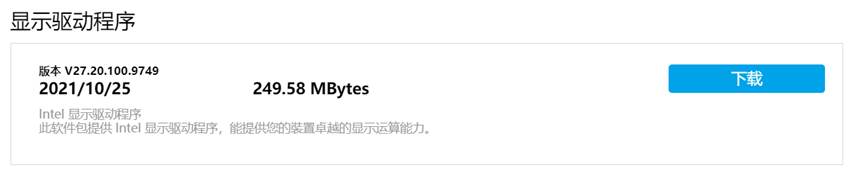
5. 若显示驱动程序重新安装完成后问题仍然存在,请继续下一个章节的疑难解答。
透过系统还原点还原系统
如果外部显示器的问题是最近才开始发生,且如果您先前已经有建立系统还原点、或是系统建立的自动还原点,则可以尝试将系统还原至问题开始前的时间点来解决问题。了解更多如何从已建立的系统还原点还原系统。
如果问题仍然存在,请继续下一个章节的疑难解答。
执行Windows系统还原
如果所有疑难解答步骤已完成,但问题仍然存在,请先备份您的个人档案然后进行系统还原,将计算机回复至原始状态。了解更多:
若您的问题并未解决,请联系ASUS客服中心,取得进一步的信息。
Windows 10操作系统
更新并确认您计算机中的BIOS、Windows系统与驱动程序为最新版本
软件更新通常有助于系统的稳定度及优化,所以建议您经常确认您的装置使用的是最新版本。了解更多如何更新BIOS:
了解更多如何更新Windows Update与驱动程序:
若BIOS、Windows系统与驱动程序皆已更新至最新版本后问题仍然存在,请继续下一个章节的疑难解答。
检查所使用的外接装置及连接缆线的硬设备
· 计算机的外接装置有时可能是造成外接屏幕连接问题的原因,请尝试移除外接装置,例如外接硬盘,打印机,记忆卡,光驱(若为内接式请移除光盘片),也包含读卡器内的转接卡等等,然后重新启动计算机。
如果重新启动计算机后未遇到问题,外接装置便可能是问题所在,建议您先拔除该装置并联络装置制造商以寻求支持。
· 检查计算机连接至外接屏幕的缆线是否正常。尝试更换连接外接屏幕的缆线,如果新缆线可以使用,表示旧缆线有瑕疵。
· 确认外接屏幕的输入来源设置是否符合您所使用的连接缆线/端口。例如输入来源使用为HDMI端口。
· 尝试将外接屏幕用于不同的计算机。这可协助您找出问题出在哪里:屏幕或是计算机。
若基本硬设备检查后问题仍然存在,请继续下一个章节的疑难解答。
执行显示设置还原
请尝试执行Microsoft的快捷键:Windows标志键 + Ctrl + Shift + B以还原显示相关设置。
+ Ctrl + Shift + B以还原显示相关设置。
若问题仍然存在,请继续下一个章节的疑难解答。
执行清除CMOS (EC重置)
7. 请移除所有外接装置,例如外接硬盘,打印机,记忆卡,光驱(若为内接式请移除光盘片),也包含读卡器内的转接卡等等。
8. 关闭计算机电源。
9. 移除适配器。
注: ASUS笔记本电脑TP420IA(大陆未上市)和U4700IA(板型UX425IA)型号的机种请勿移除适配器(需连接着适配器进行CMOS清除)。
10. 移除笔记本电脑的电池(部分型号可能无法移除电池,请继续下一个步骤)。
11. 长按电源键40秒(按住不放),以进行EC重置。
12. 重新接上适配器及电池,并开机确认问题是否解决。若问题仍然存在,请继续下一个章节的疑难解答。
确认外接屏幕音效输出设置
5. 请在Windows搜寻栏输入[声音设置],然后点选[打开](或依次点击[开始] [设置] [系统] [声音])。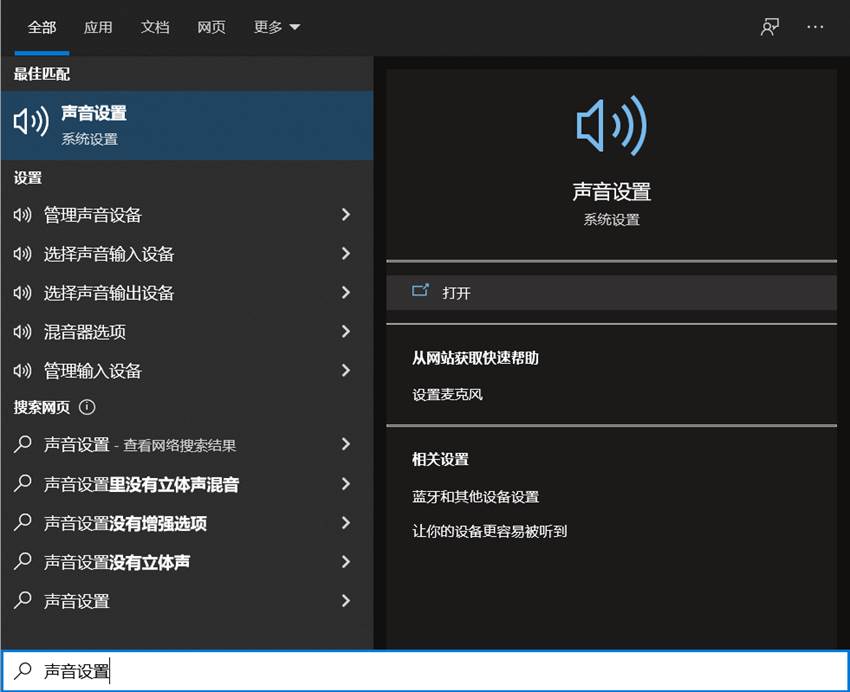
6. 然后点选[声音控制面板]。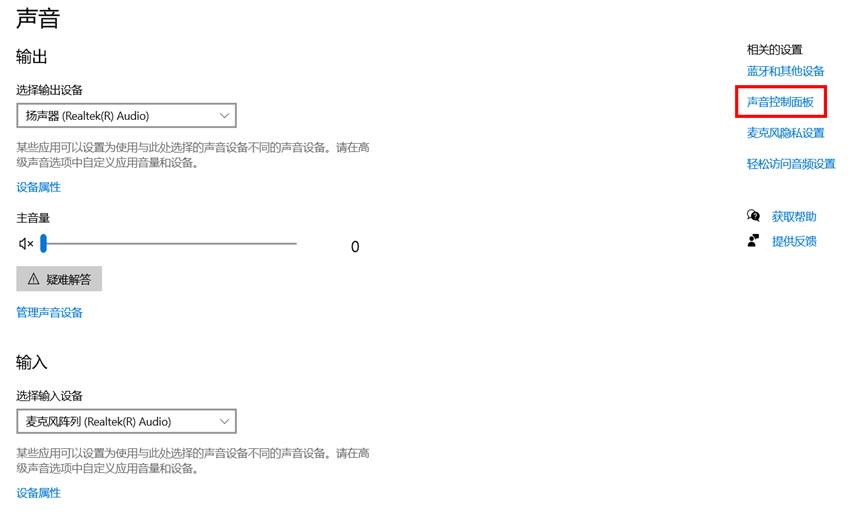
7. 点选[播放]标签,选取已连接的外部显示器,然后点选[设为默认值]。然后点选[属性]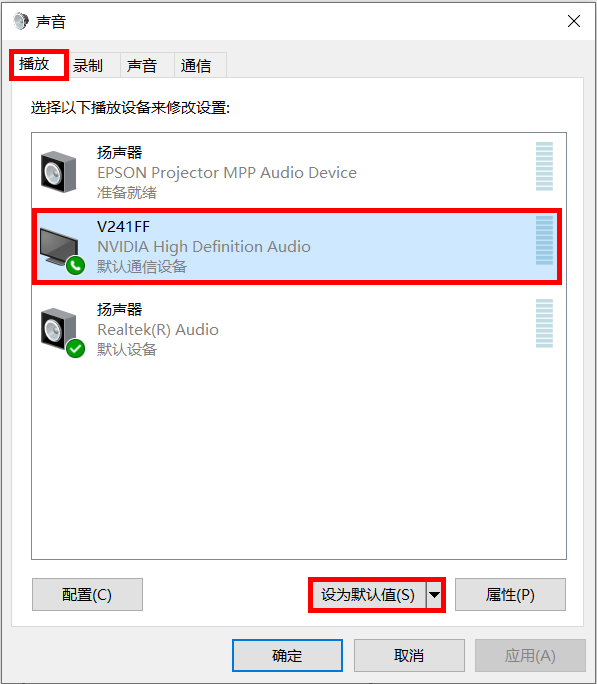
8. 点选[等级],确认外部显示器的音量设置是否符合预期,然后点选[确定]。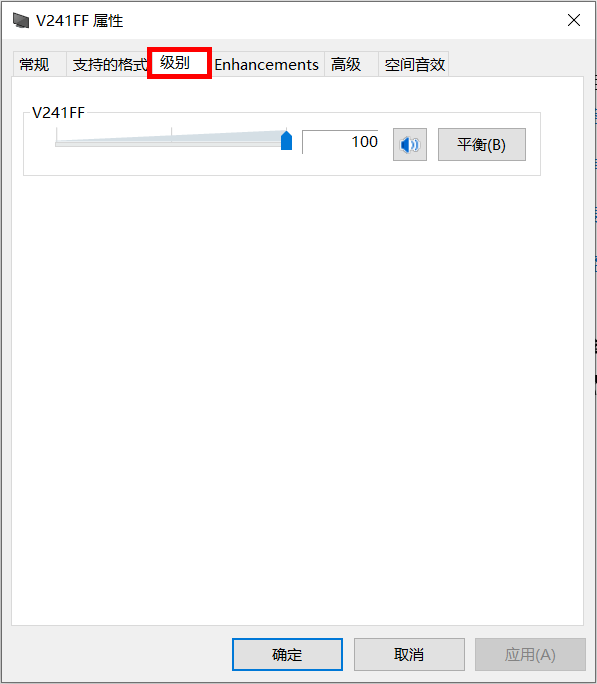
执行Windows内建的疑难解答
7. 请在Windows搜寻栏输入[疑难解答设置],然后点选[打开]。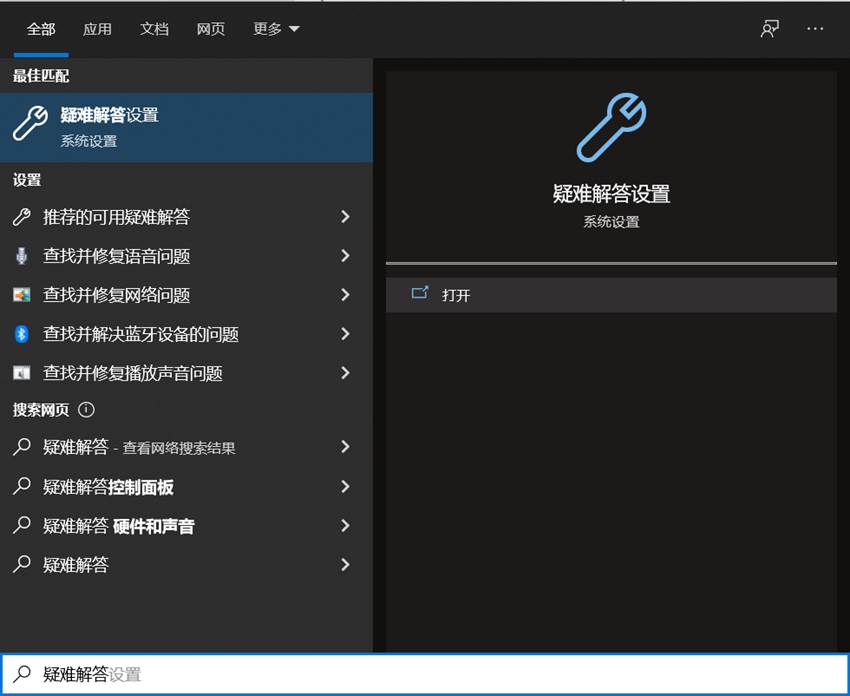
8. 点选[其他疑难解答]。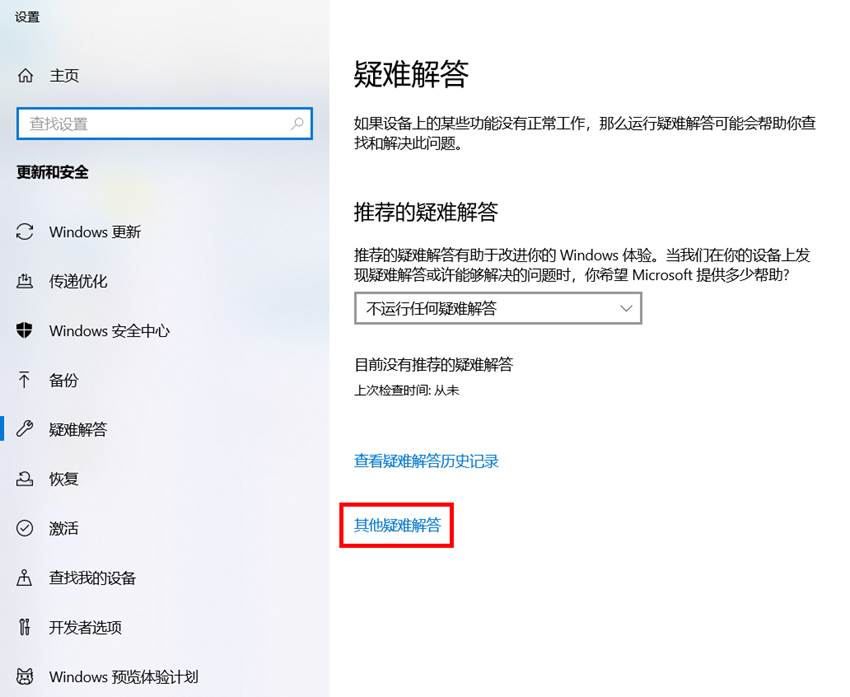
9. 选取[播放音频],然后点选[运行疑难解答]。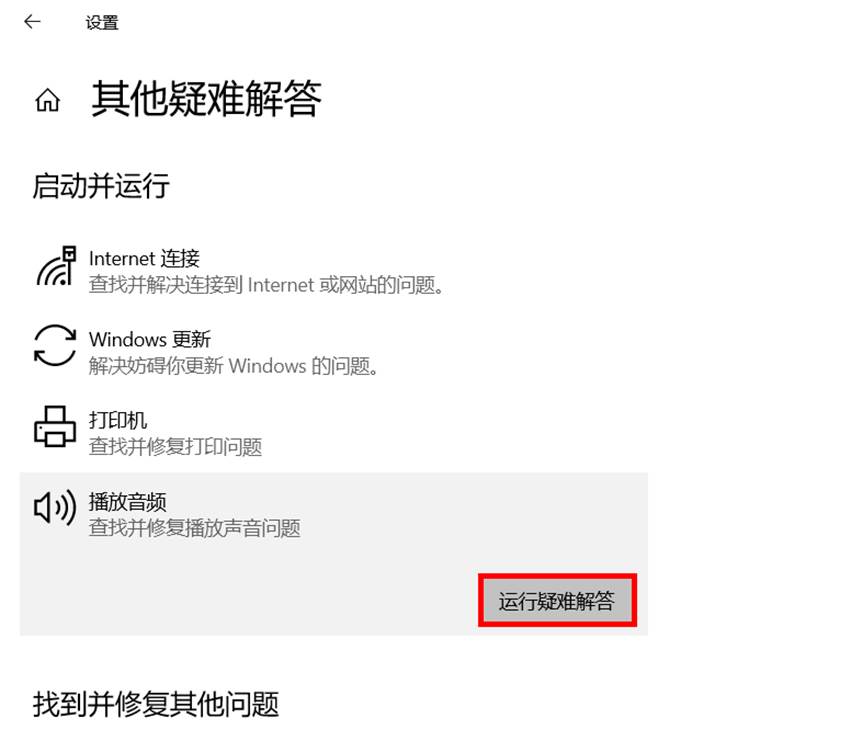
10. 选取要进行疑难解答的外部显示器,然后点选[下一页]。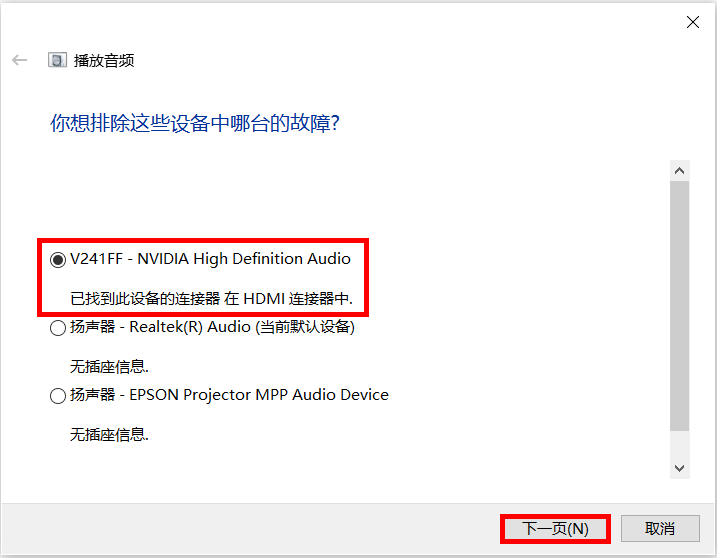
11. 请阅读并响应画面上的提示,以排查外接屏幕的连接问题。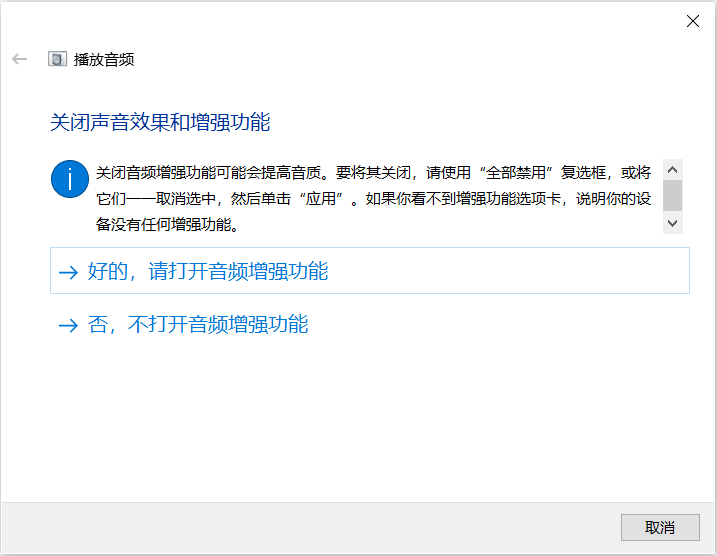
12. 若疑难解答已完成但问题仍然存在,请点选[关闭],然后继续下一个章节的疑难解答。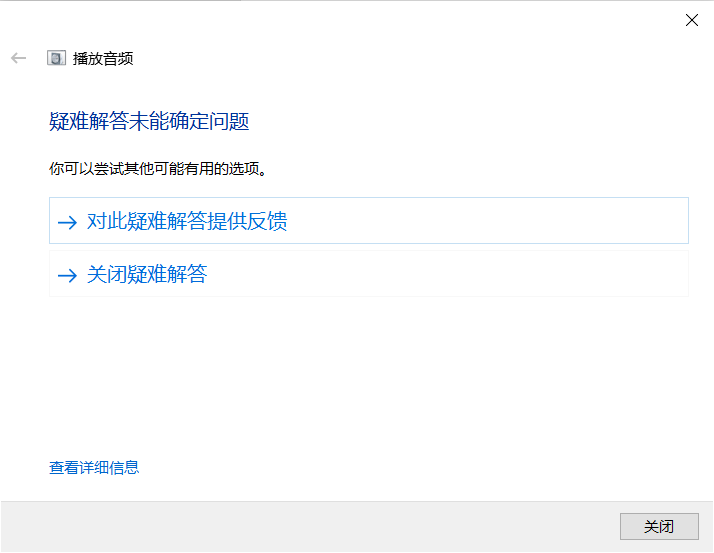
重新安装显示驱动程序
注: 若您的笔记本电脑为AMD平台的显卡,请参考AMD chipset driver卸载方式,非AMD平台的显卡请参考下方步骤。
6. 请在Windows搜寻栏输入[设备管理器],然后点选[打开]。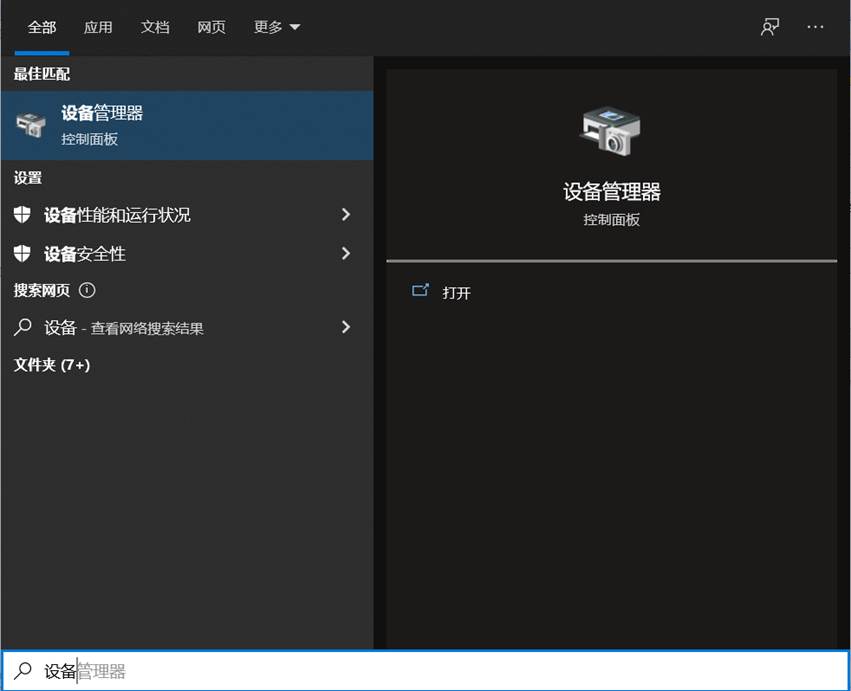
7. 点击[显示适配器]装置类型左边的箭头。于[您的显卡]点击鼠标右键④,然后点选[卸载设备]⑤。
注: 某些型号的计算机可能会有两个显卡(俗称为内显及外显,例如Intel、NVIDIA),可在设备管理器内检视。建议您分别将两个显卡皆参照步骤2和3,依序执行卸载显示驱动程序。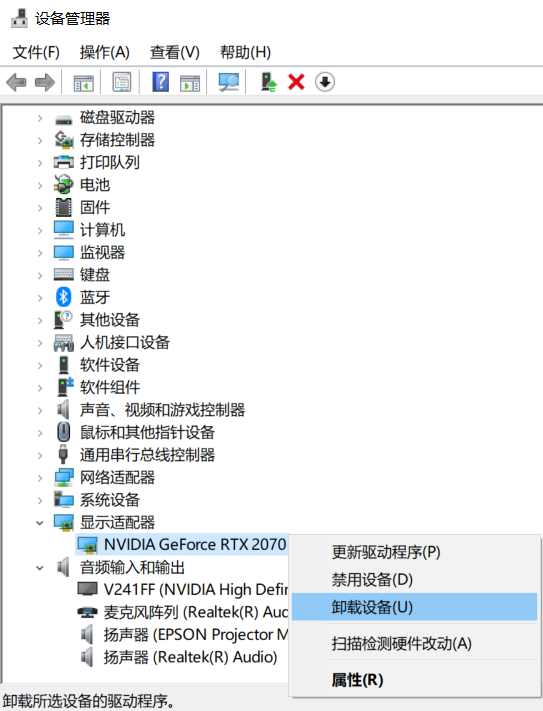
8. 勾选[删除此设备的驱动程序软件],然后点选[卸载]。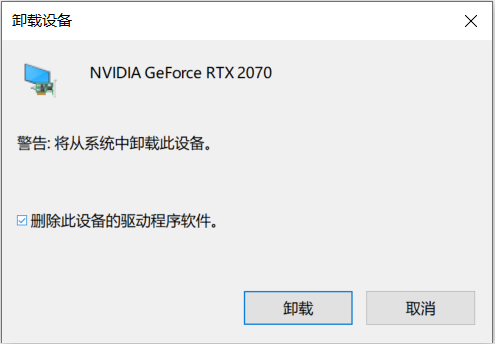
9. 显示驱动程序卸载后,请前往ASUS支持网站下载并安装显示驱动程序。了解更多如何搜寻与下载驱动程序。
注: 以下范例仅依当前版本为示意,实际请使用ASUS官网所提供的最新版本。
注: 若您的计算机有两个显卡,请依序执行重新安装显示驱动程序。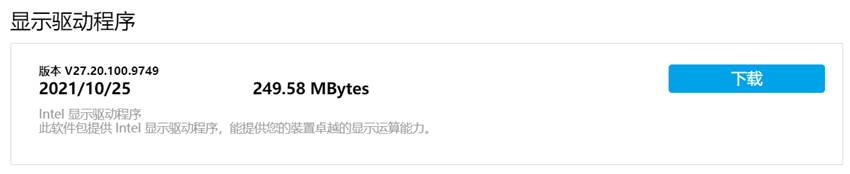
10. 若显示驱动程序重新安装完成后问题仍然存在,请继续下一个章节的疑难解答。
透过系统还原点还原系统
如果外部显示器的问题是最近才开始发生,且如果您先前已经有建立系统还原点、或是系统建立的自动还原点,则可以尝试将系统还原至问题开始前的时间点来解决问题。了解更多如何从已建立的系统还原点还原系统。
如果问题仍然存在,请继续下一个章节的疑难解答。
执行Windows系统还原
如果所有疑难解答步骤已完成,但问题仍然存在,请先备份您的个人档案然后进行系统还原,将计算机回复至原始状态。了解更多:
若您的问题并未解决,请联系ASUS客服中心,取得进一步的信息。