[Notebook] ASUS Dial介绍
ASUS Dial 可搭配兼容的 Adobe 2020版本以上的软件(例如 Adobe Photoshop、Photoshop Lightroom Classic、Premiere Pro 和 After Effects) 使用。透过ASUS搭载ProArt Creator Hub软件,即可存取自定义的快捷功能,执行放大/缩小影像及调整画笔大小/亮度设定等任务。您还可依据个人的工作风格,自定义专属的默认接口。同时在Windows操作环境下转动 ASUS Dial,即可调节音量,调节亮度或执行其他功能。
支援产品
ASUS Dial包含实体旋钮和虚拟触摸板旋钮。搭载实体旋钮机种如下图:
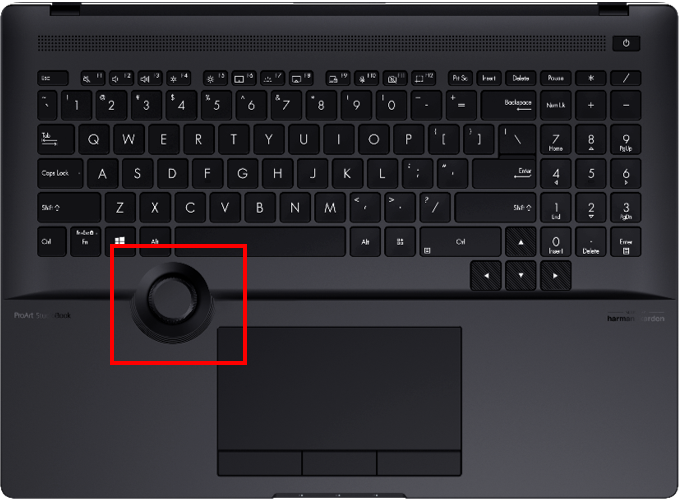
搭载虚拟触摸板旋钮机型的触摸板显示如下图:
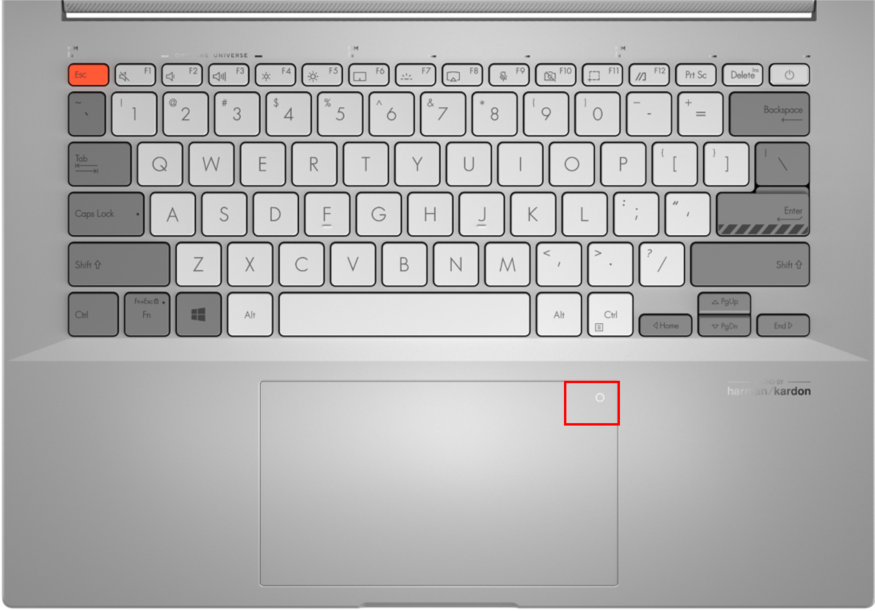
或者请至 华硕官方网站 中的产品页面,来确认电脑是否有搭载ASUS Dial。
目录
●使用方法
使用方法
Windows系统界面的基本控制项目使用方法
实体旋钮
按压旋钮在屏幕上会出现ASUS Dial功能选择界面❶,当操作画面出现时,旋钮也可透过鼠标拖拉移动。
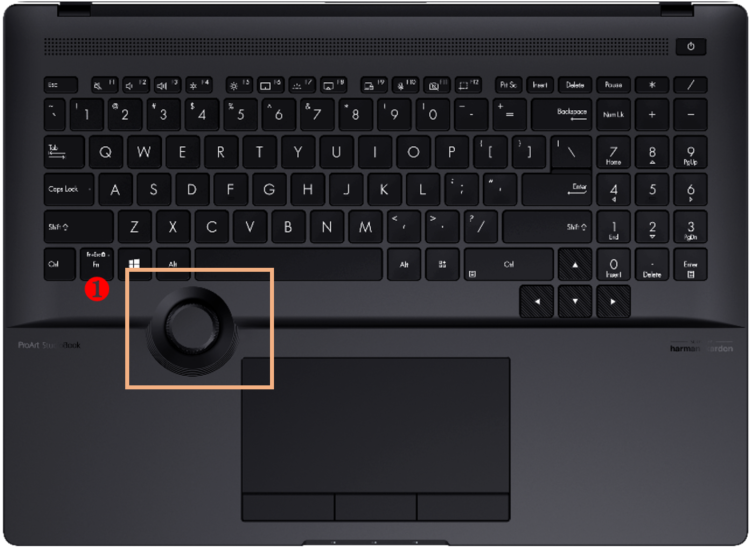
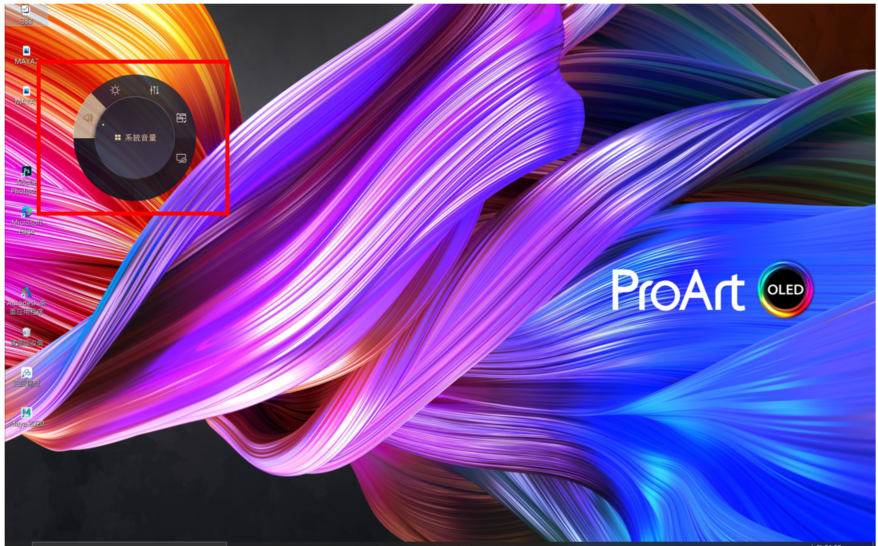
通过旋转旋钮选择您需要的功能❷,再次按压旋钮选中该功能❸。以选择调节亮度这一功能为例,在选择此选项后通过旋转旋钮来调节屏幕的亮度。



如需切换其他的旋钮功能请再次按压旋钮。在不使用旋钮一段时间后,旋钮的显示图标会自动消失在显示屏幕上,当再次碰触旋钮显示图标会再次出现。
虚拟触控板旋钮
将手指放在触控板上❹,手指放置区域位置如下图所示。
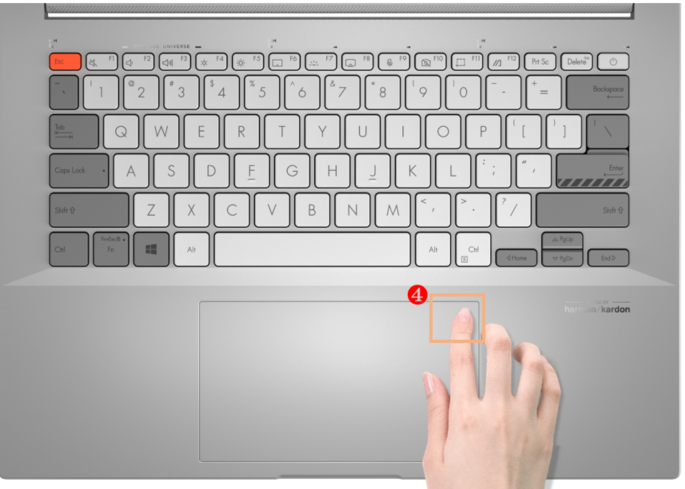
在触控板上往左下方滑动手指❺,ASUS Dial虚拟触控板旋钮会出现在触控板的左上角如下图。

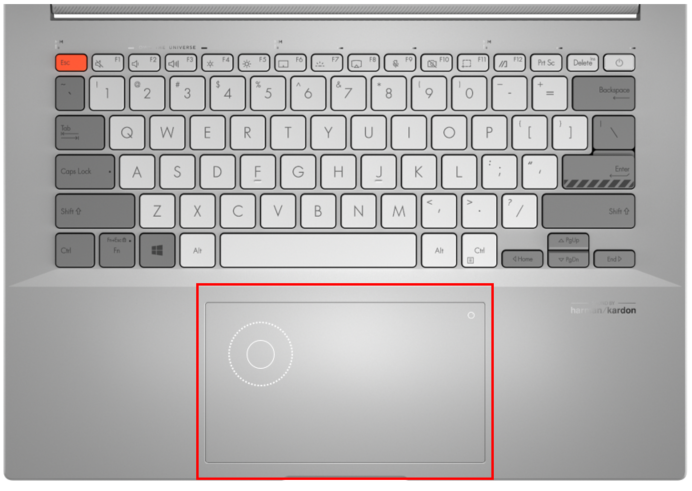
在触控板上出现虚拟触控板旋钮后,按压下图所示触控板上的区域❻,使电脑屏幕上出现ASUS Dial图标如下图。
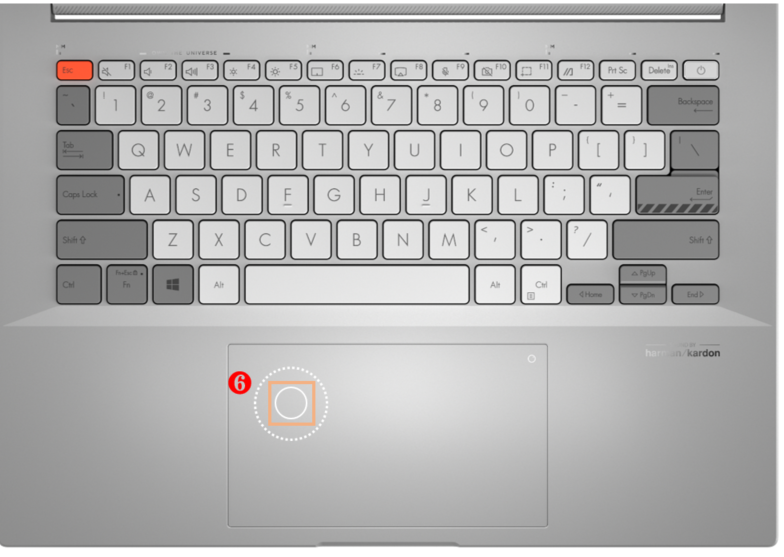

在下图所示触控板上的环形区域内顺时针或者逆时针滑动手指选择您需要的功能 ❼,再次按压下图所示触控板上的区域选中该功能❽。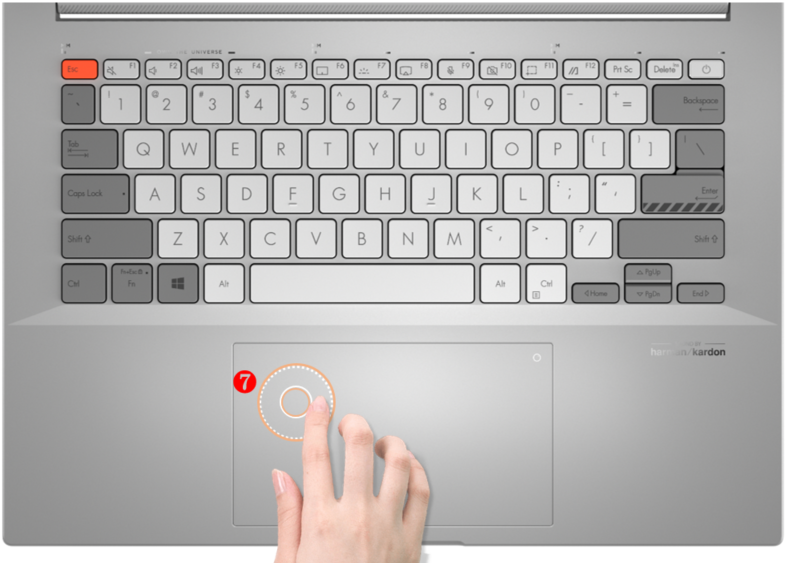
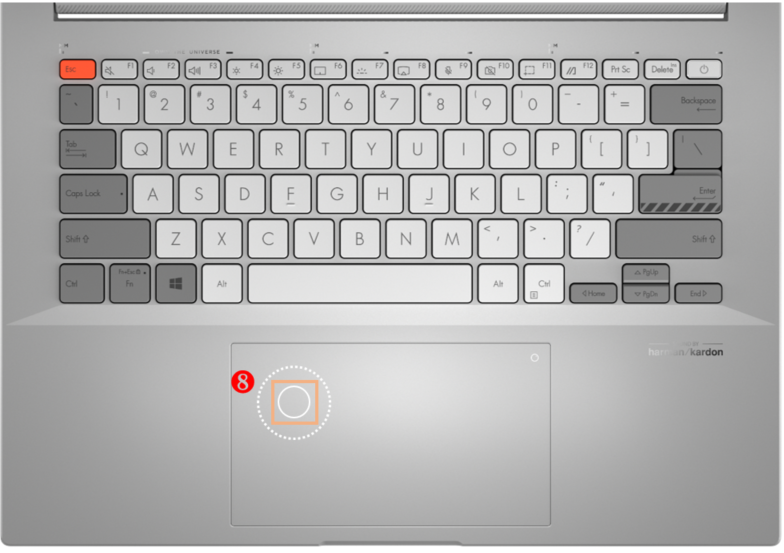

以调节亮度功能为例,通过在下图所示的环形区域内顺时针或者逆时针滑动手指来调节屏幕的亮度❾。
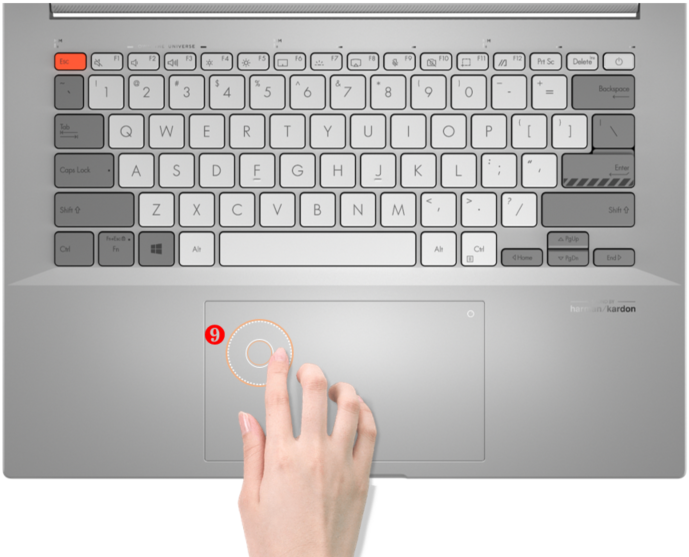
在不使用旋钮一段时间后,旋钮的显示图标会自动消失在显示屏幕上。再次用手指在触摸板上的虚拟触摸板旋钮的区域滑动,显示图标会再次出现。如需切换其他的快捷功能请再次按压下图所示触摸板上的区域 ❿。在触控板上关闭虚拟触摸板旋钮的操作方法与旋钮调出的操作方法相同。
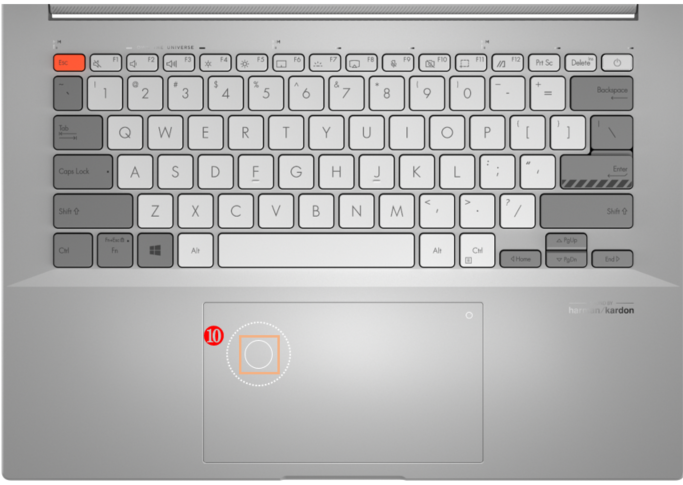
如需关闭旋钮功能请在ProArt Creator Hub软件内设置,如需了解具体操作步骤请点击這裡。
ASUS Dial 旋钮在兼容的2020版本以上的Adobe软件内的使用方法
下述內容以兼容的Photoshop 2020软件为例来说明ASUS Dial旋钮在Adobe软件的使用方法。
实体旋钮
打开Photoshop 2020软件后按压旋钮,此时ASUS Dial的功能选择界面如下图:
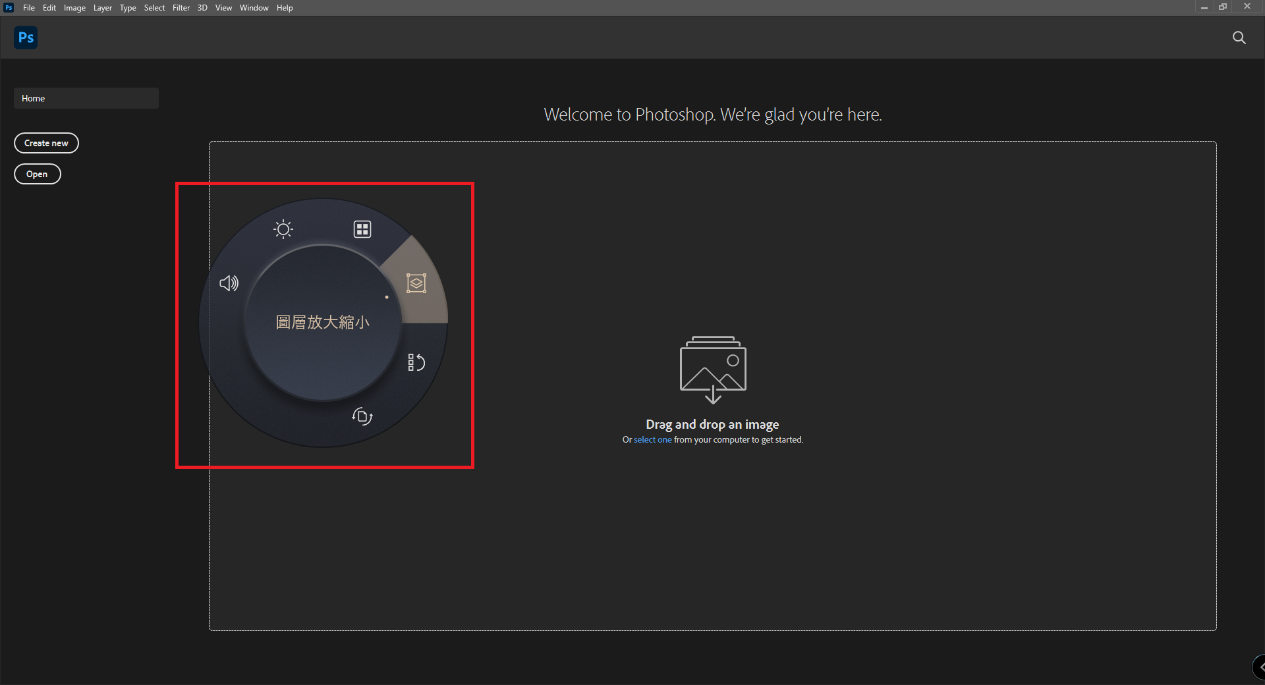
旋转旋钮,根据您的需求选择ASUS Dial的快捷功能❶,ASUS Dial在Adobe软件内功能的设定请在ProArt Creator Hub软件中修改,如需了解具体操作步骤请点击這裡。

再次按压旋钮选中该功能❷。
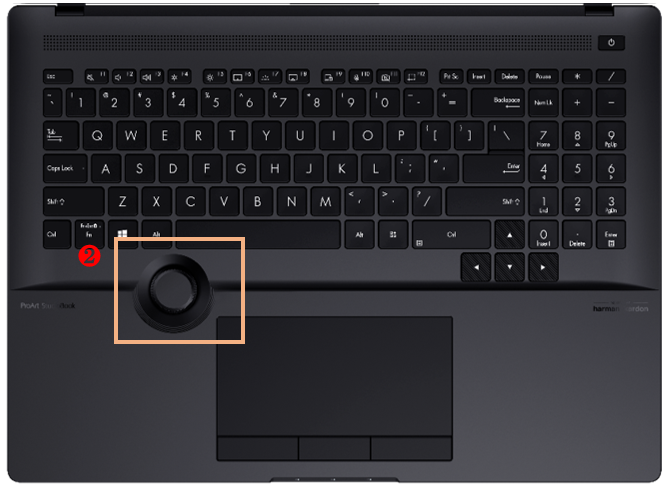
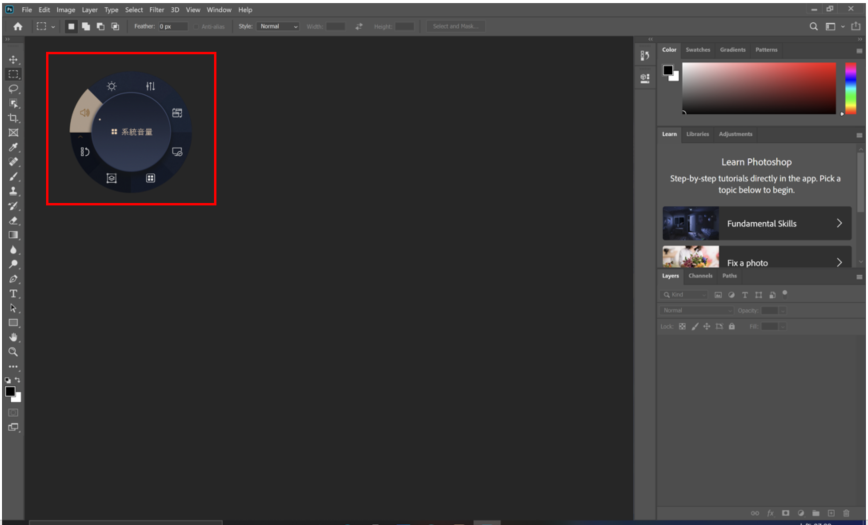
以画笔大小功能为例,在选中该功能后可以通过旋转旋钮来调节画笔的大小。
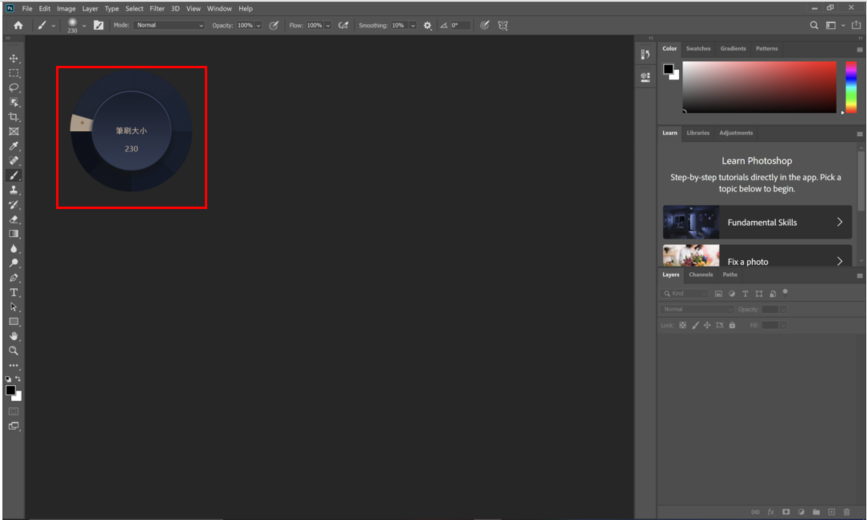
※因为虚拟触控板旋钮和实体旋钮的差别仅在于是否有旋钮这一硬件设备,它们在Adobe软件内的显示画面和操作步骤相同,所以虚拟触控板旋钮的操作步骤请参考实体旋钮。
ASUS Dial功能设置操作步骤说明
ASUS Dial的功能设置可在ProArt Creator Hub软件内进行修改,实体旋钮和虚拟触控板旋钮的快捷功能设定方法相同。如需了解ProArt Creator Hub软件的其他相关信息请点击 这里
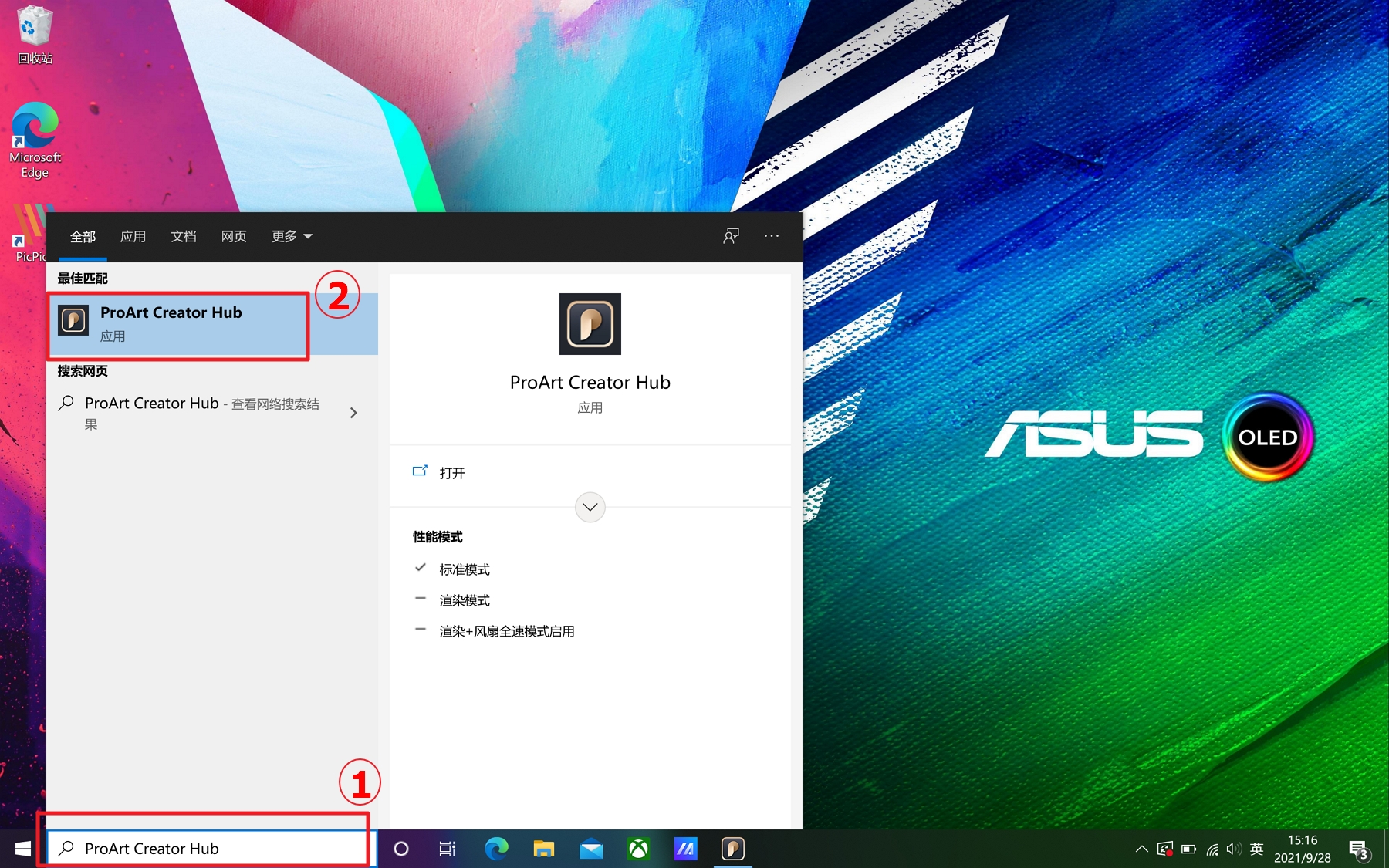
- 搜索ProArt Creator Hub软件❶,点击ProArt Creator Hub❷。
- 打开ProArt Creator Hub后点选控制设置❸,如下图:
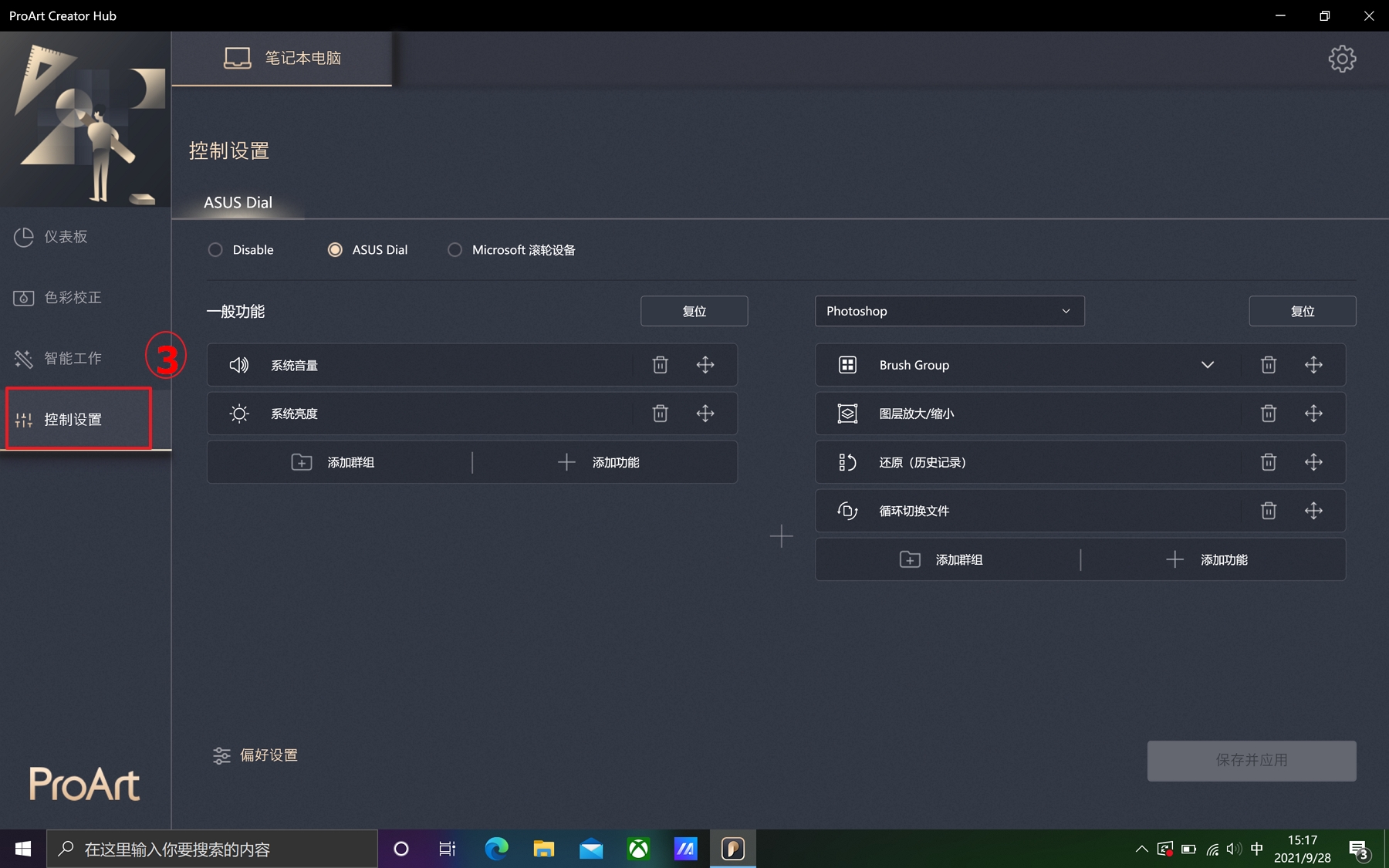
3. 控制设置內各栏位介绍如下:
关闭: 关闭旋钮的所有功能即ASUS Dial功能和Microsoft滚轮设备的功能。当您选择关闭旋钮的功能后❶,点击【保存并应用】❷。
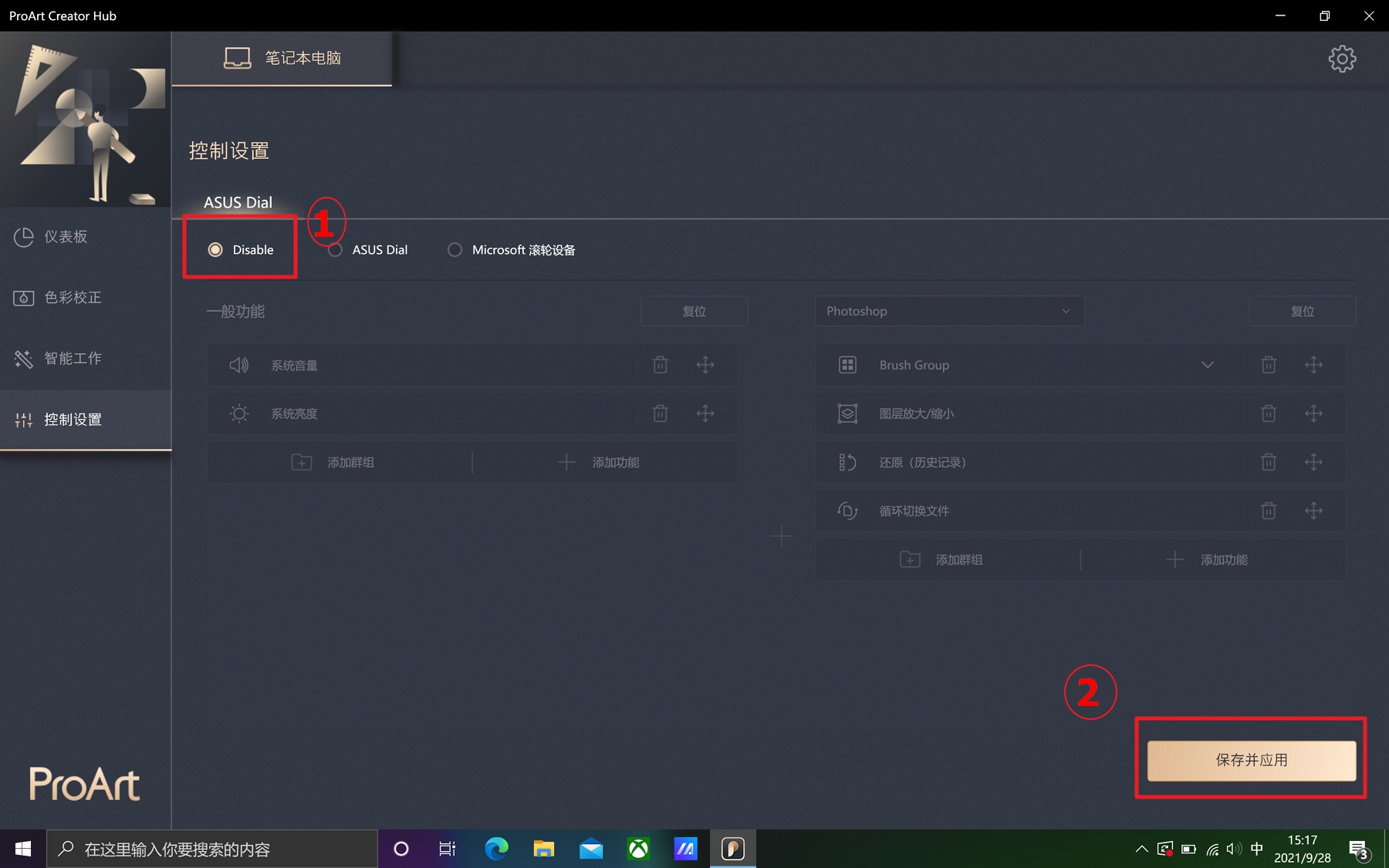
ASUS Dial: ASUS Dial旋钮控制。下图的左边部分是在一般功能的快捷功能设置面板,右边部分是Adobe 2020版本以上的软件内功能设置面板,兼容Adobe 2020版本以上的软件包括 Adobe Photoshop、Photoshop Lightroom Classic、Premiere Pro 和 After Effects。
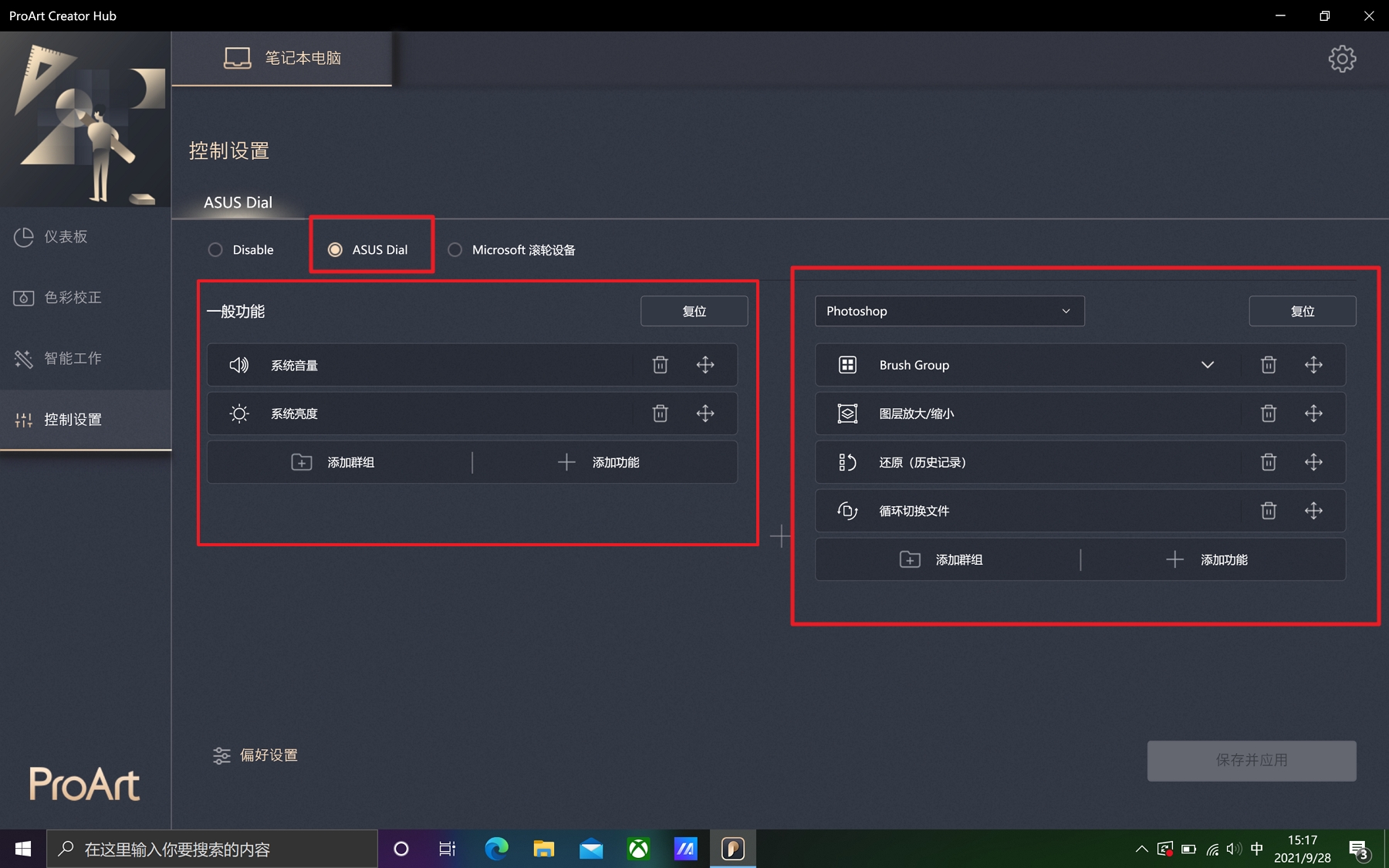
一般功能下ASUS Dial的功能设置
新增功能
请点击下图中新增功能❶,根据您的需求选中要新增的功能❷,然后点选确定❸即可逐个新增功能。点击【保存并应用】❹。
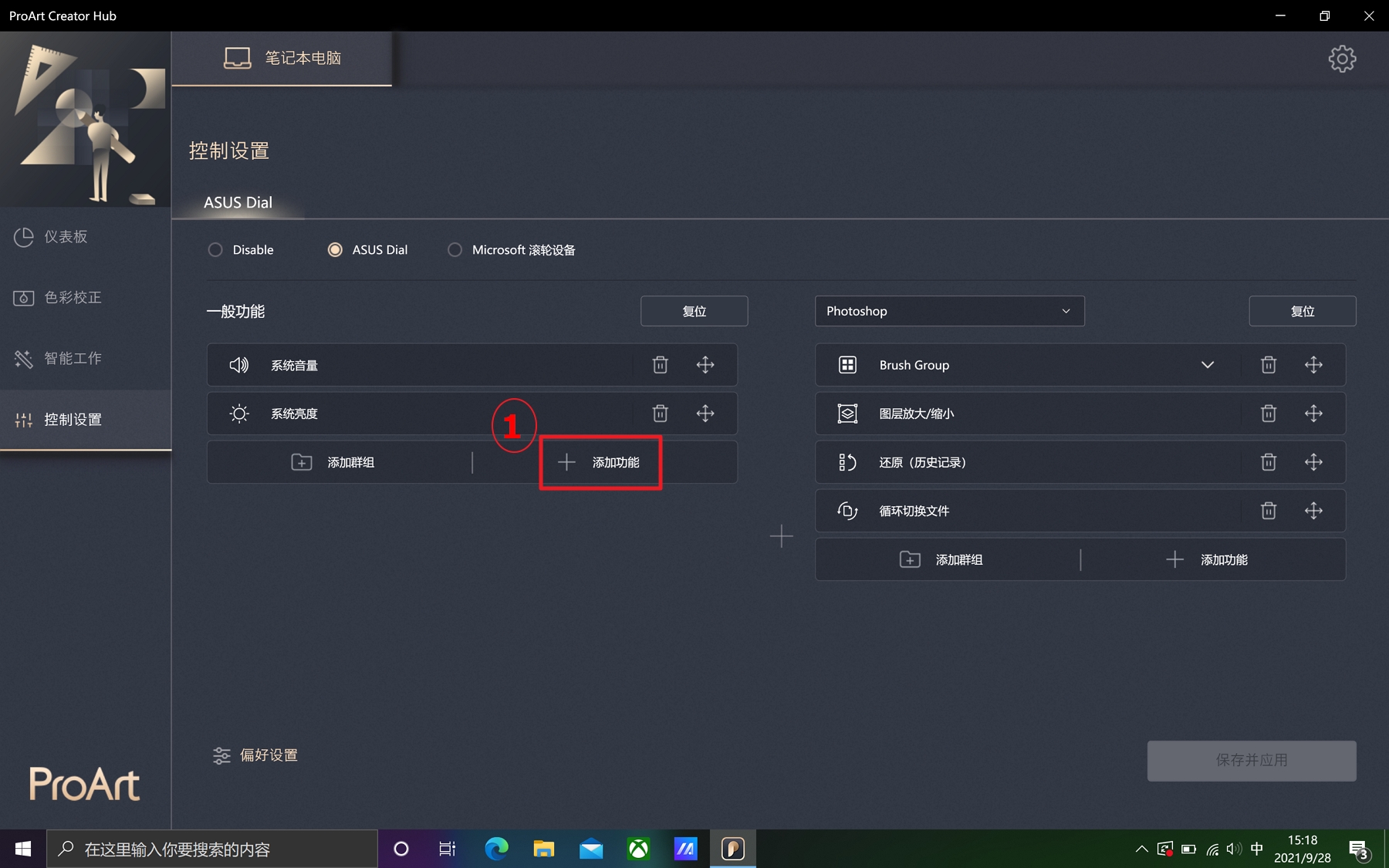
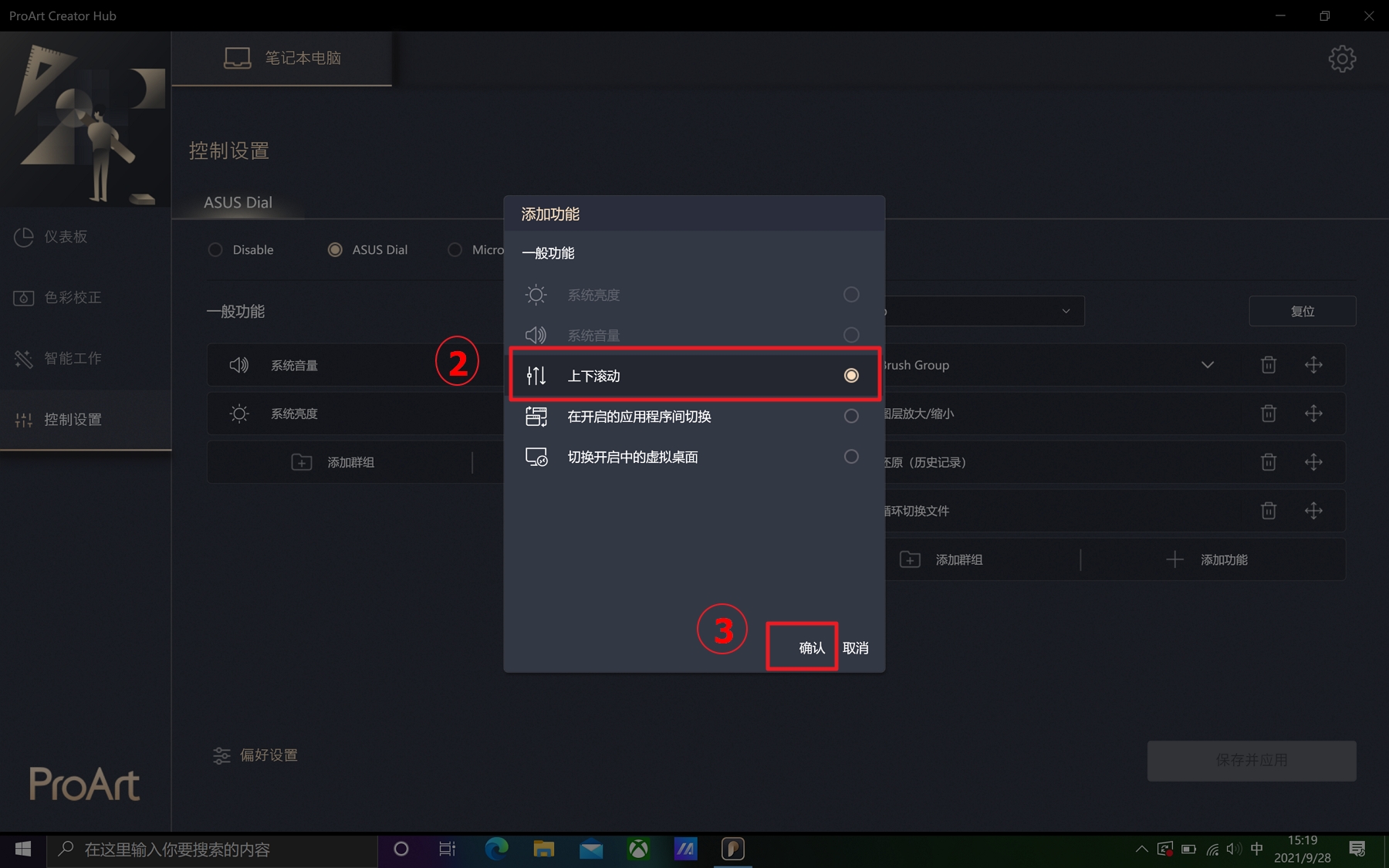
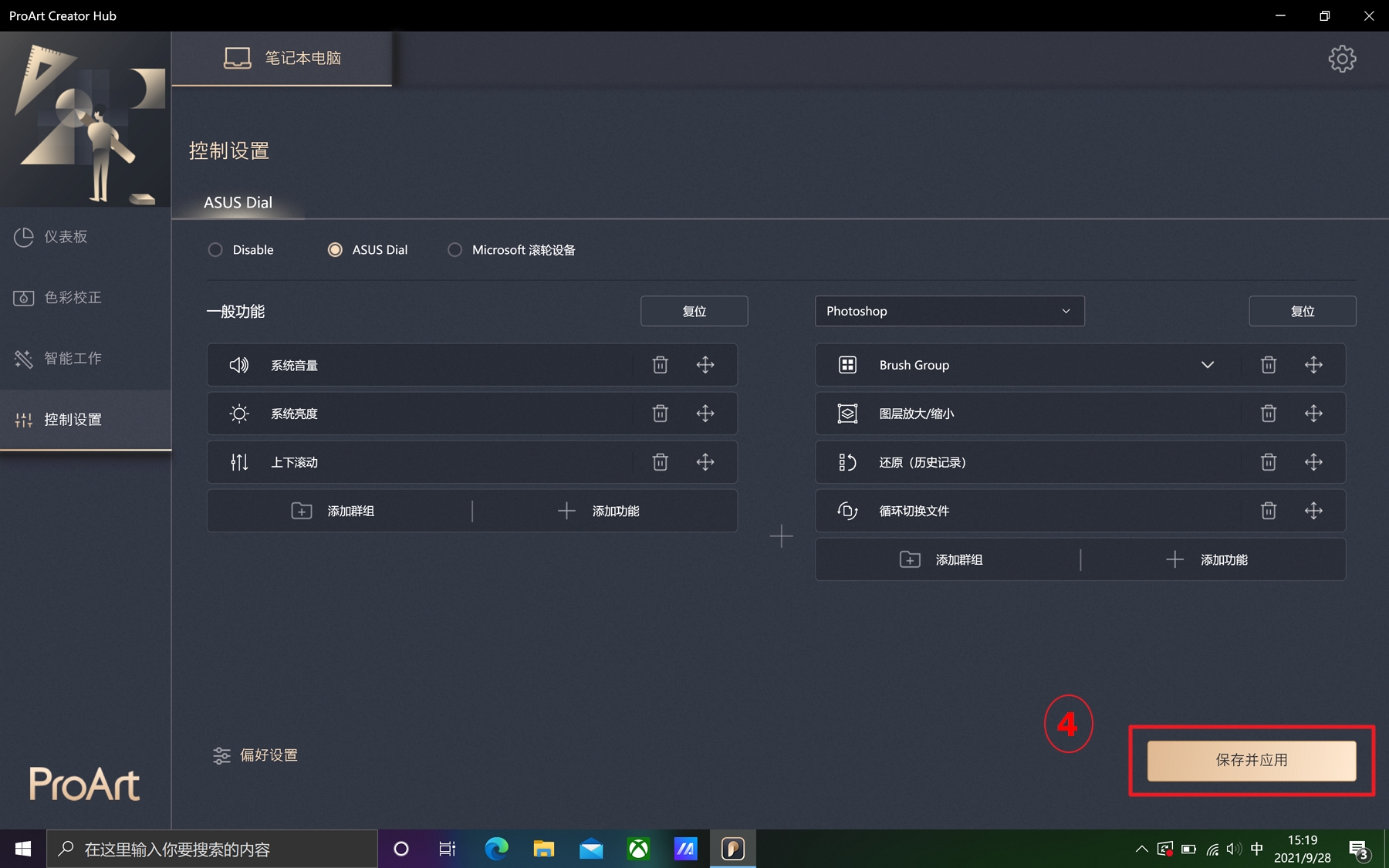
新增群组
点击新增群组❶ 这一选项后会弹出新增群组的页面显示如下图,可在此页面内根据需求自定义您的功能群组。点选【保存并应用】选项来保存修改后的设定❷。
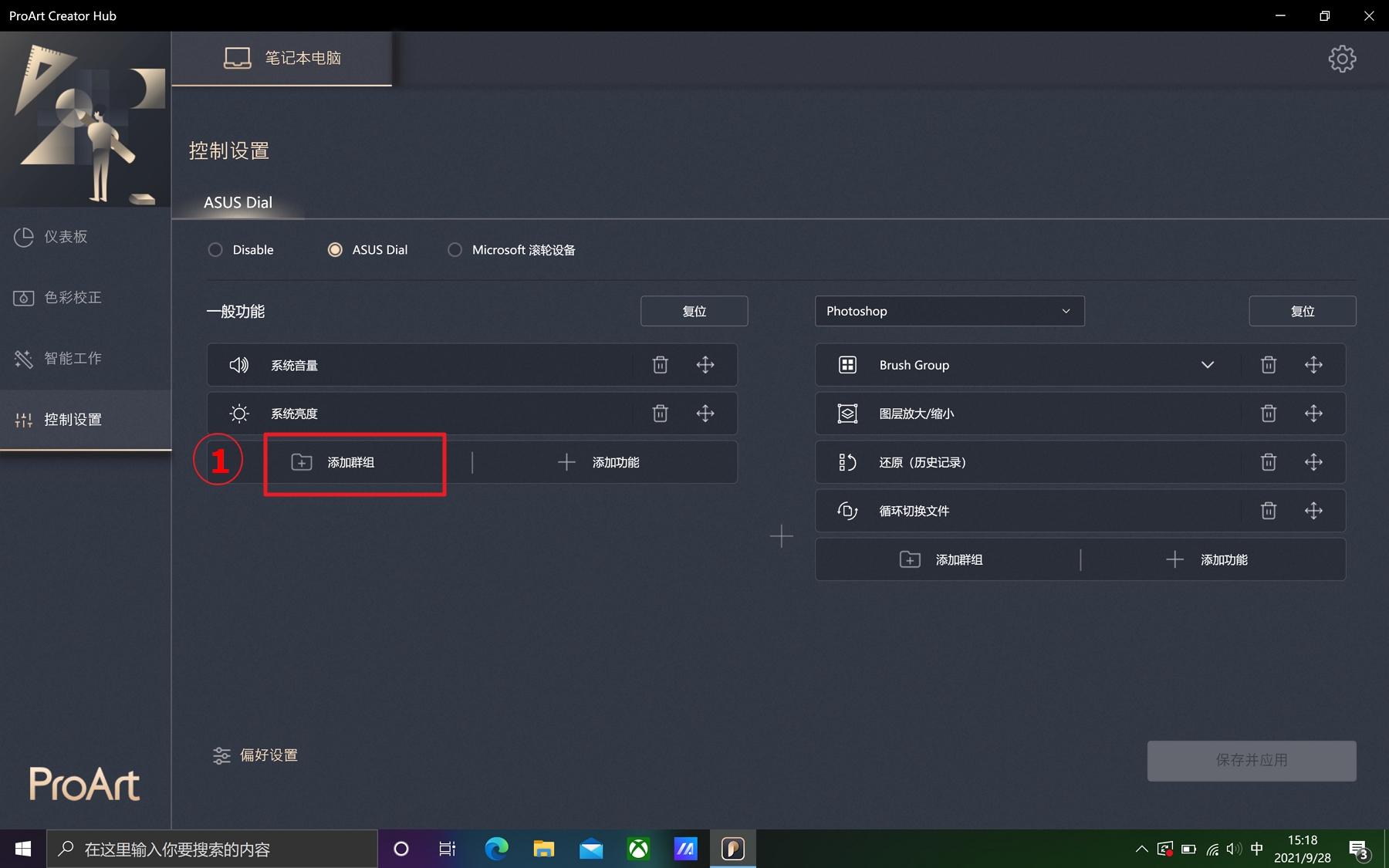
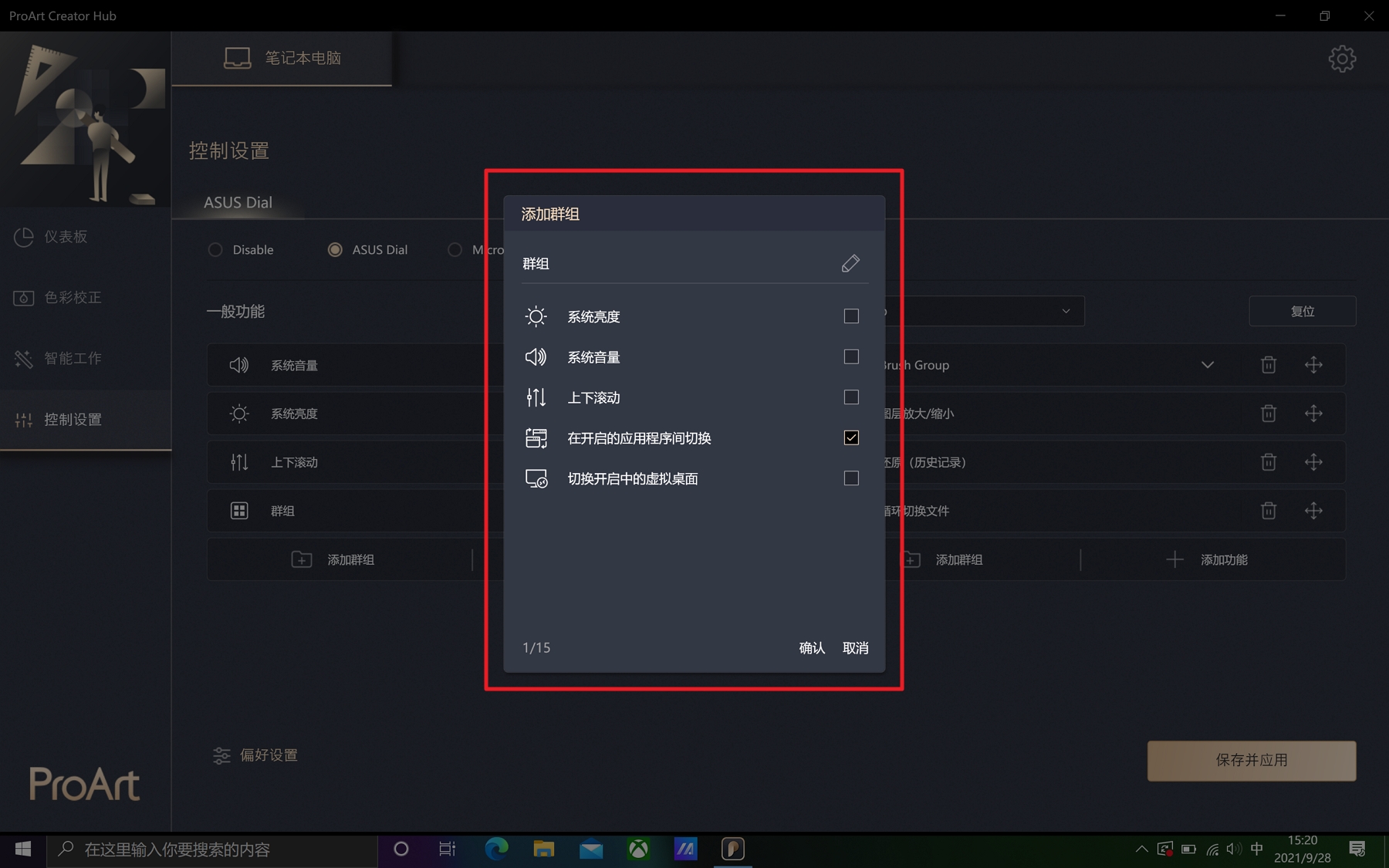
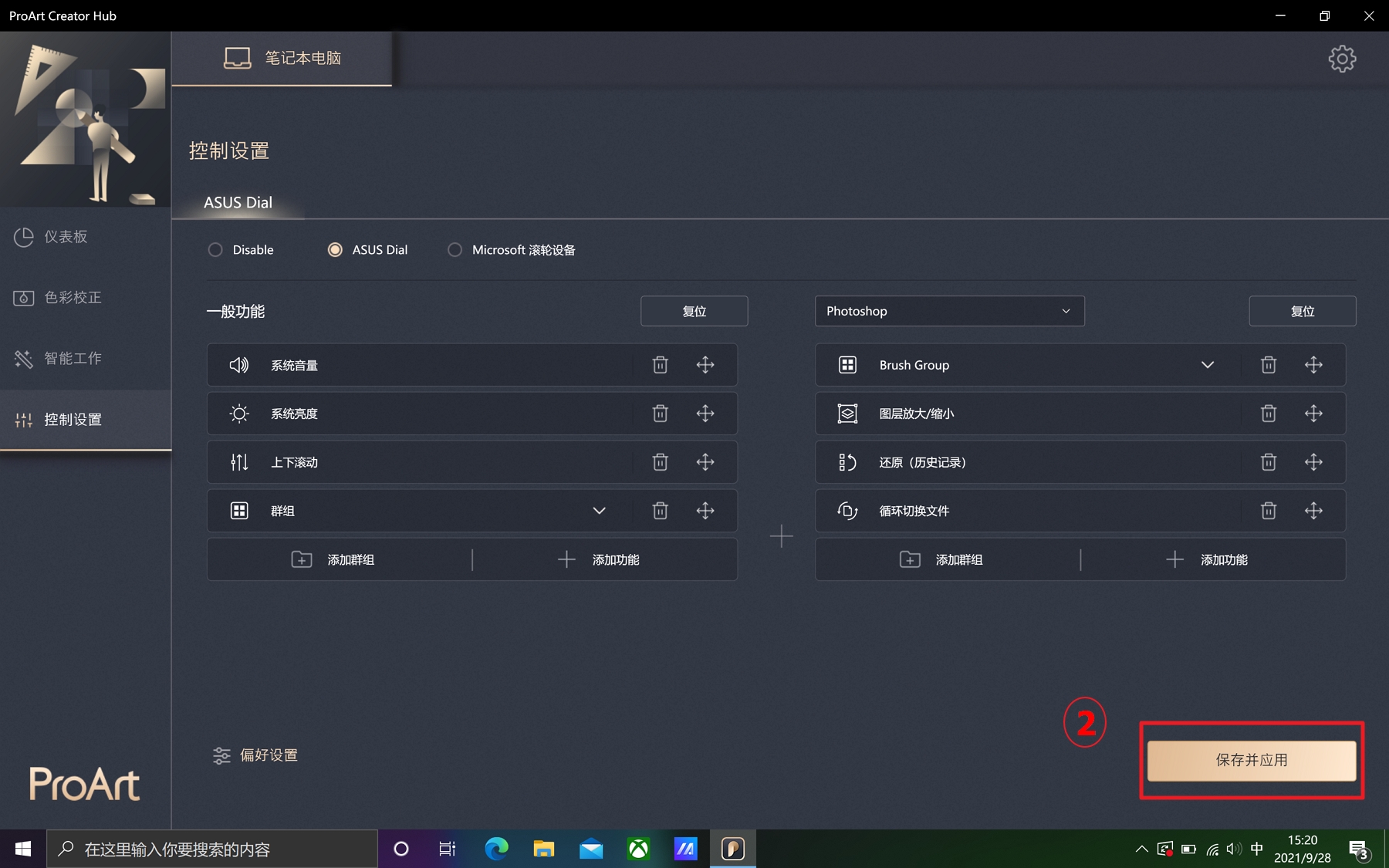
删除快捷功能和群组
点选群组或者快捷功能右边的删除图标❶即可删除ASUS Dial的快捷功能或群组,点击【保存并应用】来保存修改后的设定❷。
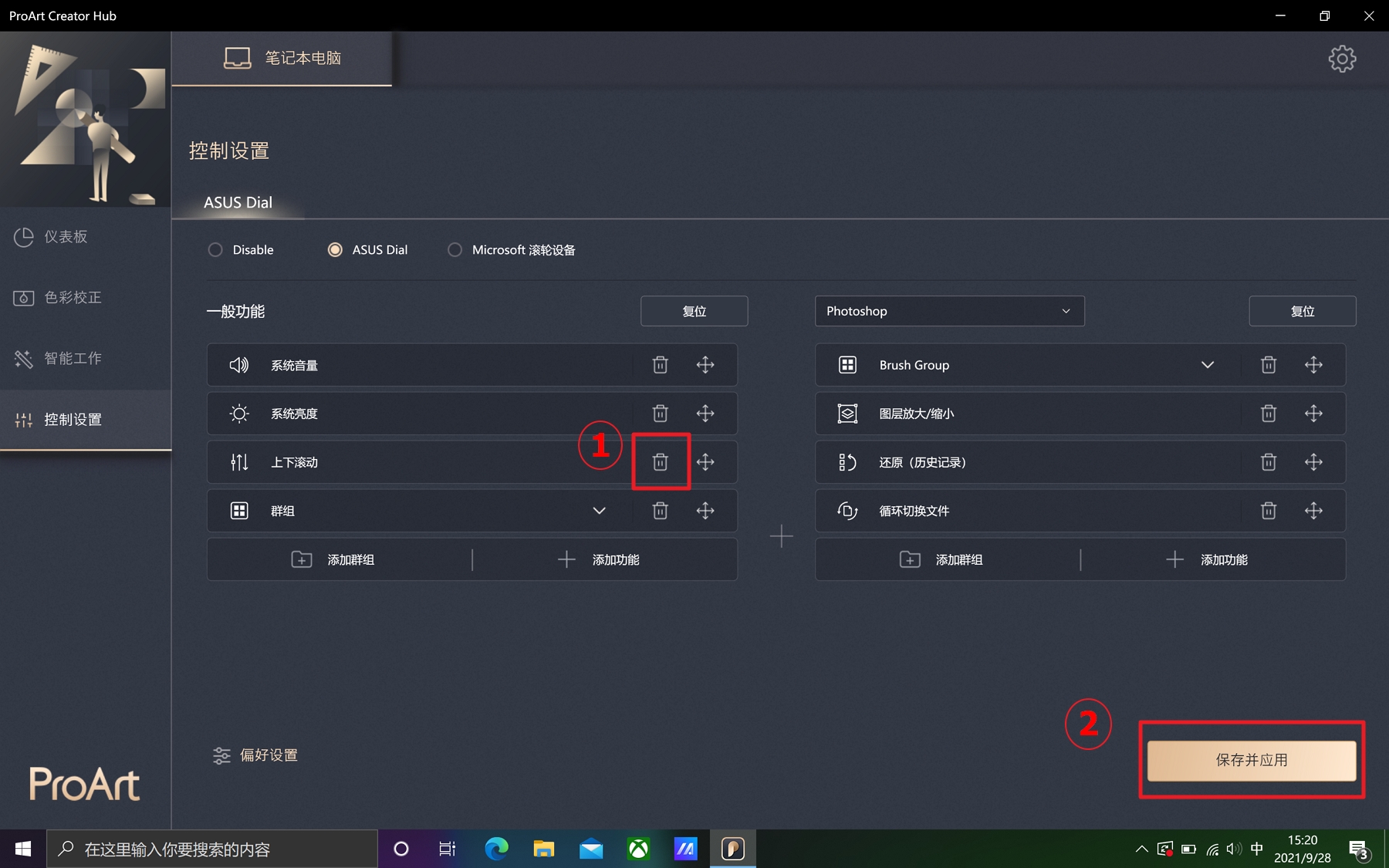
调整功能的位置
点选群组或者快捷功能右边的移动图标❶即可调整ASUS Dial的快捷功能或群组的位置,点选【保存并应用】来保存修改后的设定❷。
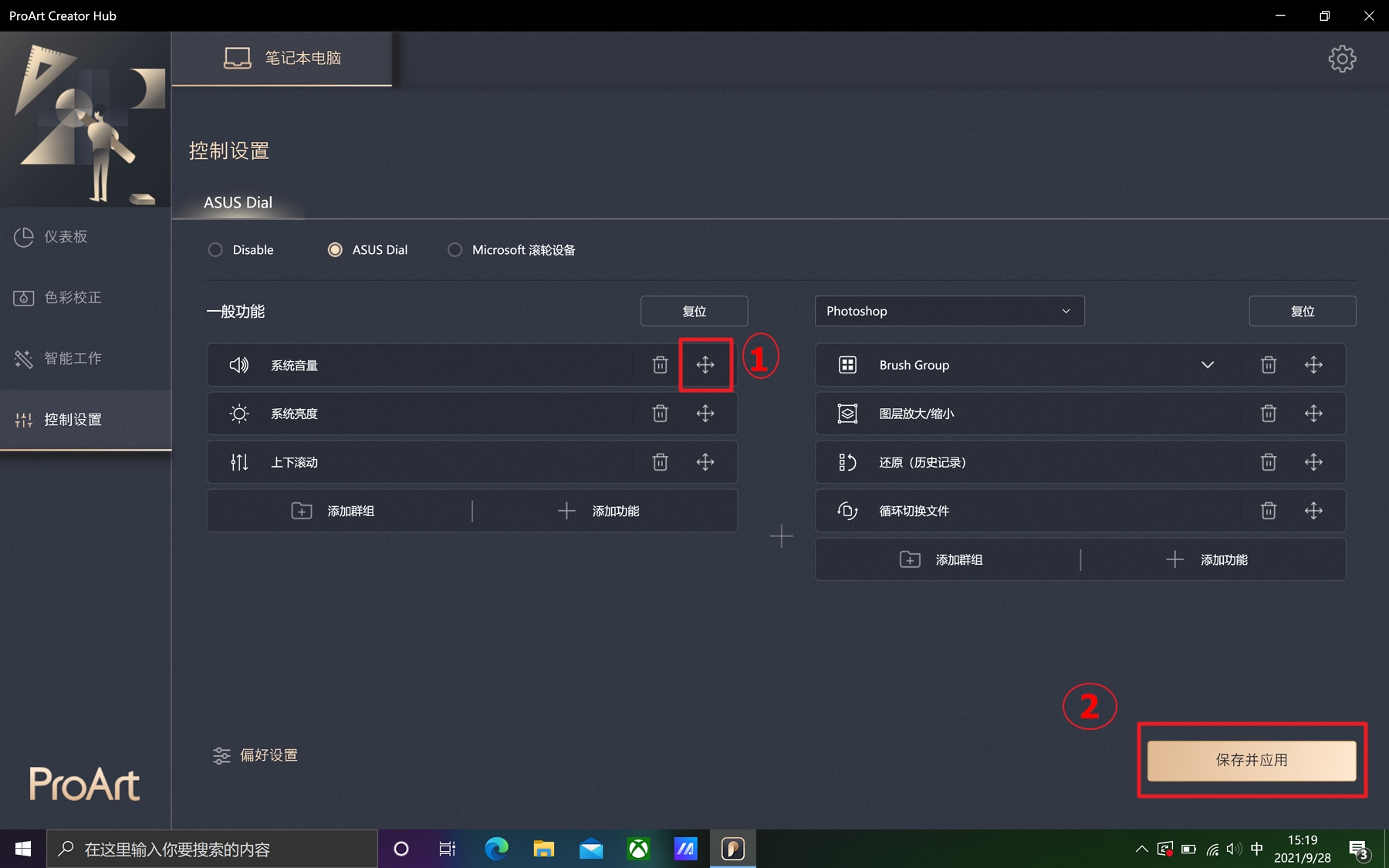
Adobe软件功能的设置
新增快捷功能和群组
点开下图所示选项的下拉选单选择Adobe软件 ❶。下述內容以选择Photoshop软件为例来介绍Adobe软件内新增ASUS Dial功能设置的操作步骤。
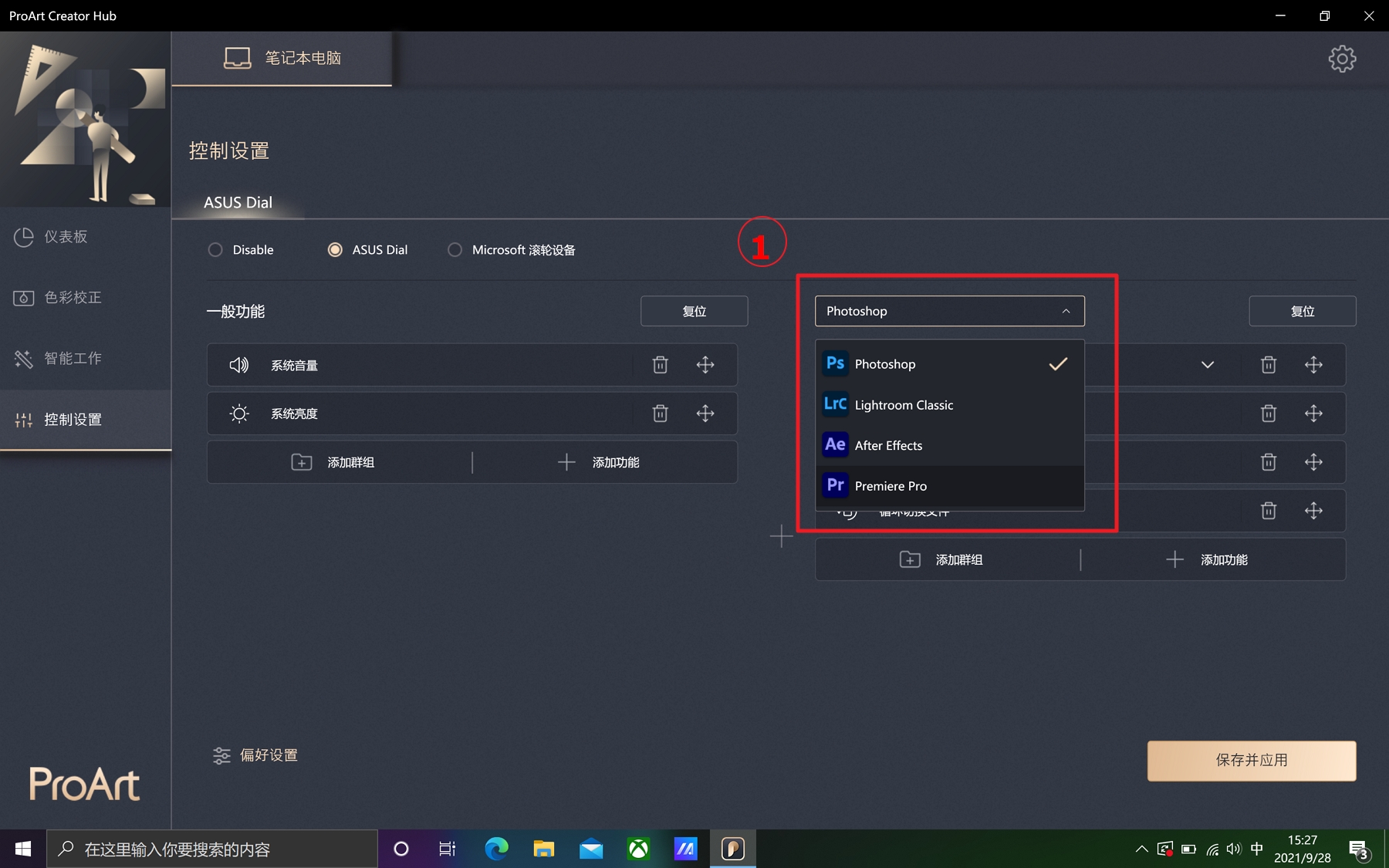
在选择Photoshop软件后,点击添加功能栏位对 ASUS Dial功能进行新增❷,在需要添加功能较多情况下,可以点开预设的Brush Group的下拉选单后点击添加功能至群组选项❸,根据您的需求在此群组里增加更多ASUS Dial的功能,同时您也可以选择添加群组选项自定义组,然后再根据需求将不同的功能收纳进自定义的群组里❹。
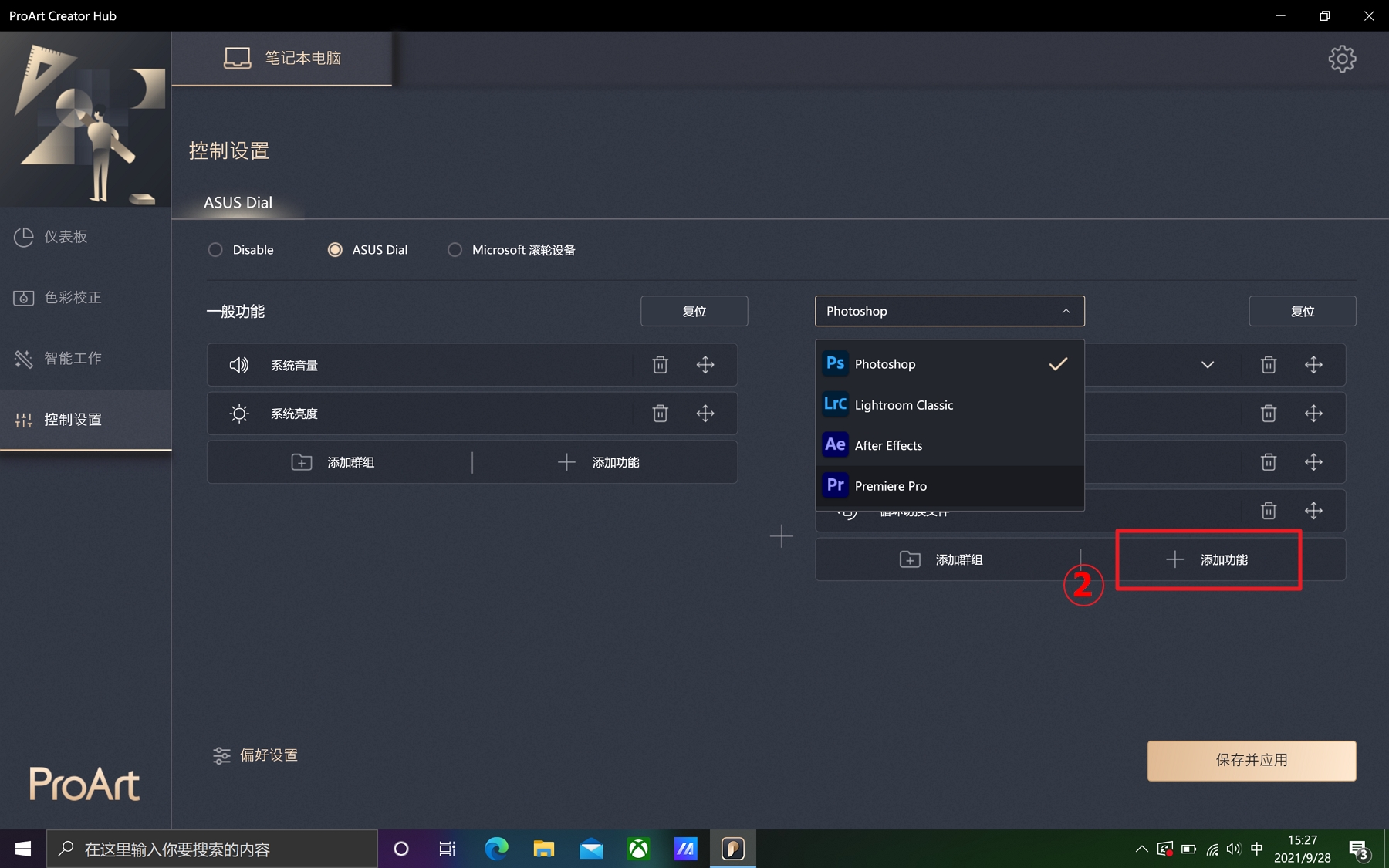
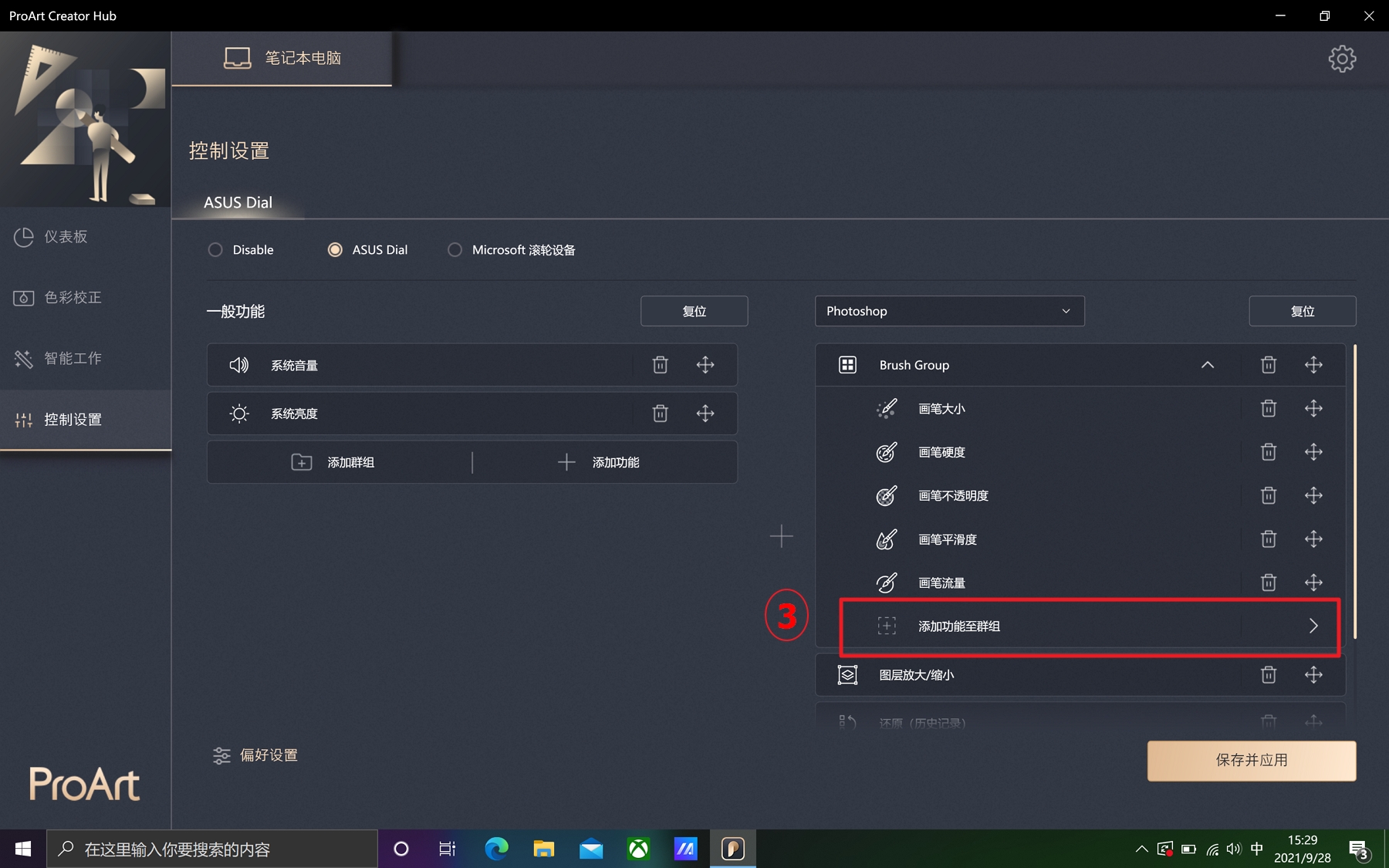
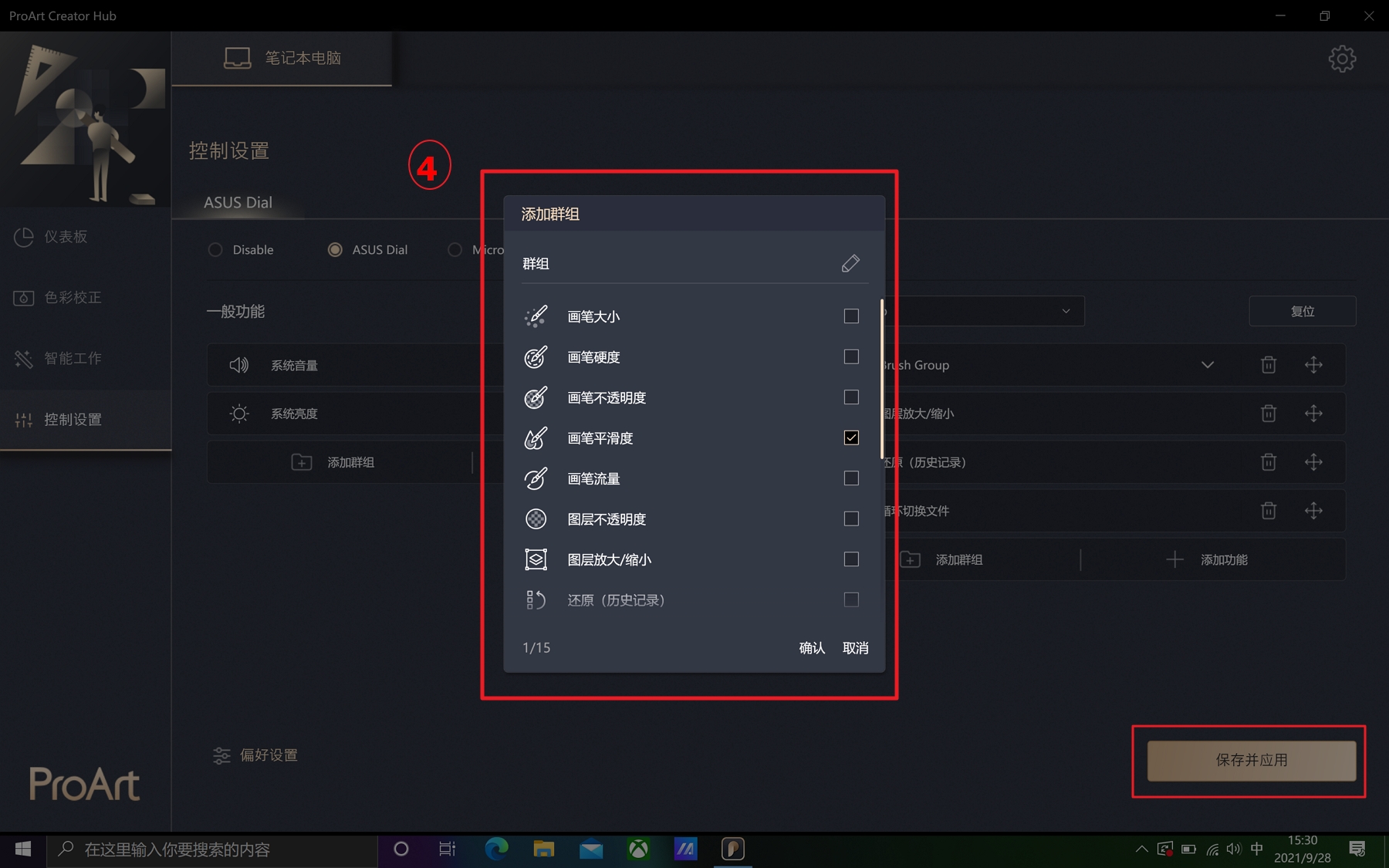
功能设定完毕后请记得点击保存并应用来保存修改后的设定。
删除功能和调整功能位置的操作方法与一般功能的修改方法相同。
偏好设置:您可以在此选项的五段转速中依照您的个人习惯设置旋钮的转速,选择合适的速度❶ 点击保存 ❷。
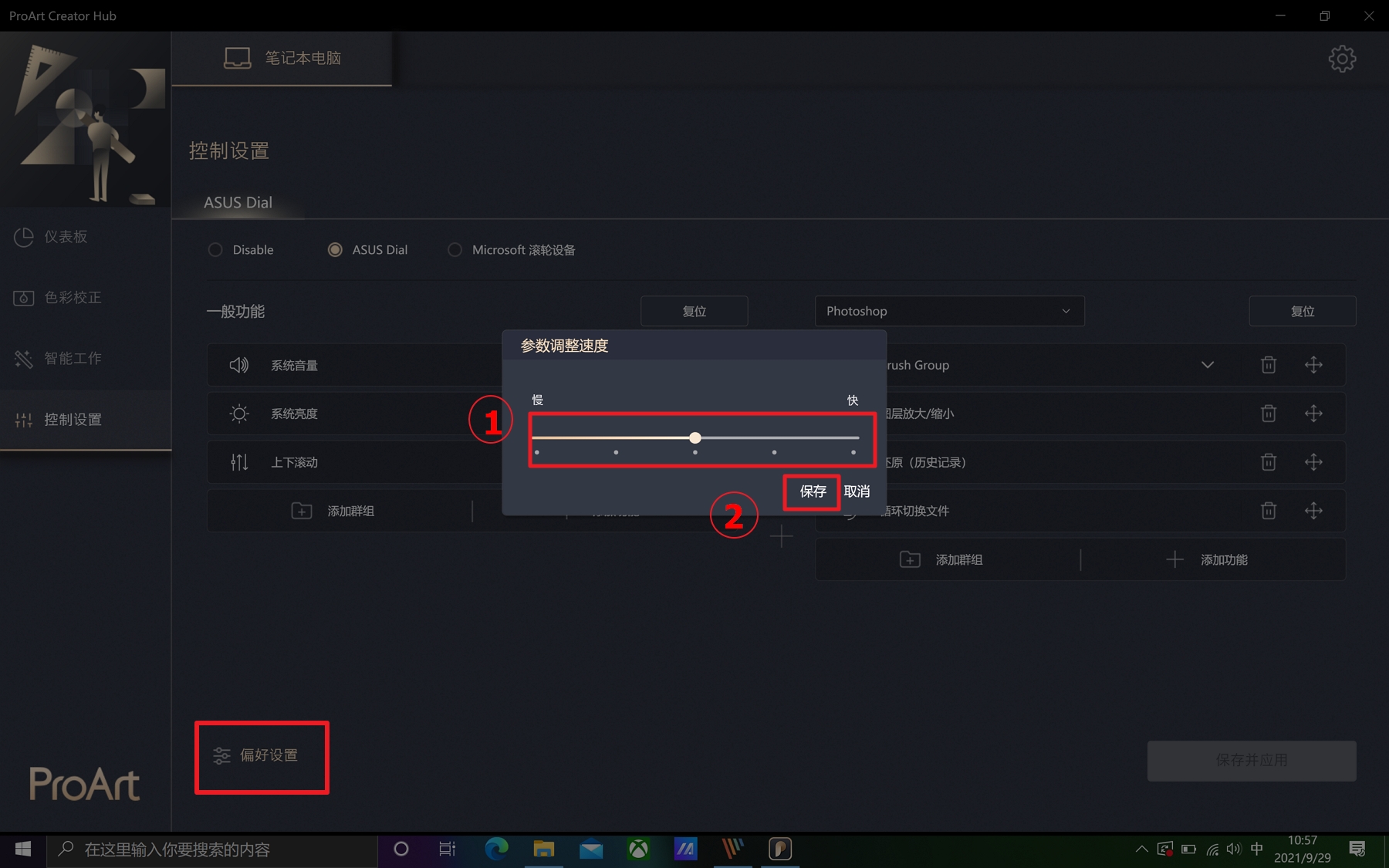
Microsoft滚轮设备 : ASUS Dial可以通过点击此选项❶后点选【保存并应用】❷切换成Microsoft滚轮设备。
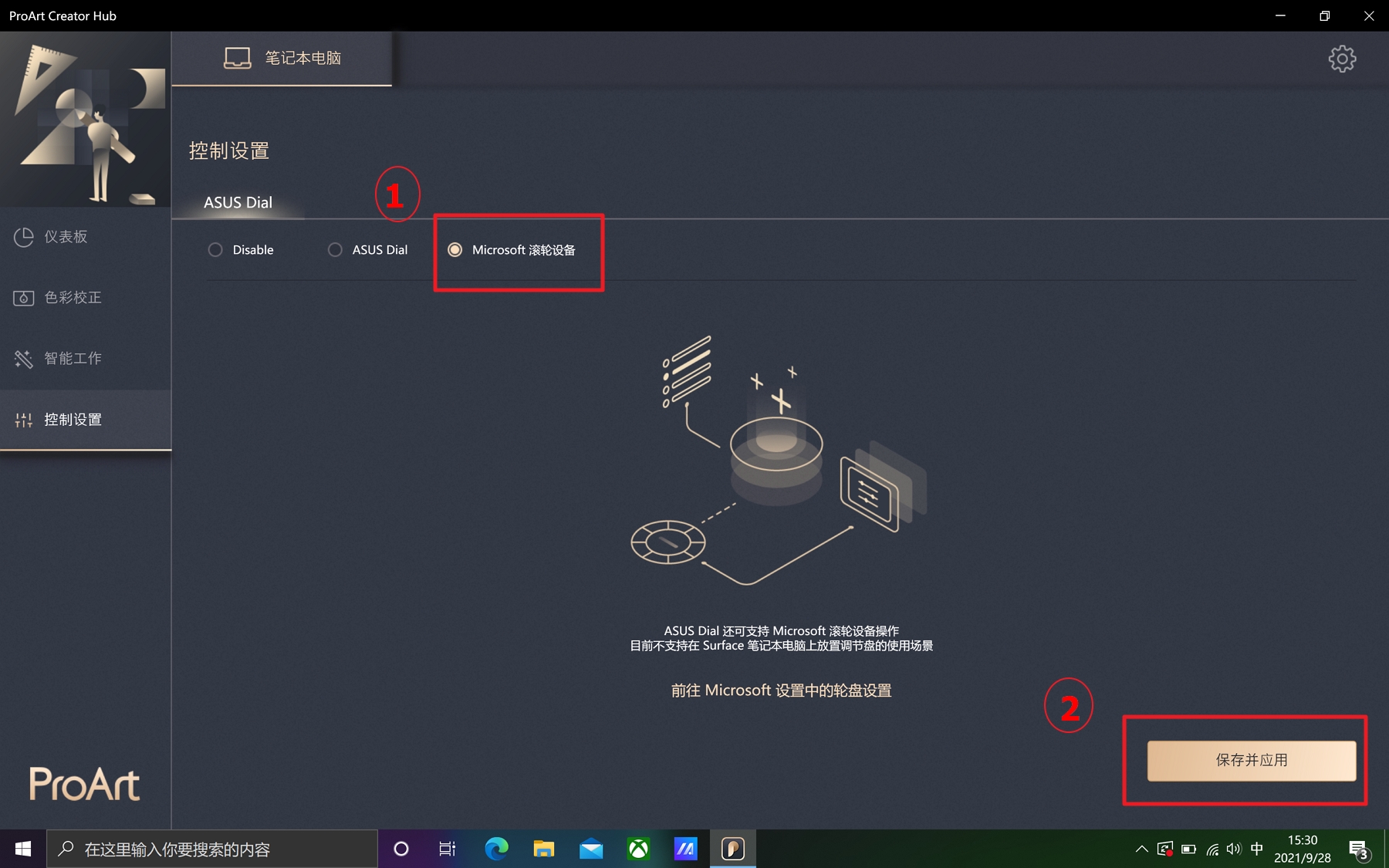
点击前往Microsoft设置中的滚轮设置选项❶可跳转至Microsoft 滚轮设备的快捷功能设定界面❷。
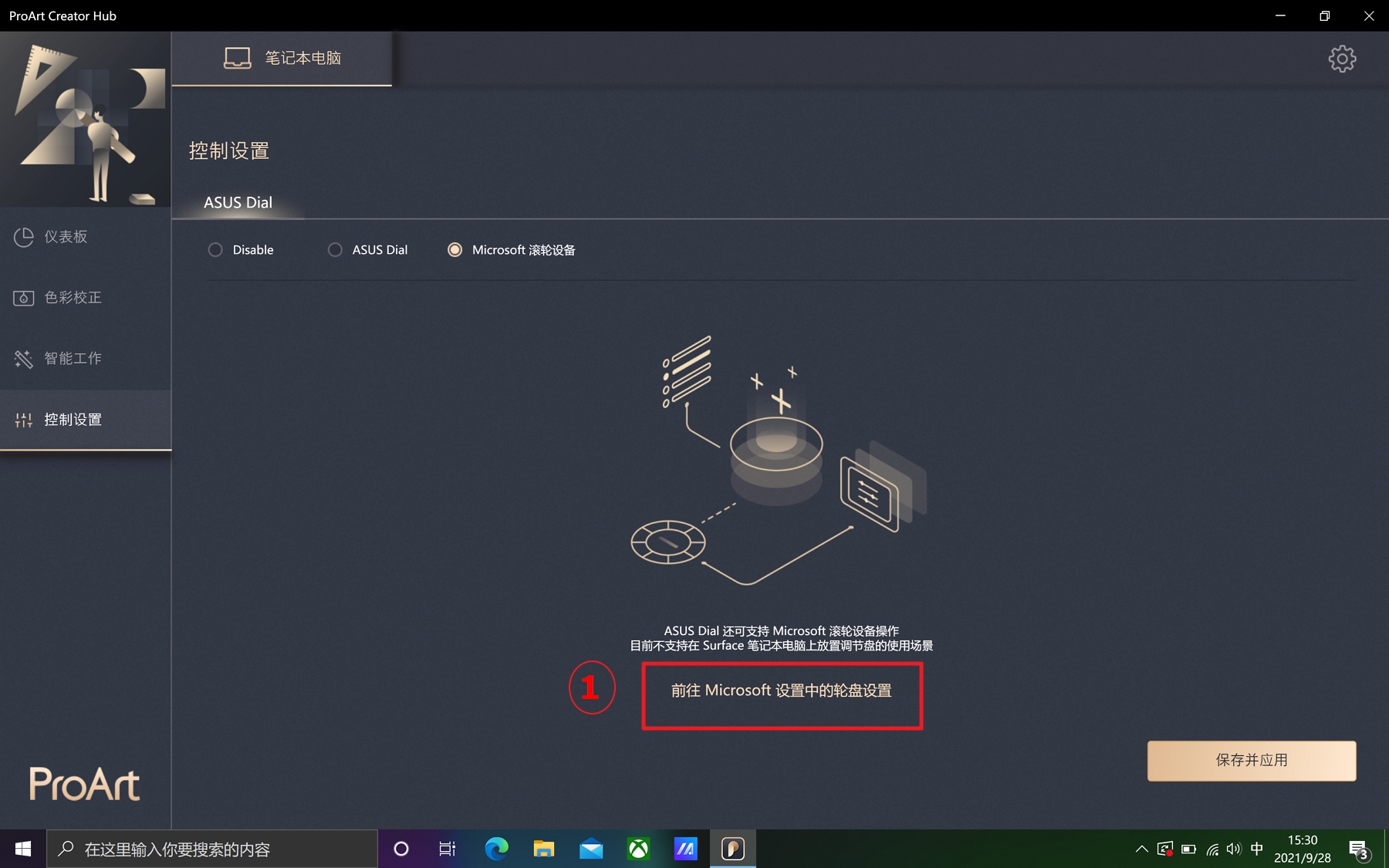
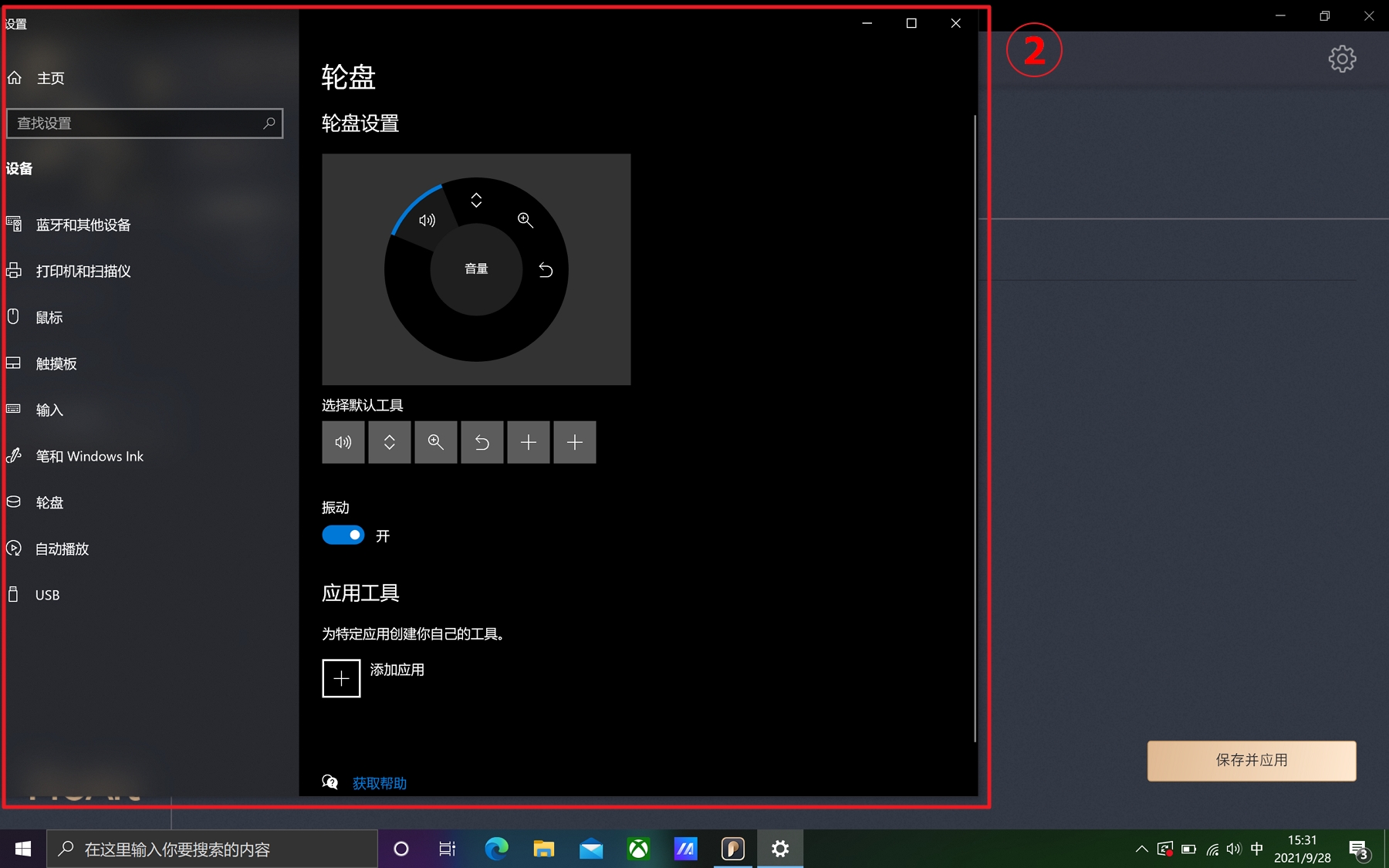
更多相关资讯请点击Microsoft滚轮设备的相关信息了解。
Q&A:
Q1: 兼容 Adobe的版本及软件有哪些?
A1: 目前只兼容 Adobe 2020版本以上的软件,例如 Adobe Photoshop、Photoshop Lightroom Classic、Premiere Pro 和 After Effects。