相关主题
[Notebook] 疑难解答 - 如何解决自动关机/重新启动的问题
请依照您计算机目前的Windows操作系统版本,前往相对应的操作说明:
- 更新并确认您计算机中的BIOS、Windows套件与驱动程序为最新版本
- 通过MyASUS执行系硬件诊断
- 检查所使用的外接装置或是否有安装/更换硬设备
- 检查近期所安装或更新的软件或应用程序
- 通过系统还原点还原系统
- 执行Windows系统还原
更新并确认您计算机中的BIOS、Windows套件与驱动程序为最新版本
软件更新通常有助于系统的稳定度及优化,所以建议您经常确认您的装置使用的是最新版本。了解更多如何更新BIOS:
(桌面计算机请参考ASUS Motherboard EZ Flash 3 介绍)
了解更多如何更新Windows Update与驱动程序:
若BIOS、Windows套件与驱动程序皆已更新至最新版本但问题仍然存在,请继续以下疑难解答步骤。
通过MyASUS执行硬件问题诊断来检查硬件是否有异常。如果诊断过后有发现异常,建议您前往华硕维修中心进行更换。
- 在Windows搜寻栏输入[MyASUS]①,然后点选[开启]②。
如果您无法搜寻到MyASUS,表示您的计算机可能没有安装,请参考如何安装MyASUS。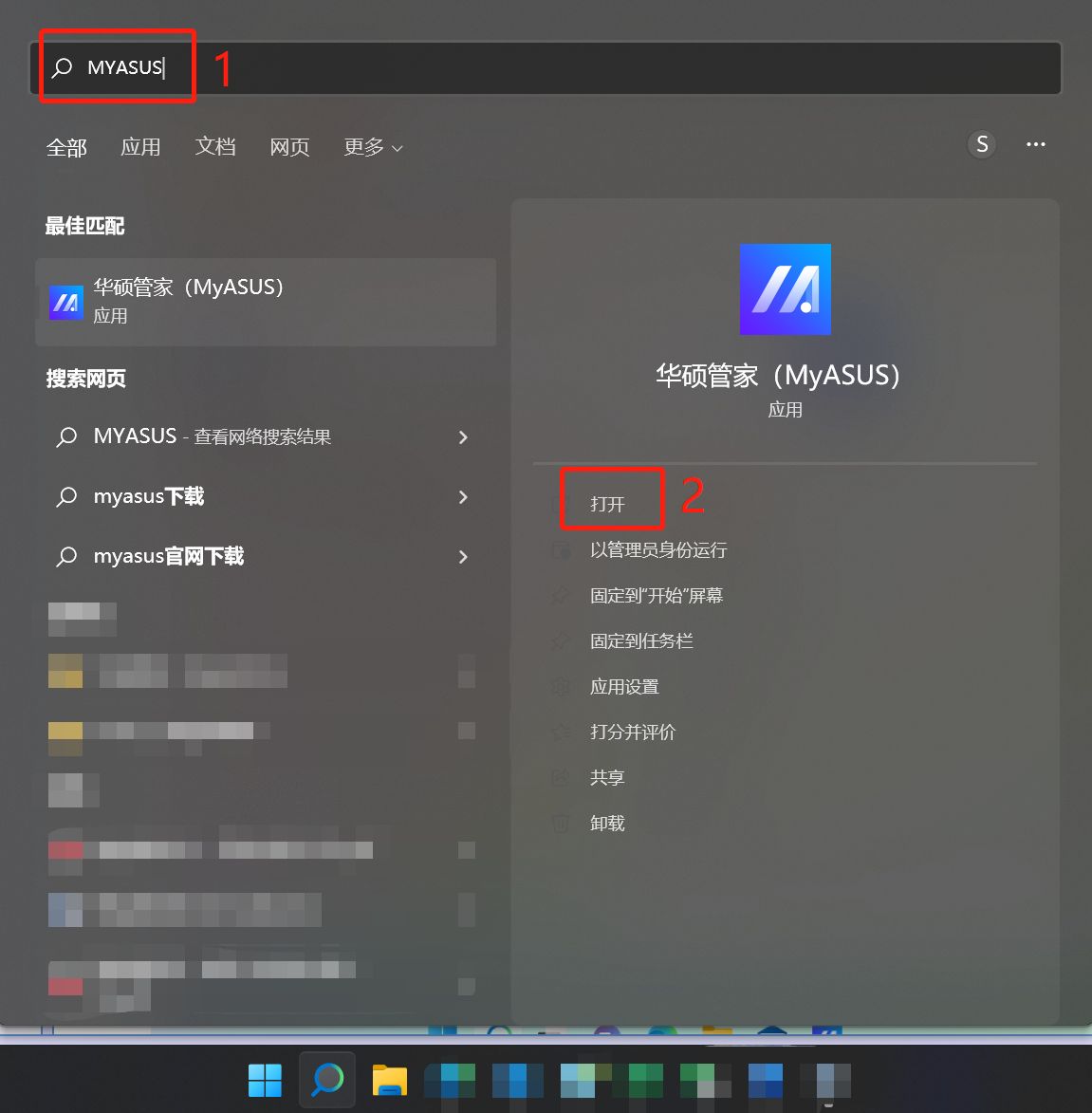
- 在MyASUS窗口中,点选[用户服务]③。
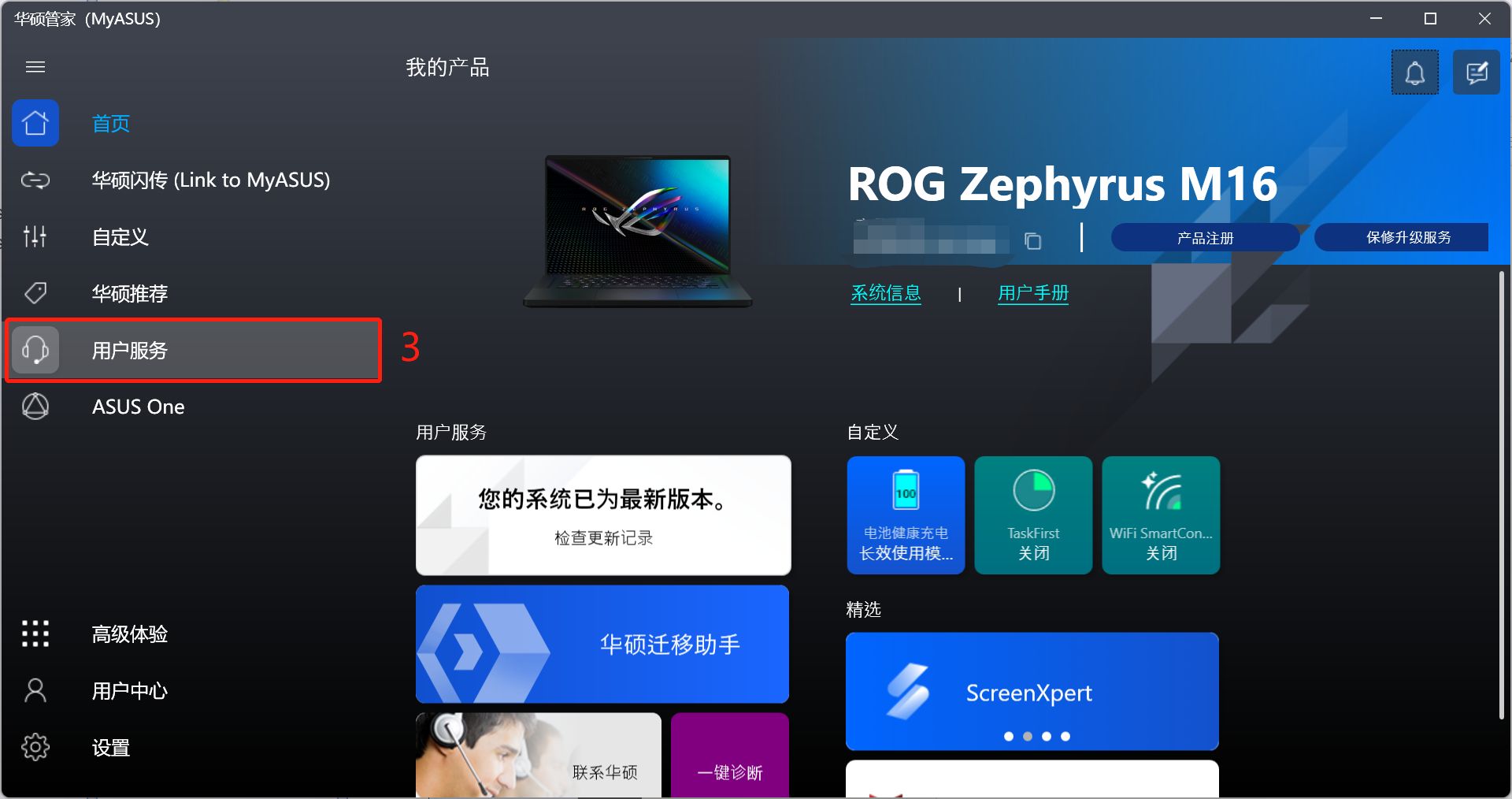
- 在[系统诊断]中④,勾选硬件诊断的[全选]项目⑤,然后点击[开始检查]⑥。了解更多MyASUS系统诊断的介绍。
注: 若您的计算机于MyASUS软件中没有显示系统诊断的页面,表示您的计算机不支持该功能,请至下一个章节并继续疑难解答。了解更多为什么我的MyASUS只有”用户服务”功能。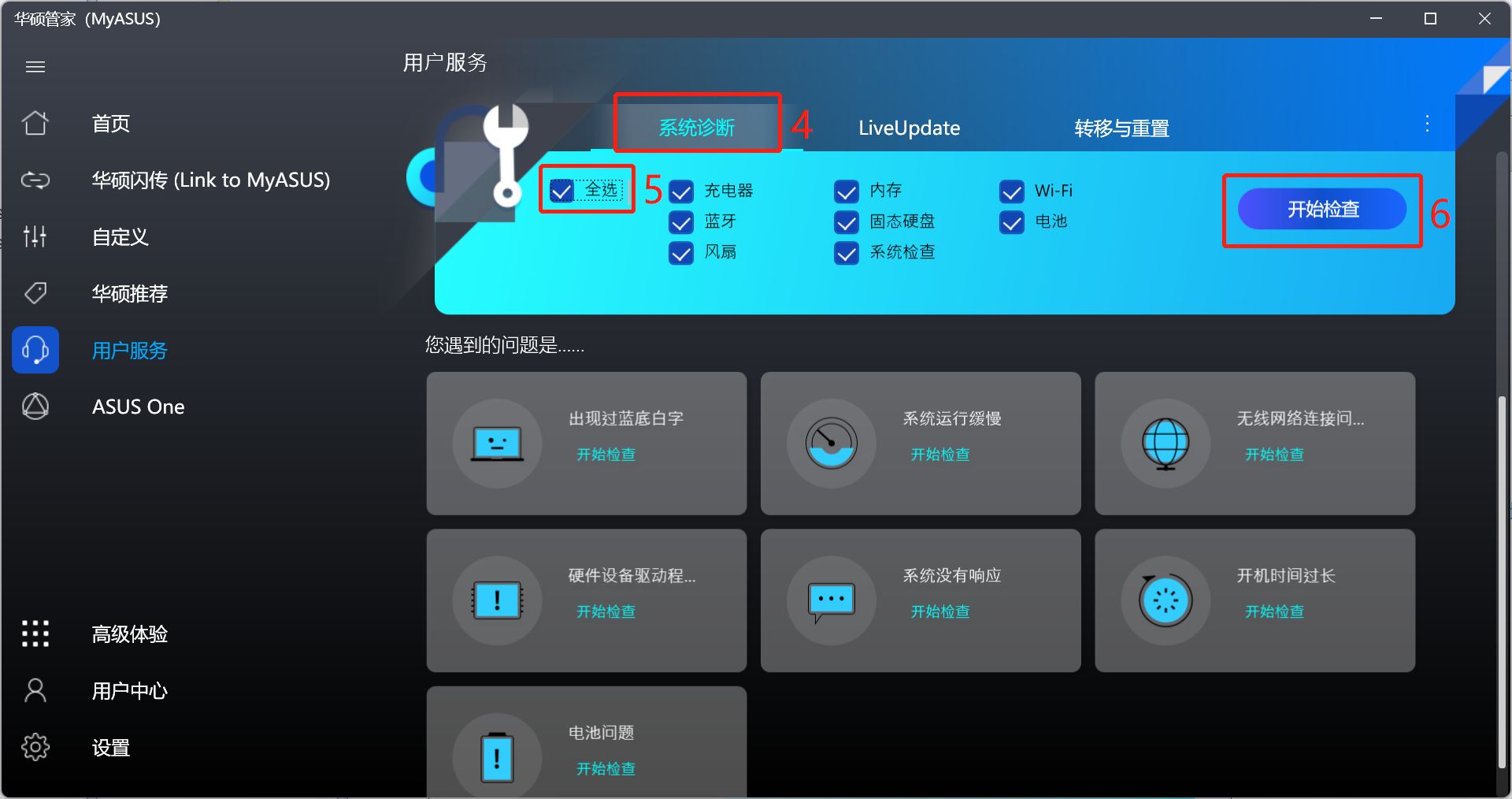
- 如果有检测出问题,建议您前往华硕维修中心进行更换。您可以参考此篇文章如何通过用户服务来联络华硕进行后续报修事项。
若是「硬件诊断」结果没有出现问题,表示您的硬设备是正常的,请继续下一个章节的疑难解答步骤。
计算机的外接装置有时可能是造成自动关机/重新启动的原因,请尝试移除外接装置,例如外接硬盘,打印机,记忆卡,光驱(若为内接式请移除光盘片),也包含卡片阅读机内的转接卡等等,然后重新启动计算机。
如果重新启动计算机后未遇到问题,外接装置便可能是问题所在,建议您先拔除该装置并联络装置制造商以寻求支持。
如果您没有使用外接装置或是移除后问题仍然存在,请再确认您是否有自行安装或更换新的硬设备,例如硬盘(传统硬盘、固态硬盘)或内存。有可能是您使用的新硬件与华硕计算机或Windows装置不兼容,请尝试移除新硬设备。如果移除后未再遇到问题,建议您先拔除该硬件并连络硬件制造商以寻求支持。
若是以上步骤后问题仍然存在,请继续下一个章节的疑难解答步骤。
有时候问题可能与Windows更新套件或所安装的应用程序软件有关,其中可能包含应用程序软件与系统之间的兼容性,或Windows核心程序可能被破坏。
您可以先检视Windows Update更新纪录来查看近期安装的更新项目。
- 在Windows搜寻栏输入[Windows 更新设置]①,然后点选[打开]②。
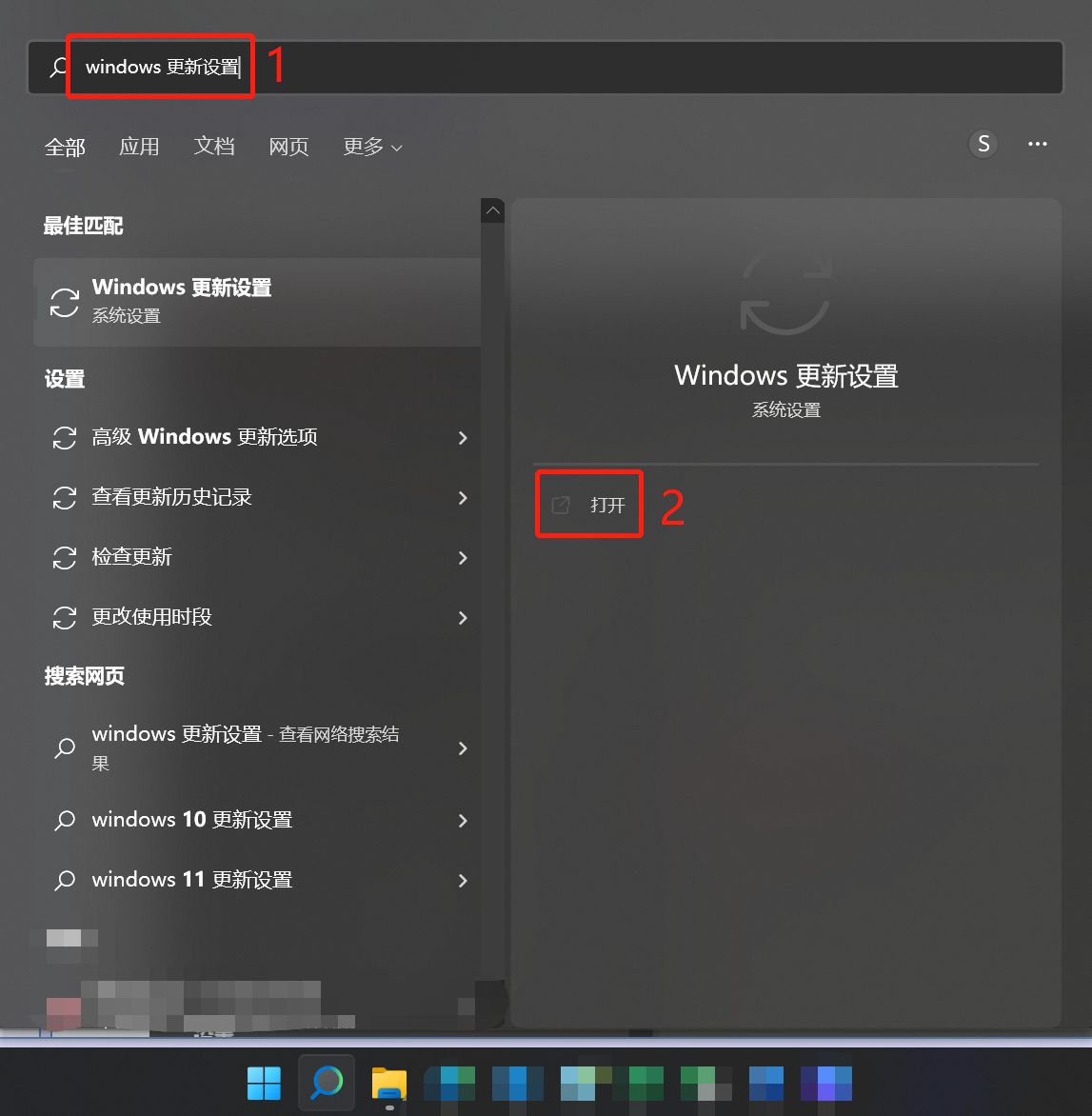
- 点选[更新历史记录]③。
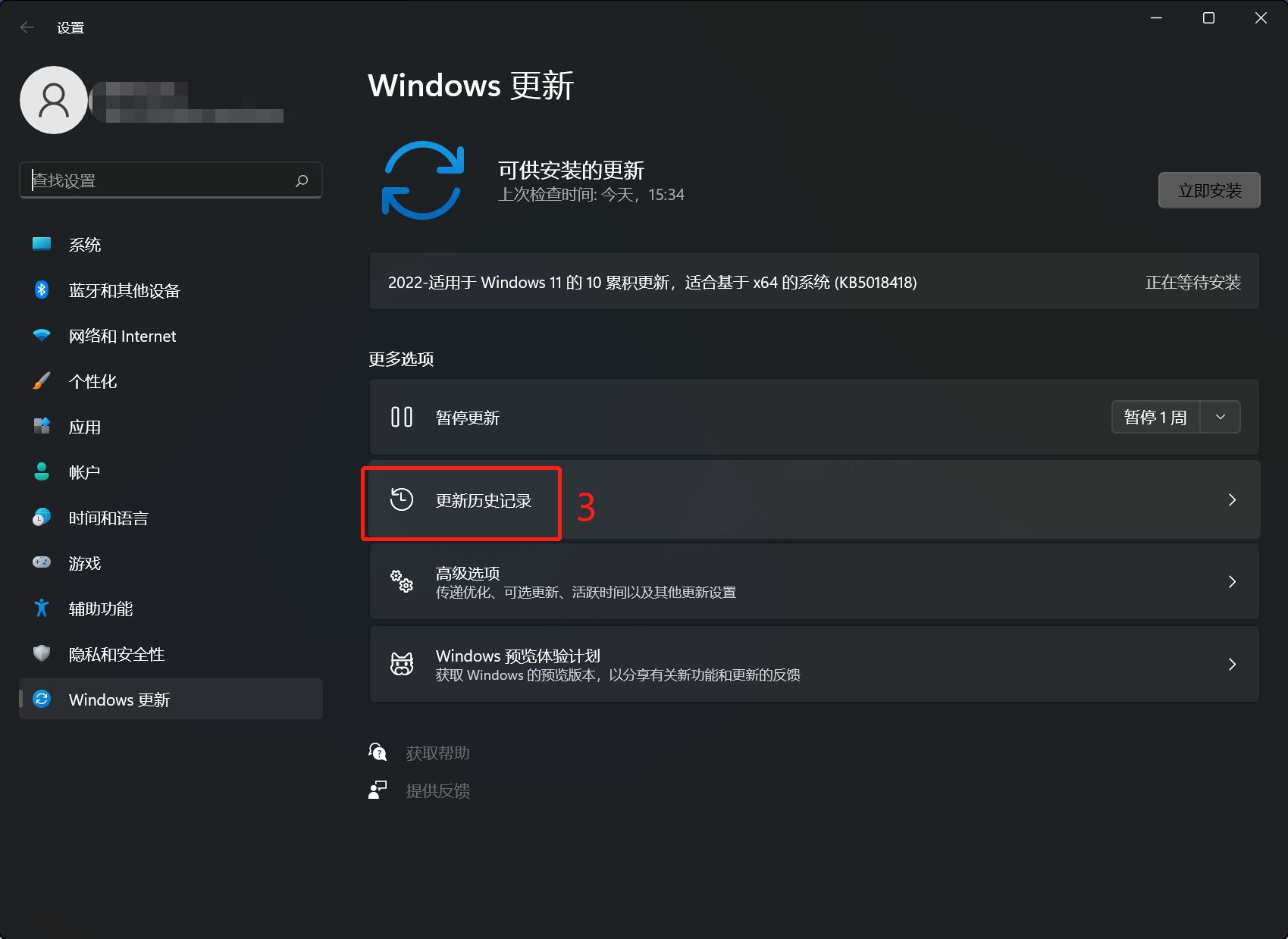
- 在更新记录中,会列出通过Windows Update的功能更新、质量更新、驱动程序更新等项目。
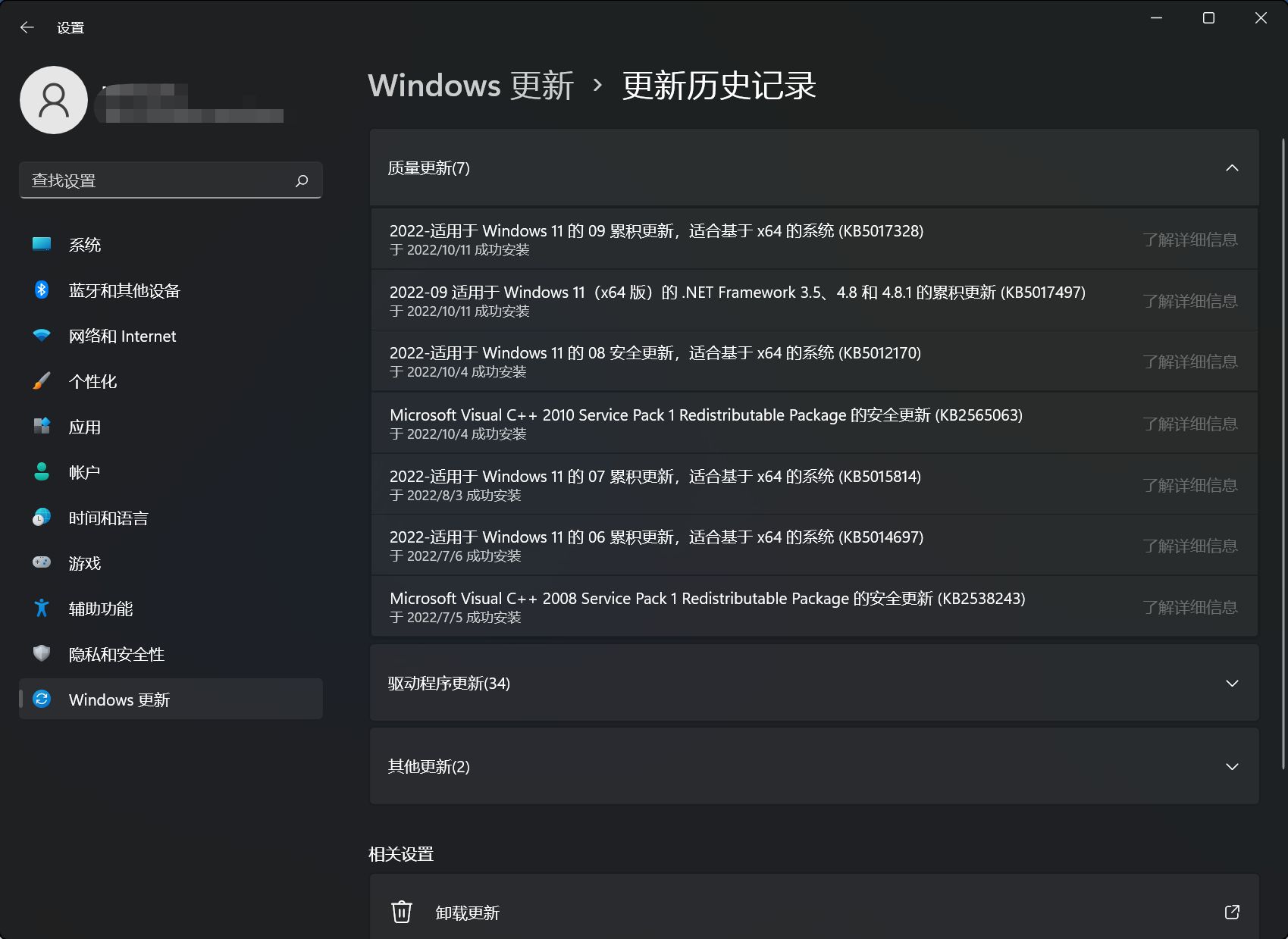
- 您可以查看更新的日期并确认是否某个日期所更新的项目而您开始遇到自动关机/重新启动的问题,并通过下列步骤了解如何进行卸载或是回复至上一个版本。
Windows功能更新的回复
如果您是因为Windows功能更新后而出现自动关机/重新启动的问题,建议您先将Windows回复至上一个版本并等待Windows后续修正,避免初期的不稳定问题,了解更多如何回复至上一个Windows版本。
若是您无法回复至上一个Windows版本,建议您通过Windows还原点还原系统,了解更多如何从系统还原点还原系统。
Windows质量更新的卸载
如果您是因为Windows质量更新后而出现自动关机/重新启动的问题,建议您先将Windows质量更新卸载并等待Windows后续修正,请参考以下步骤了解如何卸载。
- 在更新记录中,点选[卸载更新]①。
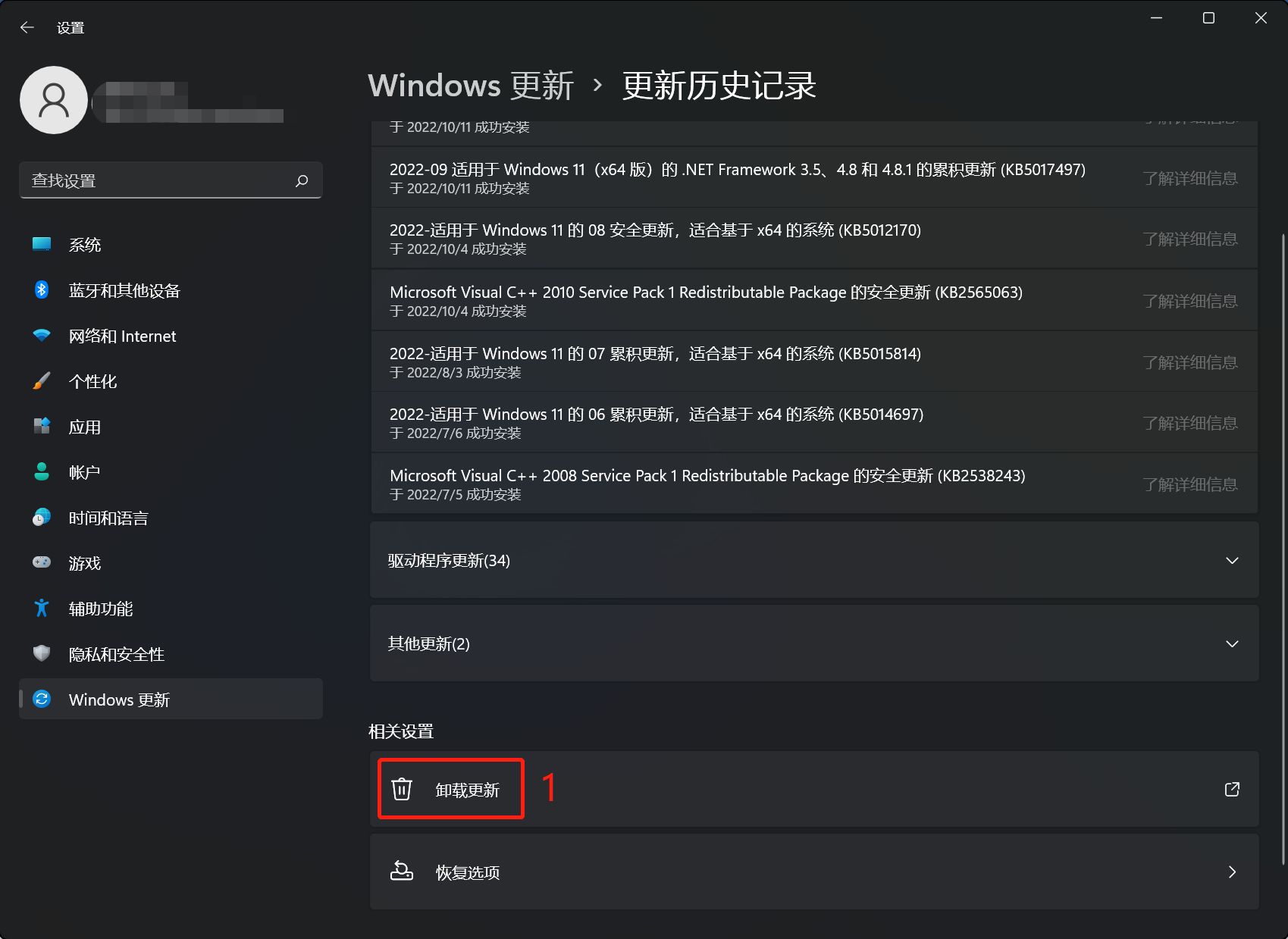
- 点选您要移除的项目②,然后点选[卸载]③。
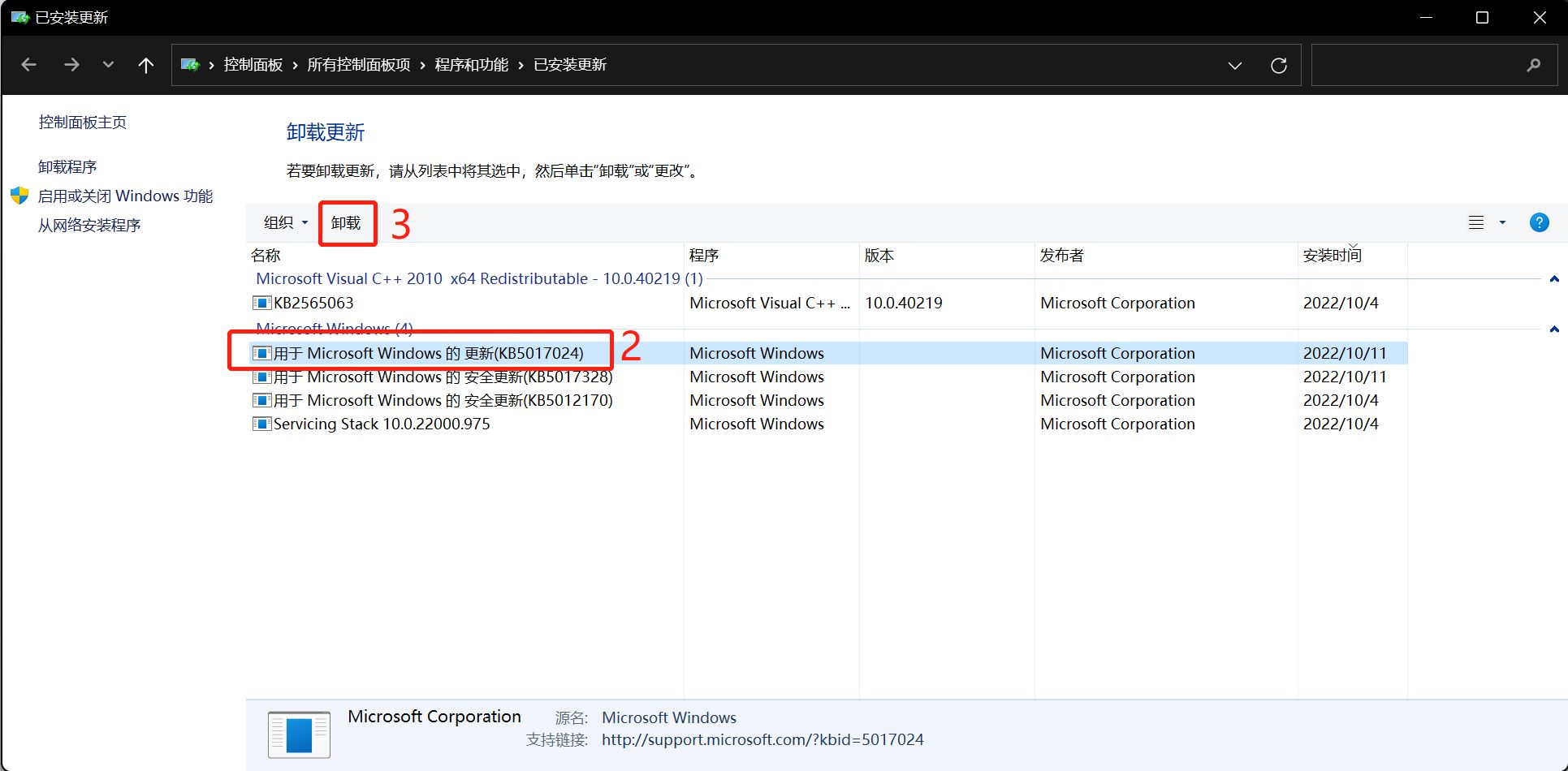
驱动程序更新的回复
如果您是因为驱动程序更新后而出现自动关机/重新启动的问题,建议您先将驱动程序回复至上一个版本并等待后续修正,请参考以下步骤了解如何将驱动程序回复至上一个版本。
- 在Windows搜寻栏输入[设备管理器]①,然后点选[打开]②。
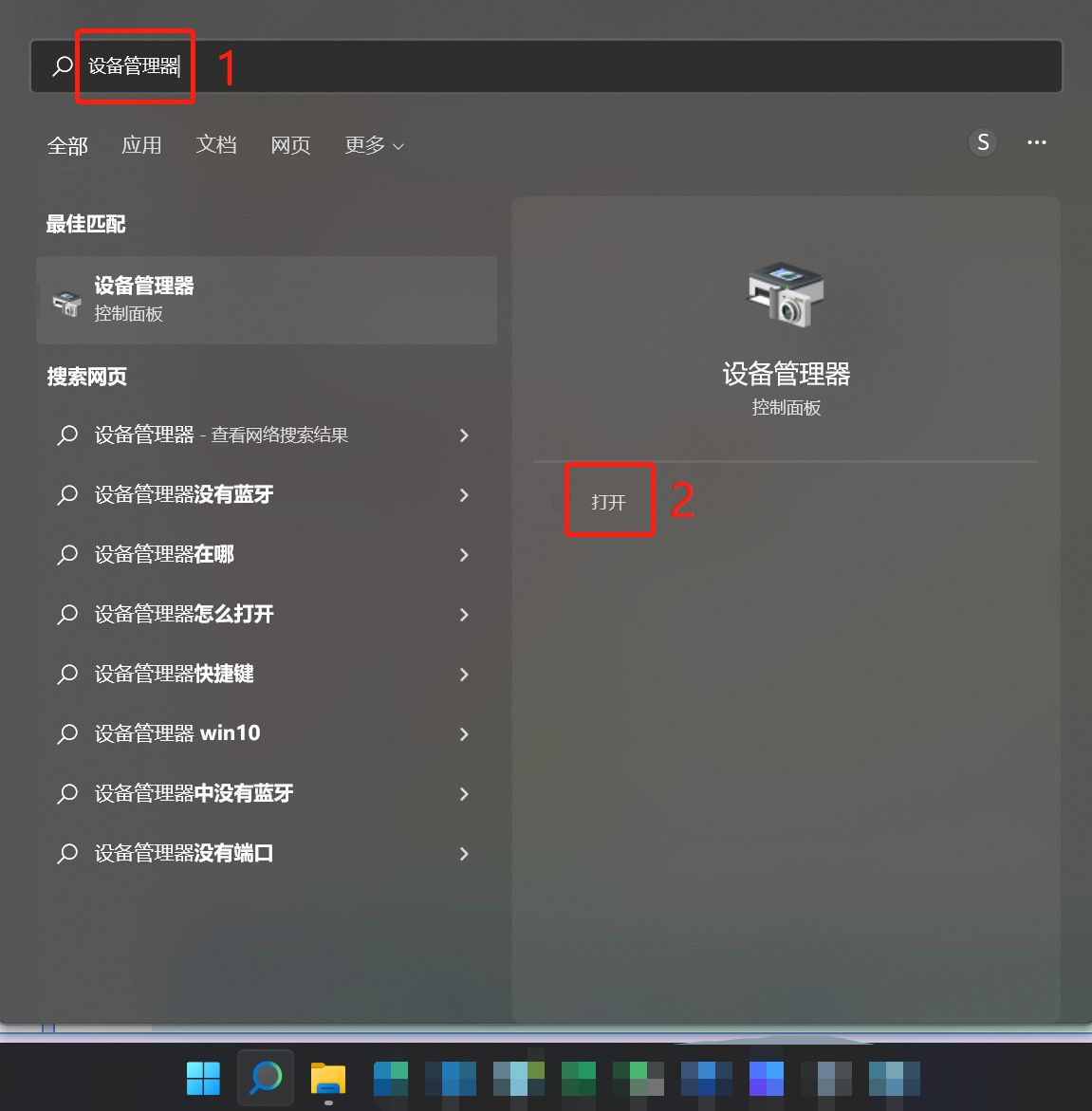
- 点击[显示适配器]装置类型旁边的箭头③,然后于[Intel(R) Iris Xe Graphics]点击鼠标右键④并点选[属性]⑤。
此步骤是以Intel显示适配器驱动为范例,实际请依您所遇到的驱动程序错误,进行回复版本操作。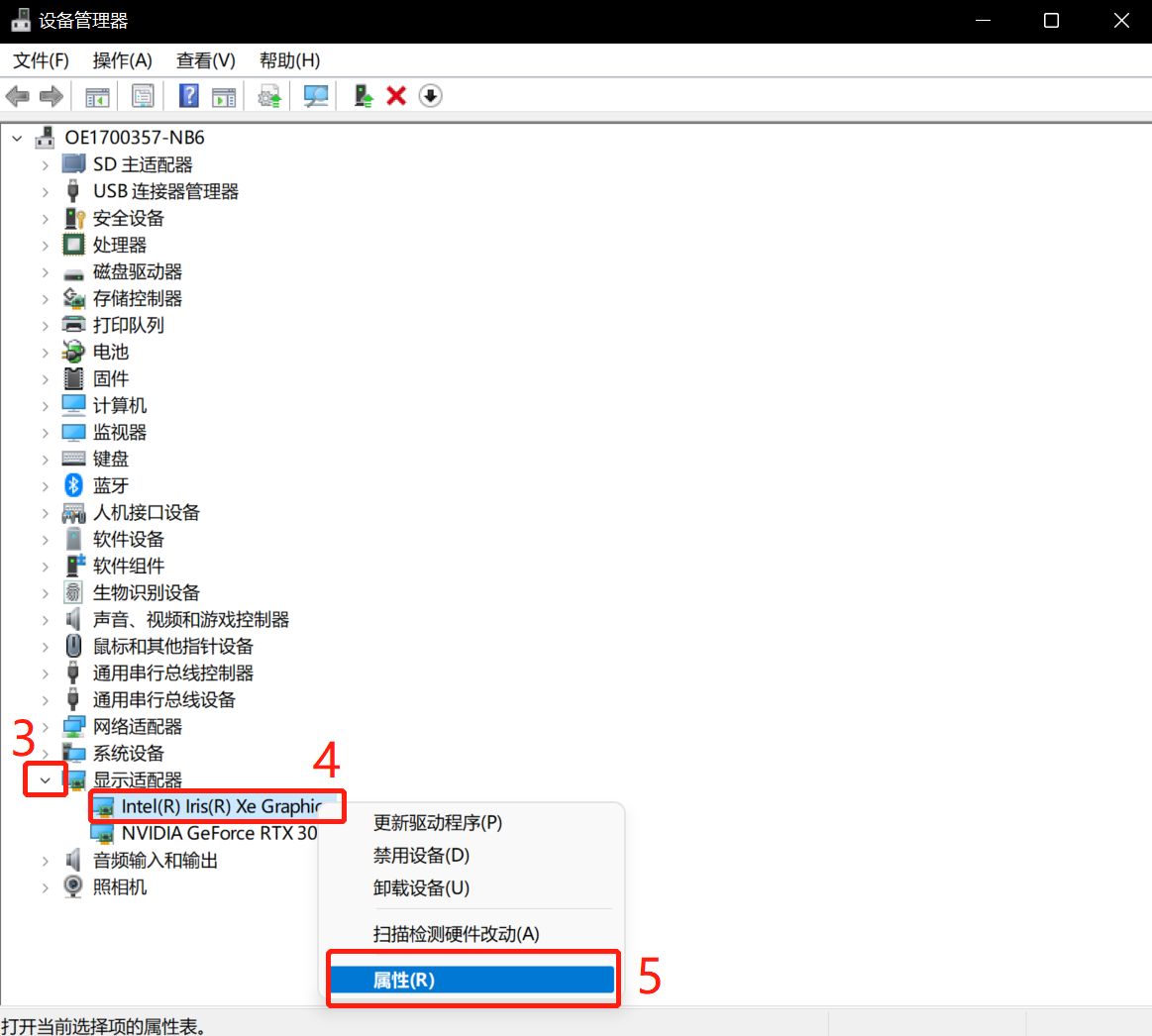
- 点选[驱动程序]⑥,然后点选[回退驱动程序]⑦。
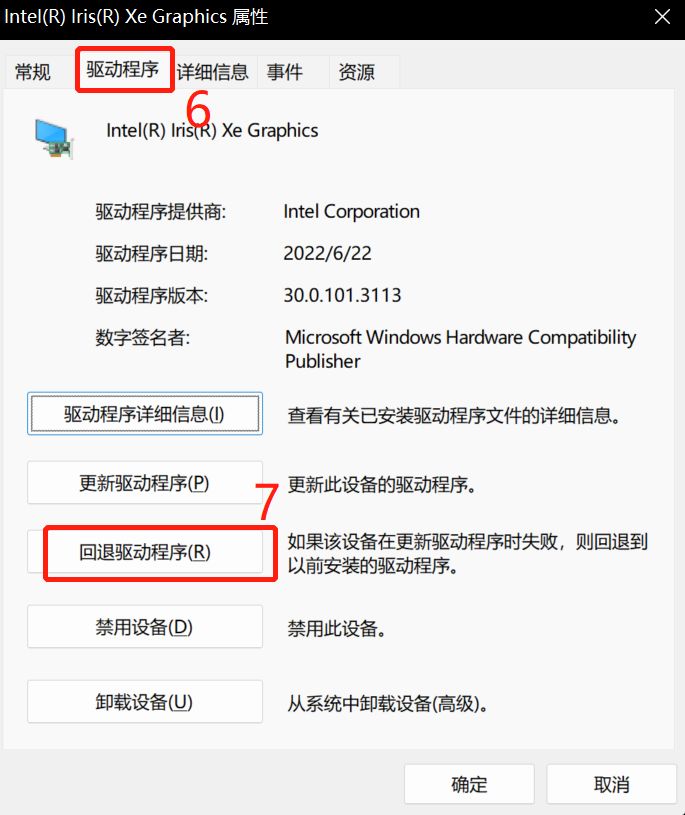
- 选择[您要回复到先前安装的驱动程序的原因]⑧,然后点选[是]⑨。系统将会开始回复驱动程序至先前的版本。
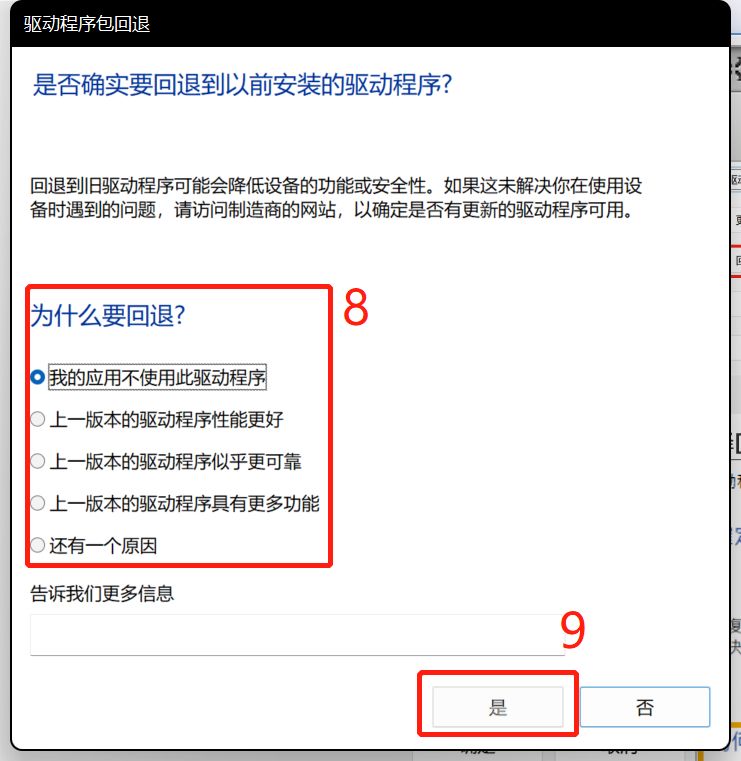
应用程序卸载
自动关机/重新启动的问题也有可能是因为近期安装的某个应用程序与Windows系统之间出现了兼容性问题,建议您可以先将此应用程序卸载,了解更多如何查询或解除最近安装的应用程序。
如果卸载后未再遇到问题,建议您可以先从应用程序的官方网站确认可支持的操作系统及相关规格,或是连络应用程序开发商以寻求支持。
若是以上步骤后问题仍然存在,请继续下一个章节的疑难解答步骤。
如果自动关机/重新启动的问题是最近才开始发生,且如果您先前已经有建立系统还原点、或是系统建立的自动还原点,则可以尝试将系统还原至问题开始前的时间点来解决问题。了解更多如何从已建立的系统还原点还原系统。
如果问题仍然存在,请继续下一个章节的疑难解答步骤。
如果所有疑难解答步骤已完成,但问题仍然存在,请先备份您的个人档案然后进行系统还原,将计算机回复至原始组态。了解更多:
若您的问题并未解决,请联系ASUS客服中心,取得进一步的信息。
更新并确认您电脑中的BIOS、Windows组件与驱动程序为最新版本
- 通过MyASUS执行系硬件诊断
- 检查所使用的外接设备或是否有安装/更换硬件设备
- 检查近期所安装或更新的软件或应用程序
- 通过系统还原点还原系统
- 执行Windows系统还原
更新并确认您电脑中的BIOS、Windows组件与驱动程序为最新版本
软件更新通常有助于系统的稳定度及优化,所以建议您经常确认您的设备使用的是最新版本。了解更多如何更新BIOS:
了解更多如何更新Windows Update与驱动程序:
若BIOS、Windows套件与驱动程序皆已更新至最新版本后问题仍然存在,请继续下一个章节的疑难解答步骤。
通过MyASUS执行硬件问题诊断来检查硬件是否有异常。如果诊断过后有发现异常,建议您前往华硕维修中心进行更换。
- 在Windows搜索框输入[MyASUS]①,然后点选【打开】②。
如果您无法搜索到MyASUS,表示您的电脑可能没有安装,请参考如何安装MyASUS。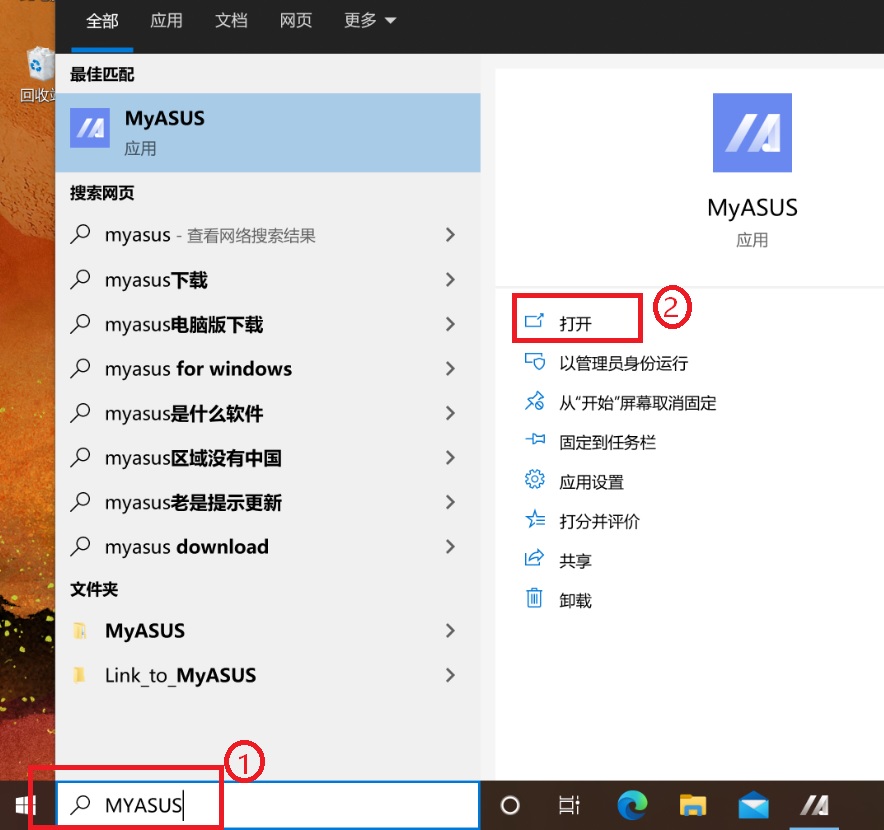
- 在MyASUS界面中,点选[用户服务]③。
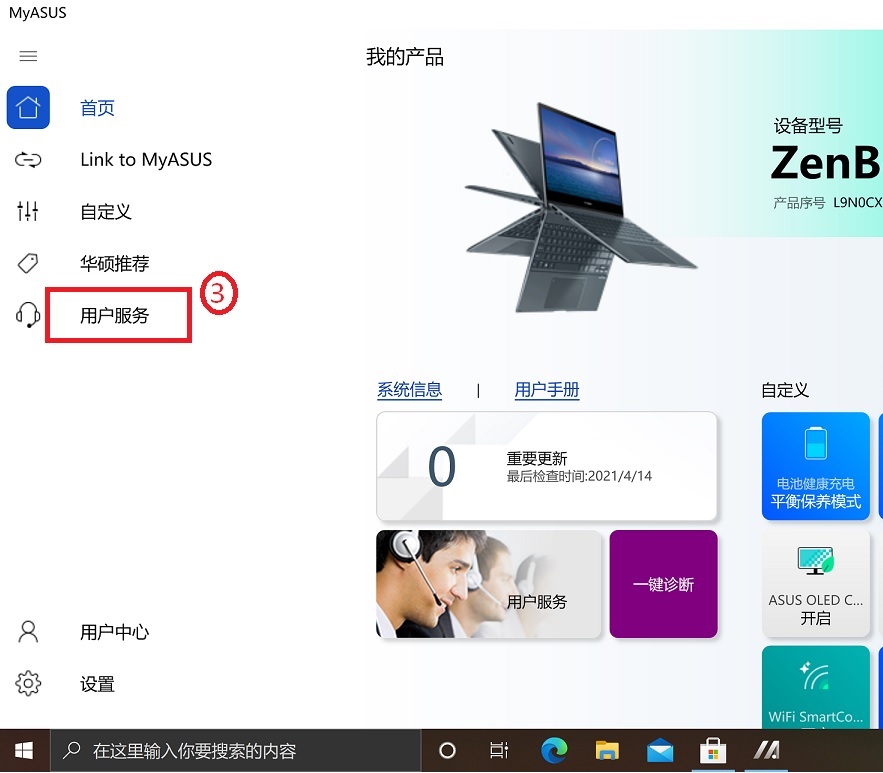
- 在[系统诊断]中④,勾选硬件诊断的[全选]项目⑤,然后点击[开始检查]⑥。了解更多MyASUS系统诊断的介绍。
注意: 若您的电脑于MyASUS软件中没有显示系统诊断的页面,表示您的电脑不支持该功能,请至下一个章节并继续疑难解答。了解更多为什么我的MyASUS只有”用户服务”功能。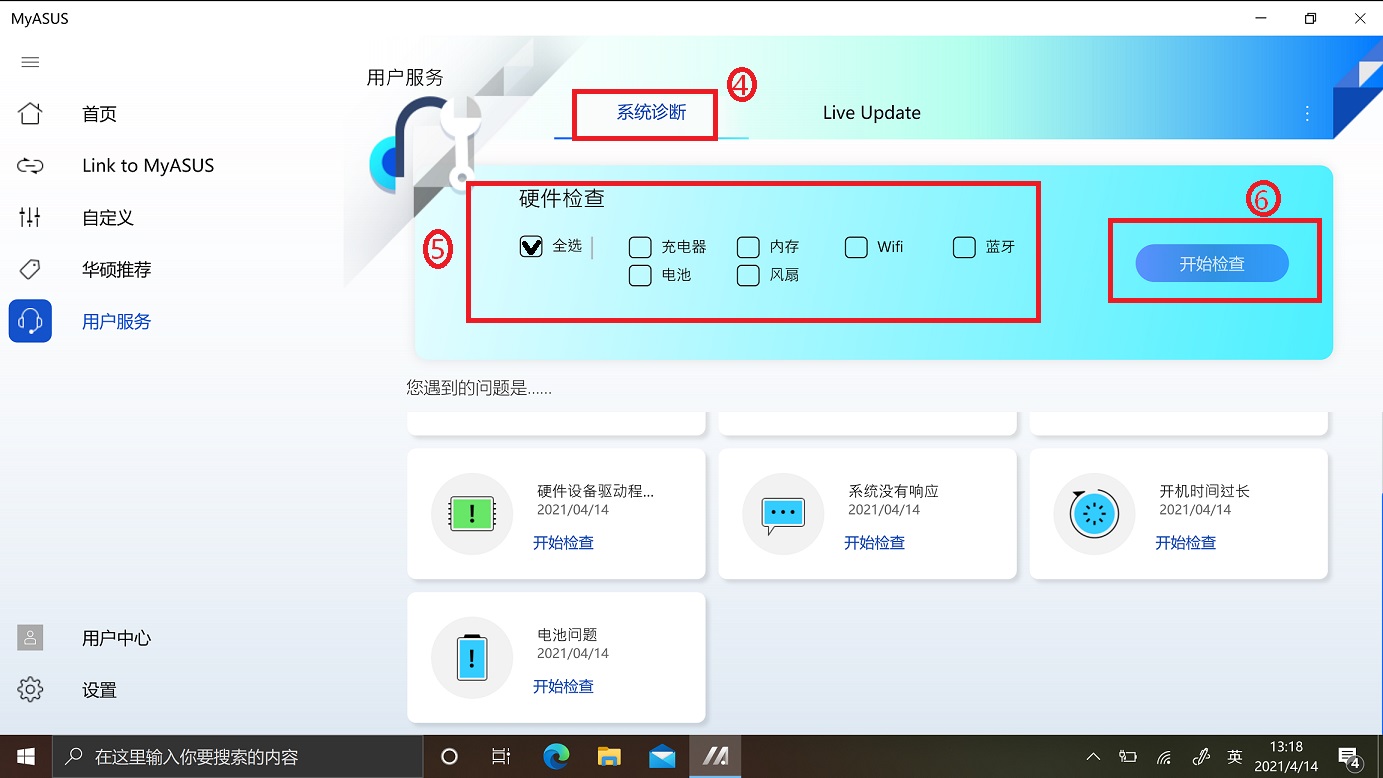
如果有检测出问题,建议您前往华硕维修中心进行更换。您可以参考此篇文章如何通过用户服务来联络华硕进行后续报修事项。
若是「硬件诊断」结果没有出现问题,表示您的硬设备是正常的,请继续下一个章节的疑难解答步骤。
电脑的外接设备有时可能是造成自动关机/重新启动的原因,请尝试移除外接设备,例如外接硬盘,打印机,记忆卡,光驱(若为内置光驱请移除光盘片),也包含光驱内的转接卡等等,然后重新启动电脑。
如果重新启动电脑后未遇到问题,外接设备便可能是问题所在,建议您先移除该设备并联系设备制造商以寻求支持。
如果您没有使用外接设备或是移除后问题仍然存在,请再确认您是否有自行安装或更换新的硬件设备,例如硬盘(传统硬盘、固态硬盘)或内存。有可能是您使用的新硬件与华硕电脑或Windows设备不兼容,请尝试移除新硬件设备。如果移除后未再遇到问题,建议您先拔除该硬件并联系硬件制造商以寻求支持。
若是以上步骤后问题仍然存在,请继续下一个章节的疑难解答步骤。
有时候问题可能与Windows更新组件或所安装的应用程序软件有关,其中可能包含应用程序软件与系统之间的兼容性,或Windows核心程序可能被破坏。
您可以先检视Windows Update更新记录来查看近期安装的更新项目
- 在Windows搜索框输入[Windows Update ]①,然后点选[打开]②。
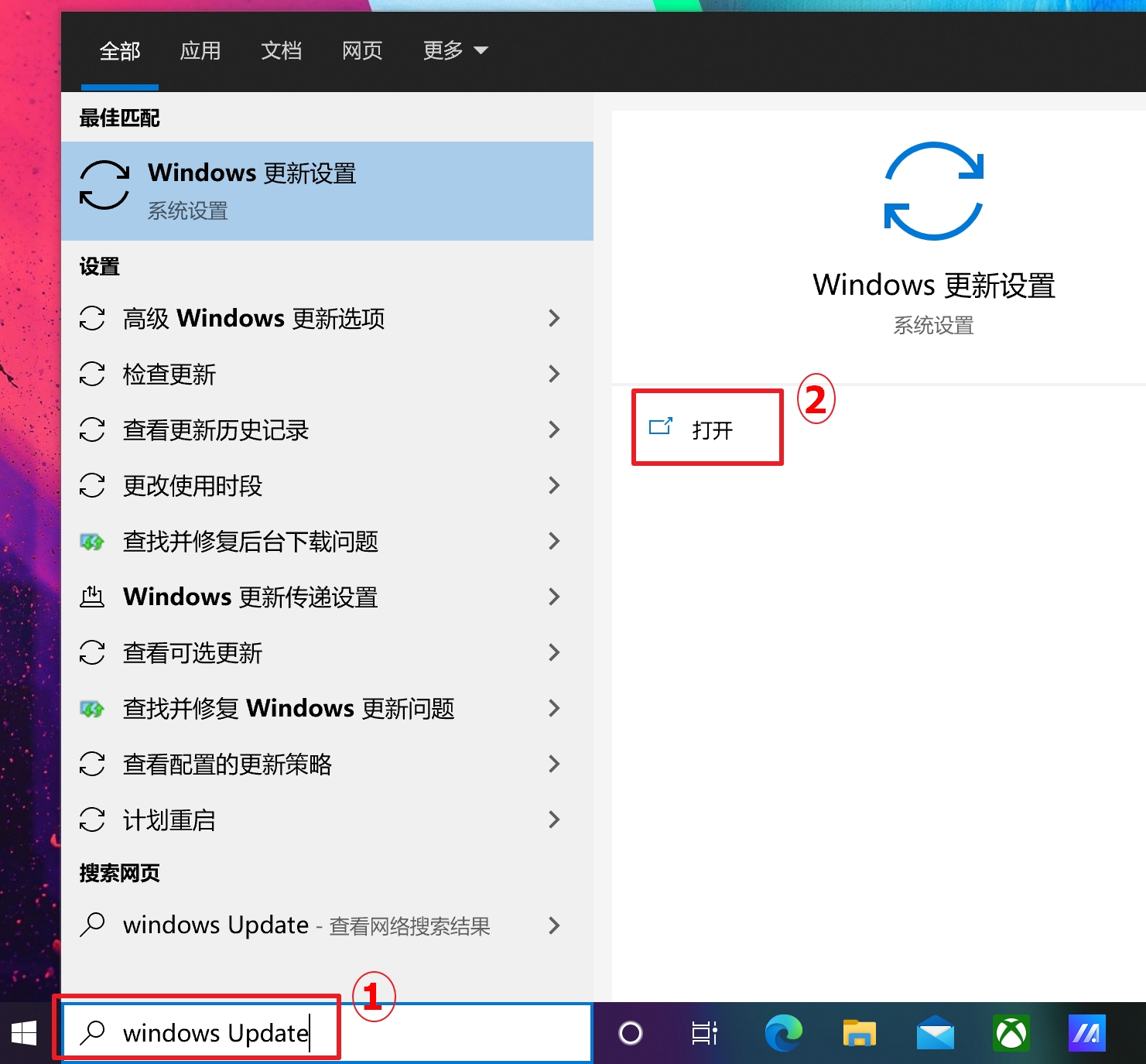
- 点选[查看更新历史记录]③。
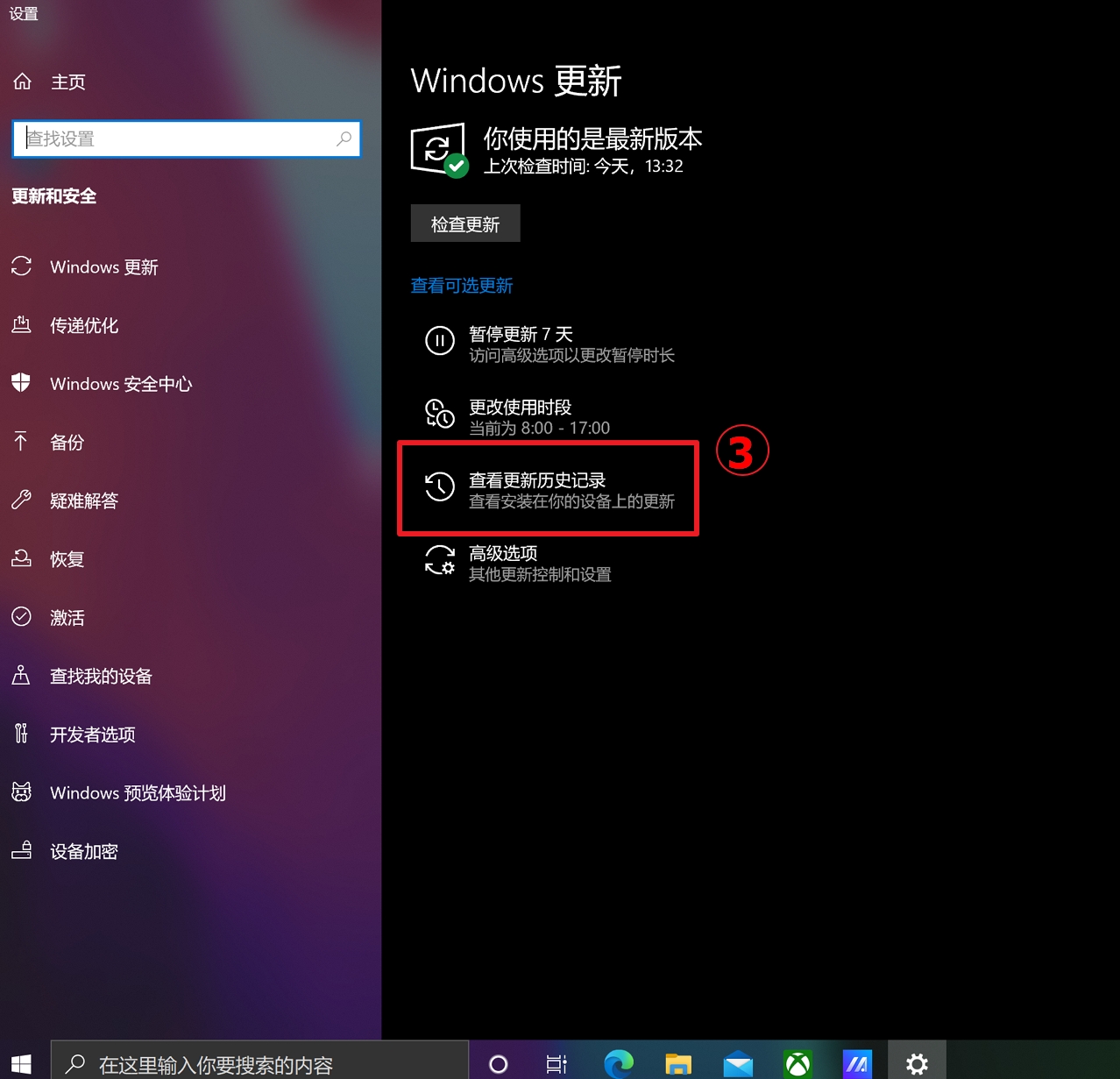
- 在查看更新历史记录中,会列出通过Windows Update的功能更新、质量更新、驱动程序更新的项目。
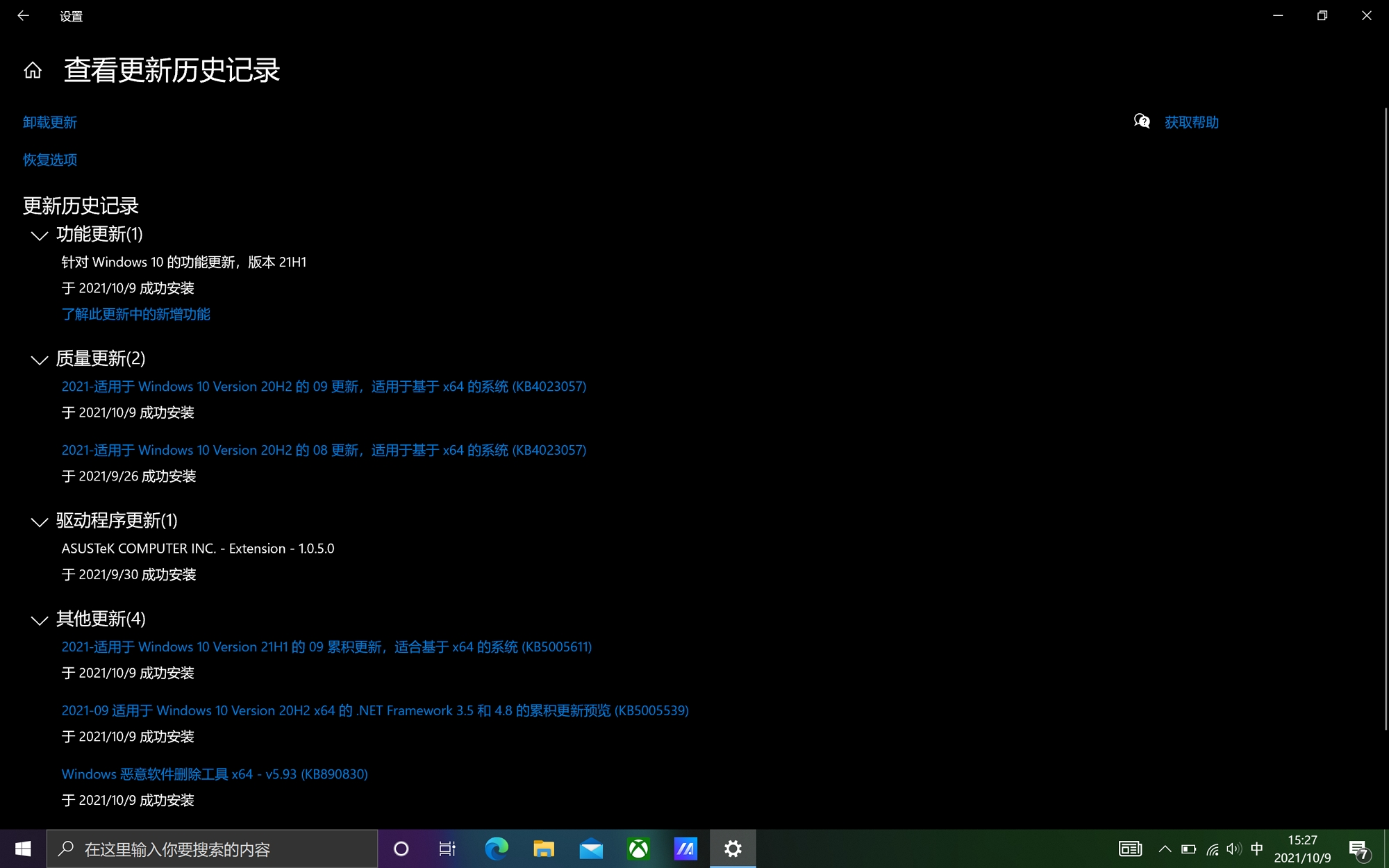
- 您可以查看更新的日期并确认是否某个日期所更新的项目而您开始遇到自动关机/重新启动的问题,并通过下列步骤了解如何进行卸载或是回复至上一个版本。
Windows功能更新的回复
如果您是因为Windows功能更新后而出现自动关机/重新启动的问题,建议您先将Windows回复至上一个版本并等待Windows后续修正,避免初期的不稳定问题,了解更多如何回复至上一个Windows版本。
若是您无法回复至上一个Windows版本,建议您通过Windows还原点还原系统,了解更多如何从系统还原点还原系统。
Windows质量更新的卸载更新
如果您是因为Windows质量更新后而出现自动关机/重新启动的问题,建议您先将Windows质量更新卸载并等待Windows后续修正,请参考以下步骤了解如何卸载。
- 在查看更新历史记录中,点选[卸载更新]①。
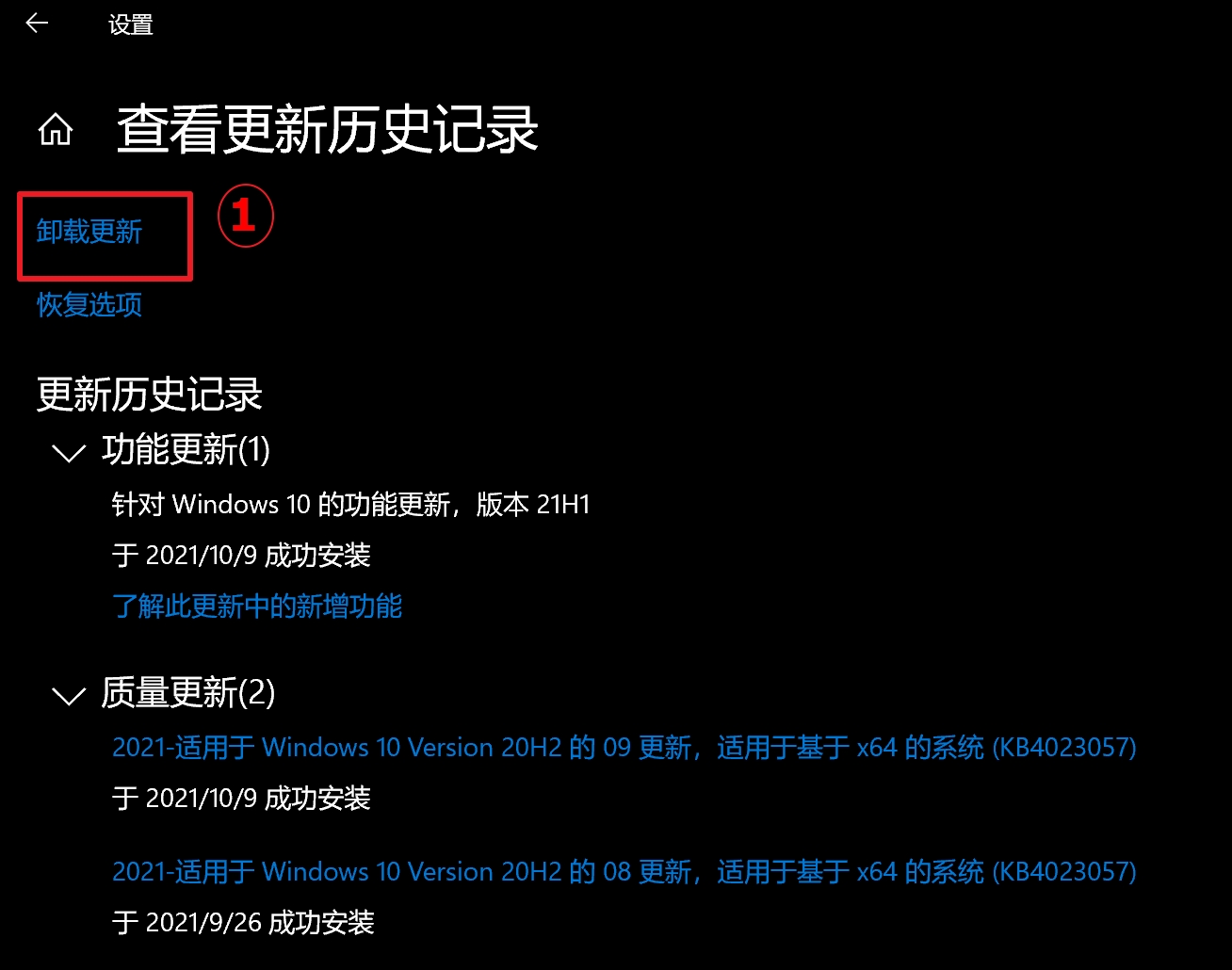
- 点选您要卸载的项目②,然后点选[卸载]③。
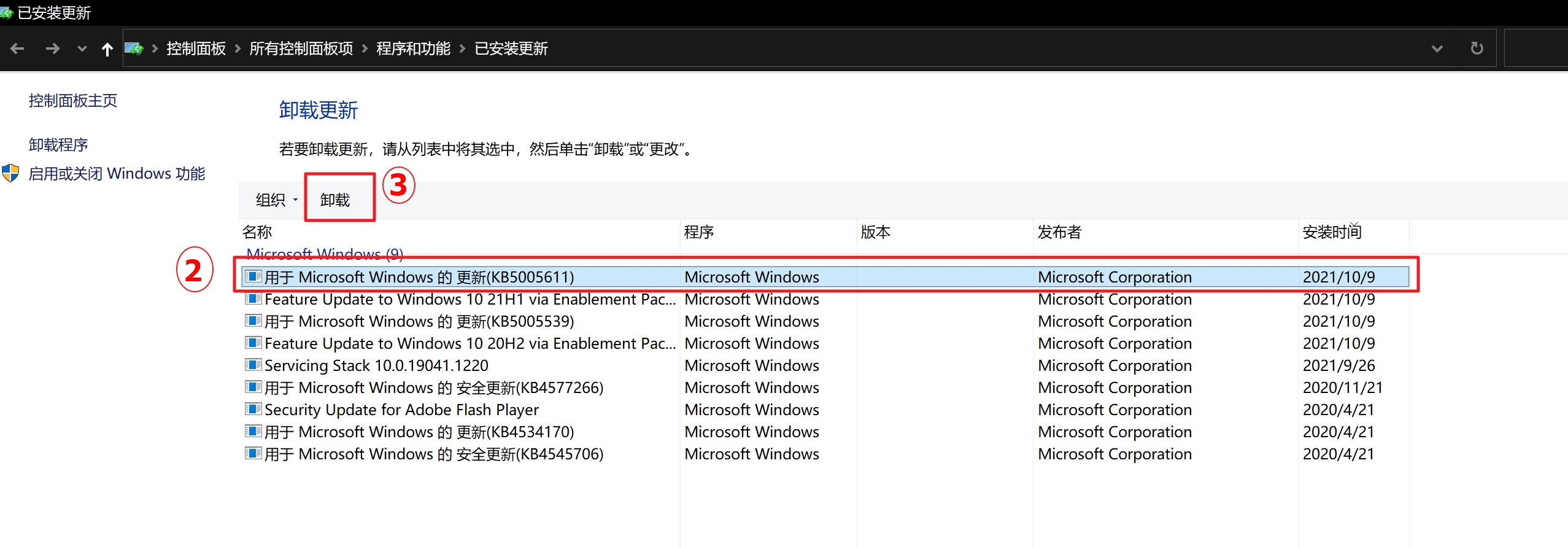
驱动程序更新的回复
如果您是因为驱动程序更新后而出现自动关机/重新启动的问题,建议您先将驱动程序回复至上一个版本并等待后续修正,请参考以下步骤了解如何将驱动程序回复至上一个版本。
- 在Windows搜索栏输入[设备管理器]①,然后点选[打开]②。
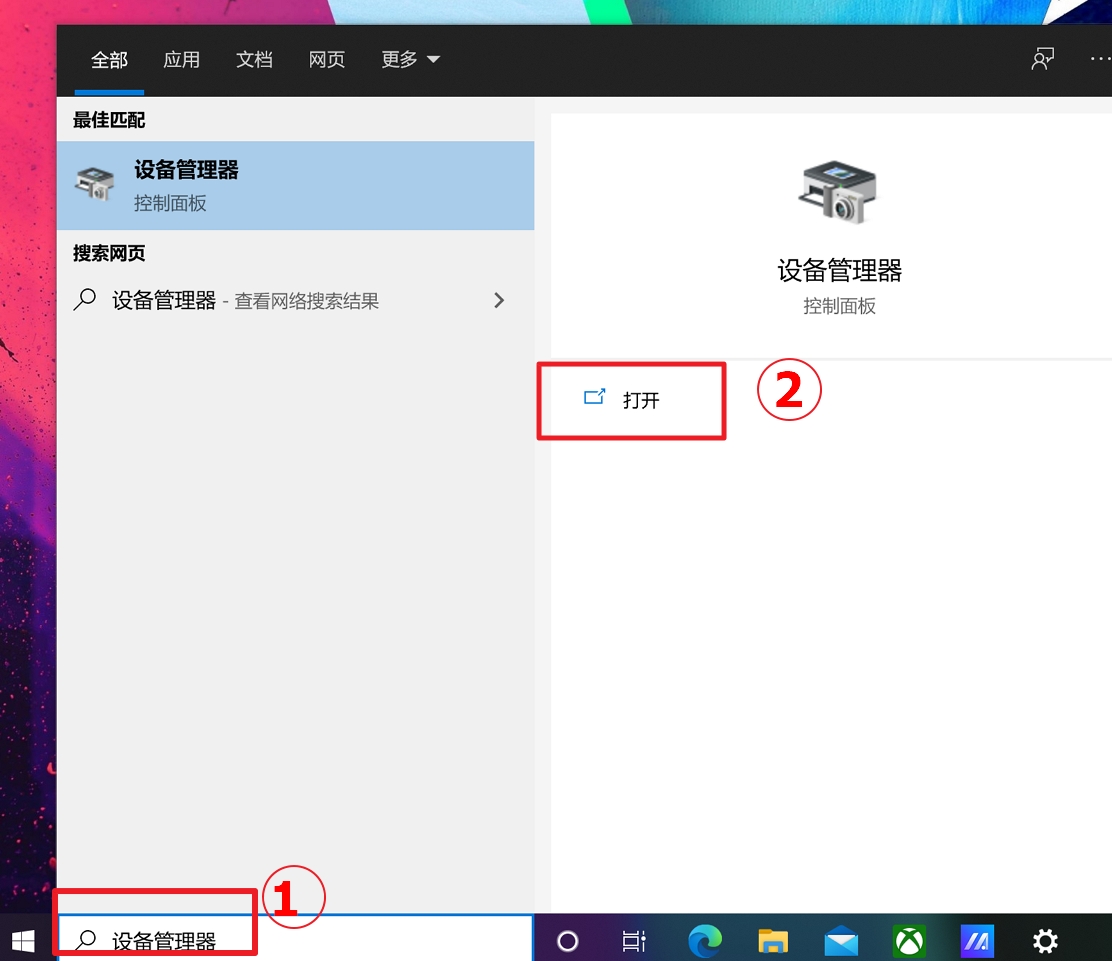
- 点击[显示适配器]旁边的箭头③,然后于[显卡设备 】右键点击④并点选[属性]⑤。
- 此步骤是以核显适配器驱动为范例,实际请依您所遇到的驱动程序错误,进行回复版本操作。
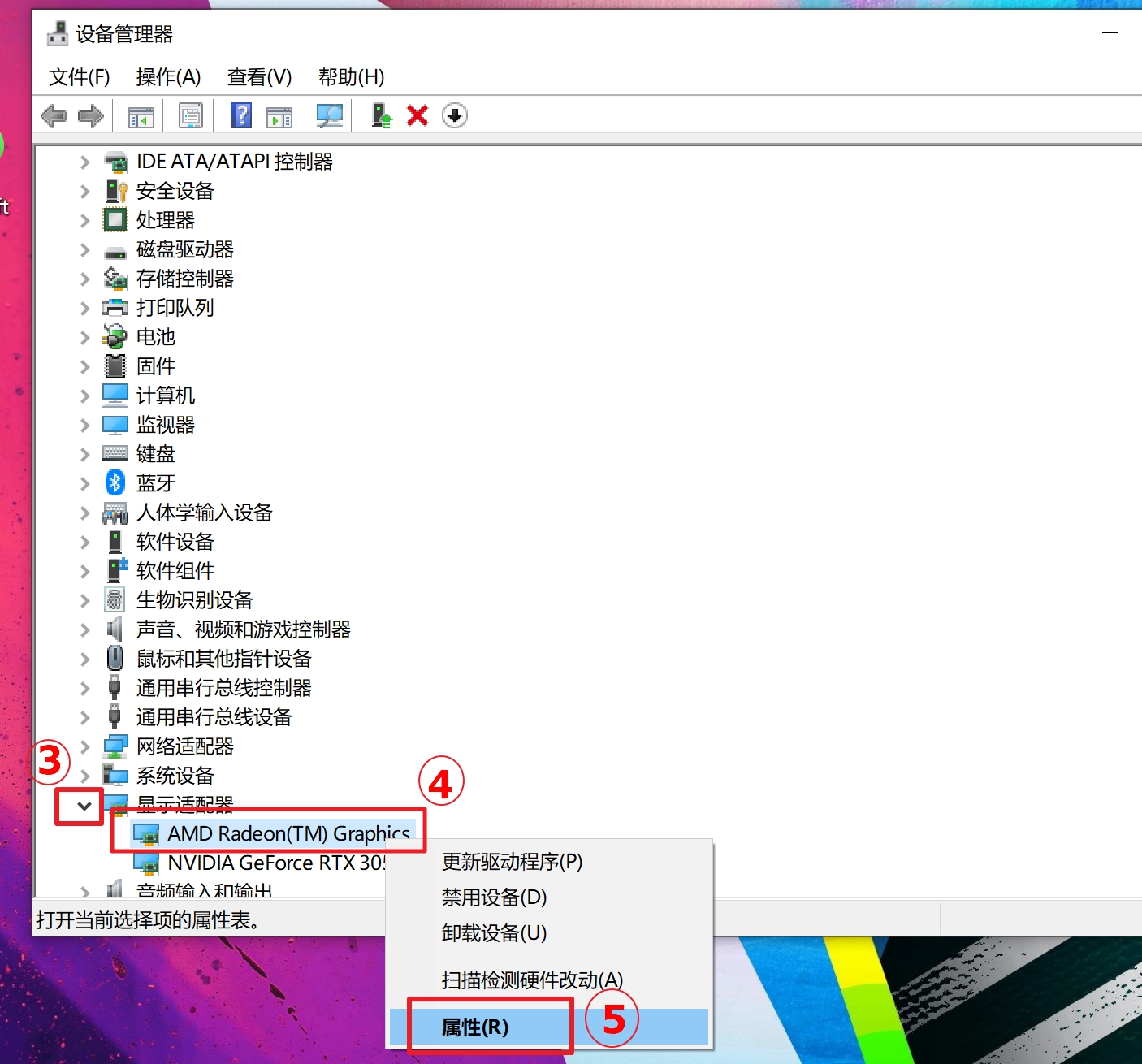
- 点选[驱动程序]⑥,然后点选[回退驱动程序]⑦。
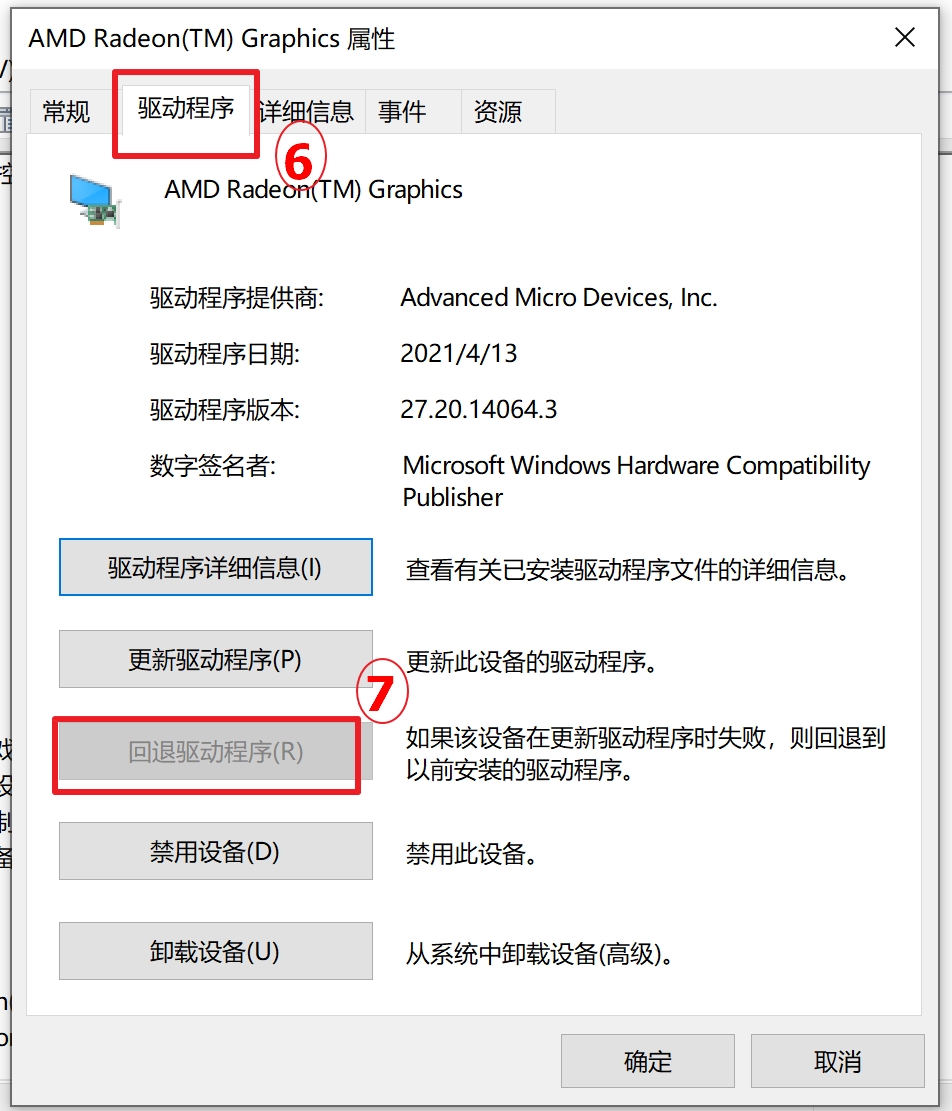
- 选择[您要回退到先前安装的驱动程序的原因]⑧,然后点选[是]⑨。系统将会开始回退驱动程序至先前的版本。
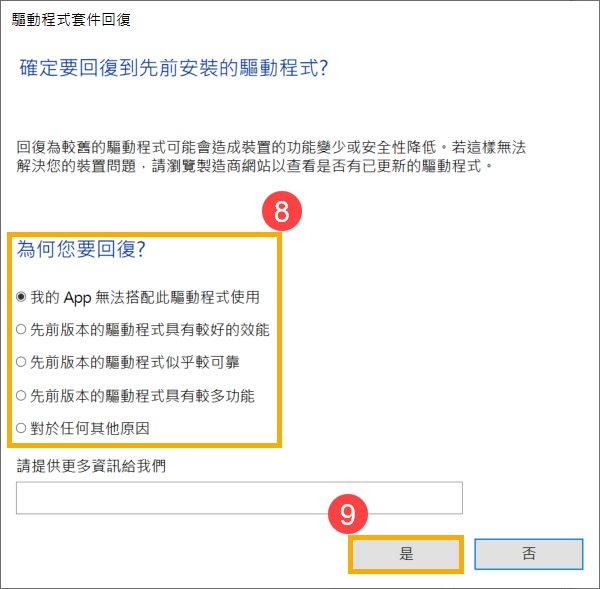
应用程序卸载
自动关机/重新启动的问题也有可能是因为近期安装的某个应用程序与Windows系统之间出现了兼容性问题,建议您可以先将此应用程序卸载,了解更多如何查询或解除最近安装的应用程序。
如果卸载后未再遇到问题,建议您可以先从应用程序的官方网站确认可支持的操作系统及相关规格,或是联系应用程序开发商以寻求支持。
若是以上步骤后问题仍然存在,请继续下一个章节的疑难解答步骤。
如果自动关机/重新启动的问题是最近才开始发生,且如果您先前已经有建立系统还原点、或是系统建立的自动还原点,则可以尝试将系统还原至问题开始前的时间点来解决问题。了解更多如何从已建立的系统还原点还原系统。
如果问题仍然存在,请继续下一个章节的疑难解答步骤。
如果所有疑难解答步骤已完成,但问题仍然存在,请先备份您的个人档案然后进行系统还原,将计算机回复至原始状态。了解更多:
Windows 10 - 如何还原(重装)系统,并移除个人文件、应用程序及设置
若您的问题并未解决,请联系ASUS客服中心,取得进一步的信息。