相关主题
[Microsoft Office] 如何卸载Office应用程序
Office的卸载步骤会根据您安装的类型而有所不同。最常见的安装类型为即点即用和Microsoft Windows Installer (MSI)。另一种类型则为从Microsoft Store App取得的Office安装。
如果您不确定拥有的是哪种类型的安装,请先参考如何确认我的Office安装类型。
注: 卸载Office「仅」会从您的计算机移除Office应用程序,并不会移除任何使用Office应用程序建立的档案、文件或工作簿。
目录:
注: 如果您无法打开Office应用程序来检查安装类型,请先尝试较常用的即点即用或MSI卸载步骤。
- 打开任意Office应用程序,然后点选左上角的[文件]。(以下使用Excel作为示例)
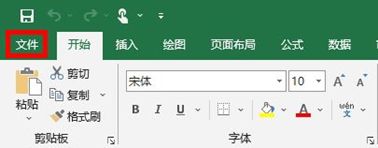
- 点选[账户],在产品信息下,找到[关于]按钮并查看以下项目:
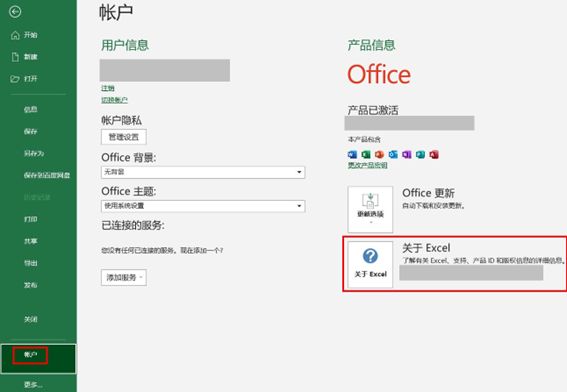
- 即点即用: 即点即用安装会有版本与内部版本号码,并包含「即点即用」这几个字。请参考即点即用或MSI的卸载步骤,以进行卸载Office应用程序。
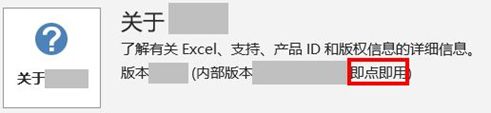
- MSI: MSI安装不会有版本或内部版本号码。请参考即点即用或MSI的卸载步骤,以进行卸载Office应用程序。
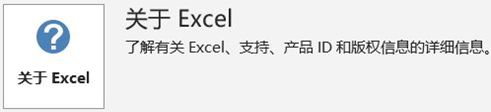
- Microsoft Store: Microsoft Store安装会有版本与内部版本号码,并包含「Microsoft Store」这两个字。请参考Microsoft Store app的卸载步骤,以进行卸载Office应用程序。
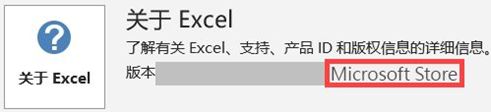
如果您有即点即用或MSI安装的Office应用程序,请参考以下方式卸载。
- 在Windows搜索框输入[控制面板],然后点选[打开]。
- 查看方式选择[类别],在程序字段中,点选[卸载程序]。
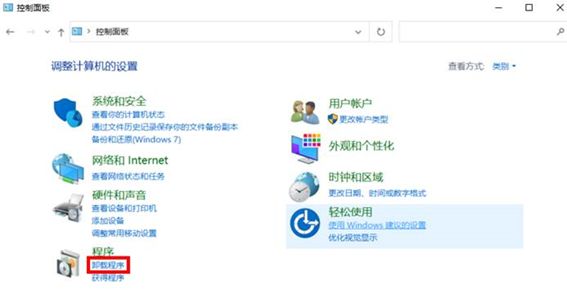
- 选取您要卸载的Microsoft Office应用程序,然后点选[卸载]。
注: 如果控制面板中没有列出Office应用程序,则您可能是Microsoft Store安装类型。请参考Microsoft Store app的卸载步骤,以进行卸载Office应用程序。
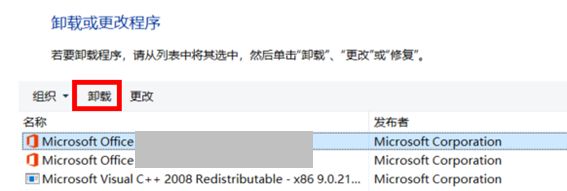
- Microsoft将会再次询问您是否准备好卸载,点选[卸载]即可开始卸载Office应用程序。
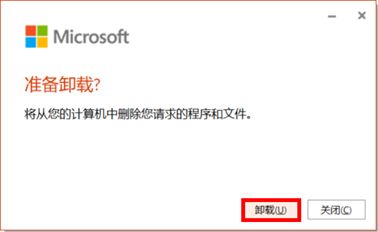
- Office应用程序卸载完成,请点选[关闭]。
如果您有Microsoft Store安装的Office应用程序,请参考以下方式卸载。
- 右击开始菜单,选择[安装的应用]。
注: 若是使用Windows 10的设备,右击开始菜单,选择[应用和功能]。
- 在已安装的应用程序中,选取您要卸载的Microsoft Office应用程序,点击应用程序旁的[更多]
 图标,然后点选[卸载]。
图标,然后点选[卸载]。
注: 如果应用程序与功能中没有列出Office应用程序,则您可能是即点即用或MSI的安装类型。请参考即点即用或MSI的卸载步骤,以进行卸载Office应用程序。
注: 若是使用Windows 10的设备,请直接点选[卸载],并再次点选[卸载]。
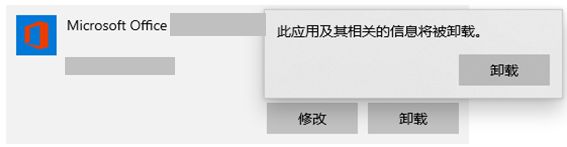
- Microsoft将会再次询问您是否准备好卸载,点选[卸载]即可开始卸载Office应用程序。
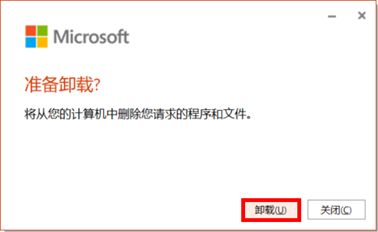
- Office应用程序卸载完成,请点选[关闭]。
以上信息来自于Microsoft的从计算机卸载Office。如果您无法透过以上方式卸载Office应用程序,您可以参考Microsoft的文章,以了解更多卸载的方式。
您也可以参考Microsoft支持网站,以了解更多Office应用程序的支持说明。