[Notebook] 为什么无法成功以蓝牙连接您的电脑与移动设备?
如使用 Link to MyASUS 中的通讯功能,请确认移动设备和电脑的蓝牙已成功建立配对,如无法配对,请尝试以下操作:
1. 电脑蓝牙无法使用或看不到蓝牙?
- 确定飞行模式已关闭:点选 [开始],然后选取 [设置] > [网络和internet] > [飞行模式]。 确定飞行模式已关闭。并再次开启蓝牙:选取 [开始],然后选取 [设置] > [设备] > [蓝牙和其他设备]--【蓝牙】开启。
- 确定蓝牙可正常使用:请查看电脑右下角 [通知] 或 [控制中心] 确认您的设备是否支持且有 [蓝牙] 按钮,若看不到蓝牙,请尝试更新设备的驱动程序或重新启动。
- 如遇到电脑反复跳出蓝牙配对设备通知要求,请重新启动后再尝试。
*更多信息请见微软官方信息以修复蓝牙设备。
2. 确认 Link to MyASUS 移动设备端应用程序执行正确的蓝牙配对流程?
2.1如您的移动设备是 Android 系统
- 请打开Link to MyASUS 移动设备应用程序 [侧边选单] > 点击 [通讯] 中的 [开始通过蓝牙连接电脑]
- 若您尚未允许相关权限,Link to MyASUS 将会引导您至 [权限管理] 页面,请允许 [蓝牙配对] 中的 [访问此设备的位置信息] 以及 [使用位置信息] 权限和 [通讯] 中的 [通知访问] 以及 [访问联系人、电话和短信] 都已允许。
- 如 [蓝牙配对] 的权限,请点击 [开始] 按钮以开启蓝牙设备。
- 如已开启蓝牙设备,请点击[开始] 按钮以允许设备可被电脑搜寻。
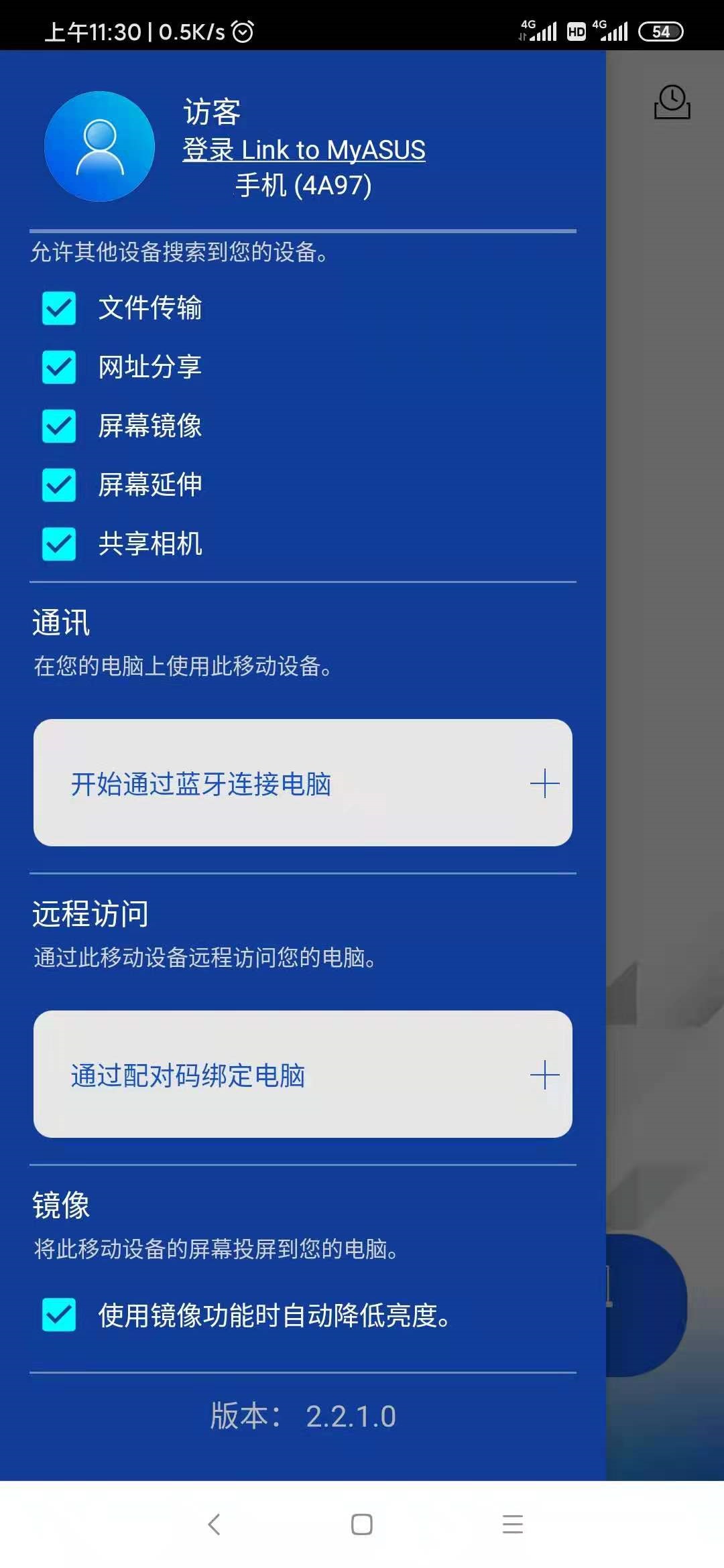
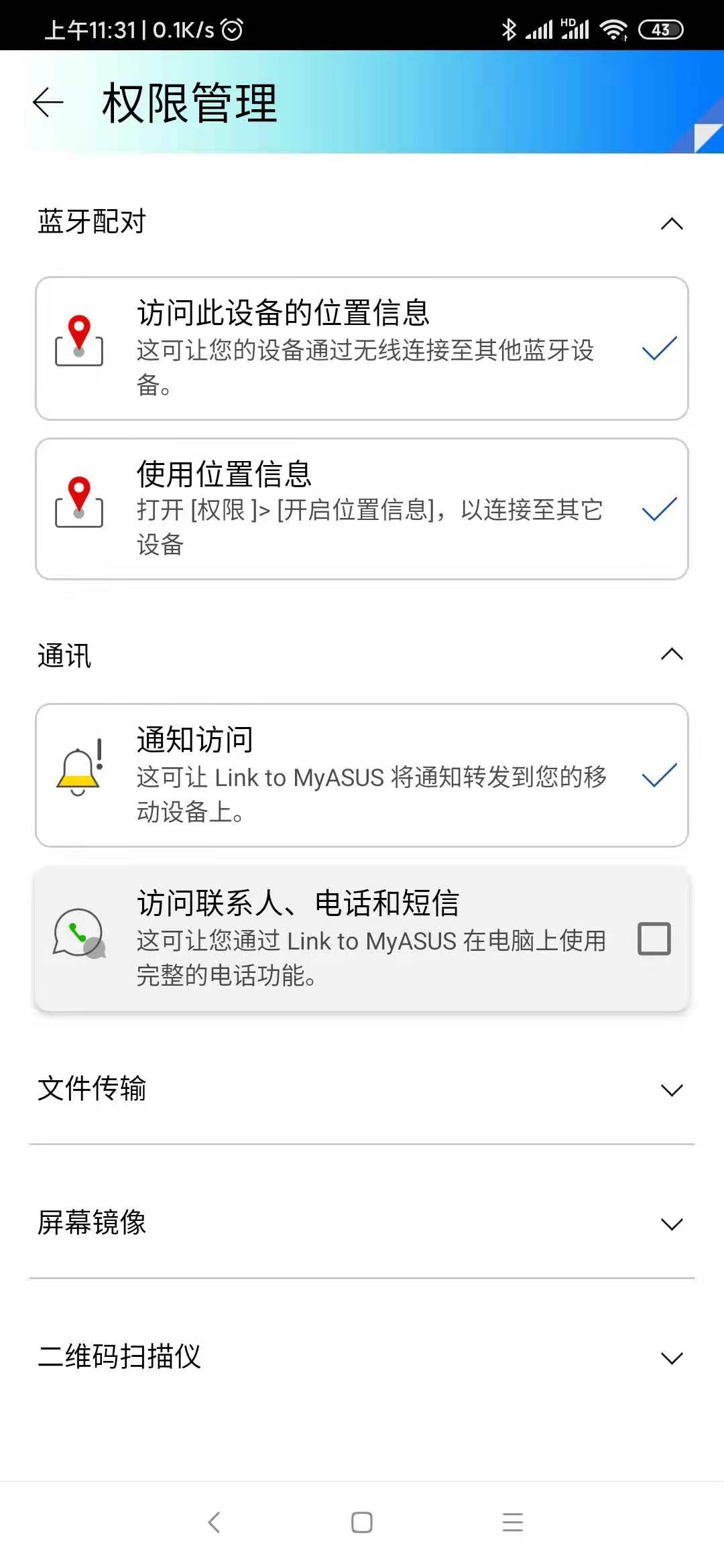
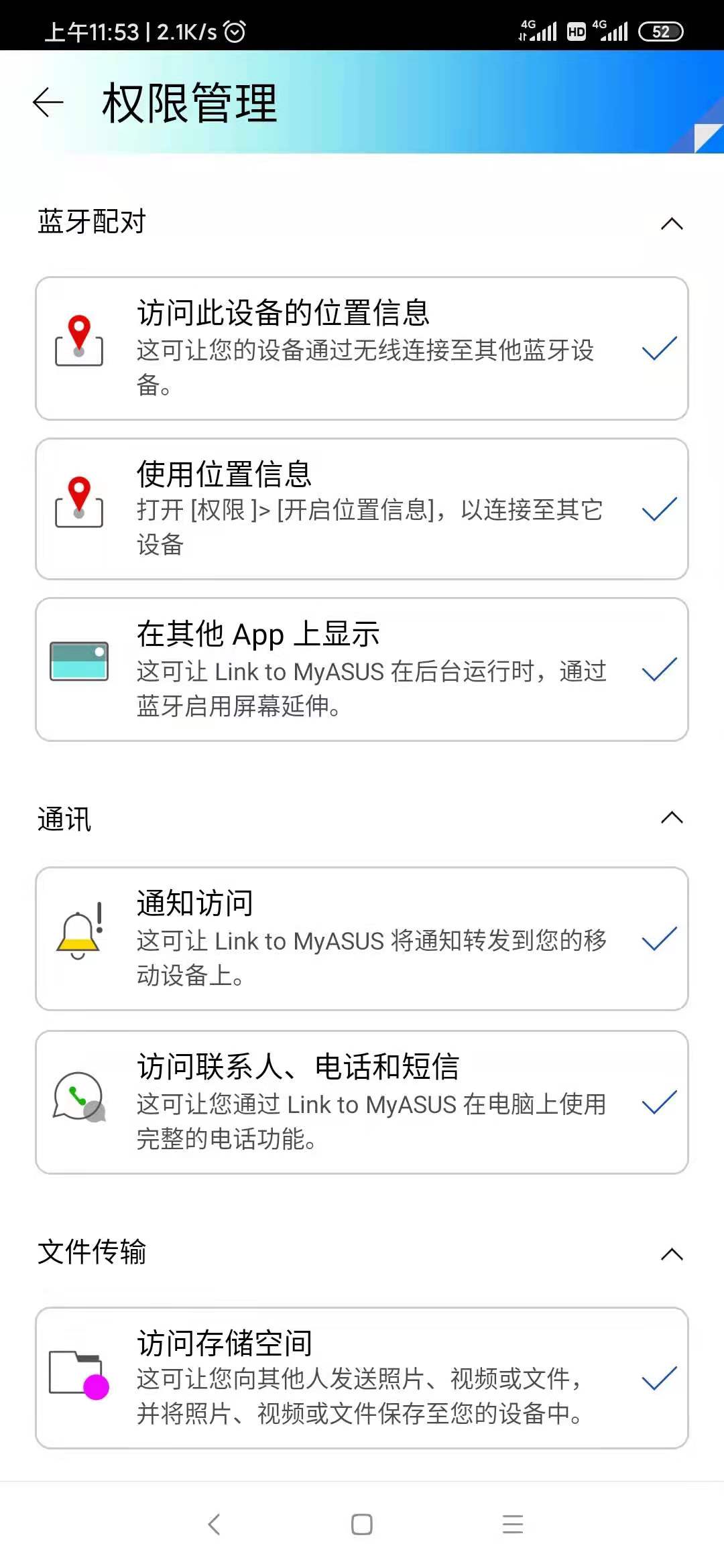
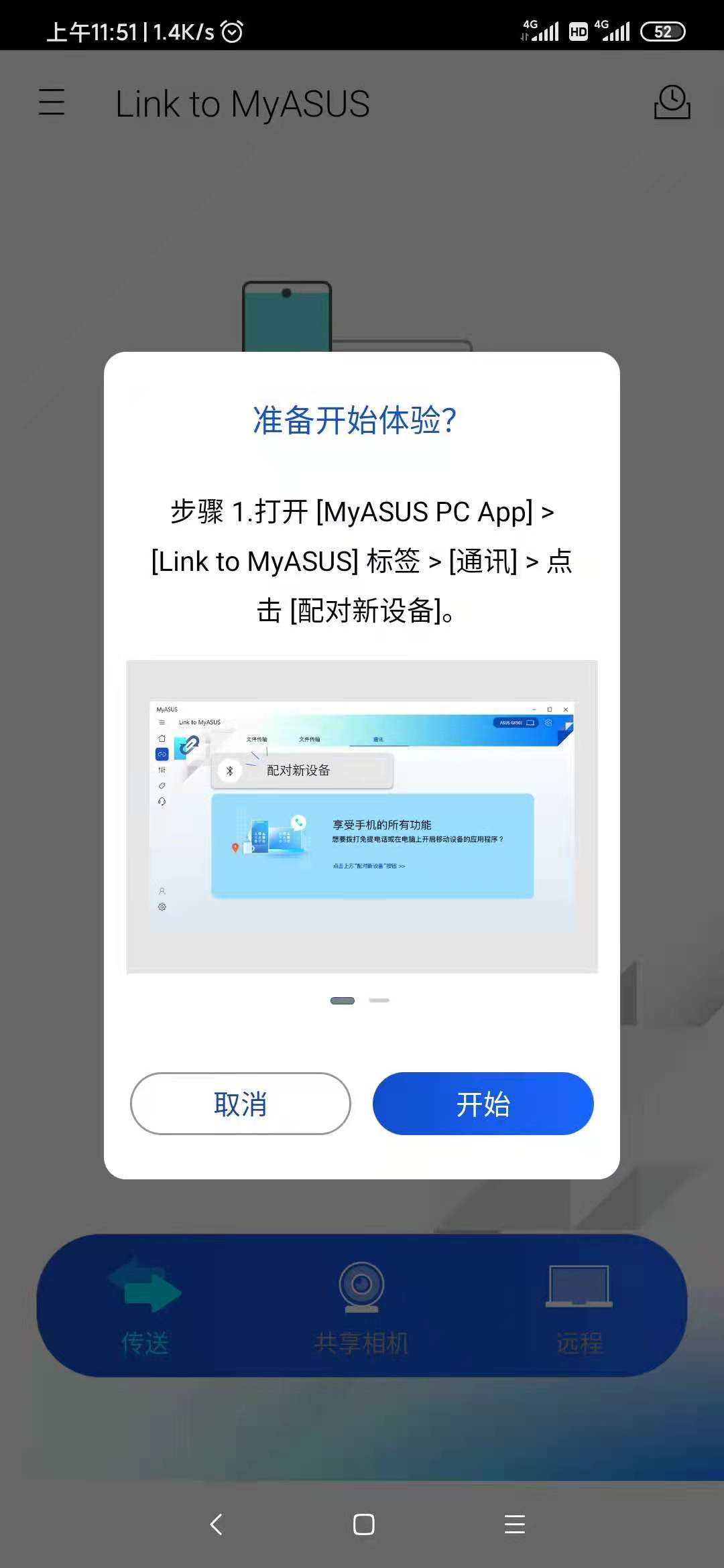
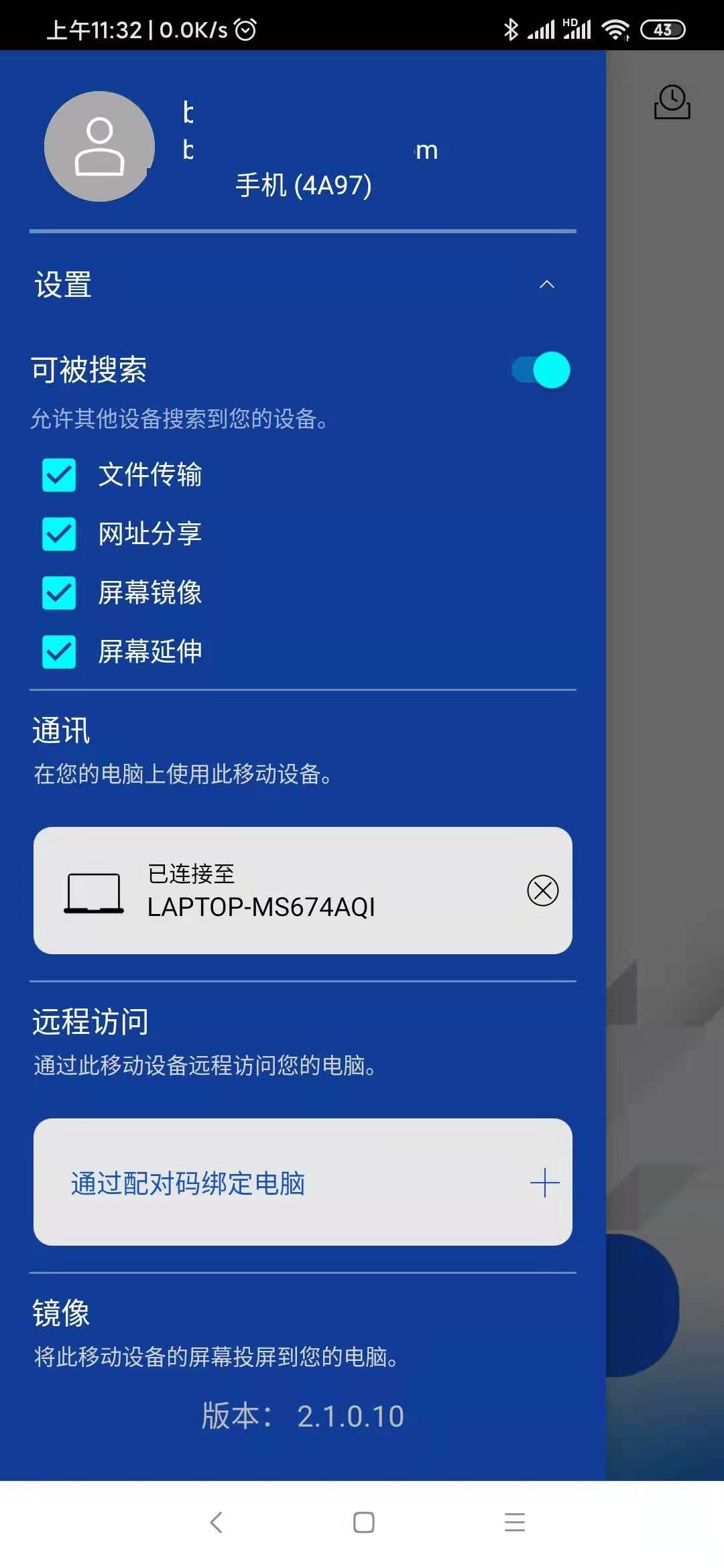
2.2 如您的移动设备是 iOS 系统
- 请开启 Link to MyASUS 移动设备端应用程序 [侧边选单] > 点击 [通讯] 中的 [开始通过蓝牙连接电脑]
- 若您尚未允许相关权限,Link to MyASUS 将会引导您至 [权限管理] 页面,请允许 [必要权限] 中的 [蓝牙配对] 权限。
- 如已允许 [蓝牙配对] 的权限,请再次点击 [开始通过蓝牙连接电脑],供电脑搜寻到您的移动设备。
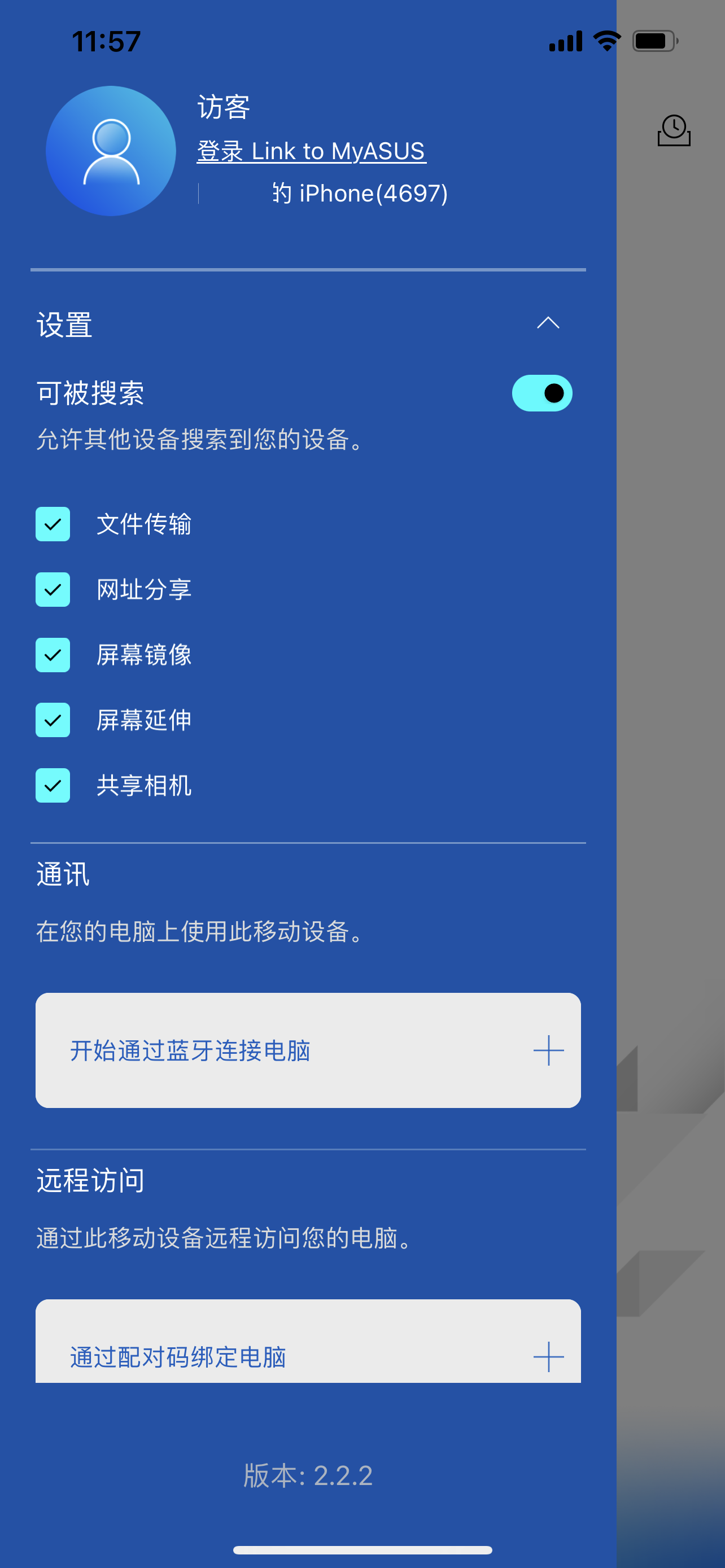
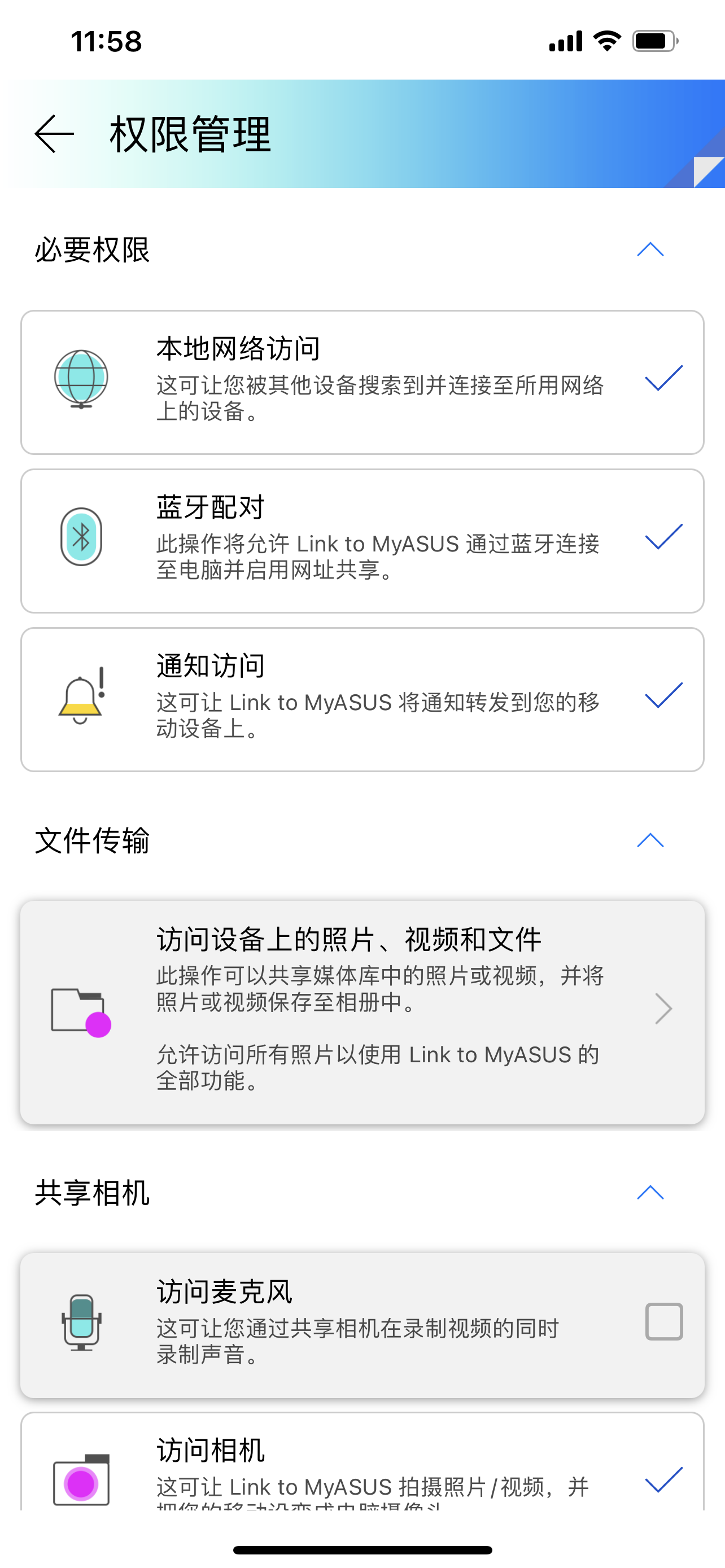
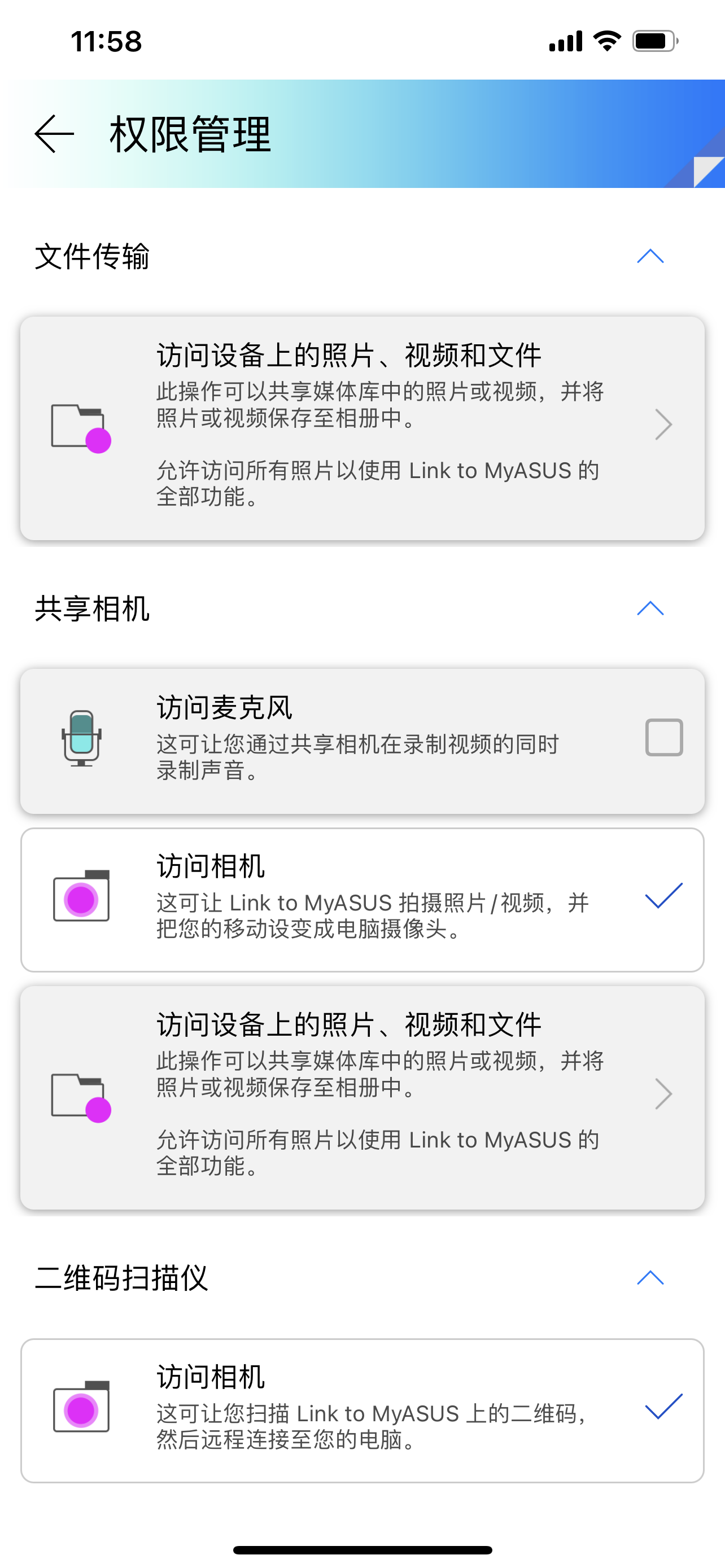
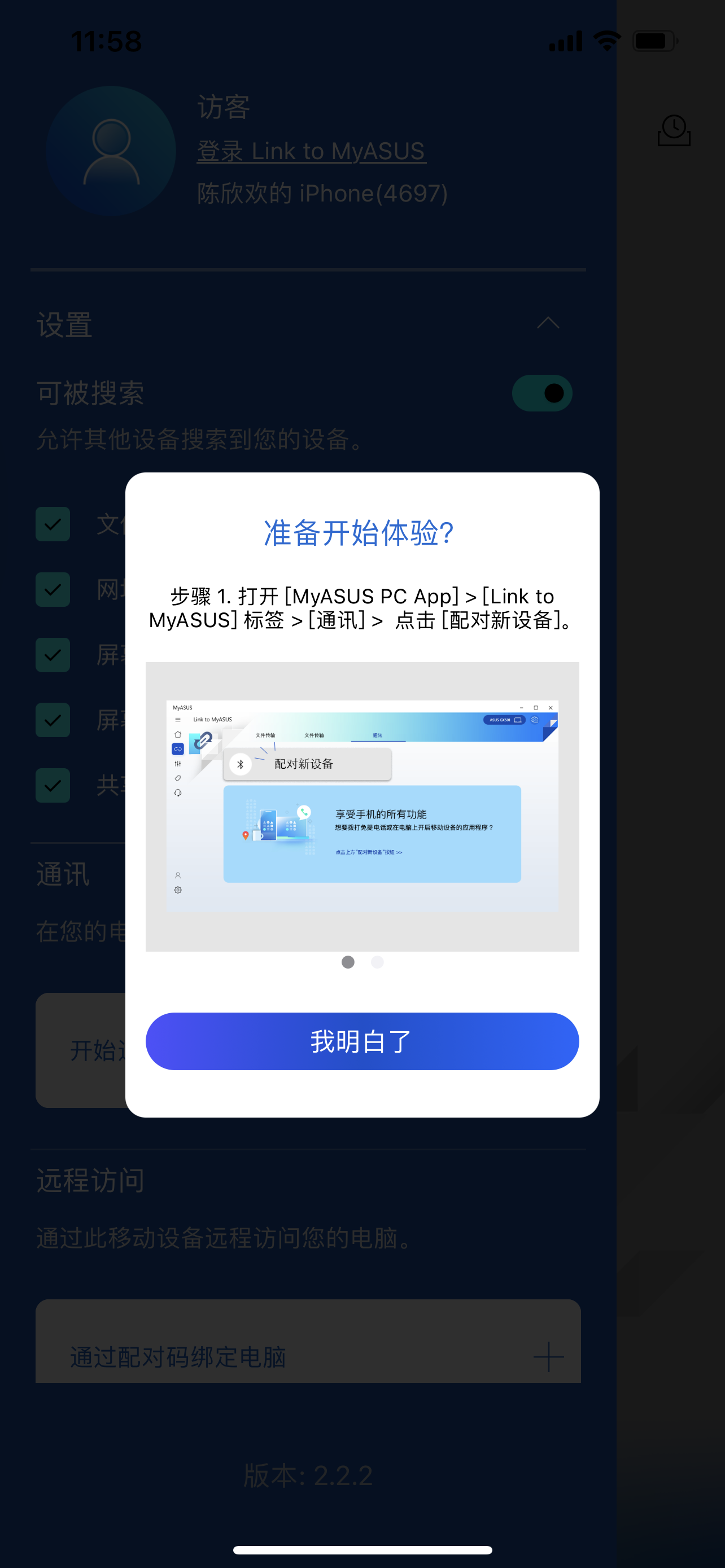
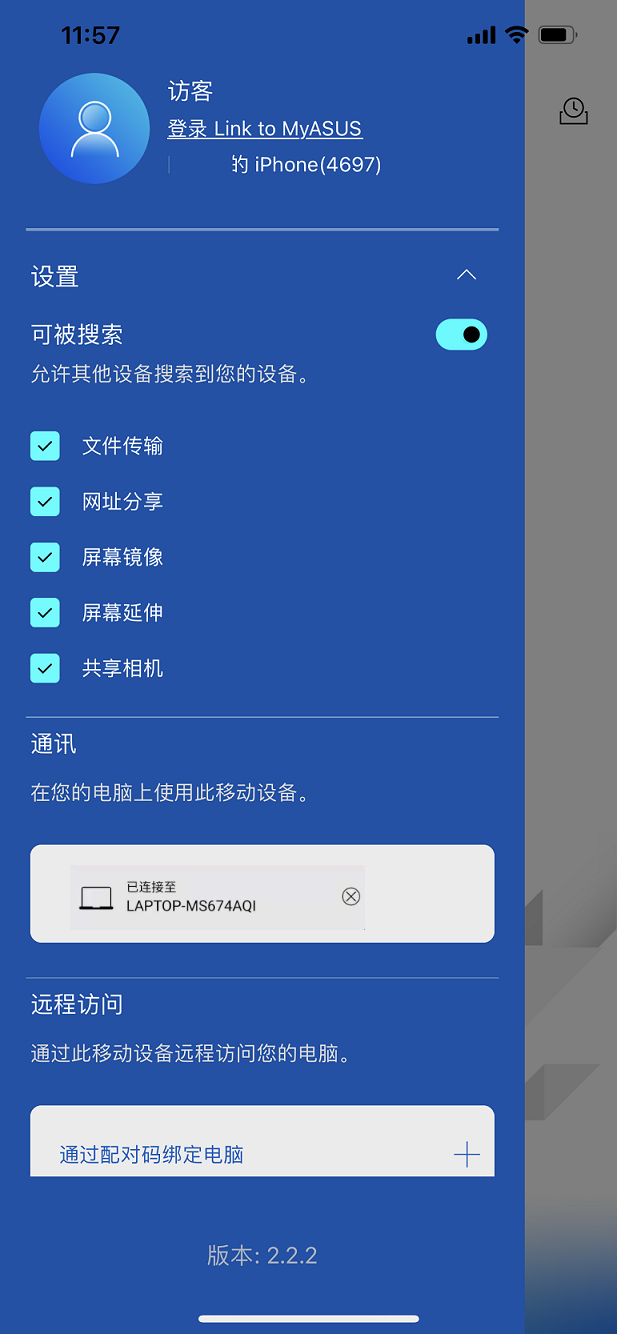
3. 曾经成功建立蓝牙配对,却无法再次配对?请至电脑和手机端 Link to MyASUS 及系统页面删除对方的配对设备,完全解除配对后,再尝试配对。步骤请参照下方:
3.1电脑端
-至 MyASUS 解除已连接设备:
开启 [MyASUS] 电脑应用程序 > [Link to MyASUS] > [通讯] 点击页面中已连接设备下拉选单,选择目前已连接设备,并点击 [解除] 按钮。
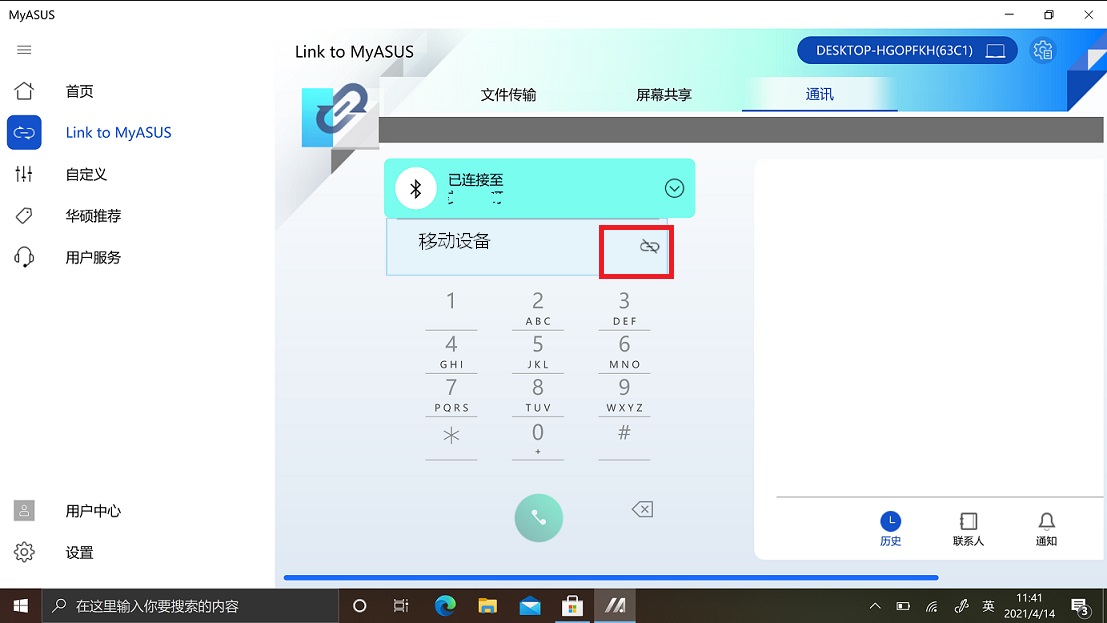
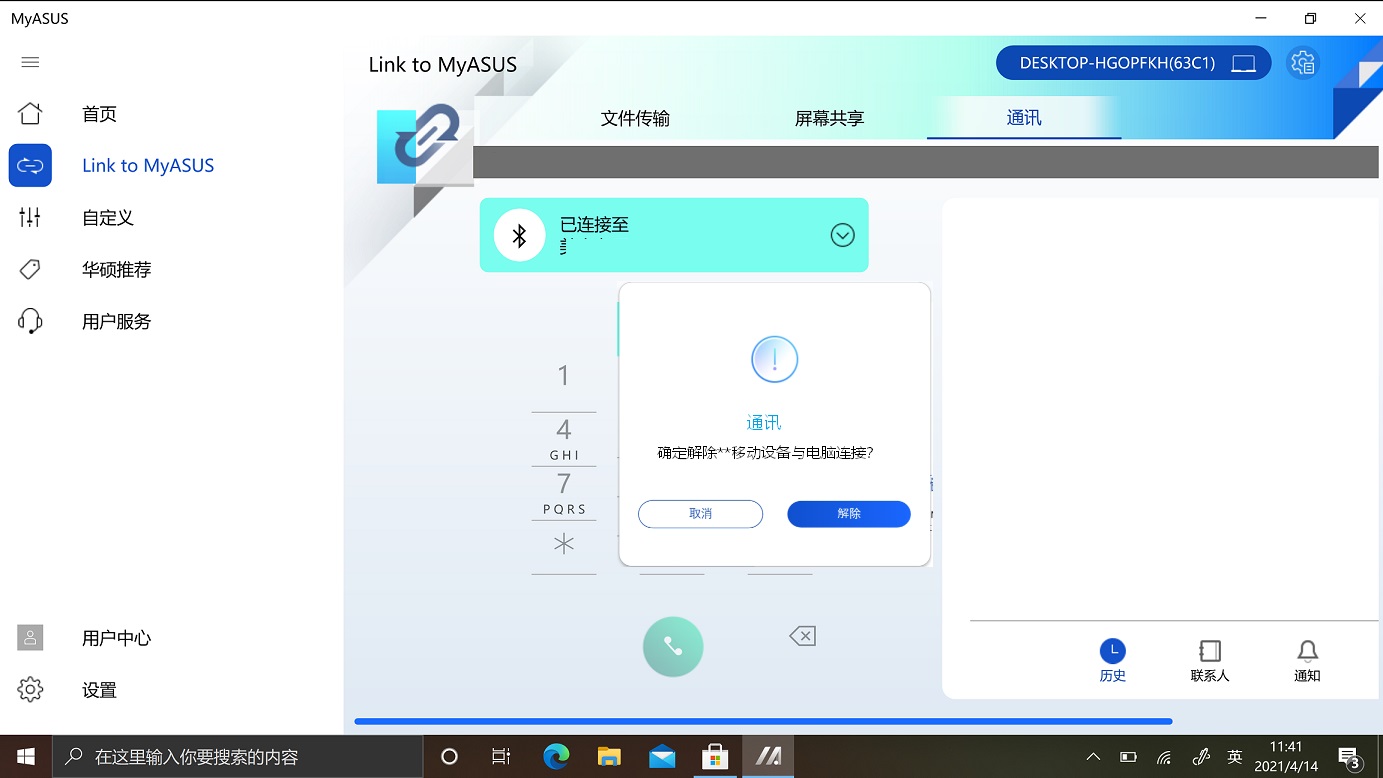
*若您的设备是 iOS 系統,Link to MyASUS 通讯不支援“App”功能。
-至系统页面解除配对设备:
点击 [开始],然后选取 [设置] > [设备] > [蓝牙和其他设备]。在 [蓝牙] 中,选择您连接时发生问题的设备,然后点选 [移除设备] > [是]。
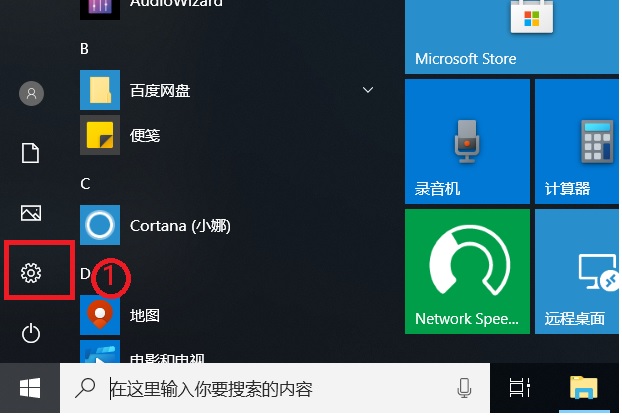
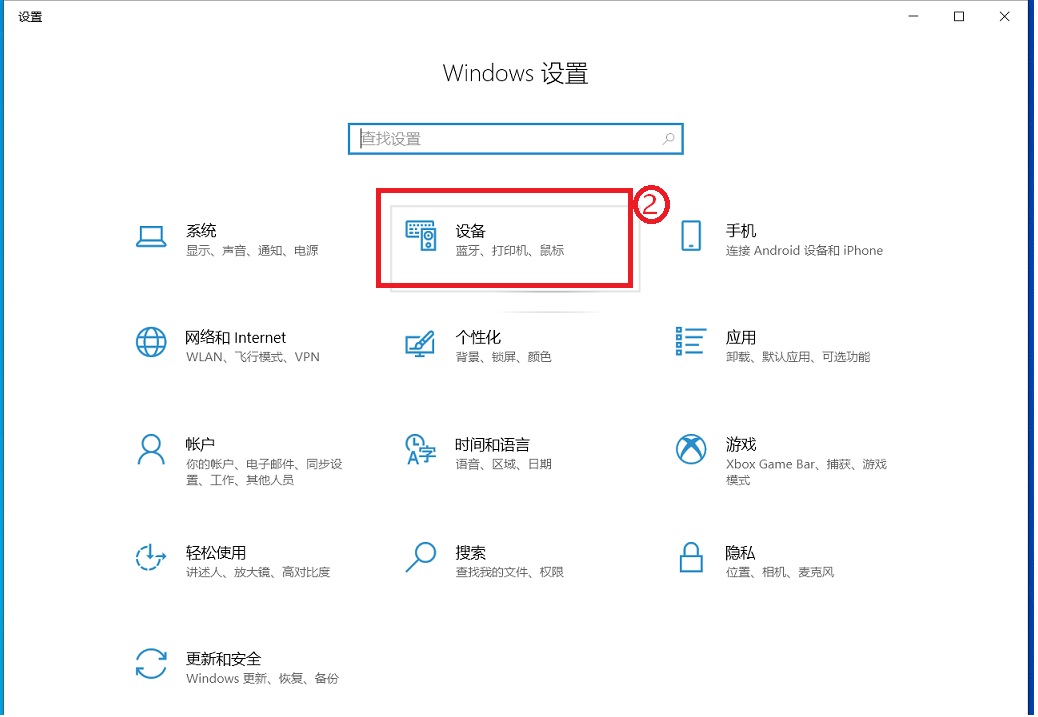
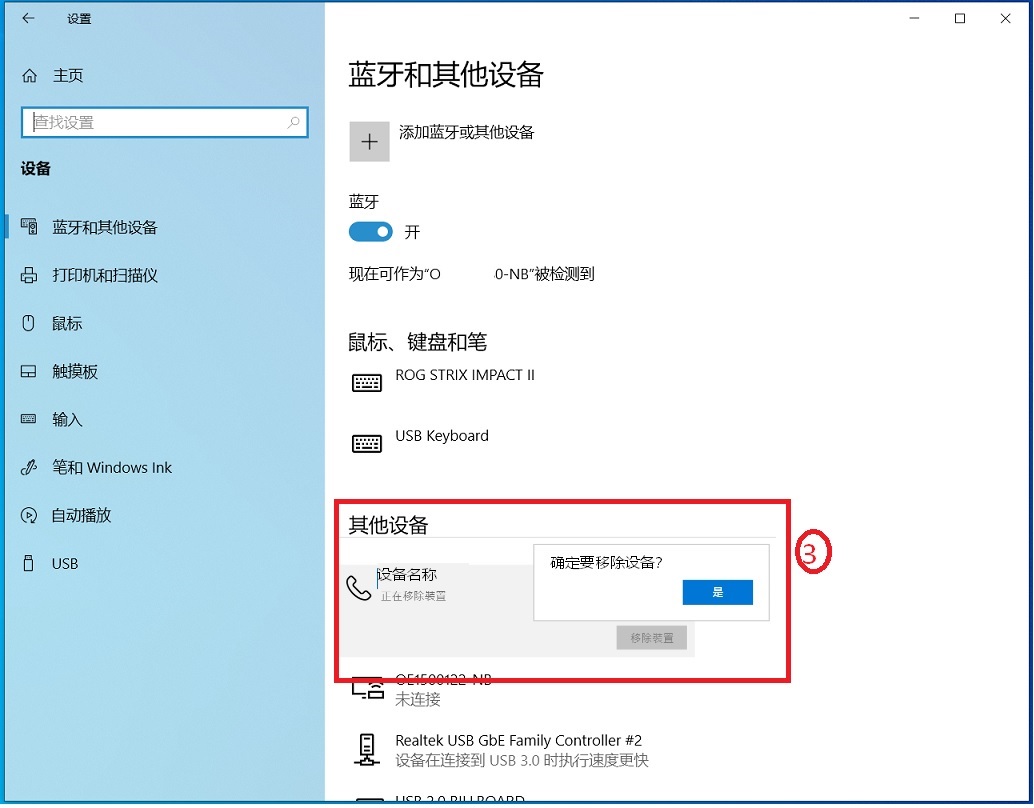
3.2 手机端
-至 Link to MyASUS 解除配对设备:
开启 [Link to MyASUS] 手机应用程序 > 开启 [侧边选单] > 至 [通讯] 点击目前连接设备 > 点击 [解除配对] 按钮。
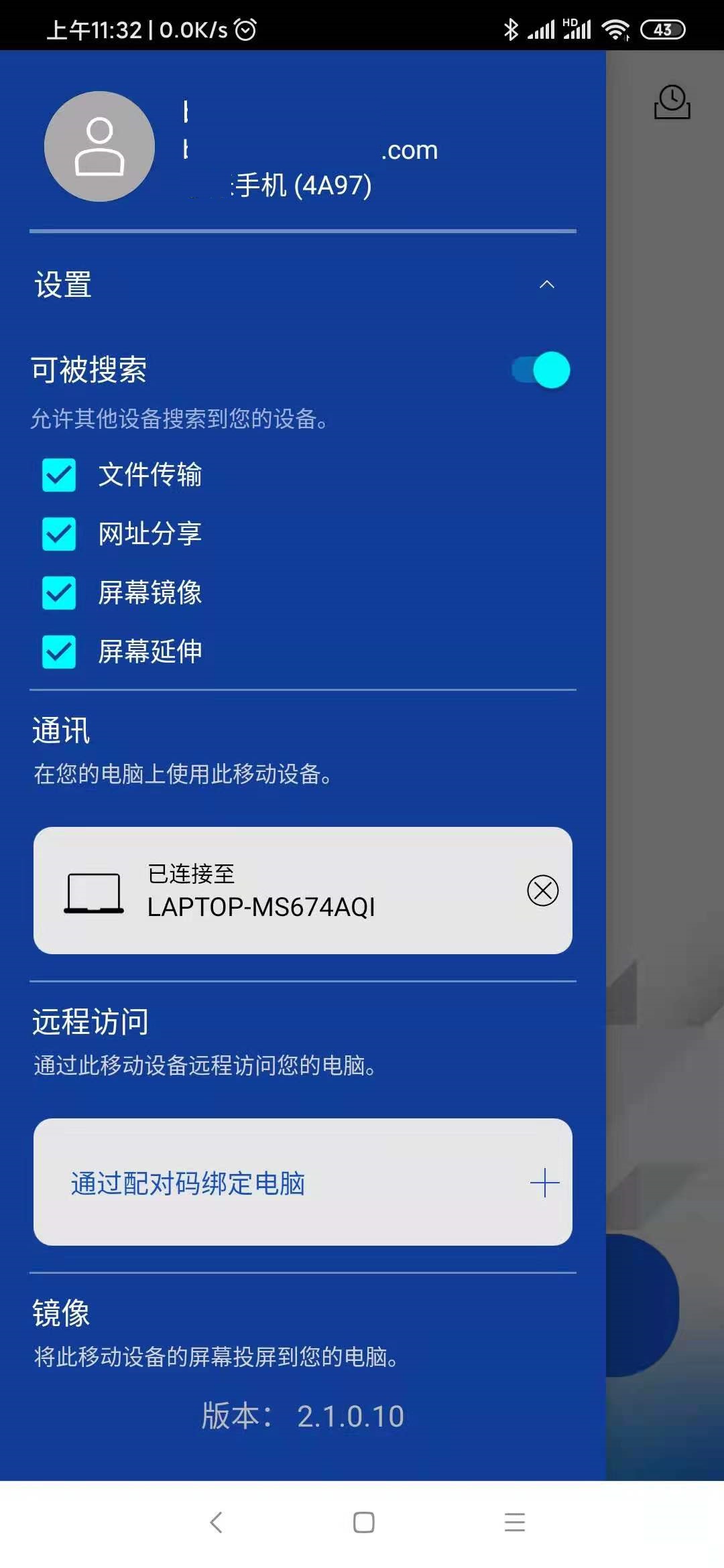
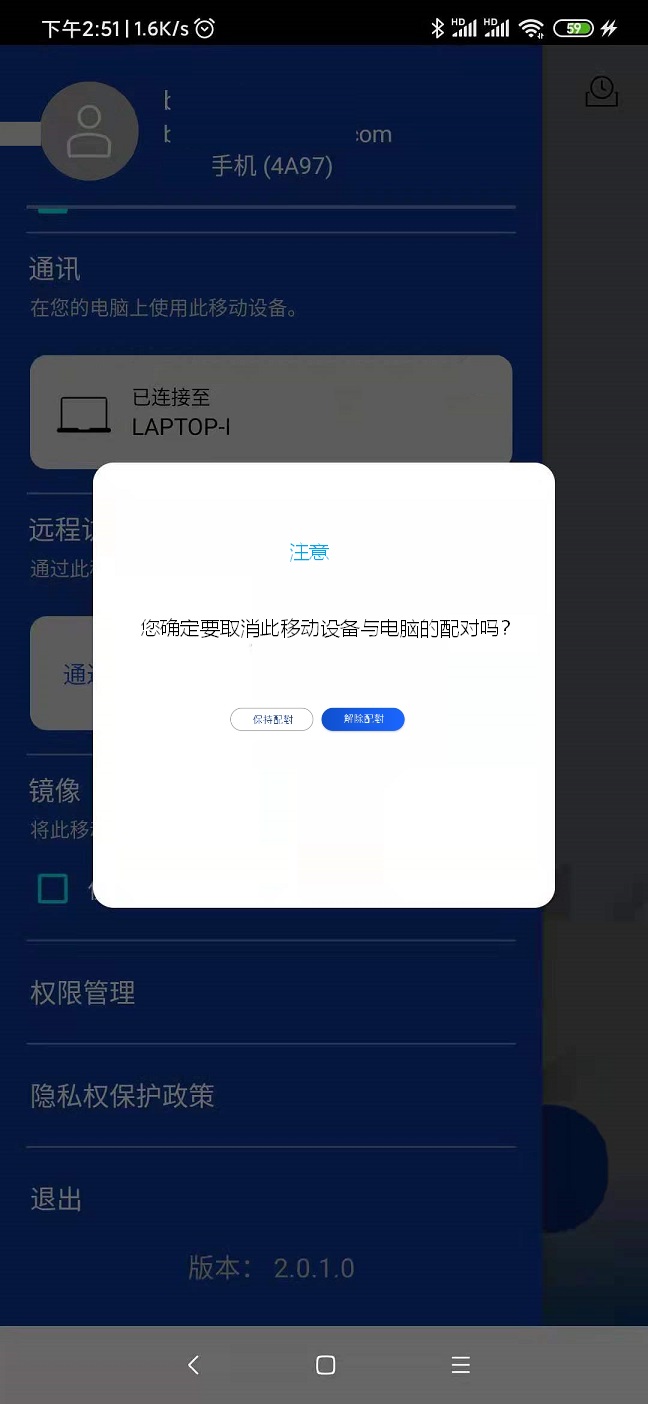
-至系统页面解除配对设备:
在移动设备端的系统蓝牙配对页面,点选 [配对的电脑] > 点选 [取消配对]。
4.完全移除设备后,请重新配对。确认电脑与移动设备端的都无该配对对方设备,即表示完整移除蓝牙配对。请再依照 Link to MyASUS 步骤尝试配对设备。