[无线路由器] 如何使用智能手机分享网络给路由器(USB连接)?
本篇介绍
以下介绍如何设置智能手机的USB网络共享:
注意:若要使用iPhone分享网络,请确保您的路由器固件已更新至以下版本:
1. 3.0.0.4.388.23000 和 3.0.0.4.388.29999 之间的任何版本。
2. 高于 3.0.0.4.388.31900 的任何版本。
3. 高于 3.0.0.4.386.69019 的任何 3.0.0.4.386.xxxxx 版本。
若您的路由器固件为以下版本,请参考:[无线路由器]自动共享手机4G/5G网络
1. 3.0.0.4.388.23000 和 3.0.0.4.388.29999 之间的任何版本。
2. 高于 3.0.0.4.388.31900 的任何版本。
3. 高于 3.0.0.4.386.69019 的任何 3.0.0.4.386.xxxxx 版本。
若非以上固件版本,请参考以下步骤:
步骤1:使用USB数据线将您的Android手机连接到华硕路由器。


步骤2:在Android手机上开启USB网络共享。
注意:此设置方式请参考手机的使用手册。
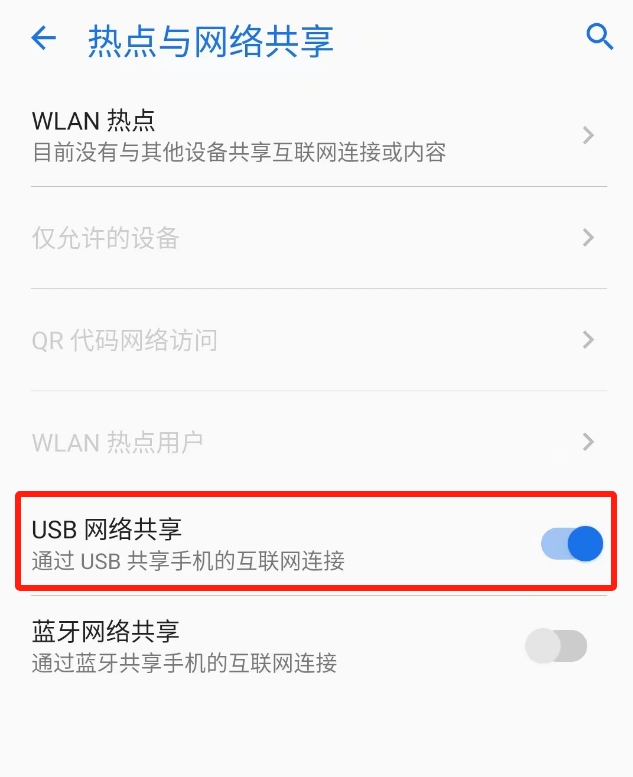
步骤3:电脑通过有线或无线连接路由器网络。
步骤4:开启浏览器,输入您的路由器IP地址或路由器网址 http://www.asusrouter.com 进入路由器登录页面。

注意:若您不知道如何进入路由器控制页面,可参考:[无线路由器] 如何进入无线路由器管理页面?
步骤5:输入您的华硕路由器账号和密码后,点击[登录]。
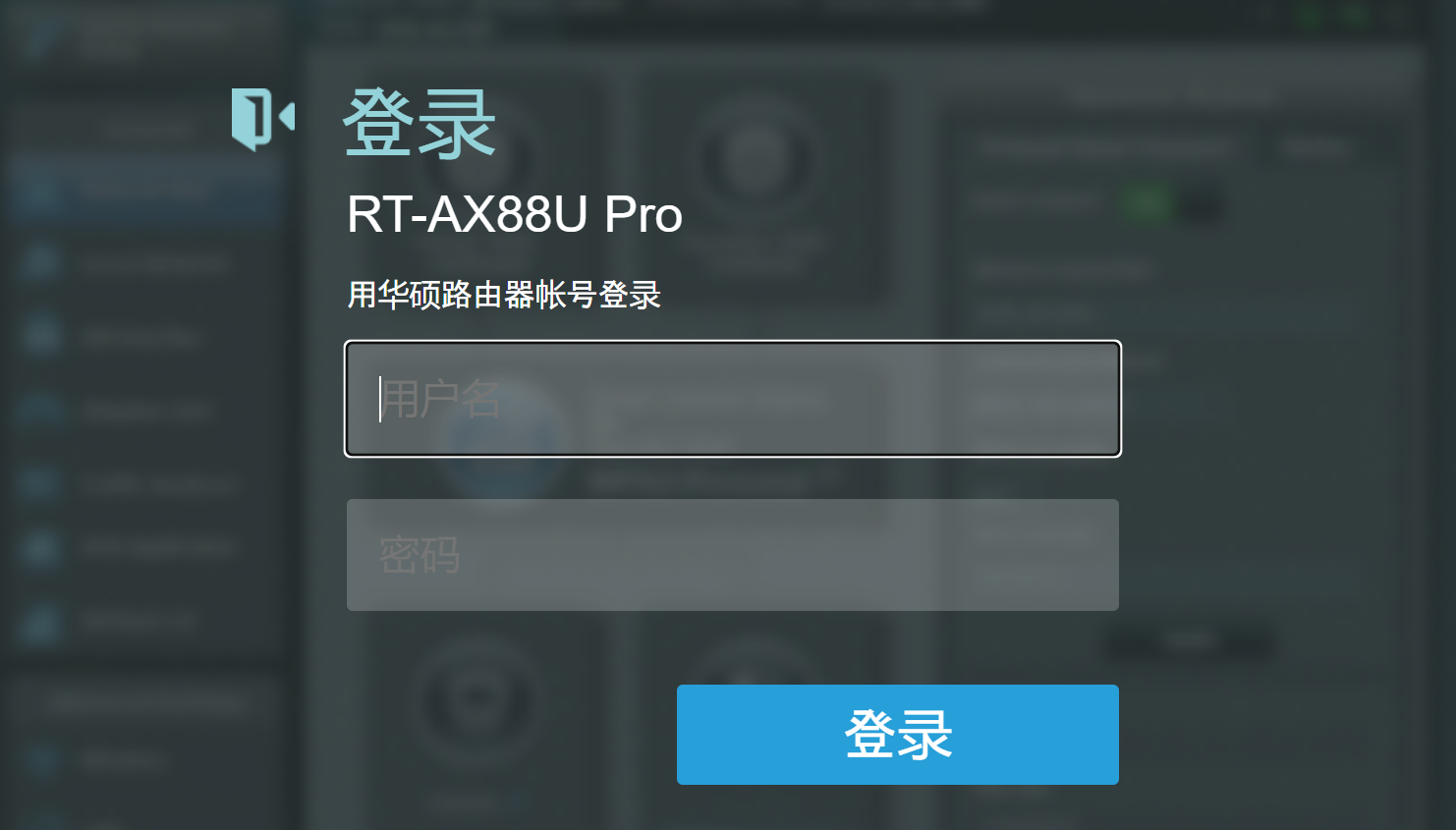
注意:若您忘记您设置的账号密码,需要将路由器恢复为出厂预设状态后再重设密码。
关于如何将路由器恢复为出厂默认状态,请参考:[无线路由器]如何将华硕路由器恢复原厂设置?
步骤6: [网络地图] > 点击USB图标 > 点击 [前往设置]。

步骤7:开启USB模式,选择[Android手机],设置完成后,点击[应用本页面设置]保存设置。
步骤8: 应用设置后,双线路功能将会自动开启。
更多双线路设置说明,请参考[无线路由器] 如何设置双线路
注意:设置连接可能需要一些时间。
故障转移

如何取得(Utility / Firmware)?
您可以在华硕下载中心取得最新的软件,手册,驱动程序和固件。
如果您需要有关华硕下载中心的更多信息,请参考此链接。