[主板]如何通过BIOS设置启用和安装虚拟机
如何通过BIOS设置启用和安装虚拟机
1. 计算机开机后,立刻按压键盘上的’delete’键,进入BIOS [EZ Mode]页面
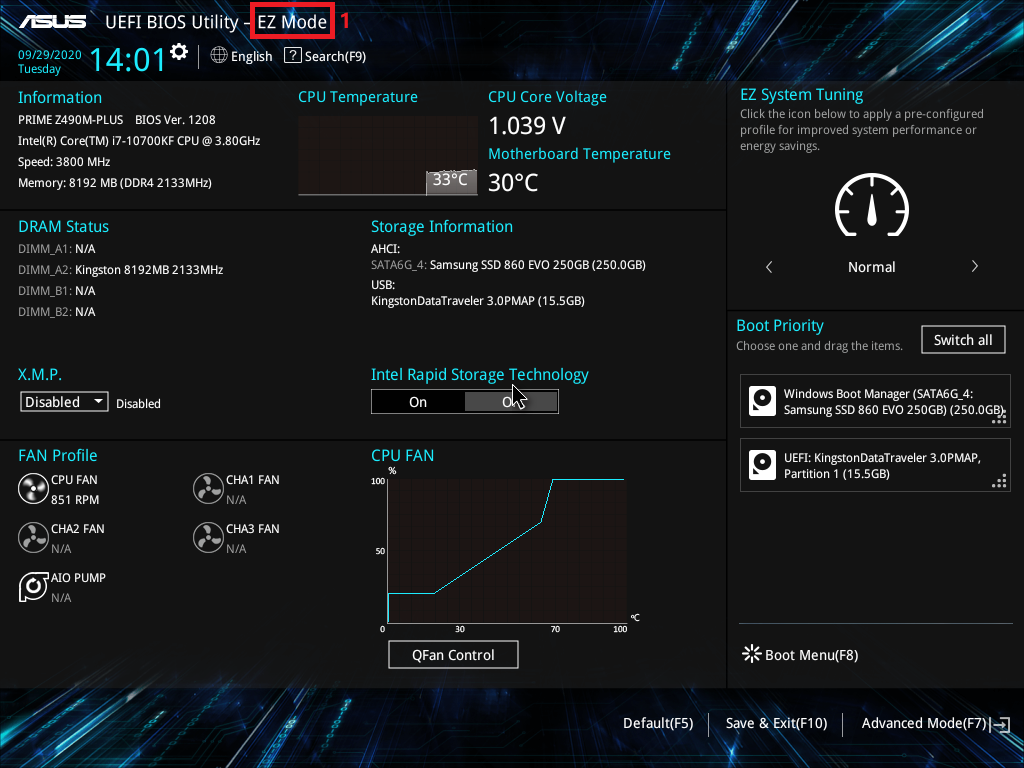
2. 按压键盘F7键,进入Advance Mode,如下图所示:
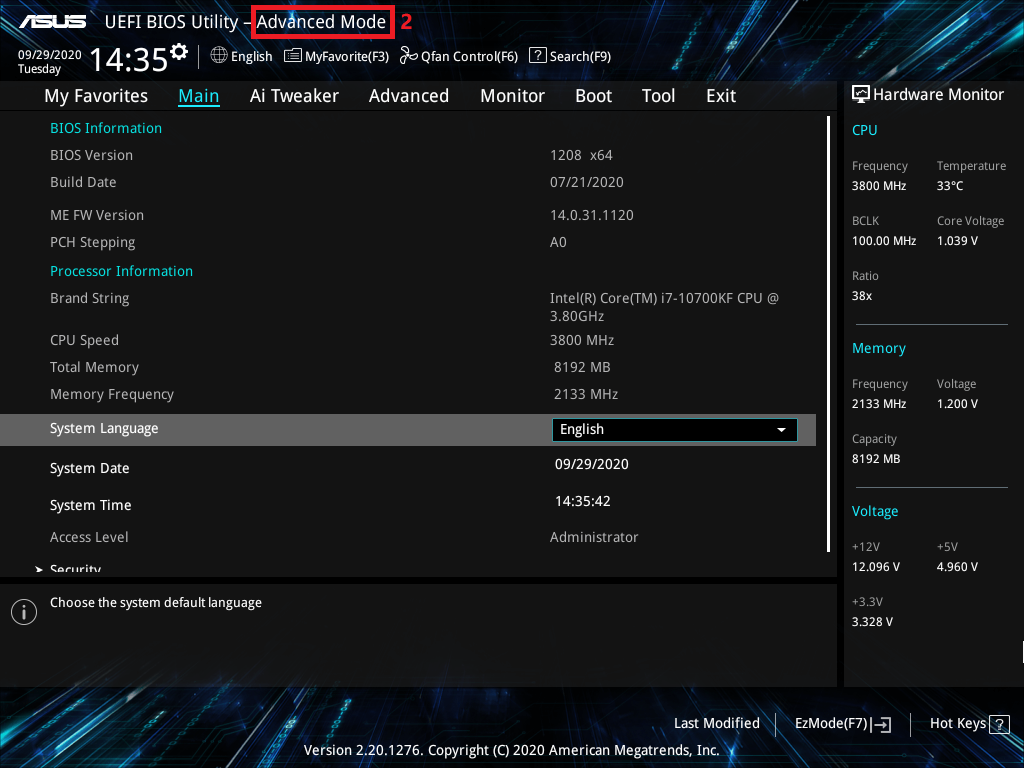
(若开机后,按压键盘上的’delete’键后进入的是BIOS Advance Mode,则无需再按压键盘F7键)
3. 点选 [Advanced]页面并点选[CPU Configuration]选项
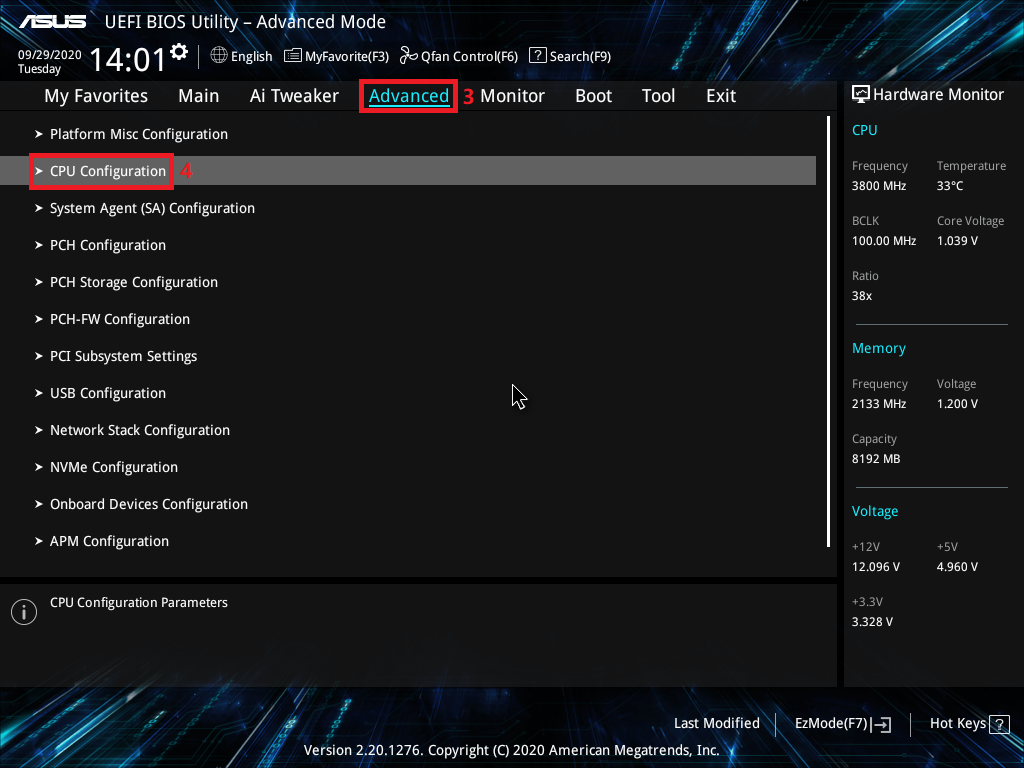
4. 点选[Intel(VMX) Virtualization Technology]选项并设置为[Enabled]
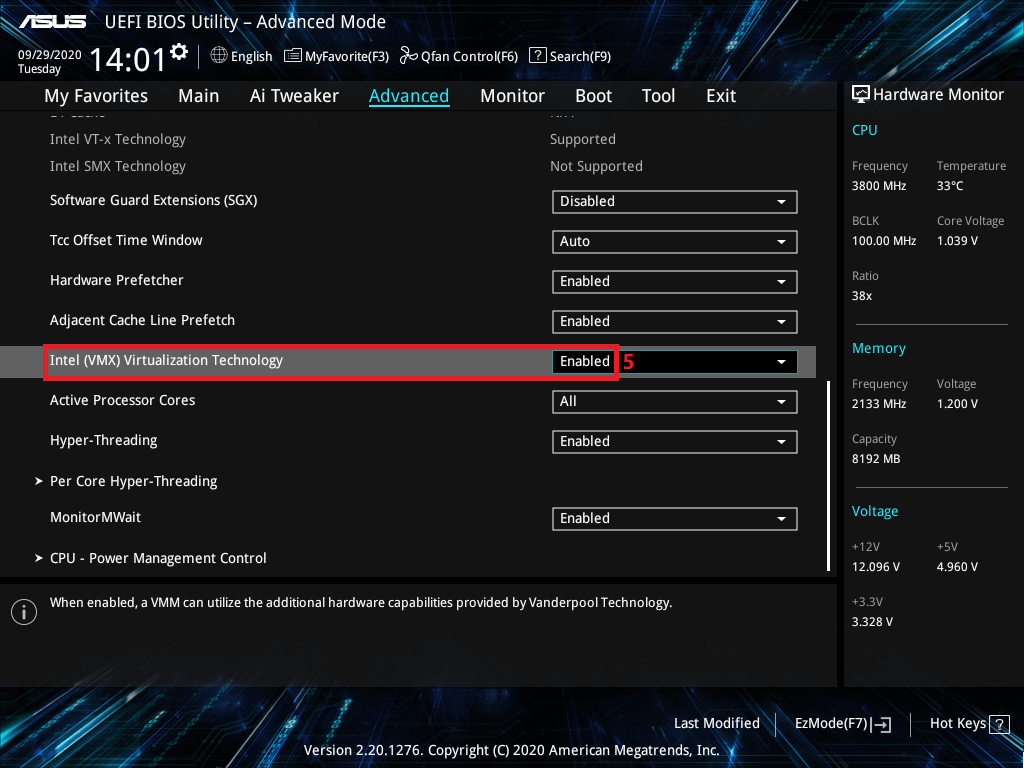
5. 按压键盘F10键,点击[Ok],保存选项,计算机重启后,BIOS设置即可完成
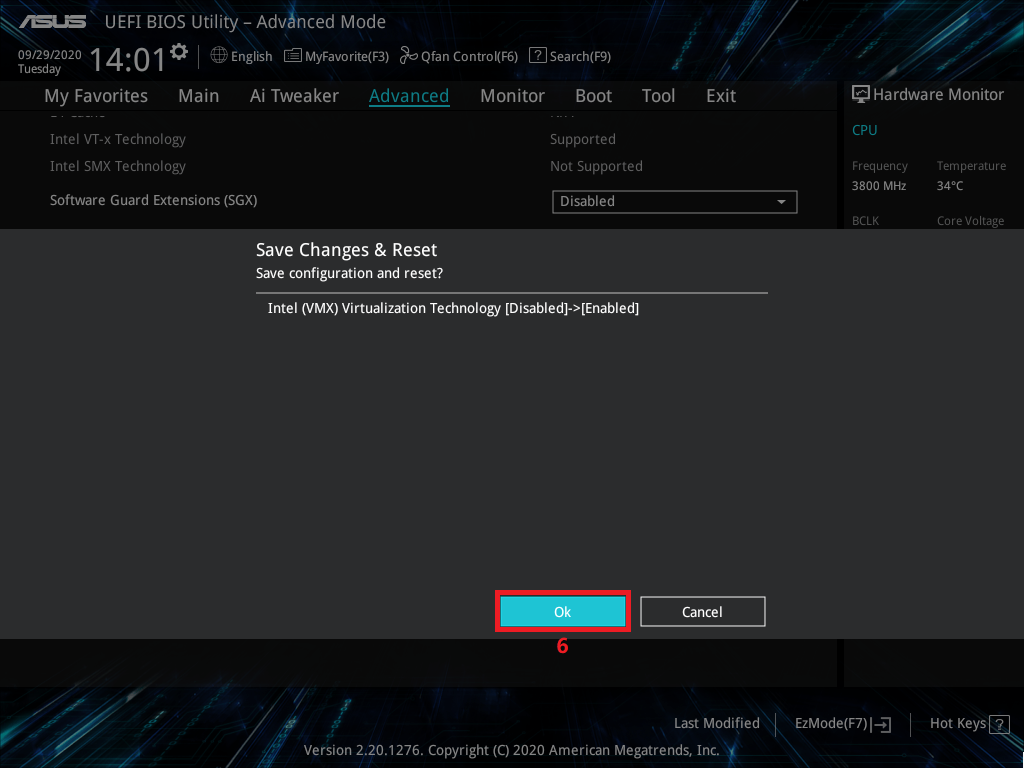
1. 计算机开机后,立刻按压键盘上的’delete’键,进入BIOS [Advanced Mode]页面
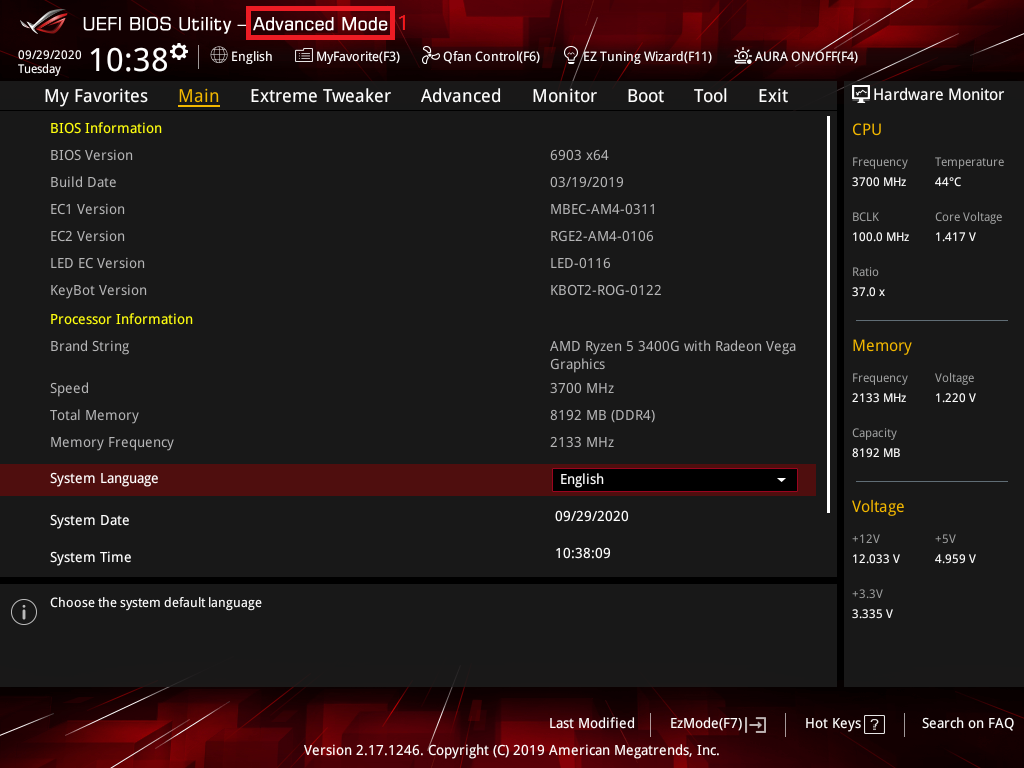
2. 点选 [Advanced]页面并点选[CPU Configuration]选项
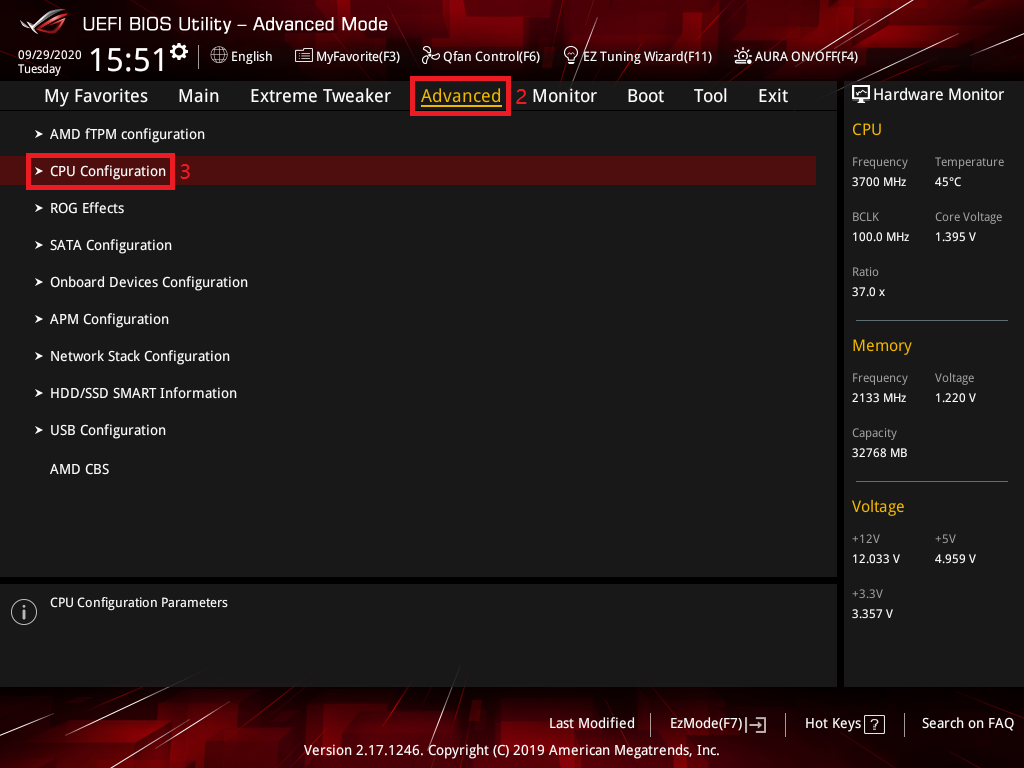
3. 点选[SVM Mode]选项并设置为[Enabled]
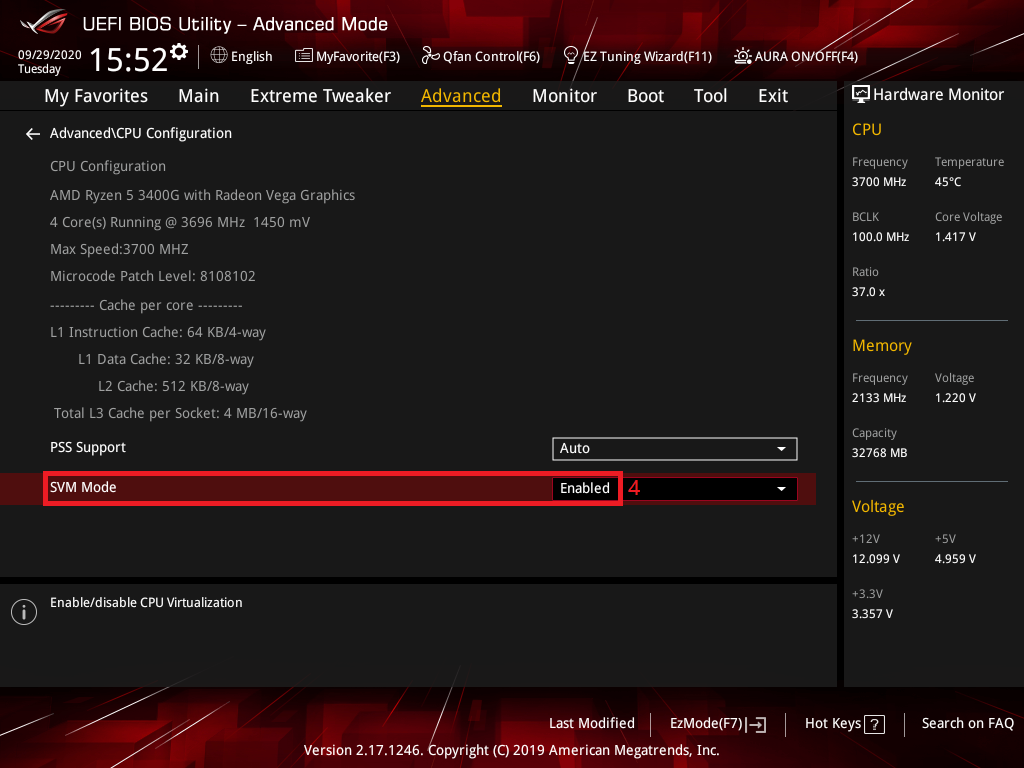
4. 按压键盘F10键,点击[Ok],保存选项,计算机重启后,BIOS设置即可完成
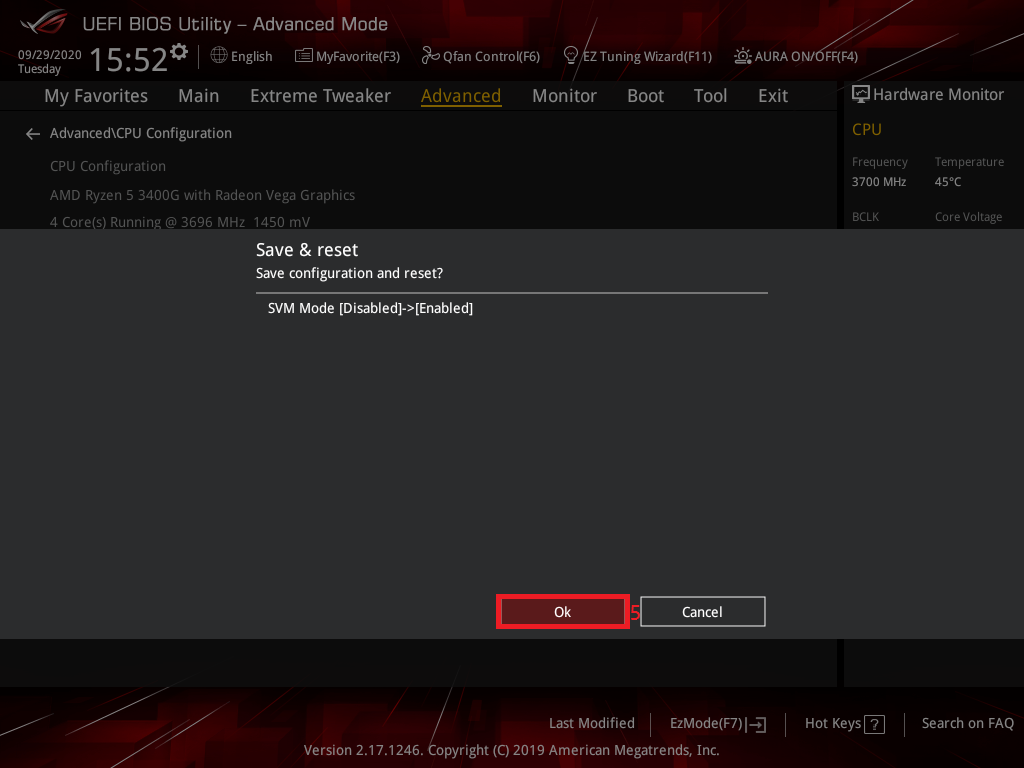
1. 在工作列上的搜尋方塊中,輸入「控制台」,然後選取 [控制台]

2. 点击[卸载程序]
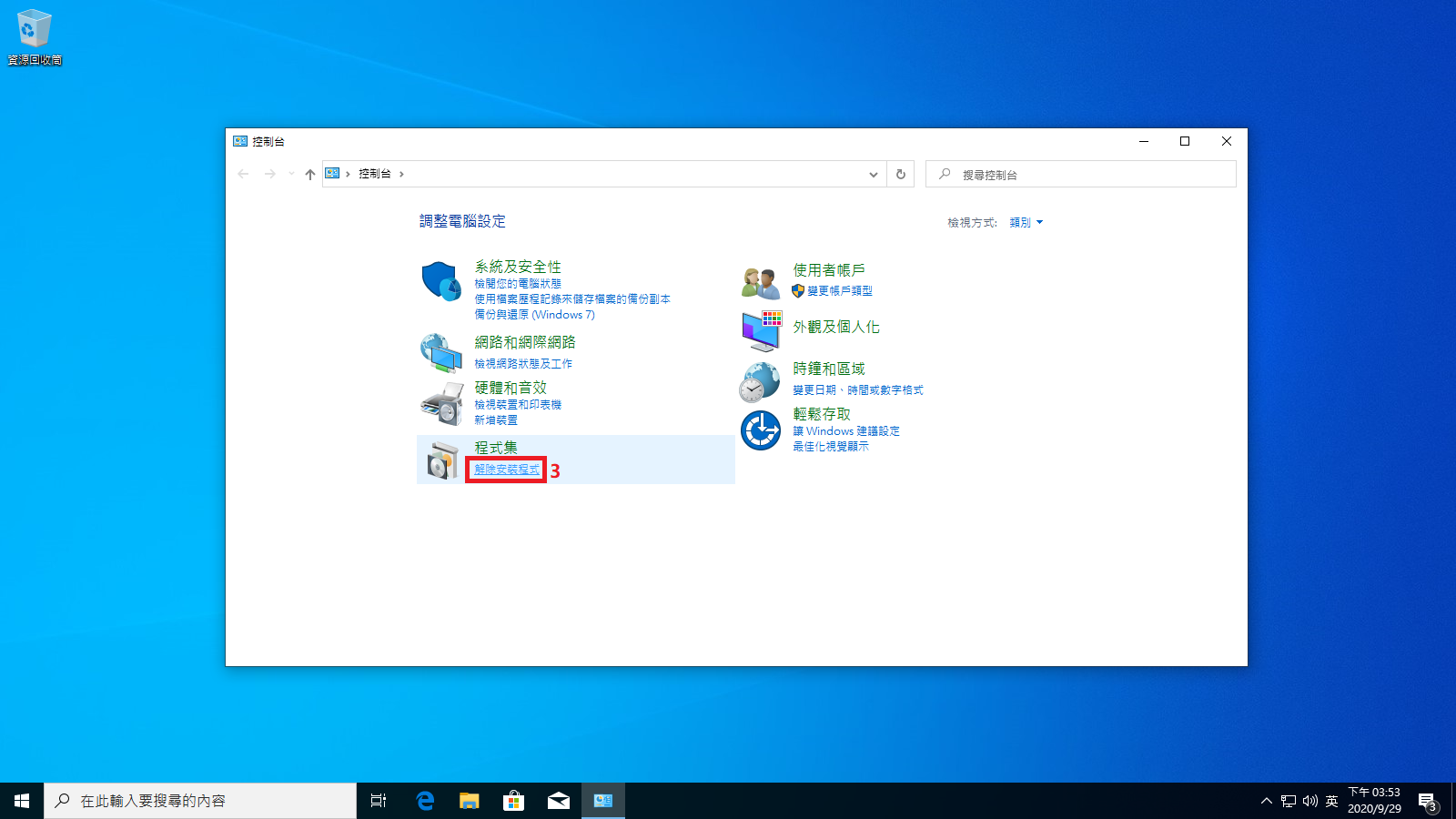
3. 点击[开启或关闭Windows功能]

4. 勾选[Hyper-V],并点击[确定]
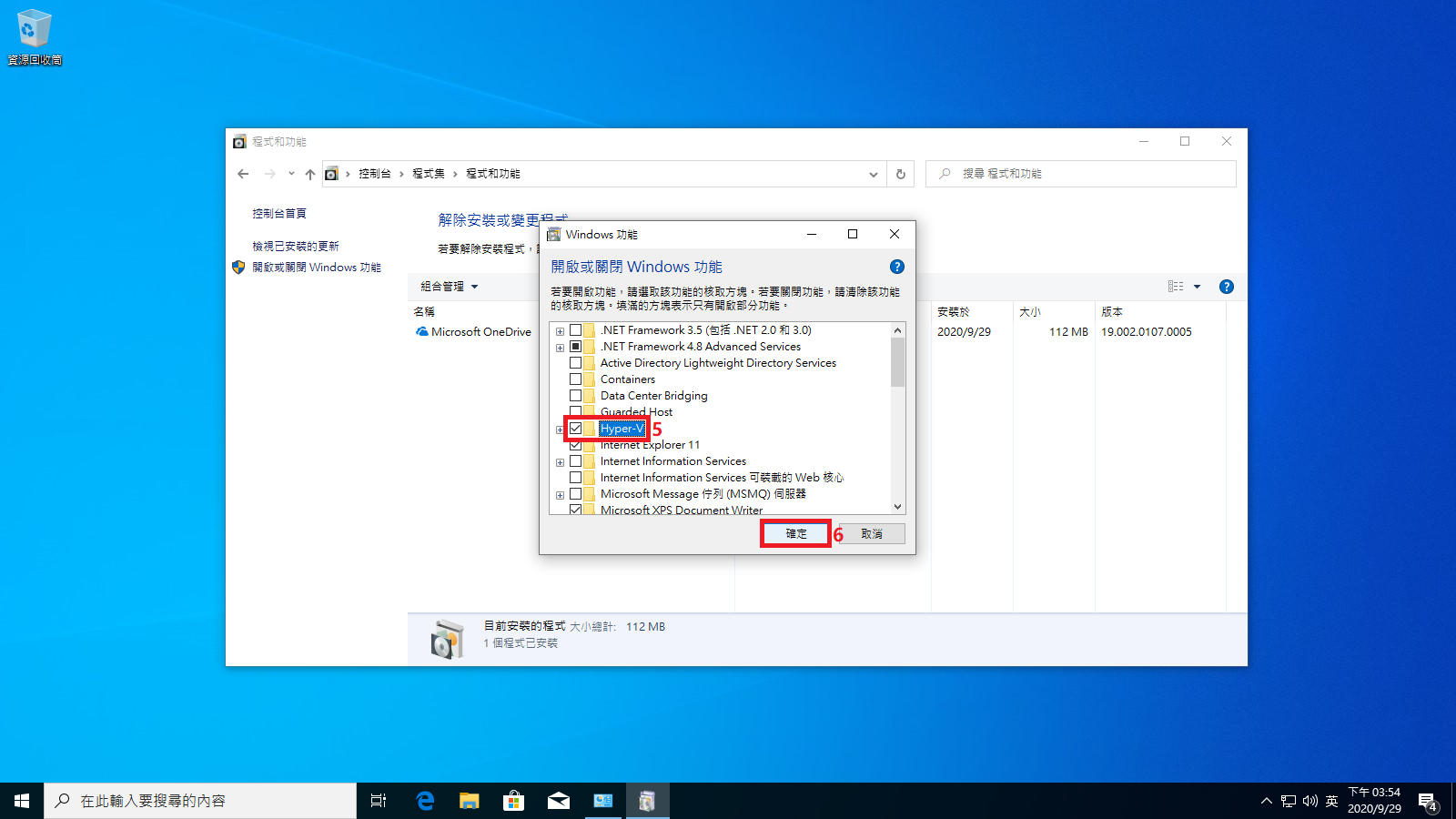
5. 等待Hyper-V功能安装完成后点击[立即重新启动]

6. 重启进入系统后,点击[开始菜单]后选择[Windows系统管理工具]
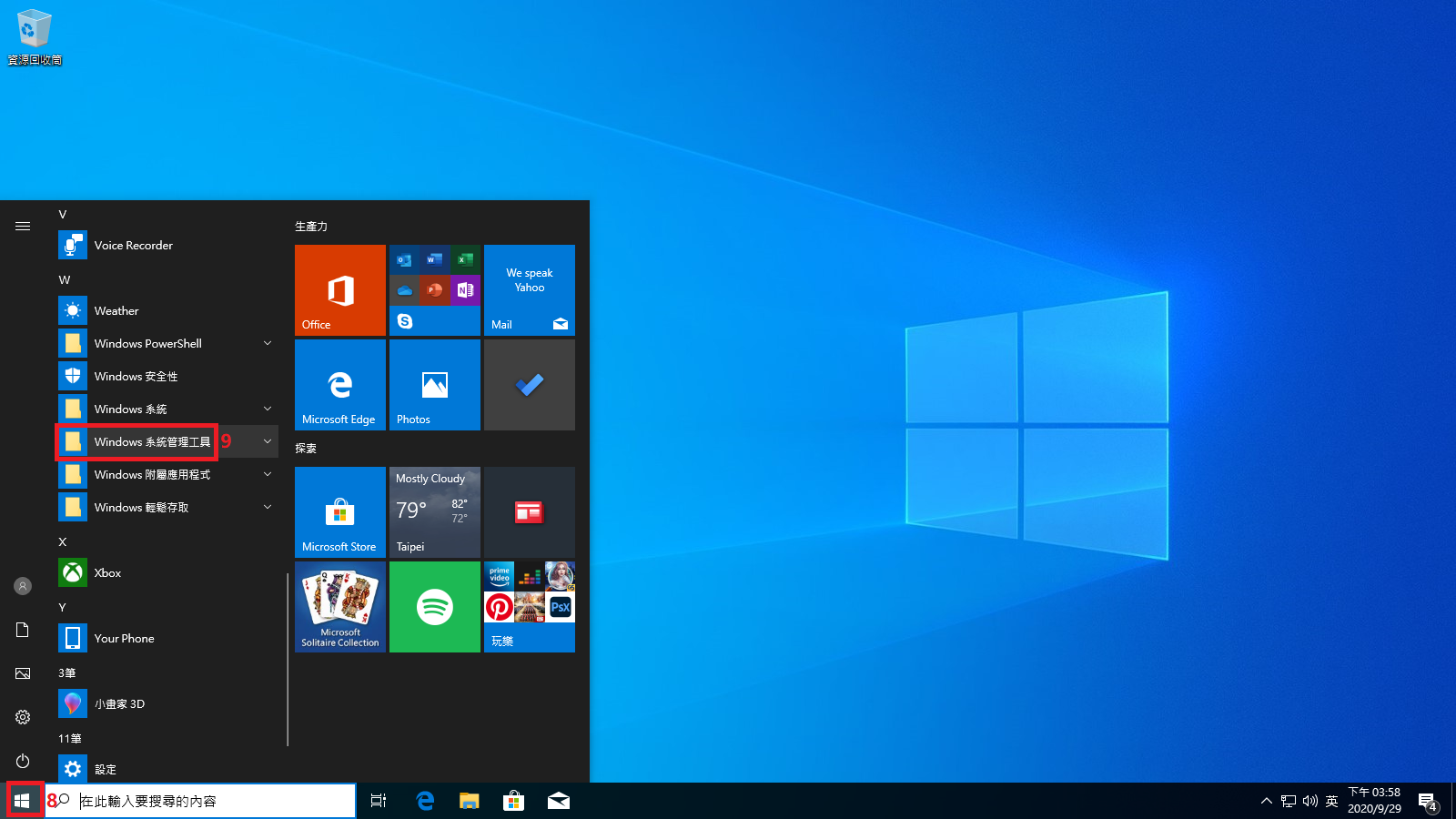
7. 选择[Hyper-V管理员]

8. 右击[虚拟机],选择[新建],选择[虚拟机]

9. 点击下一步

10. 设置虚拟机的名称和位置后点击下一步

11. 选择此虚拟机的世代后点击下一步

12. 设置启动内存的大小后点击下一步
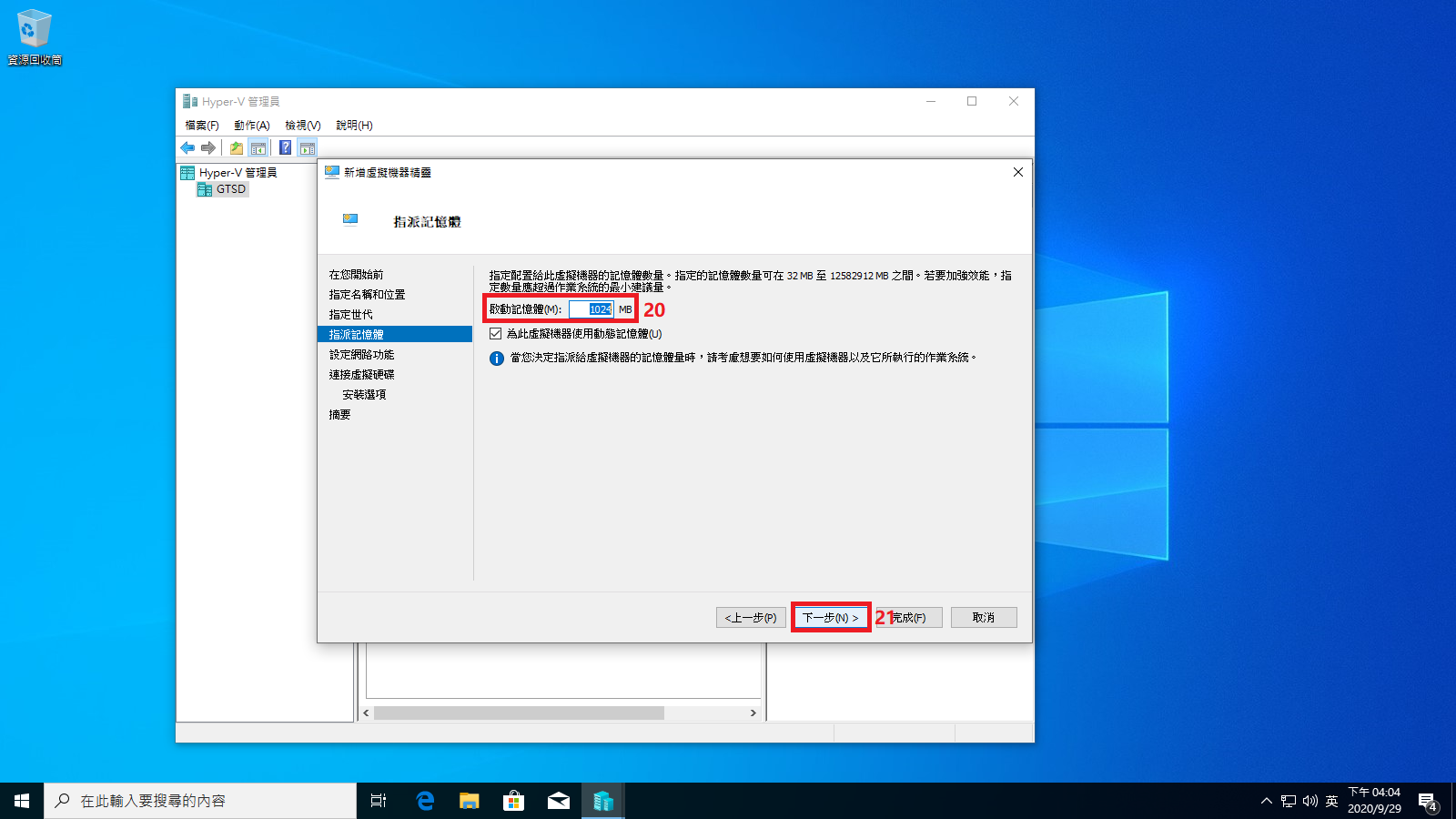
13. 设置网络连接:选择[Default Switch]后点击下一步
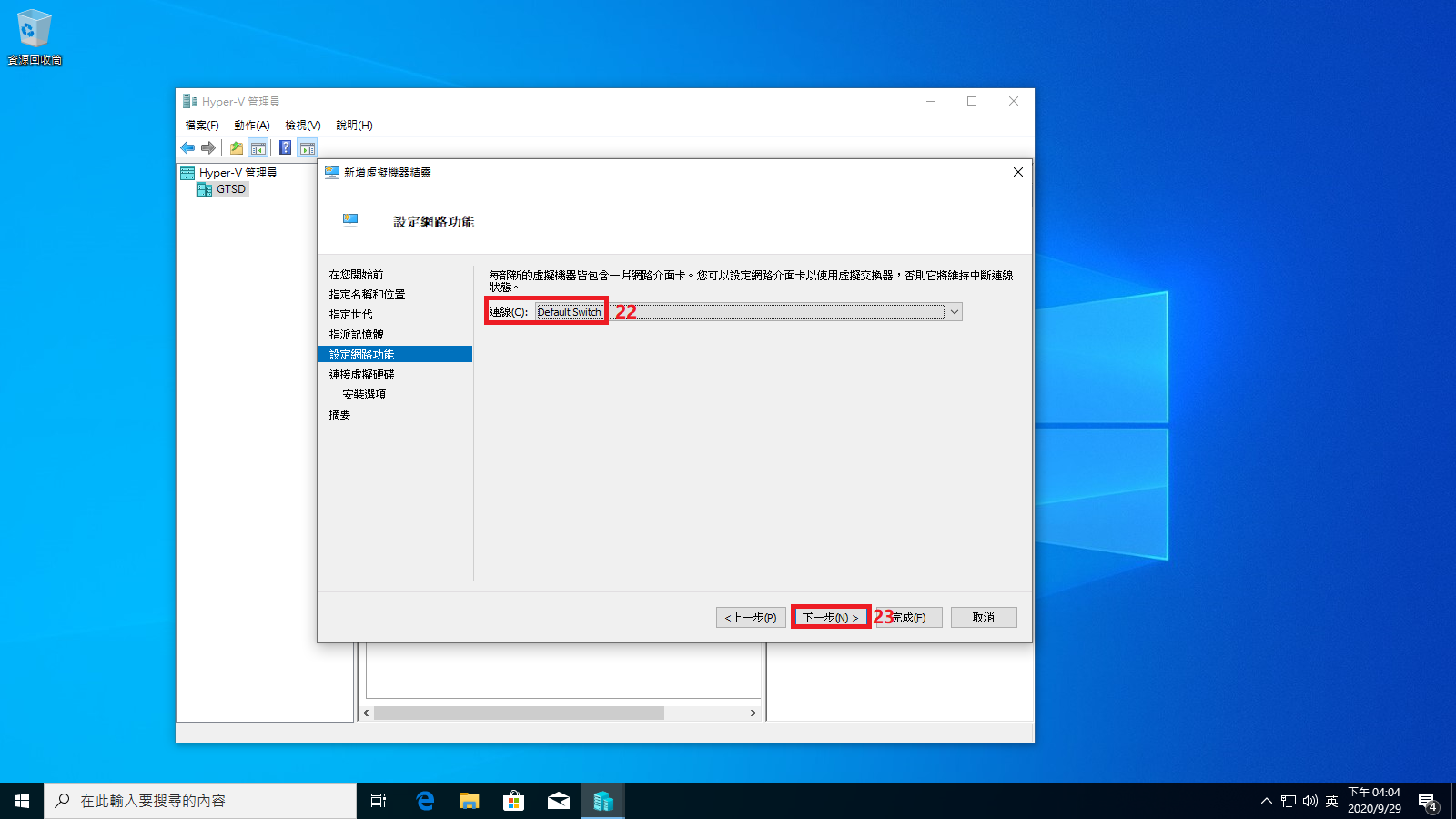
14. 设置虚拟磁盘的名称,位置,大小后点击下一步

15. 设置可开机的映像档点击下一步
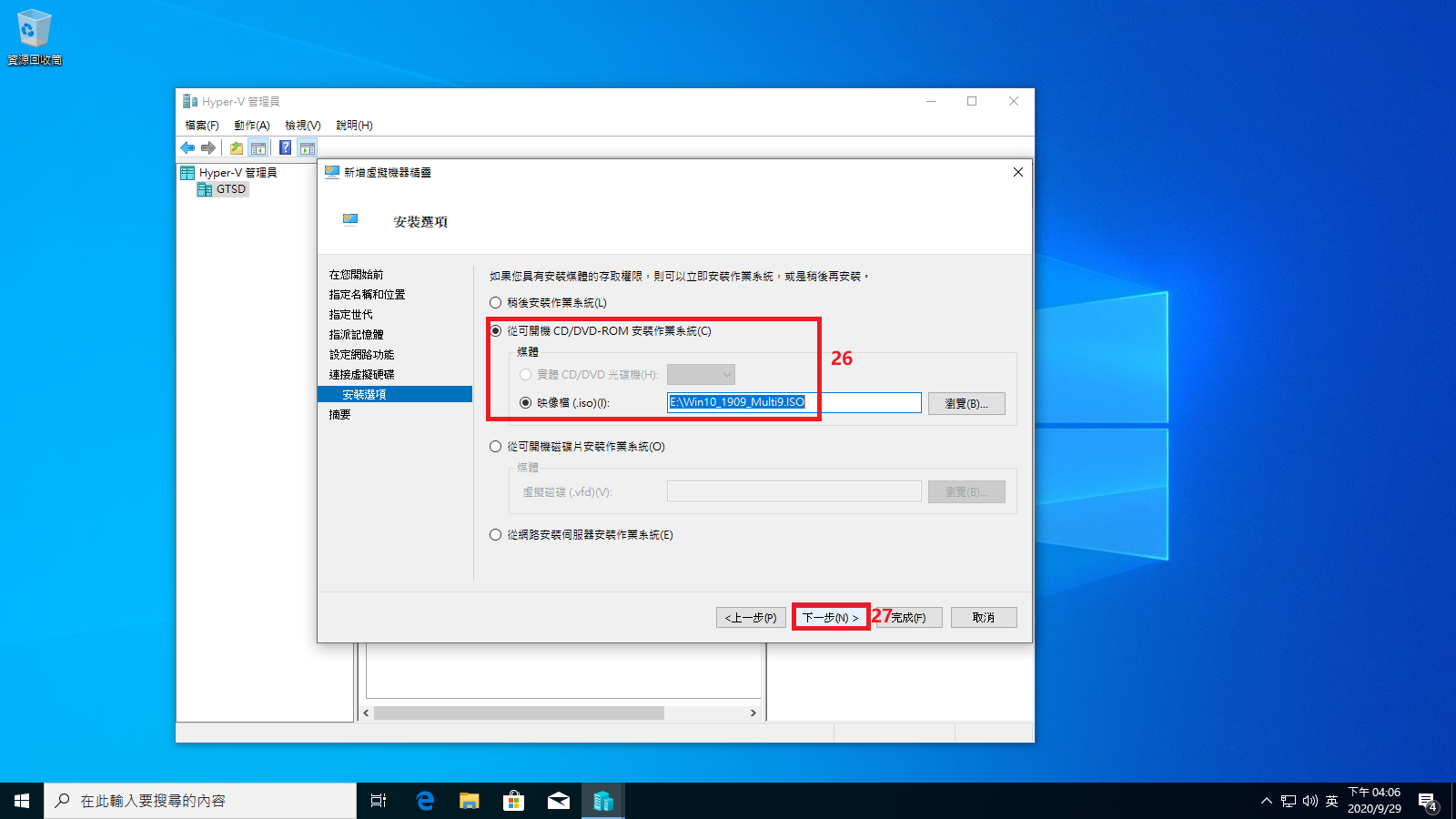
16. 点击完成

17. 右击虚拟机,选择联机
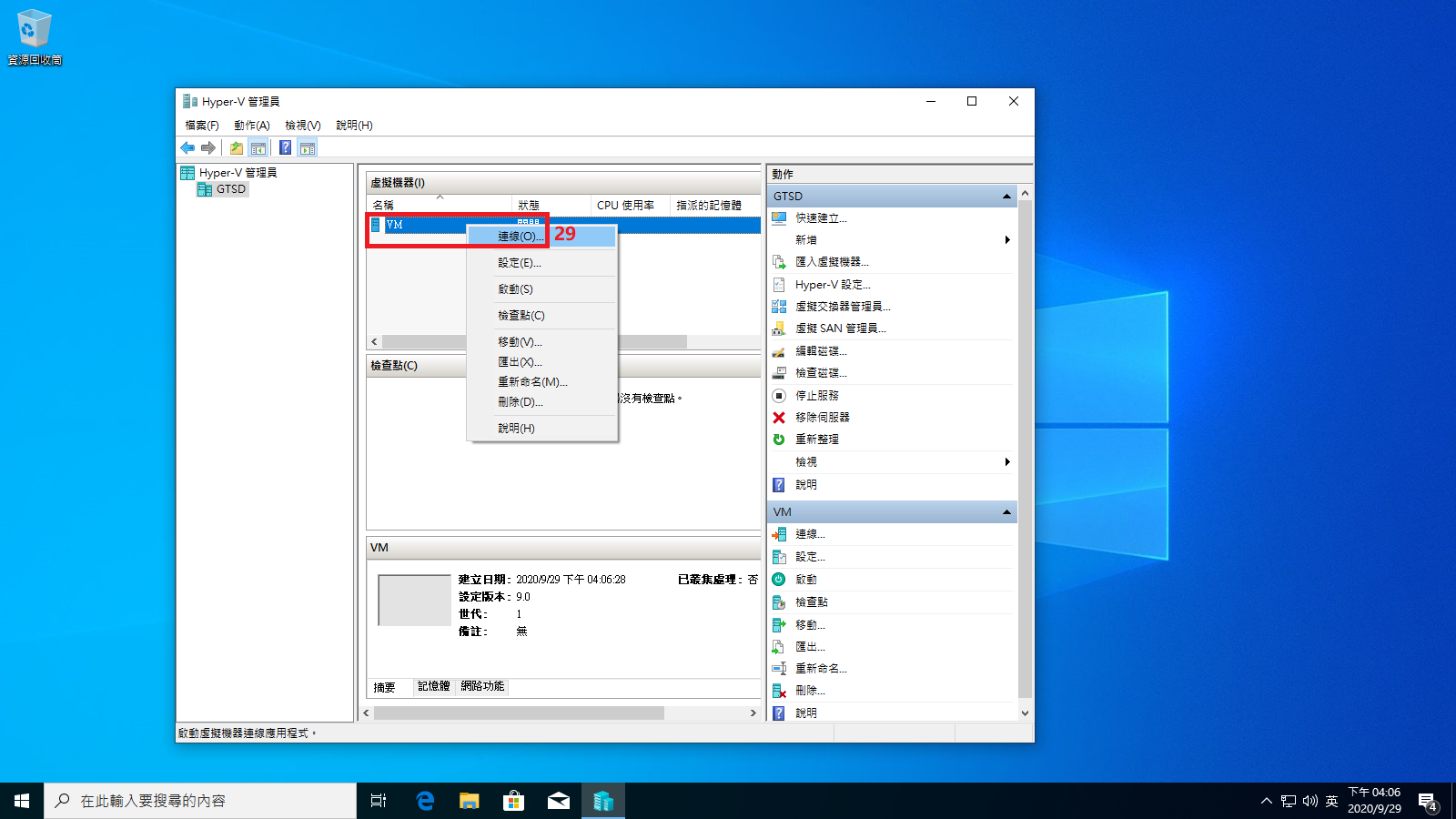
18. 选择安装的语言后点击下一步
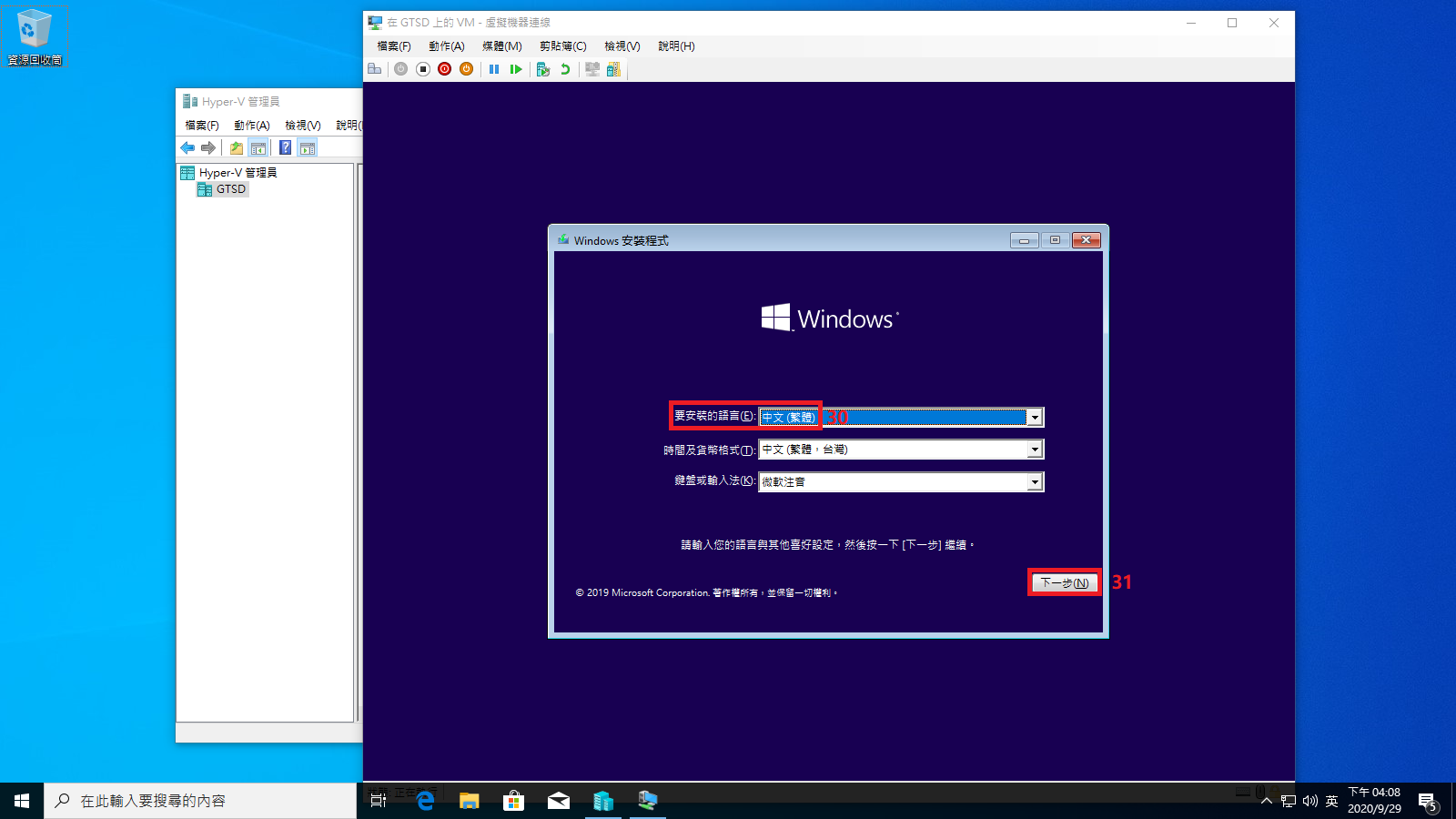
19. 勾选我接受授权条款后点击下一步

20. 选择安装类型

21. 设置磁盘大小后点击套用
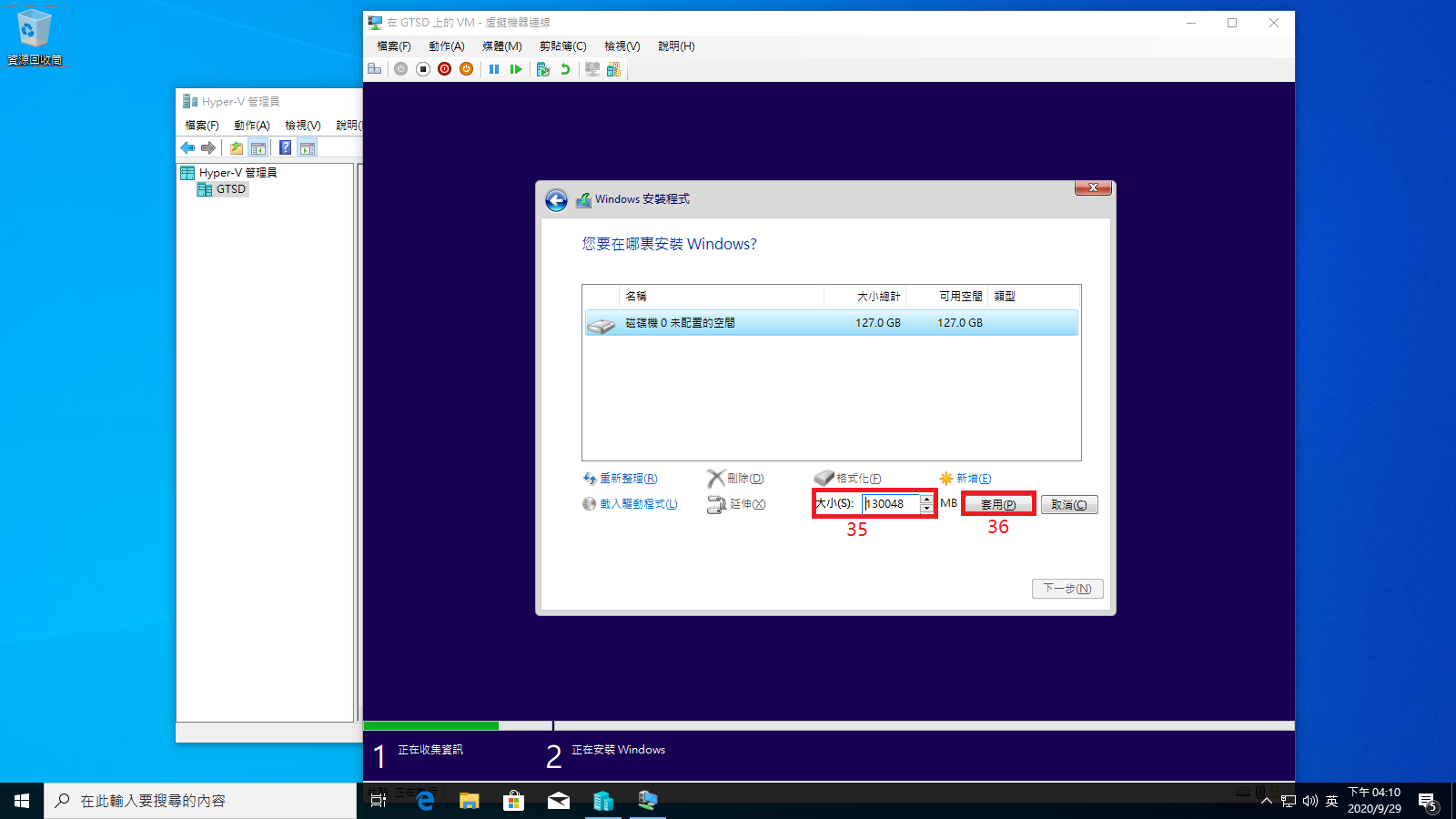
22. 点击确定
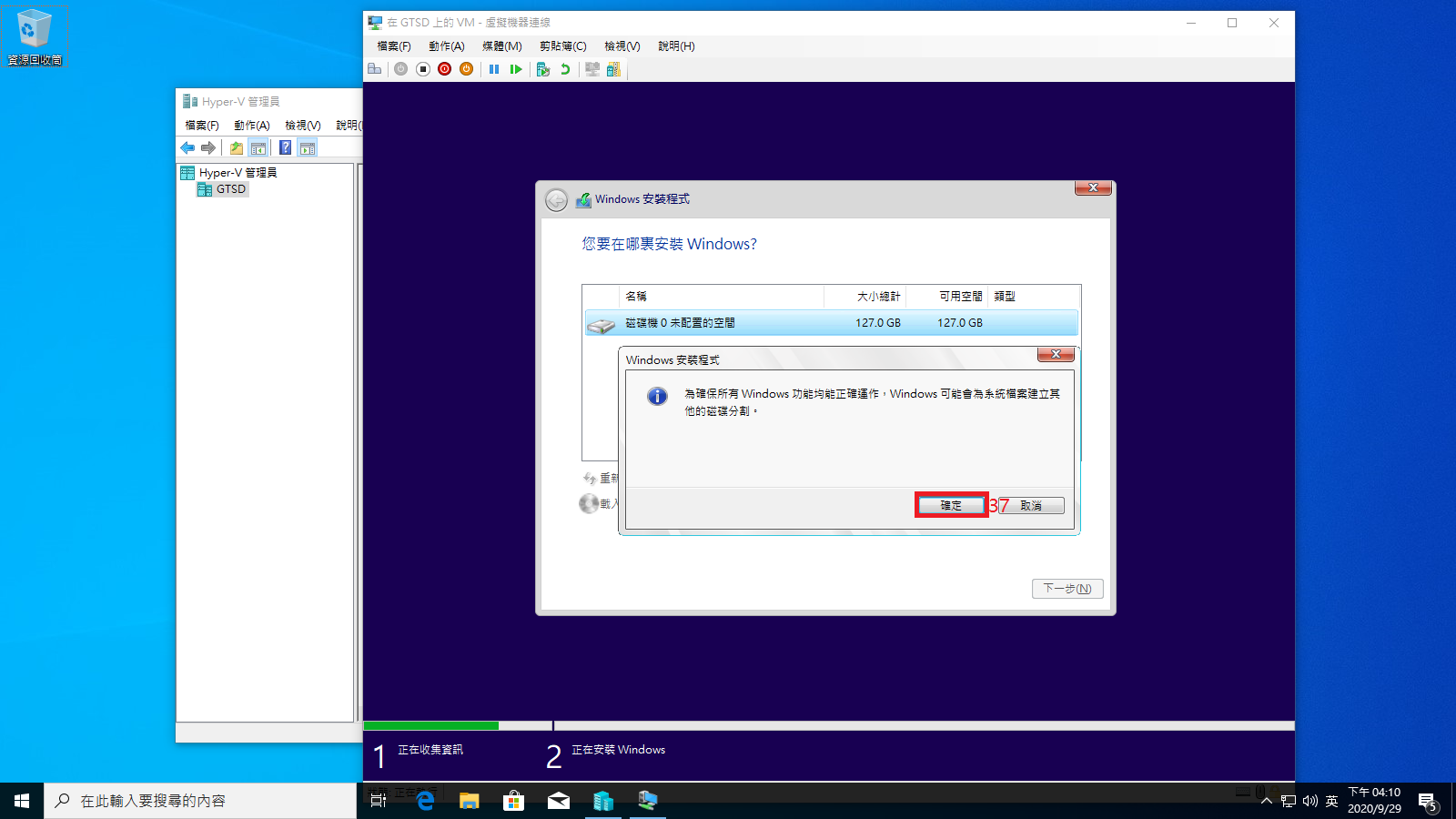
23. 点击下一步
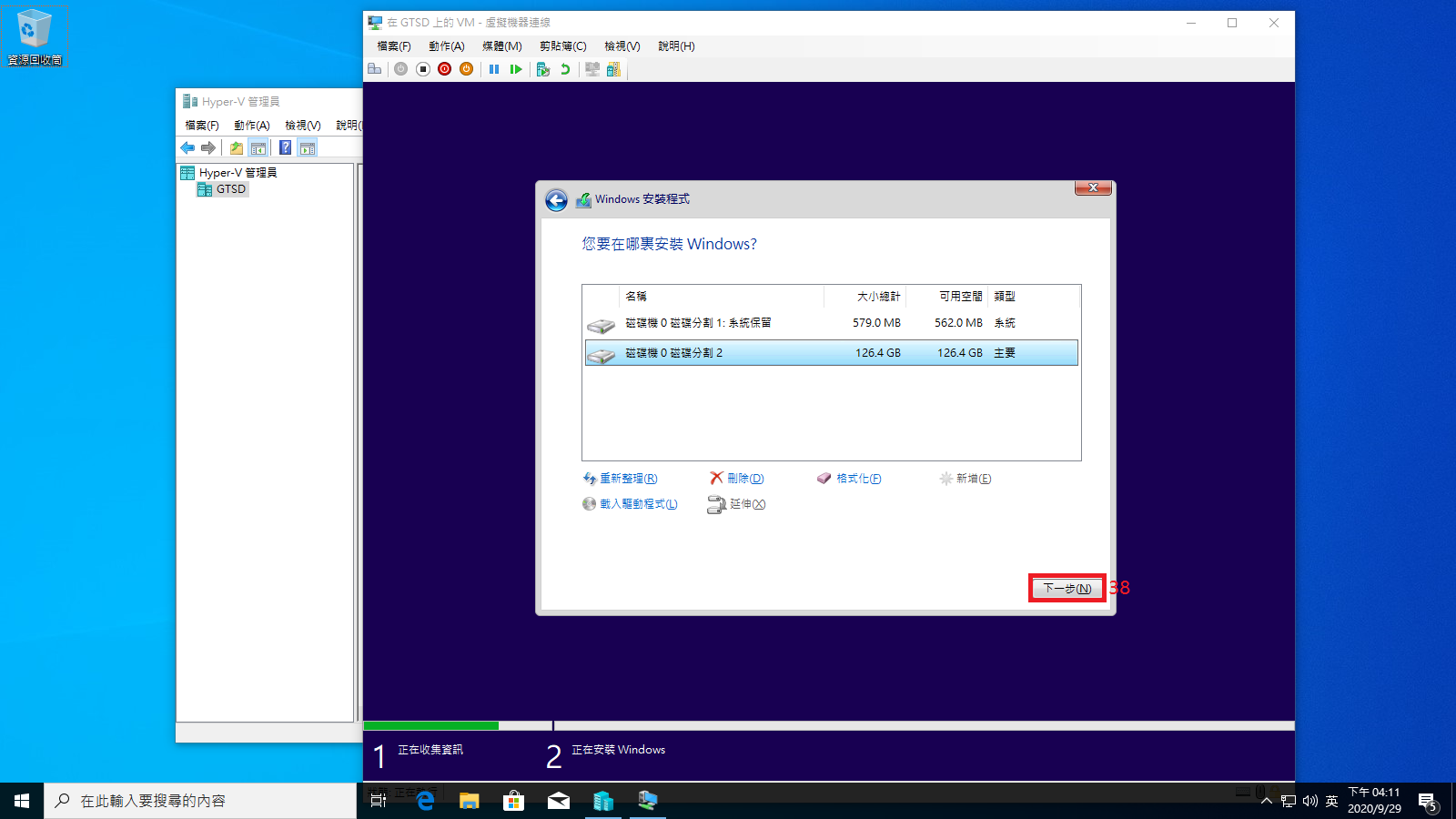
24. 等待安装
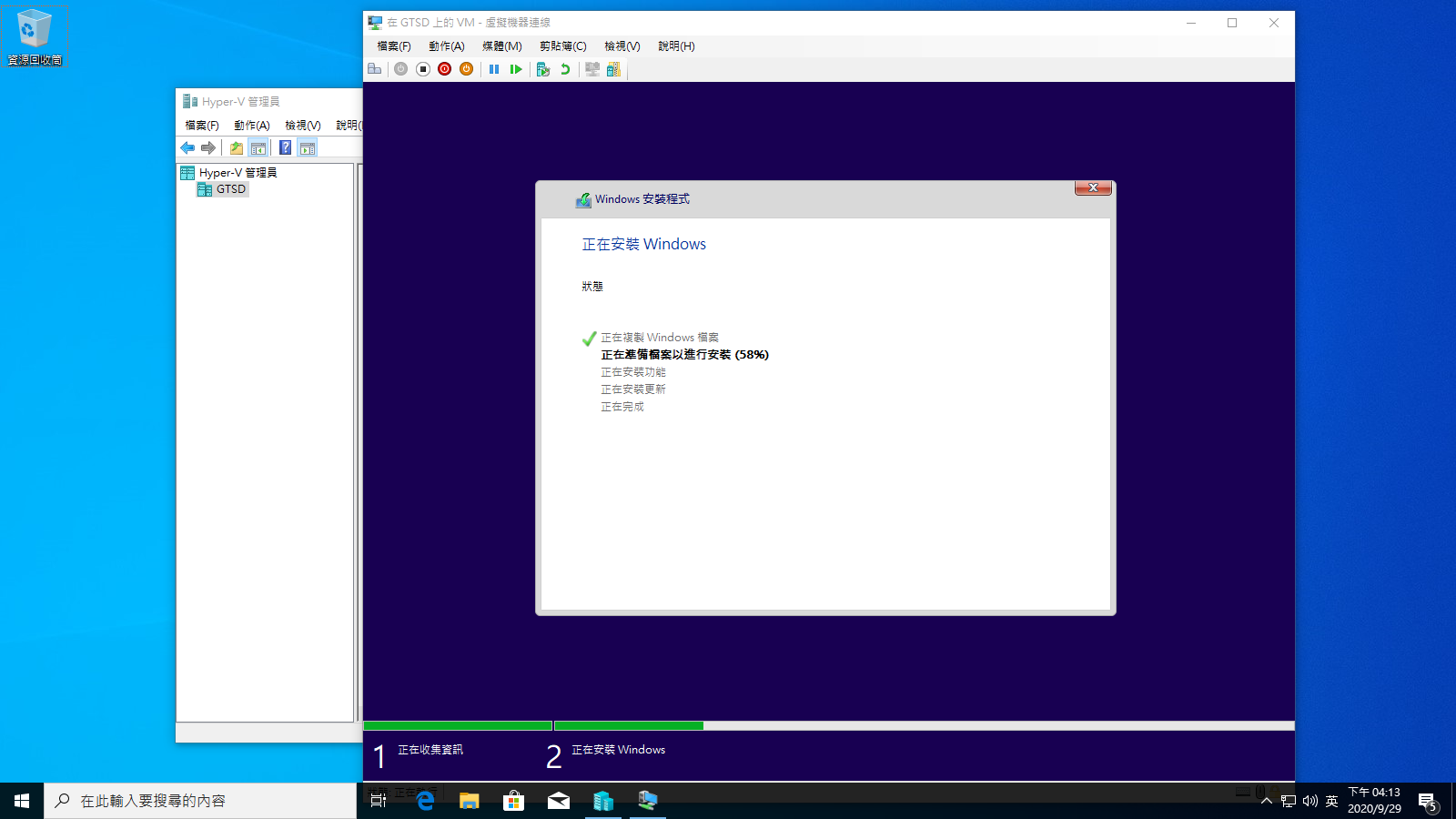
25. 安装完成后重启进入虚拟机
