[Notebook] 屏幕保护/保养相关设置
请依照您电脑目前的Windows操作系统版本,前往相对应的操作说明:
目录:
- ASUS OLED Care
- Windows深色模式
- Microsoft Office深色模式
- 屏幕关闭时间
- 屏幕保护程序
- 隐藏任务栏
ASUS OLED Care *仅支持部分具备OLED屏幕的笔记本电脑
ASUS OLED Care是一款专属的屏幕保护程序,能够大幅降低OLED屏幕老化的可能性,您可以透过MyASUS软件开启此功能。了解更多MyASUS - 个人化的介绍。

注: 如果您遇到Windows工具栏透明效果启用后却不起作用,请按下键盘上的Windows键即可解决此问题。
Windows深色模式
1.点击任务栏上的[开始]图标①,然后点选[设置]②。
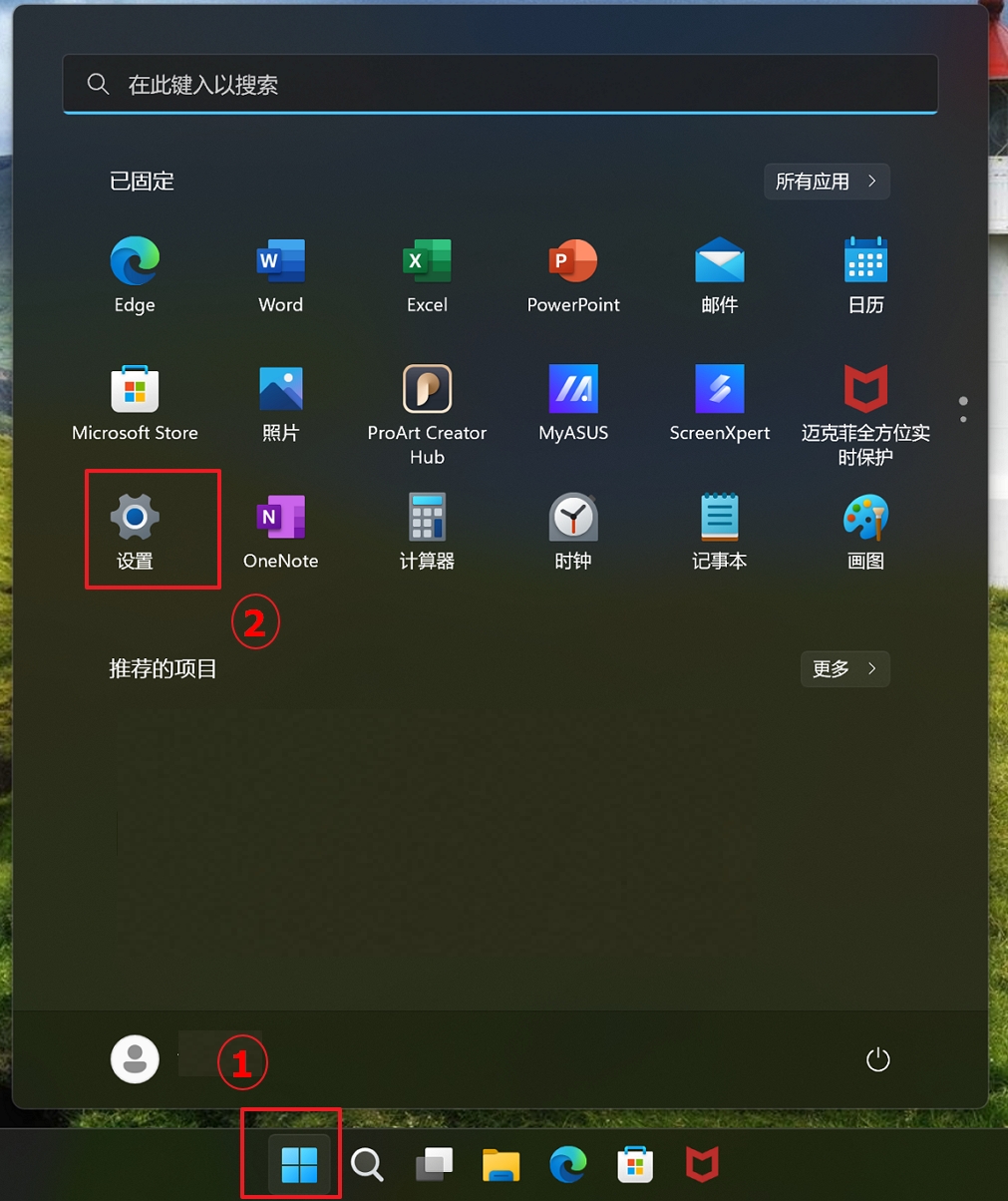
2.点选[个性化]③,然后点选[颜色]④。
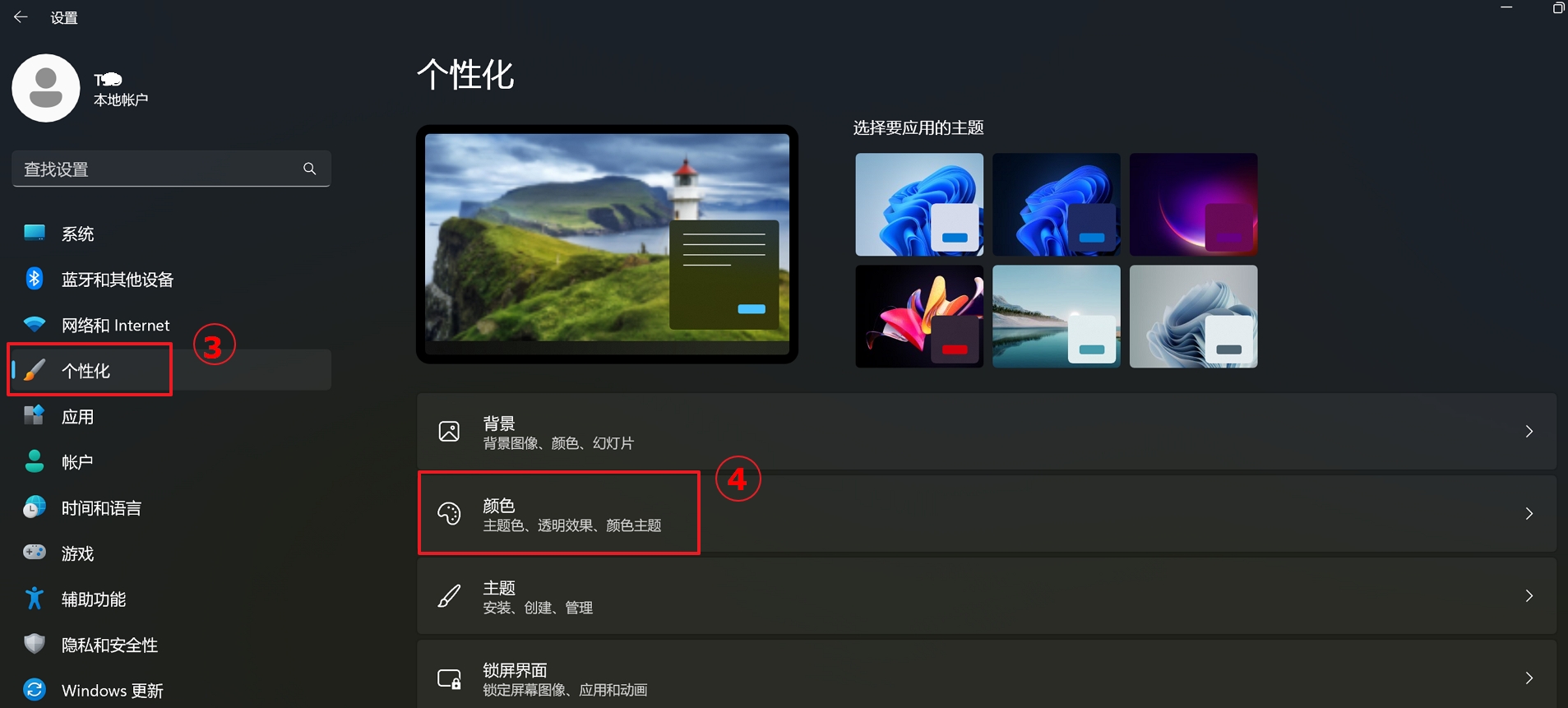
3.在选择您的模式项目中,选择颜色为[深色]⑤。
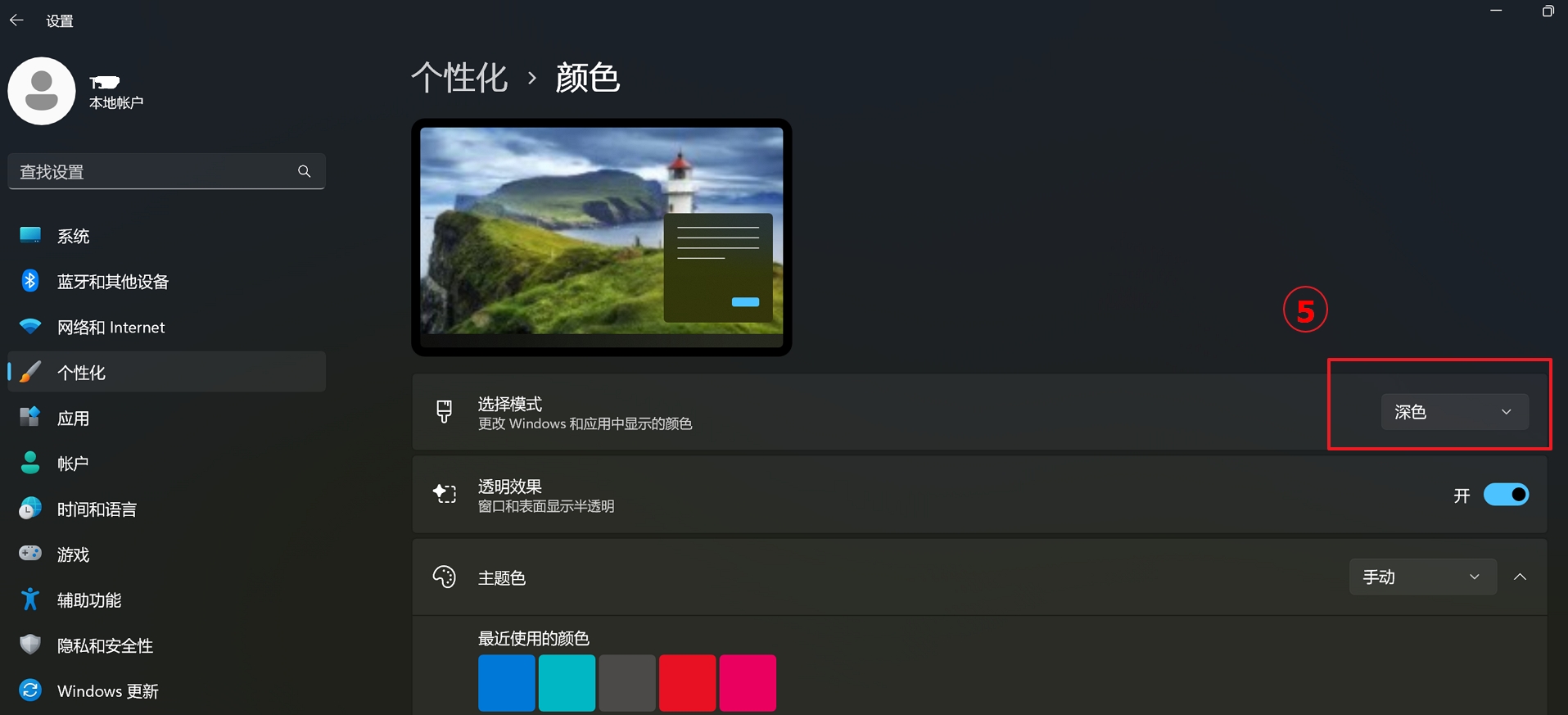
Microsoft Office深色模式
1.开启Microsoft Office程序后,点选[文件]①。
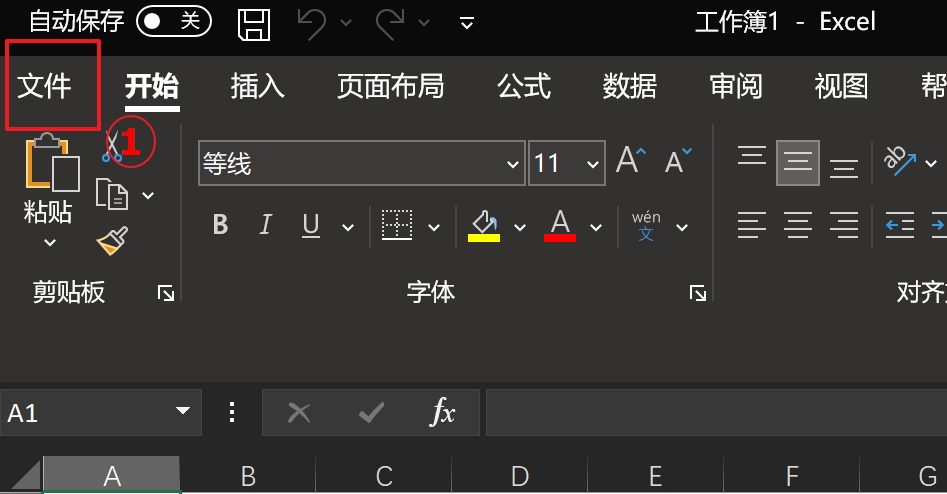
2.点选[帐户]②,然后选择Office主题为[深灰色]③。
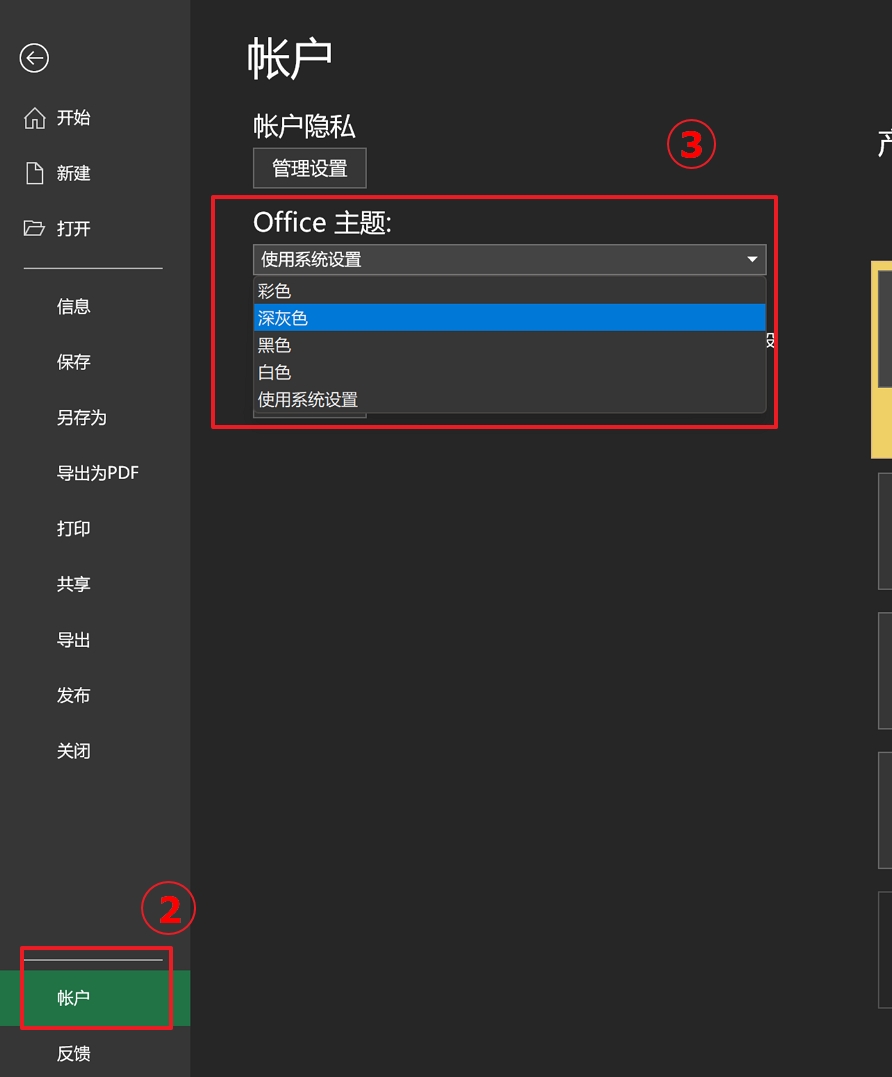
屏幕关闭时间
当您的计算机没在使用时,自动关闭屏幕。
1.点击任务栏上的[开始]图标①,然后点选[设置]②。
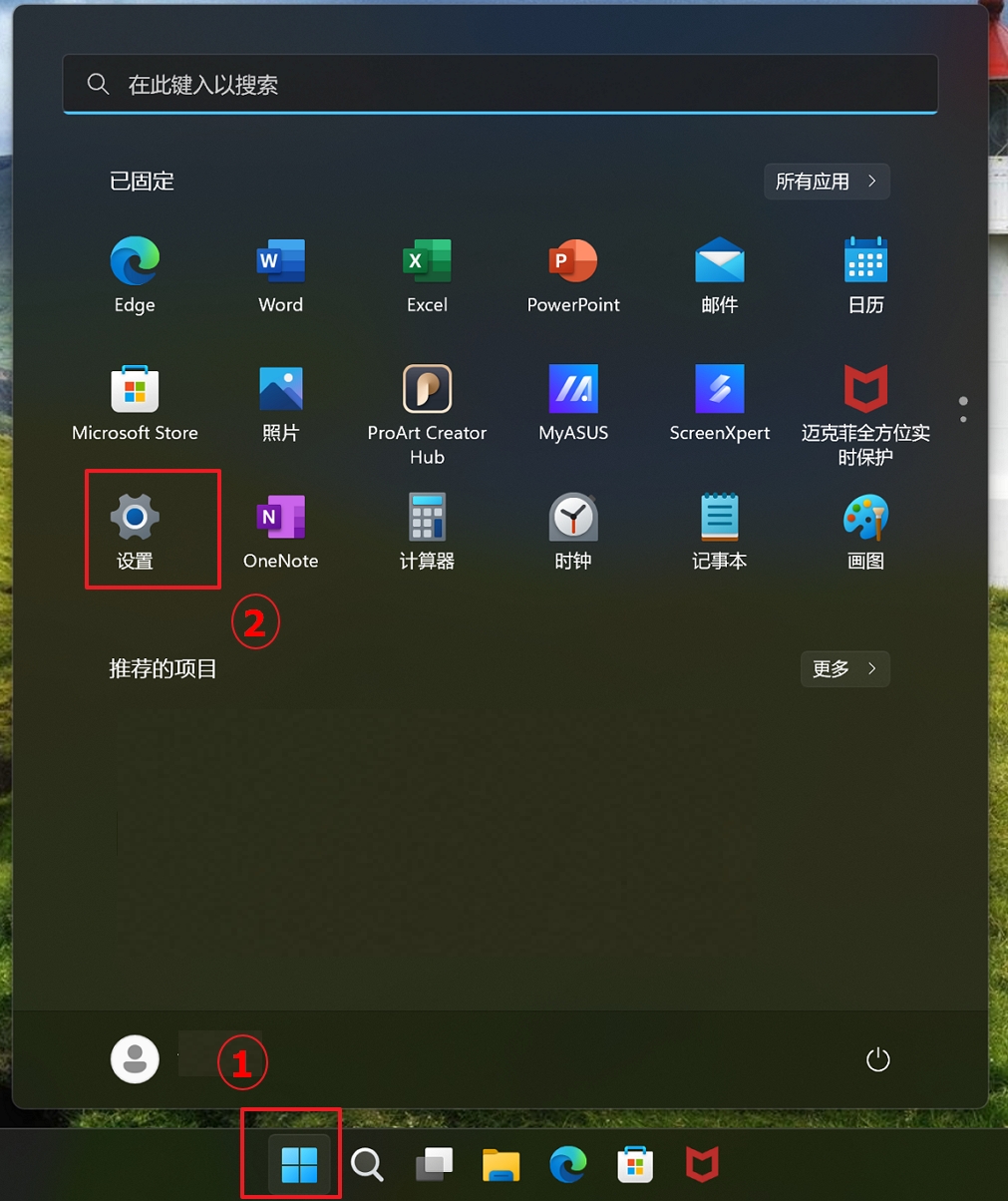
2.点选[系统]③,然后点选[电源和电池]④。
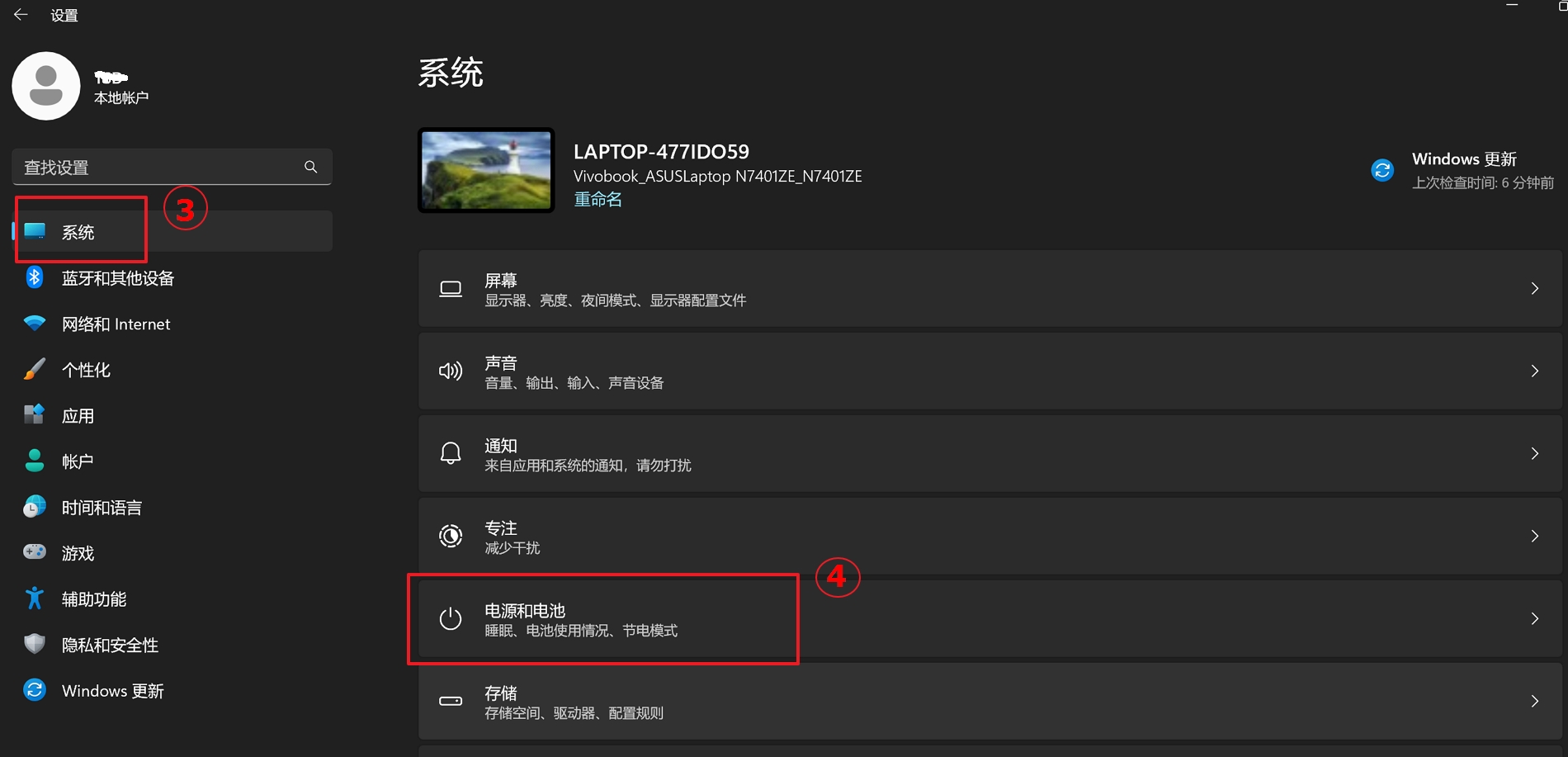
3.展开屏幕和睡眠项目后,设定使用电池电源时闲置[5分钟]后关闭屏幕⑤、插入电源时闲置[5分钟]后关闭屏幕⑥。
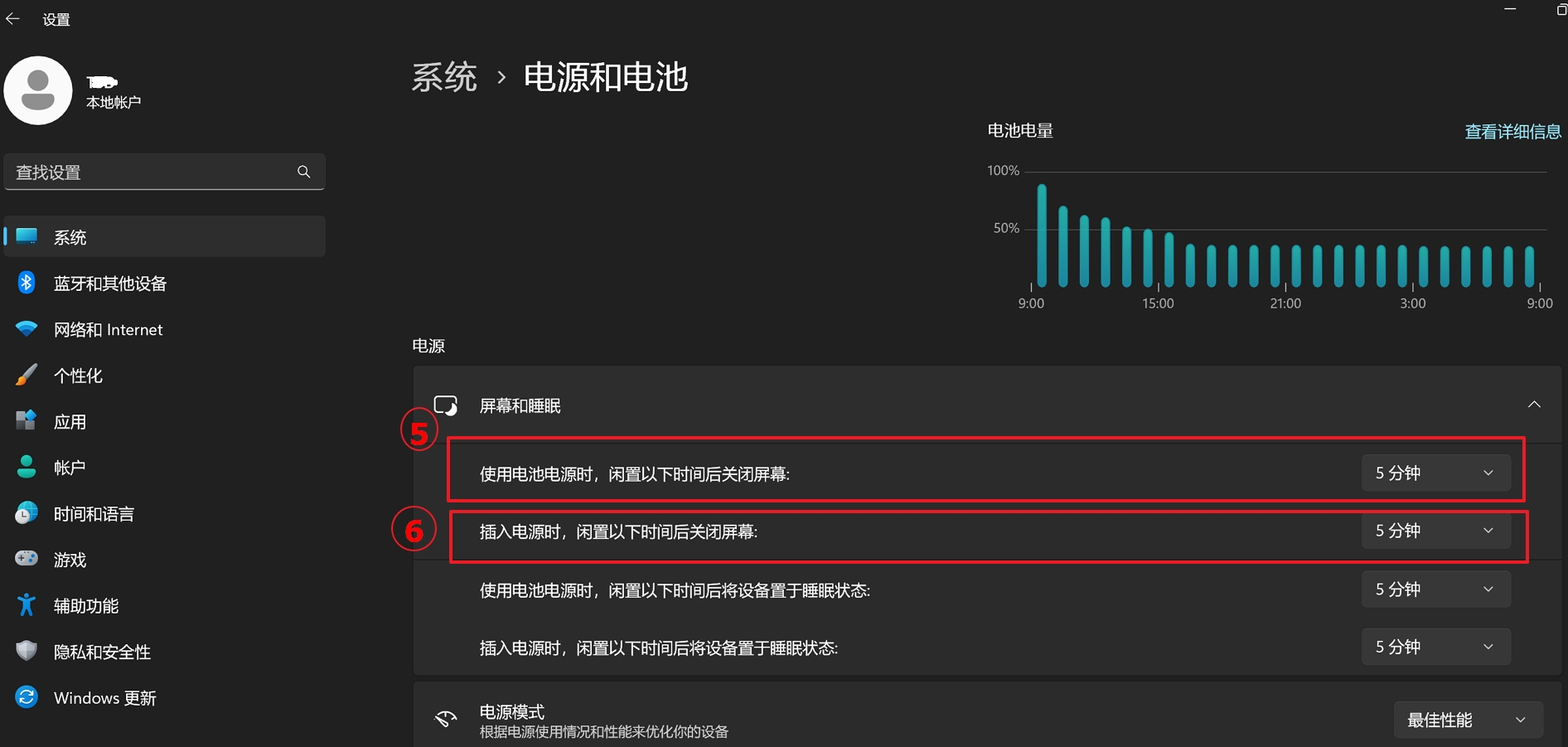
屏幕保护程序
建议您随着环境亮度来调整屏幕背光,而不是将屏幕背光总是调整至最亮。您也可以设定屏幕保护程序为黑色背景下的动画效果(例如3D文字),这将有助于延长屏幕的寿命。
1.点击任务栏上的[开始]图示①,然后点选[设置]②。
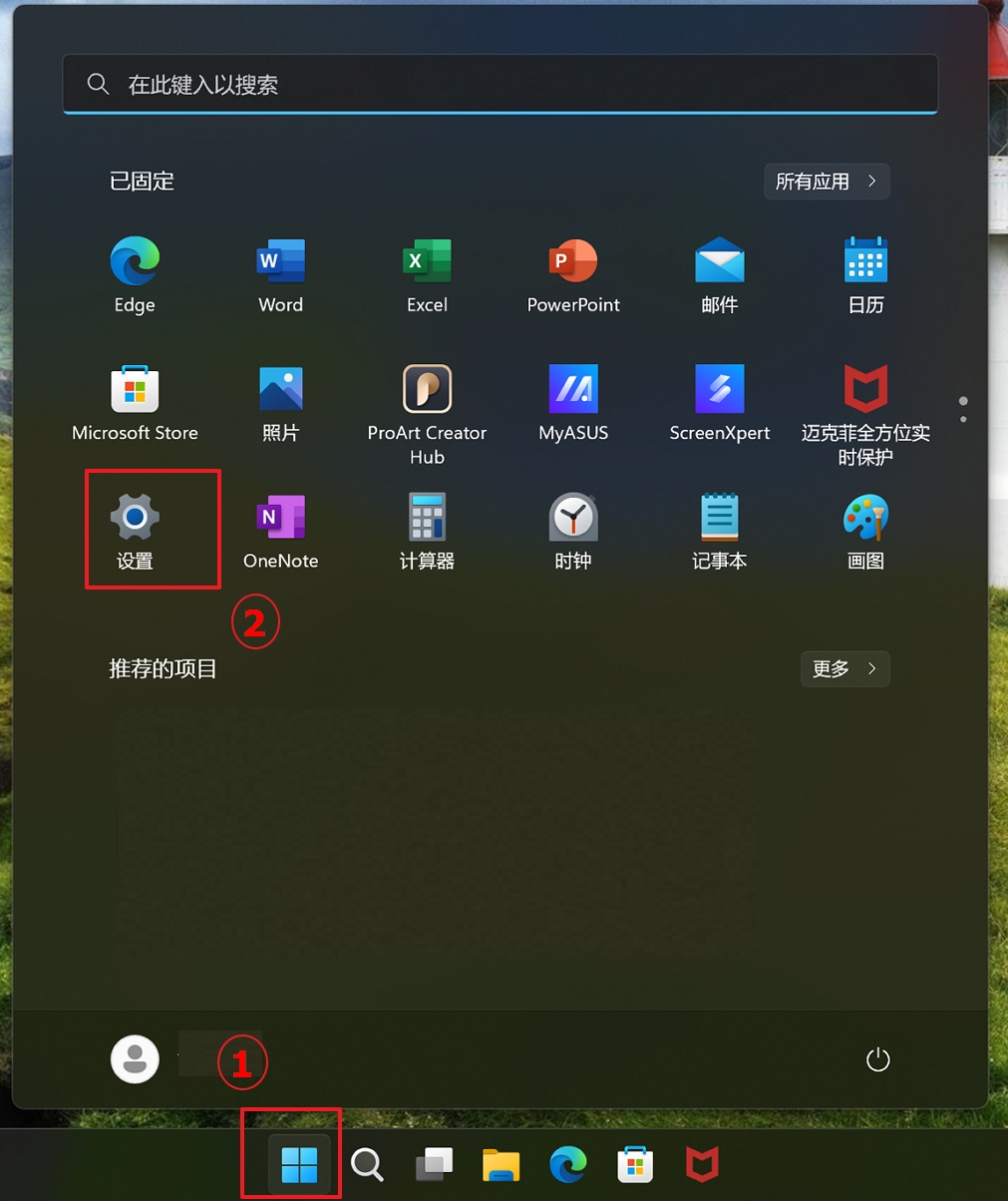
2.点选[个性化]③,然后点选[锁屏画面]④。
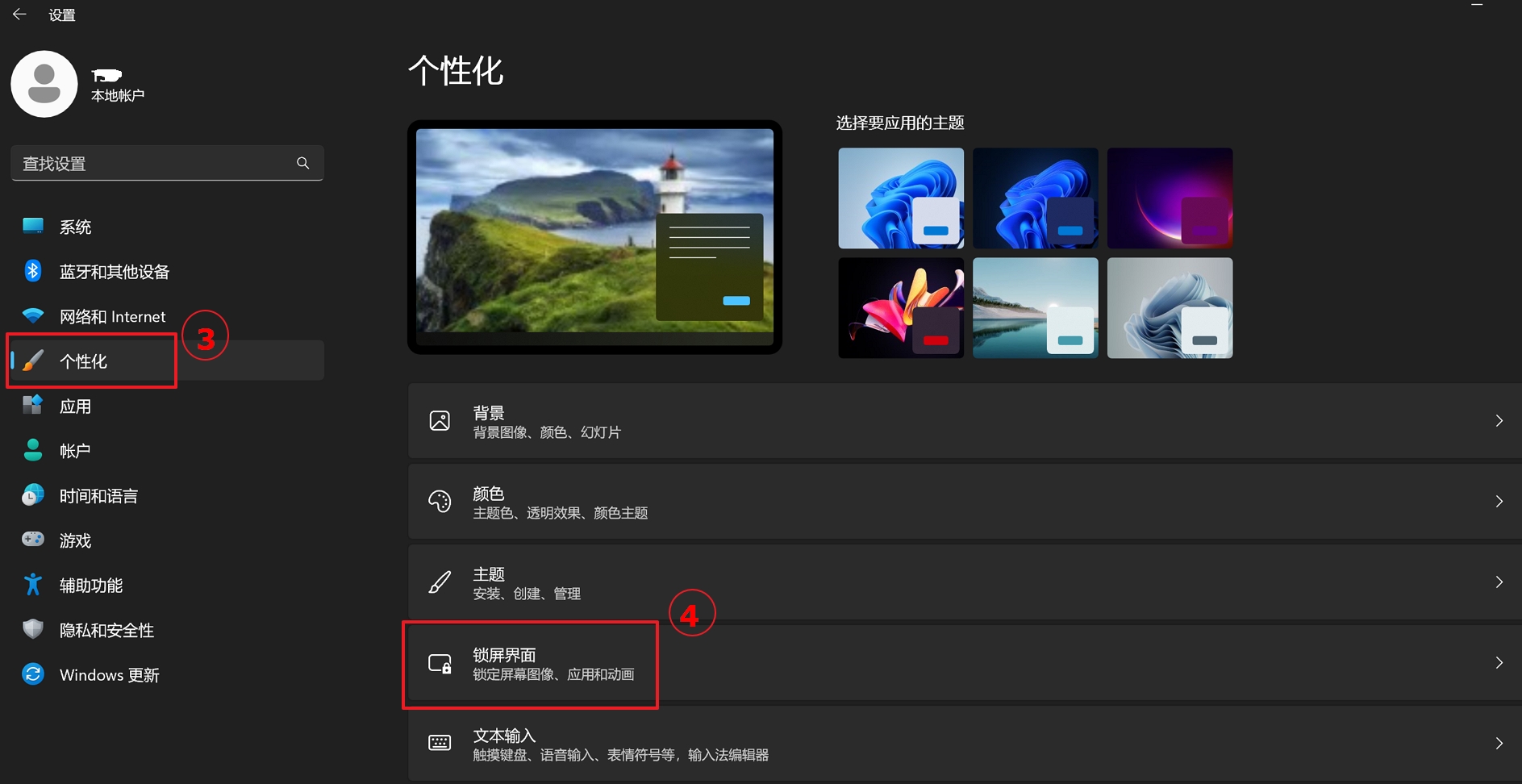
3.点选[屏幕保护程序]⑤。
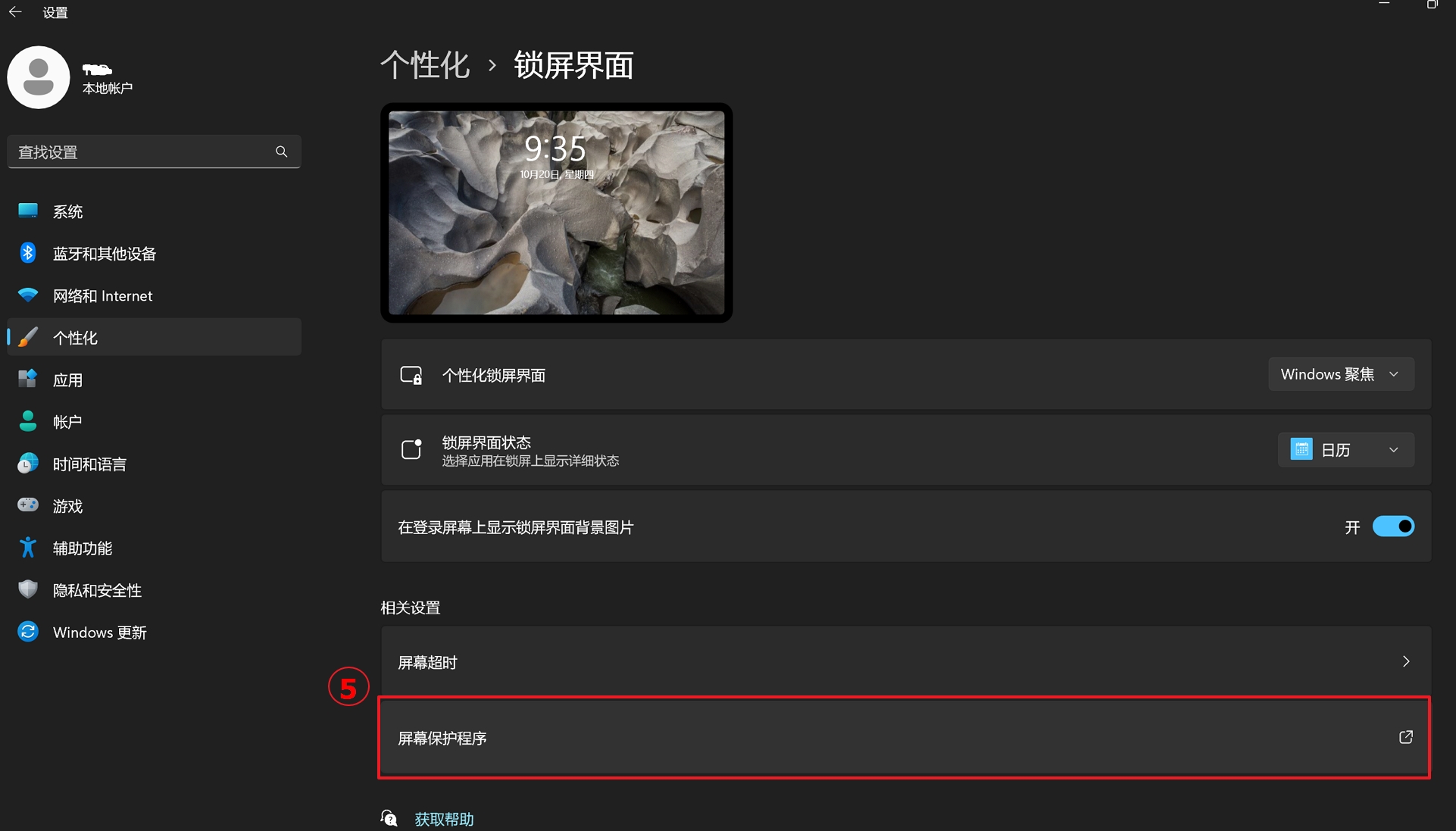
4.选择屏幕保护动画效果为[3D文字]⑥,然后点选[确定]⑦。
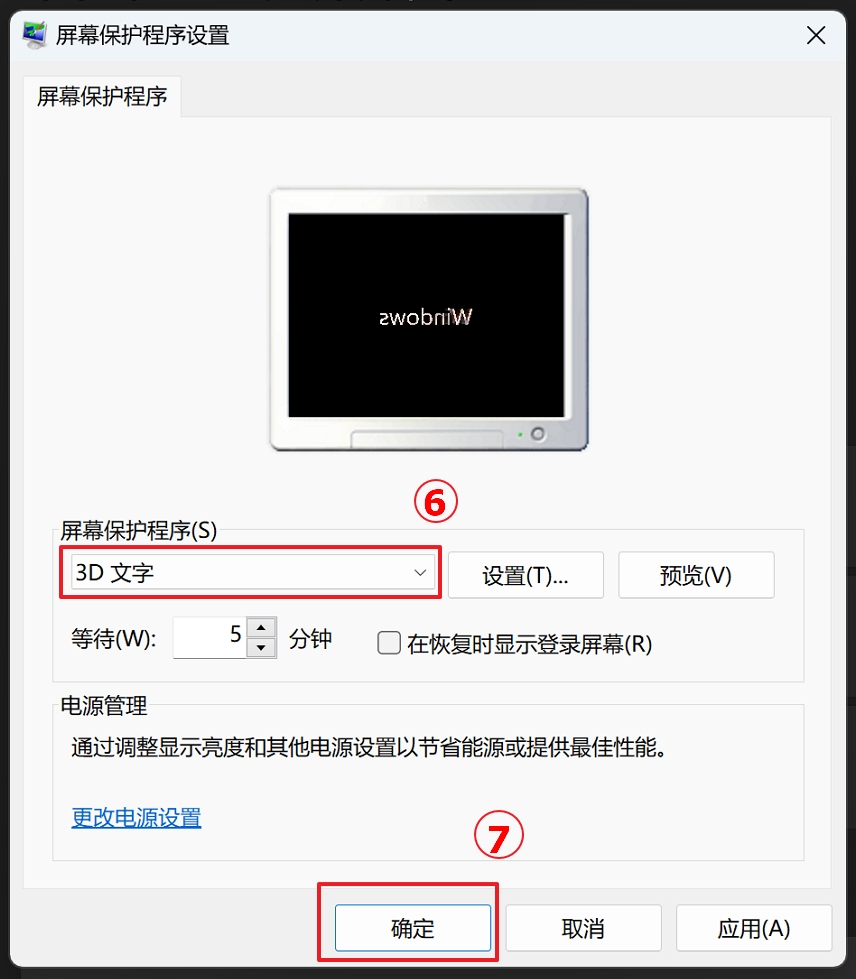
隐藏任务栏
自动隐藏Windows的任务栏将有助于减少长时间连续显示静止图象。
1.点击任务栏上的[开始]图标①,然后点选[设置]②。
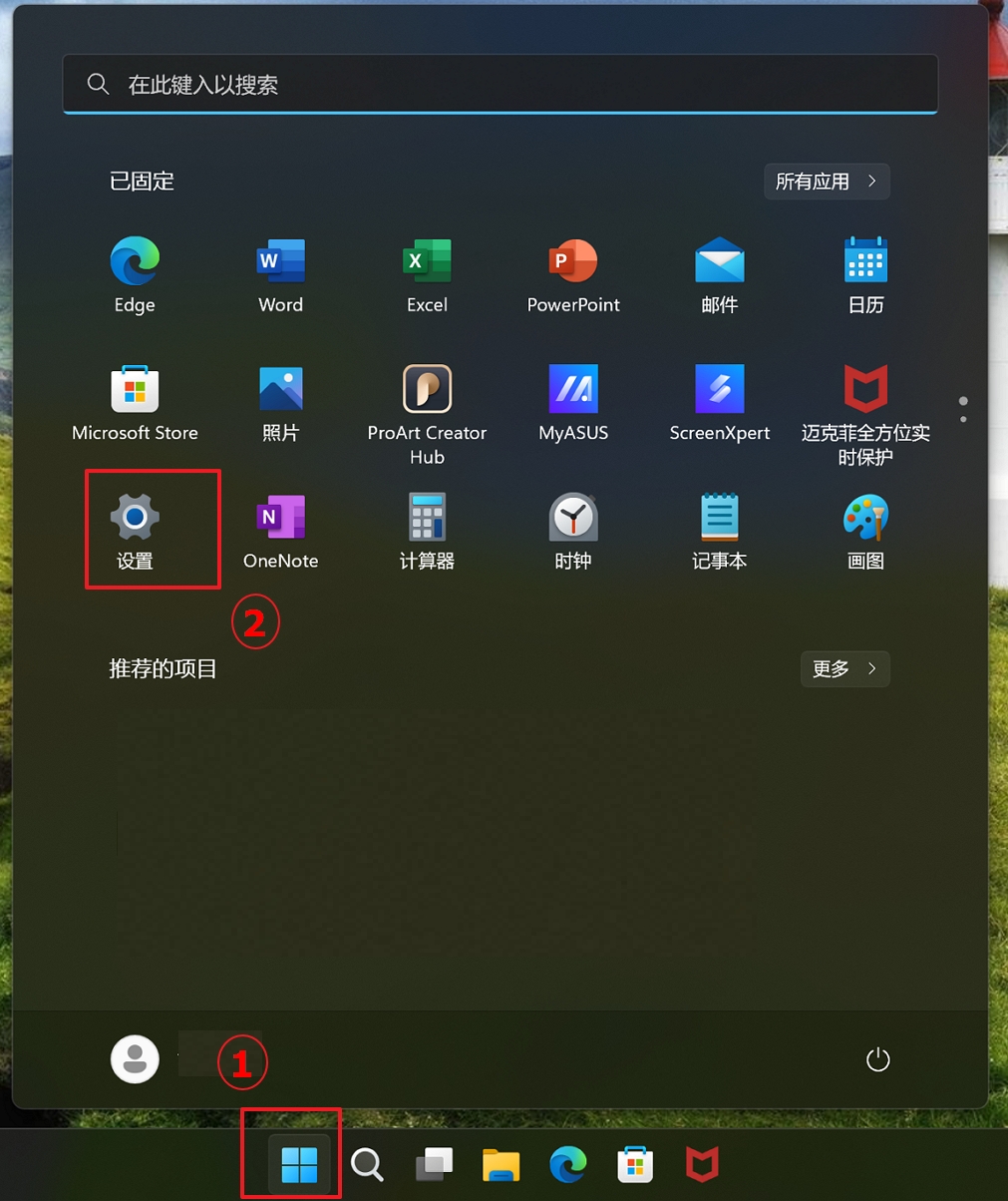
2.点选[个性化]③,然后点选[任务栏]④。
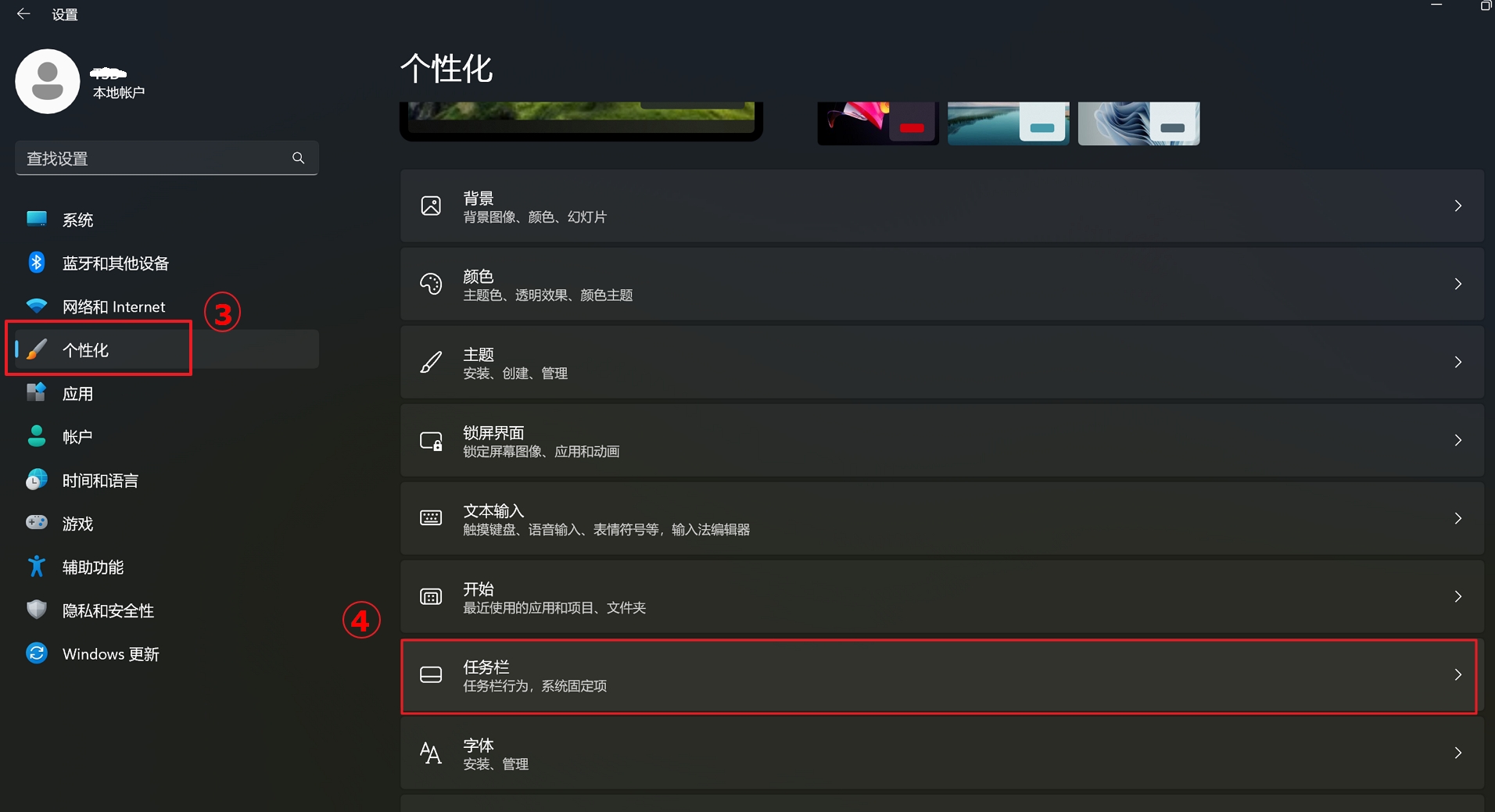
3.展开任务栏行为项目后,勾选[自动隐藏任务栏]⑤。
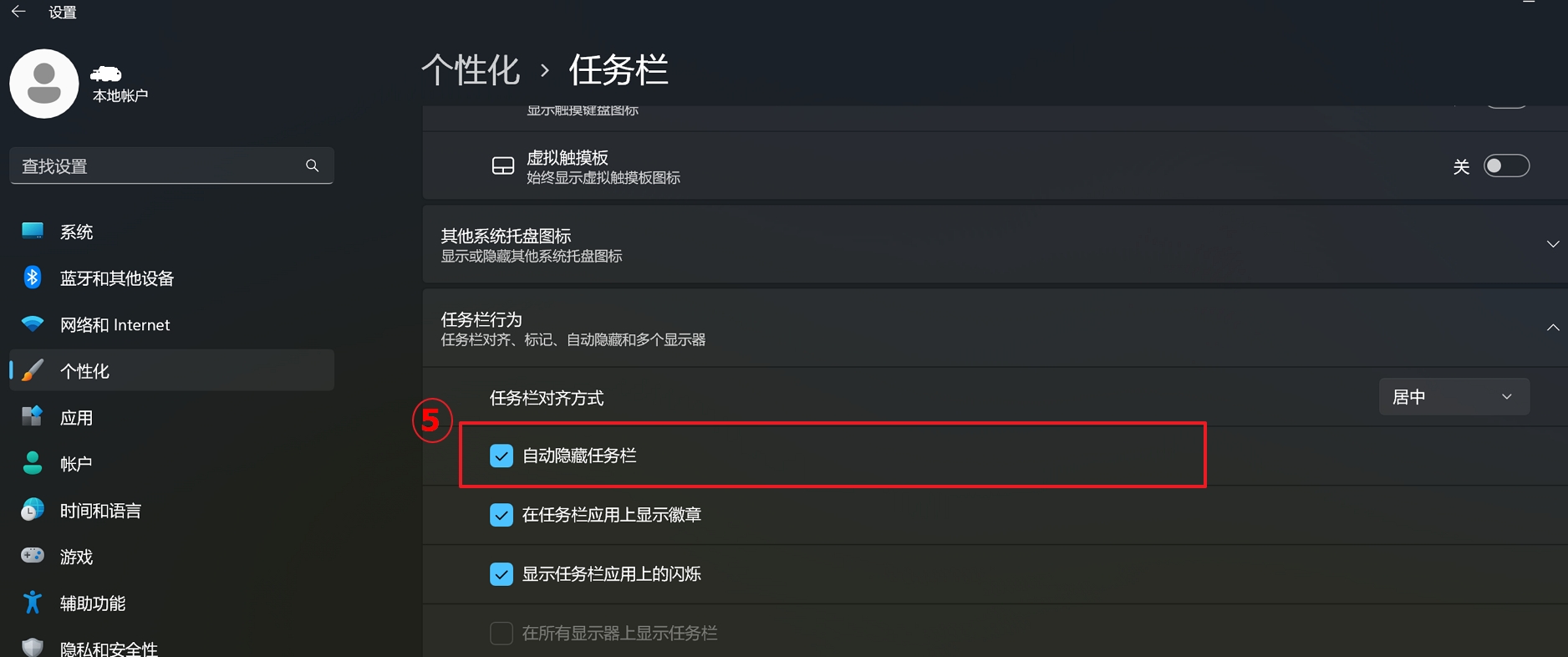
目录:
- ASUS OLED Care
- Windows 10深色模式
- Microsoft Office深色模式
- 屏幕关闭时间
- 屏幕保护程式
- 隐藏工作列
ASUS OLED Care *支持所有带OLED屏幕的笔记本电脑.
ASUS OLED Care是一款专属的屏幕保护程序,能够大幅降低OLED屏幕老化的可能性,您可以透过MyASUS软件开启此功能。了解更多MyASUS - 个人化的介绍。
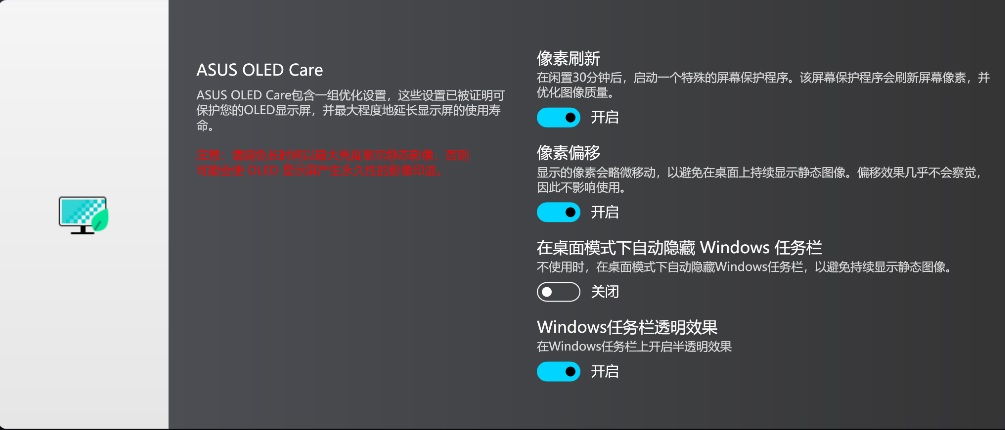
Windows 10深色模式
1.点击工作列最左边的[开始]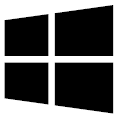 图标,然后点选[设定]
图标,然后点选[设定] 图标。
图标。

2.点选[个性化]。
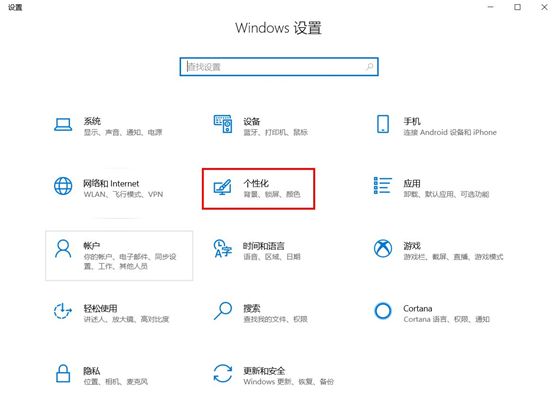
3.点选[颜色],“选择颜色”为[深色]。
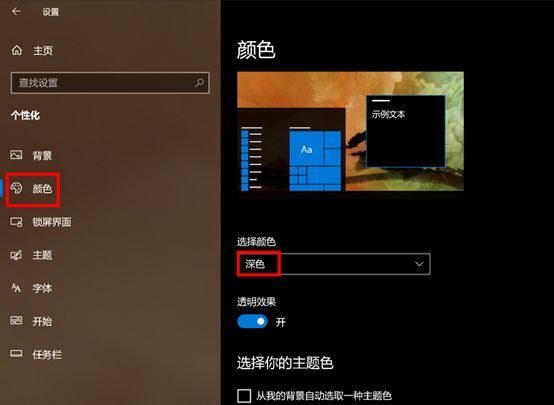
打开Word或Excel等应用程序﹐依次点击【文件】【帐户】,以Excel为例:
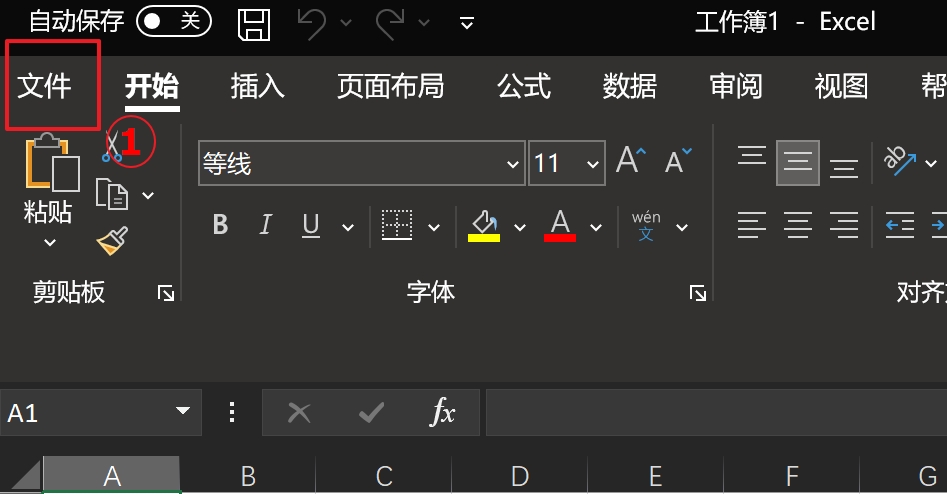
将【Office主题】设置为【深灰色】。以Excel为例:
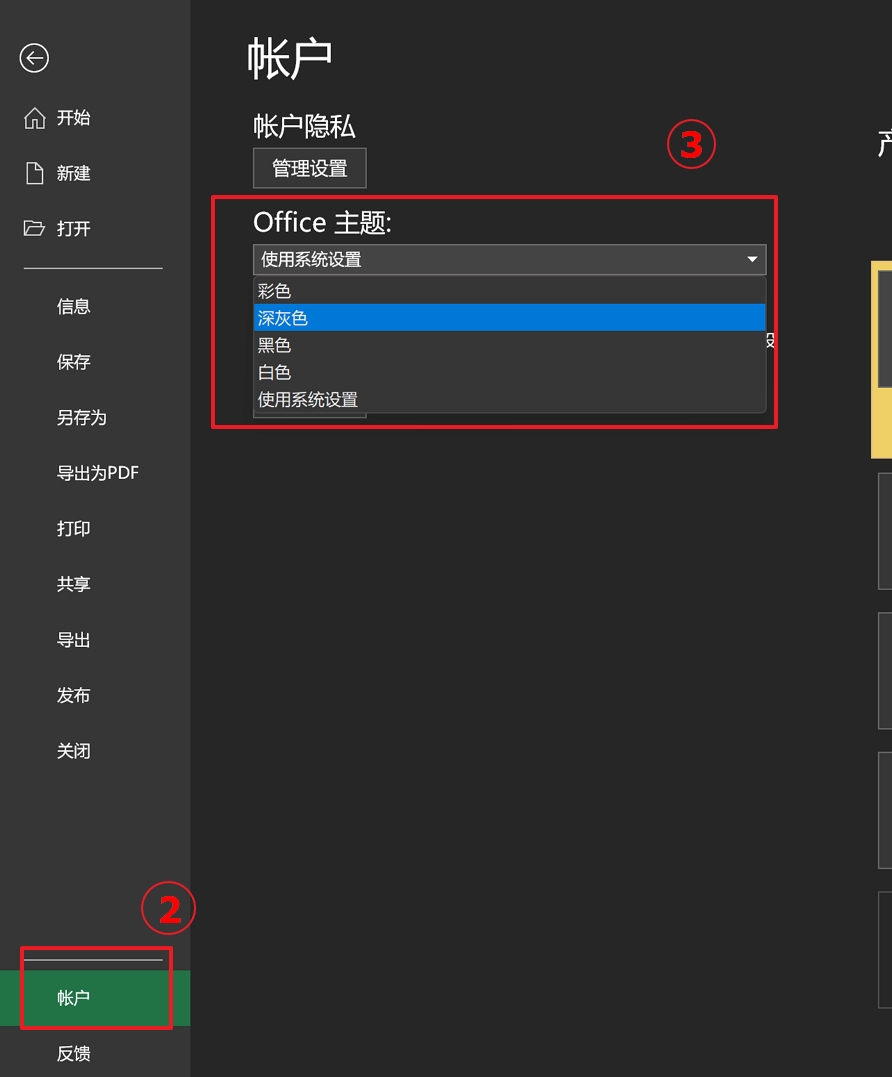
屏幕关闭时间
设置当您的电脑不在使用时,自动关闭屏幕。
点击开始菜单,依次进入【设置】-【系统】-【电源和睡眠】,将电池和电源情况下的“屏幕经过以下时间后关闭”均设置为较短的值。
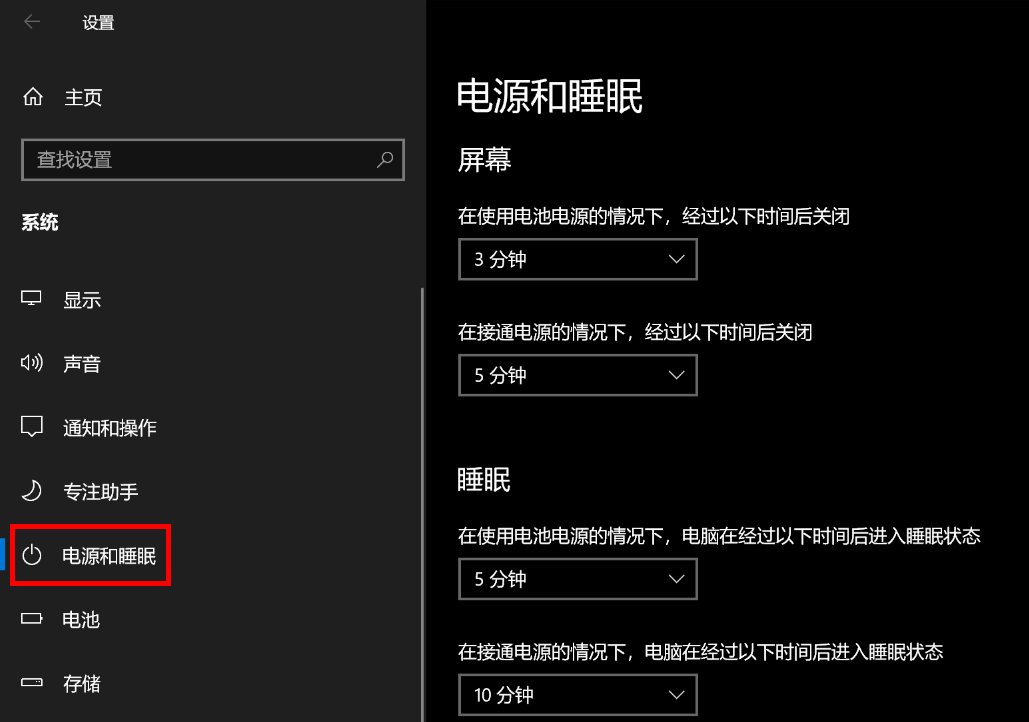
屏幕保护程式
建议您随着环境亮度来调整屏幕背光,而不是将屏幕背光总是调整至最亮。您也可以设置屏幕保护程式为黑色背景下的动画效果(例如3D文字),这将有助于延长屏幕的寿命。
点击开始菜单,依次进入【设置】-【个性化】-【锁屏界面】-【屏幕保护程序设置】,请选择深色背景的动画屏保,例如【3D文字】并【确定】。
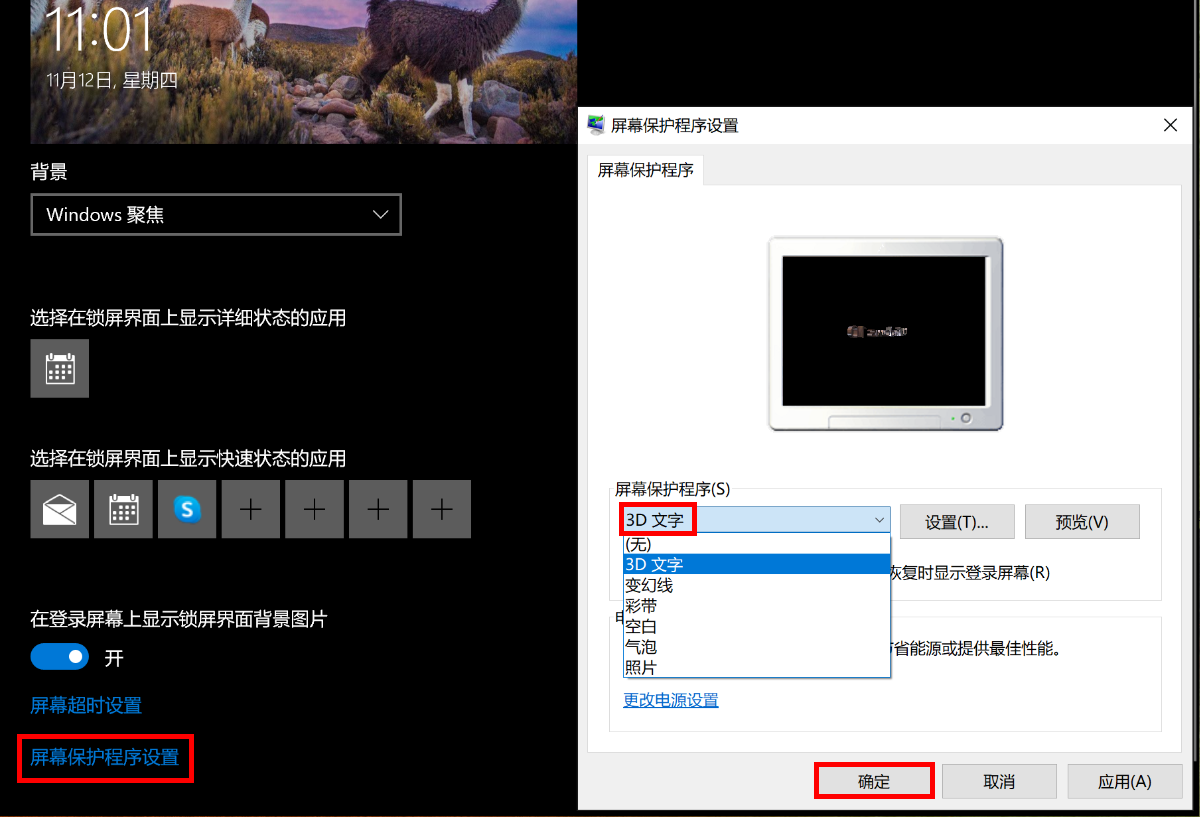
隐藏工作列
自动隐藏Windows的工作列将有助于减少长时间连续显示静止图像。
同样依次进入【设置】-【个性化】,点选【任务栏】设置开启【在桌面模式下自动隐藏任务栏】。
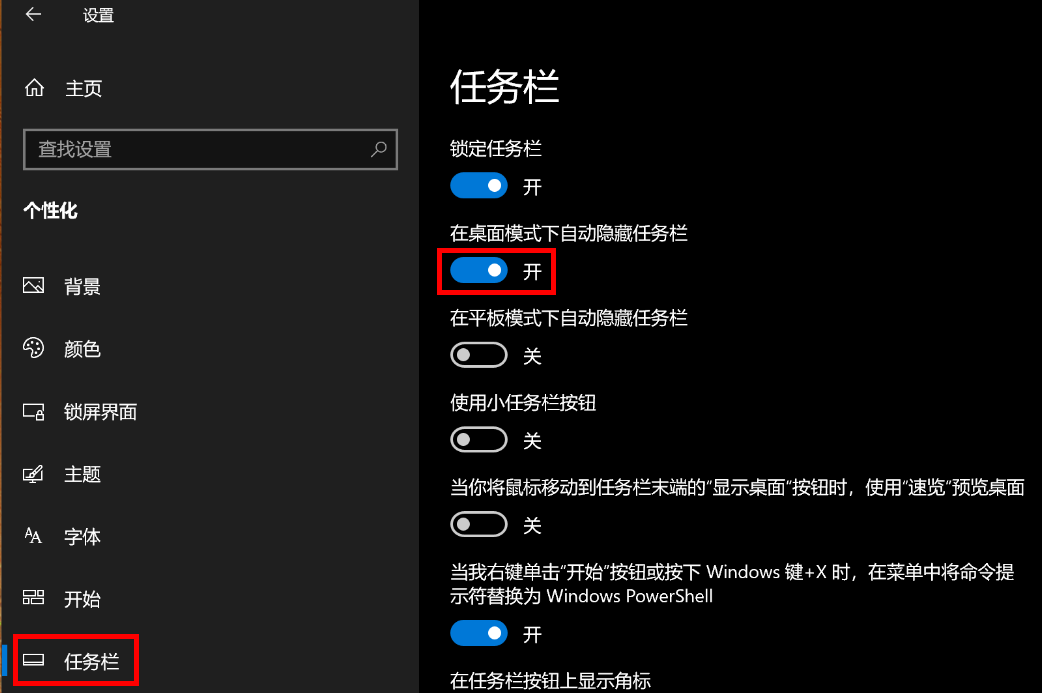
-