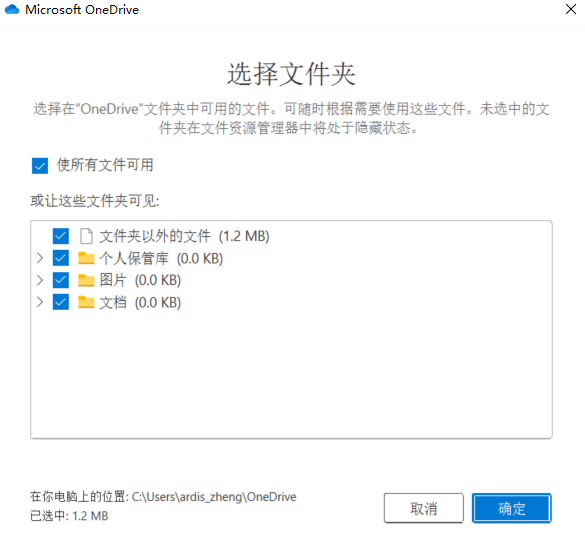[Windows 11/10] OneDrive
请依照您计算机目前的Windows操作系统版本,前往相对应的操作说明:
目录:
1. 在Windows搜索框输入[OneDrive],然后点选[打开]。
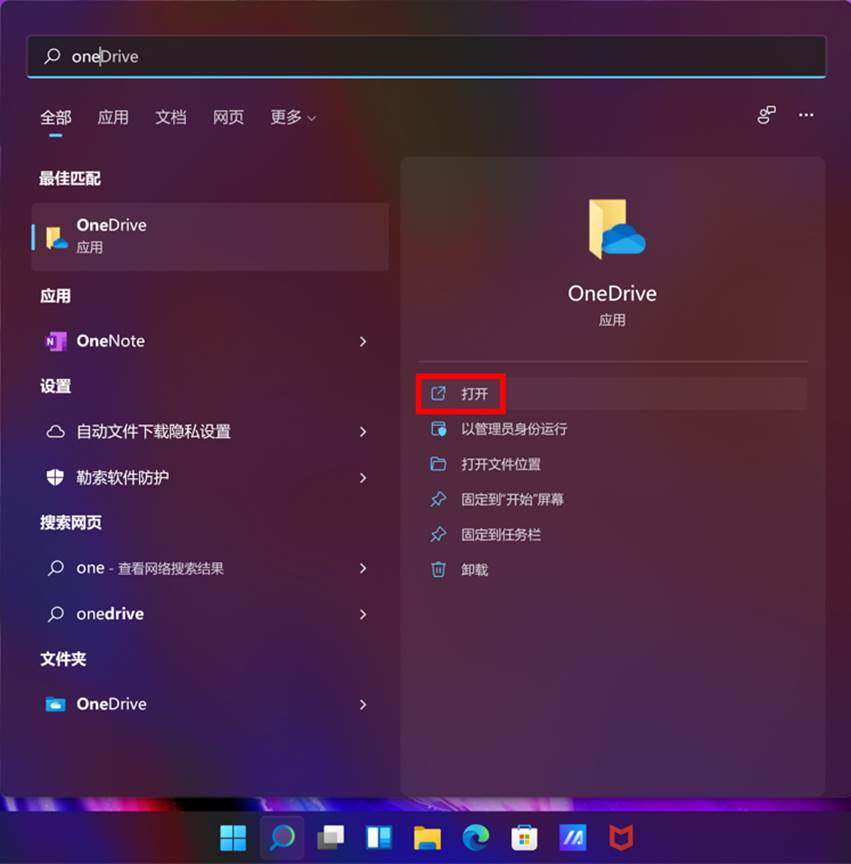
2. 首次使用时,请输入您的Microsoft账户,然后点选[登录]。如果您没有Microsoft账户,请点选创建账户。
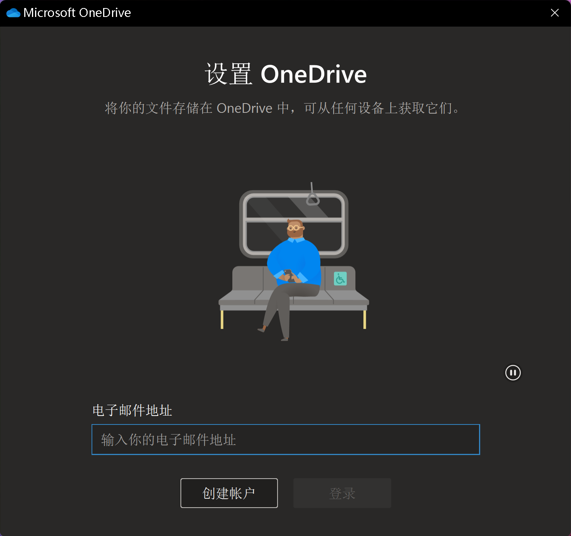
3. 请输入您的Microsoft帐户密码,然后点选[登录]。
4. 您的OneDrive文件夹将会建立于此路径,您也可以点选更改位置至您想要的路径,然后点选[下一步]。
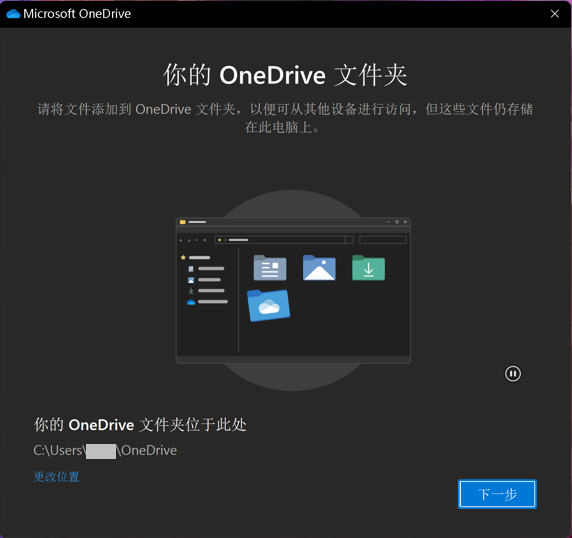
5. 如果您需要更多的OneDrive储存空间,您可以点选升级为进阶版以购买相关方案,或是您也可以点选现在不要以使用免费空间。若没有此步骤,请跳过。
6. 接下来,会有一些简易的OneDrive操作介绍,请您依序点选下一步即可。
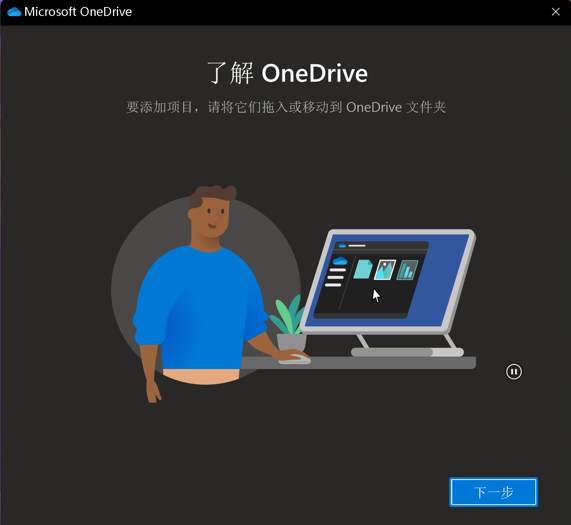
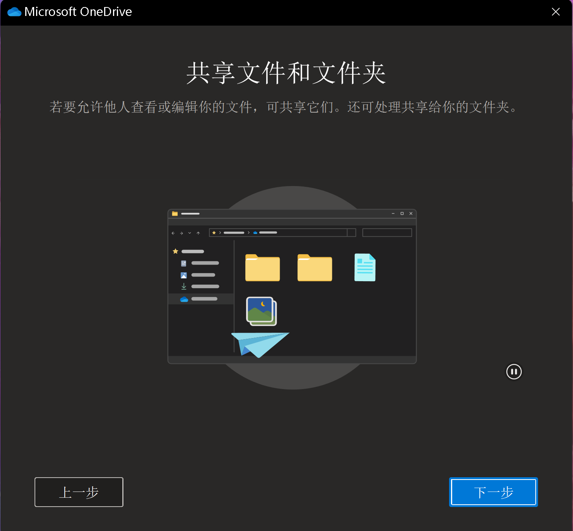
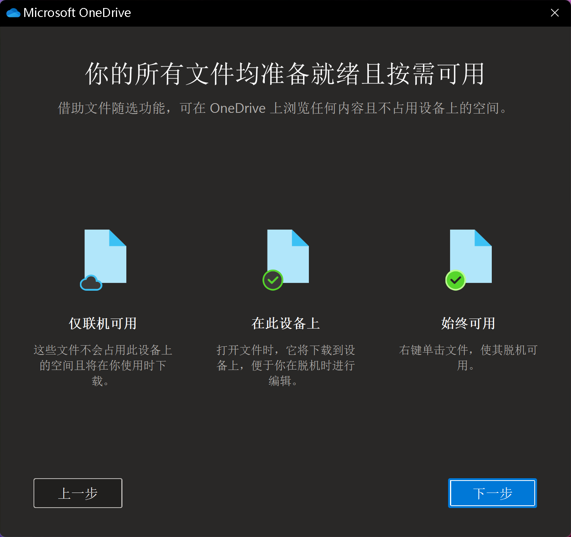
7. 当出现以下窗口后,您就可以开始使用OneDrive了。您可以进入所设置的文件夹路径找到OneDrive,或是点选左边的OneDrive快捷方式。
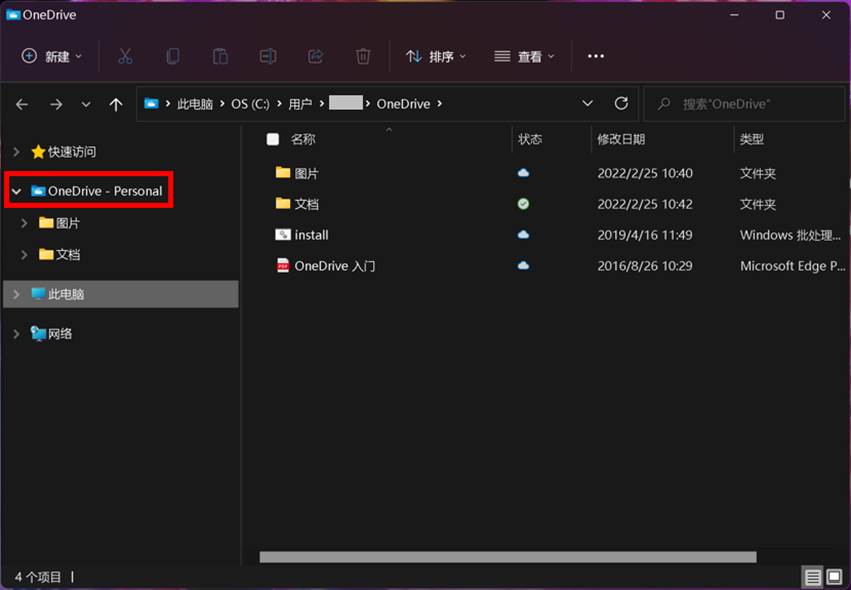
OneDrive中的个人保管库受身份识别验证的保护,您可以通过短信代码或其他方法来存取个人保管库文档,因此您可以将私密文档储存在云端中,而不会失去随时存取的便利。
1. 在OneDrive文件夹中,选取[个人保管库]。
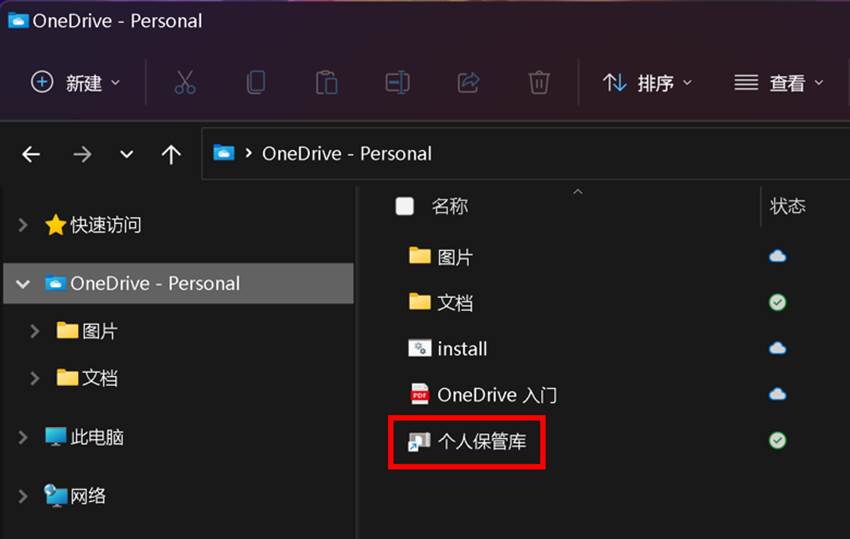
2. 首次使用时,请先阅读个人保管库的相关信息,然后点选[下一步]。
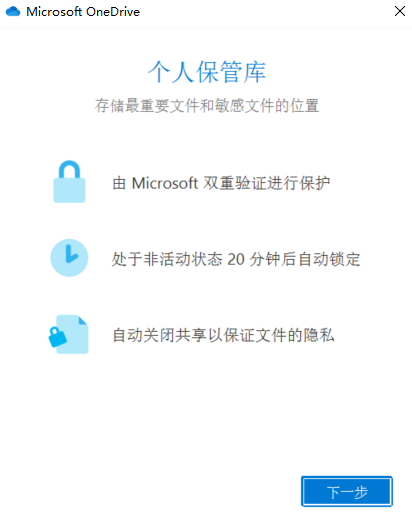
3. OneDrive需要您的同意才能继续,请点选[允许]完成设置。
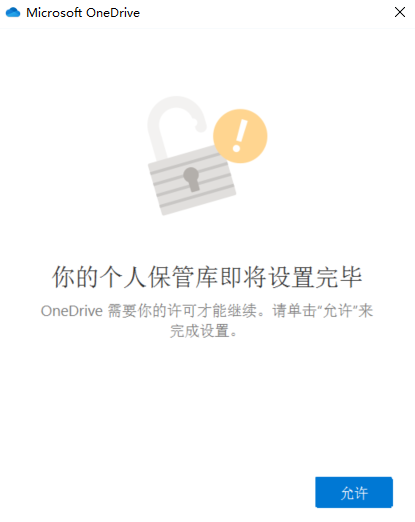
4. Microsoft需要验证您的身分识别,请确认您的帐户信息并点选一个验证方法。例如,传送短信或寄送电子邮件。
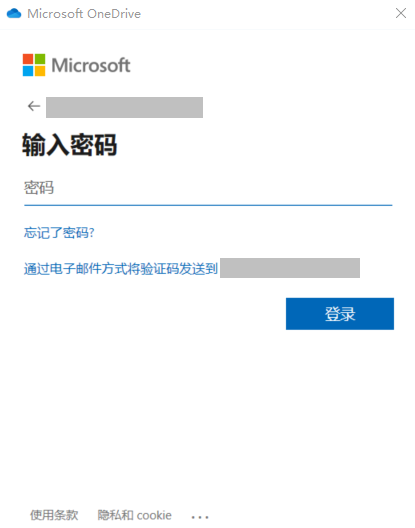
5. 如果您选择的是短信或电子邮件,请输入收到的验证码,然后点选[验证]。
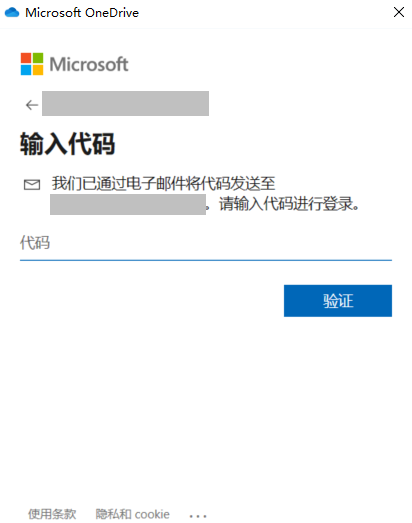
6. 验证成功,您可以开始使用个人保管库了。
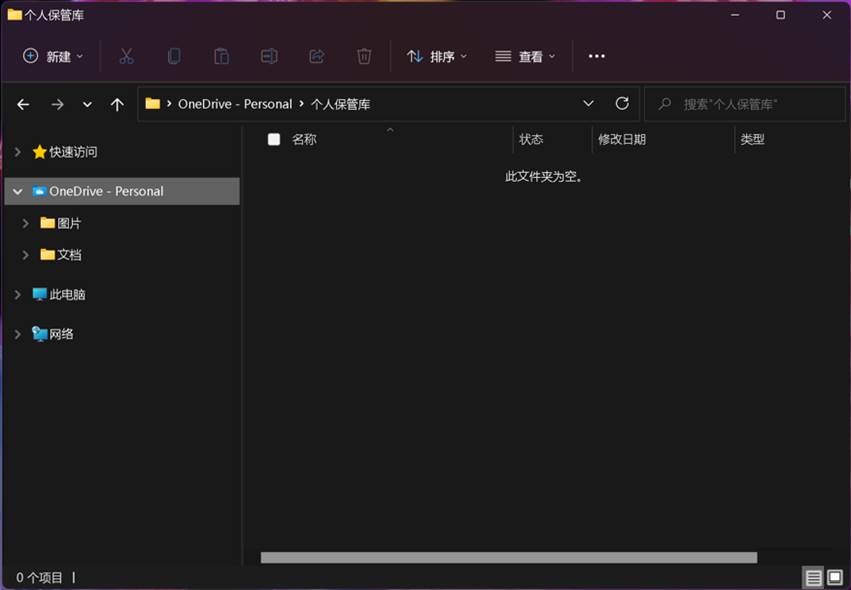
7. 个人保管库会在您不使用时自动锁定,您也可以手动锁定。请在个人保管库的任意空白处点击鼠标右键,选择[OneDrive],然后点选[锁定 个人保管库]。
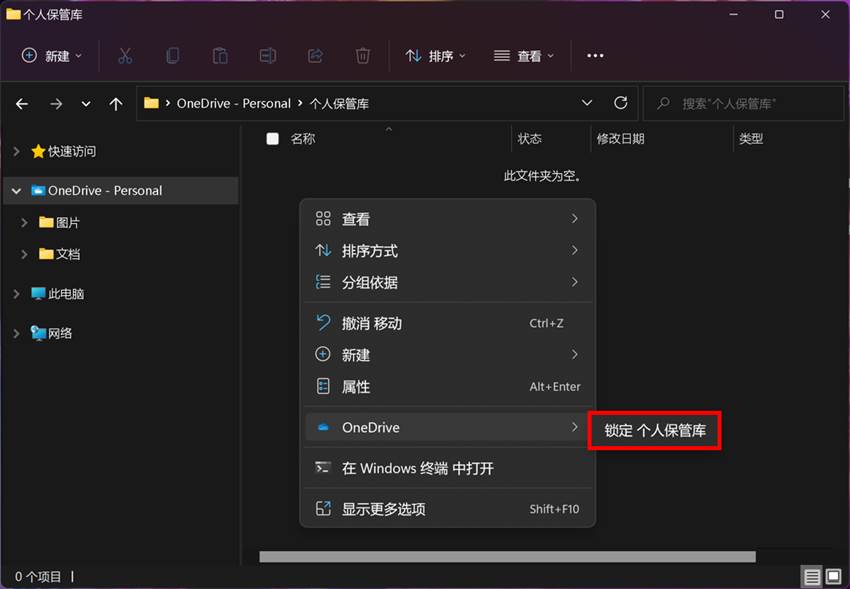
8. 您也可以设置自动锁定个人保管库的时间。请在OneDrive文件夹的任意空白处点击鼠标右键,选择[OneDrive],然后点选[设置]。
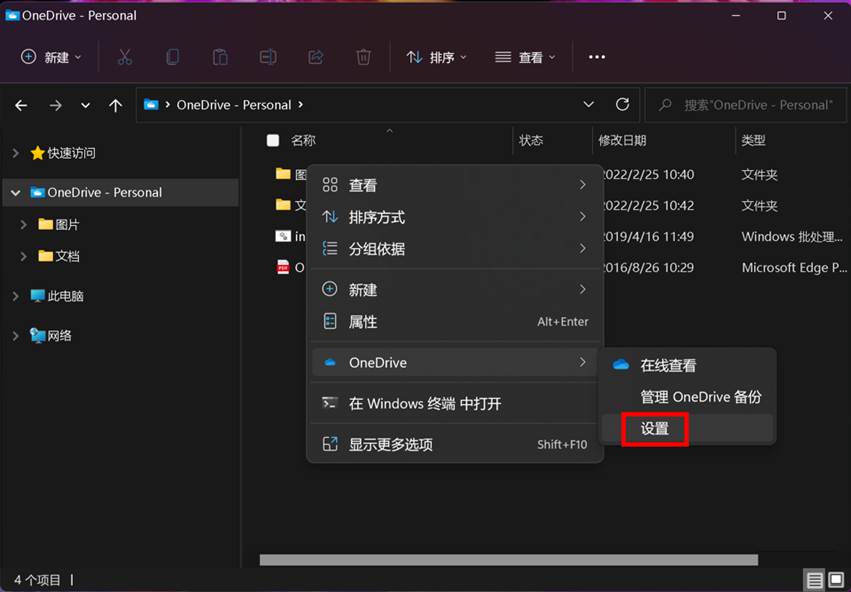
9. 在OneDrive设置中选取[账户],然后您可以在个人保管库的项目中设置锁定时间。
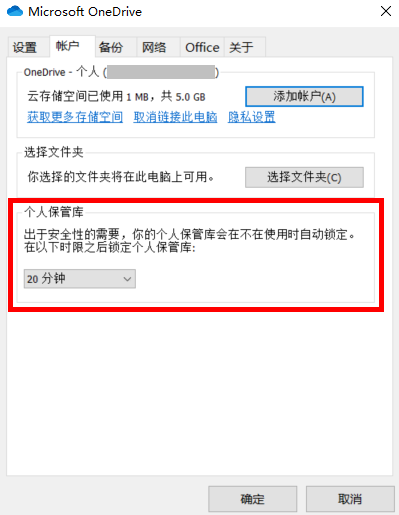
使用OneDrive,您可以在计算机与云端之间同步文档,因此您可以随时随地取得文档。如果您在OneDrive文件夹中新增、更改或删除文档或文件夹,该文档或文件夹也会在您的OneDrive网站上新增、更改或删除,反之亦然。您可以直接在「文档总管」中使用已同步处理的文档,并且即使您已脱机,也能存取这些文档。每当您联机时,系统就会自动同步处理您所做的任何更改。
1. 在OneDrive文件夹的任意空白处点击鼠标右键,选择[OneDrive],然后点选[设置]。
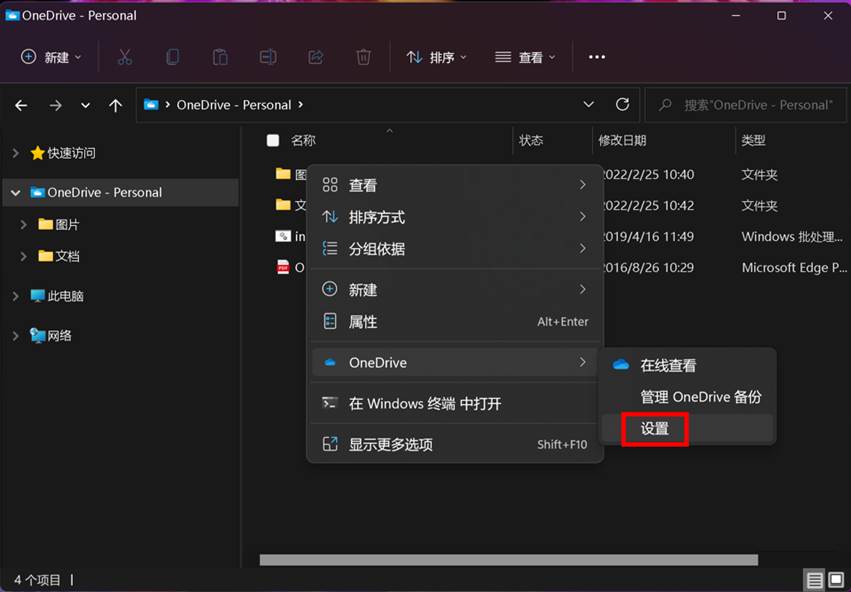
2. 在OneDrive设置中选取[账户],然后点选[选择文件夹]。
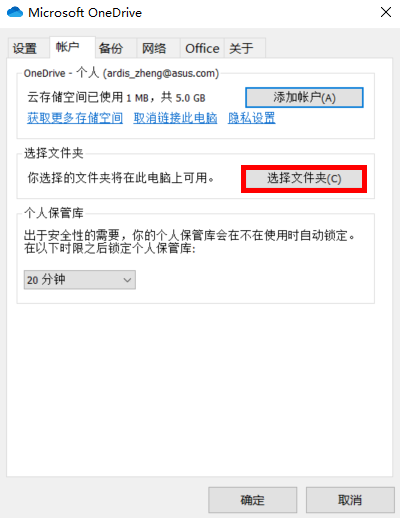
3. 您可以勾选需要同步的文档或是文件夹,然后点选[确定]。
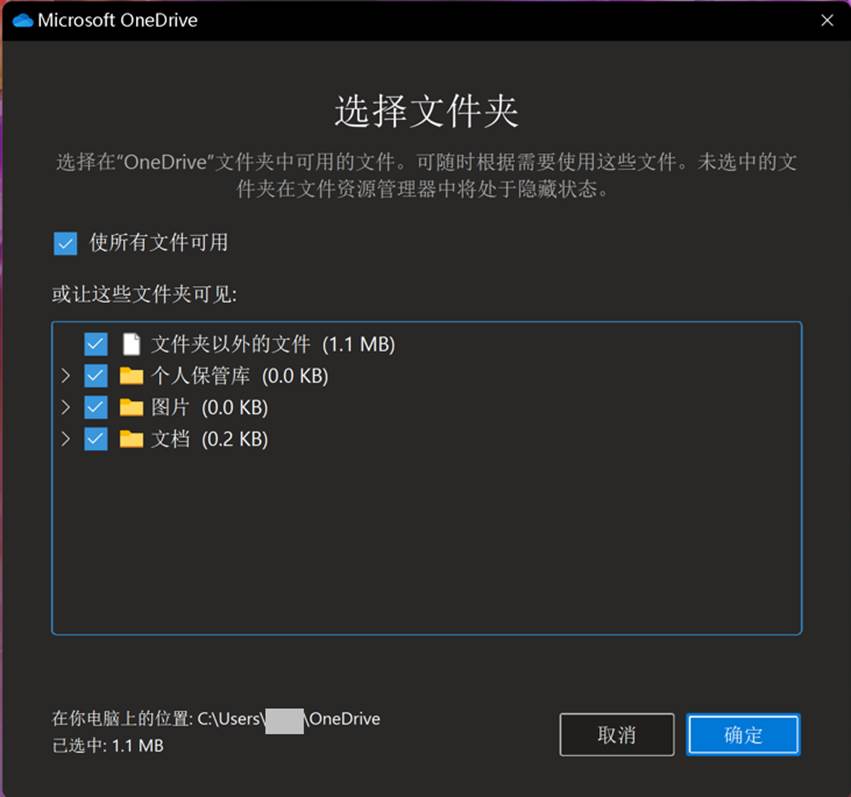
目录:
1. 在Windows搜索框输入[OneDrive],然后点选[打开]。
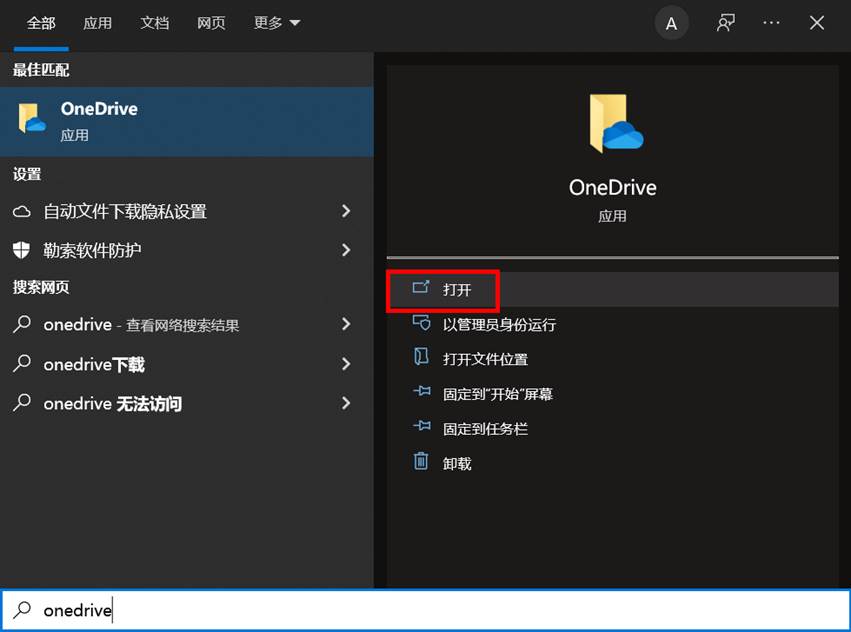
2. 首次使用时,请输入您的Microsoft账户,然后点选[登录]。如果您没有Microsoft账户,请点选创建账户。
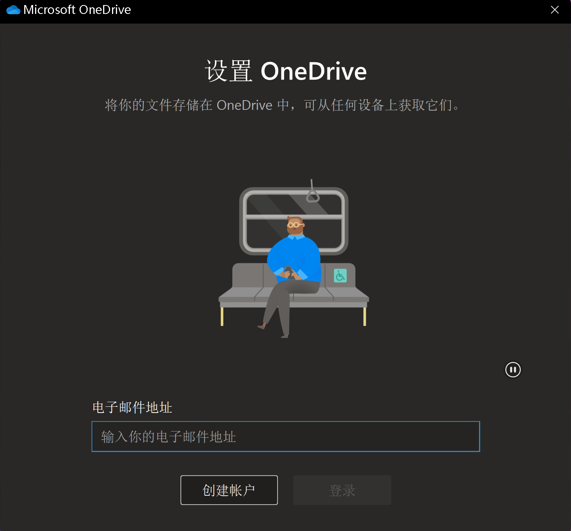
3. 请输入您的Microsoft帐户密码,然后点选[登录]。
4. 您的OneDrive文件夹将会建立于此路径,您也可以点选更改位置至您想要的路径,然后点选[下一步]。
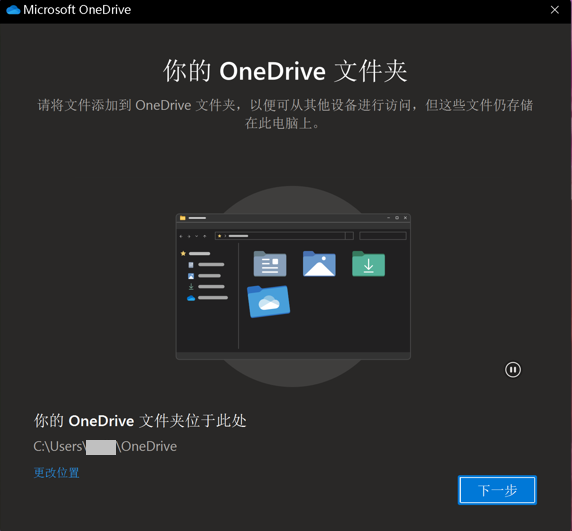
5. 如果您需要更多的OneDrive储存空间,您可以点选升级为进阶版以购买相关方案,或是您也可以点选现在不要以使用免费空间。若没有此步骤,请跳过。
6. 接下来,会有一些简易的OneDrive操作介绍,请您依序点选下一步即可。
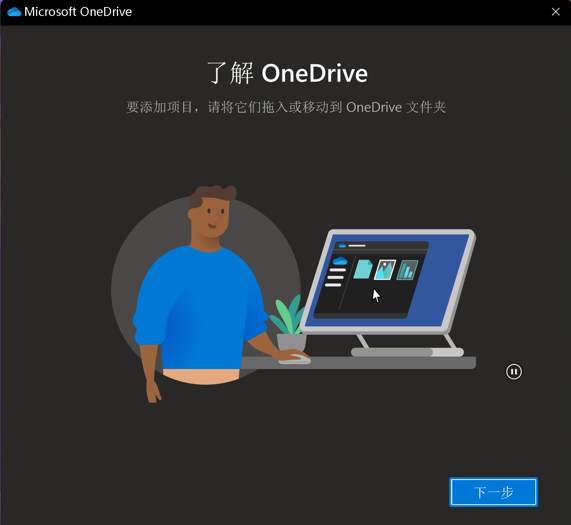
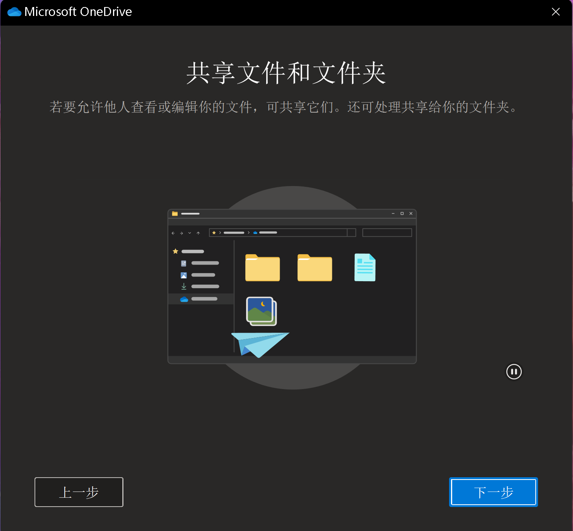
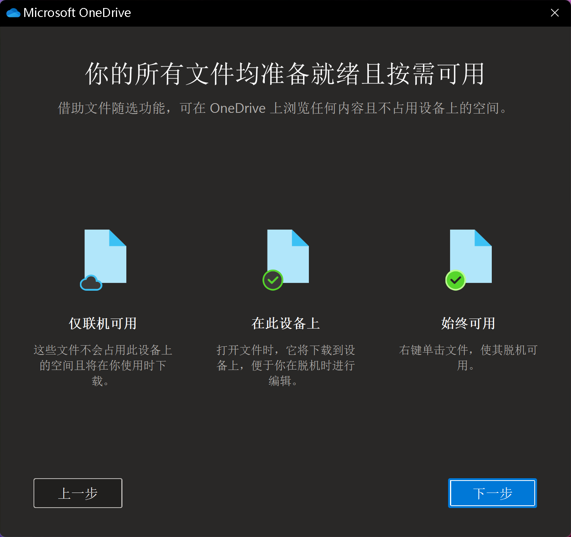
7. 当出现以下窗口后,您就可以开始使用OneDrive了。您可以进入所设置的文件夹路径找到OneDrive,或是点选左边的OneDrive快捷方式。
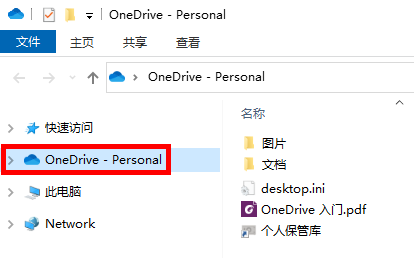
OneDrive中的个人保管库受身分识别验证的保护,您可以通过指纹、脸部、短信代码或其他方法来存取个人保管库文档,因此您可以将最具敏感性的文档储存在云端中,而不会失去随时存取的便利。
1. 在OneDrive文件夹中,选取[个人保管库]。
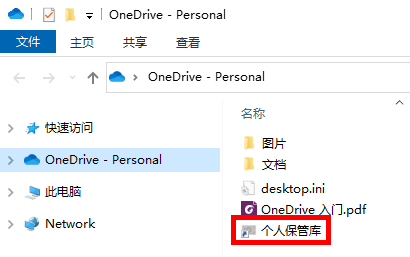
2. 首次使用时,请先阅读个人保管库的相关信息,然后点选[下一步]。
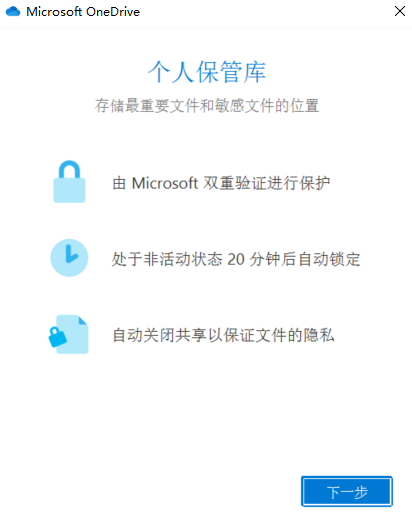
3. OneDrive需要您的同意才能继续,请点选[允许]完成设置。
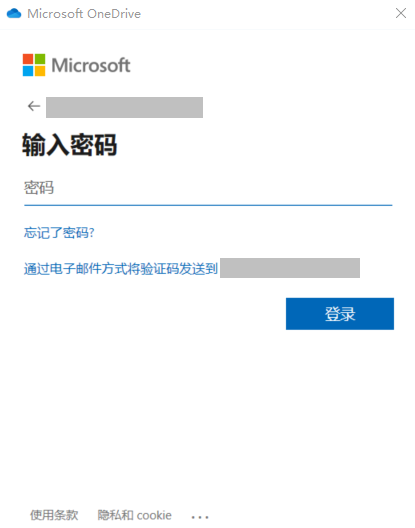
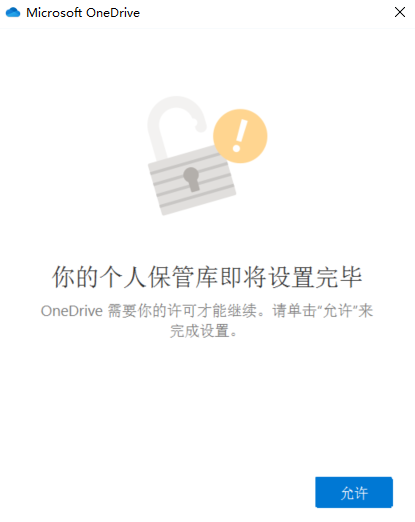
4. Microsoft需要验证您的身分识别,请确认您的帐户信息并点选一个验证方法。例如,点选电子邮件。
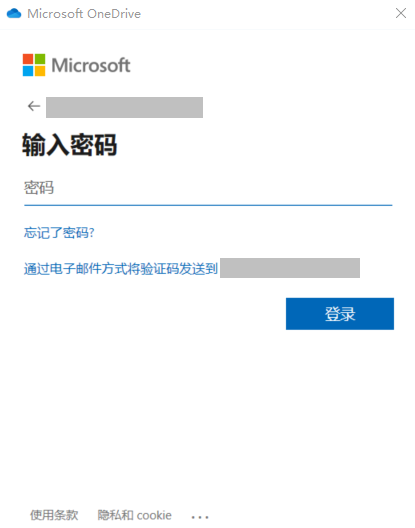
5. 如果您选择的是短信或电子邮件,请输入收到的验证码,然后点选[验证]。
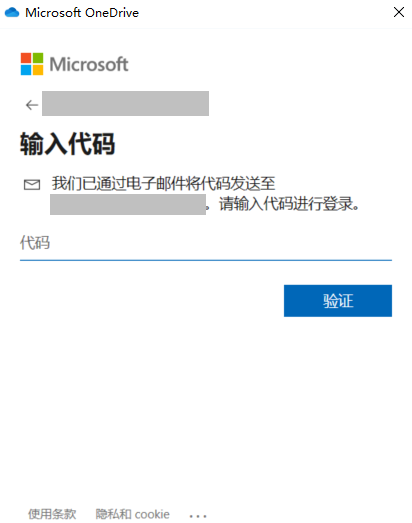
6. 验证成功,您可以开始使用个人保管库了。
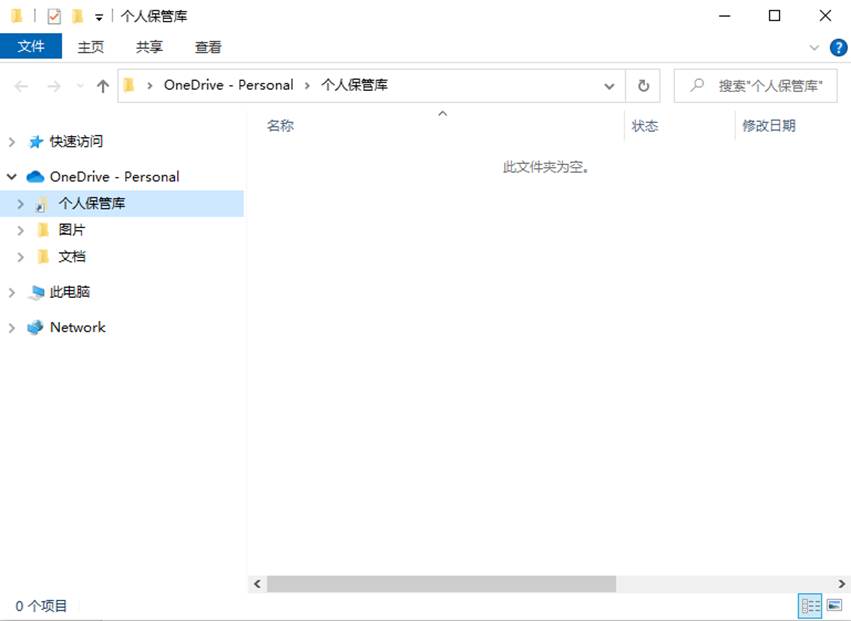
7. 个人保管库会在您不使用时自动锁定,您也可以手动锁定。请在个人保管库的任意空白处点击鼠标右键,然后点选 [锁定 个人保管库]。
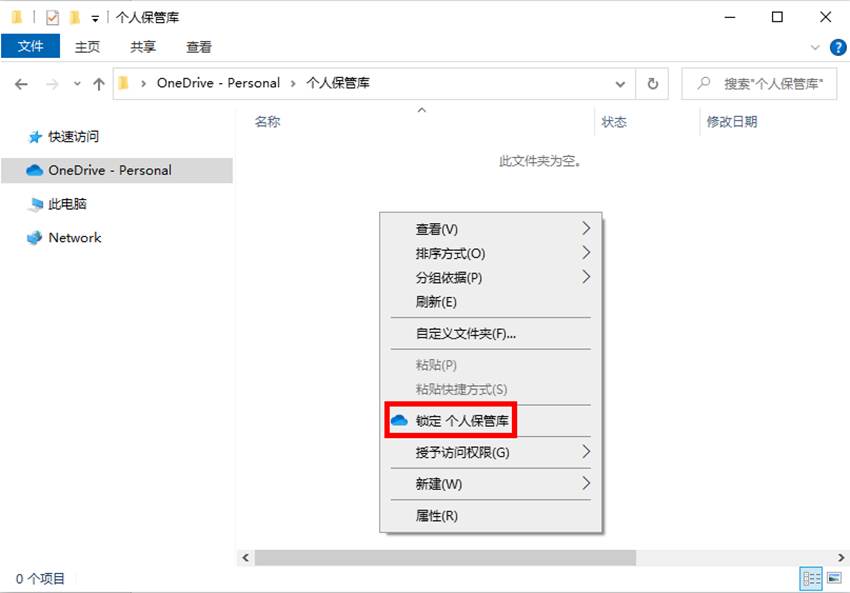
8. 您也可以设置自动锁定个人保管库的时间。请在OneDrive文件夹的任意空白处点击鼠标右键,然后点选[设置]。
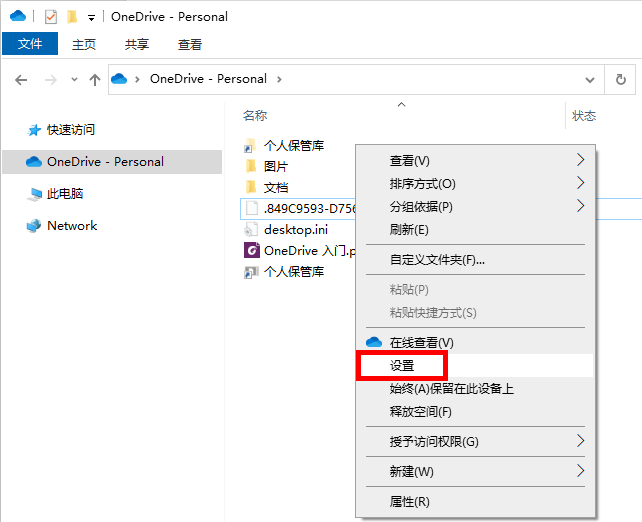
9. 在OneDrive设置中选取[账户],然后您可以在个人保管库的项目设置锁定时间。
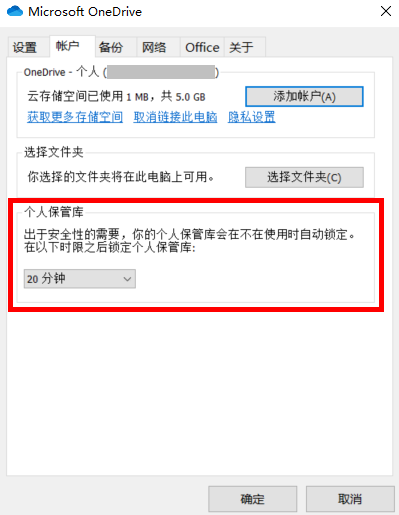
使用OneDrive,您可以在计算机与云端之间同步文档,因此您可以随时随地取得文档。如果您在OneDrive文件夹中新增、更改或删除文档或文件夹,该文档或文件夹也会在您的OneDrive网站上新增、更改或删除,反之亦然。您可以直接在「文档总管」中使用已同步处理的文档,并且即使您已脱机,也能存取这些文档。每当您联机时,系统就会自动同步处理您所做的任何更改。
1. 在OneDrive文件夹的任意空白处点击鼠标右键,然后点选[设置]。
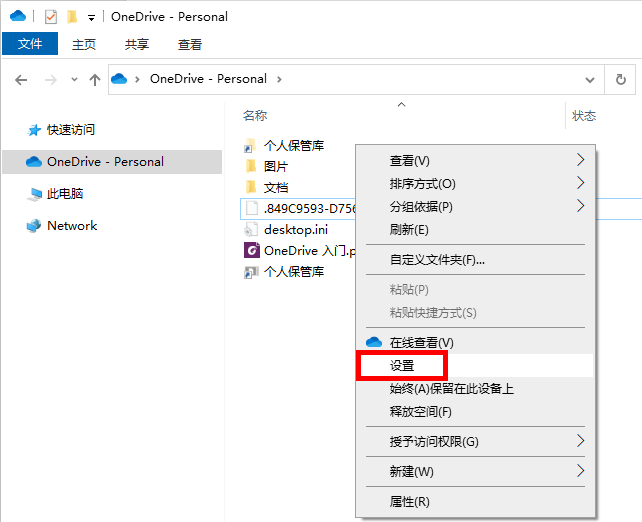
2. 在OneDrive设置中选取[账户],然后点选[选择文件夹]。
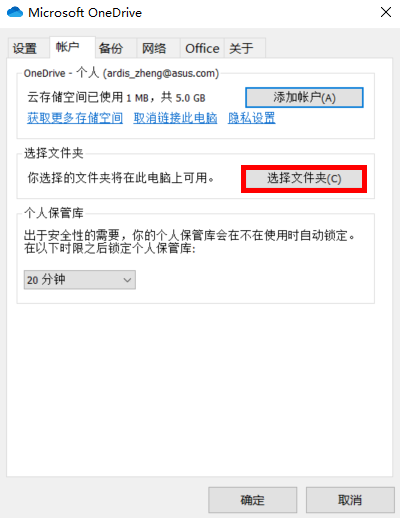
3. 您可以勾选需要同步的文档或是文件夹,然后点选[确定]。