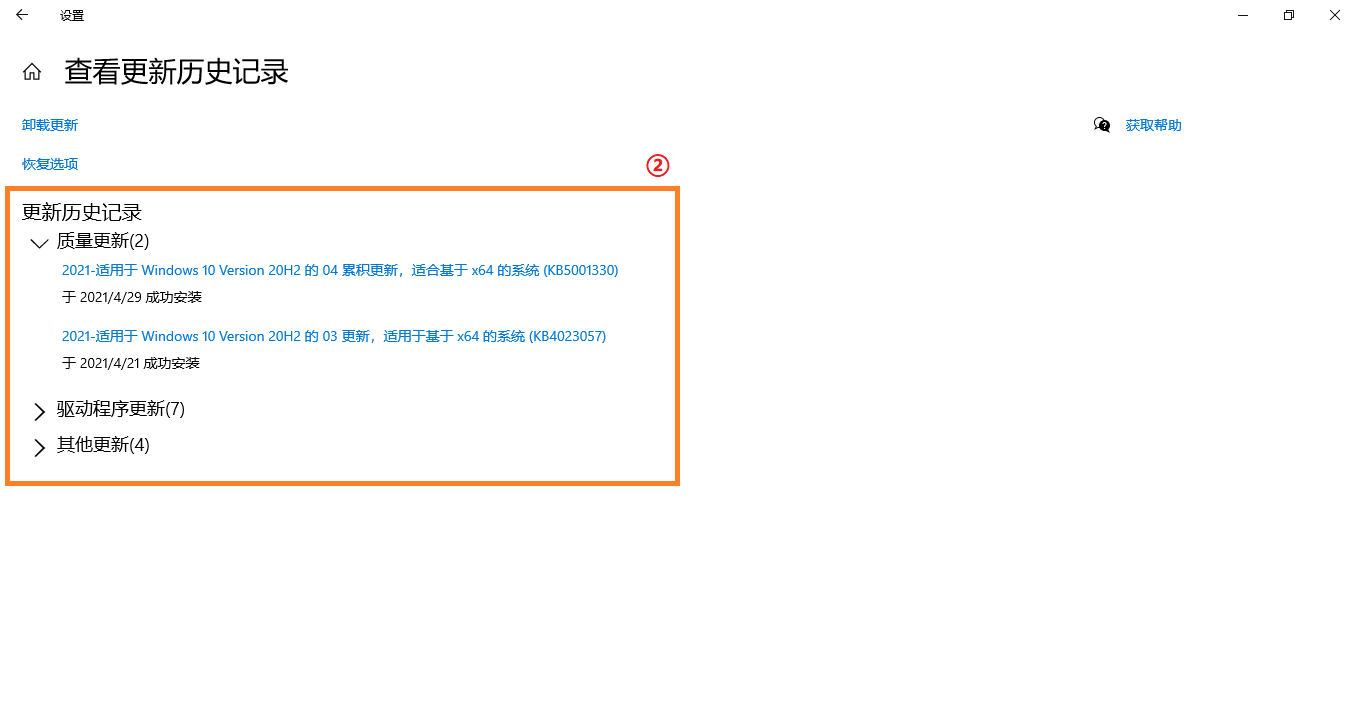相关主题
[Windows 11/10] Windows Update
请依照您电脑目前的Windows操作系统版本,前往相对应的操作说明:
目录:
手动执行Windows Update
1.在Windows搜寻栏输入[Windows Update 设置]①,然后点选[打开]②。
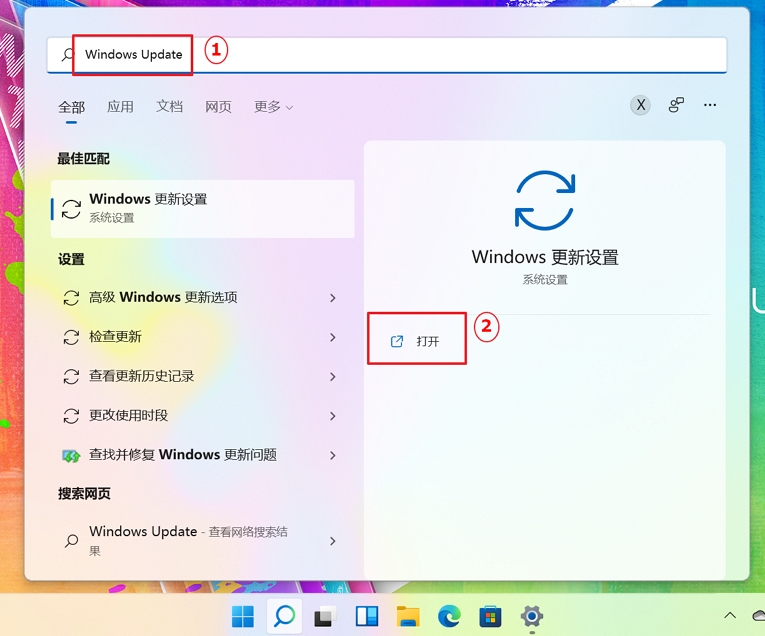
2.点击[检查更新]③。
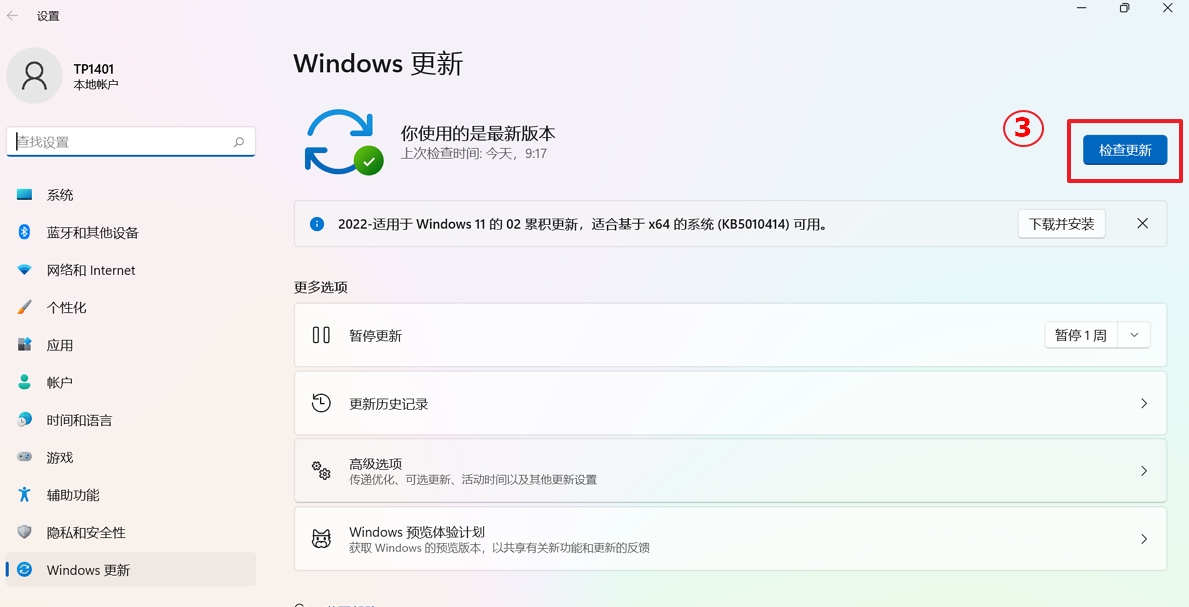
3. 如果有适用于您电脑的功能更新,它会个别出现在Windows Update页面中并开始下载及安装。有些更新可能会需要另外点击下载并安装。
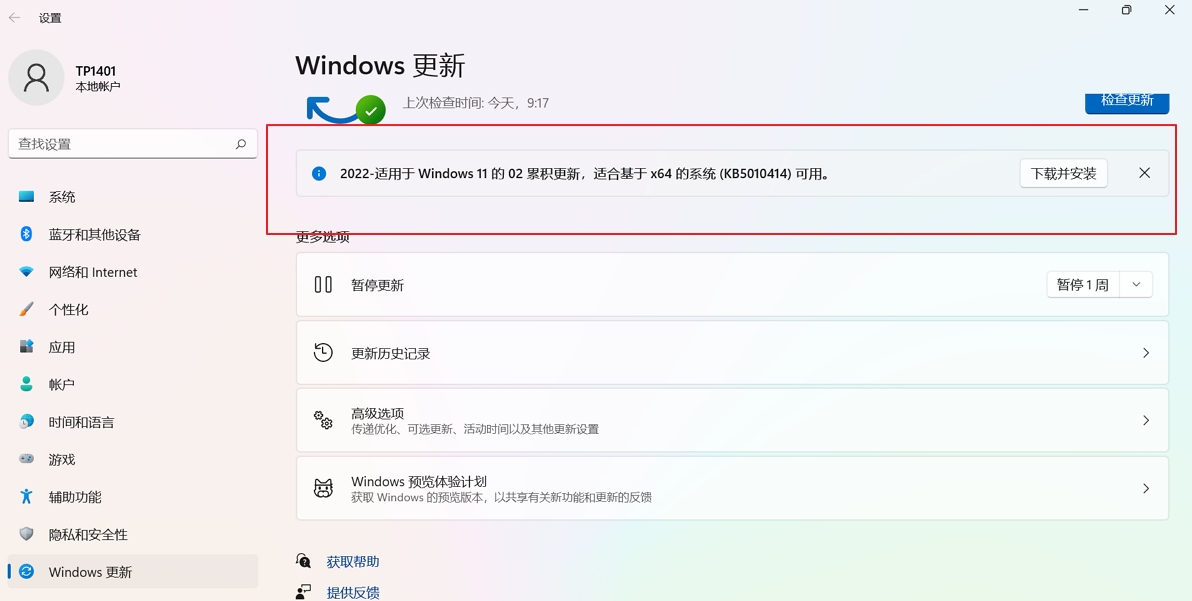
4.有些更新安装完成后,可能会需要重新启动,您可以点选[立即重新启动]④。如果您暂时不想要重新启动,您也可以点选[计划重新启动]⑤来设置重新启动的时间。
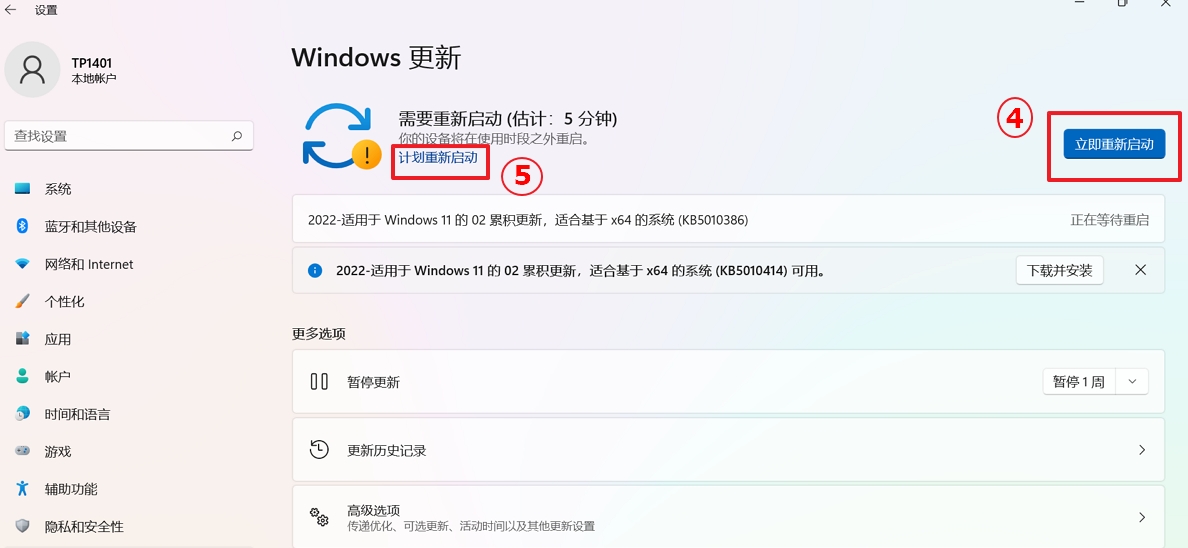
5.进入排定重新启动后,将排定时间设定为[开启],然后选择您所希望的时间与日期。
停止下载和安装更新
在Windows 11,您无法完全停止更新,因为这些更新有助于确保电脑的安全性,不论您的更新设置为何,终究还是需要安装和下载更新。您可以透过以下方式暂时停止下载及安装更新,但是当达到暂停限制之后,您就必须安装最新更新才能再次暂停更新。
1.在Windows Update中点选[暂停1周]的按钮,或是您也可以点击旁边的下拉式选单以选择您想要暂停的周期。
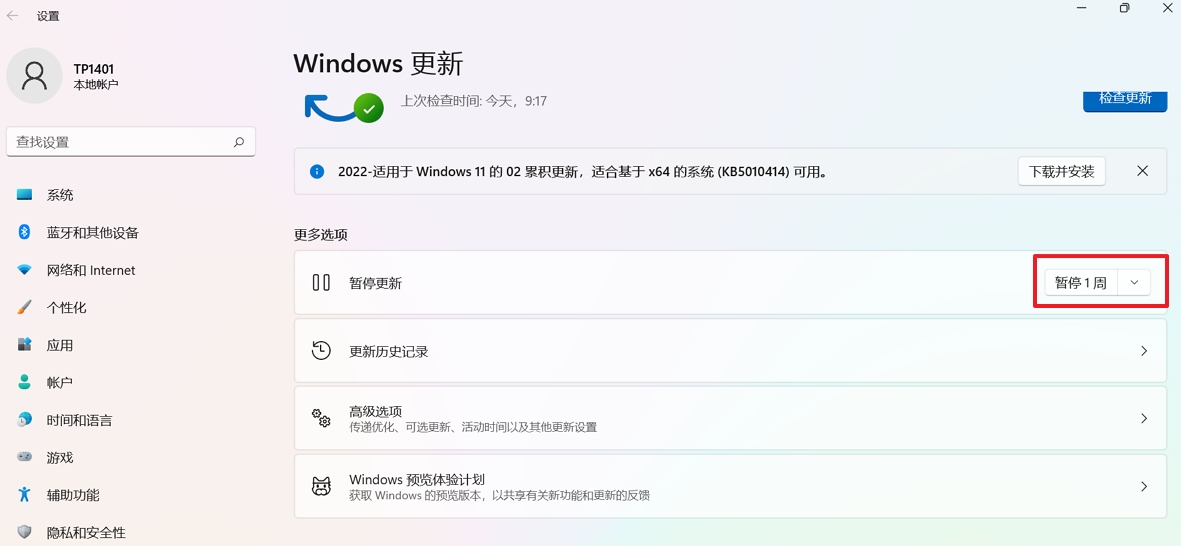
2.Windows将会在1周后恢复更新(或依据您选择的周期)。在这期间,您随时可以恢复自动更新,只要点击[继续更新]即可
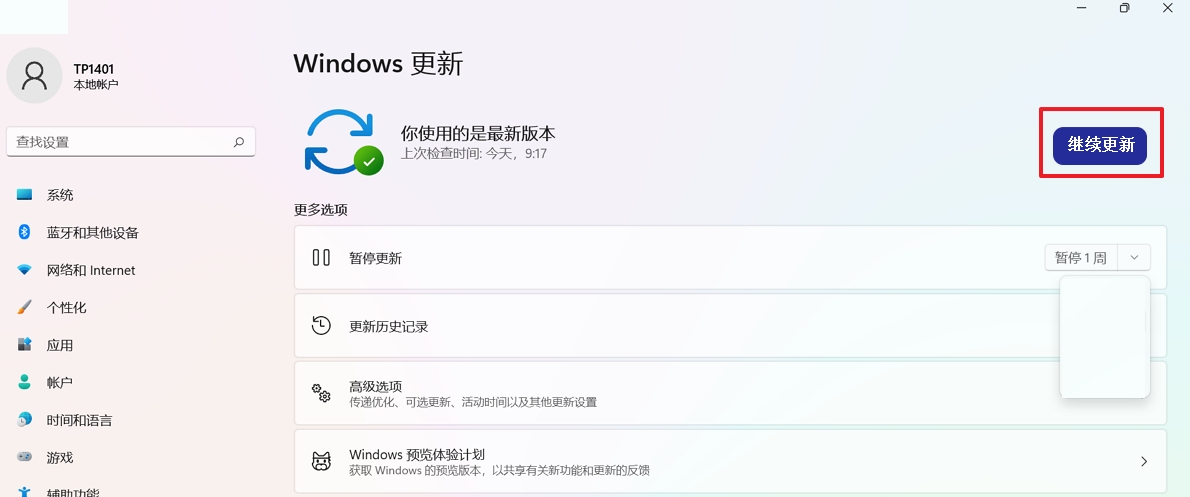
运用Windows 11的使用时间,即使不在电脑旁也能取得更新
为了完成安装更新,有时候您的电脑必须重新启动。使用时间可让Windows知道您通常何时会用电脑,且使用这项信息来进行更新排程,确保只会在您未使用电脑时才重新启动进行更新。
1.在Windows Update中点选[高级选项]①。
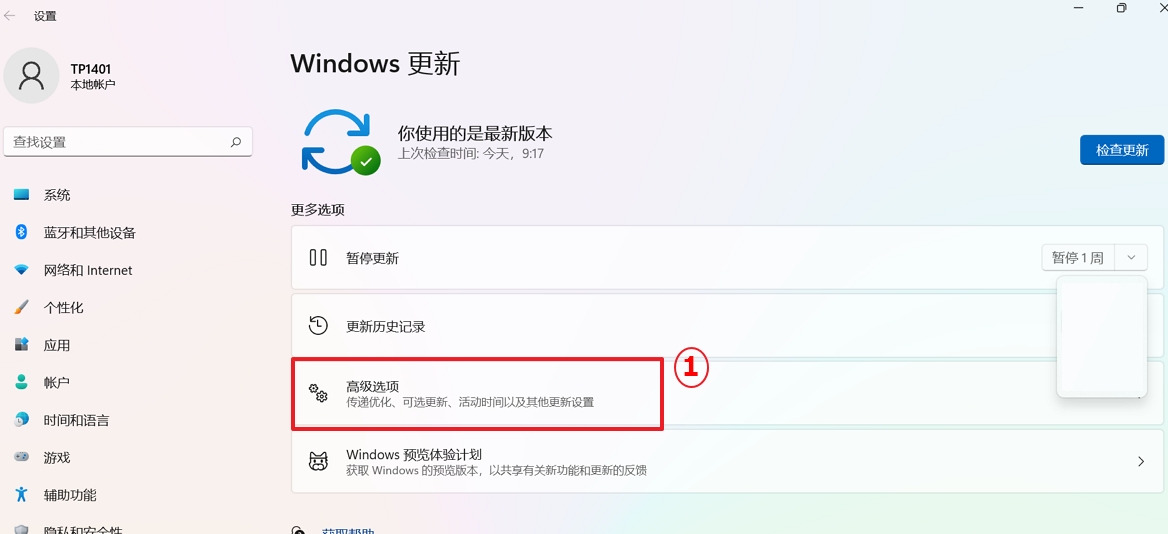
2.如果要让Windows根据装置活动自动调整使用时间,请将使用时间字段中的[调整使用时间]设定为自动②。
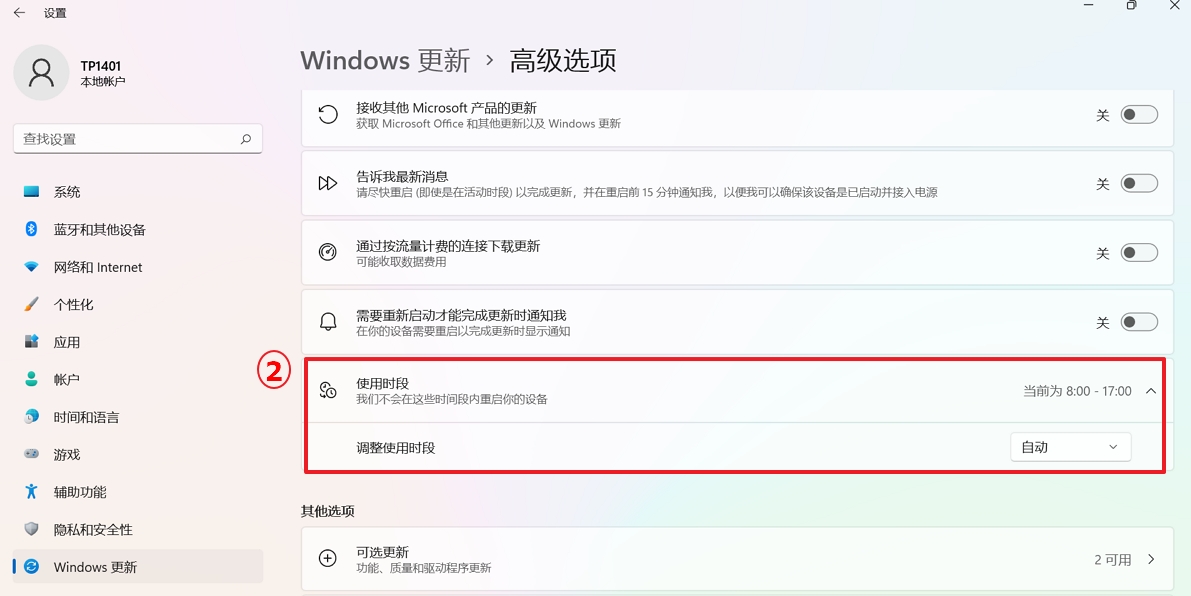
3.如果要自己选取时间,请将使用时间字段中的[调整使用时间]设置为手动③,然后设置您平常使用此设备的时间④。
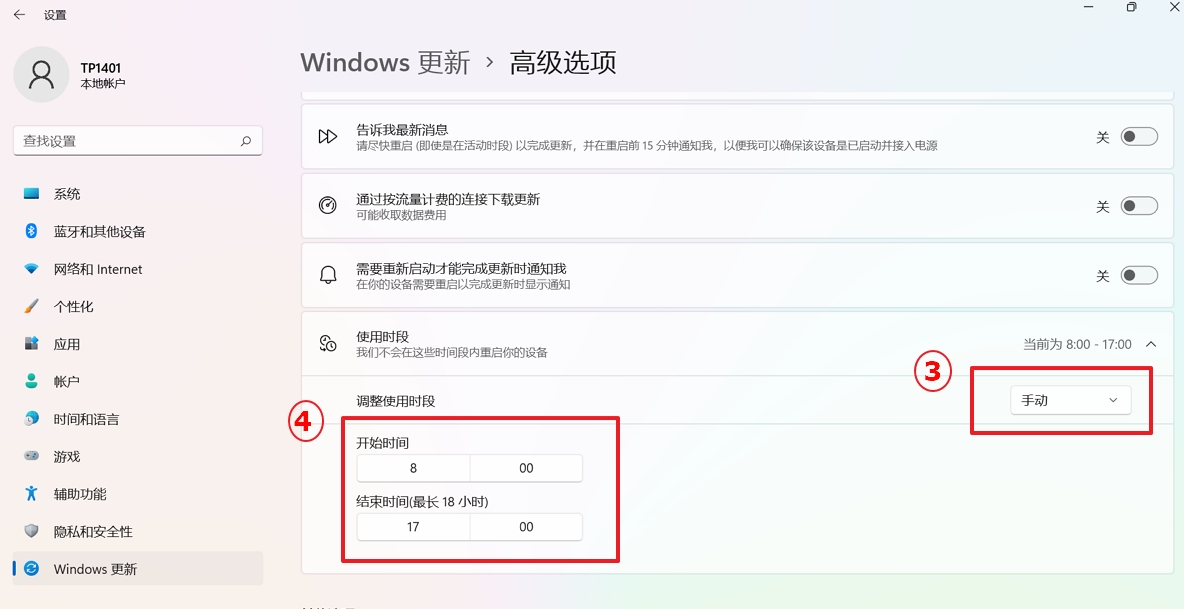
检视更新记录
Windows有提供更新记录,因此您可以了解哪些更新已安装或是何时安装。
1.在Windows Update中点选[更新历史记录]①。
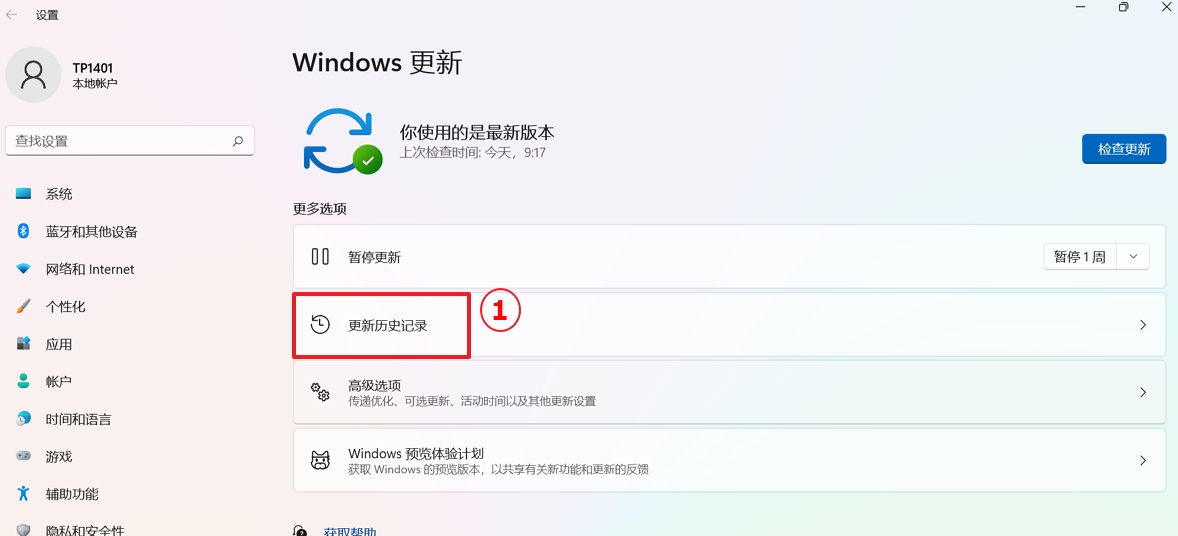
2.以下将会列出这台电脑的Windows更新记录②,包含功能更新、质量更新、驱动程序更新。
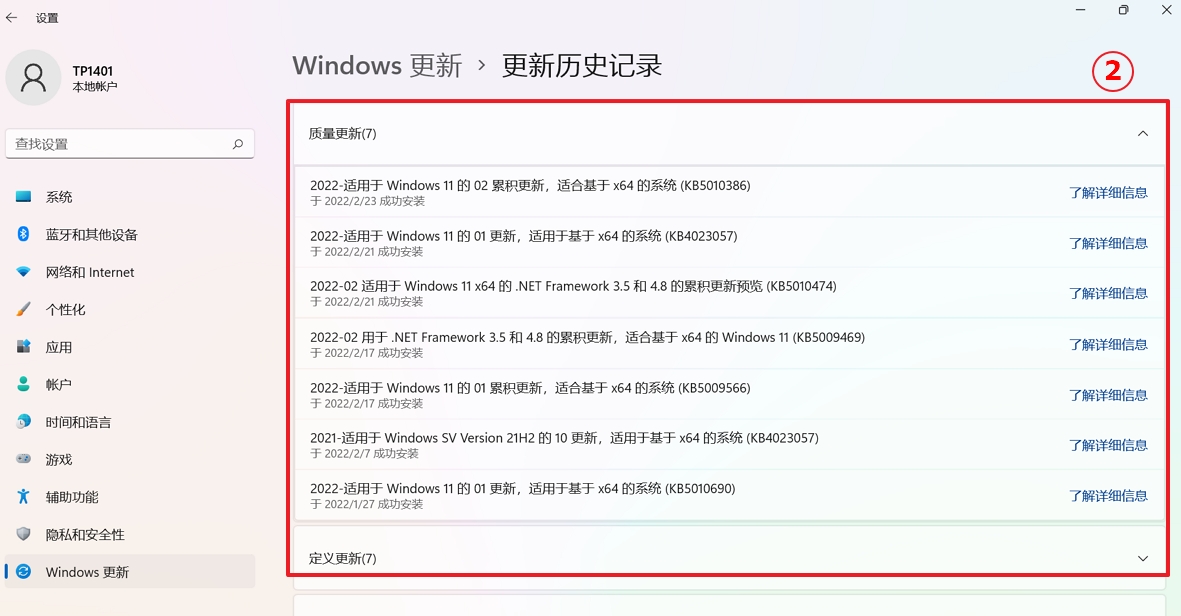
目录:
- 在Windows搜索栏输入[Windows Update ]或[Windows Update 更新设置]①,然后点击[打开]②。
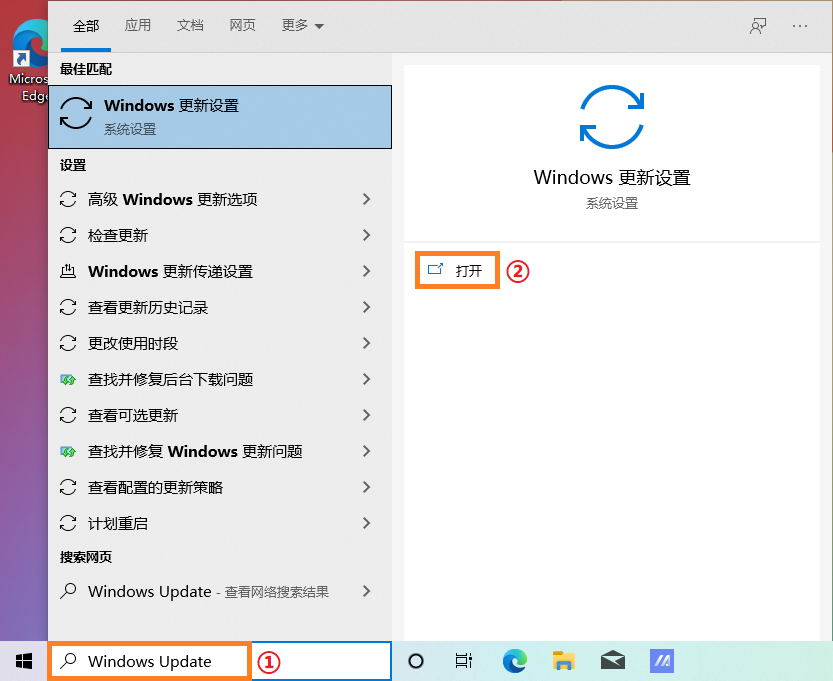
- 点击[检查更新]③。
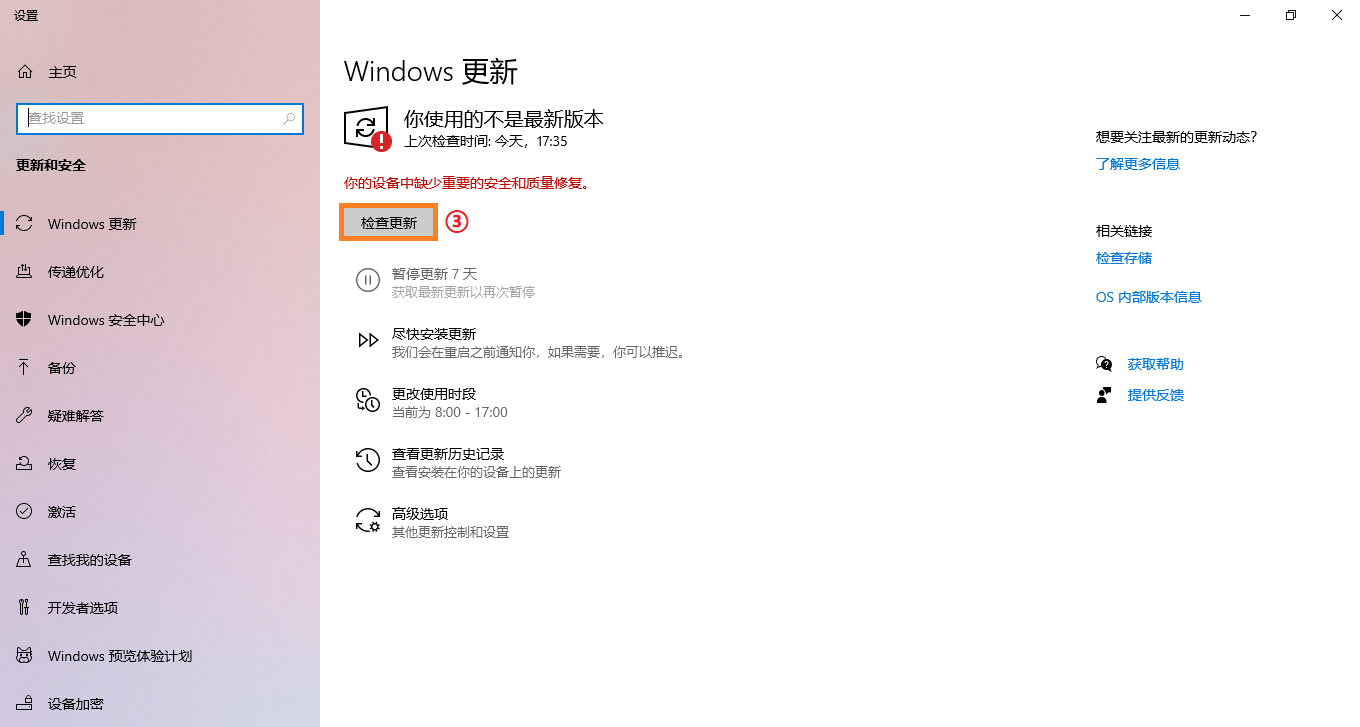
- 如果有适用于您电脑的功能更新,它会个别出现在Windows Update页面中并开始下载及安装。有些更新可能会需要另外点击下载并安装。
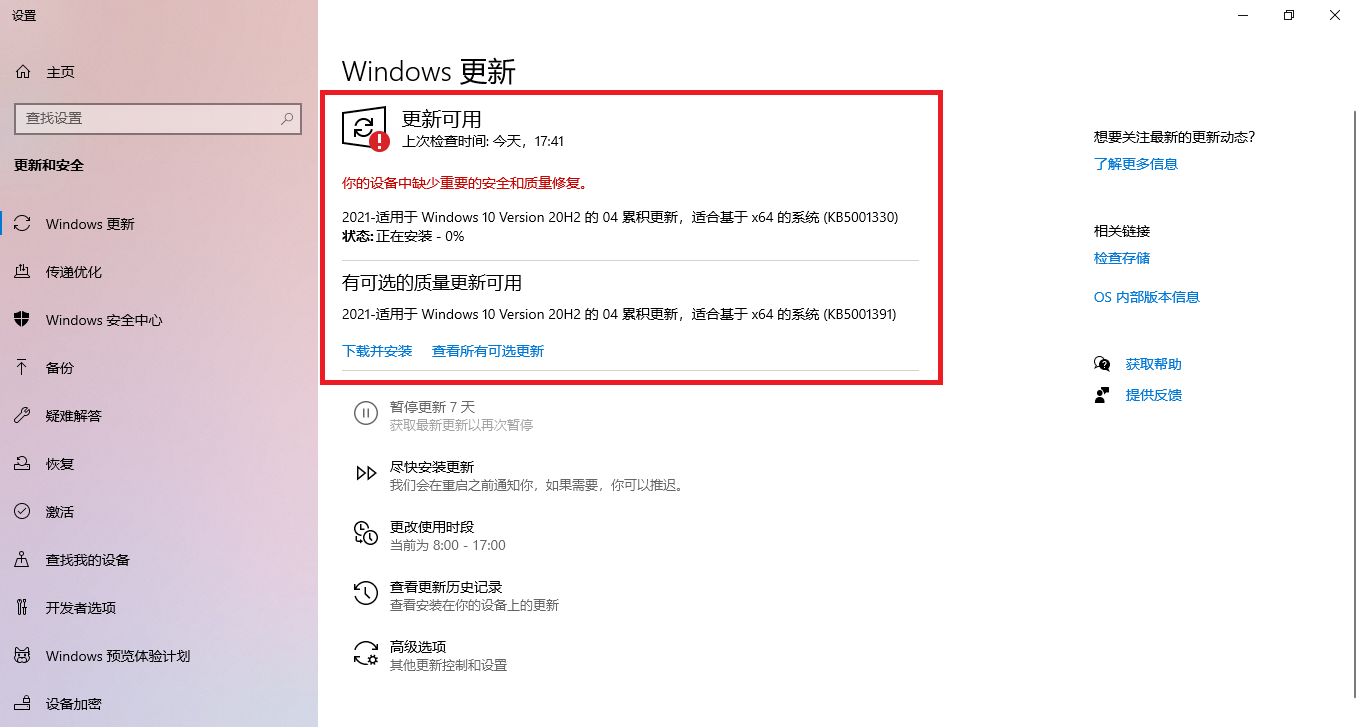
- 有些更新安装完成后,可能会需要重启,您可以点选[立即重新启动]④。如果您暂时不想要重启,您也可以点选[计划重新启动]⑤来设定重启的时间。
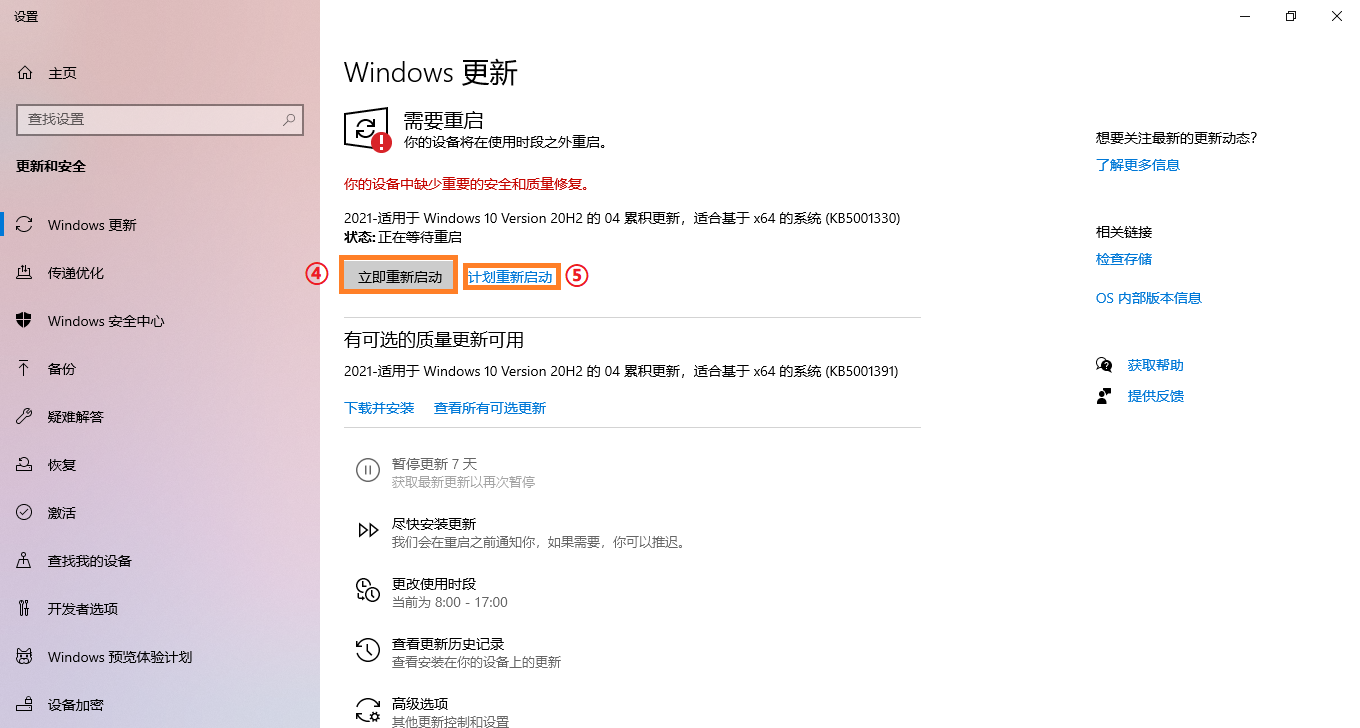
- 进入计划重新启动页面后,将计划重启时间设定为[开]⑥,然后选择您所希望的时间与日期⑦。
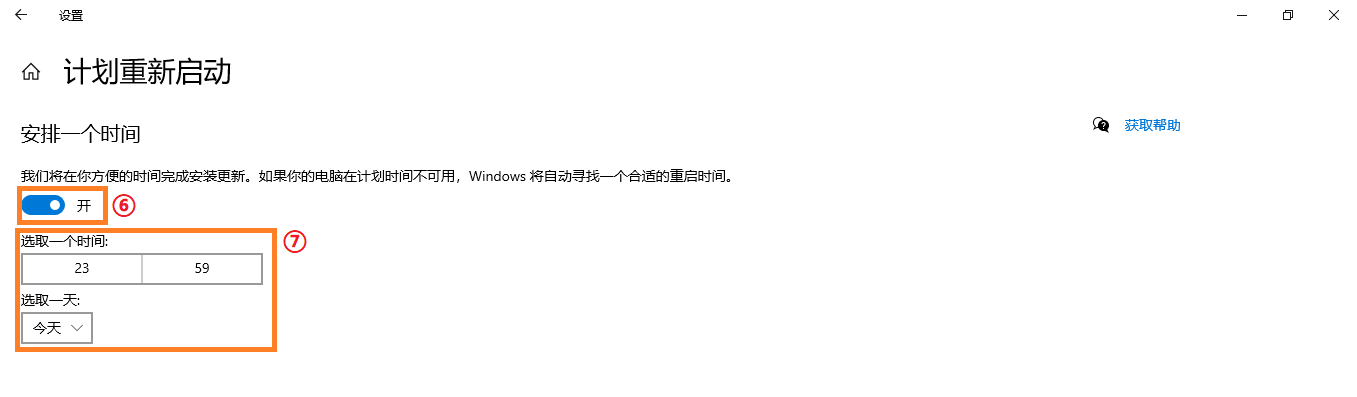
在Windows 10,您无法完全停止更新,因为这些更新有助于确保电脑的安全性,不论您的更新设定为何,终究还是需要安装和下载更新。您可以透过以下两种方式暂时停止下载及安装更新,但是当达到暂停限制之后,您就必须安装最新更新才能再次暂停更新。
- 在Windows Update中点选[暂停更新7天]。
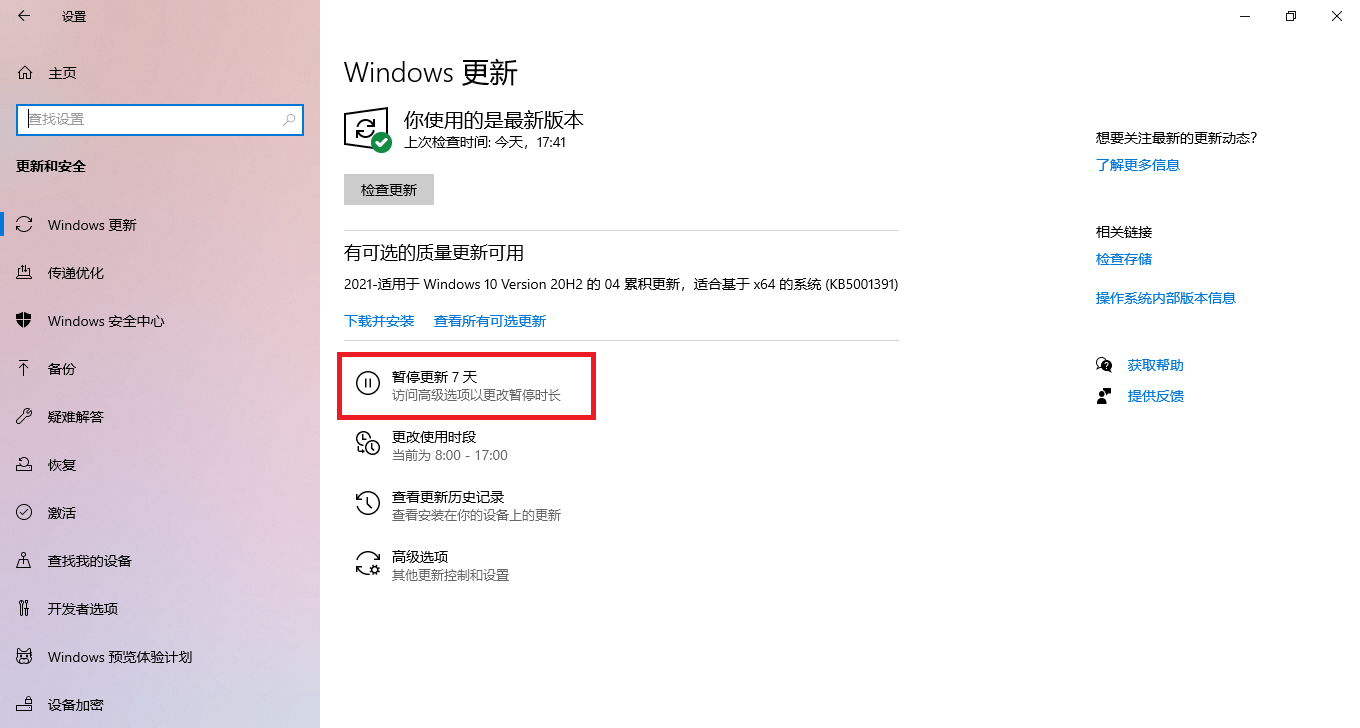
Windows将会在7天后恢复更新。在这期间,您随时可以恢复自动更新,只要点击[继续更新]即可。
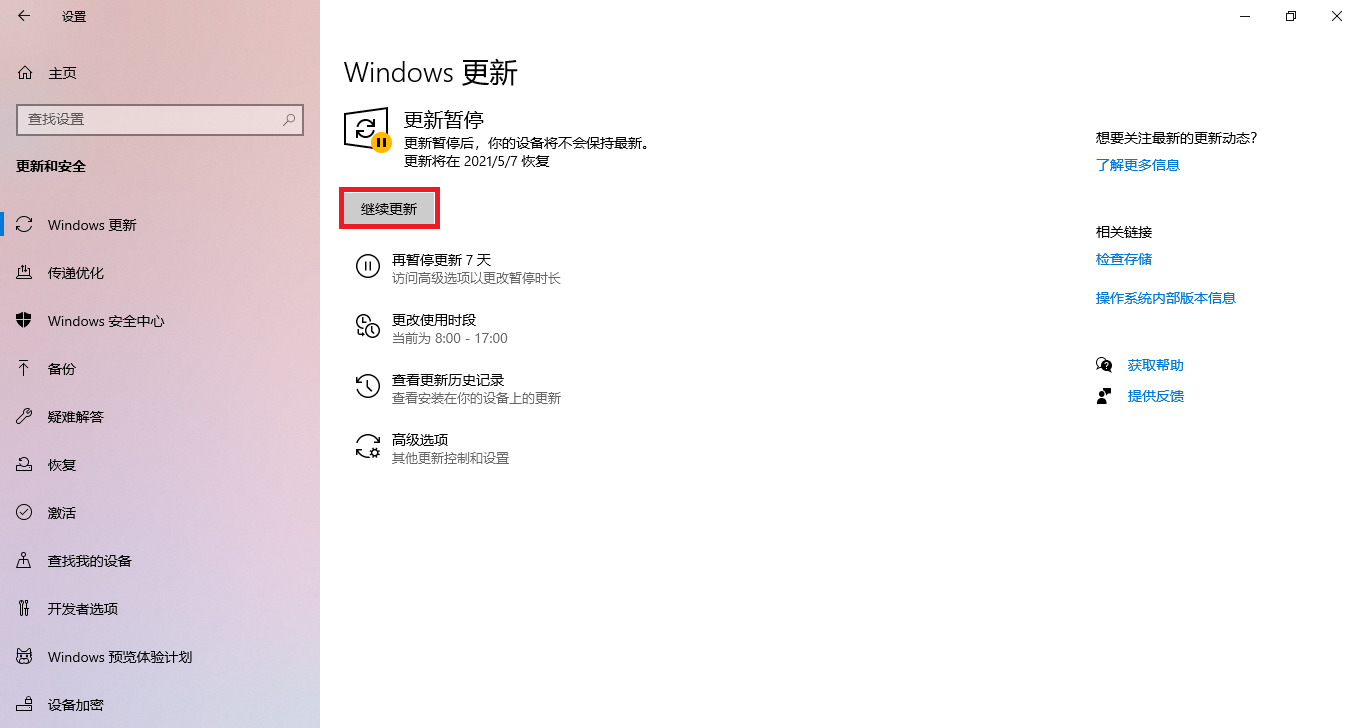
- 第二种方法,在Windows Update中点选[高级选项]。
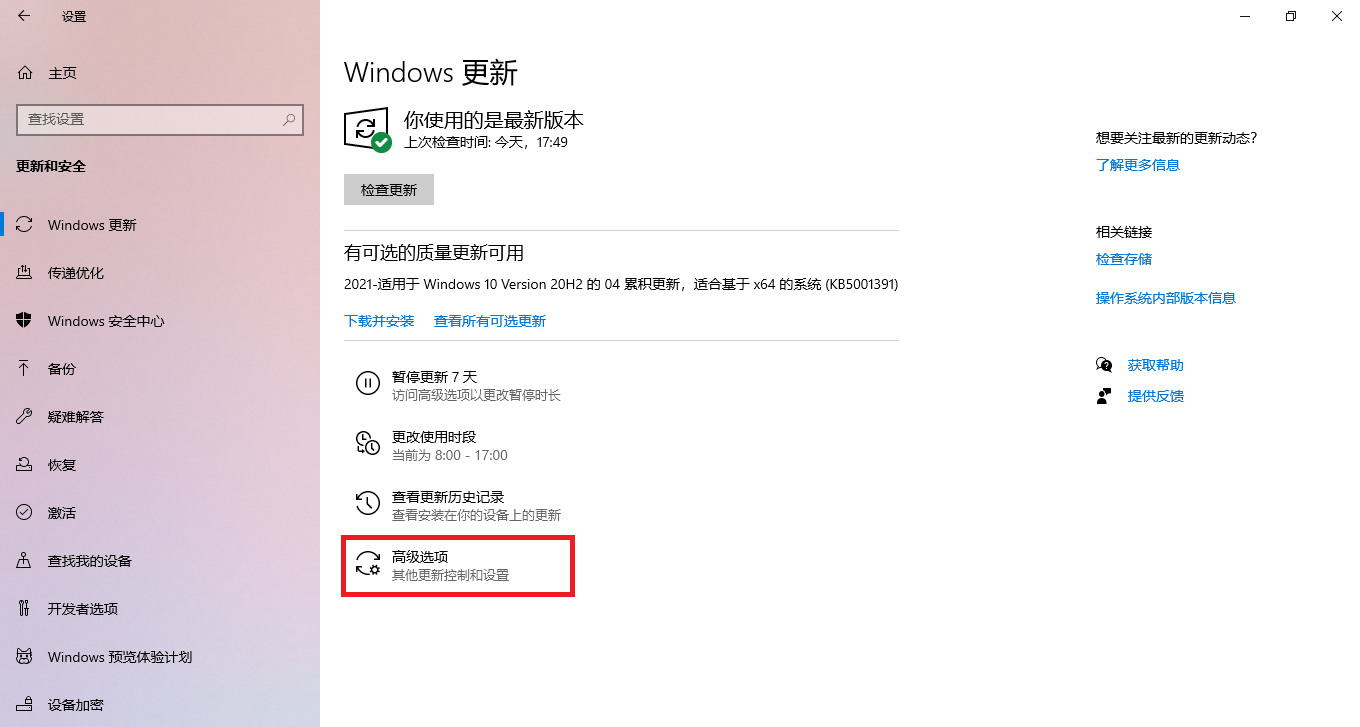
在暂停更新选项中,选择您要暂停到什么日期。
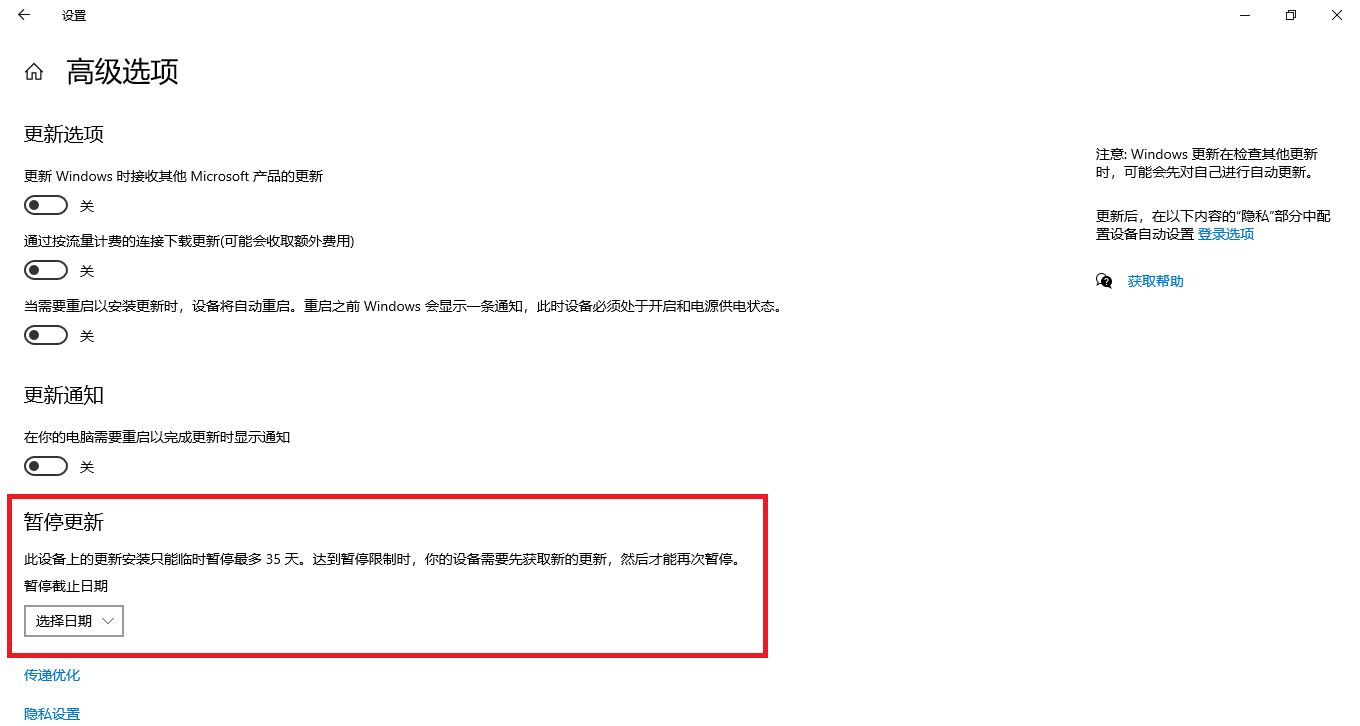
更改Windows 10的使用时间,即使不在电脑旁也能取得更新
为了完成安装更新,有时候您的电脑必须重新启动。使用时间可让Windows知道您通常何时会用电脑,且使用这项信息来进行更新排程,确保只会在您未使用电脑时才重新启动进行更新。
- 在Windows Update中点选[更改使用时段]①。
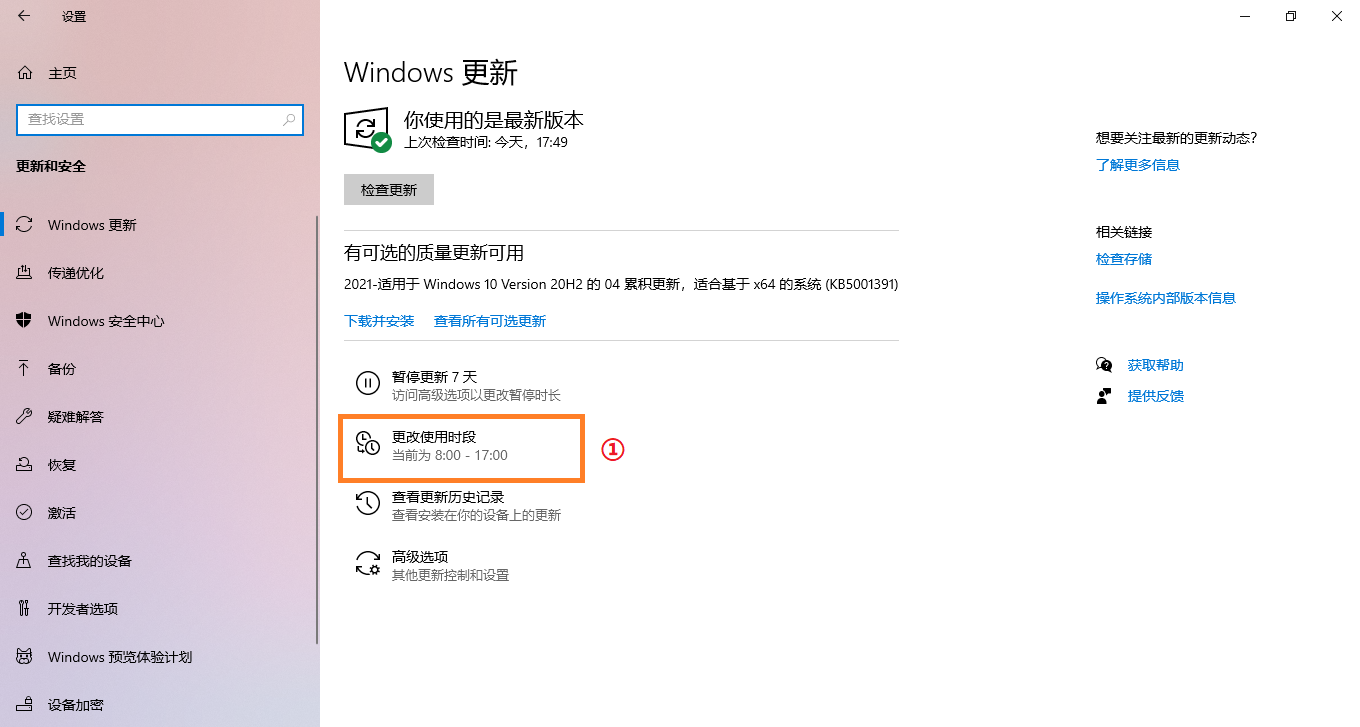
- 如果要让Windows根据装置活动自动调整使用时间,请将[根据活动自动调整此设备的使用时段]设定为开②。
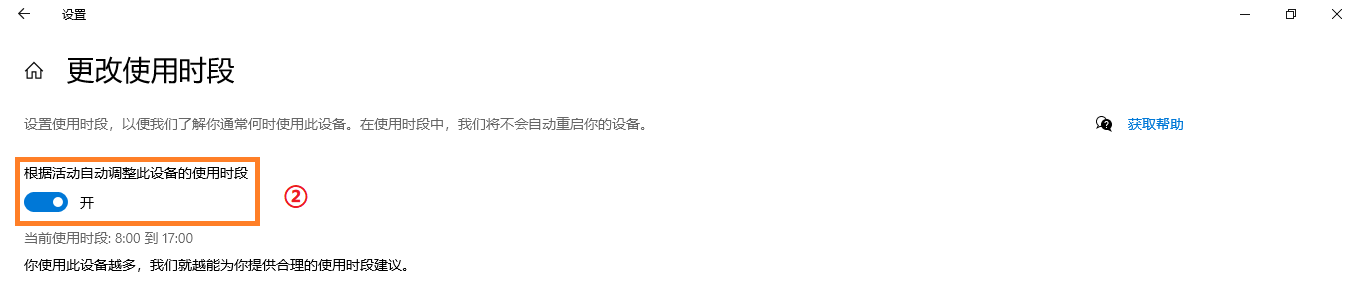
- 如果要自己选择时间,请先将[根据活动自动调整此设备的使用时段]设定为关③,然后点选[更改]④。

- 设定您平常使用此装置的时间⑤,然后点选[保存]⑥。
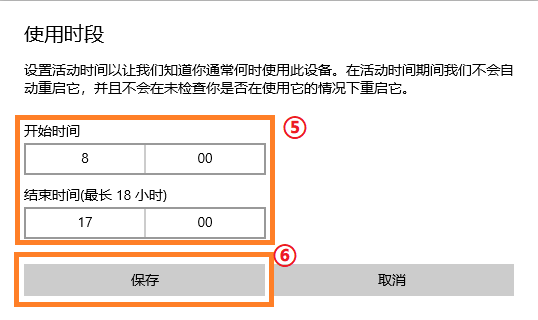
Windows有提供更新记录,因此您可以了解哪些更新已安装或是何時安装。
- 在Windows Update中点选[查看更新历史记录]①。
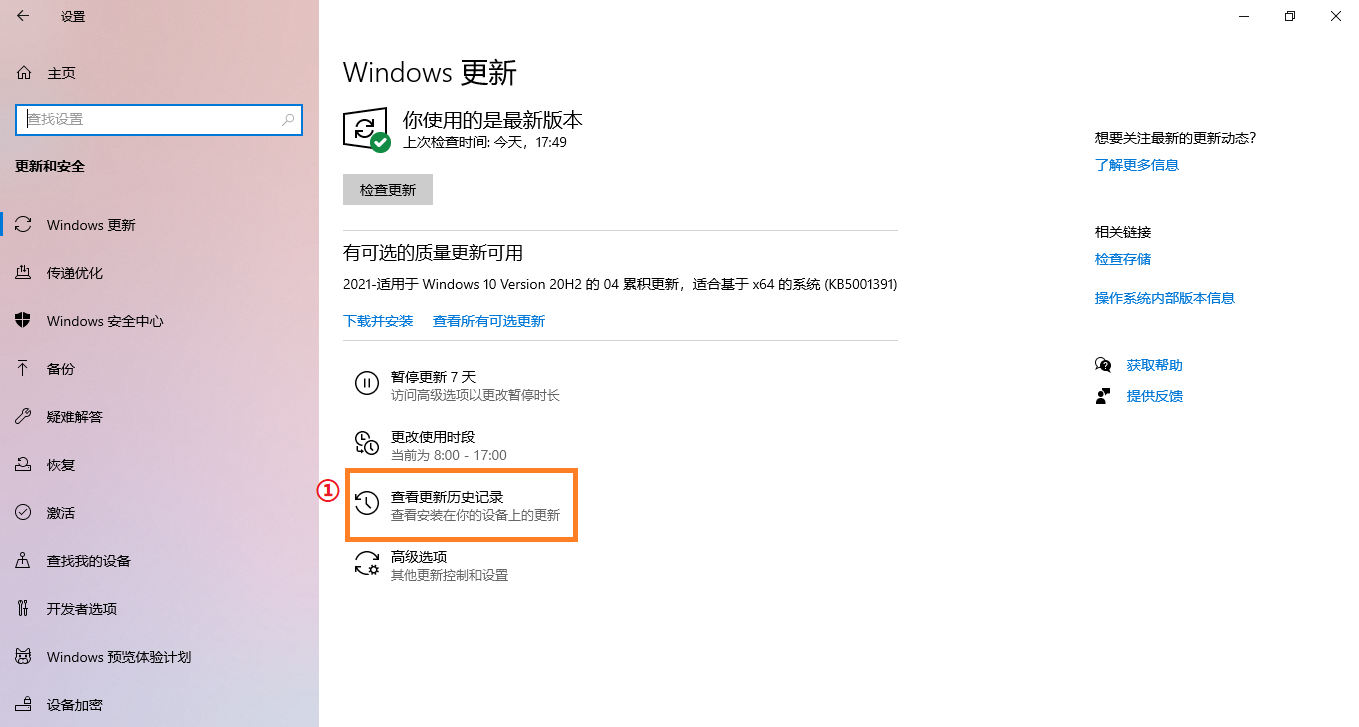
- 以下将会列出这台电脑的Windows更新记录②,包含质量更新、功能更新、驱动程序更新。