[无线路由器] 新路由器如何设置上网?(通过浏览器)
在开始设置之前,请先确认您的网络运营商(ISP)提供的外部网络连接方式,如果您不确定您的网络连接方式,请联系您的网络运营商(ISP)。
您可以通过有线或无线来设置您的无线路由器
本文介绍使用网页(Web GUI)连接到华硕路由器的设置方式
A1: 通过无线使用网页设置华硕路由器
A2: 通过有线使用网页设置华硕路由器
若您是要用使用手机APP无线连接进行设置,请参考[Wireless] 新路由器如何设置上网?(通过华硕路由器APP)
A1:通过无线使用网页设置华硕路由器
在进入管理页面(Web GUI)开始使用QIS网络设置向导前,首先总共有两条线需要连接到路由器。
注意: 使不同型号的WAN/LAN/电源位置会不一样,请到华硕下载中心下载产品使用手册确认产品规格。
• 将您的网络运营商 (ISP) 提供的网线从光猫/调制解调器连接到路由器的WAN接口,上方有个地球标志 (千兆WAN端口为蓝色)
• 将路由器接上电源线,电源接口旁边有标明”DCIN”(参照图片中绿框处)
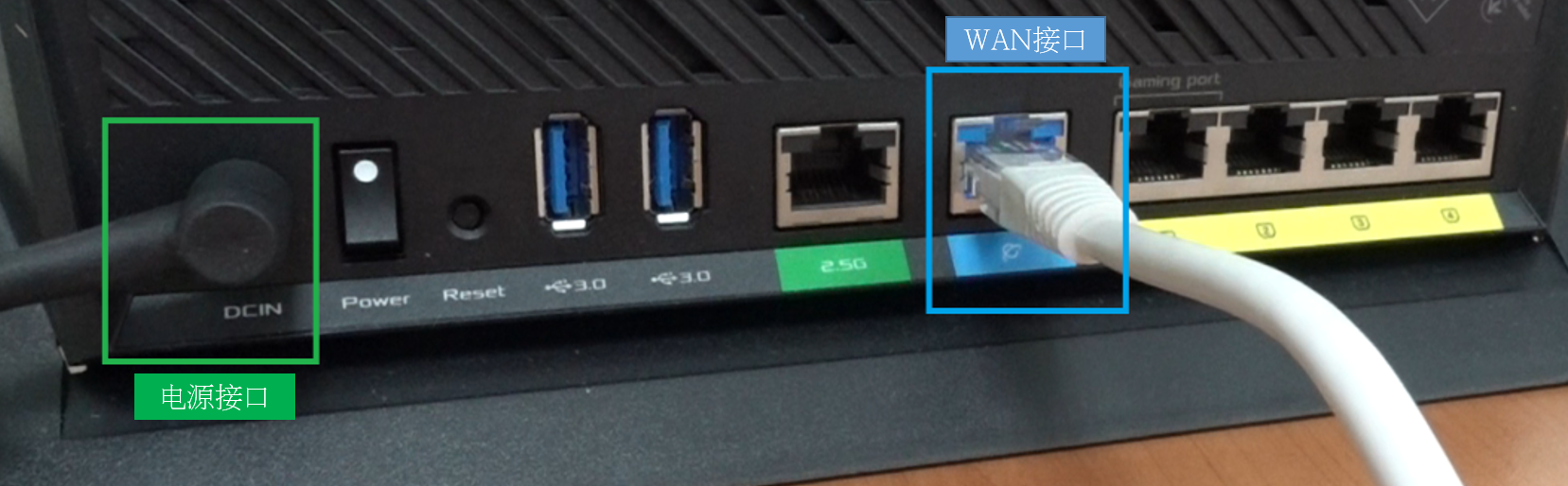
• 当所有的线都连接完成后,请按下路由器背后的电源键 (参照图片中红框处),将路由器开机。 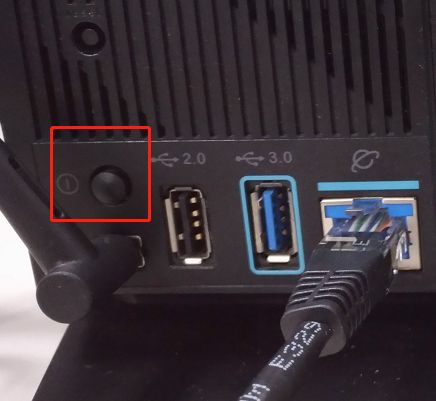
• 请将您的无线上网设备(如电脑)连接至路由器默认网络名称 (SSID)
默认网络名称 (SSID)在无线路由器后侧贴纸上 。(参照图片中红框处)
注意: 不同型号的贴纸位置会不一样
范例一,2.4GHz的网络名称(SSID)是"ASUS",5GHz的网络名称(SSID)是"ASUS_5G",您可以在路由器后侧的贴纸上找到。

范例二,Wi-Fi 名称 (SSID):ASUS_XX, XX 代表 2.4GHz MAC 地址的最后两位,您可以在路由器后侧的贴纸上找到。
A2: 通过有线使用网页设置华硕路由器
在进入网页管理页面(Web GUI)开始使用QIS网络设置向导前,首先有三条线需要连接。
- 将您的网络服务运营商 (ISP)提供的网线连接到路由器的WAN接口,WAN接口上方有个地球标志 (WAN接口为蓝色)。
如果您的网络服务运营商有提供给您光猫,则需要用网线一端连接光猫的LAN接口,另一端连接路由器的WAN接口。
- 将您电脑上连接的网线与路由器的LAN接口连接,LAN接口上方有1,2,3,4的标记(LAN接口为黄色)
- 将您的路由器电源接口接上电源线,电源接口旁边有标记 DCIN (参照图片中绿框处)

- 连接完成后,请按下路由器背后的电源键 (参照图片中红框处),将路由器开机
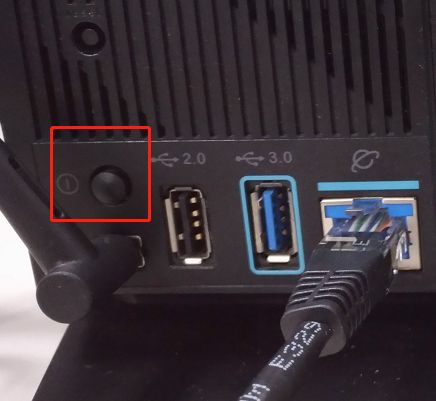
- 3. 确定路由器正面的电源LED灯常亮, WIFI 2.4G/5G LED指示灯闪烁,表示路由器开机完成。

步骤1. 电脑通过有线或无线连接路由器网络,开启浏览器输入路由器IP或路由器网址 http://www.asusrouter.com 进入路由器管理页面 (Web GUI)

更多内容请参考:[无线路由器] 如何进入无线路由器管理页面?(ASUSWRT)
步骤2. 进入路由器网络设置向导,选择 创建新的网络
若您要上传之前已保存的路由器配置文件,请点这里。
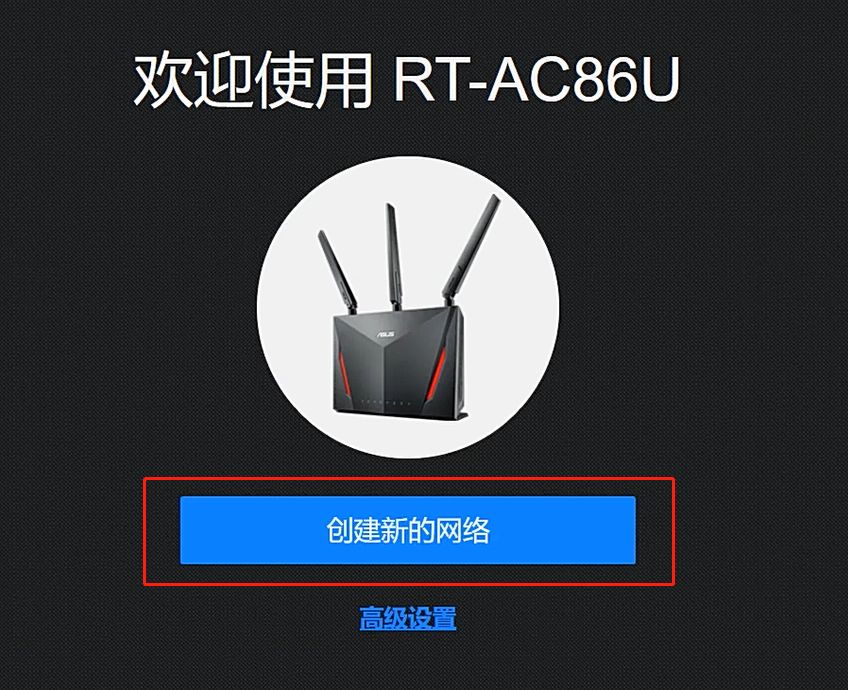
步骤3. 网络设置向导会自动侦测您的网络联机类型,您也可以点击[手动设置]跳过自动侦测进行操作。
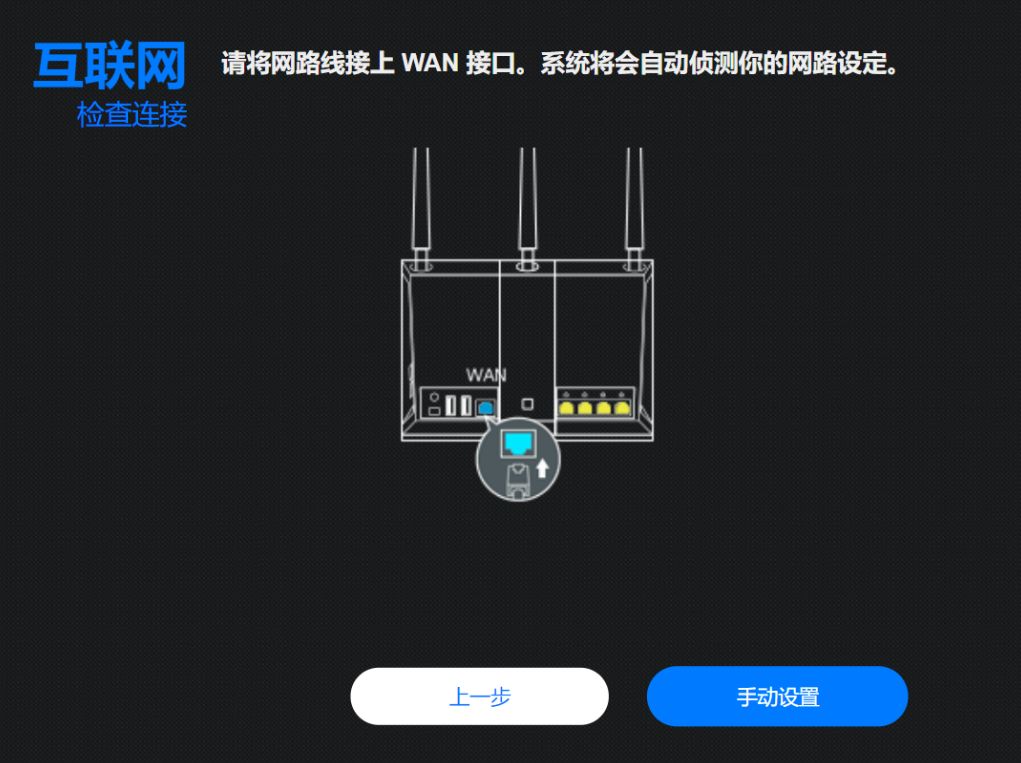
步骤4. 请按照自动侦测的结果,进行以下步骤操作:
注意:联机类型有三种
(1). 自动获得IP(DHCP):画面会直接跳到步骤5。
(2). PPPoE:需要输入网络服务运营商 (ISP)提供的账号密码。
注意:相关的账号密码请洽询您的网络服务运营商。如果您不确定您的网络连接方式是否需要账号密码,也请与您的网络服务运营商(ISP)确认。
输入完毕,画面会直接跳到步骤5。
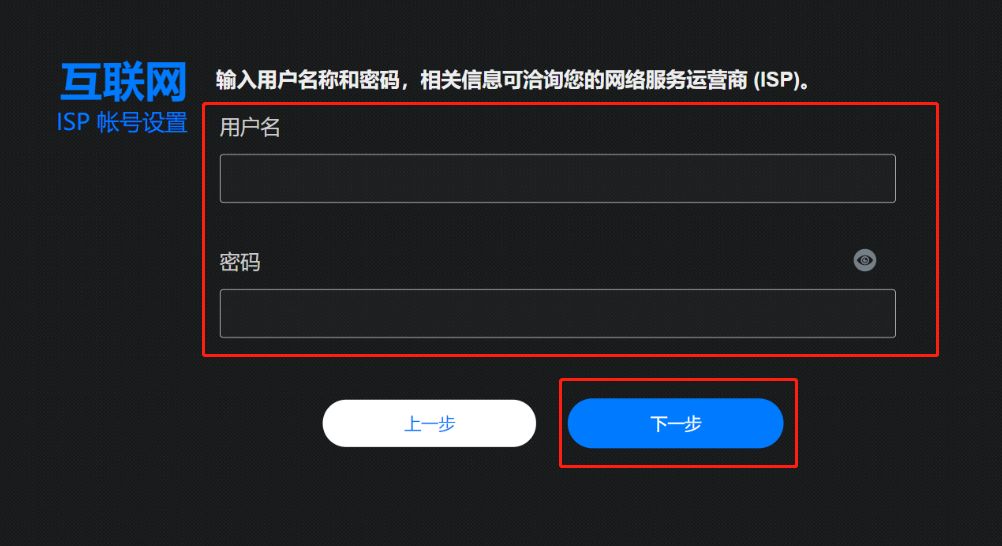
(3). 固定IP (Static IP) : 请输入以下信息
网络服务运营商(ISP)提供给您的
- IP地址
- 子网掩码
- 默认网关
- DNS服务器
注意:相关的信息请洽询您的网络服务运营商。如果您不确定的网络联机方式,也请与您的网络服务运营商(ISP)确认。
输入完毕,画面会直接跳到步骤5。
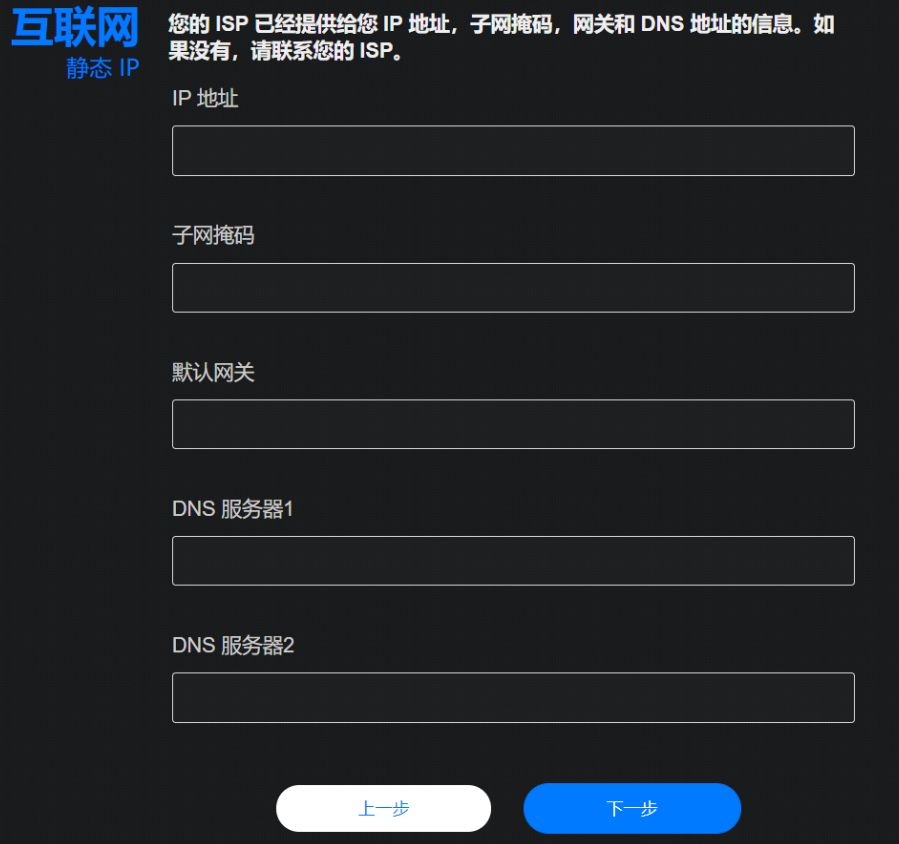
步骤5. 设置无线网络的名称和密码,输入完毕请点击[应用本页面设置]
注意:密码需输入至少8位,英文、数字、英数组合都可以。
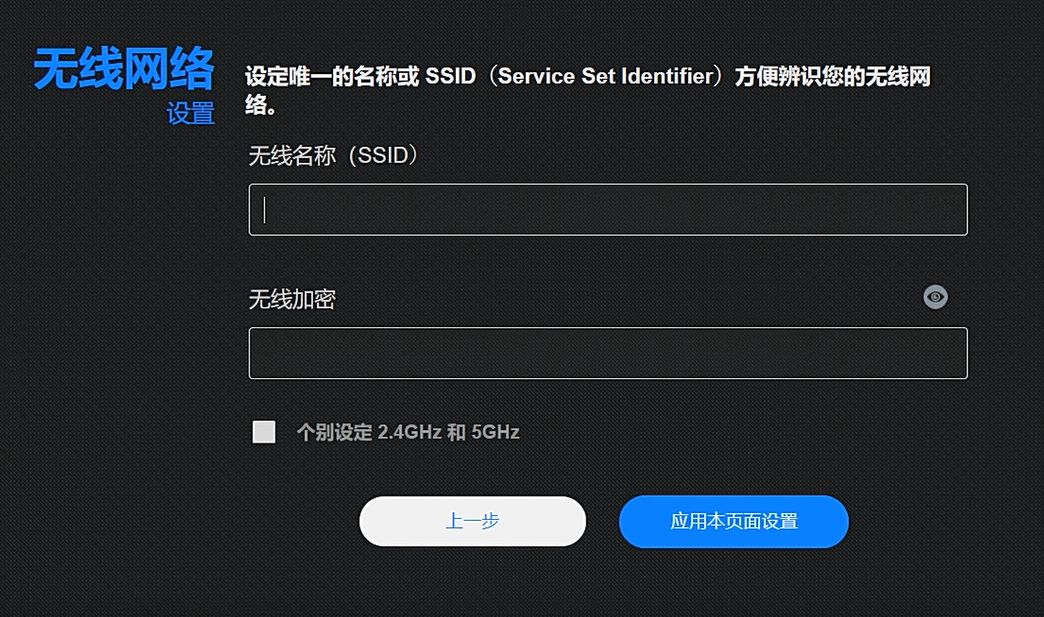
可以勾选 [个别设定2.4GHz和5GHz],分开设置2.4GHz和5GHz网络的名称和密码。输入完毕后,请点击[应用本页面设置]
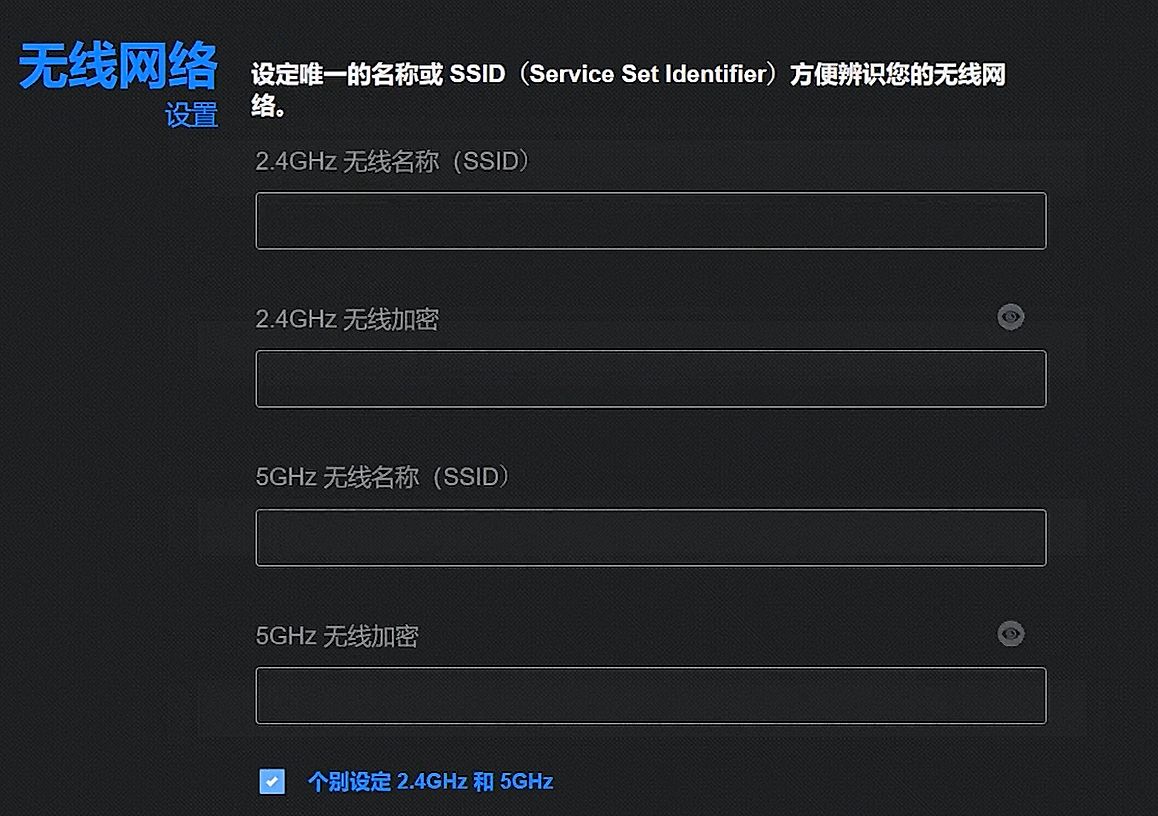
步骤6. 设置登录路由器设置界面的账号和密码,点击 [下一步]。
后续进入无线路由器管理界面都需要输入此组账号密码,若您忘记了你设置的账号密码,则需要将路由器重置再重新设置密码。
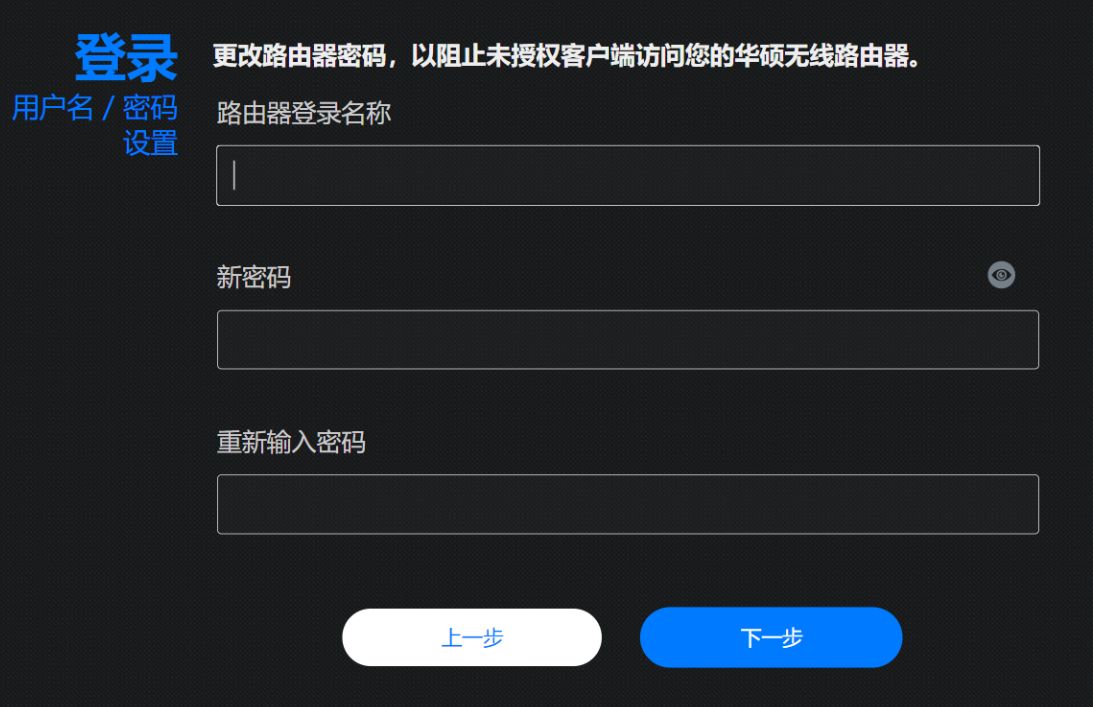
步骤7. 接着即可进入路由器管理界面
在路由器设置界面的网络地图选项中,从画面中间的互联网状态中看到 [已联机] 标志已完成上网设置。
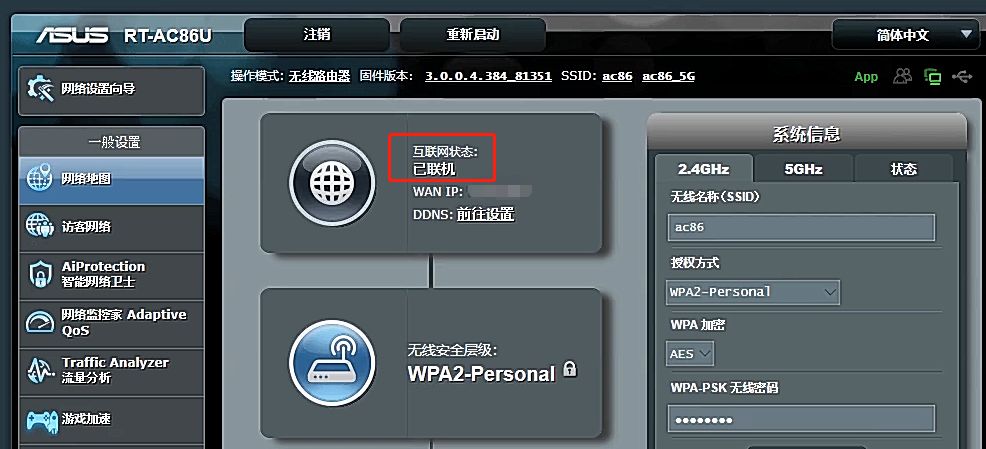
常见问题
1. 如果我不确定我的联机类型(PPPoE, 固定IP, 自动获得IP),该怎么办?
- 建议您先询问您的网络服务运营商(ISP),确认您的上网联机类型。
2. 如何在路由器管理界面找到QIS网络设置向导?
- 已经完成QIS网络设置向导的所有步骤后,想要再次执行QIS网络设置向导,您可以登录路由器管理界面后,在左侧栏位找到 [网络设置向导],再次根据提示进行设置。
- 如何进入您的路由器管理界面,请参考:[无线路由器] 如何进入无线路由器管理页面?
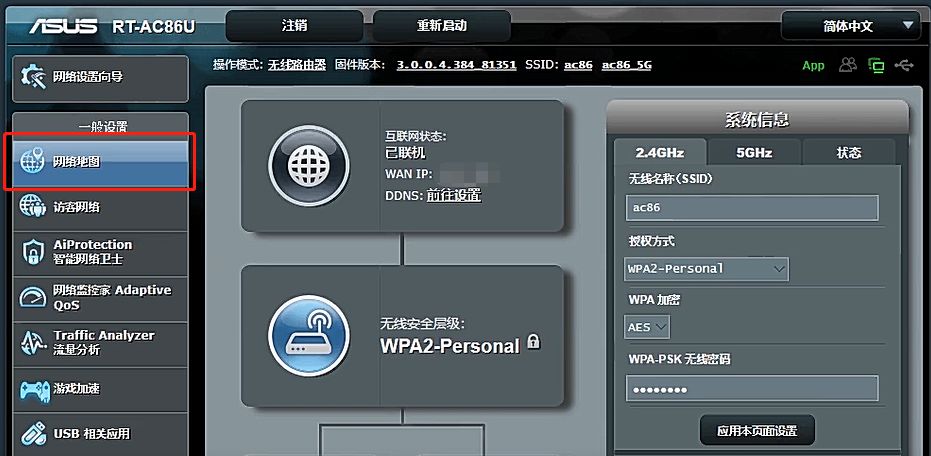
3. 如果我忘记了路由器登录的账号密码,又想要重新设置我的路由器,该怎么办?
重置您的路由器,将路由器恢复为原厂设置,接可再次通过QIS网络设置向导重新设置您的路由器登录账号密码。
关于如何重置路由器,请参考:如何将华硕路由器恢复至原厂设置
4. 是否可以将2.4GHz 和 5GHz 的无线网络名称 (SSID) 与密码设置为相同的?
可以,但建议您设置为不同的网络名称和密码,方便您管理和辨识来连接使用。
关于如何设置您的无线网络名称,及更改无线网络密码,可参考[无线路由器] 如何更改路由器的无线网络密码
5. 若我插上网线后,网络设置向导无法侦测到我的连线类型,怎么办?
(1)请点击手动设置
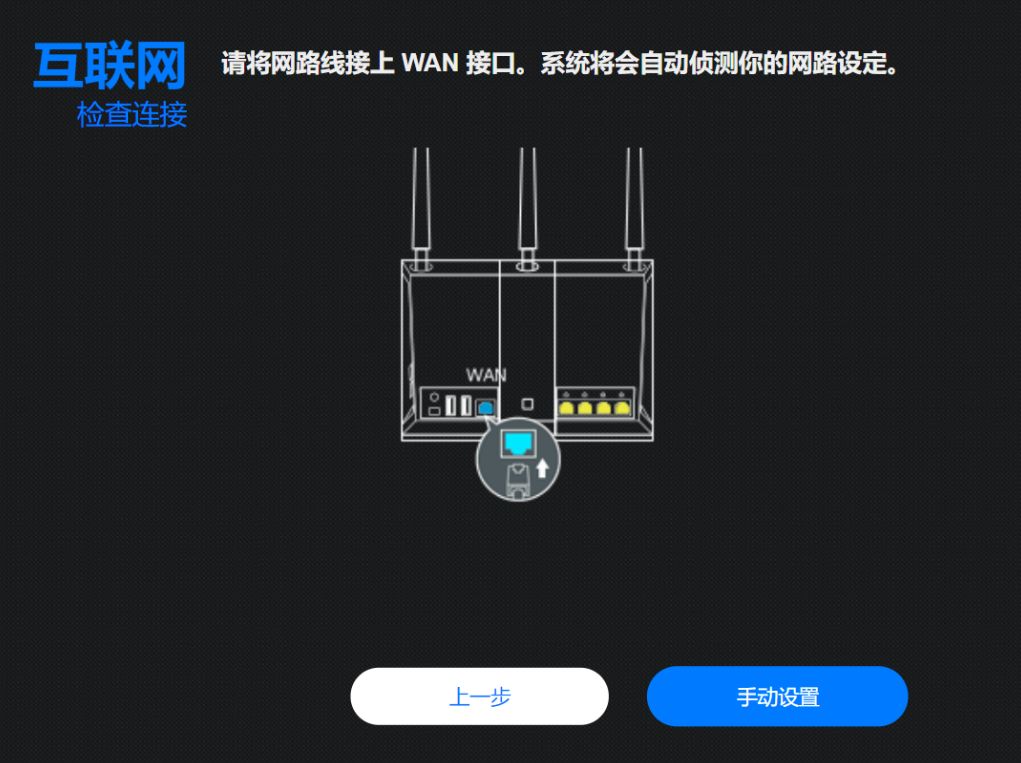
(2) 网络设置向导QIS会提示网络连接是否需要输入用户名和密码
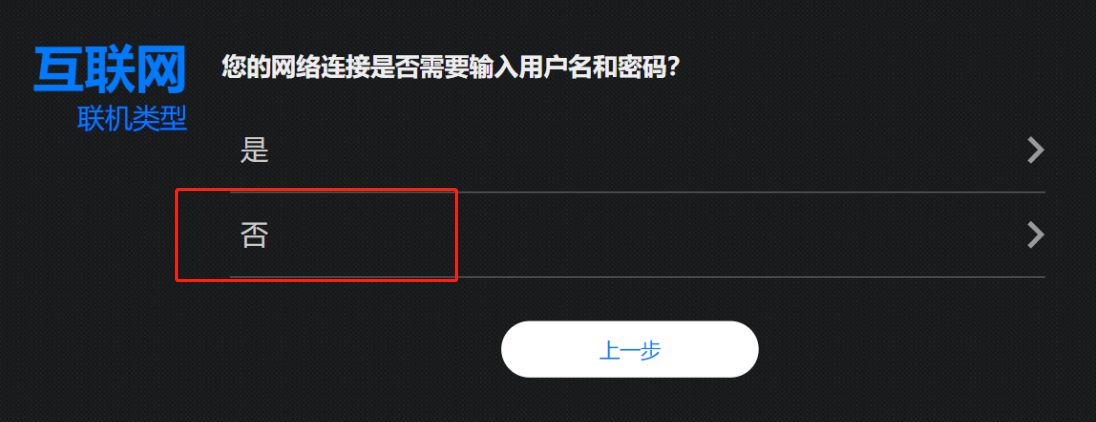
(3) 若为固定IP,接着点击 [固定IP] ,输入对应的IP地址、子网掩码、默认网关、DNS服务器,请参考步骤4
接着按照上述步骤8~10,即可顺利完成您的上网设置。
如果还是无法完成您的上网设置,请您先与您的网络服务运营商(ISP)确认您联机类型、用户名和密码是否正确,確認您的連線類型、使用者名稱密碼是否正確,网络服务运营商(ISP)提供的设备(如:光猫)是否正常工作。也请确认网线是否正常,及网线是否有正确接入。
更多说明,请参考 [故障排查] 通过路由器无法上网
6. 如何在QIS网络设置向导(QIS)上传路由器配置文件?
进入路由器QIS网络设置向导页面,点击[高级设置] > [上传],选择此路由器配置文件上传后,待路由器重新启动后即完成。
有关路由器配置文件的更多说明,请参考:[无线路由器] 如何导出华硕路由器上的配置文件?
如何获得(Utility / Firmware)?
您可以在华硕下载中心获得最新的软件、手册、驱动程序和固件。
如果您需要有关华硕下载中心的更多信息,请参考此链接。
