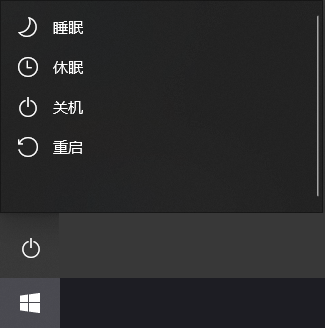[Windows 11/10] 三种关闭电脑的方式 - 关机、睡眠与休眠
将电脑关机有许多种方式:您可以将电脑完全关闭、让电脑进入睡眠模式,或让电脑进入休眠模式。以下文章将让您初步了解各种模式的操作与说明。
请根据您电脑目前的Windows操作系统版本,前往相对应的操作说明:
目录:
当电脑关机时,尚未储存的数据将会遗失。请务必先储存您的数据,然后再将电脑关机。
- 点击任务栏的[开始]
 图标,然后点选[电源]
图标,然后点选[电源] 图标并点击[关机]。
图标并点击[关机]。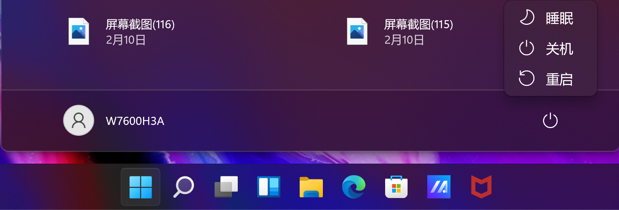
电脑进入睡眠状态时耗电量非常低,且电脑能更快速地启动,让您可以立即继续中断的作业。您也不必担心会因为电力耗尽而遗失数据,因为Windows会在电力不足时自动储存您全部的工作,并关闭电脑。当您的电脑进入睡眠状态后,您可以通过按压电源按钮、按下键盘的任一按键、单击鼠标按钮或是打开电脑屏幕来唤醒电脑。
您可以参考以下让您的电脑进入睡眠模式的方式:
- 点击任务栏的[开始]
 图标,然后点选[电源]
图标,然后点选[电源] 图标并点击[睡眠]。
图标并点击[睡眠]。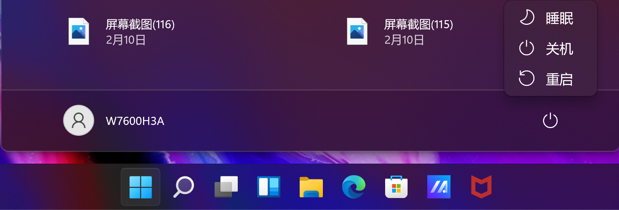
- 当电脑不在使用且闲置一段时间后,将会自动进入睡眠模式。您可以通过以下步骤,以设置自动进入睡眠模式的时间:
在 Windows 搜索框搜索并点击打开[电源、睡眠和电池设置](或者 [电源、睡眠和省电模式设置],视操作系统版本而定)。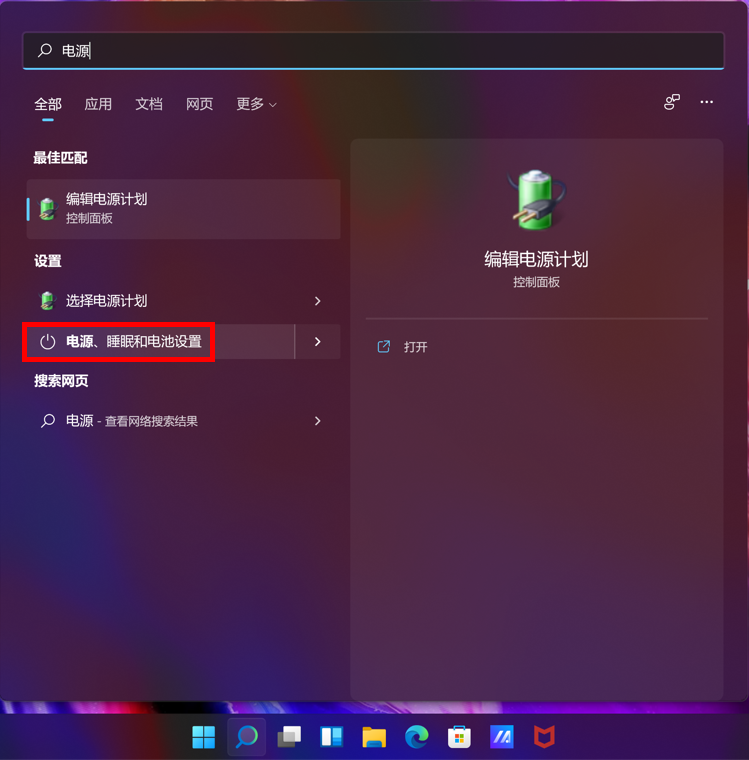
展开[屏幕和睡眠]字段,您可以设置使用电池电源时或接通电源时,当电脑闲置几分钟之后进入睡眠状态。
注:如果您的电脑有设置屏幕保护程序,且屏幕保护时间比睡眠时间更早,则电脑将会先进入屏幕保护模式,再进入睡眠状态。如果您想查看屏幕保护设置,请移至[开始] > [设置] > [个性化] > [锁屏界面],然后点击[屏幕保护程序]。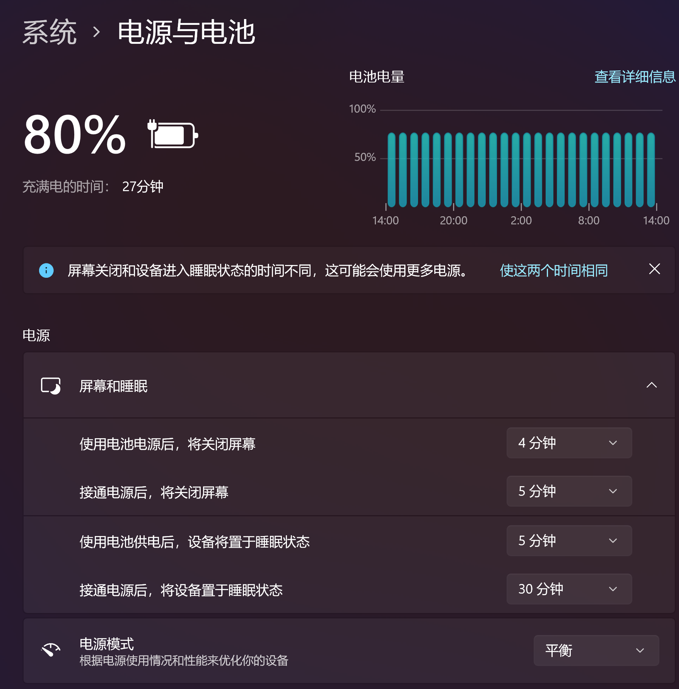
- 当您盖上屏幕或单击电源按钮时,您的电脑也会进入睡眠模式。您可以通过以下步骤,以设置盖上屏幕或单击电源按钮时的行为:
在 Windows搜索框 输入并打开[选择电源计划]。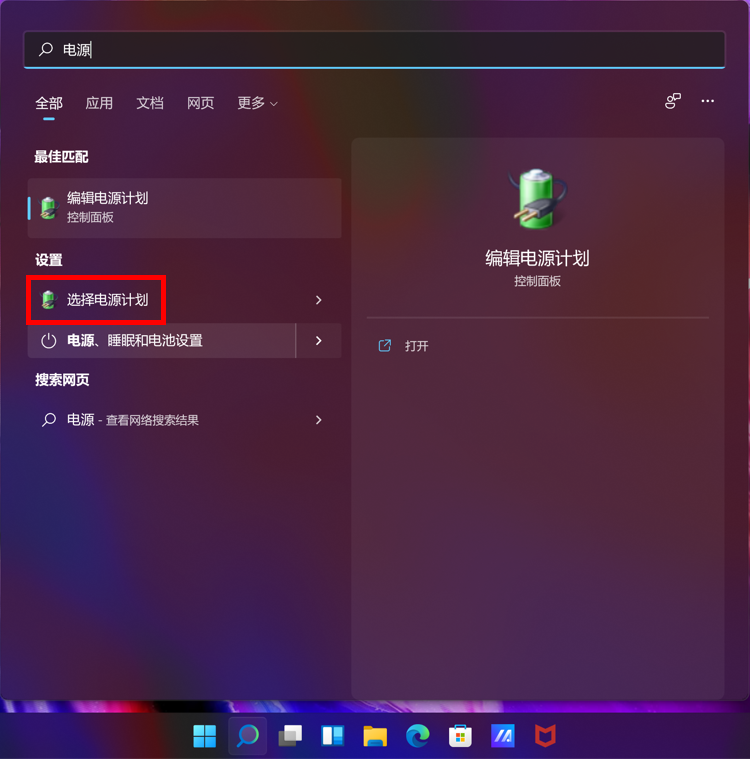
点选[选择电源按钮的功能]。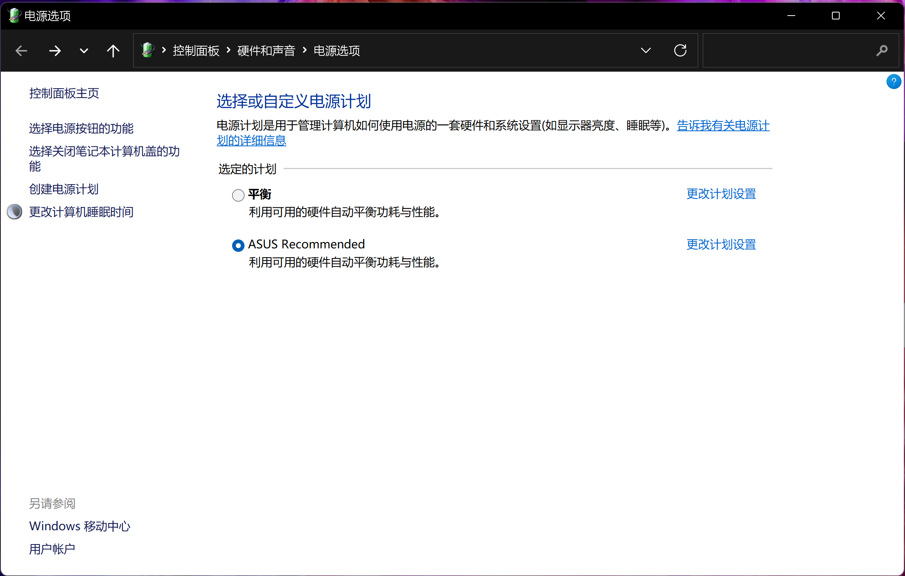
您可以设置在使用电池电源或是接通电源时,当按下电源按钮或是盖上屏幕时要进行的动作 (不采取任何操作、睡眠、休眠、关机)。设置完成后再点选[保存修改]。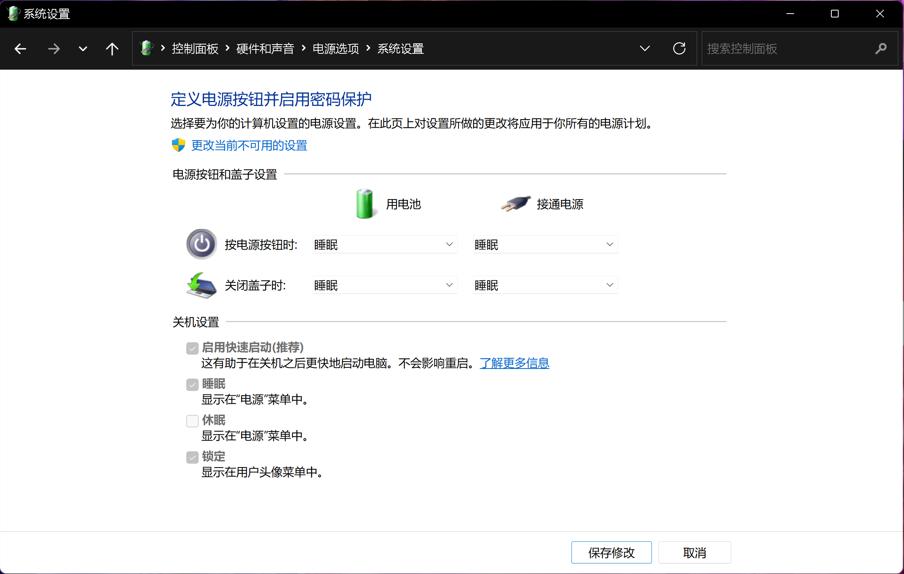
休眠状态所使用的电力比睡眠状态更少,而且当您再次启动电脑时,会回到您先前离开的地方(但是速度没有睡眠那么快)。当您的电脑进入休眠状态后,您仅能通过按压电源按钮来唤醒电脑。
- 有些电脑可能没有默认开启休眠这个选项,您可以参考以下方式开启这个选项。
在 Windows搜索框 输入并点击打开[选择电源计划]。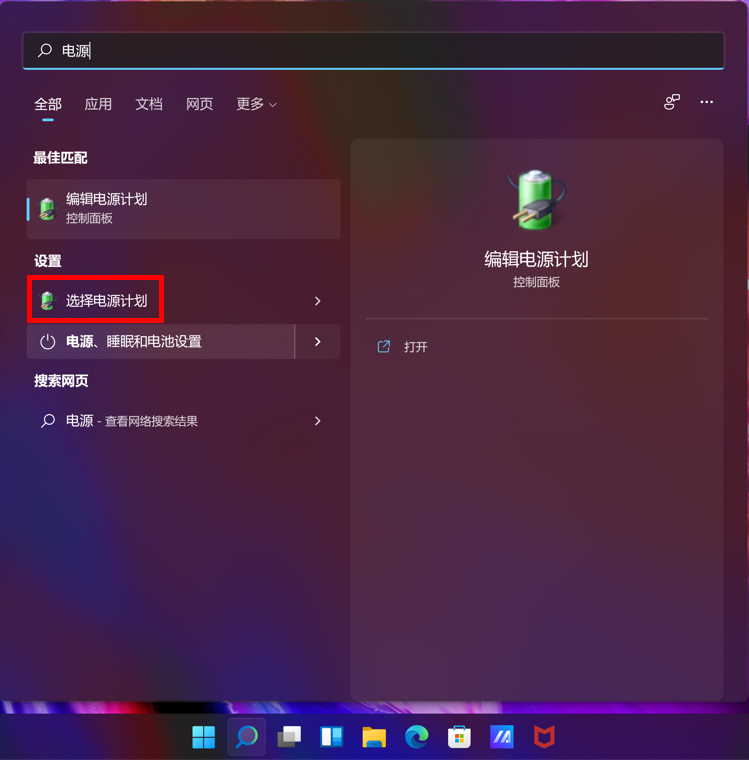
点选[选择电源按钮的功能]。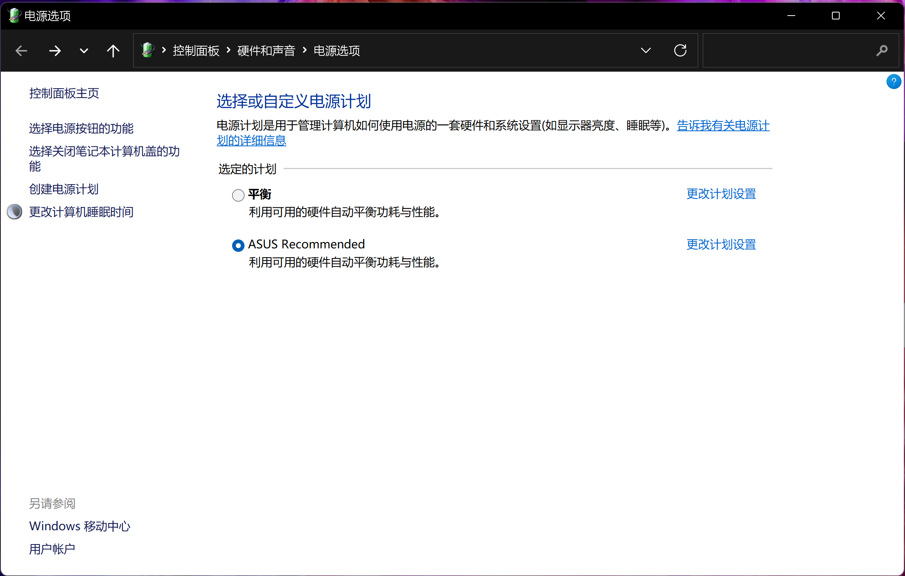
点击[更改当前不可用的设置]。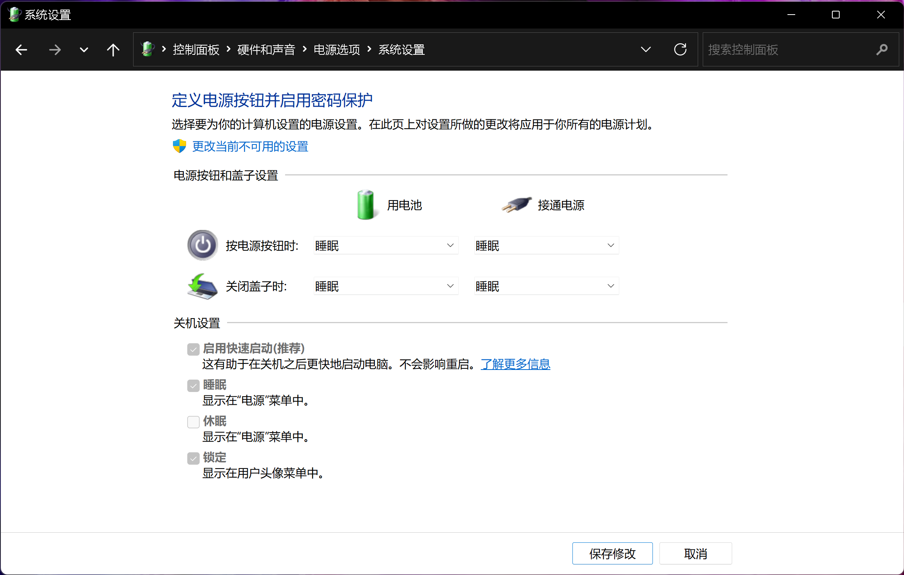
将关机设置中的[休眠]选项打勾,然后点选[保存修改]。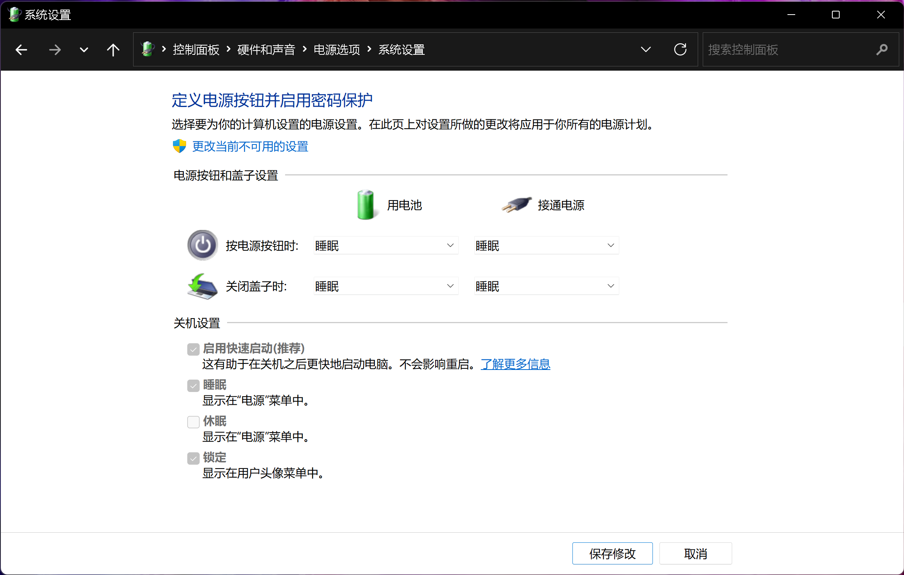
- 您可以通过以下让您的电脑进入休眠模式。
点击任务栏的[开始] 图标,然后点选[电源]
图标,然后点选[电源] 图标并点击[休眠]。
图标并点击[休眠]。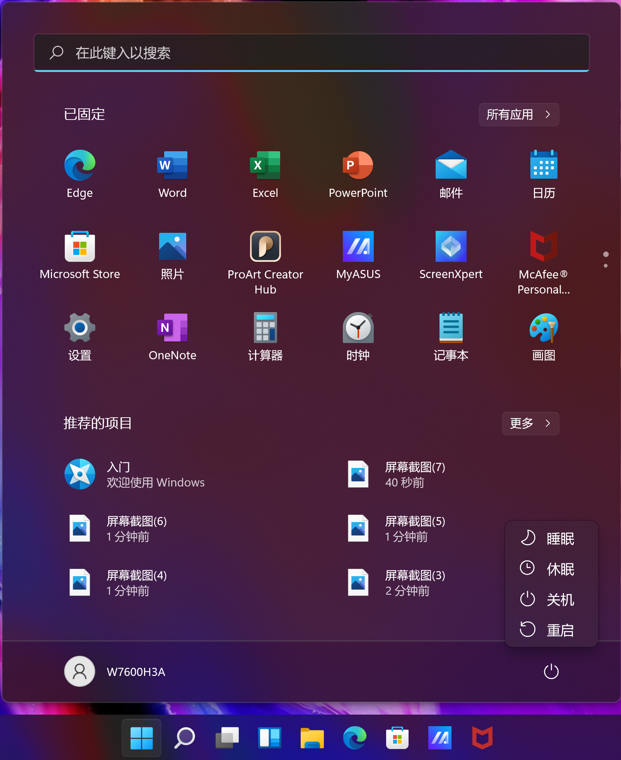
目录:
当电脑关机时,尚未储存的数据将会遗失。请务必先储存您的数据,然后再将电脑关机。
- 点击任务栏最左边的[开始]
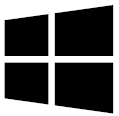 图标,然后点选[电源]
图标,然后点选[电源] 图标并点击[关机]。
图标并点击[关机]。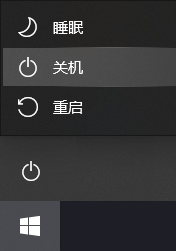
当电脑进入睡眠状态时的耗电量非常低,且电脑能更快速地启动,让您可以立即继续中断的作业。您也不必担心会因为电力耗尽而遗失数据,因为Windows会在电力不足时自动储存您全部的工作,并关闭电脑。当您的电脑进入睡眠状态后,您可以通过按压电源按钮、按下键盘的任一键、单击鼠标按纽或是打开电脑屏幕来唤醒电脑。
您可以参考以下让您的电脑进入睡眠模式的方式:
- 点击任务栏最左边的[开始]
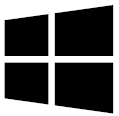 图标,然后点选[电源]
图标,然后点选[电源] 图标并点击[睡眠]。
图标并点击[睡眠]。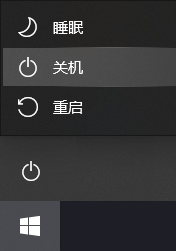
- 当电脑没在使用且闲置一段时间后,将会自动进入睡眠模式。您可以通过以下步骤,以设置自动进入睡眠模式的时间:
在 Windows搜索框 输入并点击打开[电源和睡眠设置]。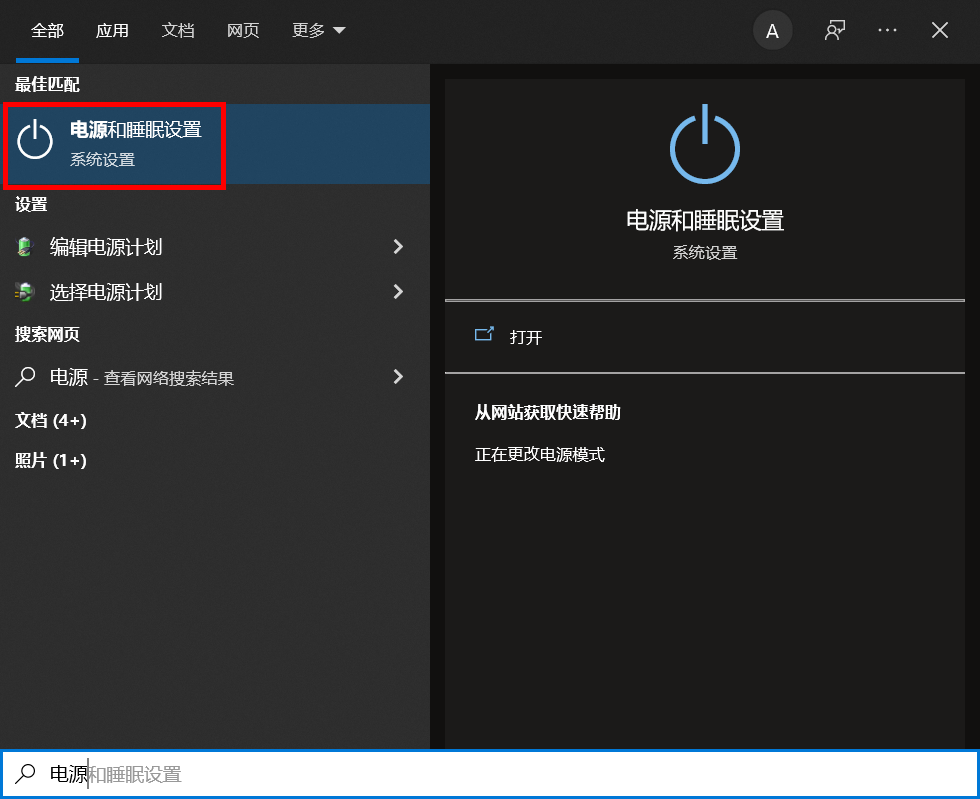
您可以设置在使用电池电源或是接通电源时,当电脑闲置几分钟之后进入睡眠状态。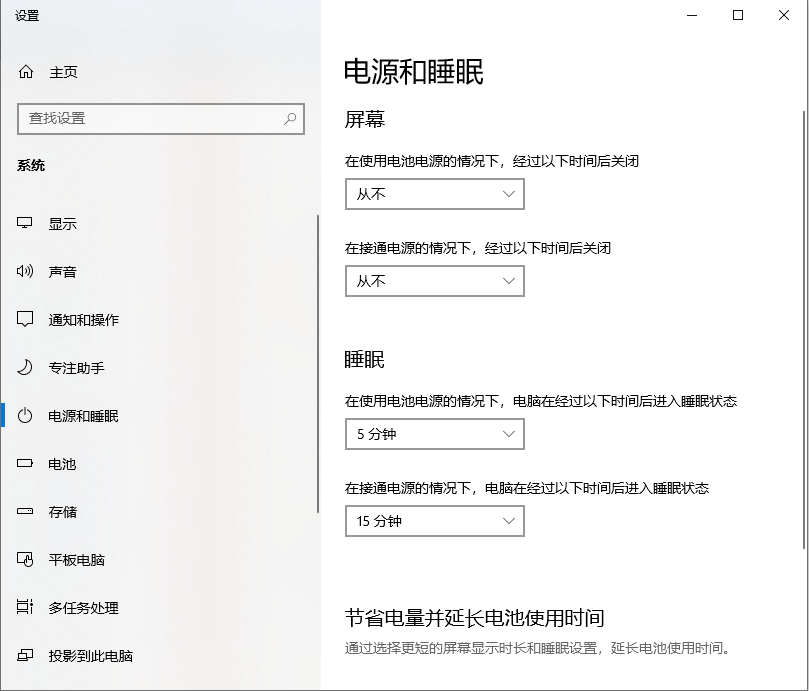
- 当您盖上屏幕或单击电源按钮时,您的电脑也会进入睡眠模式。您可以通过以下步骤,以设置盖上屏幕或单击电源按钮时的行为:
在 Windows搜索框 输入并点击打开[电源和睡眠设置]。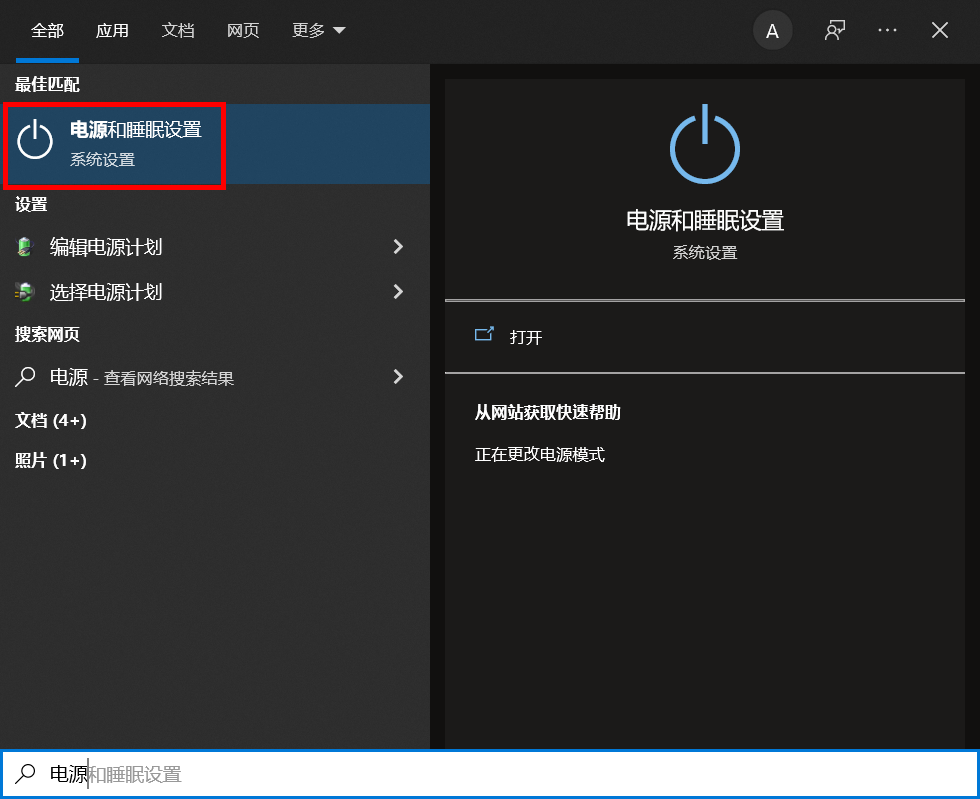
点选[其他电源设置]。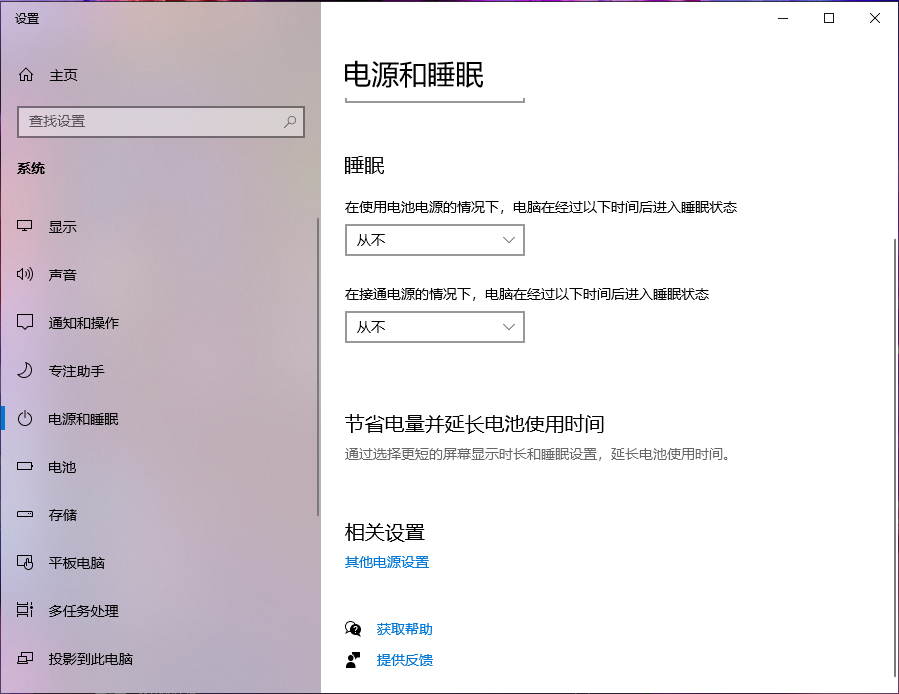
点击[选择电源按钮的功能]。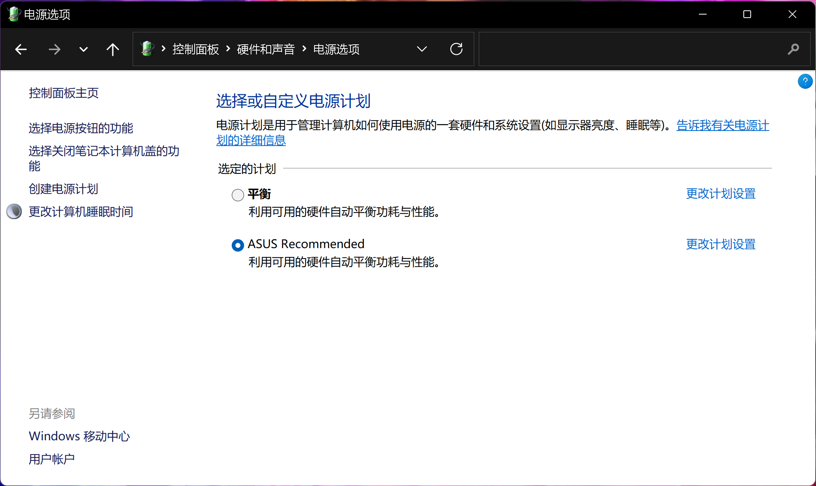
您可以设置在使用电池电源或是接通电源时,当按下电源按钮或是盖上屏幕时要进行的动作 (不采取任何操作、睡眠、休眠、关机)。设置完成后再点选[保存修改]。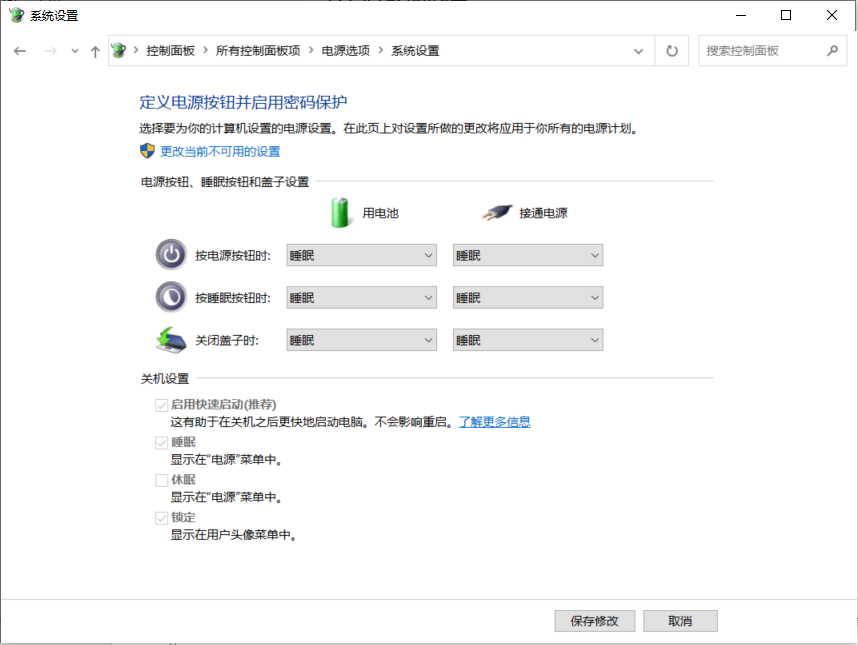
休眠状态所使用的电力比睡眠状态更少,而且当您再次启动电脑时,会回到您先前离开的地方(但是速度没有睡眠那么快)。当您的电脑进入休眠状态后,您仅能通过按压电源按钮来唤醒电脑。
- 有些电脑可能没有默认开启休眠这个选项,您可以参考以下方式开启这个选项。
在 Windows搜索框 输入并点击打开[电源和睡眠设置]。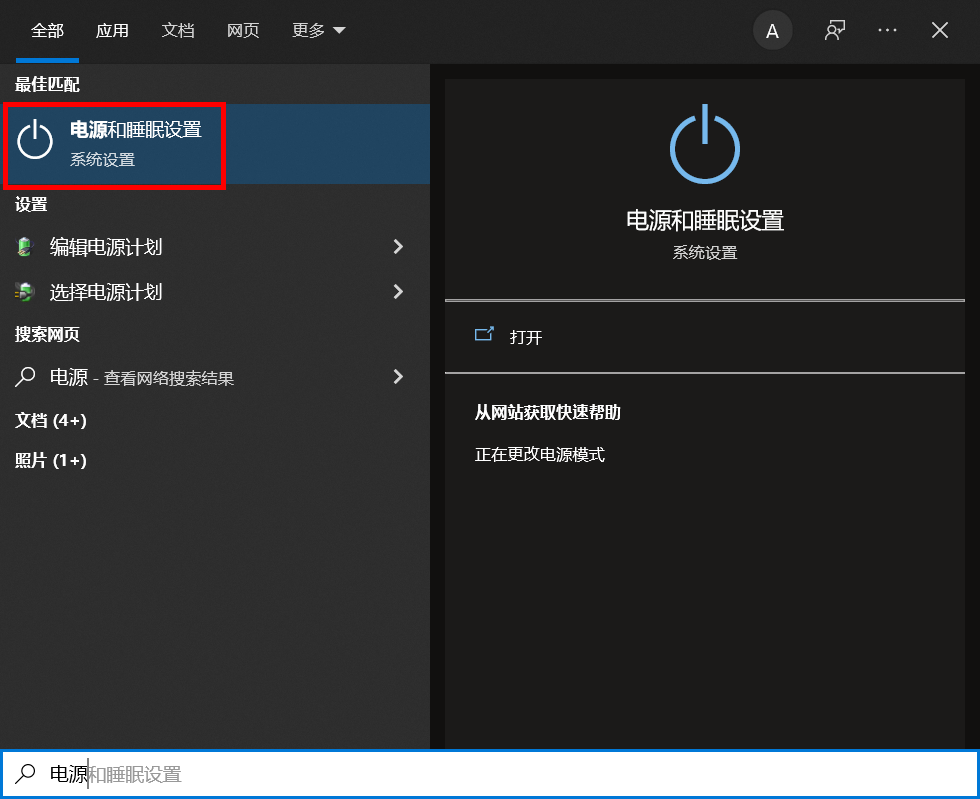
点选[其他电源设置]。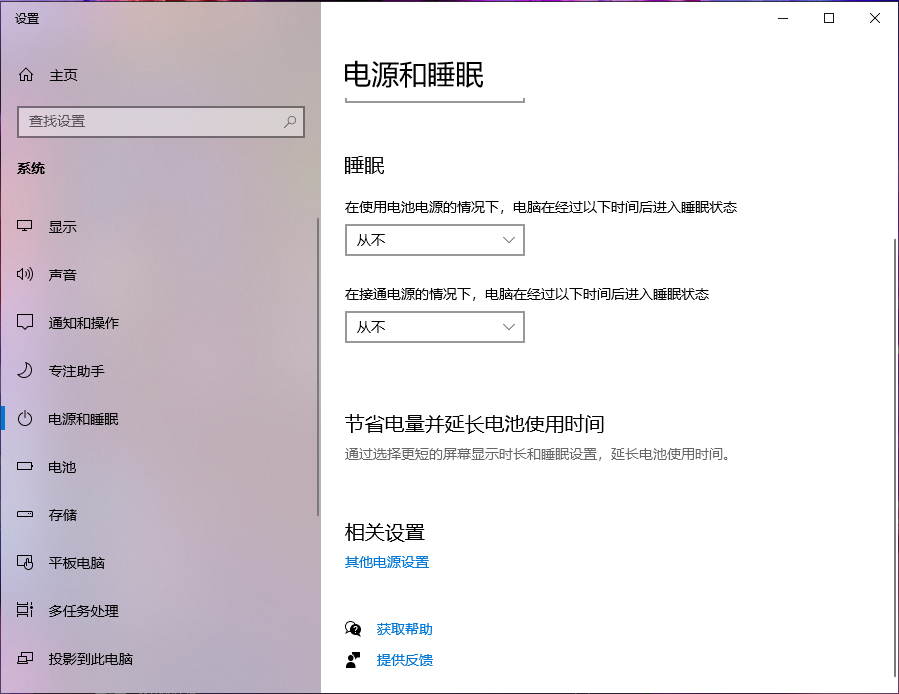
点选[选择电源按钮的功能]。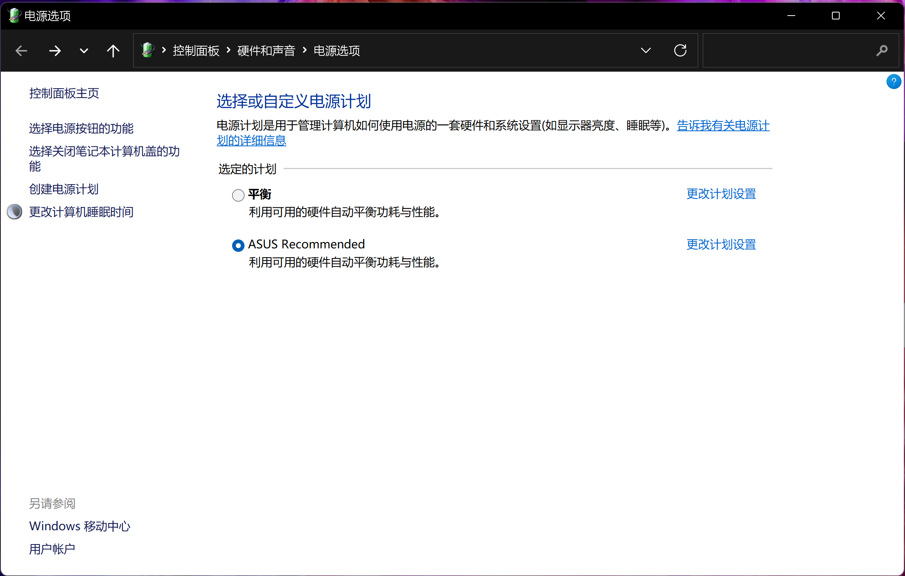
点击[更改当前不可用的设置]。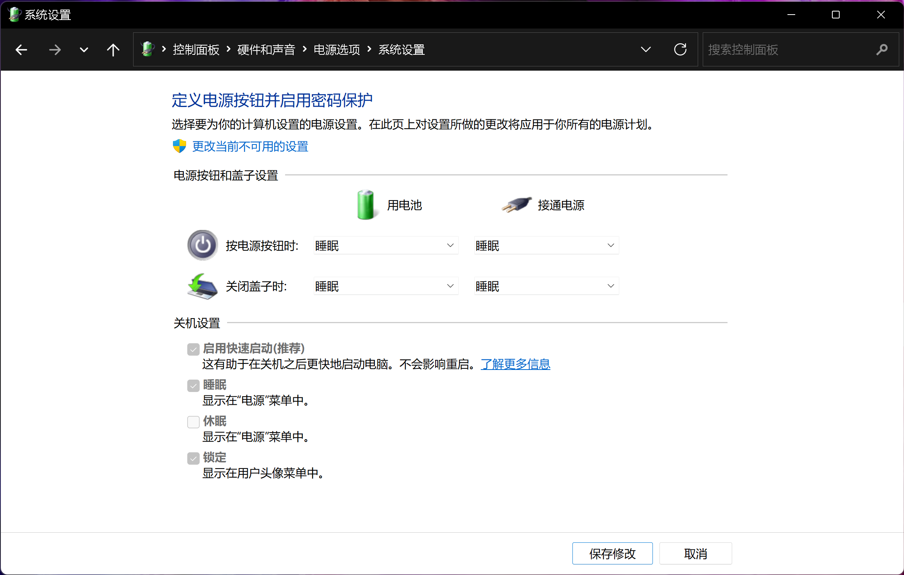
将关机设置中的[休眠]选项打勾,然后点选[保存修改]。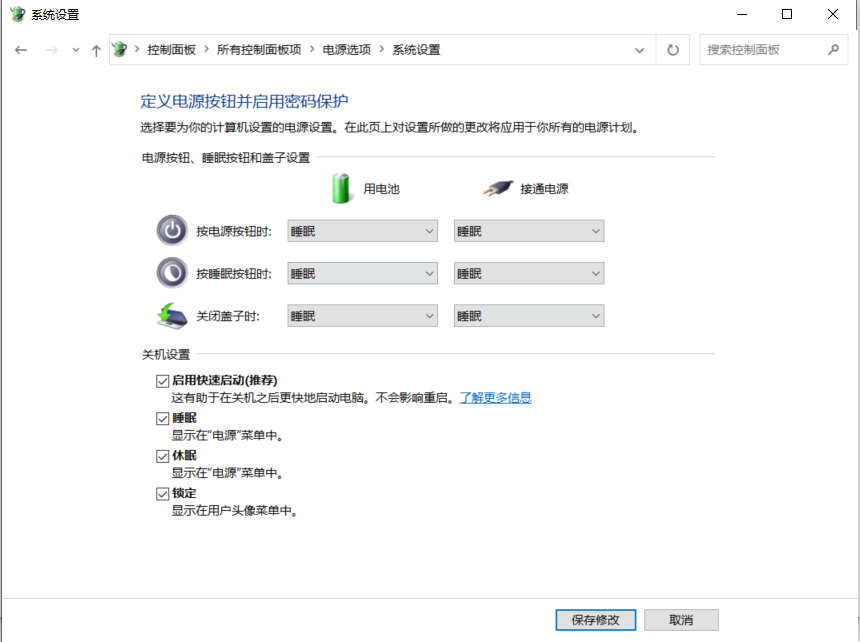
- 您可以通过以下让您的电脑进入休眠模式。
点击任务栏最左边的[开始]图标,然后点选[电源]图标并点击[休眠]。