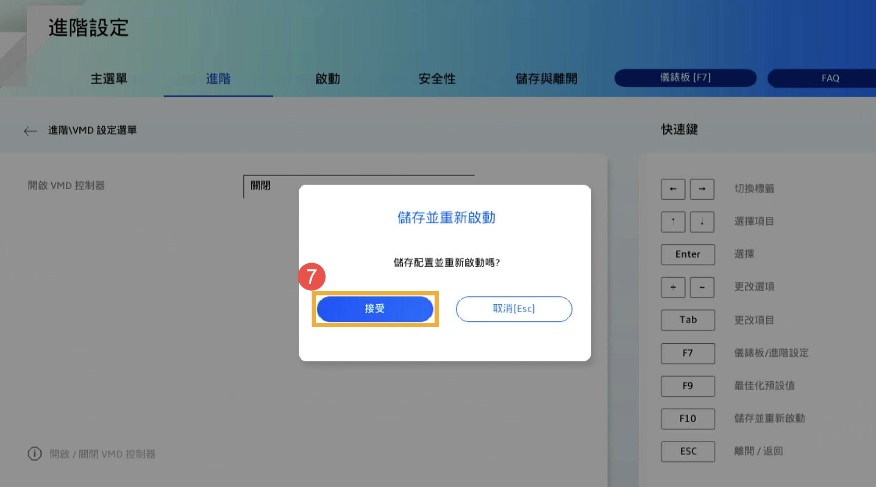相关主题
[Windows 11/10] 疑难解答 - 安装Windows 11/10时找不到磁盘驱动器
[Windows 11/10]疑难解答 - 安装Windows 11/10 时找不到磁盘驱动器
适用产品:笔记本电脑、台式机电脑、All-in-One PC(一体机)、电竞掌机、MiniPC
当您使用Windows 11/10 U盘/移动盘 进行安装操作系统时,如果找不到磁盘驱动器,您可以在安装过程中加载相对应的驱动程序,以解决此问题。
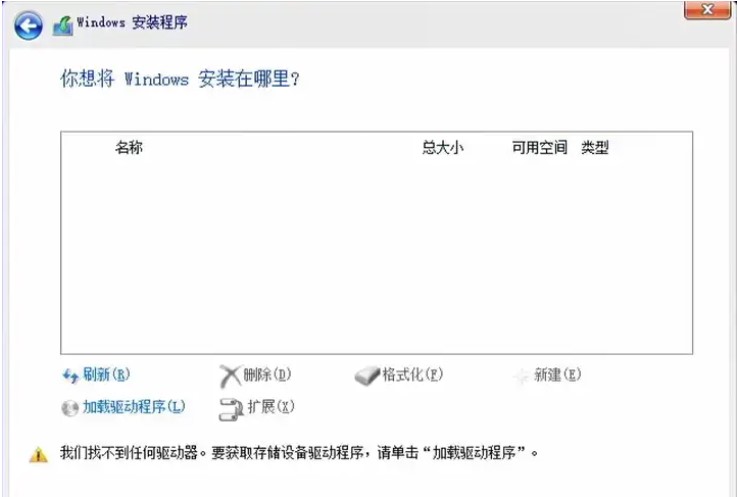
对于Intel CPU平台的机型,您需要在安装Windows 过程中手动安装 Intel Rapid Storage Technology (IRST) 驱动程序。您可以参考Intel如何在具备特定功能Intel Optane平台上Intel RST RAID或Intel VMD内存的说明。
Intel CPU平台的机种需要在安装Windows过程中,手动安装Intel Rapid Storage Technology (IRST)驱动程序。您也可以参考 如何使用 英特尔® RST 驱动程序启用英特尔® VMD兼容 RAID 或英特尔® 傲腾™内存配置的平台 的说明。
注: 以下图片仅供示意参考,实际可能会因版本不同而异。
方法一.手动安装Intel Rapid Storage Technology (IRST)驱动程序
下载Intel Rapid Storage Technology (IRST)驱动程序
1.请参考这篇文章:如何搜索与下载驱动程序。前往您的电脑型号产品支持页面,在芯片组类别中下载Intel快速储存技术驱动程序(IRST, Intel Rapid Storage Technology)。
注:下面的步骤是以IRST版本V19.1.0.1001为范例,图片仅供示意参考,实际操作时请下载您装置型号支持页面中的最新版本。
2.下载完成后,鼠标右键点击【RST_V19.1.0.1001_PV】压缩文件并选择【全部解压缩】。
注: 以下版本号码与图片仅供示意参考,当您点击上述的下载连结时,将会自动下载最新版本的驱动程序。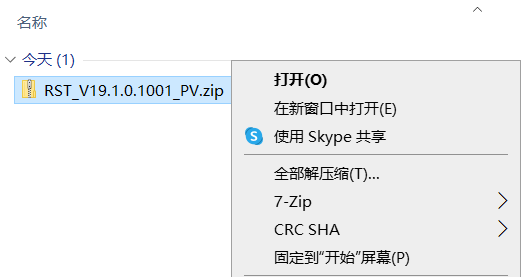
3.选择[浏览]并点选[提取]。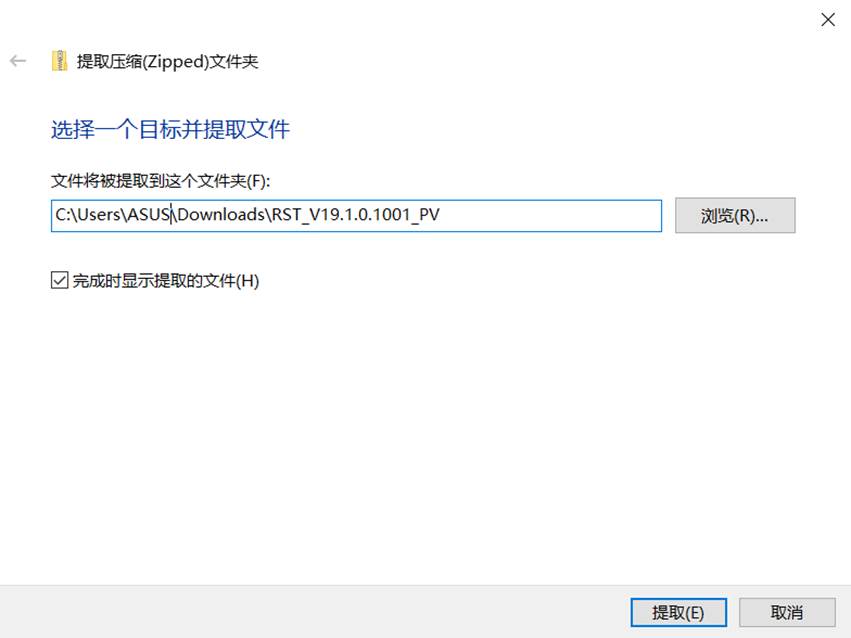
4.解压缩完成后,请将解压缩后的文件夹(RST_V19.1.0.1001_PV)整个复制到U盘。
如果您的Windows 11/10安装媒体也是使用U盘,请将此文件夹复制到Windows 11/10安装媒体的U盘。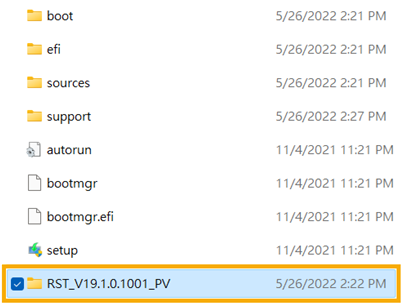
安装Intel Rapid Storage Technology (IRST)驱动程序
1.将包含Windows 11/10安装媒体及Intel Rapid Storage Technology (IRST)驱动程序(RST_V19.1.0.1001_PV文件夹)的U盘连接至电脑。(如果您是用Windows 11/10光盘进行安装,请将光盘与上述档案所放置的U盘一并插入计算机)
注: 以下版本号码与图片仅供示意参考,当您点击上述的下载连结时,将会自动下载最新版本的驱动程序。
2.再次进行Windows 11/10安装流程,了解更多如何通过安装媒体安装Windows 11/10。
3.在您要在哪里安装Windows的画面找不到任何磁盘驱动器时,请点选[加载驱动程序]①。
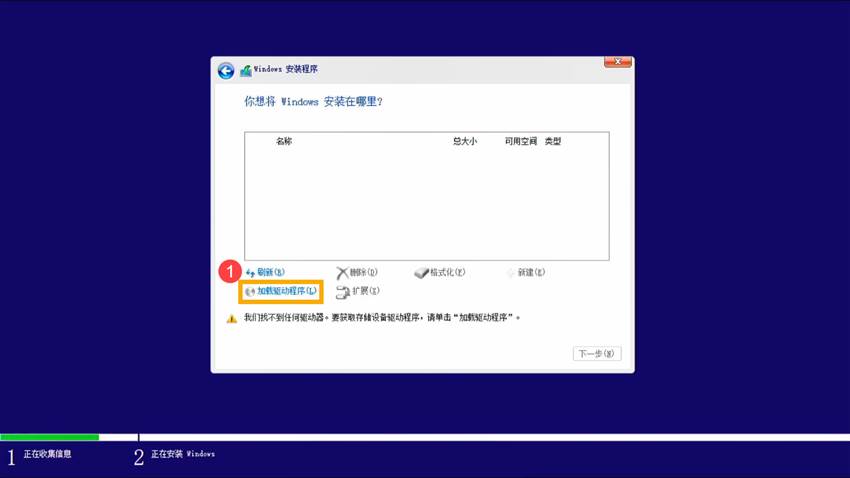
4.点选[确定]②。
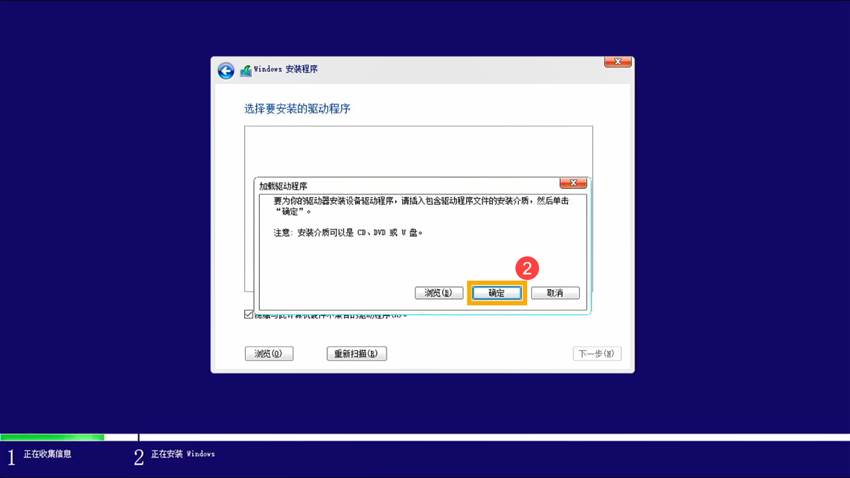
5.点击[确定]③。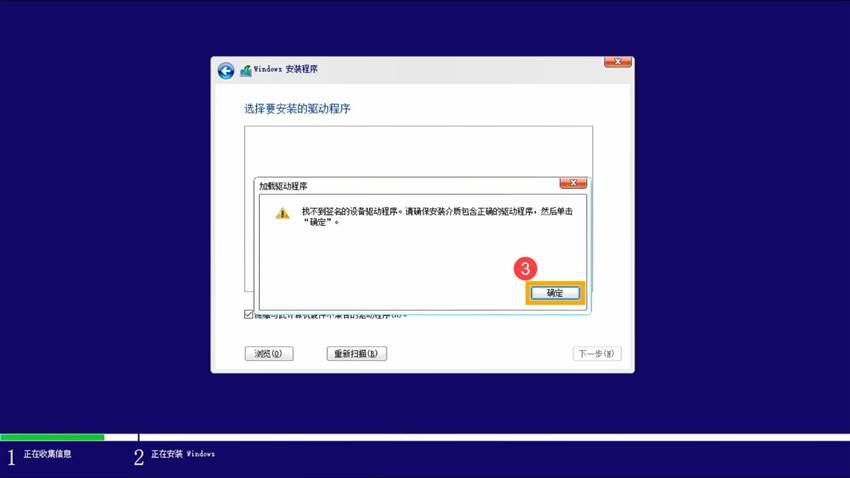
6.点选选[浏览]④,找到[RST_V19.1.0.1001_PV]文件夹⑤,然后点选[确定]⑥。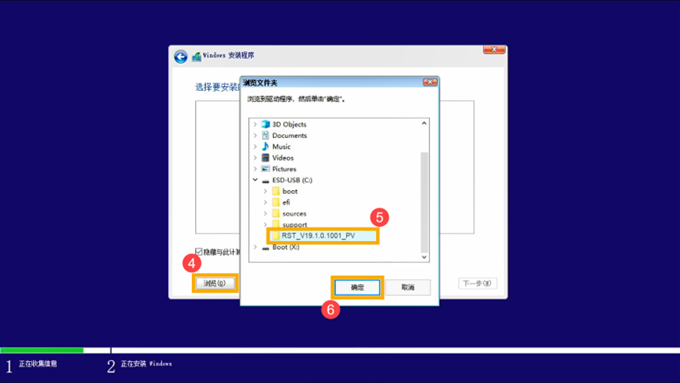
7.选择[Intel RST VMD Controller 9A08 (TGL) ]⑦,然后点选[下一步]⑧将会开始安装驱动程序。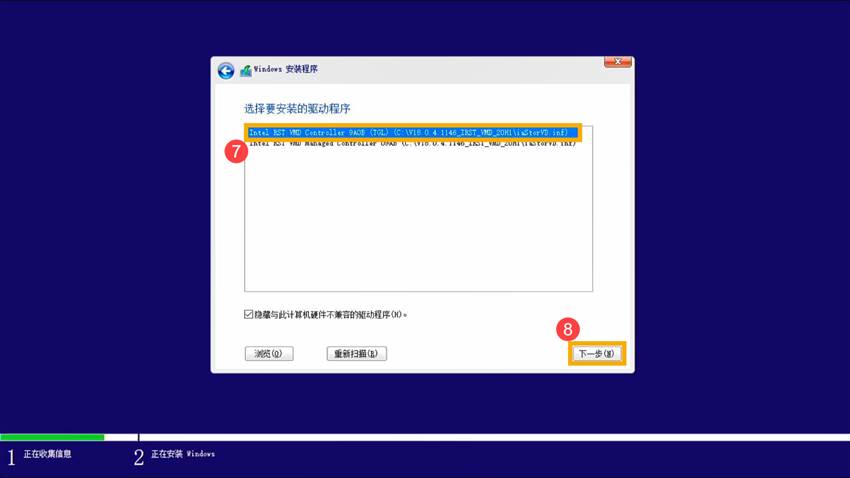
8.驱动程序安装完成后,磁盘驱动器即可正常显示。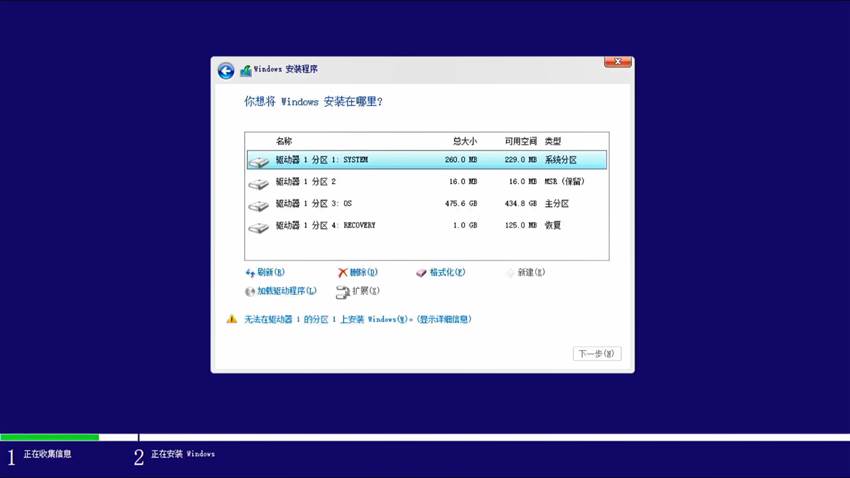
若是以上方法仍无法解决您的问题,你可以参考以下 关闭Intel Volume Management Device (VMD)技术 以继续安装Windows。
方法二.关闭Intel Volume Management Device (VMD)技术
注:关闭VMD技术将会导致您的电脑无法使用 RAID 磁盘阵列。
1.请先将您的电脑进入BIOS设置 画面。
在电脑未开机时,先按住键盘上的 【F2】[键不放,然后按下电源键开机,直到BIOS设置画面出现后即可放开【F20键。了解更多如何进入BIOS设置画面。
注:电竞掌机需要按住音量键(-),再按电源键开机。
进入BIOS设置画面后,请依据您电脑的BIOS画面参考以下步骤:
注:以下BIOS 画面可能会因型号略有差异。
2.进入BIOS设置画面后,请依据您电脑的BIOS画面参考以下步骤:
注:以下BIOS 画面可能会因机型略有差异。
如何在UEFI接口中关闭VMD技术
1.进入BIOS设置画面后,单击键盘上的【F7】键,或是您也可以点选画面上的【Advanced Mode】①。
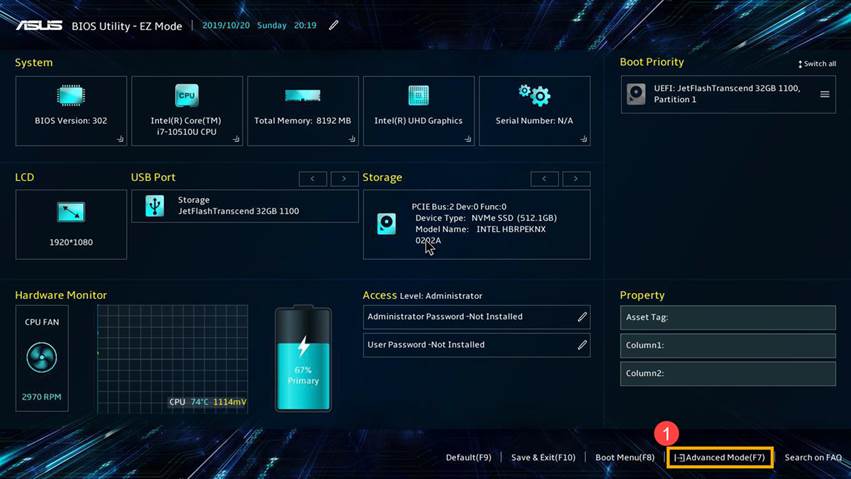
2.进入[Advanced]页面②,然后点选[VMD setup menu]③。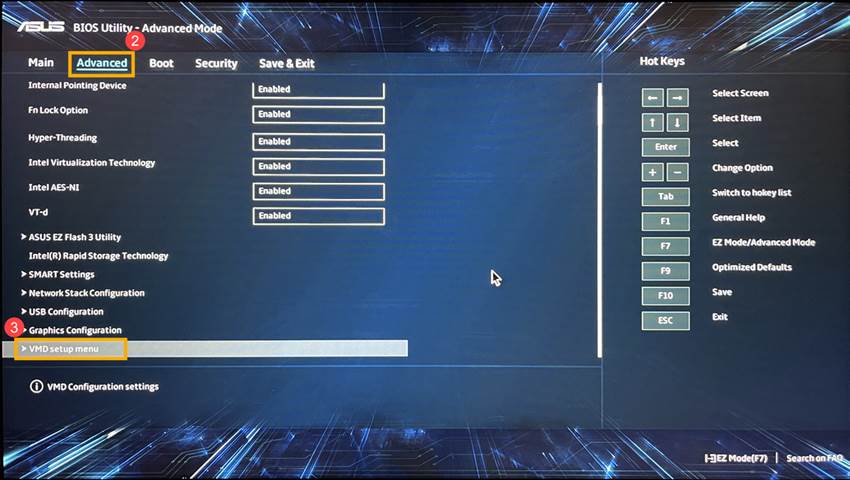
3.选择[Enable VMD controller]④,然后选择[Disabled]⑤。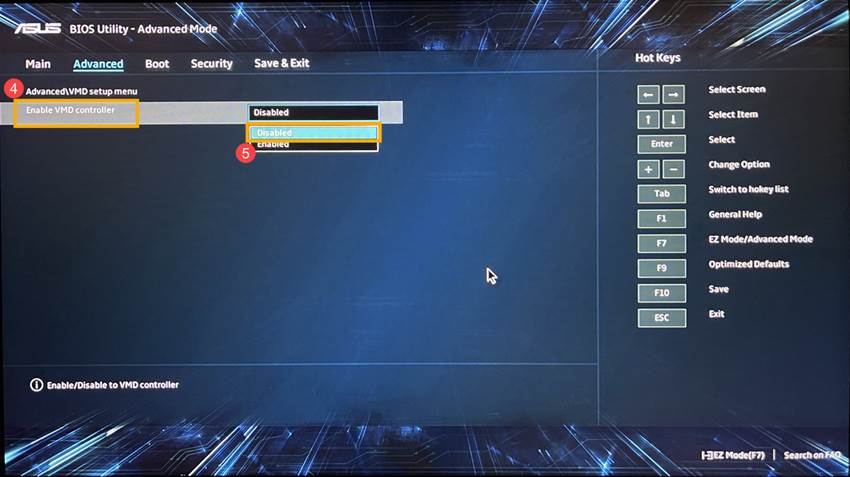
4.点选[Ok]⑥即可关闭Intel Volume Management Device (VMD)技术。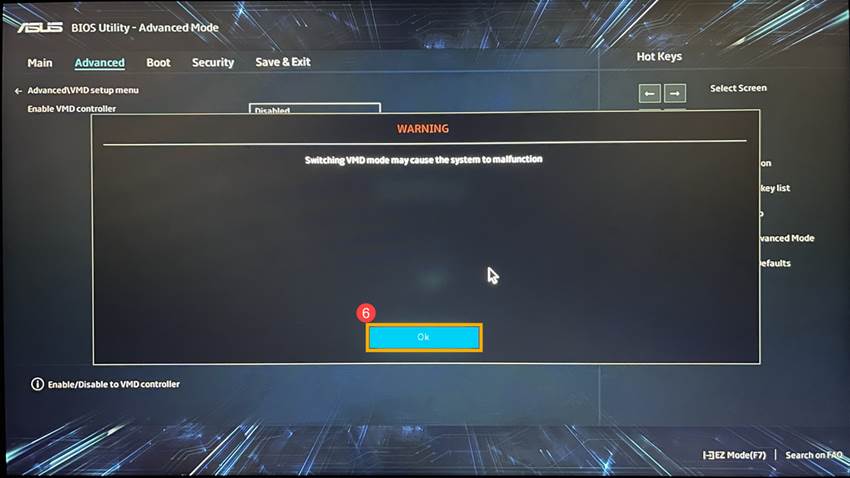
5.保存设置并离开。单击键盘上的[F10]键,然后点选[Ok]⑦,计算机将会重新启动。随后您即可在Windows 11/10安装过程中找到本机使用的磁盘驱动器,了解更多如何通过安装媒体安装Windows 11/10。
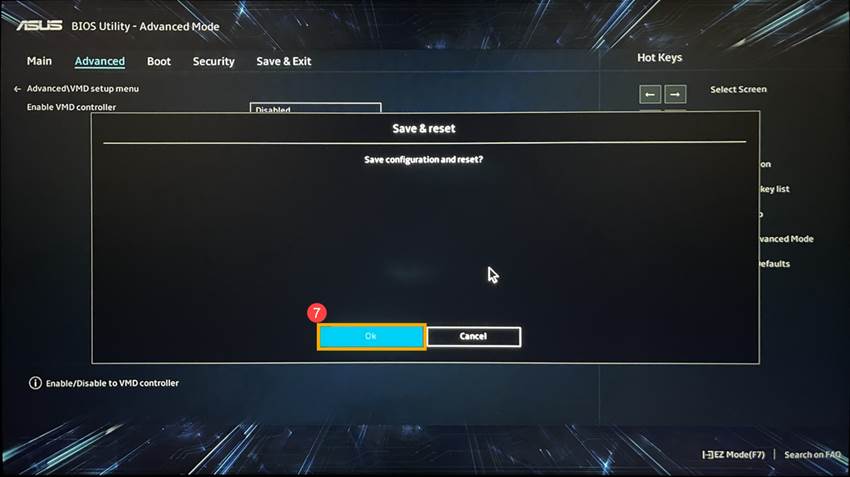
注:若是安装Win11,BIOS--Advanced-System Agent Configuration-Storage Interface--SATA Operationg--AHCI,或恢复BIOS默认设置,若仍无效建议使用支持VMD 的镜像或 PE来安装
如何在MyASUS in UEFI接口中关闭VMD技术
1.进入BIOS设置画面后,单击键盘上的[F7]键,或是您也可以点选画面上的[进阶设置]①
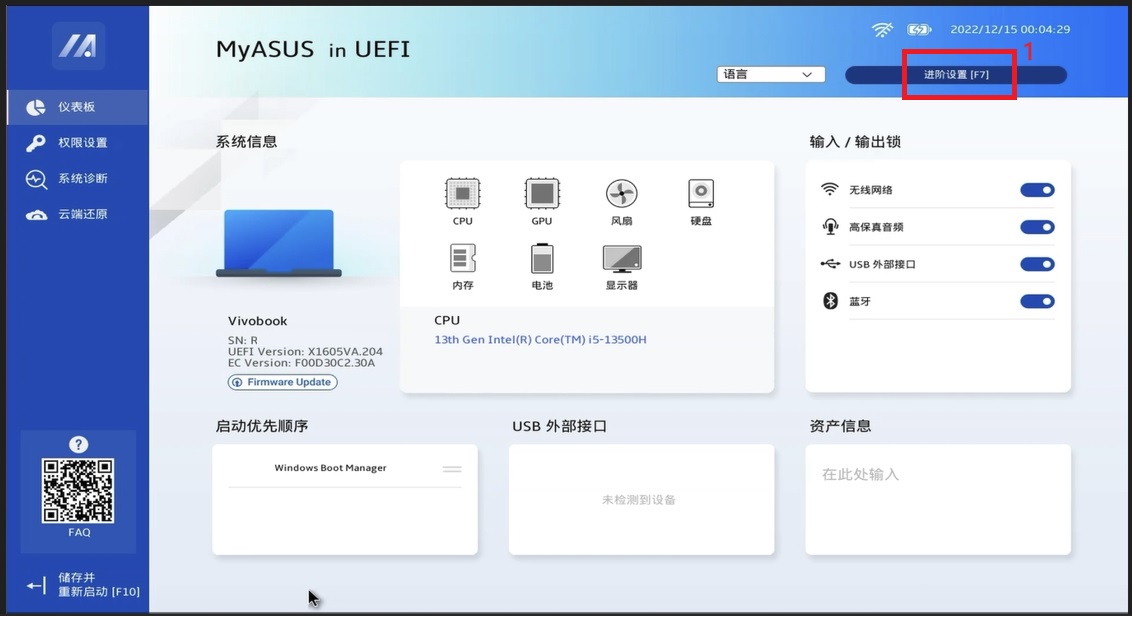
2.进入[进阶]页面②,然后点选[VMD设置选单]③
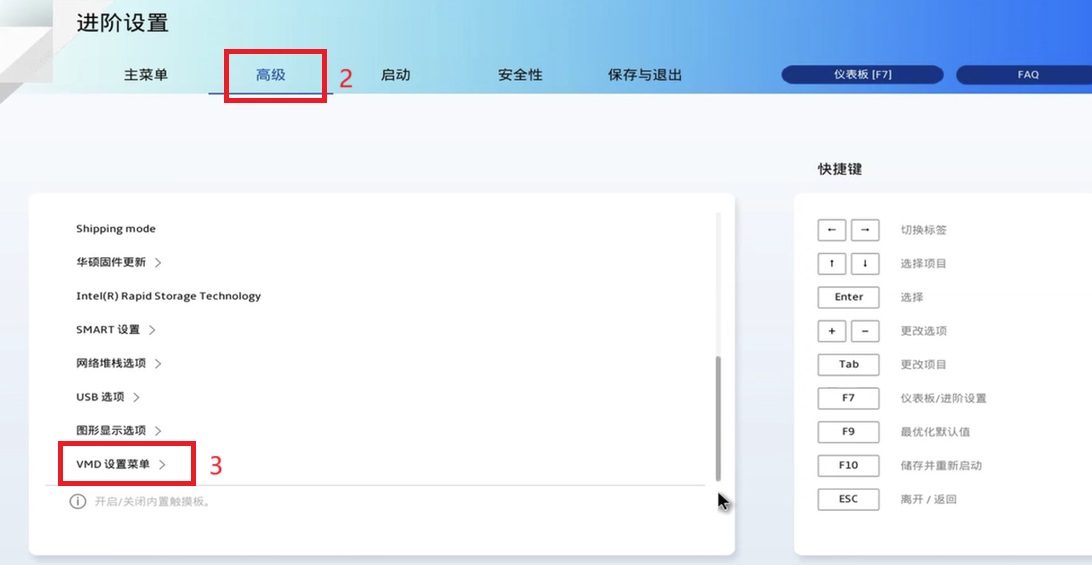
3.选择[开启VMD控制器]④,然后选择[关闭]⑤
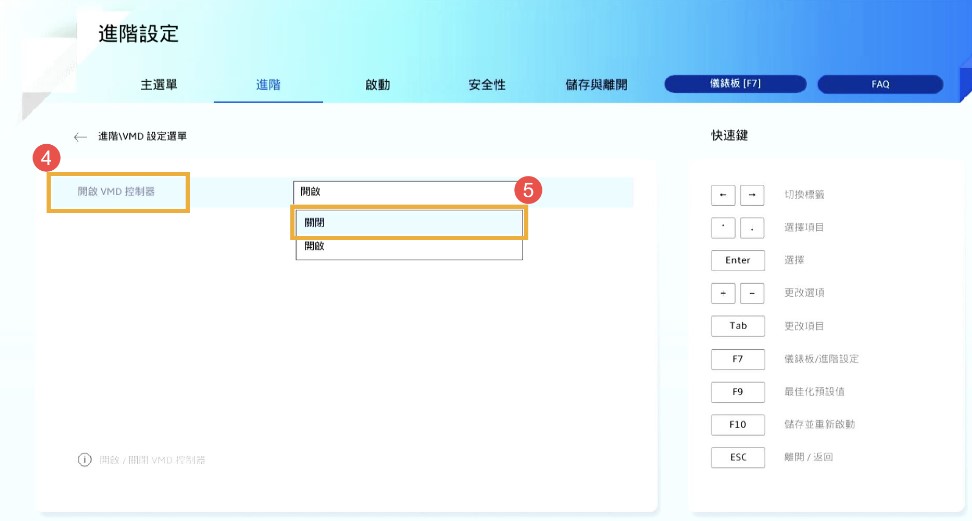
4. 点选[接受]⑥即可关闭Intel Volume Management Device (VMD)技术
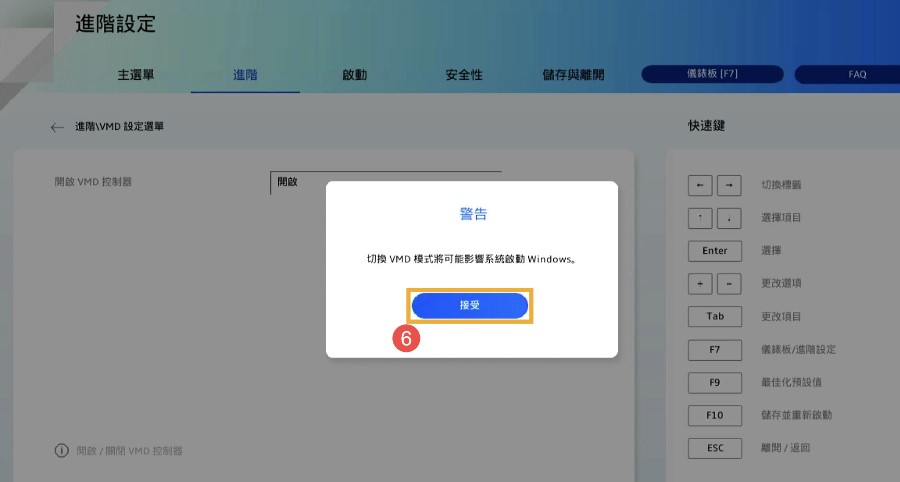
5. 保存设置并离开。单击键盘上的[F10]键,然后点选[接受]⑦,电脑将会重新启动。随后您即可在Windows 11/10安装流程中找到本机使用的磁盘驱动器,了解更多如何透过安装介质安装Windows 11/10。
注:您也可以进入「保存与退出」页面,然后选择「保存更改并退出」选项。