[无线路由器] 如何开启/关闭/隐藏华硕路由器的无线信号?
华硕路由器的无线WiFi(SSID)信号默认开启,隐藏WiFi名称功能默认关闭。
如果您的路由器还未设置网络,请参考 网络设置向导(QIS) 进行设置。
目录
1. 通过华硕路由器App设置 开启/关闭/隐藏 路由器的无线WiFi信号
2. 通过华硕路由器网页WebGUI设置 开启/关闭/隐藏 路由器的无线WiFi信号
注意事项:
1) 建议更新您的华硕路由器固件版本到最新版本,有关如何升级固件的信息,请参考 [无线路由器] 如何更新华硕无线路由器的固件
2) 请在智能手机上安装华硕路由器App,并确保您的华硕路由器App版本是最新的。
专有名词
SSID(Service Set Identifier)名称也就是无线网络WiFi名称。
提醒: 若您将所有的无线WiFi信号关闭会无法通过华硕路由器App连接设备,请改用有线连接设备登录华硕路由器WebGUI进行设置。
步骤1. 点击进入华硕路由器App。

步骤2. 在App中点击 [设置] > [无线网络] > [无线网络设置] > [网络设置]。
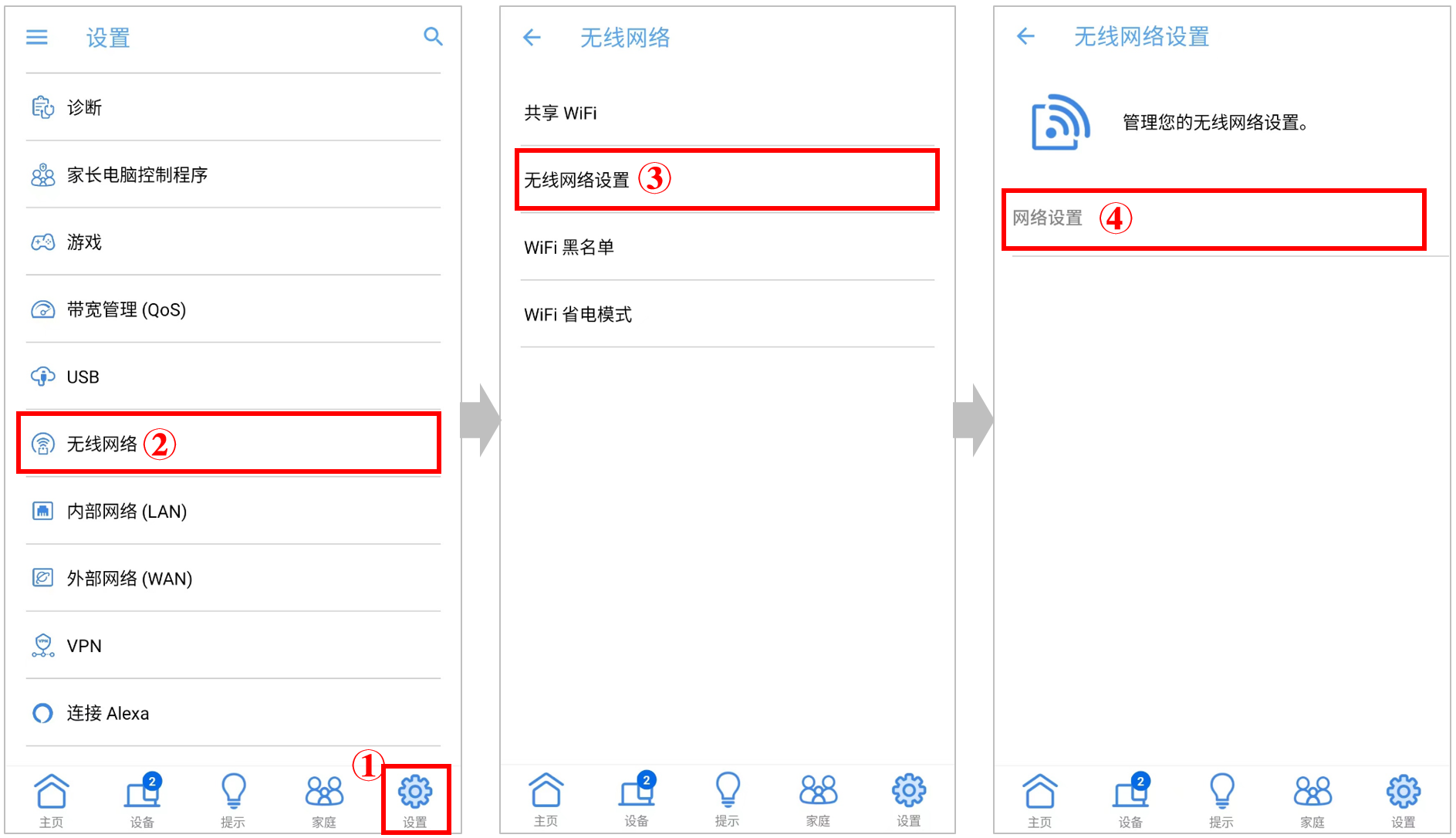
步骤3. 您可以分别设置不同频段(2.4GHZ / 5GHz-1 / 5GHz-2)开启/关闭/隐藏 路由器的无线WiFi信号,以下以2.4GHz和5GHz为例。
注意:华硕无线路由器因型号而搭载不同的功能,请查询华硕产品规格确认您的路由器支持无线频段。
将[启用无线网络] 切换为[关闭(灰色)]表示已关闭无线WiFi信号,切换为[启用(蓝色)]表示已启用无线WiFi信号。
将[隐藏SSID] 切换为[关闭(灰色)]表示未隐藏无线WiFi名称,切换为[启用(蓝色)]表示已隐藏无线WiF名称。
设置完成后点[应用]保存设置变更。
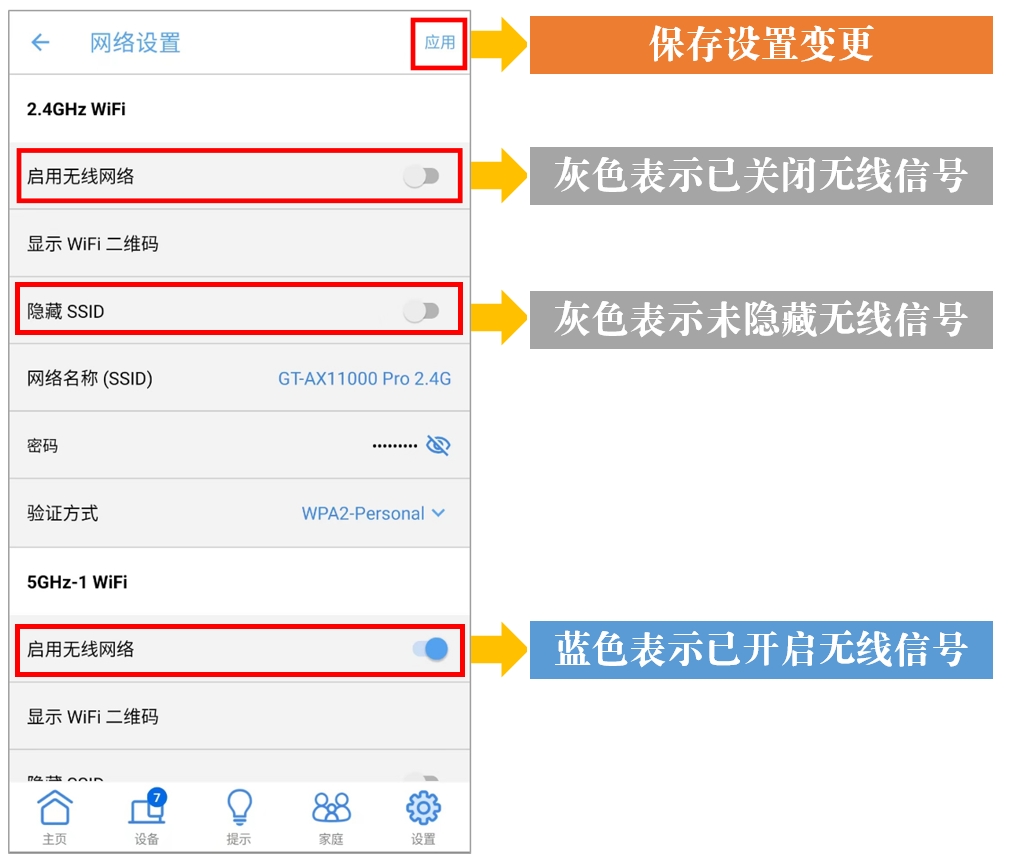
提醒: 若您将所有的无线WiFi信号关闭会无法通过华硕路由器App连接设备,请改用有线连接设备登录华硕路由器WebGUI进行设置。
步骤1. 电脑通过有线或无线连接路由器网络,打开浏览器,输入您的路由器IP地址或路由器网址http://www.asusrouter.com 进入路由器登录页面。

注意:若您不知道如何进入路由器管理页面,可参考:[无线路由器] 如何进入无线路由器管理页面?
步骤2. 输入您的华硕路由器账号和密码后,点击[登录]。
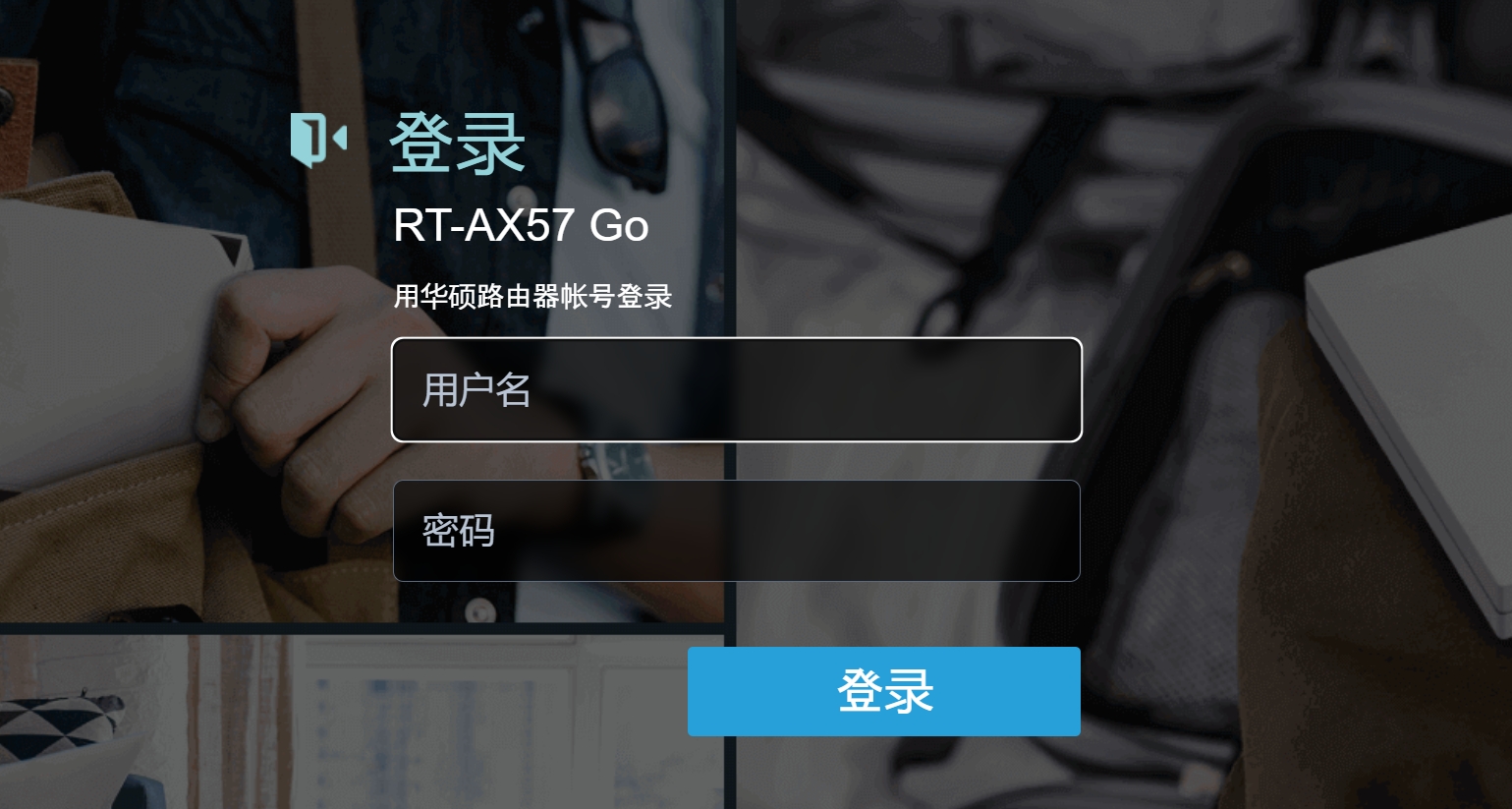
注意:若您忘记您设置的账号密码,需要将路由器恢复为出厂默认状态后再重新设置密码。
关于如何将路由器恢复为出厂默认状态,请参考:如何将华硕路由器恢复至原厂设置?
步骤3. 点击 [无线网络] > [专业设置],在此页面中,[启用无线网络] 默认为[是](启用)。
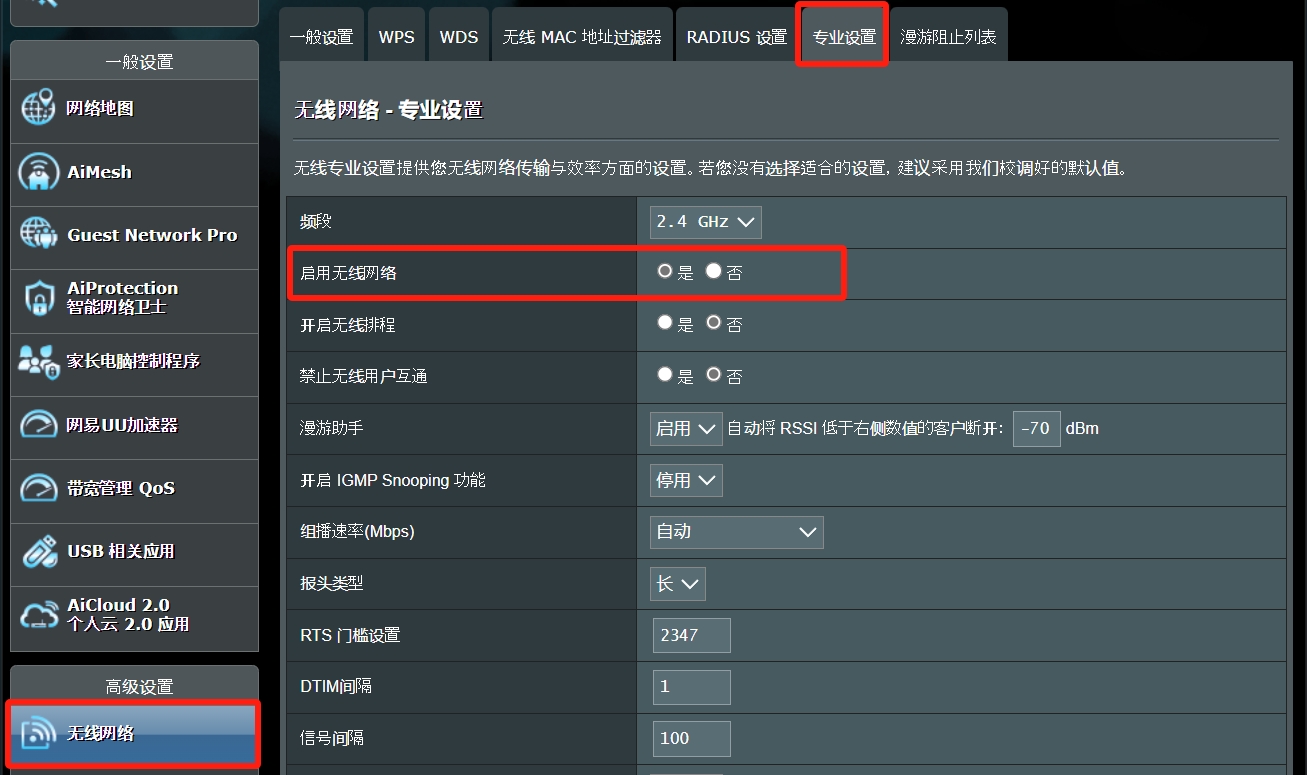
步骤4. 您可以分别设置不同频段(2.4GHZ / 5GHz-1 / 5GHz-2)启用/关闭 路由器的无线WiFi信号。
注意:华硕无线路由器因型号而搭载不同的功能,请查询华硕产品规格确认您的路由器支持无线频段。
以下举例选择2.4GHz频段。
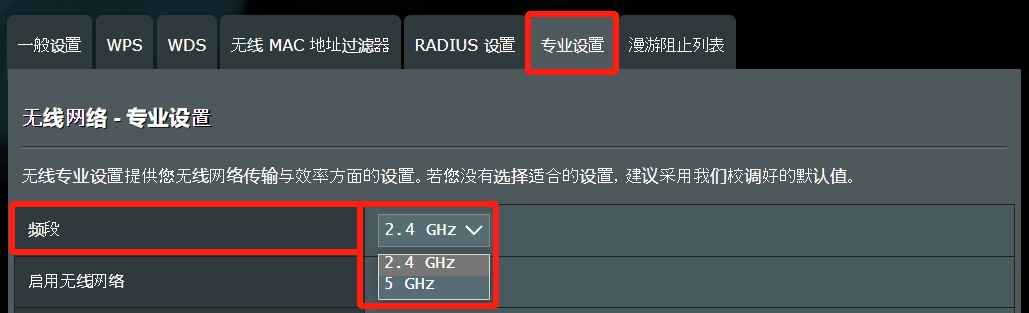
将[启用无线网络] 选为[是],表示要开启无线WiFi信号,要关闭则点击[否]。

设置完成后点击[应用本页面设置]保存设置变更。
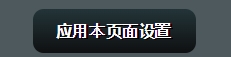
步骤5. 请到 [无线网络] > [一般设置],在此页面中,[隐藏SSD] 默认为[否](关闭)。
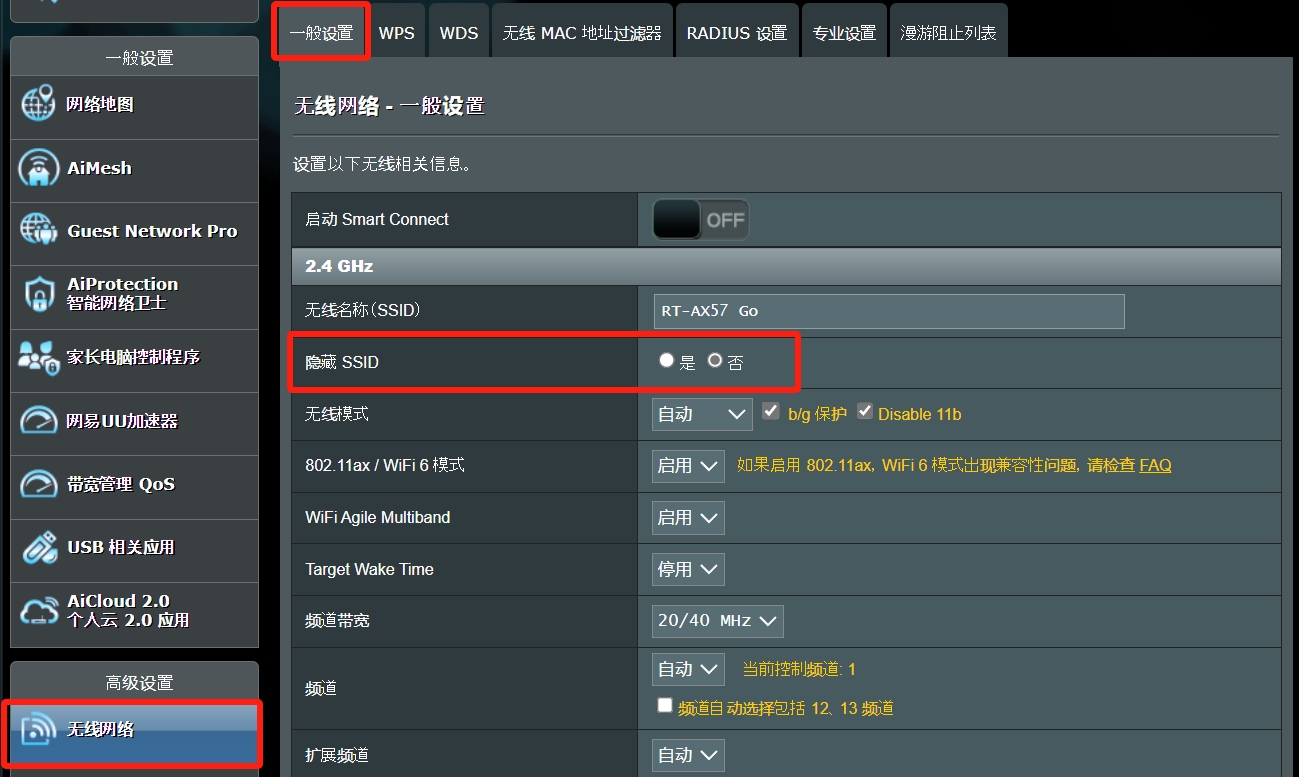
步骤6. 您可以分别设置不同频段(2.4GHZ / 5GHz-1 / 5GHz-2)。
注意:华硕无线路由器因型号而搭载不同的功能,请查询华硕产品规格确认您的路由器支持无线频段。
将[隐藏SSD] 选为[是],表示要隐藏无线WiFi名称,若不要隐藏用则选[否]。
1. 对于有设计硬件开关的华硕路由器,您只需按下WiFi按键即可 开启/关闭 无线WiFi(SSID)信号。这个按键可以在路由器的后侧、正面或侧面板上找到。
注意: WiFi按键位置在不同机型上会有不同,相关说明可查询您购买的机型产品手册。

2. 若您在路由器机身上找不到WiFi按键,而有WPS按键,您可以通过更改 WPS 按键的行为来开启/关闭WiFi状态。
2-1 进入设置[系统管理] > [系统设置] > 找到[WPS 按钮行为]。
2-2 在WPS 按钮行为选项中选择[无线网络开关]选项。
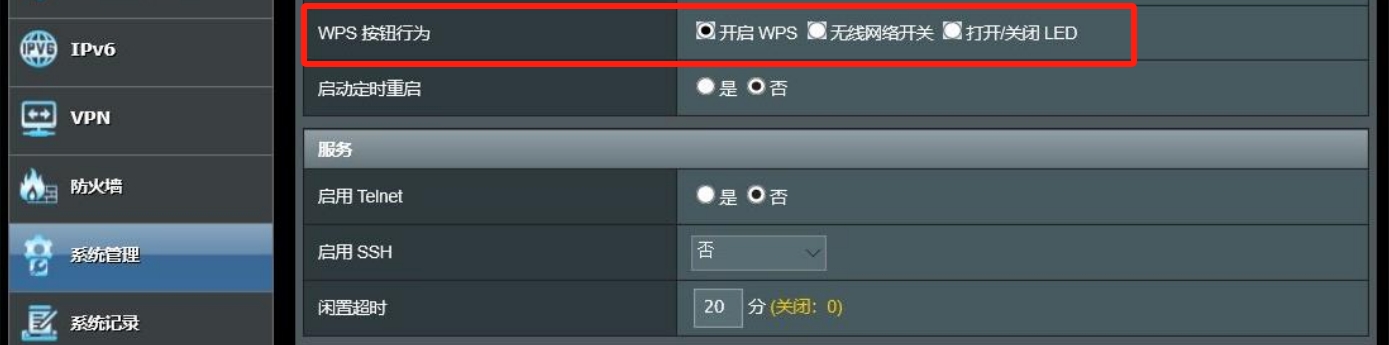
2-3 设置完成后点[应用本页面设置]保存设置变更。
2-4 完成WPS 按钮行为设置为无线WiFi开关后,在您的路由器上找到WPS按键,即可开启/关闭 无线WiFi(SSID)信号。
提醒:不同机型的WPS按键位置会不一样,下图以RT-AX53U为例,相关说明可查询您购买的机型产品手册。

如何获得(Utility / Firmware)?
您可以在华硕下载中心获得最新的软件、手册、驱动程序和固件。
如果您需要有关华硕下载中心的更多信息,请参考此链接。