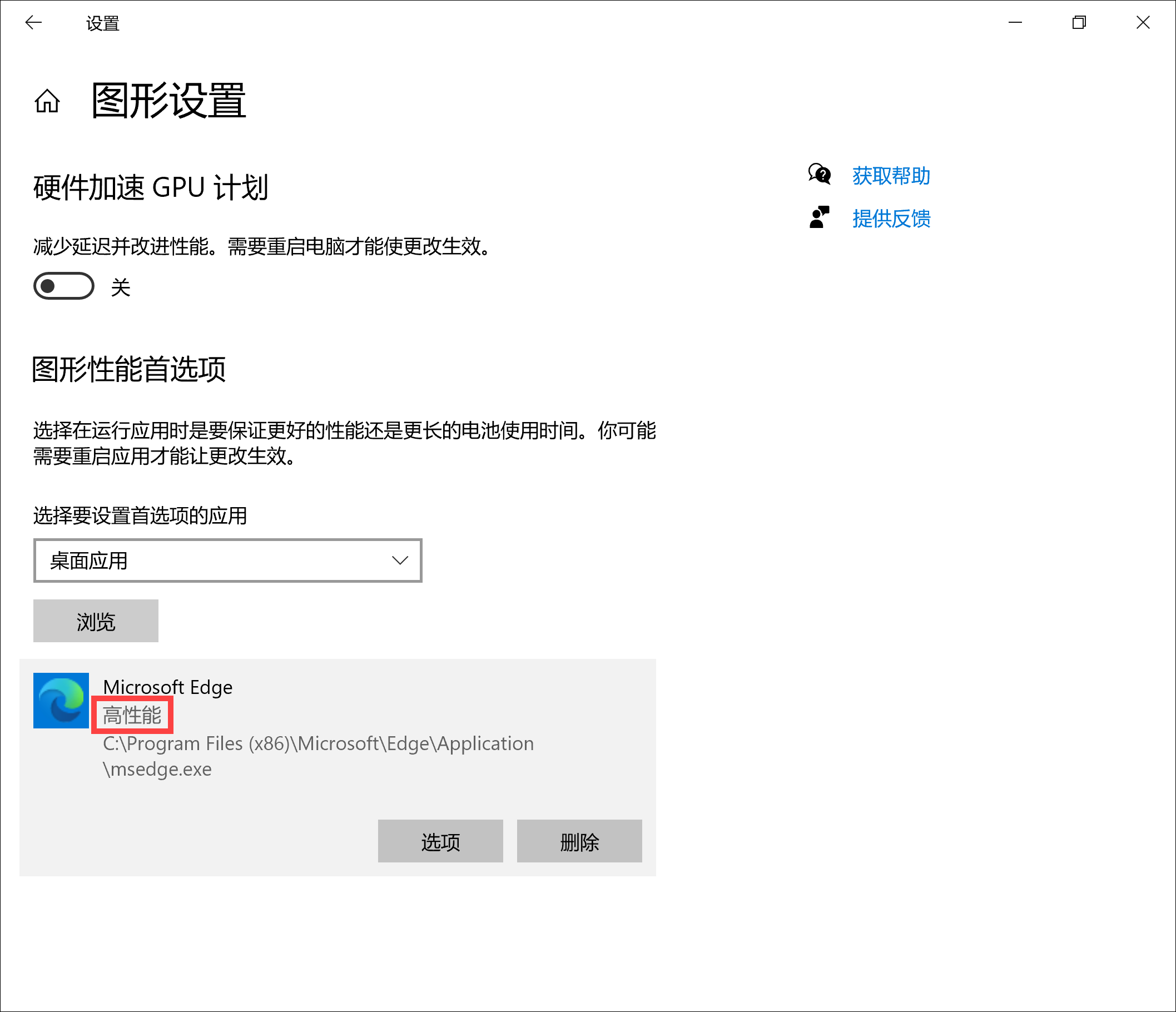[Windows 11/10] 如何设置应用程序使用独立显卡运行
[Windows 11/10] 如何设置应用程序使用独立显卡运行
适用产品:笔记本电脑、台式机电脑、All-in-One PC(一体机)、电竞掌机、MiniPC
微软在Windows 10(2004版本)更新了显卡选取设置的优先权,如果电脑的操作系统是Windows 10(2004版本)或以上版本,请参考以下说明及解决方案。
在Windows 10(2004版本)或以上版本,部分应用程序在Windows图形效能偏好设置的优先权将会高于显卡硬件厂商的控制面板(例如 NVIDIA控制面板及 AMD Radeon Software )中的首选设置。例如,在NVIDIA控制面板中将某个应用程序设置使用NVIDIA显卡作为首选显卡,但Windows默认为使用内置核显,此应用程序将会依据Windows 的设置而使用内置核显作为首选显卡。
注:微软可能会持续透过后台新增应用程序列表至Windows并使用默认显卡,如果需要更改某个应用程序的显卡选取设置,建议您在Windows设置及显卡硬件厂商的控制面板都要同步设置。
NVIDIA 控制面板中也有提示,Windows 系统现在可管理显卡的选取范围。如果没有出现此提示,建议尝试将NVIDIA的驱动程序更新至最新版本。
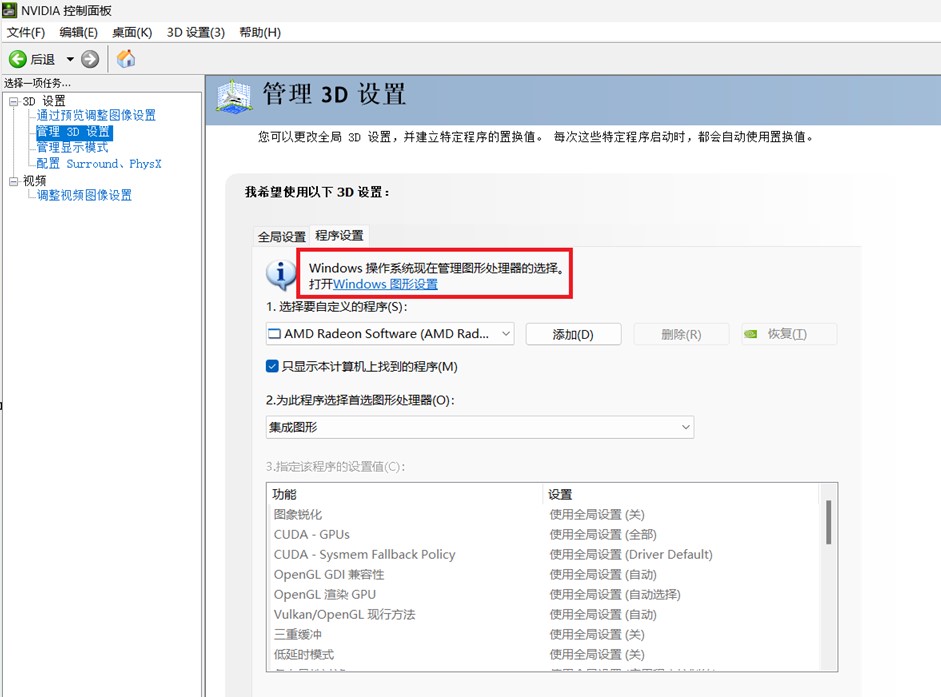
请依照电脑当前Windows操作系统版本,参考相对应的操作说明:
Windows 11操作系统
如何设置应用程序在Windows操作系统的首选显卡。
1.在Windows搜索栏输入[图形设置],然后点选[打开]。
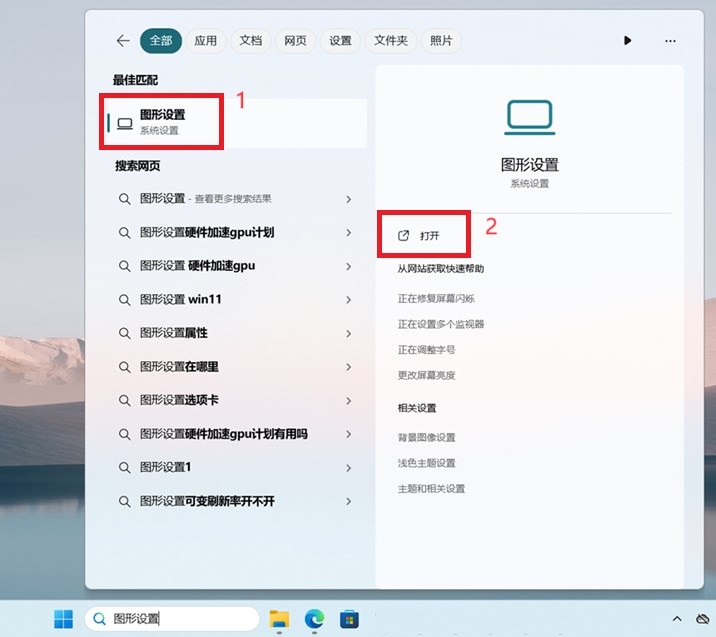
2.在应用程序的自定义选项设置中,可以从下拉式选单中点选桌面应用或Microsoft Store应用 ,以选择想要设置的应用程序。
如果找不到要设置的应用程序,请点选【浏览】来选取应用程序。
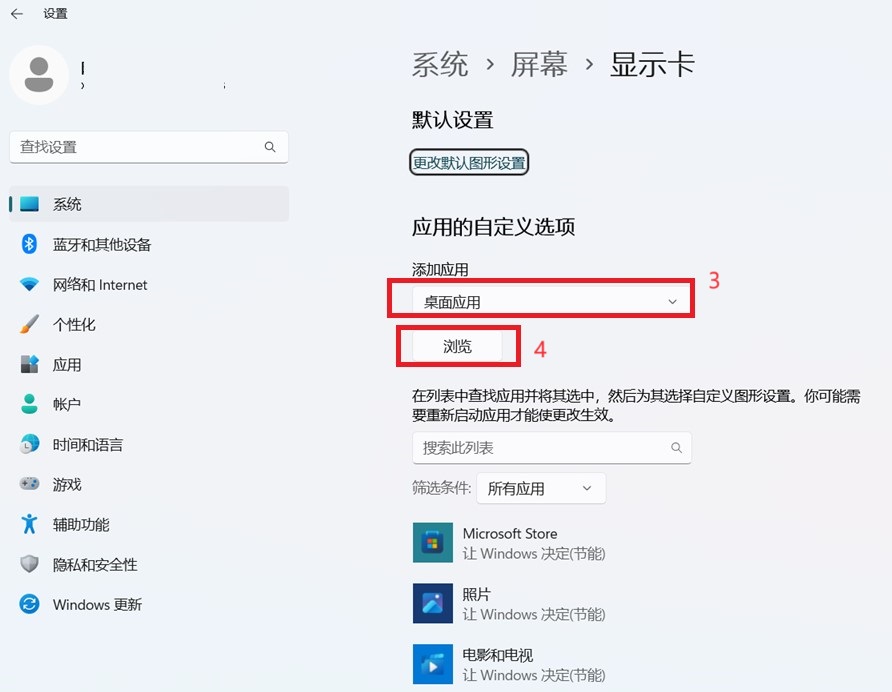
3.选取或浏览新增应用程序后,将会出现在下列。请在列表中选取要设置的应用程序,然后点选【选项】。
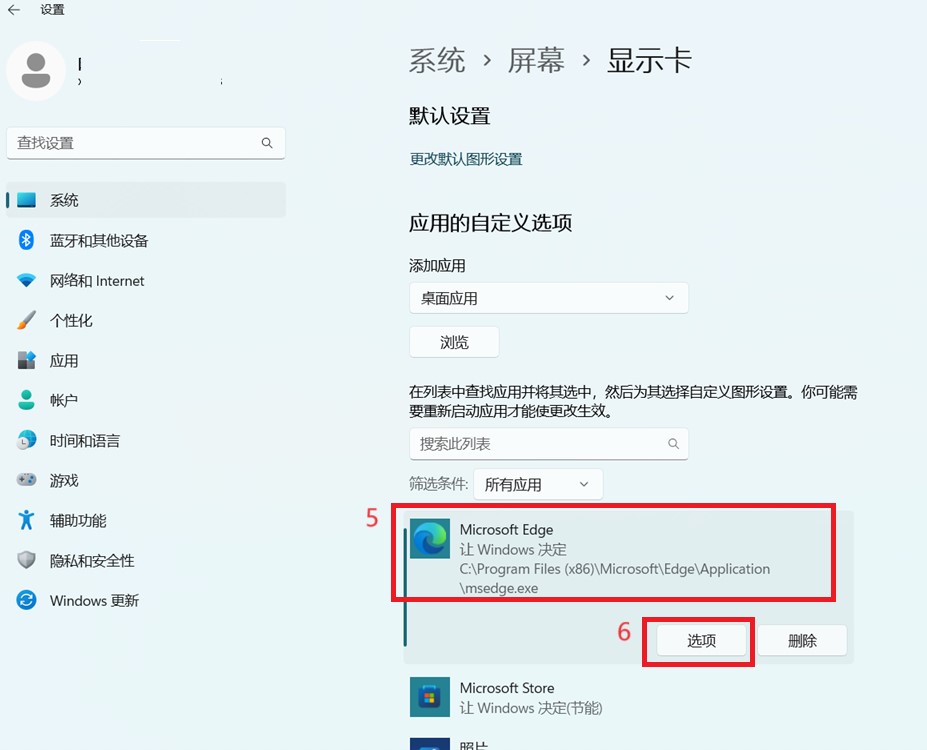
4.选择图形首选显卡,然后点选【保存】。
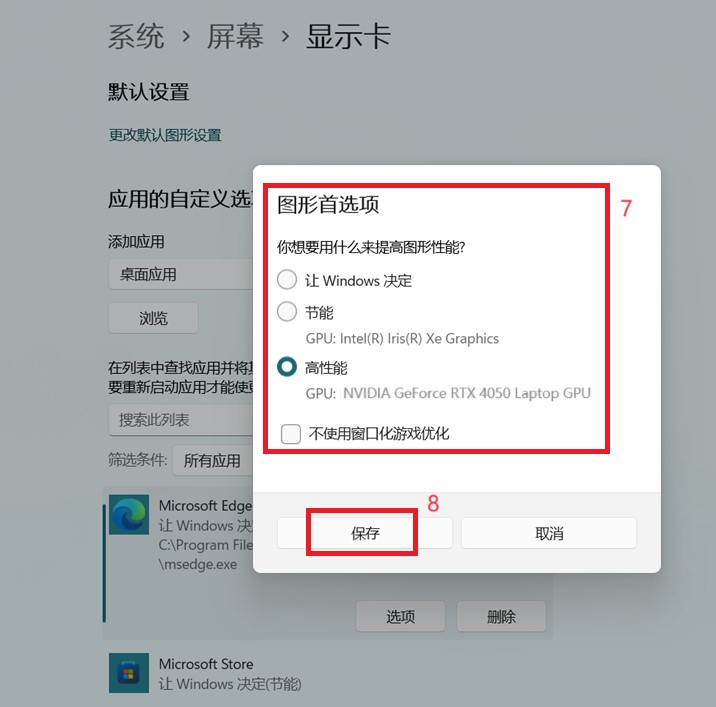
5.应用程序已设置为偏好的显卡,例如显示已选择的“高性能”,即独立显卡。
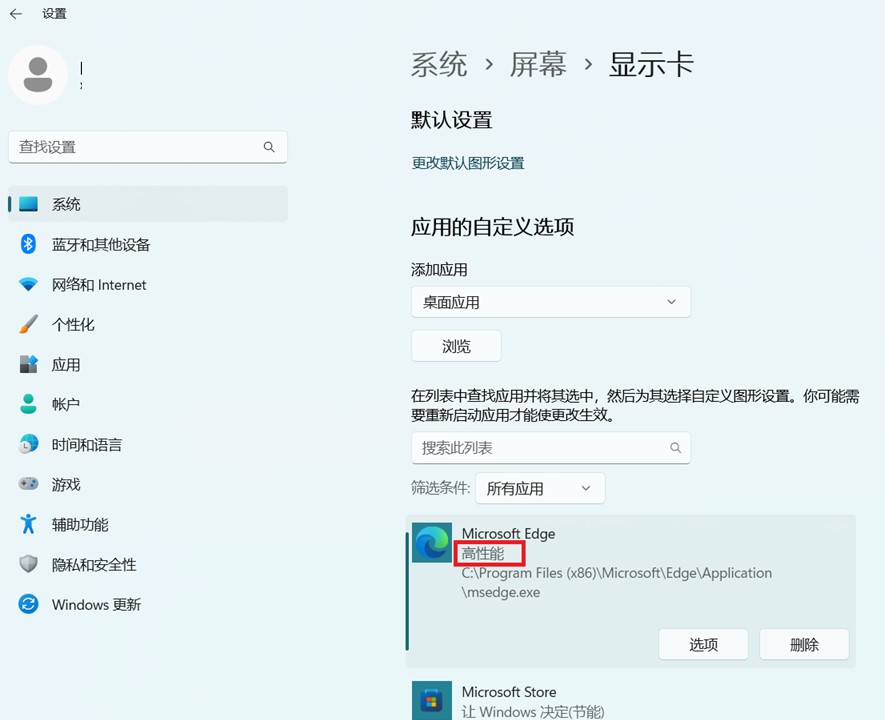
Windows10操作系统
如何设定应用程序在Windows操作系统的首选图形显卡。
1.在Windows 搜寻栏输入【图形设置】,然后点选【打开】。
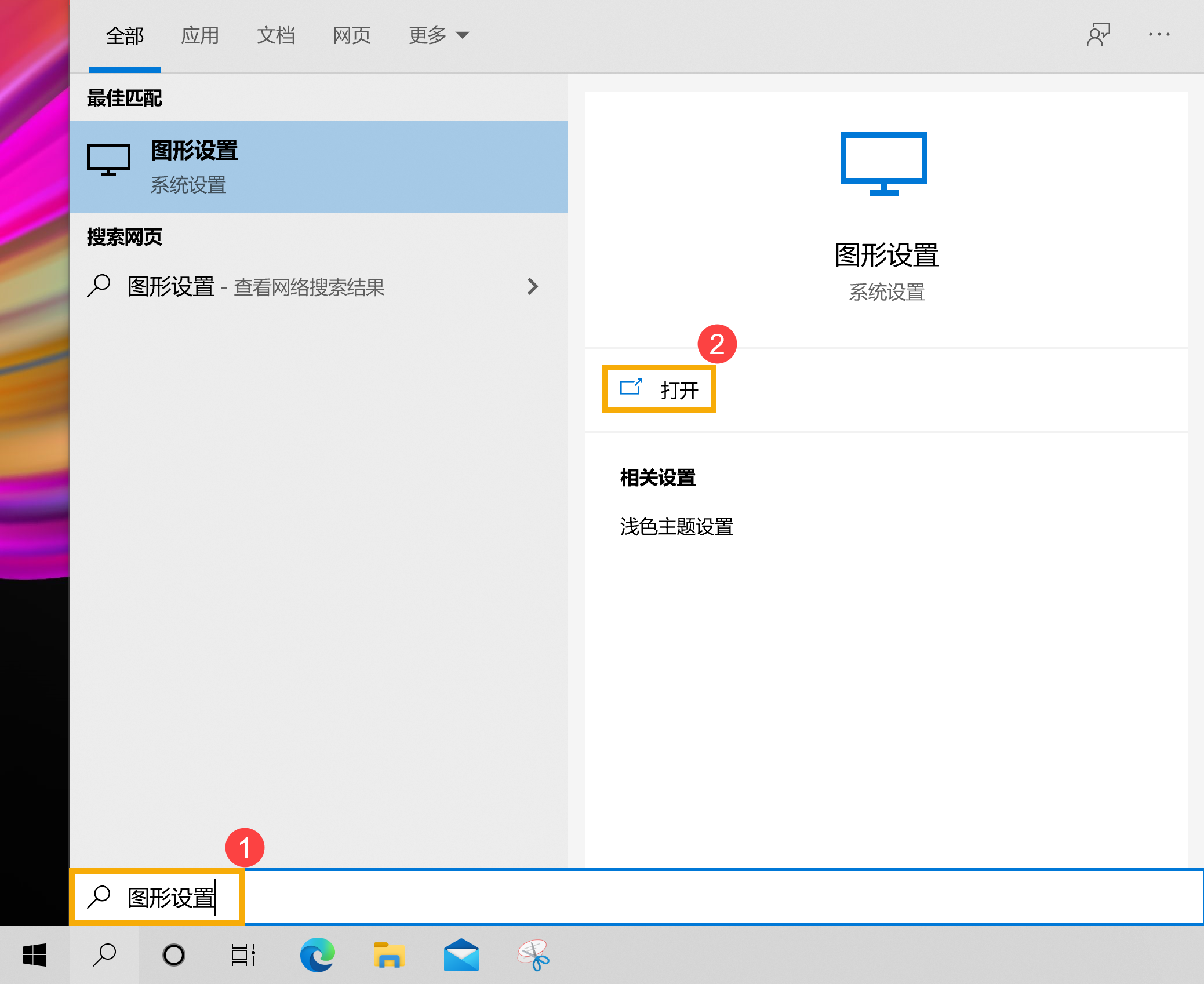
2. 在图形性能首选项中,您可以从下拉式选单中点选桌面应用或Microsoft Store应用以选择要设置的应用。
如果找不到要设置的应用,请点选[浏览]来选取应用。
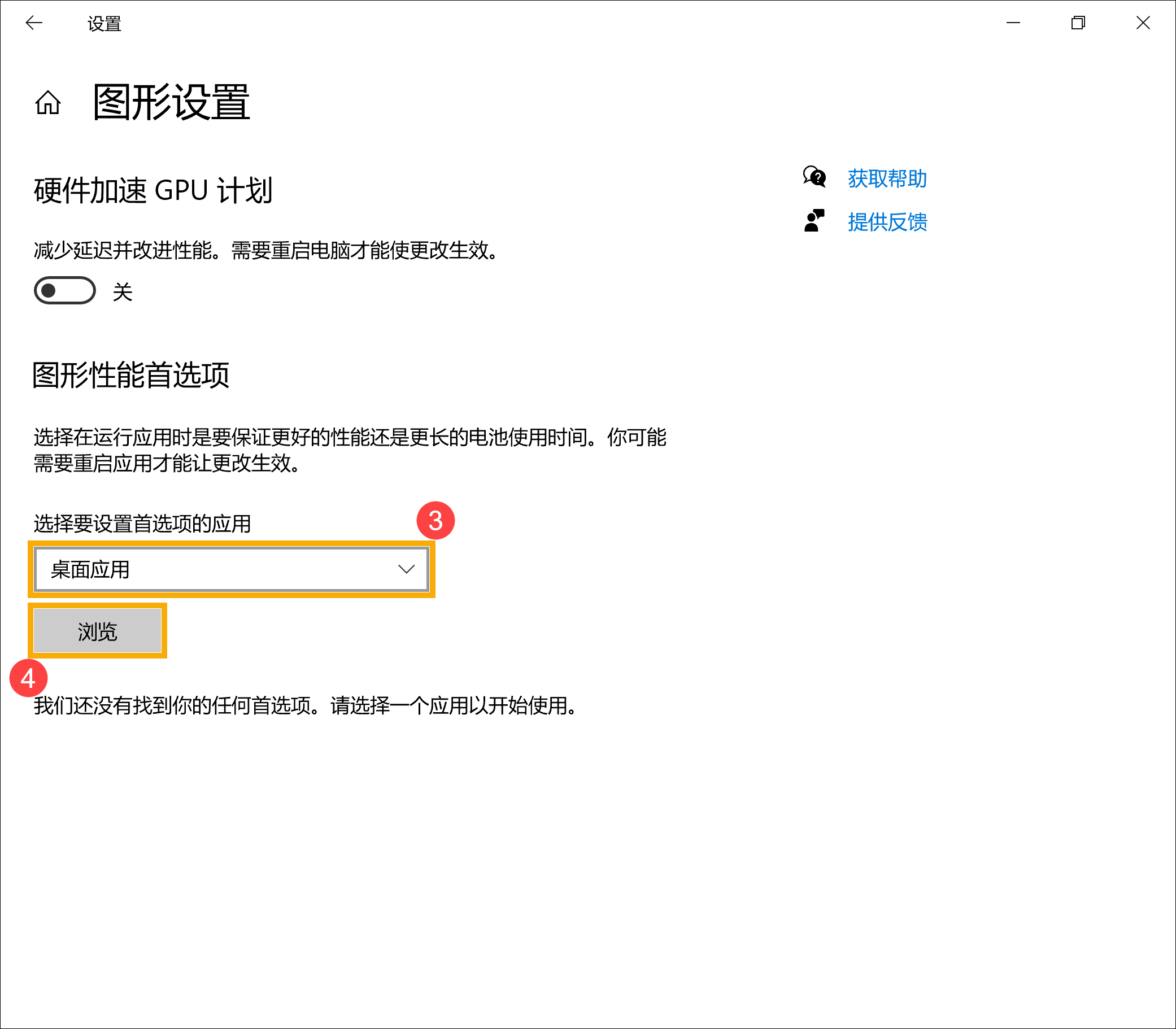
3. 选取或浏览新增应用后,将会出现在下列。请在下列中选取要设置的应用,然后点选[选项]。
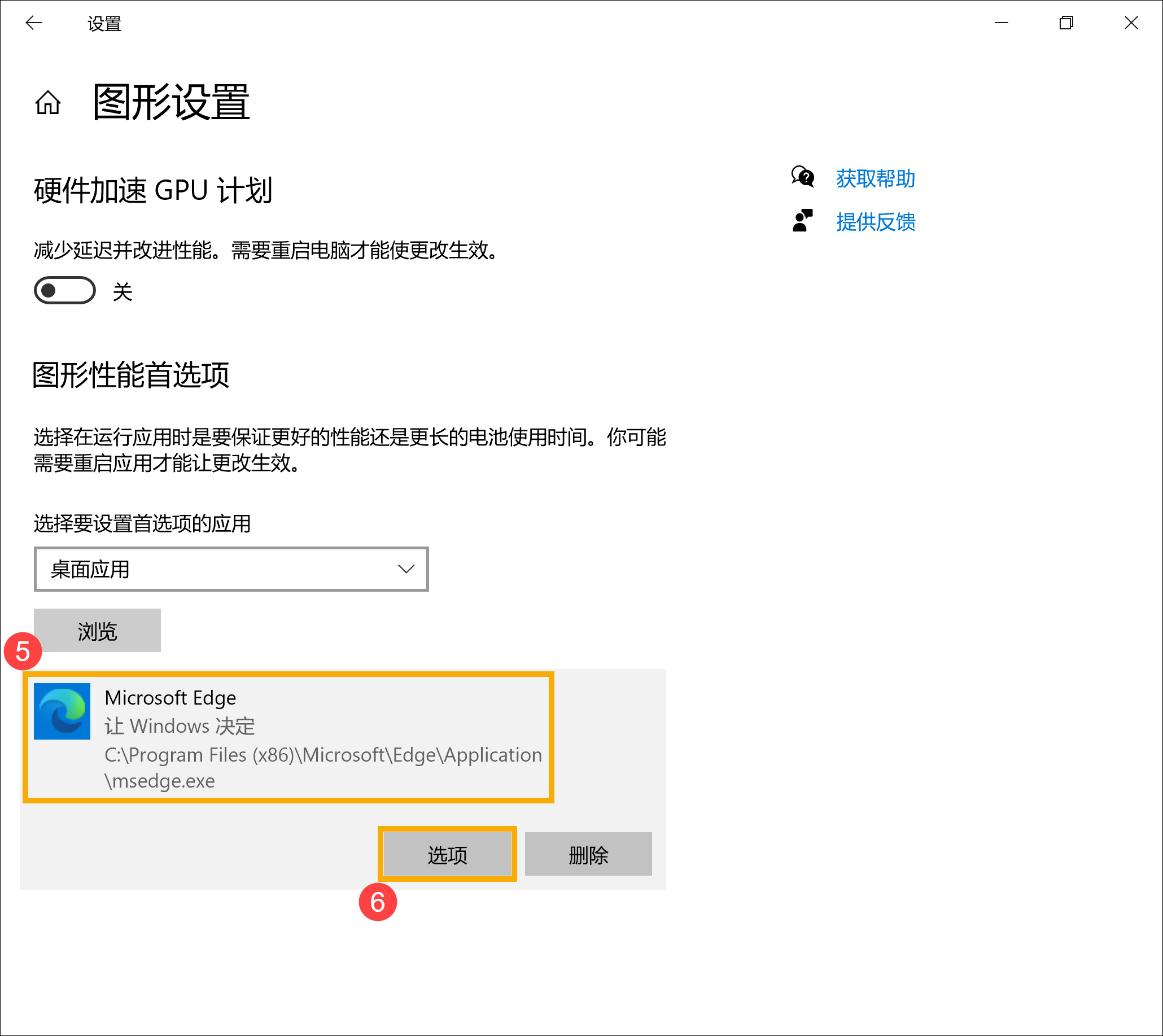
4. 选取要设置的图形首选显卡,然后点选[保存]。
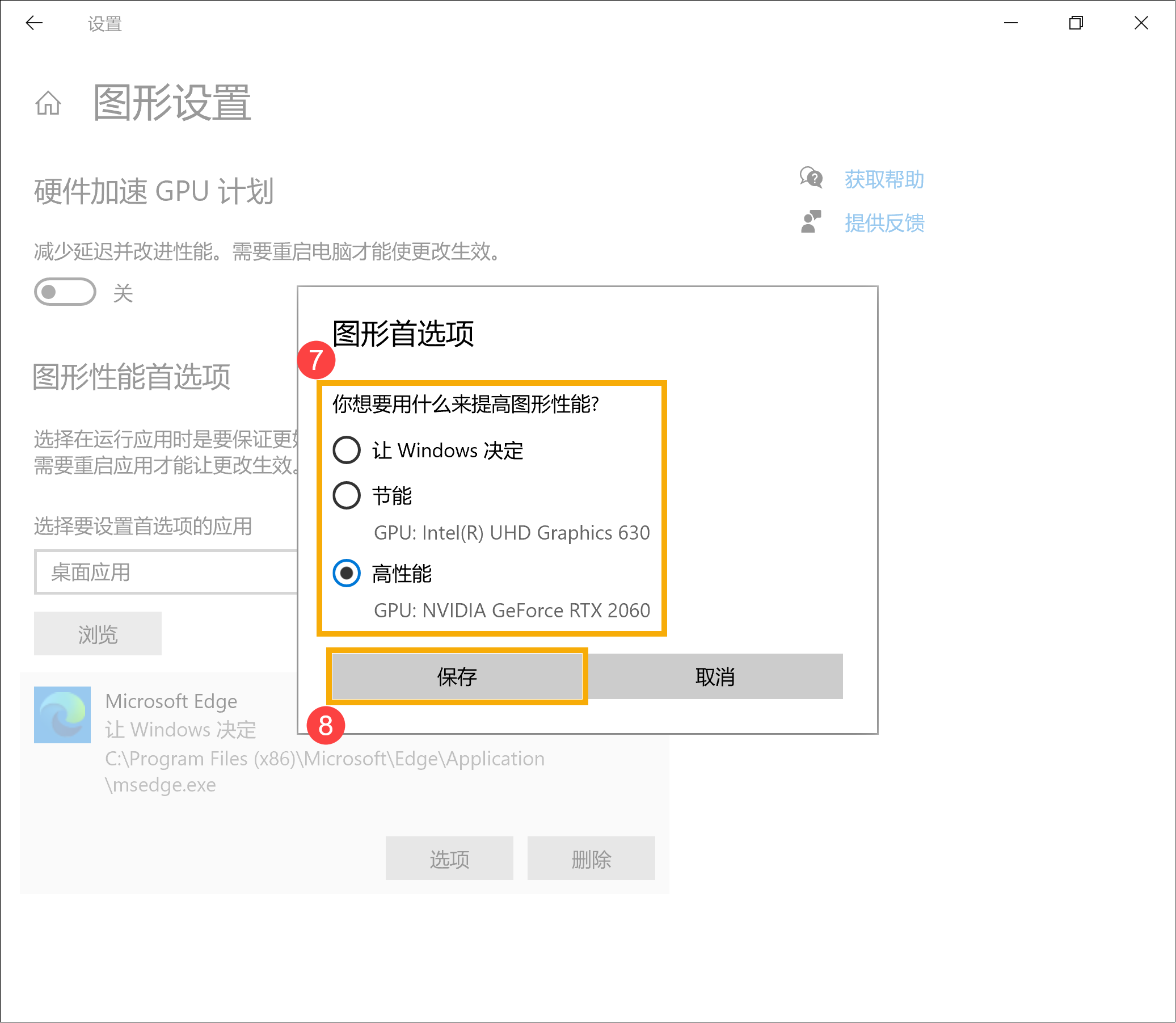
5. 应用已设置为您偏好的图形显卡,例如应用程序下方显示“高性能”,即独立显卡。