相关主题
[Notebook] 疑难解答 - 如何解决电池电量使用时间短的问题
请依照您计算机目前的Windows操作系统版本,前往相对应的操作说明:
目录:
更新并确认您计算机中的BIOS、Windows套件与驱动程序为最新版本
软件更新通常有助于系统的稳定度及优化,所以建议您经常确认您的设备使用的是最新版本。了解更多如何更新BIOS:
了解更多如何更新Windows Update与驱动程序:
若BIOS、Windows套件与驱动程序皆已更新至最新版本但问题仍然存在,请继续以下疑难解答步骤。
通过MyASUS执行电池问题诊断来检查目前的电池健康度是否良好。若是电池健康度不佳则建议您前往华硕维修中心更换电池以回复预期的电池效能与容量。
- 在Windows搜寻栏输入[MyASUS]①,然后点选[开启]②。
如果您无法搜寻到MyASUS,表示您的计算机可能没有安装,请参考如何安装MyASUS。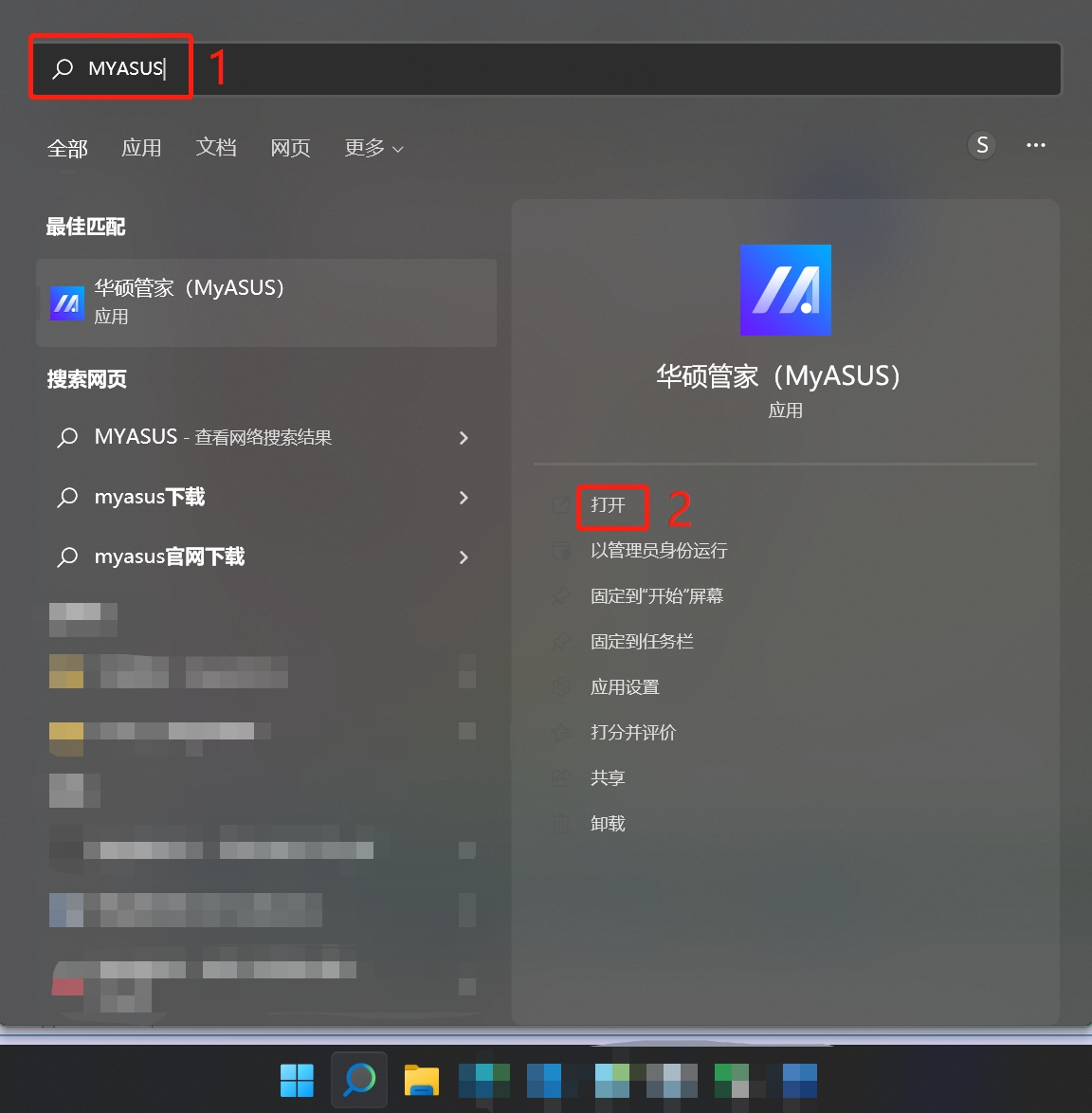
- 在MyASUS窗口中,点选[用户服务]③。
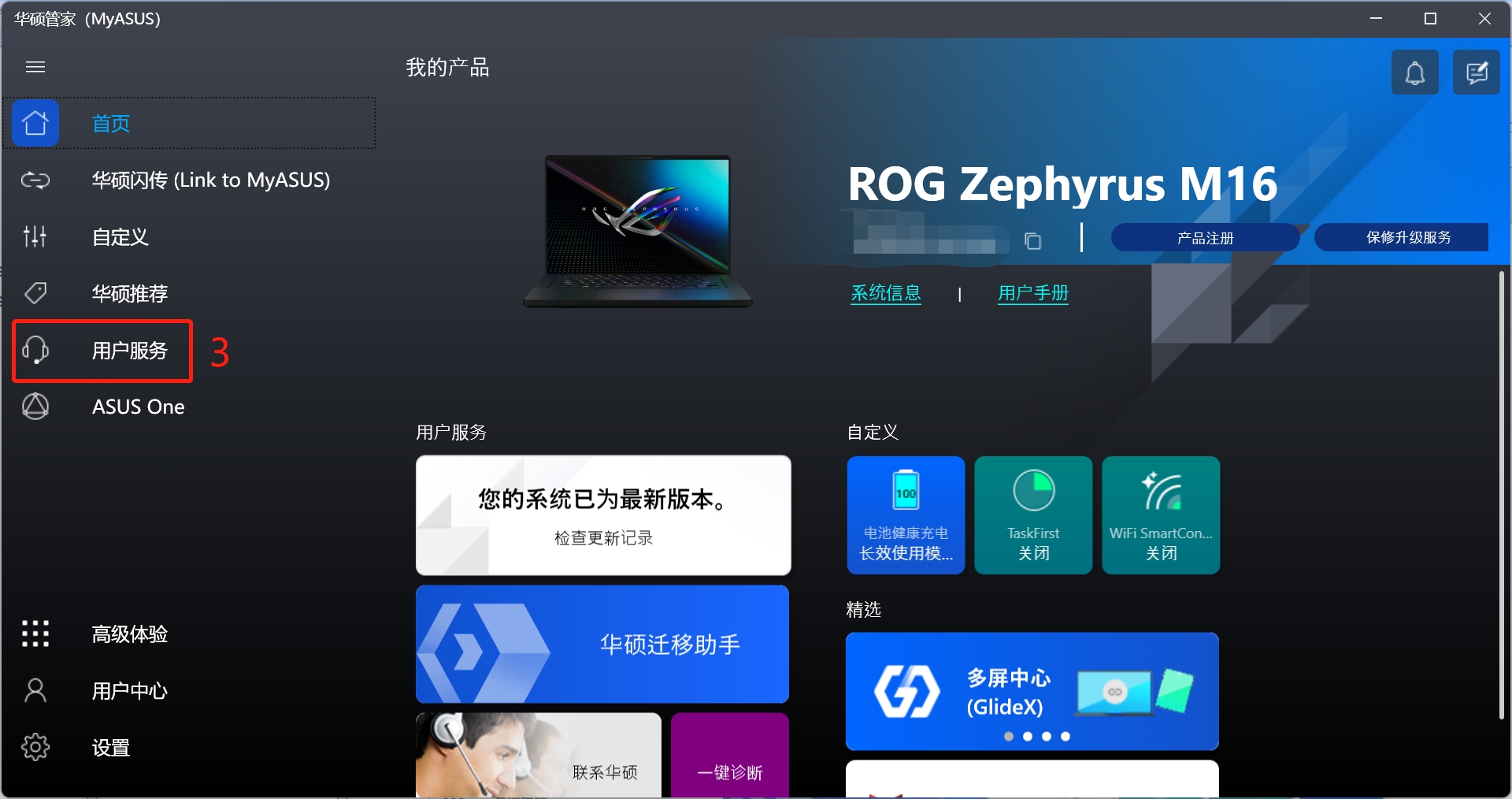
- 在[系统诊断]中④,点选[电池问题]项目⑤。了解更多MyASUS系统诊断的介绍。
注: 若您的计算机于MyASUS软件中没有显示系统诊断的页面,表示您的计算机不支持该功能,请前往下一章节并继续疑难解答。了解更多为什么我的MyASUS只有”用户服务”功能。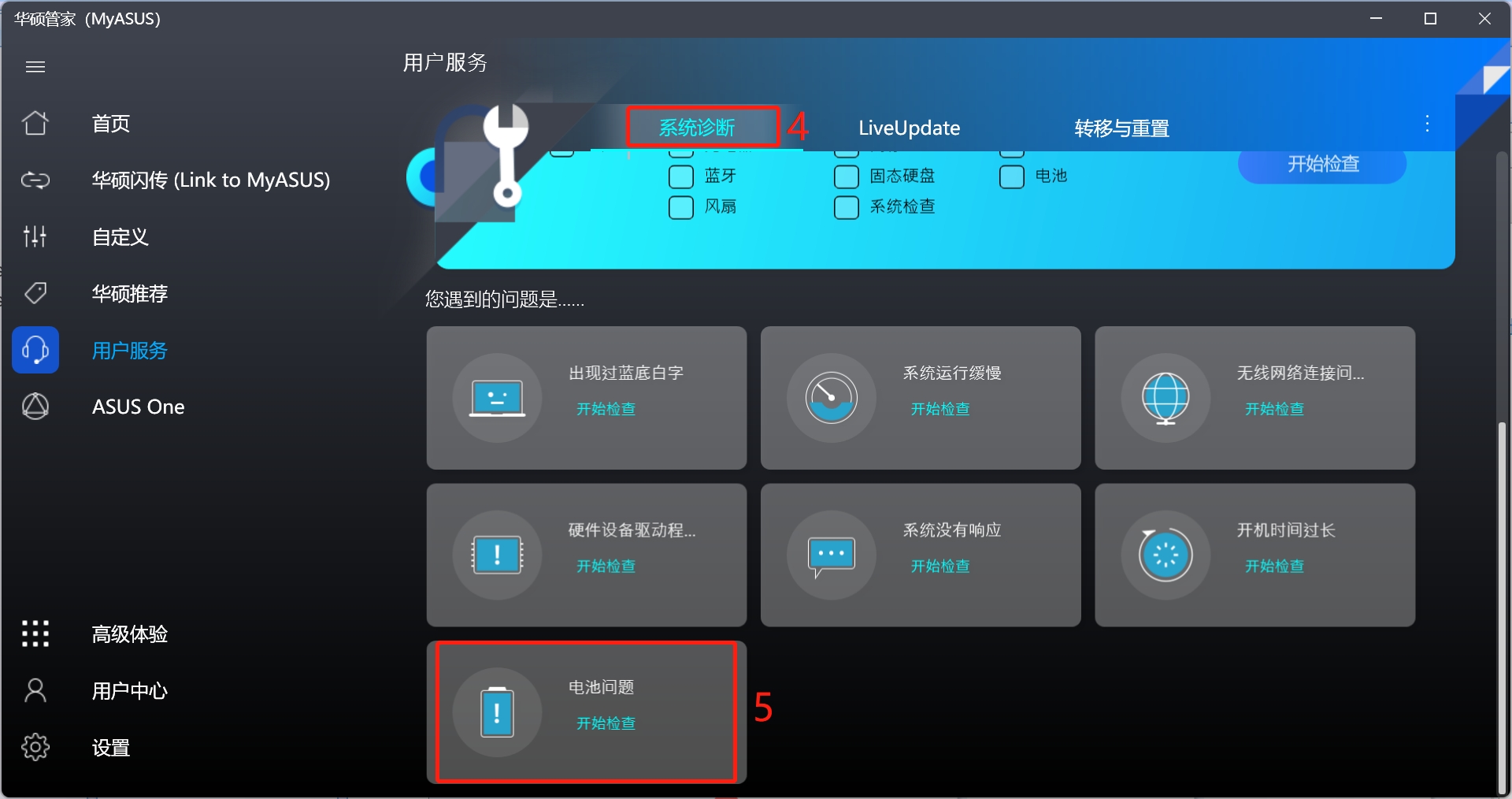
- 请将计算机连接上电源,然后点选[开始检查]⑥。
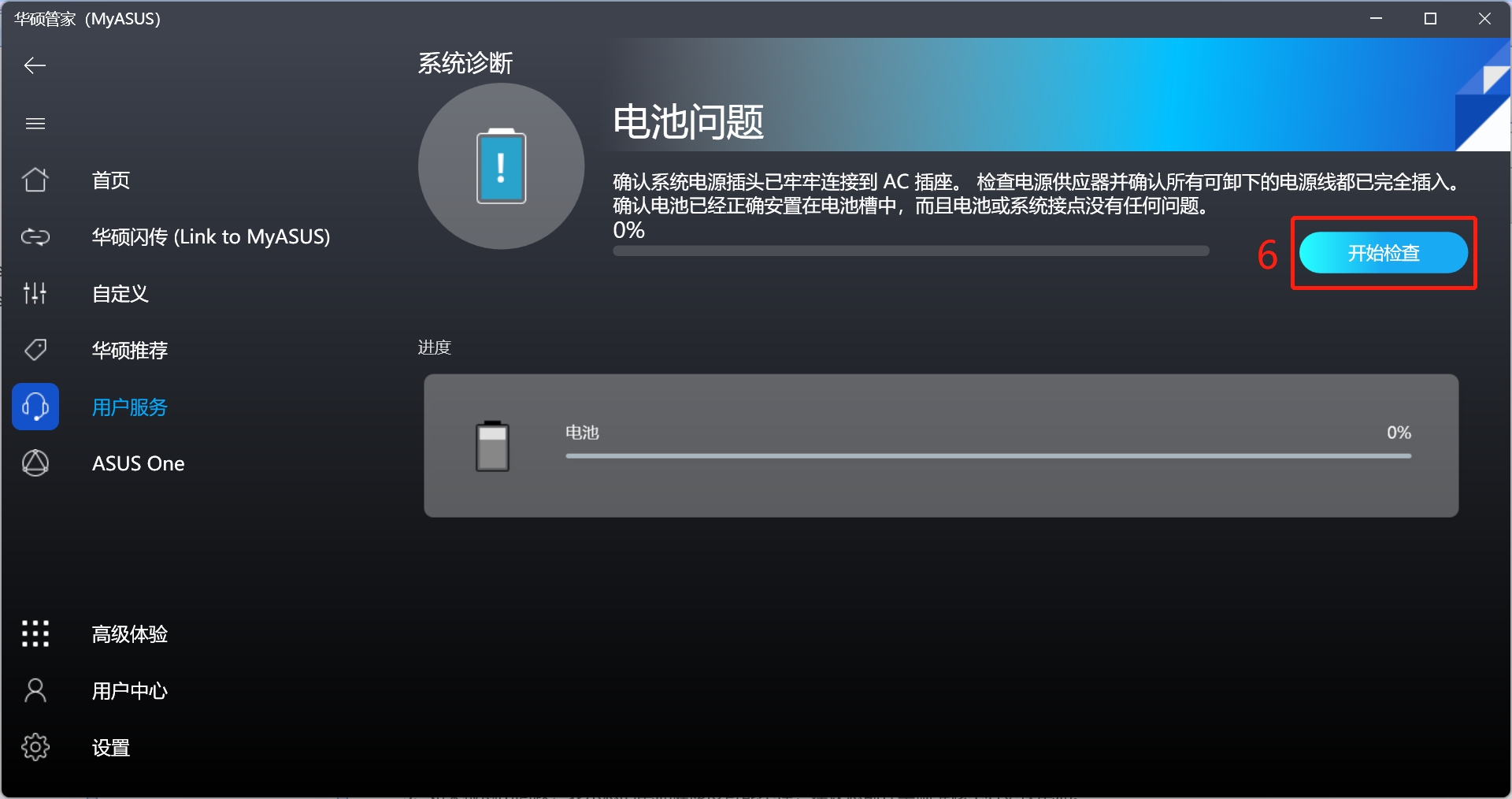
- 如果检测出问题,表示您的电池健康度可能不佳,建议您前往华硕维修中心更换电池。
如果没有检测出问题,表示您的电池健康度良好,可能有其他应用程序、软件或是系统设定而加速电池电量消耗,请再参考下一个系统设定步骤建议及应用程序耗电确认。
调整Windows系统设定
尝试调整以下计算机设定,以节省电池电量耗用。
- 减少开启的应用程序数量: 由于应用程序会耗用内存和电源,即使当应用程序最小化或是在背景执行中也会耗用。请关闭应用程序以节省电量耗用。
- 降低屏幕亮度: 降低屏幕亮度将可有效的提升电池使用时间。
- 关闭键盘背光: 关闭键盘背光可节省电池电量耗用。
- 移除未使用的外围设备: 由于外接设备也会耗用电池的电量,若是外接设备未使用时,请移除外接设备以节省电量耗用。
- 关闭无线/蓝牙功能: 若您的计算机未使用无线或是蓝牙功能,请关闭此功能以节省电量耗用。
- 变更电源选项设定: 选取ASUS Recommended电源计划,将会自动平衡效能与电源消耗。如果您的计算机没有这个选项,请选择平衡电源计划。
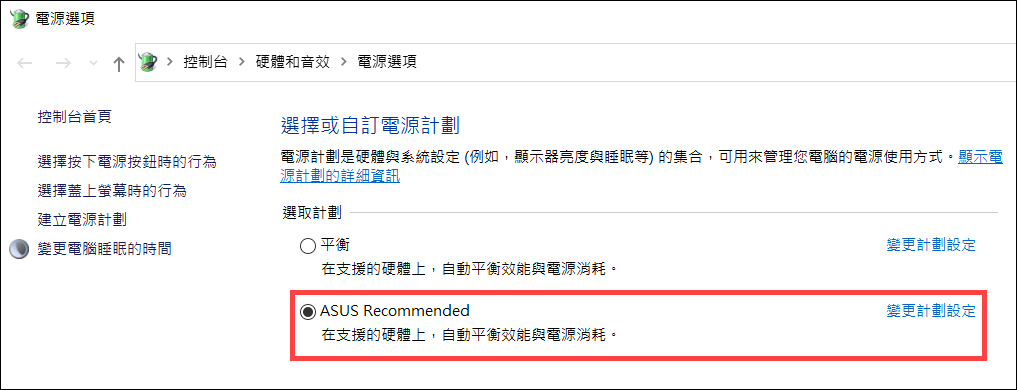
- 变更电源模式: 若是想要优化电池使用时间,鼠标右键点击任务栏上的[电池图示]①,然后点选[电源和睡眠设置]②。

您可以将电源模式变更为平衡或是最佳电源效率③。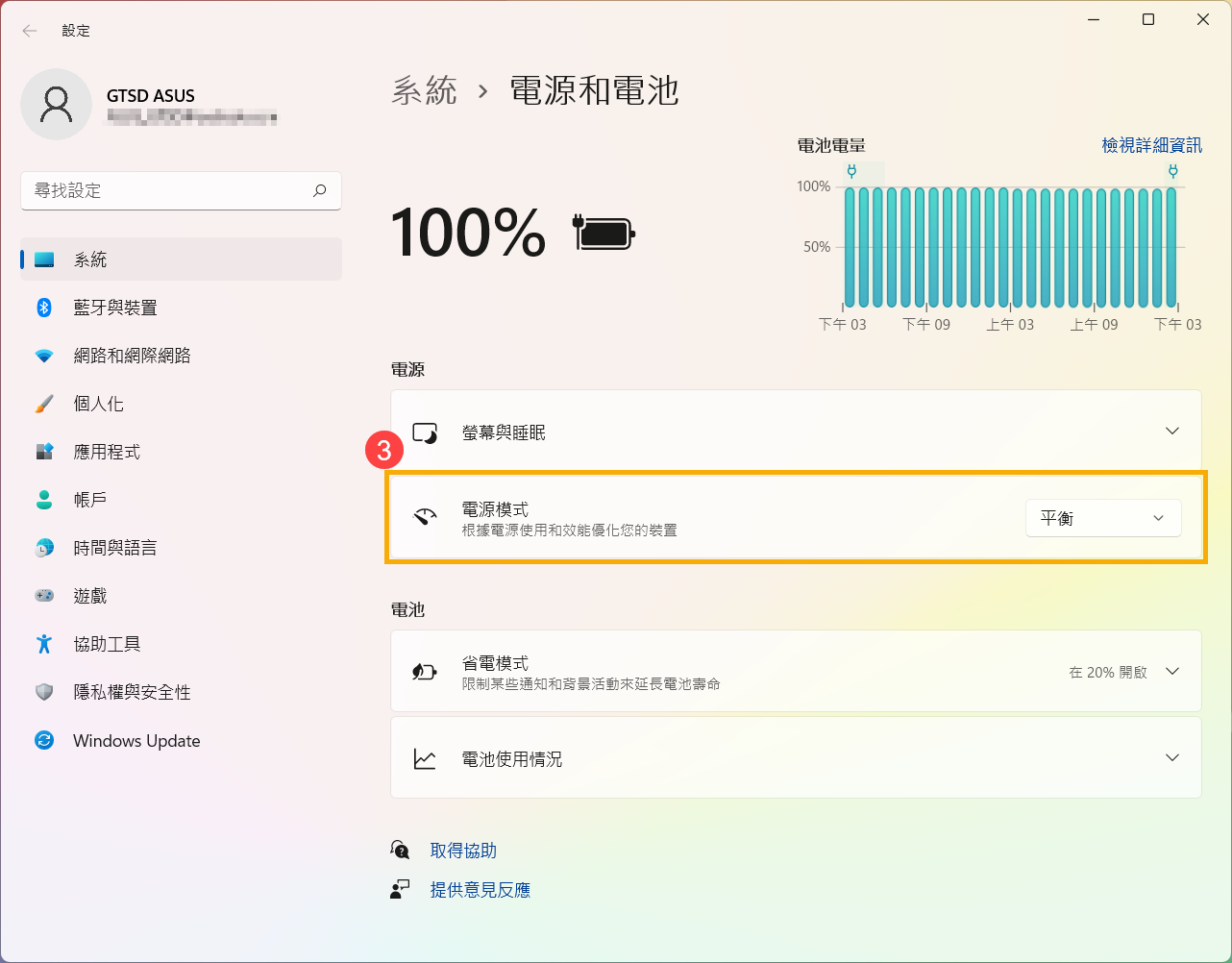
调整省电模式设定
- 鼠标右键点击任务栏上的[电池图示]①,然后点选[电源和睡眠设置]②。

- 点击[节电模式]字段③,以展开更多电池选项。
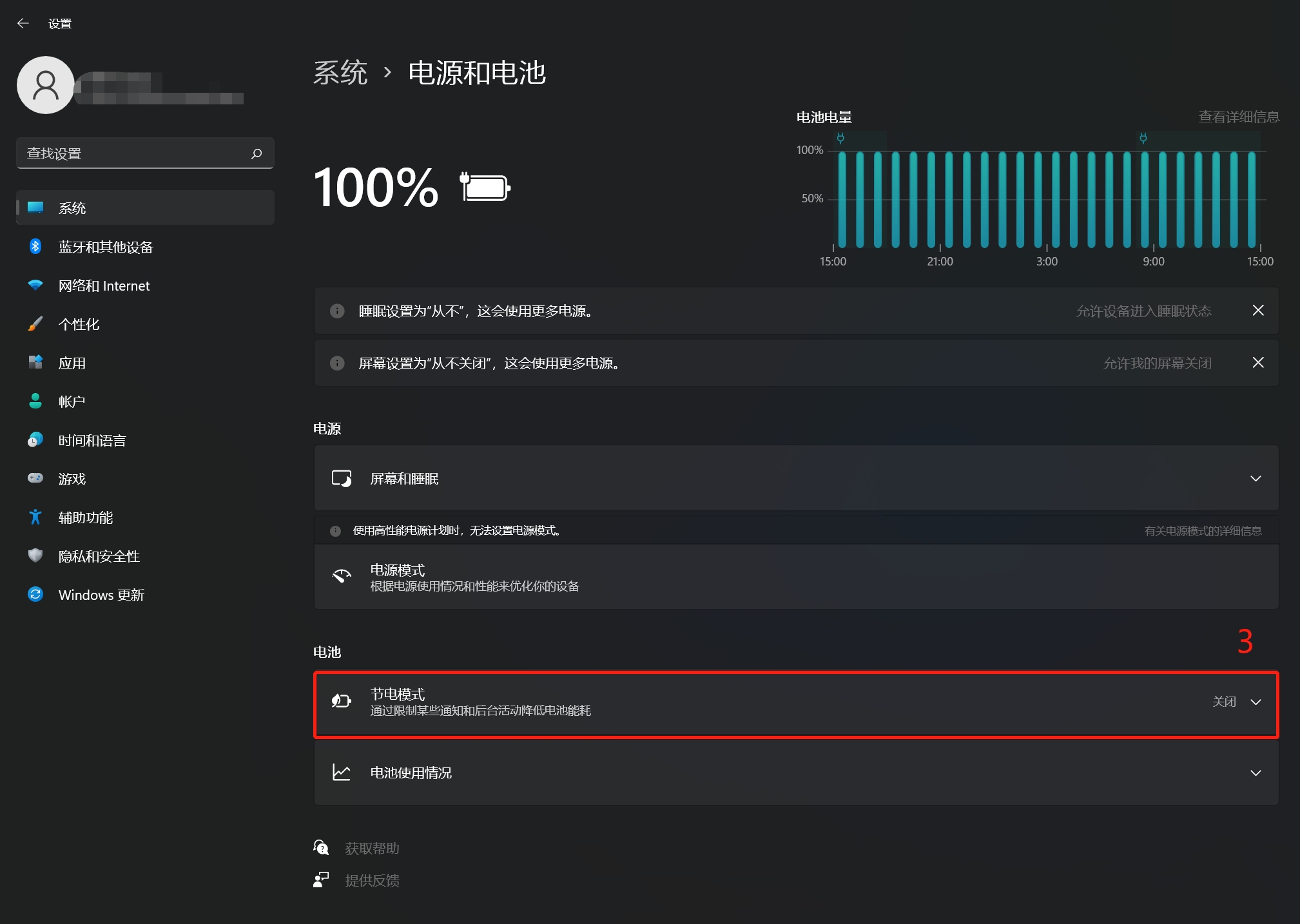
- 在自动开启省电模式字段,您可以点击下拉式选单选择适合您的电池电量④。
预设情况为电池电量低于20%时将会自动开启省电模式。
- 开启[使用省电模式时,降低屏幕亮度]功能⑤。当进入省电模式后,将会自动降低屏幕亮度以增加电池使用时间。

- 选择不同的电池选项来播放电池上的影片。在Windows设定中,点选[应用]⑥,然后点选[视频播放]⑦。

- 点击电池选项字段,以展开更多项目。您可以选择影片播放时针对电池使用时间优化⑧。
您还可以勾选让Windows在使用电池时以较低分辨率播放影片来延长电池电力使用时间⑨。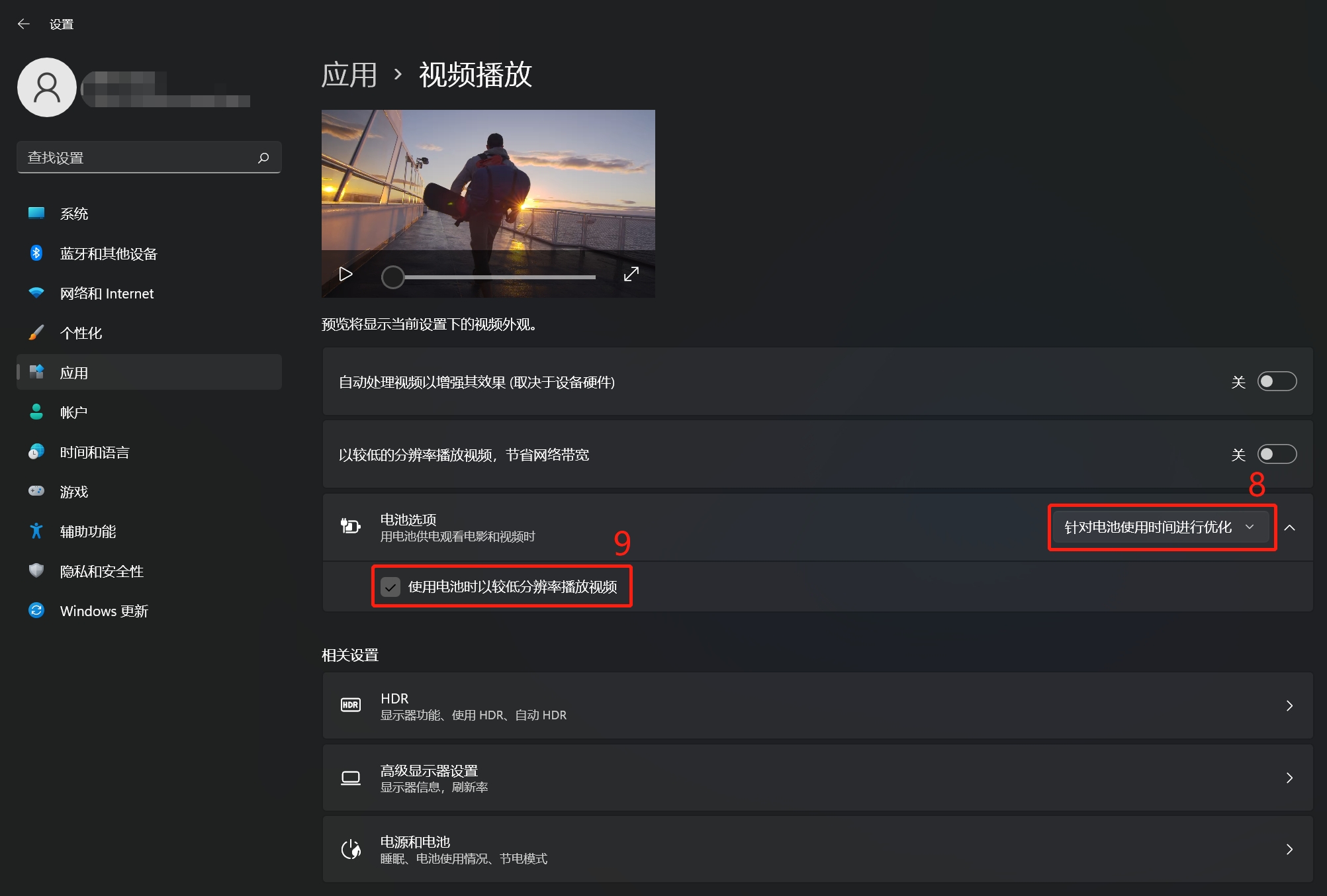
调整计算机闲置时的设定
- 在Windows搜寻栏输入[电源、睡眠和电池设置]①,然后点选[打开]②。

- 点击屏幕和睡眠字段,以展开更多项目。调整电池电源时关闭屏幕的时间③。使用简短的显示逾时,可大幅延长电池电量使用时间。
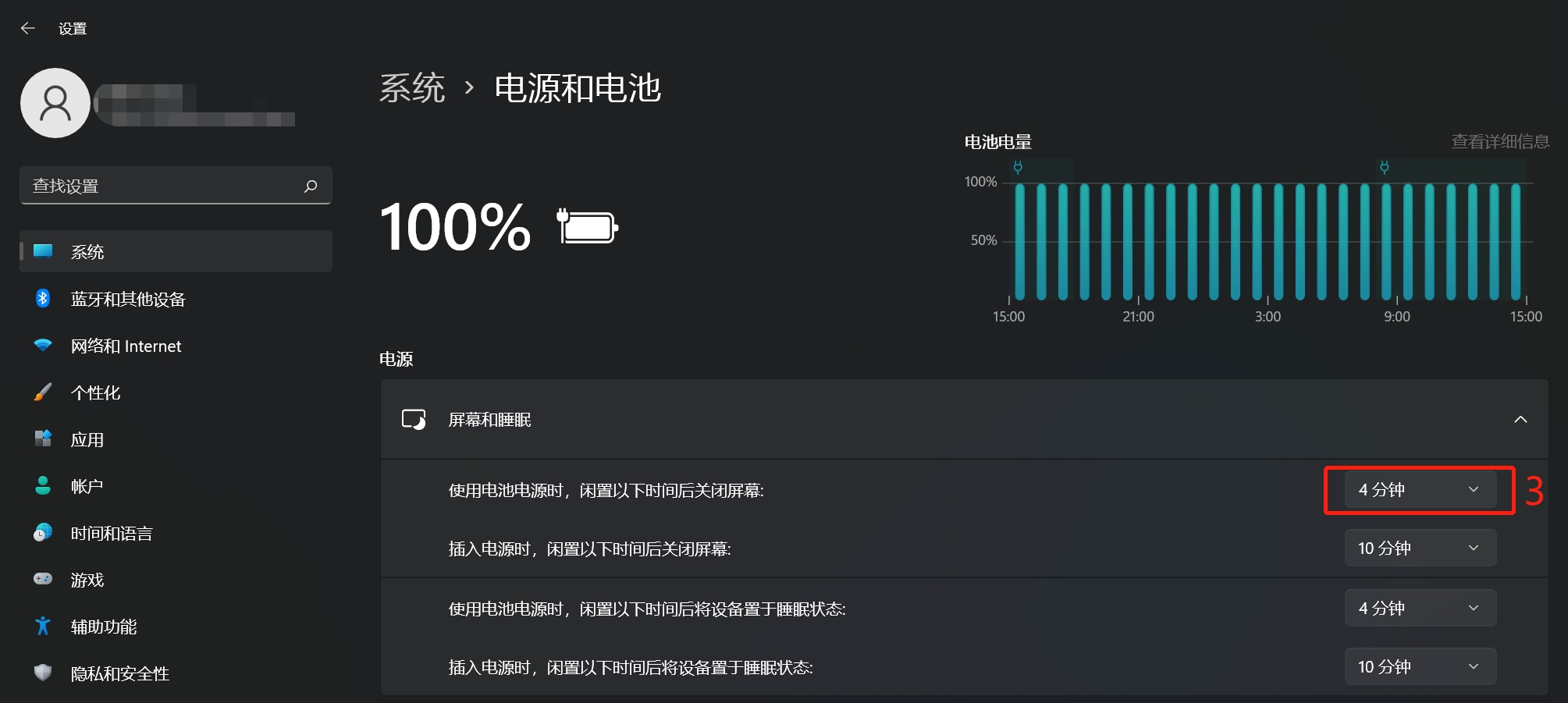
- 调整电池电源时进入睡眠状态的时间④。当计算机处于闲置状态且您暂时不会使用计算机,Windows自动进入低电力的睡眠状态。

- 进入休眠状态可以比睡眠状态更加节省电力。在Windows搜寻栏输入[选择电源计划]⑤,然后点击[打开]⑥。
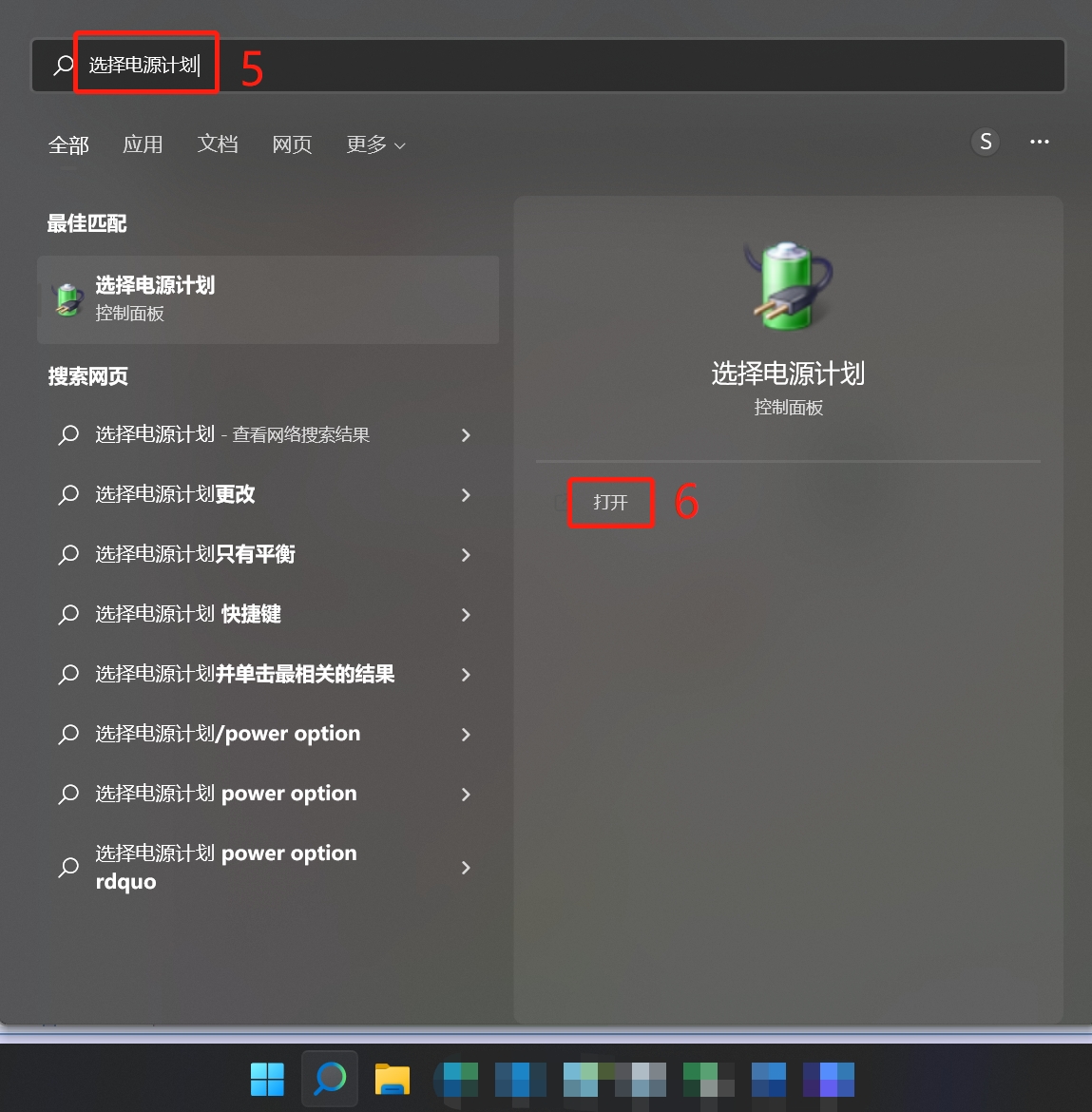
- 点击[选择关闭笔记本计算机盖的功能]⑦。

- 在电池使用中的字段中变更为[休眠]⑧。
休眠状态所使用的电力比睡眠状态更少,而且当您再次启动计算机时,会回到您先前离开的地方。当您的计算机进入休眠状态后,您需要按压电源按钮来唤醒计算机。
- 如果您想要在电源菜单中显示休眠的选项,请点击[变更目前无法使用的设定]⑨,此选项将会由反灰变更为可变更。
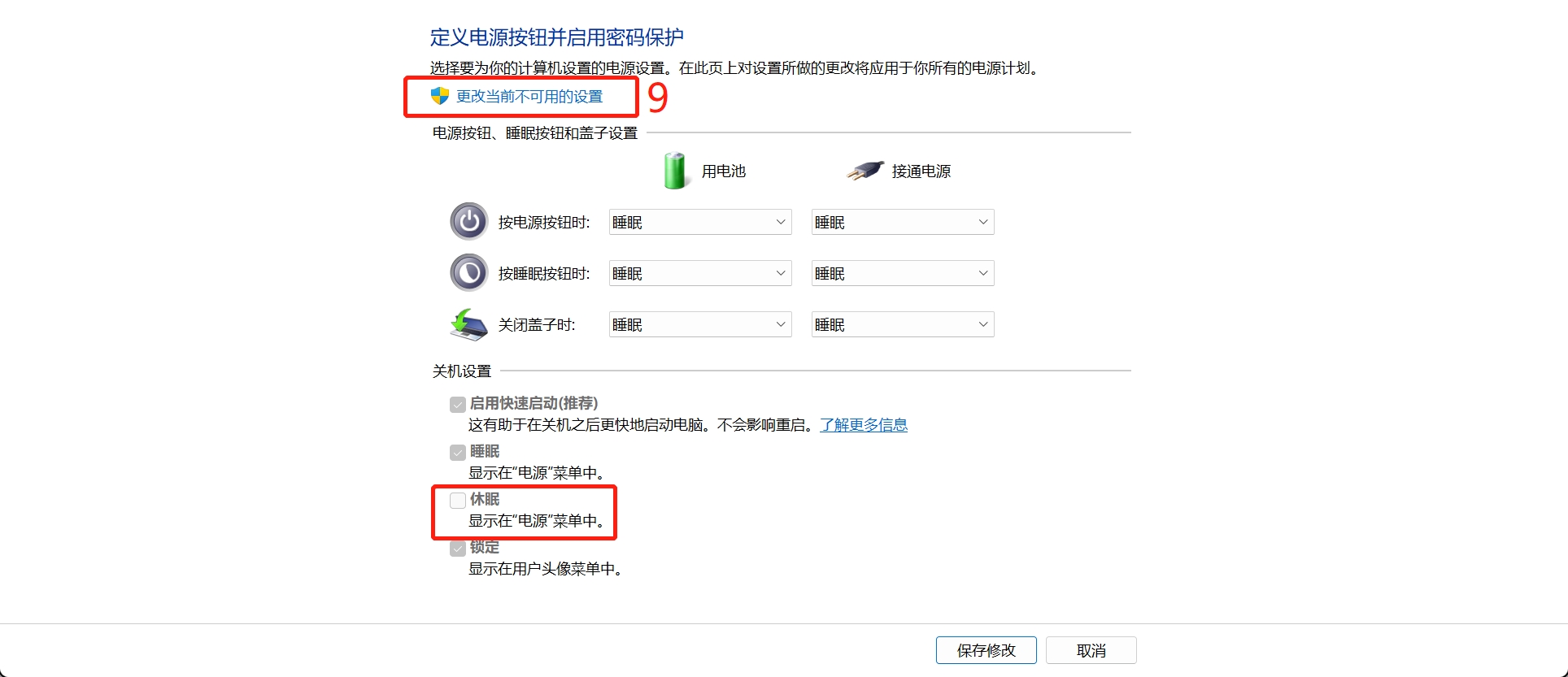
确认消耗大部分电量的应用程序
- 鼠标右键点击任务栏上的[电池图示]①,然后点选[电源和睡眠设置]②。

- 点击电池使用状况字段③,以展开更多项目。
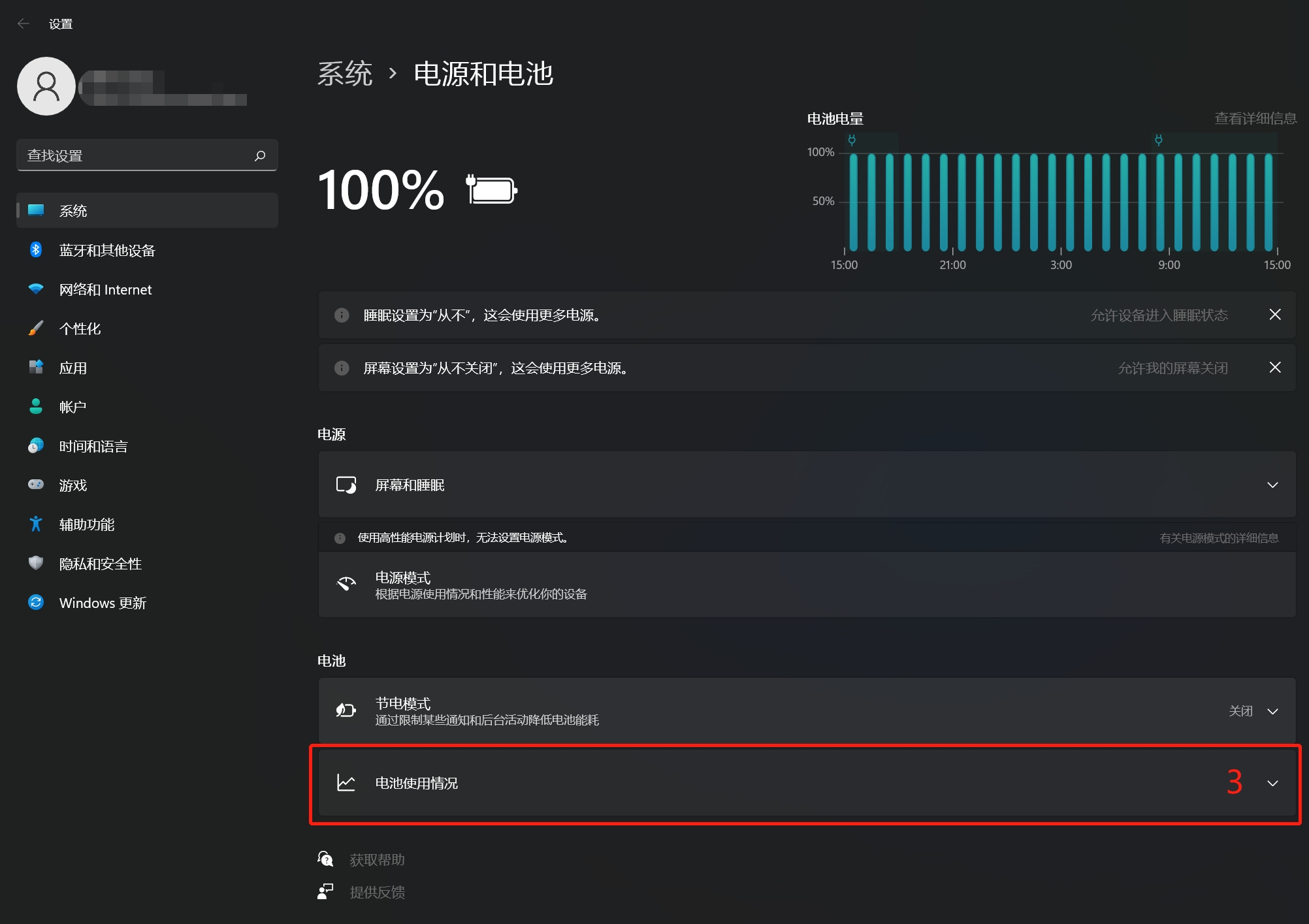
- 您可以更改电池使用的[时间间隔]④来确认消耗大部分电池的应用程序⑤。
当您没在使用该应用程序时,关闭它或是暂时移除将会改善您的电池使用时间。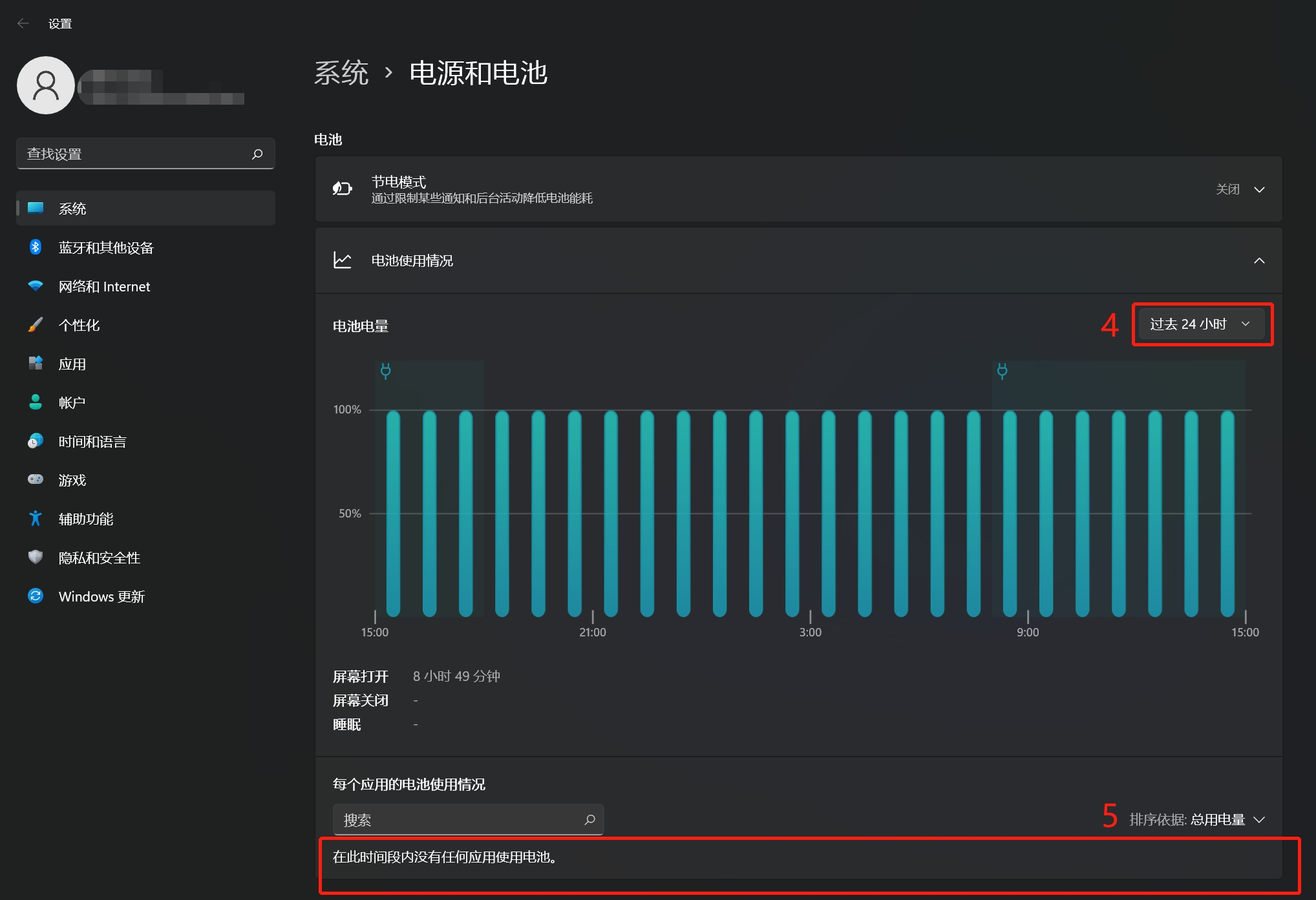
- 在这个窗口中,您还可以点选应用程序并调整让Windows决定此应用程序是否能在背景执行。您可以尝试取消这个应用程序在背景中执行,将会改善电池电量耗电情况。
点击应用程序后方的[更多选项],然后点击[管理背景活动]
- 在该应用程序的设定页面上,变更[让这个应用程序在背景中执行]的设定。
确认电池在安全模式中的使用时间
在Windows中执行某些应用程序耗电速度较快,可能会影响电池电力使用时间,请尝试测量在安全模式中的电池使用时间,然后和Windows模式下的电池使用时间进行比较。了解更多如何进入安全模式。
如果电池使用时间相差明显,表示Windows中可能有耗电速度较快的应用程序或背景程序。如果您不确定是什么程序造成,建议您可以尝试执行系统还原,了解更多:
注: 请先备份您的个人档案然后进行系统还原。
若您的问题并未解决,请联系ASUS客服中心,取得进一步的信息。
Windows 10 操作系统
目录:
● 更新并确认您计算机中的BIOS、驱动程序与软件为最新版本
软件更新通常有助于系统的稳定度及优化,所以建议您经常确认您的设备使用的是最新版本。了解更多如何更新BIOS:
更新Windows Update与驱动程序,了解更多如何执行Windows Update。
通过MyASUS执行电池问题诊断来检查目前的电池健康度是否良好。若是电池健康度不佳则建议您前往华硕维修中心更换电池以回复预期的电池效能与容量。
1. 在Windows搜寻栏输入[MyASUS]①,然后点选[开启]②。
如果您无法搜寻到MyASUS,表示您的计算机可能没有安装,请参考如何安装MyASUS。
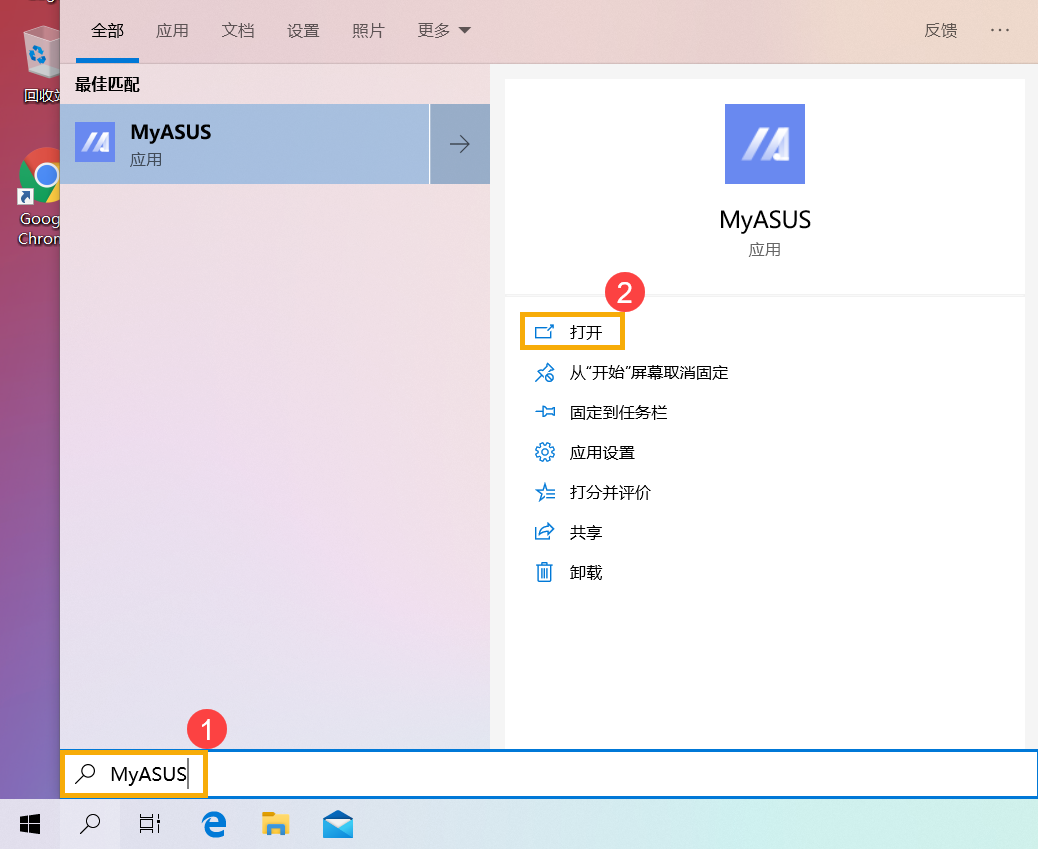
2. 在MyASUS窗口中,点选[系统诊断]③,了解更多MyASUS系统诊断的介绍。
※ 注意: 若您的计算机于MyASUS软件中没有显示系统诊断的页面,表示您的计算机不支持该功能,请跳至下一步骤并继续疑难解答。了解更多为什么我的MyASUS只有”用户服务”功能。

3. 点选[电池问题]④。
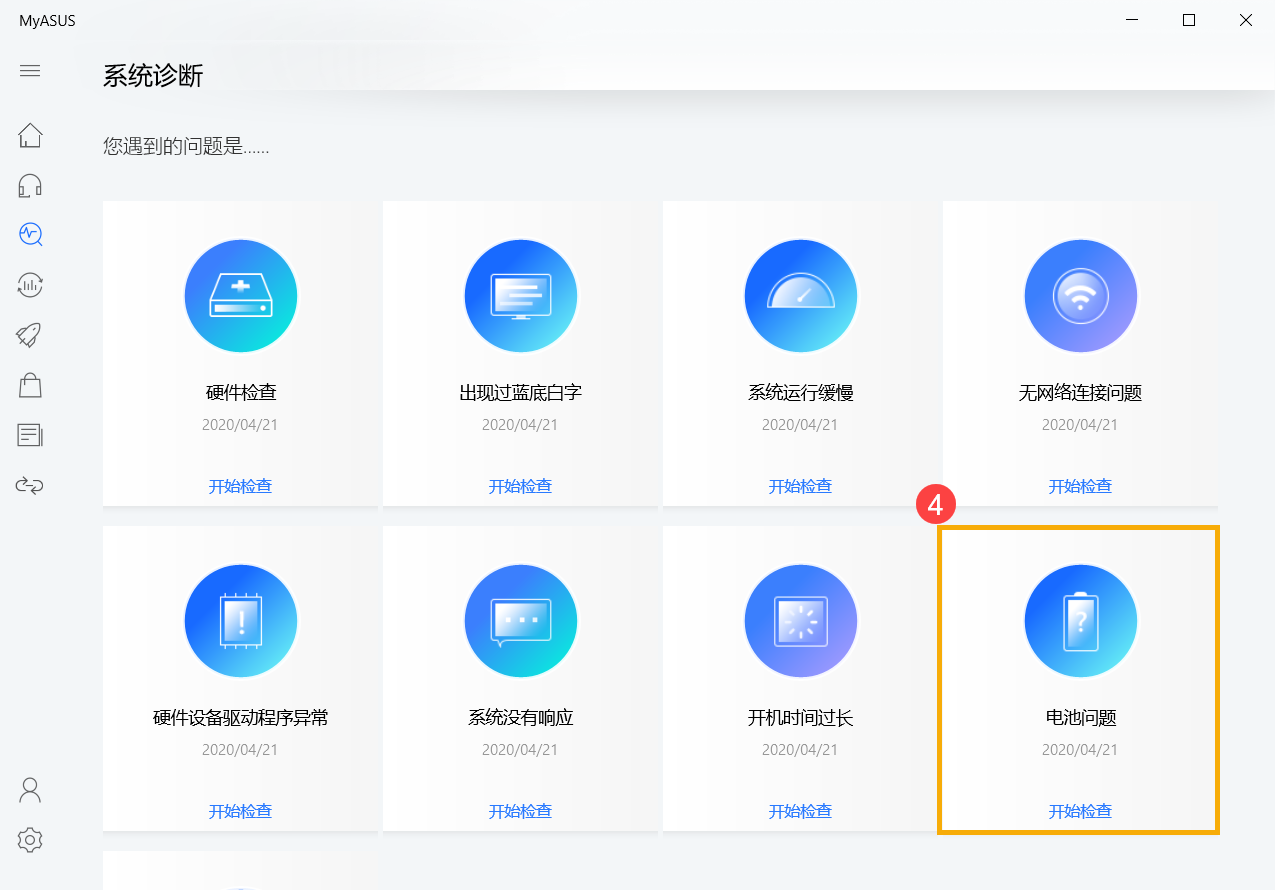
4. 请将计算机连接上电源,然后点选[开始检查]⑤。
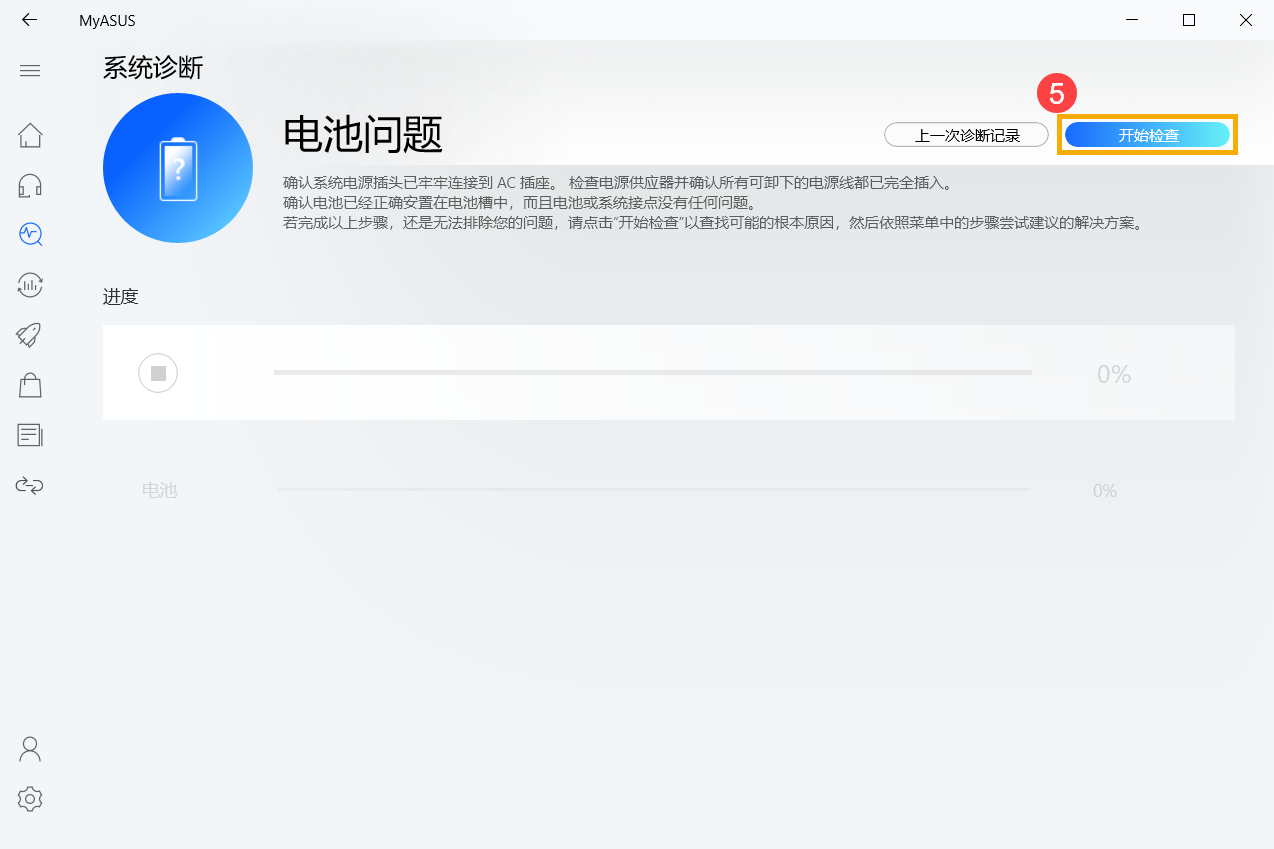
5. 如果检测出问题,表示您的电池健康度可能不佳,建议您前往华硕维修中心更换电池。
如果没有检测出问题,表示您的电池健康度良好,可能有其他应用程序、软件或是系统设定而加速电池电量消耗,请再参考下一个系统设定步骤建议及应用程序耗电确认。

1. 调整Windows系统设置
尝试调整以下计算机设置,以节省电池电量耗用。
● 减少开启的应用程序数量: 由于应用程序会耗用内存和电源,即使当应用程序最小化或是在背景执行中也会耗用。请关闭应用程序以节省电量耗用。
● 降低屏幕亮度: 降低屏幕亮度将可有效的提升电池使用时间。
● 关闭键盘背光: 关闭键盘背光可节省电池电量耗用。
● 移除未使用的外围设备: 由于外接设备也会耗用电池的电量,若是外接设备未使用时,请移除外接设备以节省电量耗用。
● 关闭无线/蓝牙功能: 若您的计算机未使用无线或是蓝牙功能,请关闭此功能以节省电量耗用。
● 变更电源选项设置: 选取ASUS Recommended电源计划,将会自动平衡效能与电源消耗。如果您的计算机没有这个选项,请选择平衡电源计划。

● 变更电源模式: 若是想要优化电池使用时间,您可以将电源模式变更为更长的续航或是节电模式。

2. 调整节电模式设定
2-1. 点击右下角任务栏上的[电池图示]①,然后点击[电池设置]②。

2-2. 在节电模式字段中,勾选[如果电池电量低于以下值,则自动打开节电模式]③。
预设情况为电池电量低于20%时将会自动打开节电模式。
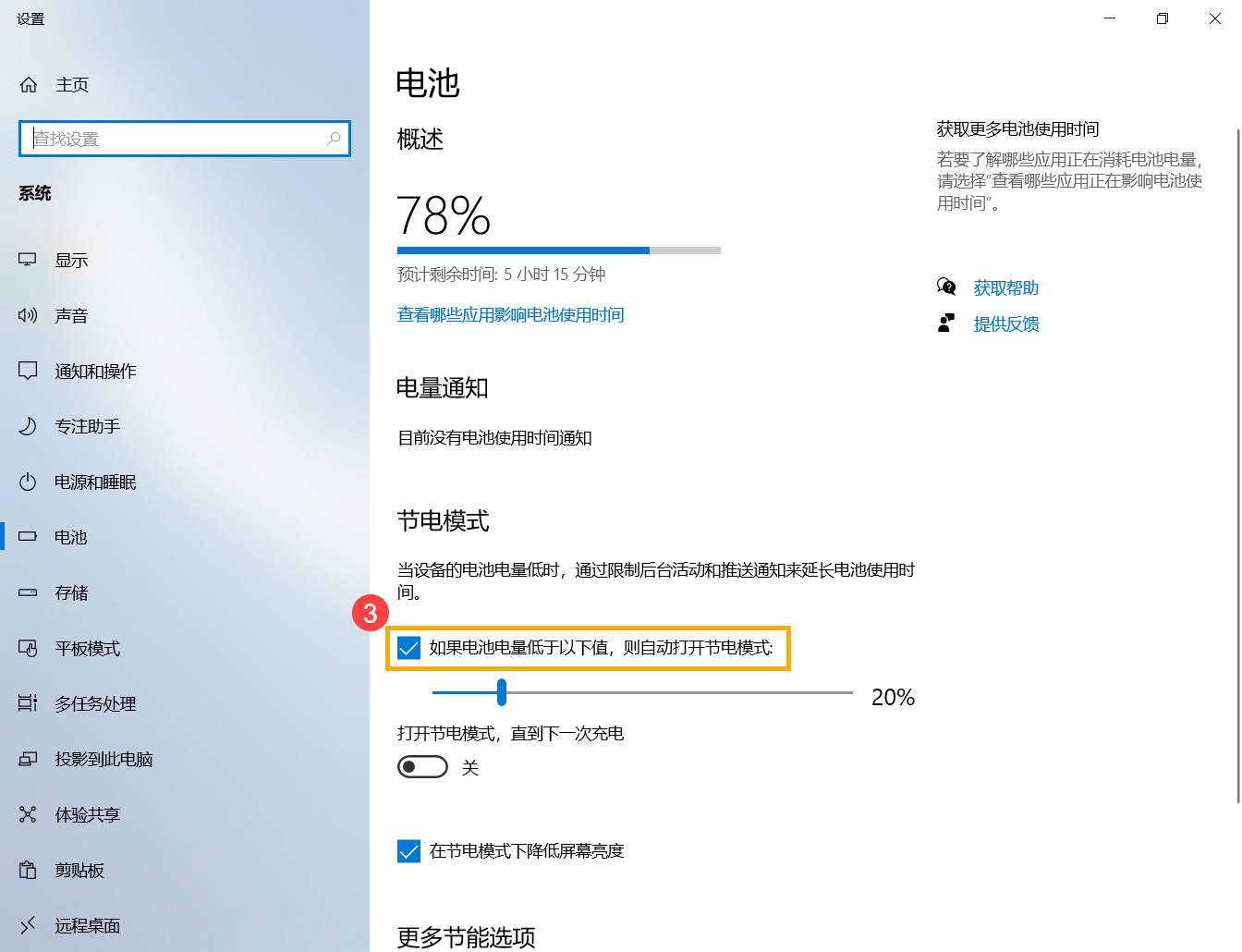
2-3. 您也可以通过滑杆左右滑动将其变更为不同的百分比④。

2-4. 勾选[在节电模式下降低屏幕亮度]⑤。当进入节电模式后,将会自动降低屏幕亮度以增加电池使用时间。

2-5. 在更多节能选项中,点选[针对视频播放更改电池设置]⑥。
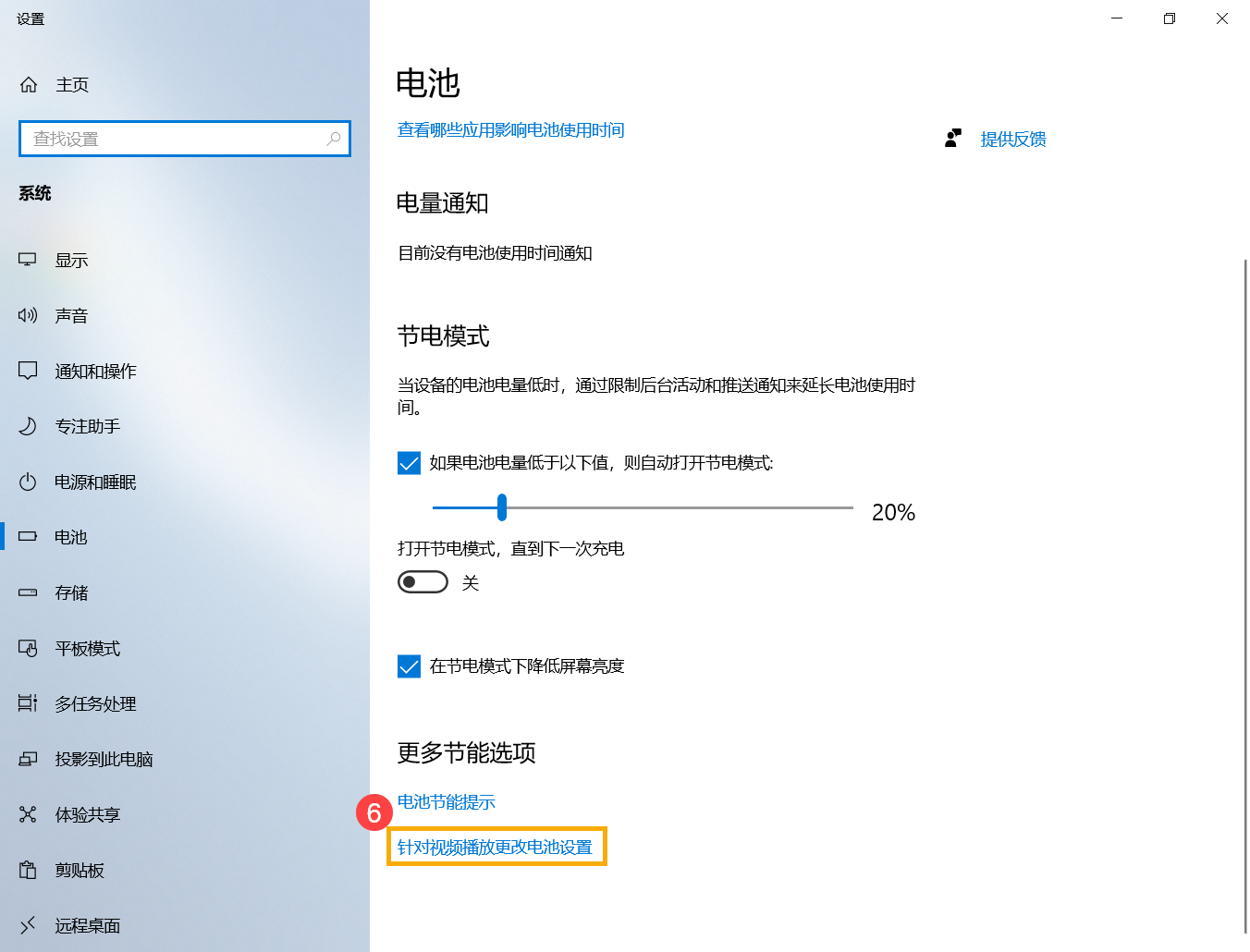
2-6. 在电池选项中,您可以选择视频播放时针对视频质量进行优化或针对电池使用时间进行优化⑦。
您还可以勾选让Windows在使用电池电源时以较低的分辨率播放视频来延长电池电量使用时间⑧。

3. 调整计算机闲置时的设置
3-1. 在Windows搜寻栏输入[电源和睡眠设置]①,然后点选[打开]②。

3-2. 调整电池电源时关闭屏幕的时间③。使用简短的显示逾时,可大幅延长电池电量使用时间。
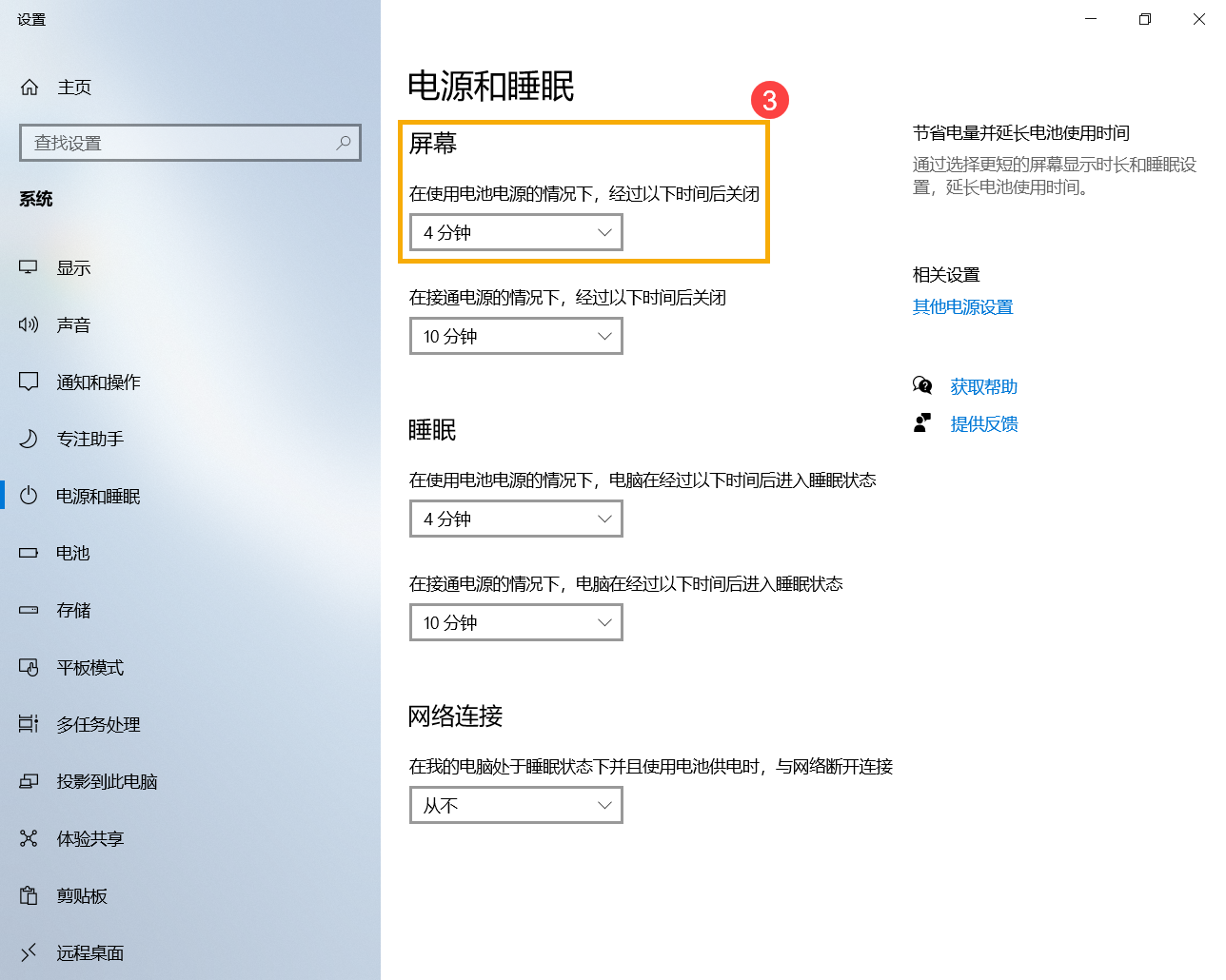
3-3. 调整电池电源时进入睡眠状态的时间④。当计算机处于闲置状态且您暂时不会使用计算机,Windows自动进入低电力的睡眠状态。

3-4. 进入休眠状态可以比睡眠状态更加节省电力。点击[其他电源设置]⑤。
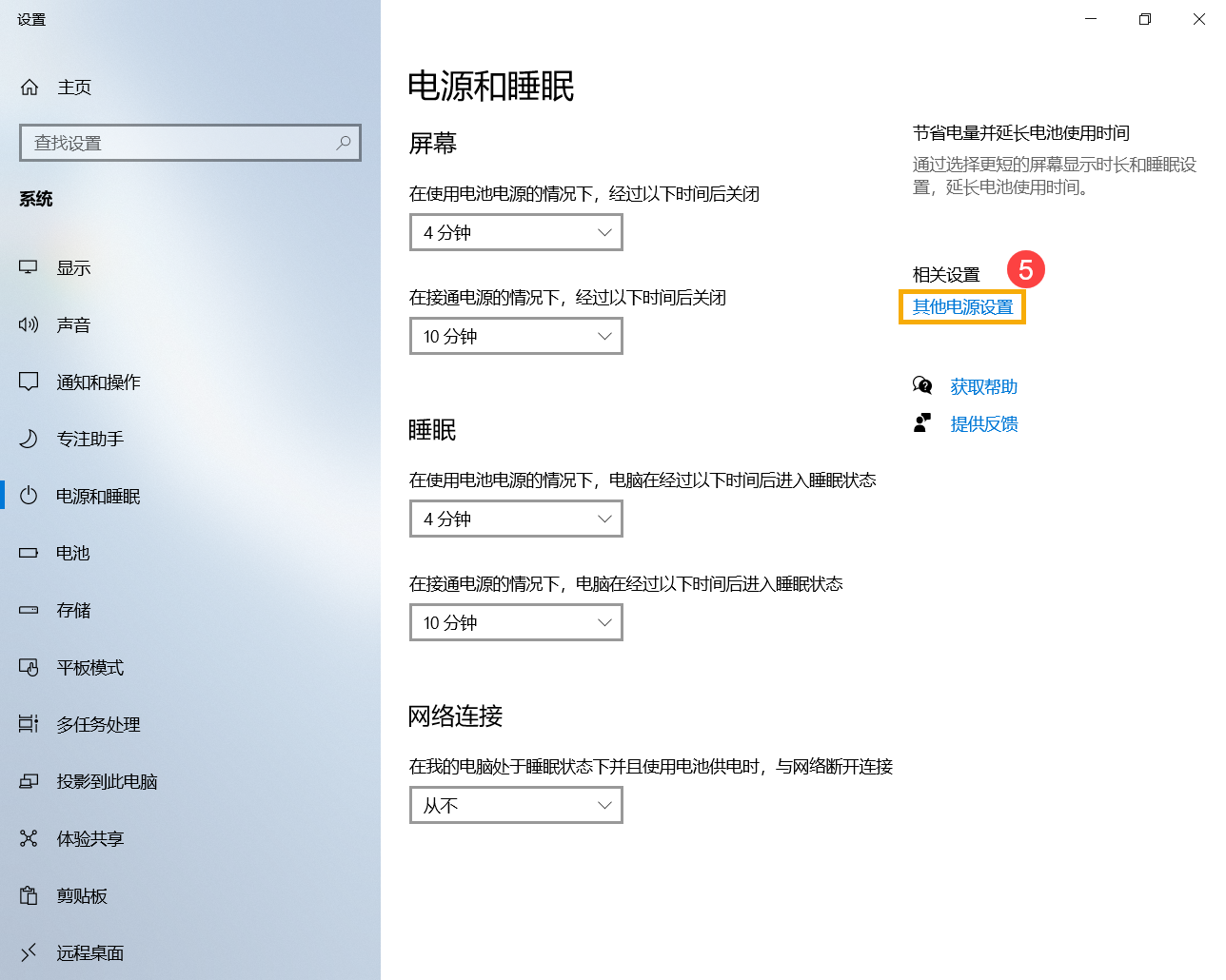
3-5. 点击[选择关闭笔记本计算机盖的功能]⑥。

3-6. 在用电池的字段中变更为[休眠]⑦。
休眠状态所使用的电力比睡眠状态更少,而且当您再次启动计算机时,会回到您先前离开的地方。当您的计算机进入休眠状态后,您需要按压电源按钮来唤醒计算机。

3-7. 如果您想要在电源菜单中显示休眠的选项,请点击[更改当前不可用的设置]⑧,此选项将会由反灰变更为可更改。
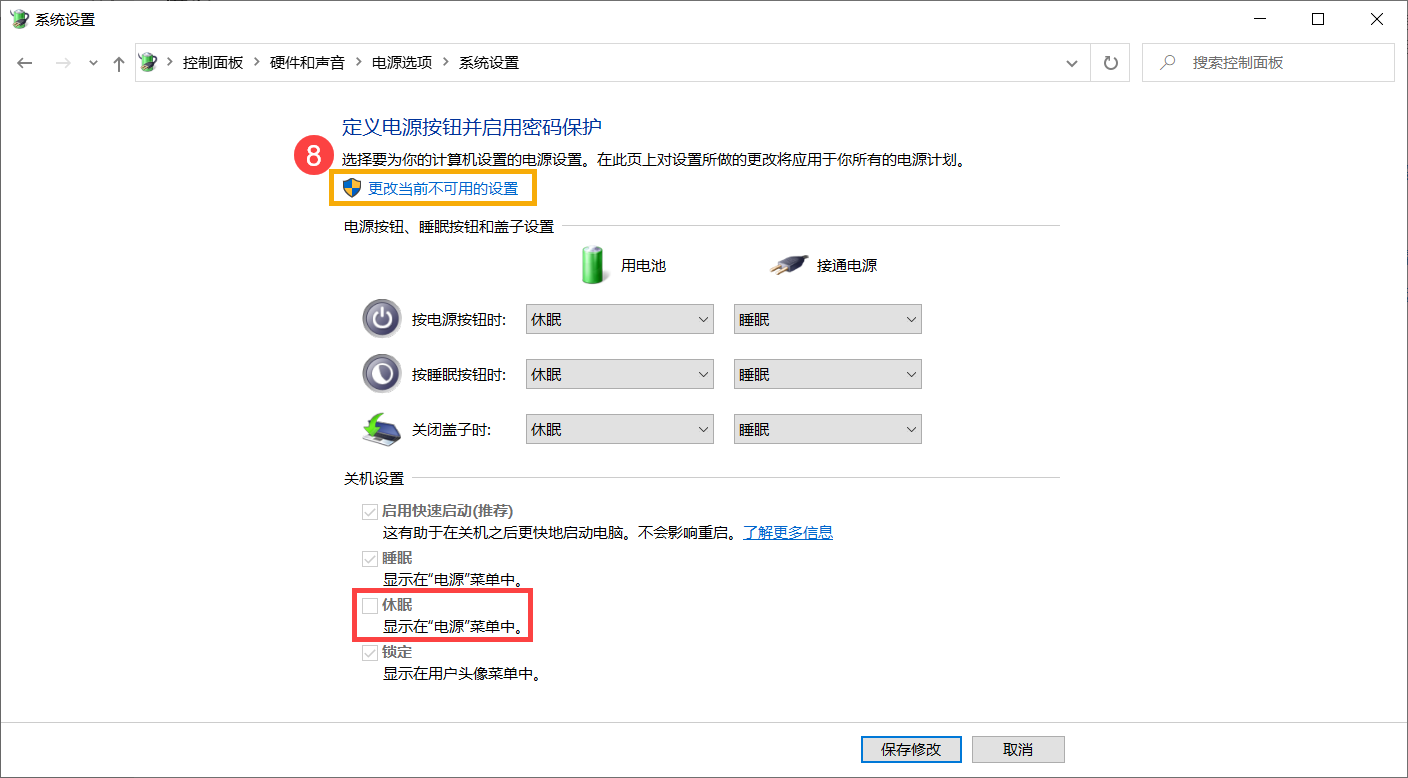
1. 确认消耗大部分电量的应用程序
1-1. 点击右下角任务栏上的[电池图示]①,然后点击[电池设置]②。
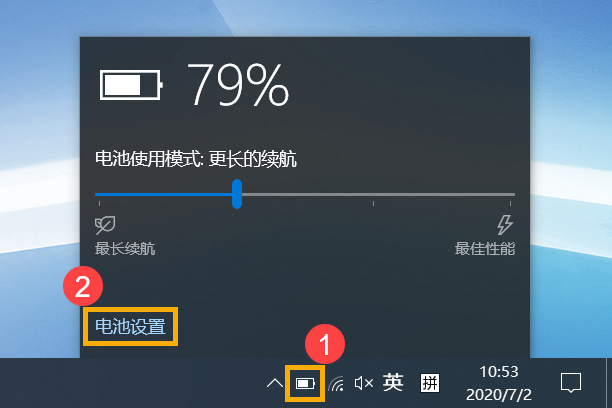
1-2. 于电池概述中点击[查看哪些应用影响电池使用时间]③。
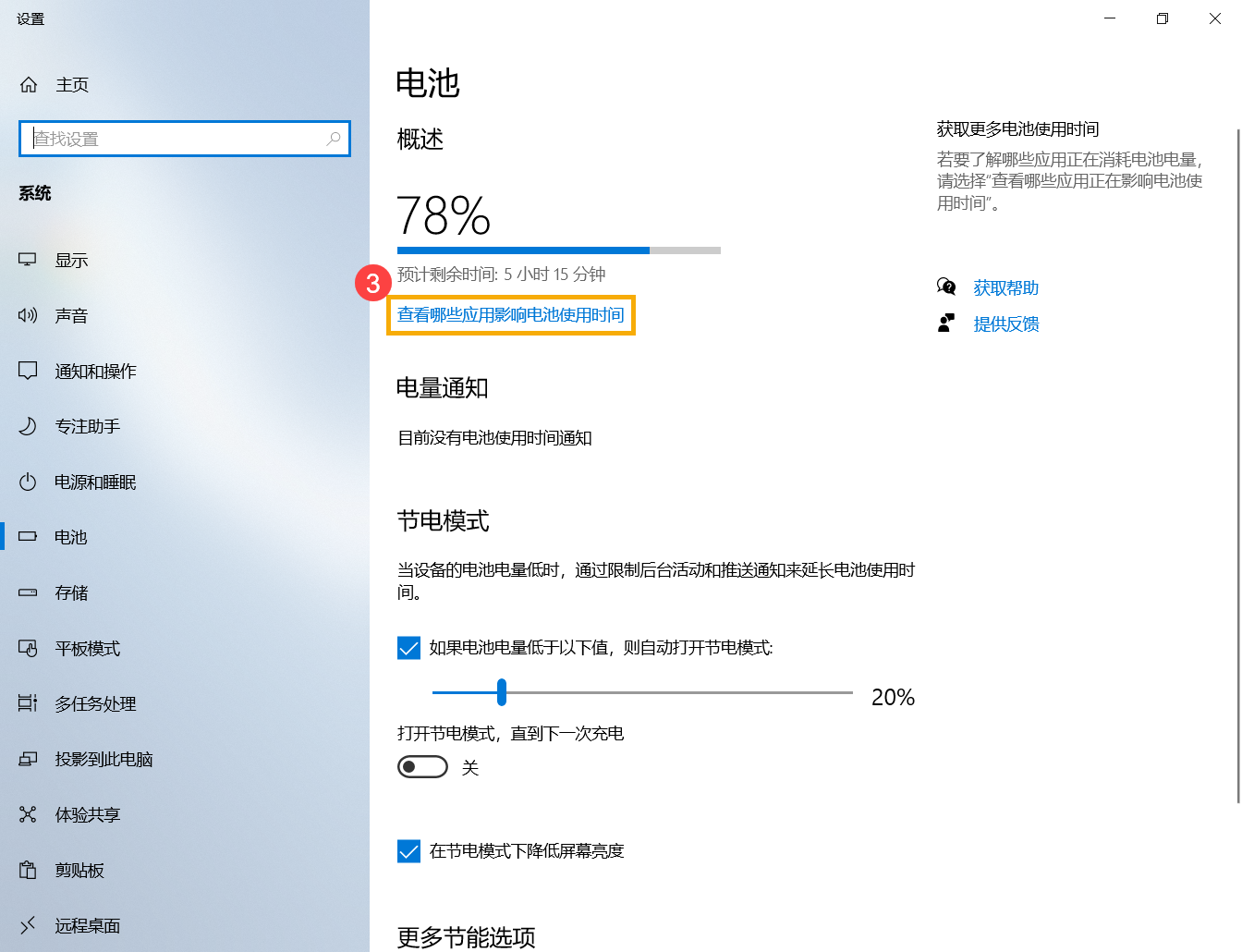
1-3. 您可以更改电池使用的[时间段]④来确认消耗大部分电池的应用⑤。
当您没在使用该应用时,关闭它或是暂时移除将会改善您的电池使用时间。
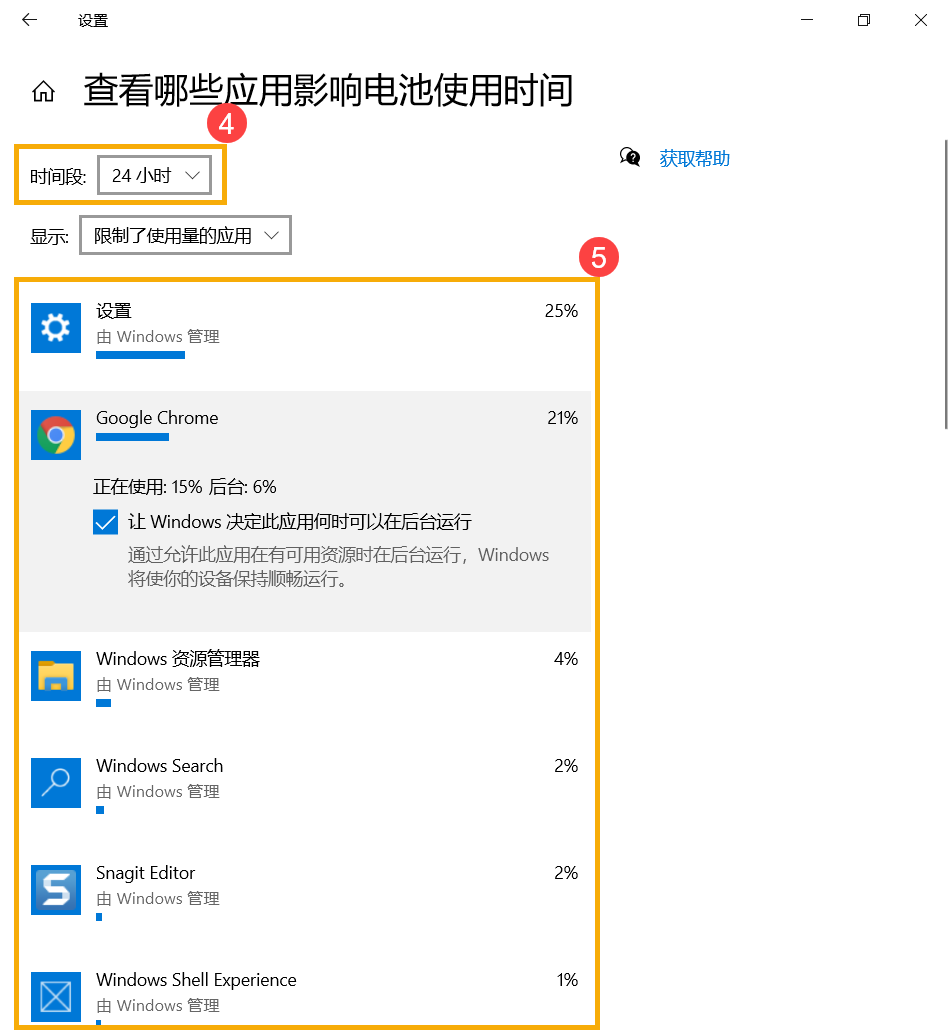
1-4. 在这个窗口中,您还可以点选应用并调整让Windows决定此应用是否可以在后台运行⑥。
您可以尝试取消这个应用在后台中运行,将会改善电池电量耗电情况。
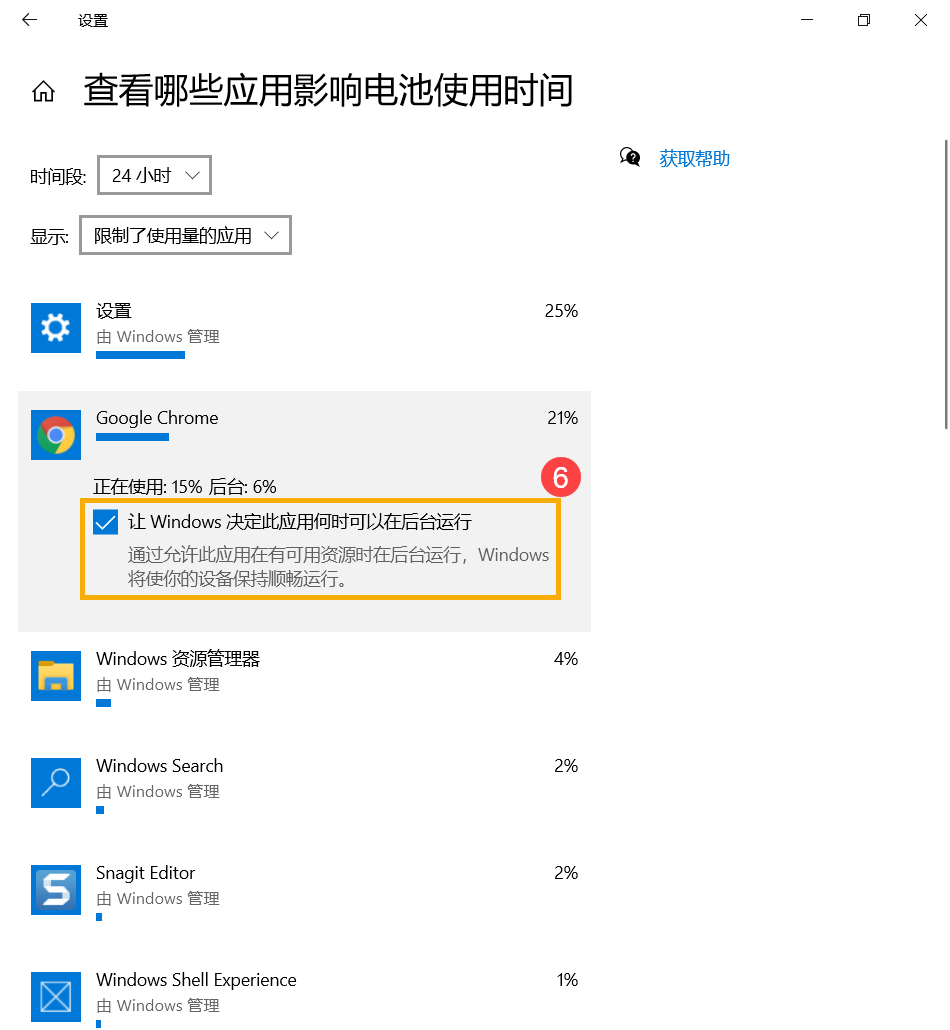
2. 确认电池在安全模式中的使用时间
在Windows中执行某些应用程序耗电速度较快,可能会影响电池电力使用时间,请尝试测量在安全模式中的电池使用时间,然后和Windows模式下的电池使用时间进行比较。了解更多如何进入安全模式。
如果电池使用时间相差明显,表示Windows中可能有耗电速度较快的应用程序或背景程序。如果您不确定是什么程序造成,建议您可以尝试执行系统还原,了解更多:
若您的问题并未解决,请联系ASUS客服中心,取得进一步的信息。