[Notebook] MyASUS in WinRE 中的系统诊断 - 介绍
MyASUS in WinRE是一个易于使用的诊断工具,可在 Windows 恢复环境 (WinRE) 中运行,旨在为您提供无缝支持。它由一整套诊断和测试组成,可以帮助您识别和解决硬件问题。这些工具已经安装在您的华硕PC或笔记本电脑上,即使操作系统未运行或无法启动,您也可以随时使用它们。简洁的软件界面直观且易于使用。
如果诊断结果显示组件异常,WinRE中的MyASUS将提供二维码、检测报告和诊断码。 您可以使用手机和其他设备扫描QR码。
注意
l MyASUS WinRE 可在 Microsoft 操作系统下的华硕 PC 设备上使用,在使用具有或高于英特尔第 10 代和 AMD 锐龙 4000 系列的处理器的设备上使用。
l 服务可能因国家/地区而异。请查看华硕支持页面上的服务信息。
l 您必须同意 MyASUS in WinRE 的隐私政策,才能将测试结果上传到服务器。
l 因机型不同,MyASUS WinRE界面和测试项目可能会有所差异。
如果您无法使用MyASUS in WinRE,您可以使用MyASUS in UEFI 中的系统诊断功能,点击:[Notebook] MyASUS in UEFI 中的系统诊断 - 介绍
如果您想了解MyASUS in WinRE 中的云端还原功能,请点击:[Notebook] MyASUS in WinRE 中的云端还原 - 介绍
- 如何开启MyASUS in WinRE
- MyASUS in WinRE的设定
- 组件测试
3.1 简单测试项 - SSD 测试
3.2 复杂测试项 - Wi-Fi 测试
3.3 复杂测试项 - 显示测试
3.4 复杂测试项 - 触摸板测试 - 当测试报告中出现“失败”时,该怎么办?
- 测试历史
- 三种测试结果的含义
按下计算器的电源按钮后,快速按F12键几次以进入[选择选项]界面。点击[疑难解答],点击 [MyASUS in WinRE]。 所需的功能键可能因计算器机型而异。某些型号为F9键。
或者在Windows桌面上,点击 [电源] 键,然后在按住Shift键的同时点击 [重新启动]。您的计算机将重新启动到MyASUS in WinRE界面。(如果在打开此界面时找不到MyASUS in WinRE,则计算机不支持此功能)。
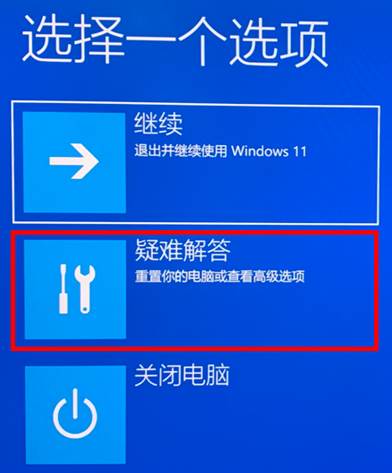
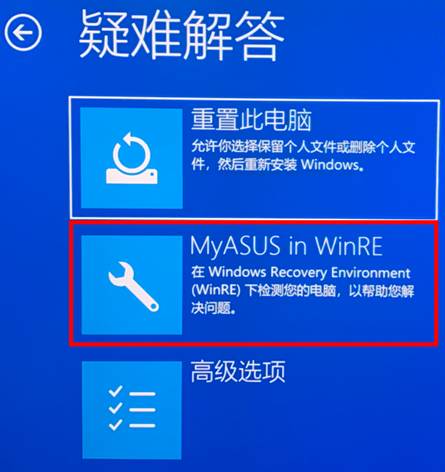
2. MyASUS in WinRE的设定
2.1 如果您是首次开启MyASUS in WinRE,可能会出现隐私声明弹窗,请点击 [同意]。
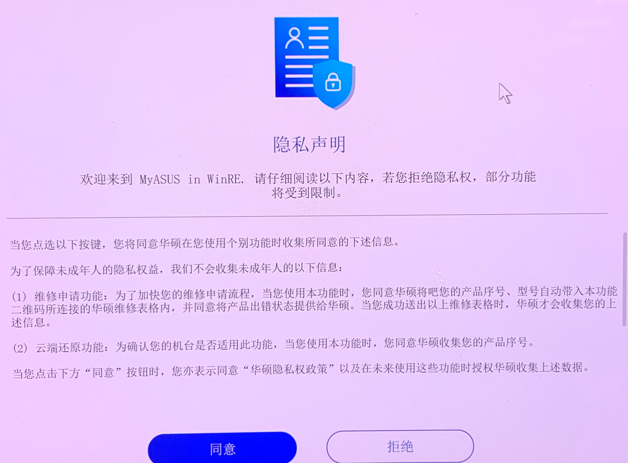
2.2 语言
(1) 点击 ①[语言] 选择您的语言。
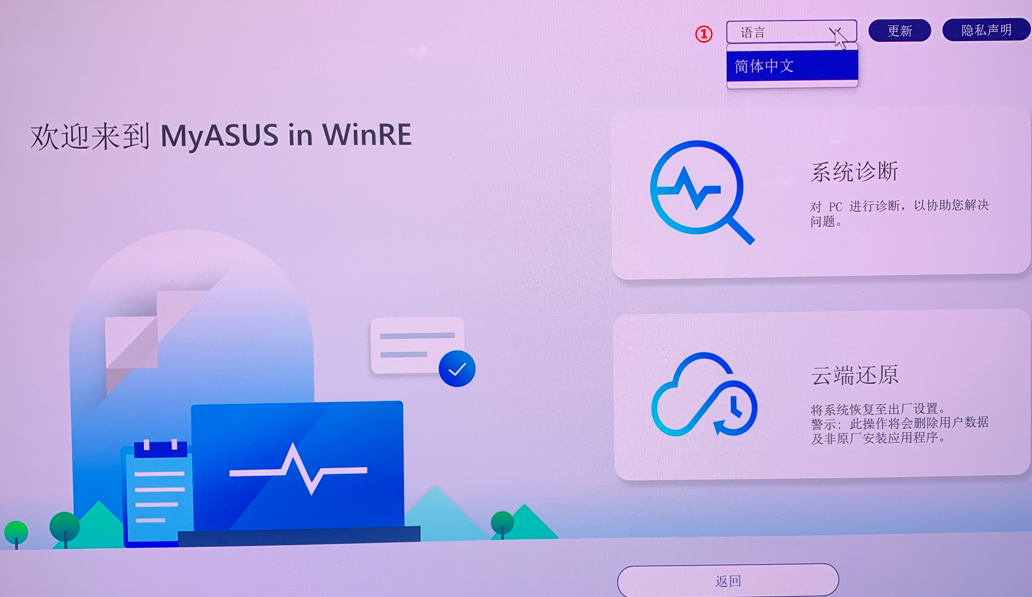
2.3 更新MyASUS in WinRE
点击 ②[更新],然后点击 ③[确定] 来更新MyASUS in WinRE。

2.4 隐私声明
(1) 点击 ④[隐私声明],您将看到隐私声明页面,点击 ⑤[查看隐私声明]。
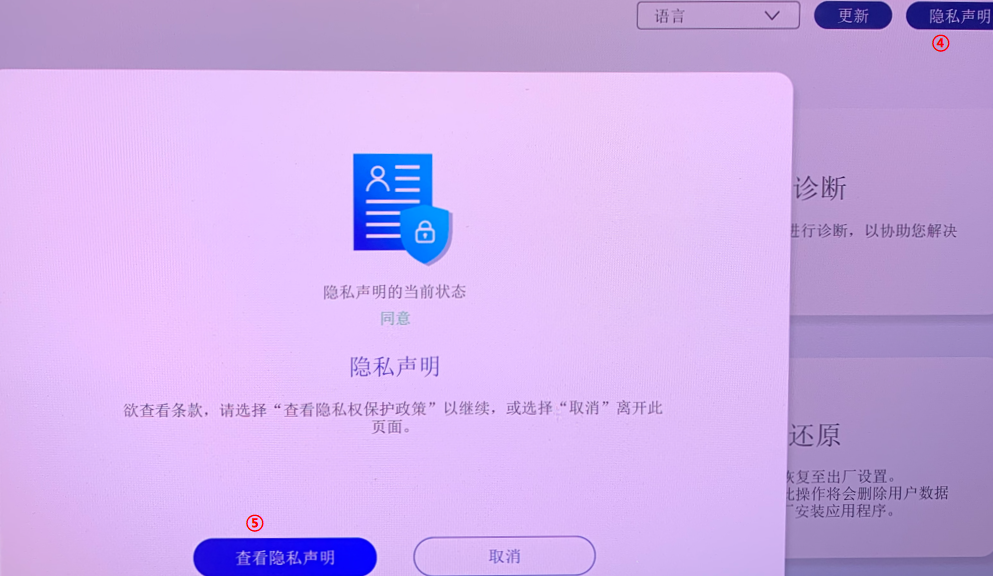
(2) 你可以选择 ⑥[同意] 或 ⑦[拒绝]。
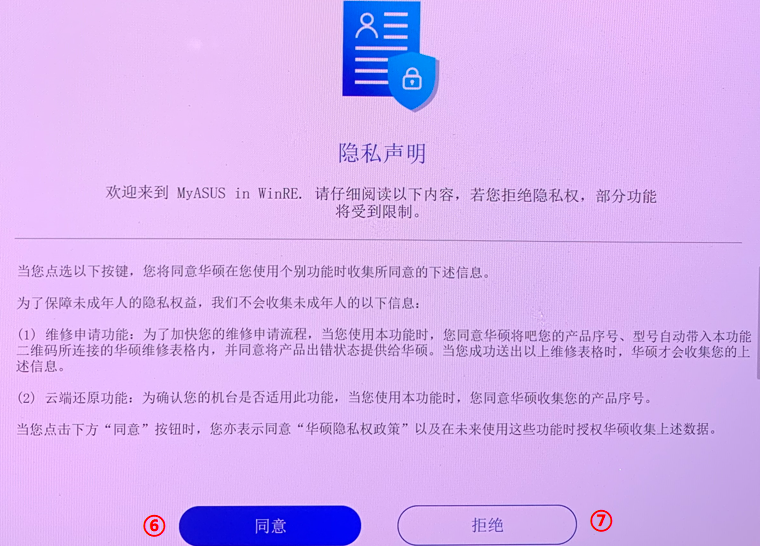
(3) 同意和拒绝隐私声明之间的区别:
同意状态:在同意状态下会将计算机的序号和诊断代码记录在QR码内。用手机扫描QR码将打开ASUS维修页面,因为您同意了隐私声明,报修单内已经包含了计算机的序号和诊断代码,现在只需要填写您的个人信息以及计算机的状态和取货信息,华硕将进行取货和维修。
拒绝状态:在不同意的状态QR码不会记录计算机的序号和诊断代码。相较于同意状态,拒绝状态需要您自己填写计算机的序号和诊断代码,增加了您报修的难度。建议您同意隐私声明。
同意状态下的二维码包含的信息更多,所以您需要手动填写的信息就会变少。
2.4 设定完成,点击 ⑧[系统诊断] 进入MyASUS in WinRE的功能页面。
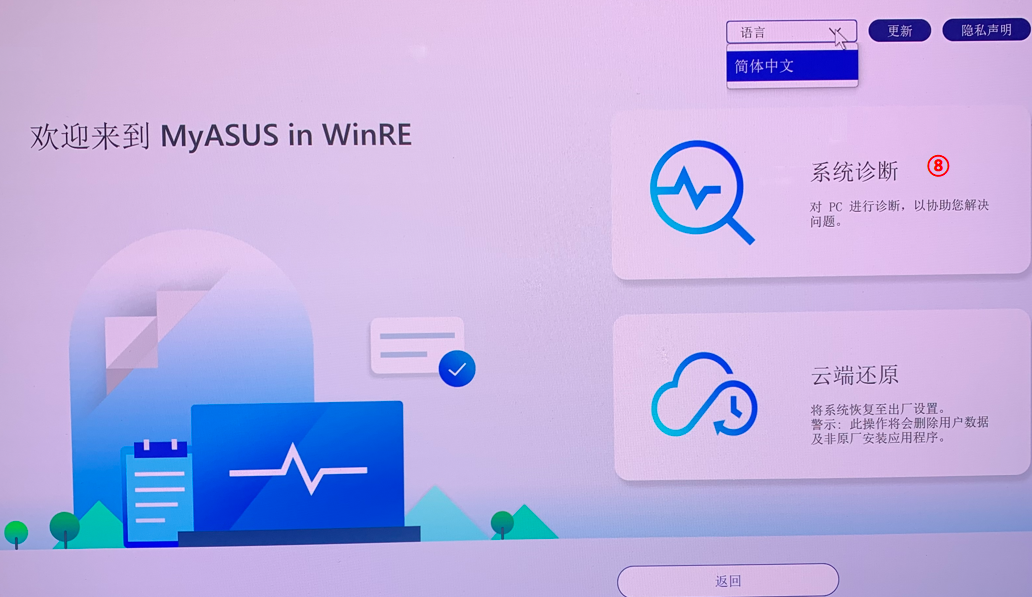
3.1 以简单的组件测试,SSD为例,介绍测试过程。请按照下图指南进行操作(HDD,电源,风扇和其他组件的测试过程与SSD的测试过程相似,请参阅SSD测试过程进行测试)。
在本文的第3.2点,第3.3点和第3.4点中,我们将介绍更复杂的测试项目:Wi-Fi,显示器和触摸板。
(1) 点击 ①[开始检查] 开始SSD测试。

(2) 点击 ②[快速测试]。
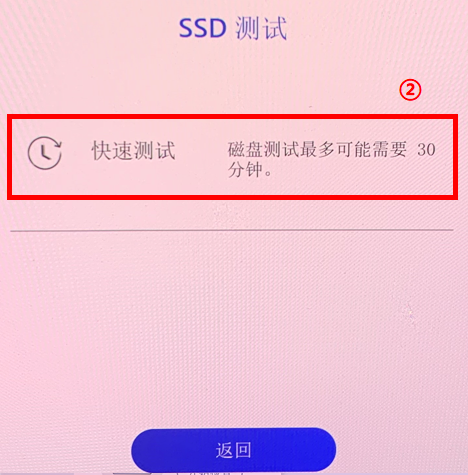
(3) 点击 ③[SSD]。
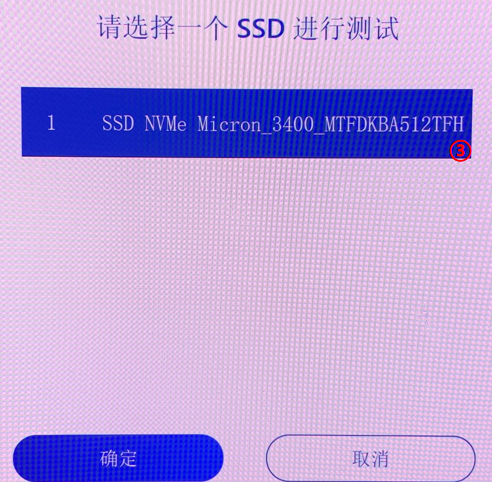
(4) 测试通过,点击 ④[确定]。

(1) 点击 ①[开始检查] 开始Wi-Fi测试。
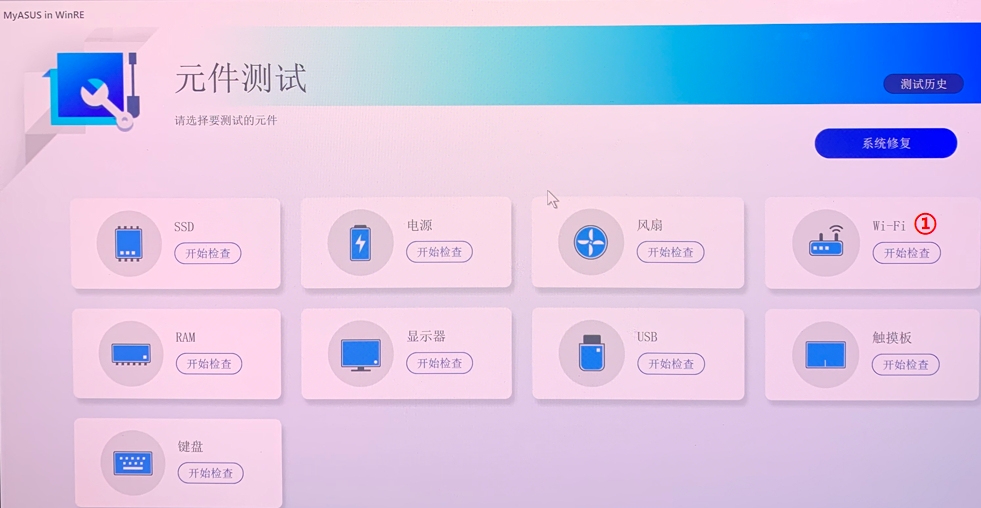
(2) 弹出一个窗口,要求您连接到无线网络。 找到并点击您的 ②[无线网络],然后点击 ③[确定]。
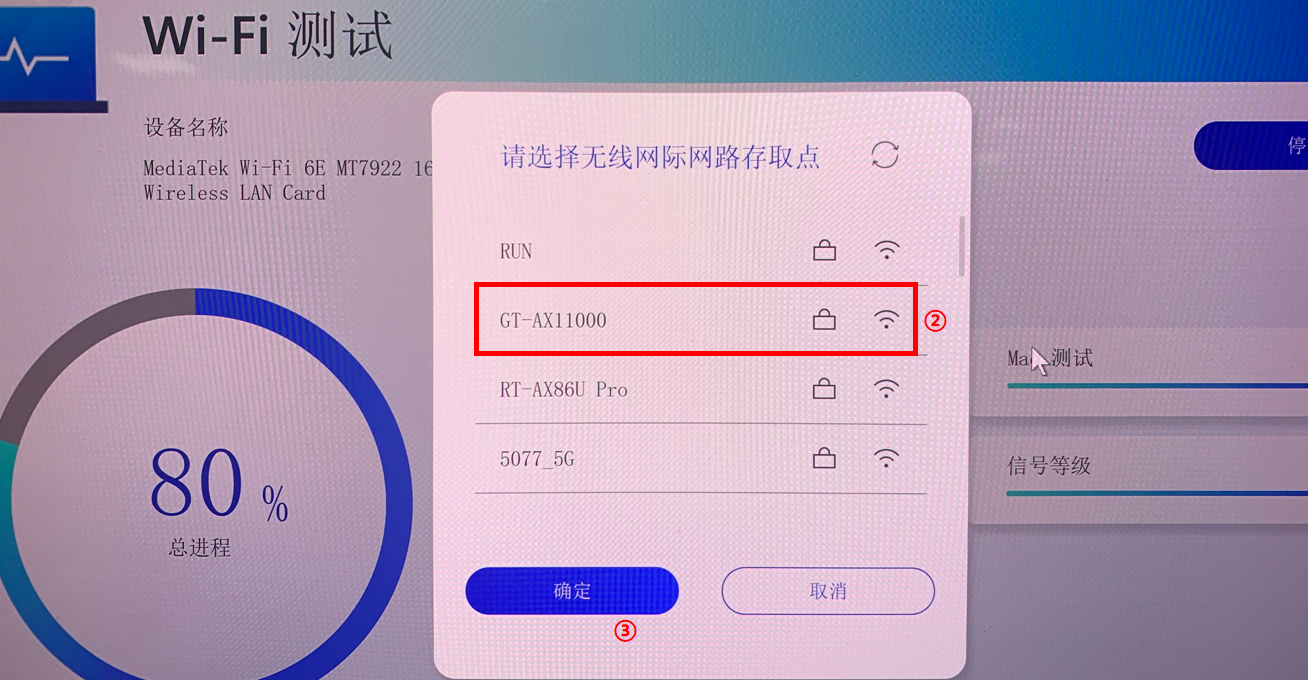
(3) 填写您的 ④[Wi-Fi 密码],然后点击 ⑤[联机]。
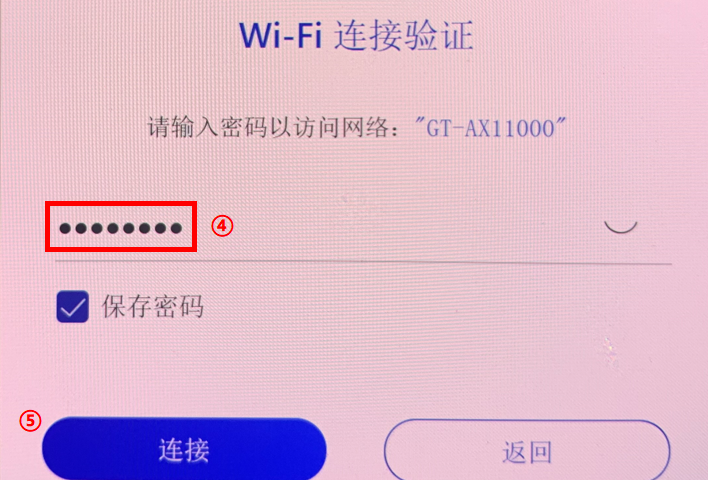
(4) 测试通过,点击 ⑥[确定] 离开。
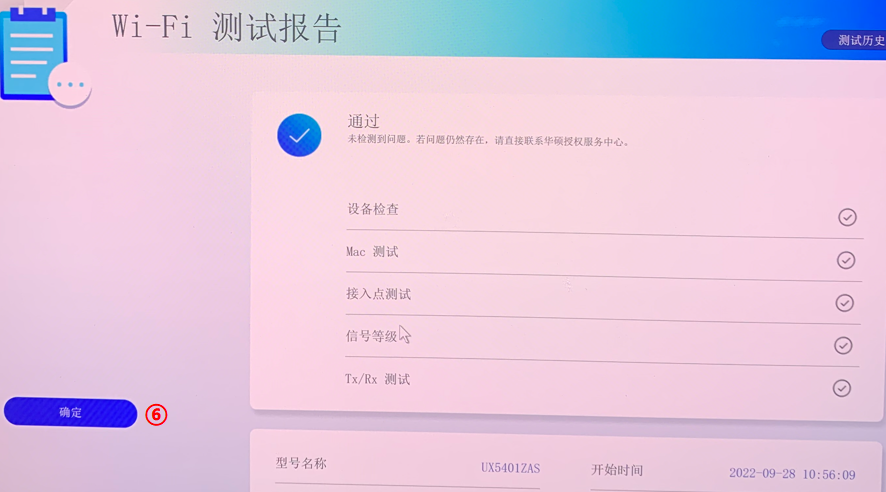
(5) 如果 Tx/Rx 测试失败,则可能是连接的无线网络有问题。请确保无线网络畅通,然后再次测试。 如果您已连接到正常使用的无线网络,但测试结果仍然失败,请按照本文第4节中的说明进行操作。

(1) 点击 ①[开始检查] 开始显示器测试。
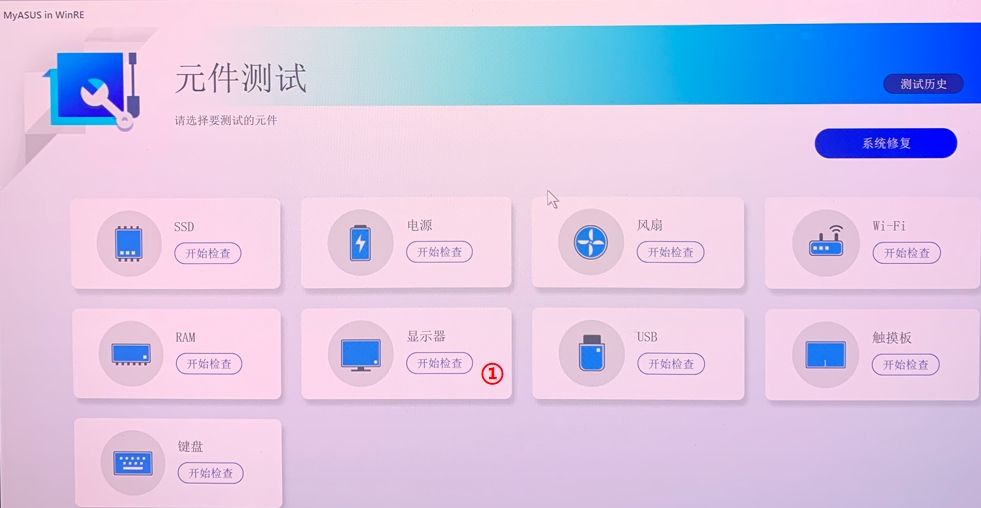
(2) 将出现以下屏幕,点击 ②[确定]。 显示器测试要求用户用肉眼判断屏幕显示是否正常。 如果是正常,请点击 ③[通过] 进入下一个测试。如果显示有问题,请点击 ④[失败]。


(1) 点击 ①[开始检查] 开始触摸板测试。
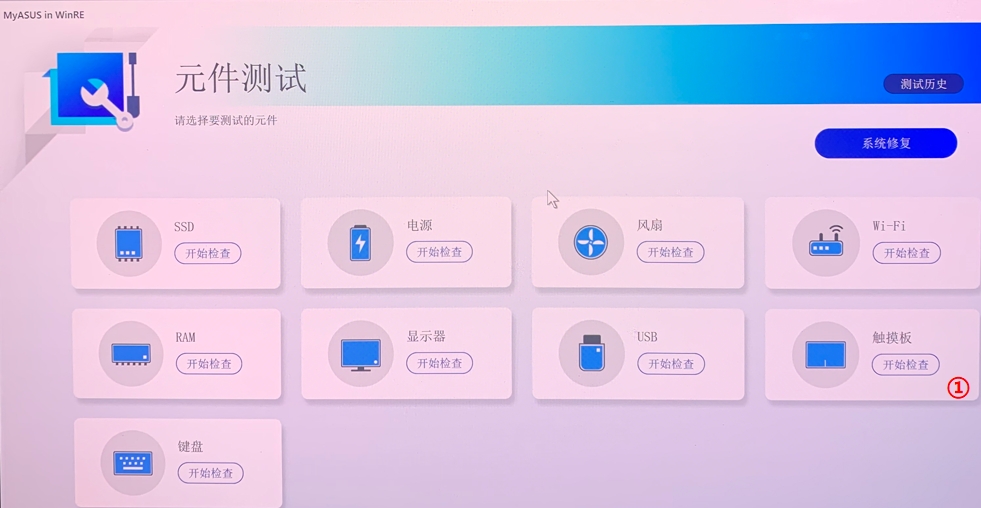
(2) 点击 ②[确定].
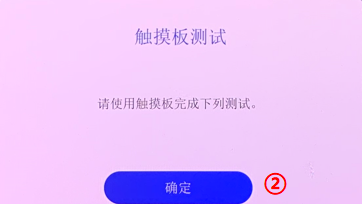
(3) 用手指点击 ③[区域],即:触摸板中心点单击、触摸板左键双击、触摸板右键双击。
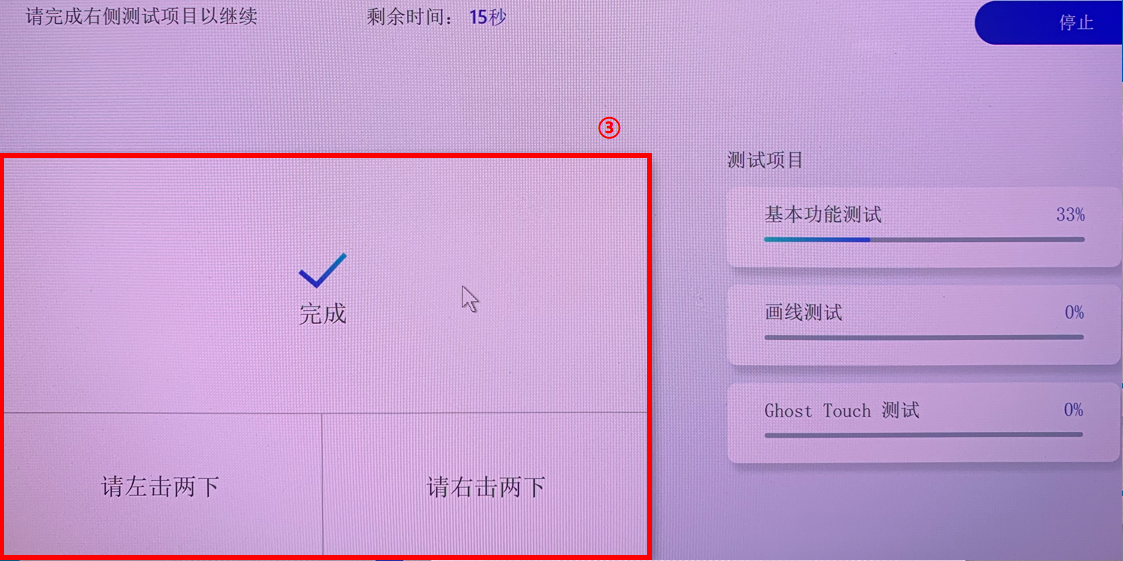
(4) 用手指将鼠标移到 ④[蓝色滑块] 上,然后将蓝色滑块拖动到最右侧。
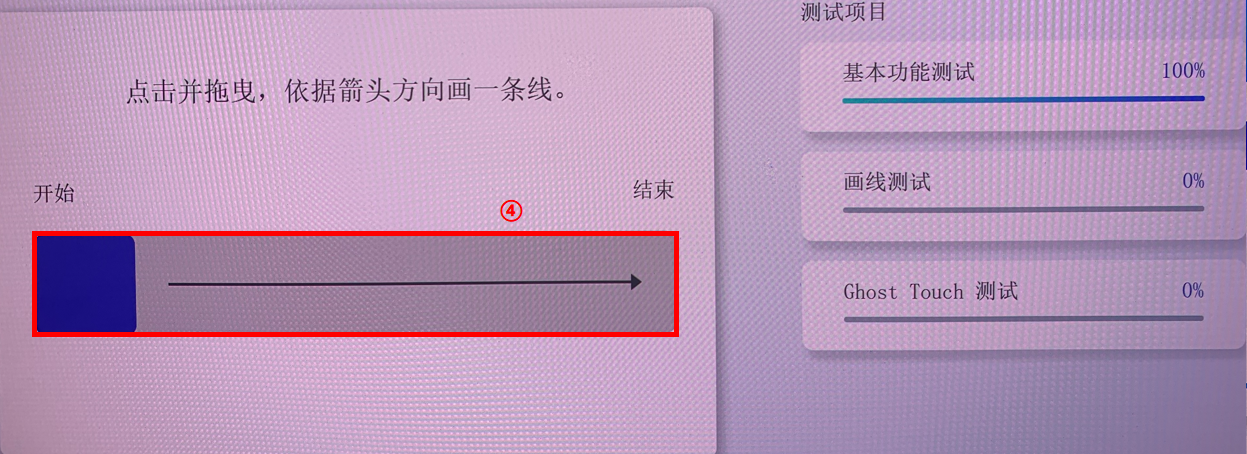
(5) 用手指将鼠标移到 ⑤[蓝色滑块]上,然后将蓝色滑块拖动到最底部。
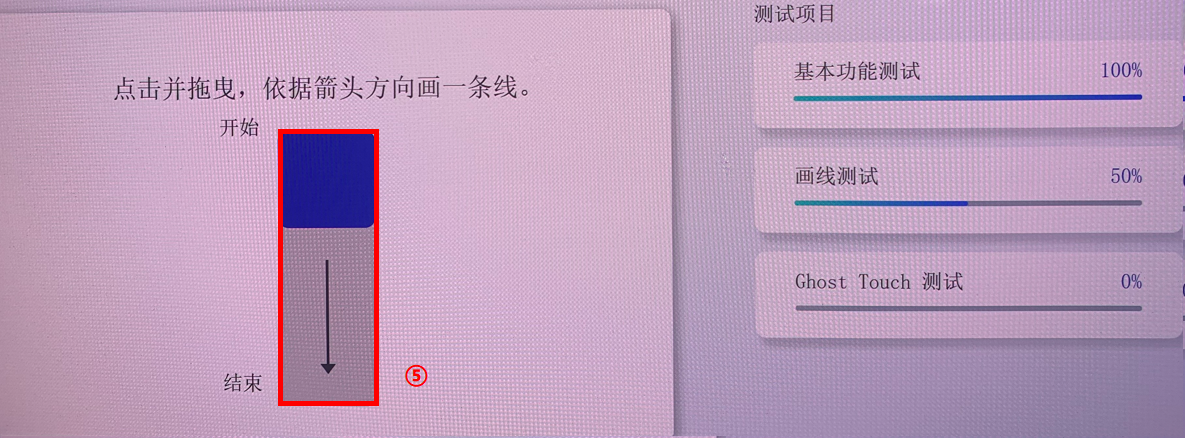
(6) 请选择一个选项 ⑥[15秒或1分] 开始触摸板测试。请勿在触摸板测试时触摸触摸板。

(7)触摸板测试正在进行中,请不要触摸 [触摸板]。
(8) 触摸板测试通过,点击 [确定] 退出。
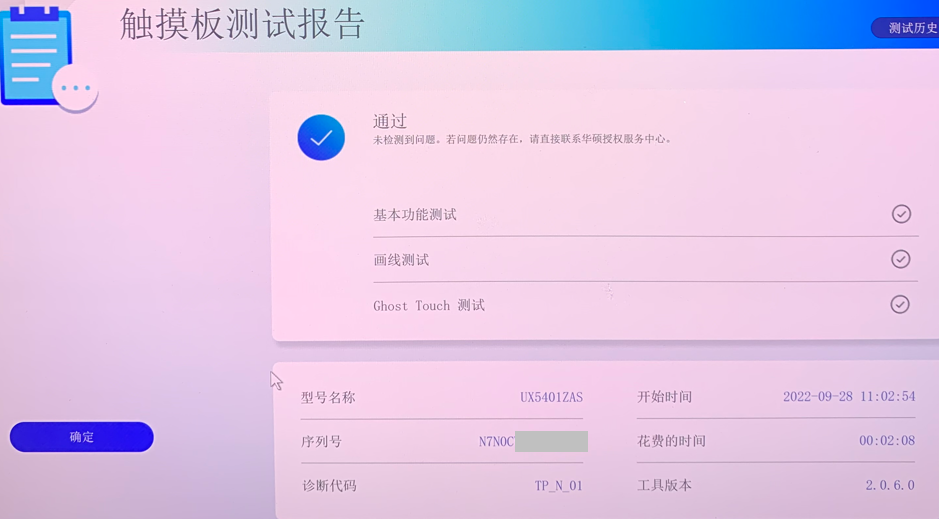
请先在本文第2.4节“隐私声明”中,选择同意。然后使用手机扫描二维码(二维码内包含产品序号和诊断代码),系统会自动帮您生成报修单,只需要填写您的个人信息以及计算机的状态和取货信息,华硕将进行取货和维修(注:此功能因不同地区的服务政策而异)。
(1) 点击 ①[测试历史],然后点击 ②[其中一条记录]。

l 通过:未检测到问题-这表示测试已完成且结果符合标准,请安心使用。
l 失败:检测到问题-表示测试已完成并且已检测到问题。请使用手机扫描QR码,按本文第5节介绍送修。
l 警告:无法检测到该组件或在检测过程中您突然终止测试程序,会显示警告。请您重新检测组件,或者请您送修。